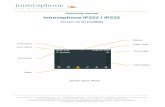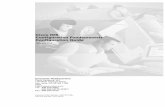INSTALLATION AND CONFIGURATION MANUAL - …nesscorporation.com/InstallationManual/ELK-IP232...IP232...
-
Upload
truongkiet -
Category
Documents
-
view
253 -
download
0
Transcript of INSTALLATION AND CONFIGURATION MANUAL - …nesscorporation.com/InstallationManual/ELK-IP232...IP232...

ELK-IP232
Ethernet to Serial Bridge
INSTALLATIONAND CONFIGURATION
MANUAL
http://www.ness.com.auemail: [email protected]
1/07

Page 2 IP232 Installation and Configuration Manual
Table of Contents
Features and Specifications ..............................................................................................3
Basics of Networking .........................................................................................................4
Installation and Hookup .....................................................................................................5
Configuration and Setup ...................................................................................................6Basic Network Setup .................................................................................................................6Notes on Flow Control (Hardware/Software Handshaking) ..................................................8Notes on Router Setup .............................................................................................................8Connecting to the IP232 over a Network ................................................................................9Bench-testing the IP232 using a single PC ..........................................................................10Setting up the IP232 for use with Russound Audio Distribution Systemsand the Ness-TS07 Touchscreen ...........................................................................................10
Updating the IP232 Firmware ............................................................................................11
Troubleshooting Guide ......................................................................................................12Forcing the DHCP/IP Address Settings to Known Values .....................................................13
Glossary of Terms ..............................................................................................................13
IMPORTANT NOTICE:The IP232 Bridge does not support encryption nor secure networkconnections. If remote (Internet) connections are allowed to it, whateverserial device is connected will be vulnerable. It is recommended that theBridge be used within a local network only, behind a router and/or firewall.

Page 3IP232 Installation and Configuration Manual
Features and SpecificationsAPPLICATION:The IP232 is an Ethernet to RS-232 Serial Port Bridge. It may be used to connect any standard serialcommunications device such as a PC, an audio/video distribution system, or an Ness-M1 Control, to an Ethernetnetwork. It allows bi-directional communication between the two. It operates as a network server, which means itdoes not initiate network connections, but rather, accepts them. Once a network connection is accepted, theremote networked device or computer is virtually connected to the serial device on the other side of the Bridge.Both the network device and the serial device can send and receive messages to and from each other. Up to twelvenetwork devices may be connected simultaneously. Data sent from any one of them is bridged to the serial port.Data received on the serial side is transmitted to all connected network devices.
It is powered by an Ness (100-310) 12 Volts DC, 1.5 Amp plug-in power supply/adapter (included). A software setuputility for configuring the serial and network setup options can be installed from the included CD ROM or may bedownloaded from www.ness.com.au . The IP232 is factory defaulted to obtain a dynamic IP address from aDHCP server (i.e. Ethernet switch, cable modem, etc.), however it may also be setup with a static IP address.
Note: The ELK-IP232 is not replacing the NESS-M1XEP. Unlike the M1XEP the ELK-IP232does not offer a built-in web server and cannot send email or alarm reporting.
FEATURES:� Allows up to twelve (12) simultaneous TCP-IP network connections
� Selectable baud rate from 300 to 115200 baud
� Supports software handshaking (XON/XOFF) and hardware handshaking (RTS/CTS)
� Multiple Bridges can be used on the same network
� Can be updated in the field with new firmware using the Configuration Utility
� Integrated 802.3 compliant 10/100 Mbit network interface
� RS232, DB9M 9-pin serial port connection
� Connects to the M1 RS-232 Serial port (Port 0).
� RJ45 8-pin Network Jack
� 2.1mm barrel type power connector (center positive)
� LED Indicators for Power, Link, and Data
SPECIFICATIONS:� Operating Voltage: 12 Volts D.C. Plug-in Power Supply **
� Current Draw: approx. 135 mA
� Dimensions: 3.85� L x 1.7� W x 0.93� D
** Any required network equipment, i.e. Ethernet switch, router, cable modem, etc. including the plug-in power supply forthe IP232, MUST be backed up with an adequately sized UPS (Uninterruptible Power Supply) in order for theequipment to continue operating during brief power outages.
!!!!!

Page 4 Installation and Configuration Manual
Basics of Networking
WAN
LAN
The installer must have a basic understanding of Ethernet setup to install and configure the IP232. If you do nothave this basic knowledge, please seek the assistance of a network professional.
TheInternet
ISPCableDSLSatellite
Location
High SpeedModem
Cable ModemDSL ModemSatellite Modem
Router with Built-InDynamic DNS Support
IP232PC
Technical support from Ness SecurityProducts, is limited to thesetup and connection of theIP232 inside the localnetwork.
Connection to outside the local networkmay require assistance from others,including the Internet service providerand the network administrator.
If using a DSL modem, the modem mayneed to be bridged to allow the IPaddress to be passed to the router.Contact the manufacturer of the modemfor assistance.
Refer to the Notes onRouter Setup locatedon page 8.
Local Area Network
Wide Area Network

Page 5IP232 Installation and Configuration Manual
Installation and Hookup
1. Remove power from the IP232 and serial device before making any connections.
2. Connect the serial port cable from the IP232 to the serial device. Connect a network patch cable from theIP232 to the LAN (local area network) switch or router.
3. Connect the power cable from the plug-in power supply. Plug the Power Supply into a power point. TheIP232 should power up and attempt to link up with the Ethernet network.
4. Run the Configuration Utility on any PC that is connected to the same network to set up the Bridge (SeeConfiguration and Setup next).
About USB to RS232 serial adapters:Not all USB to RS232 serial adapters are created equally. Some work well, others do not. Even those that seemto work may not support hardware handshaking if it is needed. Ness has tested some adapters and foundthat some work well in some applications while others do not. For this reason, Ness can make noguarantee that the IP232 will work with your USB to RS232 serial adapter. Ness stocks a USB toRS232 serial adapter (part number 101-231) which has been tested and works with the IP232 in MOSTapplications. For more information, visit our website http://www.ness.com.au
The following connections are required for the IP232 Bridge.
a. Connect the DB9M 9-pin male connector on the IP232 to any standard RS232 serial port (ie. personalcomputer, Ness-M1 Control, audio/video distribution system) using the appropriate cable. For connection to aPC, use a null-modem cable. For connection to most other devices, use a standard straight-through cable,such as the W040A RS232 Ribbon Cable provided.
b. The 2.1mm barrel type connector is used to connect an Ness Plug-in Power Adapter (included). TheP232 operates from 12 Volts DC and draws approximately 135 mA. The center pin of the barrel connectoris positive.
Any required network equipment, i.e. Ethernet switch, router, cable modem, etc. includingthe plug-in power supply for the IP232, must be backed up with an adequately sized UPS(Uninterruptible Power Supply) in order for the equipment to continue operating during briefpower outages.
c. The RJ45 8-pin network jack is used to connect the IP232 Bridge to a LAN/WAN Ethernet network switchor router. This requires a standard network 8-pin RJ45 terminated patch cable (not included).
!!!!!
a. b. c.
Serial ConnectorNetwork & PowerConnectors

Page 6 IP232 Installation and Configuration Manual
Configuration and SetupThe IP232 software configuration utility is supplied on the enclosed CD. You can either run it directly from theCD or copy it to any folder on your PC and run it from there. Current updates of the utility can be downloaded fromNess�s Website (www.nes.com.au)
For the initial setup, the PC running the Configuration Utility and the IP232 must be on the same localnetwork. The Utility can not �find� an IP232 outside of the local area network (refer to step 2 below).
The IP232 is shipped with DHCP enabled. If a DHCP server exists on your network the IP232 will obtain a�dynamic� IP address, gateway address, and subnet mask allowing it to work on the local network. If not, thefactory programmed (default) IP address is 192.168.0.251. If desired, the IP232 can be configured with yourchoice of a �static� (non-changing) IP address. This can be done during the following setup.
Basic Network Setup
1. A router serving DHCP should not need any configuration to allow the IP232 to connect inside the localnetwork. For communications outside the local network you will need to establish an open port on therouter. Please refer to the �Notes on Router Setup� section on page 8 and the documentation for therouter for more details.
2. Start the Configuration software. Click the �Search� button. The utility will search for all IP232s connectedto the local network. If the installation and hookup procedure has been completed correctly, the IP232should be listed on this screen. Only one should be found, unless there are multiple units installed. If you areunable to find the IP232, please refer to the troubleshooting section of this manual on page 12.
a. Verify that the MAC address in the second column matches the MAC address of the IP232. The MACaddress is located on the white barcode label located on the outside cover. (see figure below).
b. Note the IP address in the third column. This is the address used to connect/communicate with the IP232. Remember, if a DHCP server is on the network and the IP232 is still set for DHCP (factorydefault), this number will most likely be a �dynamic� address. However, in the absence or failure of a DHCPserver, the IP232 will default to a static IP address of 192.168.0.251. To force the DHCP/IP addresssettings to known values, please refer to the troubleshooting section of this manual on page 13.
3. Highlight the IP232 to be configured and click the �Configure� button.
MAC Address Label

Page 7IP232 Installation and Configuration Manual
4. Across the top of the screen is displayed the current hardware and software versions. If the IP232 receiveda dynamic IP address from a DHCP server, that address will be displayed immediately below the versionnumbers.
5. As previously discussed, the IP232 is factory defaulted to DHCP, which means that it expects to beassigned a �dynamic� IP address. Be aware that a �dynamic� IP address can periodically change for manyreasons, including a power down/up cycle. You may optionally assign the IP232 a permanent �static�address, if permitted by the network. This will also involve setting values for subnet mask, and default gateway.These settings can be obtained from your network administrator or Internet service provider. On a localnetwork, the subnet mask is typically 255.255.255.0 and the default gateway is the IP address of the router.
If the IP232 is programmed to obtain a dynamic IP address from a DHCP server, it willrevert back to 192.168.0.251 if it fails to obtain a dynamic IP address.
6. The �Device Network Name� is useful for selecting between more than one IP232 on the same network. Ithas no other use and may be left blank if desired.
7 The IP232 is a network server. This means it listens for and accepts incoming network connections. But itmust know which IP port (1 � 65535) to listen on. Enter the port in the �IP Port to accept connections� box.The factory default is 2401. This port is recommended, because it is not widely used. You should stay awayfrom well-known and commonly used ports such as 21, 80, and 8080.
8. Select the baud rate of the connected serial device in the �Serial port baud rate� selection box. Make sure theserial device is set to the same baud rate.
9. If the connected serial device requires handshaking, select the handshaking method in the �Serial porthandshaking� selection box. If it does not require handshaking, select �None� (default).
Note that while baud rate and handshaking are selectable, the IP232 supports serialcommunications only with eight (8) data bits, no parity, and one (1) stop bit.
10.Click �Save Settings� to send the settings to the IP232. They will be stored in memory and the IP232will reboot.
!!!!!
!!!!!
Other Buttons on this Screen
Read Settings: Click to receive and display the settings currently stored in the IP232.
Update Firmware: Used to update the IP232 when updates are released by Ness Security Products. Please refer to�Updating the IP232 Frimware� located on page 11.
Reboot Device: The IP232 automatically reboots after saving settings. However, this button provides a simplealternative way to reboot should the need arise.

Page 8 IP232 Installation and Configuration Manual
Notes on Router SetupThe table below lists the ports used by the IP232.
Port Protocol Use Routing
2362 UDP Discovery (Search) Do not route outside local network2401 TCP Bridged connections Not recommended to route outside local net(default)
Port ForwardingThe TCP-IP Port used for accepting connections should not be routed outside the local network for securityreasons. However, if you understand the risks and have a need to route the port outside, it is possible to do so.By default, the port is 2401, although this may be changed using the Configuration Utility. This port must beopened through the router to allow access to the IP232 through the Internet. You must access the router�ssetup in order to open (port forward) these ports. The method for this differs from product to product. Some routersuse a software utility to access their setup while others can be accessed via a web browser. Consult the router�sdocumentation for complete instructions on this procedure. Because of the variety of routers available, Ness SecurityProducts Technical Support will be unable to assist you with this.
Notes on Flow Control (Software/Hardware Handshaking)When serial devices transfer large amounts of streaming data, sometimes the sending device can get ahead of thereceiving device. Without any method to slow or stop the sender, the receiver may lose or drop some of the data.Flow Control is a method for telling the sender to stop until receiver can catch up.
There are two types of flow control, hardware and software. Hardware flow control uses two or more wires betweendevices as signals to stop and resume sending. Before the receiver becomes overwhelmed it signals the senderusing one of the lines. This requires the serial cable to be wired properly to include those lines. They are labeledRTS and CTS. Software flow control on the other hand, does not require extra wires in the cable. The receiversends a special byte, called �XOFF� to tell the sender to stop. When ready, it sends an �XON� byte to resume. Ofcourse, this means the serial data being transferred cannot contain XON or XOFF bytes in the data stream or elsethe device receiving those bytes will spuriously stop and resume sending.
You should use flow control only if you understand how it works and if the connected device requires it.

Page 9 IP232 Installation and Configuration Manual
Connecting to the ELK-IP232 over a NetworkAny device or software program capable of initiating a network connection to a known IP address and port canconnect to the IP232. As an example, the instructions below outline how to setup HyperTerminal to connect.HyperTerminal is a communications program that is typically installed on Windows PCs.
1. Connect the IP232 as described in �Installation and Hookup� on page 5. The IP232 and the PCshould both be on the same local network (ie. plugged into the same router).
2. Start HyperTerminal. On most Windows PCs, click �Start� -> �All Programs� -> �Accessories� ->�Communications� -> �HyperTerminal�. If you see two �HyperTerminals,� select the one without the arrowbeside it.
3. Enter a name such as � Ness-IP232 Network Connection� and click �OK.�
4. In the �Connect Using� box, select �TCP/IP (Winsock).� Above that, in the �Host address� box, enter the IPaddress of the IP232 (as reported or configured by the Configuration Utility � See �Configuration and Setupon page 6). Enter the IP232�s IP Port (default is 2401) in the �Port number� box. Click �OK.�
5. In the lower-left corner of HyperTerminal�s window, you should see the message �Connected� and a timercounting up. If not, review the previous steps to determine if any settings were entered incorrectly.HyperTerminal should now be connected to the IP232. If a serial device is already connected to the IP232�s serial port, you should see its serial data out appear in HyperTerminal�s window. Likewise, whateveryou type in the HyperTerminal window will be sent to the serial device.

Page 10 IP232 Installation and Configuration Manual
Bench-testing the IP232 using a single PCTo bench-test the IP232 using a single PC, the PC will need to be connected to a local network and beequipped with a serial port.
A null modem cable is required to connect the IP232 to the serial port of the computer. Ifyou use a USB to RS232 serial adapter, see the important note on page 5.
1. Establish a network connection as described on page 9.
2. Start a second instance of HyperTerminal.
3. Enter a name such as �IP232 Serial Connection� and click �OK.�
4. In the �Connect Using� box, select the COM port connected to the IP232. Click �OK.�
5. Select the baud rate the IP232 was configured for. Also select 8 data bits, no parity, 1 stop bit and set�Flow control� to however the IP232 was configured. Click �OK.� Note: until you become familiar with flowcontrol and know your serial port and cable supports it, flow control should be disabled both here and in theIP232.
6. In the lower-left corner of HyperTerminal�s window, you should see the message �Connected.� If not, review theprevious steps to determine if any settings were entered incorrectly. HyperTerminal should now be connectedto the serial port of the IP232.
7. What you type in either HyperTerminal window should appear in the other. If not, review the setupprocedure again.
Setting up the IP232 for use with Russound AudioDistribution Systems and the Ness-TS07 Touchscreen1. Connect the IP232 serial port to the Russound serial port using the W040A serial cable (included).
Connect the IP232 to the local network using an ethernet patch cable. Connect the power supply. Fordetails, see �Installation and Hookup� on page 5.
2. Use the IP232 Configuration Utility to configure the IP232 for 19200 baud and no flow control. Enter aStatic IP address for the IP232, subnet mask, and default gateway. See �Configuration and Setup� onpage 6. Send these settings to the IP232 by clicking �Save Settings.�
3. Close the Configuration Utility.
Please refer to the ElkRM Product Manual for software setup instructions.
!!!!!

Page 11IP232 Installation and Configuration Manual
Updating the ELK-IP232 Firmware1. Obtain the latest ELK-IP232 firmware version by downloading it from the Ness Dealer website
(http://www.ness.com.au and save it to any convenient location on your local disk drive.
Some firmware updates may default certain settings in the IP232. It is good practice touse the Configuration Utility to connect to the IP232 and note its settings before updatingits firmware.
2. Start the IP232 Configuration Utility and search for the IP232 you want to update.
3. Select the IP232 (If more than one is found) and click the �Configure� button.
4. Make note of the current settings, then click the �Update Firmware� button.
5. Select the folder where you saved the update files.
!!!!!
!!!!!
6. The utility will list all bootloader and firmware update files found in the folder you selected. Select the latestupdate file from the Firmware list and click the �Update� button. The update may take a few minutes. Wait forthe process to complete. DO NOT INTERRUPT OR POWER DOWN THE UNIT DURING THIS PROCESS.
7. When the screen indicates that the update is complete, wait for the device to reboot. DO NOT INTERRUPT ORPOWER DOWN THE UNIT UNTIL THIS PROCESS IS COMPLETE!
The IP232 bootloader may also need to be updated periodically. The bootloader updateis done using the steps outlined above. The bootloader update files are downloaded fromNess�s website along with a corresponding firmware update. Update the bootloader first andthen update the firmware.

Page 12 IP232 Installation and Configuration Manual
Troubleshooting GuideThe IP232Configuration Utility cannot�Find� the ELK-IP232
Verify that the IP232 is powered up and connected to the network.
Wait 1 minute after powering up the IP232 for the initialization process tocomplete before the utility can �Find� the IP232.
Verify all cable connections and check to see if the green LED on the RJ45connector is blinking, indicating network traffic.
Use the �DEFAULT� jumper to force the DHCP/IP address setting to knownvalues. For instructions on this process, see page 13.
If the network router is not serving IP addresses, or the IP232 is set to astatic address, use a crossover cable to connect directly from the PC to the IP232. This will require making some changes to the network setup of the PC toallow the PC and the IP232 to be in the same subnet.
If there is a router/firewall between the PC and the IP232, or if the PC isrunning a firewall, it must not block port 2362.
Using the IP232 Configuration Utility, click �Search� to verify the IP232is working and to determine its IP address and IP Port to use. If it is not found,refer to the troubleshooting steps above.
Click �Configure� and note the IP address and IP port number. Verify the remoteconnecting device is connecting to that IP address and port number. If there is arouter/firewall between the remote device and the IP232, it must not blockthe IP port.
Cannot establish a localnetwork connection
Cannot establish an Internetor WAN connection
Follow the same troubleshooting steps for a local network connection above.
Verify router settings- the router must port forward the configured IP port.
If using a DDNS service, any changes to the �dynamic� name may require time topropogate through the entire internet system. Depending on the service, thiscould take 1 or 2 days.
Use the IP232 configuration utility to note the baud rate and flow controlsettings. Verify the connected serial device is configured accordingly.
The connected serial device must be set for 8 data bits, no parity, and 1 stop bit.If flow control is enabled, try temporarily disabling it on both ends.
If hardware flow control is required, verify the cable is wired for it. Test the cableby connecting it between two other devices and verifying they communicatecorrectly.
Verify whether a standard straight-through or null modem cable is required. Toconnect the IP232 to a PC, a null modem cable is required. To connect theIP232 to an Ness-M1, to most audio/video systems, and to most other similardevices, a standard straight-through cable is needed.
Cannot connect to theserial port

Page 13IP232 Installation and Configuration Manual
Forcing the DHCP/IP Address Settings to Known Values:The IP232 supports an easy method for forcing it from a static IP address to DHCP mode or vice versa. This isaccomplished with the use of the �DEFAULT� Jumper located near the DB9M connector.
1. Power down the IP232. Carefully remove the plastic housing. Place a shorting jumper across the two pinsof the �DEFAULT� Jumper. Power the IP232 back up.
2. After a few seconds, the green LED will blink and repeat in a �coded� fashion, indicating either DHCP or STATICmodes. If set for DHCP mode there will be 1 quick blink. If set for STATIC mode there will be 2 quick blinks.When the IP232 is forced to STATIC mode its address will become 192.168.0.251.
3. If the blink indicates the wrong mode, power the unit down and back up to force it to the opposite setting.
4. When the green LED indicates that the IP232 is at the desired setting, remove the shorting jumper andallow the IP232 to continue booting up. This may take a few seconds.
Glossary of TermsRouter- A communications device between networks that determines the best path between them for optimal performance. Routers areused in complex networks such as enterprise-wide networks and the Internet.
Port - The identifier used by Internet transport protocols to distinguish among multiple simultaneous connections to a single destinationhost.
MAC Address - unique number assigned by the manufacturer to identify each network interface on all network devices. The first fewdigits of a MAC address typically identify the manufacturer. The remaining digits uniquely identify the specific interface on that individualdevice. Also known as a �physical� address. (Example: 00409D:256EC0)
LAN (Local Area Network) - a computer network covering a local area, like a home, office or small group of buildings such as a college.
WAN (Wide Area Network) - a computer network covering a wide geographical area, involving vast array of computers. The bestexample of a WAN is the Internet.
ISP (Internet Service Provider) - provides access to the Internet for others via some connectivity service(s). This might be in the form ofdial up services, web hosting services or the combination of both.
DSL (Digital subscriber line) - type of broadband connection that brings information to homes and businesses over ordinary coppertelephone lines.
URL (Uniform Resource Locator) - A string of characters that represents the location or address of a resource on the Internet and howthat resource should be accessed. World Wide Web pages are assigned a unique URL. Also known as an Internet address or webaddress. (Example: http://www.ness.com.au/)
TCP/IP (Transmission Control Protocol/ Internet Protocol) - the basic communication protocol of the Internet. This is a standard forrouting and data transfer around the world. The Internet Protocol is a connectionless protocol which provides packet routing. TCP isconnection-oriented and provides reliable communication and multiplexing.
IP Address (Internet Protocol Address) - the address of a computer attached to a TCP/IP network. Every client and server station musthave a unique IP address. (Example: 192.168.0.1)
�Static� IP Address - a permanent or non-changing IP address that is assigned to a node in a TCP/IP network. Static IP addresses aregenerally used for servers, routers, etc.
�Dynamic� IP Address - an IP address that is automatically assigned to a client station in a TCP/IP network, typically by a DHCPserver.
DHCP (Dynamic Host Configuration Protocol) - a standard method for assigning IP addresses automatically to the devices on a TCP/IPnetwork. As a new device connects, the DHCP server assigns an IP address from a list of available addresses. The device retains thisIP address for the duration of the session. Once the device disconnects the IP address becomes available for use again.






![UM DS-3E2300P Web Configuration 072018NA · WEB Configuration of DS-3E2300P Series Ethernet SwitchEW [ ] 1 Chapter 1 Configuration Preparation 1.1 HTTP Configuration Switch configuration](https://static.fdocuments.net/doc/165x107/5f79f08da93e645333108bdb/um-ds-3e2300p-web-configuration-072018na-web-configuration-of-ds-3e2300p-series.jpg)