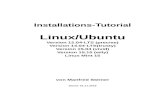Instalasi ubuntu 14.04 (Trusty Tahr)
-
Upload
anafatwa21 -
Category
Education
-
view
69 -
download
0
Transcript of Instalasi ubuntu 14.04 (Trusty Tahr)

INSTALASI UBUNTU 14.04 (TRUSTY TAHR)Ana Fatwatush Sholichah

SPESIFIKASI MINIMUM PC/LAPTOP
1.

PERSIAPAN INSTALASI1. CD Instalasi Ubutnu 14.04 atau boottable Ubuntu 14.042. Seperangkat PC3. Aplikasi Virtual Machine

1Jalankan Virtual Machine yang sudah terinstal (disini menggunakan Oracle VM Virtual Box)

2Berikut adalah tampilan awal dari Oracle VM Virtual Box. Lalu kita pilih icon New / Baru

3Akan muncul tampilan seperti disamping, dan kita isikan data pada setiap kolom.

4Setelah kita selesai mengisi kolom tersebut, kemudian kita klik Lanjut dan kita sesuaikan RAM yang akan kita gunakan. Terdapat saran dari VirtualBox untuk RAM yang akan digunakan, untuk Ubuntu biasanya menggunakan RAM 1 Gb (1024 Mb).

5Langkah selanjutnya adalah langkah untuk persetujuan kita membuat hard disk. Dari VirtualBox sendiri sudah menyarankan untuk kita memakai ukuran 8 Gb untuk Ubuntu/Linux.

6Selanjutnya kita pilih tipe berkas dari hard disk yang kita buat, yaitu VDI (Virtual Disk Image). Kita memilih VDI karena file yang akan kita coba di VirtualBox berekstensi .iso.

7Untuk penyimpanan pada hard disk penulis sarankan untuk memakai yang Dinamik, karena lebih memudahkan kita untuk mengatur sendiri partisi dari hard disk yang akan dibuat.

8Selanjutnya pada tampilan dibawah inilah mengapa kita memilih dinamis, karena kita masih bisa untuk merubah ukuran dari hard disk.

9Setelah kita klik Create / Buat, tampilan selanjutnya akan menampilkan muka atau halaman awal pada VirtualBox yang sudah kita atur sebelumnya. Setelah itu kita bisa memulainya menginstal Ubuntu 14.04 dengan klik Mulai.

10Tampilan selanjutnya adalah kita diharuskan untuk mengisi file .iso dari Ubuntu 14.04 dengan cara kita klik icon folder dengan anak panah hijau dan kita cari dimana letak file .iso tersebut lalu kita pilih / open.

11Selanjutnya computer/laptop akan merestart sendiri lalu akan muncul loading persiapan instalasi Ubuntu 14.04

12Selanjutnya akan terlihat tampilan seperti di bawah ini dan langsung pilih Bahasa yang akan digunakan, setelah itu klik Install Ubuntu.

13Ditapah ini adalah pengecekan komponen komputer, jika komputer anda terkoneksi dengan internet maka centang pada Download update while installing dan Instal this third-party sortware untuk mendapatkan paket update terbaru yang diperlukan. Namun jika tidak tekoneksi dengan internet bias langsung klik Continue.

14Pada langkah Installation type pilih bagian yang paling atas, lalu klik Install now.

15Kemudian tentukan lokasi negara/posisi anda dengan cara klik pada peta atau tulis pada form dibawah peta, lalu klik Continue.

16Pada langkah ini diharuskan untuk memilih keyboard yang digunakan, biarkan default saja. Lalu klik Continue.

17Pada langkah ini, pengguna diharuskan untuk mengisi nama, username, serta password. Setelah semua terisi selanjutnya klik Continue.

18Proses instalasi ini belangsung memakan waktu kurang lebih 20 menit.

19Setelah proses instalasi selesai maka akan muncul pop-up instalation complete lalu klik restart.

20Setelah tadi di restart, selanjutnya sebelum tampil ke desktop, pengguna di wajibkan untuk mengisi password yang sebelumnya sudah dibuat.

21Proses instalasi selesai.

SEKIAN & TERIMA KASIHAna Fatwatush SholichahFb: ana fatwaIg: anafatwaa