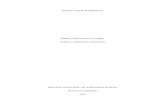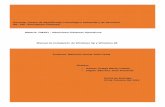Instalación de un sistema operativo xp
-
Upload
elguaje7 -
Category
Technology
-
view
1.820 -
download
0
Transcript of Instalación de un sistema operativo xp

Daniel Carlosena y Andoni Goñi

A continuación realizaremos una explicación detallada de cómo instalar un sistema operativo XP.

• Inserte el CD de Windows XP en una unidad CD o DVD
• Arranque del equipo desde una unidad de CD o DVDPara ello, debemos configurar la Bios (en caso de no estar ya definida la opción de arranque desde la unidad de CD/DVD):- Cuando esté reiniciando el ordenador, pulse la tecla suprimir (Supr) o F2. Accederá así a la Bios. - Busque un apartado que se llame BIOS FEATURES SETUP
- Busque una opción que se denomina BOOT SEQUENCE o secuencia de arranque para definir el orden en que se emplearán los dispositivos para iniciar el equipo. Deberá configurarla de la siguiente manera:
--> First boot o 1 boot: "Floppy"--> Sencod boot o 2 boot: "CD-ROM"--> Third boot o 3 boot: "Hard Disk" o "HD-0"
Estas opciones, la posición de cada una en pantalla y la forma de configurarla varía de una Bios a otra según cada fabricante; lo importante es que la configuración final quede de la forma que le hemos indicado.
- Una vez que esté definida la secuencia de arranque del ordenador, pulse la tecla "Esc" del teclado y vaya a la opción de SAVE & EXIT para salir de la Bios guardando los cambios y pulse sobre OK.- Le aparecerá un mensaje con la indicación de pulsar cualquier tecla para iniciar el ordenador desde el CD

-Pulse una tecla y a continuación le aparecerá una pantalla azul con el inicio del proceso de copia de los archivos necesarios para la instalación. Cuando aparezca la siguiente pantalla, pulse la tecla "Enter" o "Intro"...
...y accederá a la pantalla de aceptación del contrato de licencia.

-Pulse la tecla F8 para aceptar el contrato e iniciar la instalación.La siguiente pantalla le permitirá reparar la instalación de Windows XP. Pulse la tecla "Esc" (no reparar) para continuar. La pantalla que se muestra después de haber omitido la reparación del sistema, nos lista las particiones existentes en el disco duro.

-Debemos eliminar todas las particiones que tenemos y, para ello, seleccionaremos cada una de ellas usando las teclas de cursor (arriba y abajo) y pulsaremos la tecla "D". Así quedará eliminada la partición. Automáticamente iremos a otra pantalla en la que se nos pedirá una confirmación para ejecutar finalmente esta acción. Nos pedirá que pulsemos la tecla "L" para eliminar la partición. En la siguiente pantalla aparecerá en la parte inferior un cuadro indicando una unidad de disco con espacio no particionado.
-Pulsaremos "C" para crear una partición nueva y se nos pedirá que asignemos el tamaño que queremos a la unidad. Utilizaremos el tamaño que se propone por defecto y pulsaremos la tecla "Enter" o "Intro".

-A continuación, el sistema nos informará de que la partición no está formateada y nos dará las siguientes opciones...
-Seleccione con las teclas de cursor "Formatear la partición utilizando el sistema de archivos NTFS" y pulse "Enter" o "Intro".
-El programa de instalación iniciará el proceso de formateo y cuando éste termina, se comenzará a instalar el sistema operativo Windows XP.

-Una vez realizado estos pasos, ya estaría formateado el equipo y a continuación empieza el proceso de copiar los archivos para la instalación.
-Una vez copiados los archivos, necesarios para la instalación de Windows XP, el equipo se reiniciará automáticamente.

-Cuando vuelva a arrancar el equipo, aparecerá la siguiente pantalla de instalación de Windows XP...
... y la pantalla para la configuración de las opciones regionales y de idioma

-Al pulsar el botón "Siguiente", una vez configuradas las opciones regionales, aparecerá la pantalla de personalización del software.
-Completaremos el nombre y organización y pulsaremos "Siguiente". La pantalla a continuación sirve para validar la copia del sistema operativo. Puede encontrar la clave de producto de su software en el paquete que adquirió o en la etiqueta adherida a su equipo. Introduzca con atención la clave del producto.

-Al pulsar sobre el botón "Siguiente", podrá definir el nombre que recibirá el equipo y que lo identificará en una eventual red de otros PCs. Así mismo, deberá elegir una contraseña para la cuenta de "Administrador". Es importante que no olvide esta contraseña.
-Tras pulsar "Siguiente", podrá definir los valores de fecha y hora, así como la zona horaria que le corresponde.

-Si pulsa "Siguiente", comenzará el proceso de configuración de red de su sistema, pero sólo si dispone de una tarjeta de red en su equipo.Si su equipo dispone de una tarjeta de red instalada, aparecerá la siguiente pantalla de configuración de red. Seleccione "Configuración típica" y pulse "Siguiente".
-Ahora podrá definir si su equipo forma parte de un grupo de trabajo o de un dominio. Si se encuentra en una empresa que dispone de un dominio, deberá ponerse en contacto con la persona encargada de la gestión del dominio para continuar.Si su equipo forma parte de una red sin dominio, introduzca el grupo de trabajo (por ejemplo "GRUPO_TRABAJO") y recuerde que el nombre de este grupo de trabajo debe ser idéntico al nombre de grupo de trabajo de los demás ordenadores de la red.

-Al pulsar "Siguiente", la instalación continuará con esta pantalla...
-Lo siguiente ya es más llevadero y sólo tienes que rellenar una serie de datos

Daniel Carlosena y Andoni Goñi

El firmware es un bloque de instrucciones de programa para propósitos específicos, grabado en una memoria de tipo no volátil (Rom, etc), que establece la lógica de más bajo nivel que controla los circuitos electrónicos de un dispositivo de cualquier tipo

Un entorno multiusuario es un entorno al que otros usuarios pueden conectarse y en el que pueden realizar cambios en la misma base de datos en la que está trabajando.. De este modo, en un entorno multiusuario es posible que la base de datos experimente los cambios realizados por otros usuarios mientras está trabajando y viceversa.
Una cuestión clave al trabajar con bases de datos en un entorno multiusuario son los permisos de acceso. Comandos habituales en disco de inicio
Accessibility Controls – access.cpl Accessibility Wizard – accwiz Add Hardware Wizard – hdwwiz.cpl Add/Remove Programs – appwiz.cpl Administrative Tools – control admintools Automatic Updates – wuaucpl.cpl Bluetooth Transfer Wizard – fsquirt Calculator – calc Certificate Manager – certmgr.msc Character Map – charmap

Interfaz es la conexión entre dos ordenadores o máquinas de cualquier tipo dando una comunicación entre distintos niveles.

Interfaz como instrumento: es una "prótesis" o "extensión" (McLuhan) de nuestro cuerpo. El mouse es un instrumento que extiende las funciones de nuestra mano y las lleva a la pantalla bajo forma de cursor. La pantalla de una computadora es una interfaz entre el usuario y el disco duro de la misma.
Interfaz como superficie: La superficie de un objeto (real o virtual) nos habla por medio de sus formas, texturas, scolores, etc.
Interfaz como espacio: es el lugar de la interacción, el espacio donde se desarrollan los intercambios y sus manualidades.

El Menú Inicio contiene comandos para acceder a programas, documentos o configuraciones. Estos comandos incluyen Programas, Documentos, Panel de Control, Buscar, Ayuda, Ejecutar, cerrar sesión y apagar equipo.
La Barra de Inicio Rápido, introducida con Internet Explorer4, contiene accesos directos a las aplicaciones. Windows pone enlaces por defecto, como Internet Explorer, y el usuario o software third-party pueden añadir más luego.


El menú contextual es la ventana que se abre cuando hacemos clic con el botón secundario del raton. Este menú es un elemento vivo del sistema operativo ya que se va modificando añadiendo nuevos elemento al menú contextual a medida que instalamos nuevos programas.
Sirve para facilitarnos el trabajo diario con nuestro ordenador. Obtenemos una ventana en la que se encuentran multitud de opciones como crear una carpeta o acceso directo,

Si, pinchando sobre ella y arrastrándolo para arriba o para abajo y se hará mas grande o mas pequeña

Una barra de herramientas, conocida en inglés como toolbar, es un componente de una interfaz gráfica de usuario mostrada usualmente en pantalla a modo de fila, columna, o bloque que contiene iconos o botones que, al ser presionados, activan ciertas funciones de una aplicación. Muchas de las aplicaciones y sistemas operativos desarrollados recientemente permiten a los usuarios personalizar las barras de herramientas y ajustarlas a sus necesidades.
imagen

Daniel Carlosena y Andoni Goñi




Driver es un programa informático que permite al sistema operativo interactuar con un periférico, haciendo una abstracción del hardware y proporcionando una interfaz -posiblemente estandarizada- para usarlo. Se puede esquematizar como un manual de instrucciones que le indica al sistema operativo, cómo debe controlar y comunicarse con un dispositivo


Inicio---Todos los programas---Accesorios---Accesibilidad---Teclado en Pantalla


-Desde opciones de carpeta se
puede modificar aspectos de
esta como la imagen o el icono,
o cambiar el nombre de la
carpeta
-En la barra de tareas se pueden
observar los archivos que
previamente hemos abierto, tales
como carpetas y programas.
-Y con el menú de inicio podemos ir
a programas, y configurar algunas
opciones como bloquear la barra de
tareas

Daniel Carlosena y Andoni Goñi











Daniel Carlosena y Andoni Goñi


a)b) c)d)

1. Para calcular el seno de 120, pulsa en los botones 120 sin.
El resultado es 0.8660.
2. Calcula el coseno de 90 haciendo clic en los botones 90
cos. El resultado es 0.
3. Para calcular la tangente de 45: pulsar clic en los botones
45 tan. El resultado es 1.





-El bloc de notas:editor de texto simple
-El wordpad:editor de texto más avanzado-El paint:de dubujo-La calculadora de Windows

Abres la calculadora, le das a ver y seleccionas científico.

El bloc de notas es para elaborar y guardar notas y códigos y el wordpad es como un documento de Word primitivo,que permite hacer documentos con lo básico:letras en negrita,cursiva o subrayada y colores.

Paint es un programa utilizado para crear dibujos en un lienzo en blanco o sobre otras imágenes.

-Relleno de color
-Aerógrafo
-Pincel
-Lápiz
-Texto

-Gif
-Jpeg
-Tiff
-Png



-Se puede observar la nueva tarea
programada