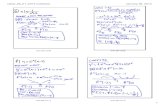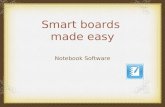Instalación de smart notebook 10
-
Upload
sergio-garcia-cabezas -
Category
Technology
-
view
2.180 -
download
0
description
Transcript of Instalación de smart notebook 10

Instalación de SMART Notebook 10.7 Sergio García Cabezas
INSTALACIÓN DE SMART NOTEBOOK 10.7 Sergio García Cabezas
(SMART Exemplary Educator) www.ticyeducacion.com
Instalación de SMART Notebook 10.7 By Sergio García is licensed under a
Creative Commons Reconocimiento-No comercial-Compartir bajo la misma licencia 3.0 España License. Based on a work at www.ticyeducacion.com.
Este manual está creado desde el convencimiento y la creencia de que el conocimiento tiene y debe de ser compartido. Qué no es ético guardárselo para uno mismo. Compartir, mejorar, enseñar y transmitir deberían ser pilares en el actuar diario del docente. Así pues te animo a que lo distribuyas y lo compartas de una forma sujeta a su licencia. Gracias!!
Sergio García Cabezas www.ticyeducacion.com
PASOS PREVIOS Para instalar el SMART Notebook al completo tenemos que tener los siguientes archivos y carpetas:
• Smartnotebook10_7smartproductdrivers10_7sp1patch.exe: este archivo lo utilizaremos para instalar el programa en Windows
• Smartnotebook10_7smartproductdrivers10_7patch.dmg: este archivo lo utilizaremos para instalar el programa en MAC Os
• Essentials for Educators: carpeta que contiene los materiales para la galería • Lesson Activity Toolkit 2.0.1 ES Sept 2010: carpeta que contiene el Lesson Activity Toolkit en Español.
Para descargar estos programas podéis hacerlo desde la página de descargas de SMART Tech en http://smarttech.com/us/Support/Browse+Support/Download+Software.

Instalación de SMART Notebook 10.7 Sergio García Cabezas
TUTORIAL 1: Instalación del Programa Vamos a abrir el archivo smartnotebook10_7smartproductdrivers10_7sp1patch.exe si instalamos desde Windows o el archivo smartnotebook10_7smartproductdrivers10_7patch.dmg si instalamos desde MAC Os para que aparezca la siguiente pantalla en la que pulsaremos el botón SIGUIENTE:
En la siguiente pantalla aceptaremos los términos en el acuerdo de licencia y pulsaremos el botón SIGUIENTE:
En la siguiente pantalla podemos cambiar la ruta de instalación. Si no estás seguro de dónde instalarlo pulsa el botón SIGUIENTE:

Instalación de SMART Notebook 10.7 Sergio García Cabezas
El siguiente paso es importante. Seleccionaremos la opción “Agregar Herramientas SMART a la pantalla de inicio” sólo si vamos a utilizar el ordenador donde estemos instalando el programa con la pizarra digital SMARTBoard. Si lo vamos a utilizar para diseñar las actividades y las unidades didácticas no lo seleccionaremos. Después pulsaremos el botón SIGUIENTE.
En la siguiente pantalla podemos poner nuestro Nombre de usuario y nuestra organización. Hay algunos ordenadores en los que no instala bien si introducimos el código del producto ahora. Como nos da la opción, lo introduciremos más tarde. Pulsamos el botón SIGUIENTE.
En la siguiente pantalla sólo activaremos la opción de “instale el período de prueba gratuito durante 30 días de SMART Notebook Math Tools” si así lo deseamos. Pulsamos SIGUIENTE.

Instalación de SMART Notebook 10.7 Sergio García Cabezas
La siguiente pantalla es importante. Sólo seleccionaremos instalar los elementos de la galería si no los disponemos previamente. Es más eficiente si antes nos hemos descargado lo que hay en las carpetas Essentials for Educator y Lesson Activity Toolkit. Si las seleccionamos hay que tener en cuenta que tardaremos mucho en descargar todo el material.
En la siguiente pantalla podemos escoger el idioma para el reconocimiento de escritura manual. Cuando terminemos pulsamos en SIGUIENTE.
¡Ya casi estamos! Ahora sólo nos queda darle al botón de INSTALAR. La instalación durará entre 10 minutos y más de una hora, dependiendo de la potencia del ordenador y si hemos elegido descargar los materiales de la galería directamente de Internet.

Instalación de SMART Notebook 10.7 Sergio García Cabezas
Una vez que está instalado el programa, cuando nos salga el siguiente mensaje emergente seleccionaremos NO y pulsaremos FINALIZAR.
TUTORIAL 2: Instalación del Lesson Activity Toolkit NOTA: Sólo instalaremos de esta forma si hemos instalado el SMART Notebook deseleccionando los materiales de la galería del primer tutorial. También hay que hacerlo de esta forma si queremos instalar el Lesson Activity Toolkit en español, francés o alemán. Vamos a abrir el archivo LAT 2.0 - ES.gallerycollection que está en la carpeta Lesson Activity Toolkit 2.0.1 ES Sept 2010 para que aparezca la siguiente pantalla. Aquí seleccionaremos TODAS LAS VERSIONES y le daremos a ACEPTAR.

Instalación de SMART Notebook 10.7 Sergio García Cabezas
Cuando aparezca el siguiente mensaje emergente le daremos a FINALIZAR.
TUTORIAL 3: Instalación del Essential for Educators. NOTA: Sólo instalaremos de esta forma si hemos instalado el SMART Notebook deseleccionando los materiales de la galería del primer tutorial. Vamos a abrir el archivo SMARTEssentials.gallerycollection que está en la carpeta Essentials for Educators para que aparezca la siguiente pantalla. Aquí seleccionaremos TODAS LAS CATEGORÍAS y le daremos a ACEPTAR.

Instalación de SMART Notebook 10.7 Sergio García Cabezas
Cuando aparezca el siguiente mensaje emergente le daremos a FINALIZAR.
TUTORIAL 4: Activación del programa SMART Notebook. Cuando abrimos el SMART Notebook sin que esté activado nos aparecerá la siguiente pantalla donde tenemos que pulsar en INTRODUZCA LA LICENCIA:

Instalación de SMART Notebook 10.7 Sergio García Cabezas
Ahora necesitamos el código del producto SMART Notebook. Si no tenemos código, podemos hacernos con uno en la página http://vault.smarttech.com/nb10productkey/default.aspx. Ahí tendremos que rellenar un formulario e introducir el número de serie de nuestra pizarra SMART Board. Si no conocemos el número o no sabemos donde está, podéis dirigiros a la siguiente página de SMART Tech: http://vault.smarttech.com/nb10productkey/FindYourSerial.aspx. En la siguiente pantalla introduciremos el código en el espacio donde se lee CÓDIGO DEL PRODUCTO y le daremos a SIGUIENTE:
Cuando el volumen esté activado, no nos queda más que pulsar en el botón FINALIZAR y disfrutar de nuestro SMART Notebook 10.7.