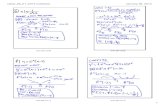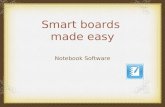SMART Notebook 11SMART Notebook 11 ソフトウエアユーザガイド Windows...
Transcript of SMART Notebook 11SMART Notebook 11 ソフトウエアユーザガイド Windows...

1
SMART Notebook 11
ソフトウエアユーザガイド Windowsオペレーティングシステム用
目次 チャプター 1 SMART Notebook の基本
SMART Notebook の概要
SMART Notebookの基本の使い方
オブジェクトを選択するには
オブジェクトを移動するには
インタラクティブスクリーン上で描画するには
notebookファイルを保存するには
非 SMART Ink プログラムでのインタラクティブ・スクリーン上の描画 SMART Inkをテキストとして挿入するには インタラクティブスクリーンに描画するには
オブジェクトを削除するには
デジタルインクを削除するには

2
タッチ認識を利用した書き込みと選択
SMART Notebook ツールバー
ツールバーをカスタマイズするには
ページソーターを開くには
ページソーターを移動するには
ページソーターの幅を広げるには
ページソーターを自動的に隠すには
ギャラリータブ
ギャラリーを開くには
ギャラリーを移動するには
ギャラリーの幅を広げるには
ギャラリーを自動的に隠すには
ギャラリーを参照するには
添付タブ
添付タブを開くには
添付タブを移動するには
添付タブの幅を広げるには
添付タブを自動的に隠すには
プロパティタブ
オブジェクトにプロパティを適用するには
アドオンタブ
SMART レスポンスタブ
ページエリア
コンテンツの作成
ジェスチャーの利用
チャプター 2 ファイルの作成と操作
ファイルの作成
notebook ファイルでの操作
新しいファイルの作成
新しいファイルを作成するには
ファイルを開く
ファイルを開くには
ファイルの保存
新しいファイルを保存するには
既存のファイルを保存するには
ファイルを別名で保存するには
ファイルを自動的に保存するには
自動ファイル保存をキャンセルするには
ファイルまたはページの印刷
ファイルあるいはページを印刷するには
E-mail メッセージにファイルを添付
メッセージにファイルを添付するには
メッセージに ファイルを添付するには
Notebook ファイル用の初期アプリケーションの変更
編集メニューで初期アプリケ ションを変更するには
チャプター 3 ページの作成と操作
ページの表示
ページを表示するには
ページ表示の変更
ページの拡大・縮小
ページを拡大するには
ページを縮小するには
ページのフルスクリーン表示
フルスクリーンでページを表示するには
ページのツールバーボタン表示
さらに多くのツールバーボタンを表示するには
ページの透明背景表示
半透明モードでページを表示するには
ツールバーボタンを更に表示させるには

3
2分割画面モード表示
2画面を表示するには
単一画面を表示するには
ページをピンで留めるには
ページのピンを外すには
ページの作成
ツールバーを使ってページを挿入するには
ページソーターを使ってページを挿入するには
ページのクローンを作るには
ページのクローン
ページのクローンを作成するには
ページの再アレンジ
ページを再アレンジするには
ページのグループ化
グループを作成もしくは編集するには
ページをグループに移動するには
ページソーターでグループにアクセスするには
ページの名前変更
ページの名前を変更するには
ページの拡張
ページを拡張するには
ページの記録
ページをレコードするには
ページレコードを実行するには
プレイバックを一時停止するには
プレイバックを停止するには
プレイバックを巻き戻すには
ページレコーディングを取り除くには
ページの削除
削除ページボタンでページを削除するには
ページソーターでページを削除するには
ページのクリア
ページから全てのオブジェクトをクリアするには
ページから全ての digital ink オブジェクトをクリアするには
ページのリセット
ページをリセットするには
学生ページの境界表示
学生ページの境界を表示するには
ページの背景とテーマの設定
ページ背景の適用
プロパティタブを使ってページの背景を定義するには
背景を取り除くには
ギャラリーを使ってページの背景を定義するには
テーマの適用
テーマを適用するには
テーマを取り除くには
チャプター 4 基本のオブジェクトの作成
Digital inkの書き込み描写、削除
Digital inkの書き込みまたは描写
フェードする digital ink を描写するには
カスタムなペンスタイルを作る
図を使ってカスタムなクリエイティブペンを作るには
オブジェクトを使ってカスタムなクリエイティブペンを作るには
digital inkを削除するには
図形と線の作成
図形を作成するには
幾何学図形ツールの利用
図形認識ツールの利用
図形を描画するには
直線と曲線の描画
直線や曲線を描画するには

4
テキストの制作
新しいテキストを入力するには
手書き文字の変換
手書き文字をテキストに変換するには
テキストオブジェクトのサイズを変更するには
数学用シンボルの挿入
シンボルを挿入するには
自動スペルチェックの機能を無効にするには
手動でスペルをチェックするには
テキストのカットとコピー
同一ページ内で他の場所にテキストをカットあるいはペーストするには
他のページ内にテキストをコピーしペーストするには
表の作成
SMART Notebookソフトウエアによる表の作成表の作成
表を挿入するには
表のダイヤログボックスの挿入を使って表を挿入するには
表を描画するには
他のプログラムから表をペースト
表にオブジェクトを追加
表にオブジェクトを追加するには
表からオブジェクトを削除するには
表、行、列、セルを選択
表を選択するには
列を選択するには
セルを選択するには
複数のセルを選択するには
表の移動
表を移動するには
表のプロパティの変更
表の透明度やセルの色、線の色等を変更するには
表の罫線のスタイルを変更するには
表のテキストのスタイルを変更するには
表、行、列のサイズを変更するには
表のサイズを変更するには
列のサイズを変更するには
行のサイズを変更するには
表の全てのセルのサイズを変更するには
行、列あるいはセルの追加と削除
列を追加するには
列を削除するには
行を追加するには
行を取り除くには
セルを取り除くには
表のセルの分割と統合
セルを分割するには
セルを統合するには
セルシェードの追加と削除
セルにシェードを追加するには
セルのコンテンツを表示したり隠したりするには
セルのシェードを取り除くには
表と表の内容の削除
表の内容を削除するには
表を削除するには
チャプター 5 オブジェクトの操作
オブジェクトの選択
オブジェクトを選択するには
複数のオブジェクトを選択するには
ページ上の全てのオブジェクトを選択するには
ページ上の全てのロックされたオブジェクトを選択するには
オブジェクトのプロパティの変更
塗りつぶし効果の変更

5
最初にオブジェクトを選択して塗りつぶし効果を変更するには
最初に塗りつぶしボタンをタッチして塗りつぶし効果を変更するには
他のプロパティの変更
オブジェクトの線種のスタイルを変更するには
オブジェクトのテキストのスタイルを変更するには
ツール設定の保存
オブジェクトの配置
オブジェクトの移動
1個または複数のオブジェクトを移動させるには
Adobe Flash Playerの互換ファイルを移動させるには
オブジェクトをフリックさせるには
他のページにオブジェクトを移動
他のページ上に1個または複数のオブジェクトを移動するには
他のページに Adobe Flash Playerの互換ファイルを移動させるには
オブジェクトの整列
ガイドラインを表示するには
スタックに重なったオブジェクトの順序変更
スタックの前面にオブジェクトを移動するには
スタックの最前面にオブジェクトを移動するには
スタックの最背面にオブジェクトを移動するには
オブジェクトのロック
オブジェクトをロックするには
移動と回転が可能なようにオブジェクトをロックするには
ロックを解除するには
オブジェクトのカット、コピーおよび貼付け
オブジェクトを切り取り貼付けるには
オブジェクトをコピーして貼付けるには
オブジェクトのクローン
オブジェクトのクローンを作るには
オブジェクトの無限クローンを作るには
オブジェクトのサイズ変更
オブジェクトのサイズを変更するには
複数のオブジェクトのサイズを変更するには
中心からオブジェクトのサイズを変更するには
隅あるいはサイドからオブジェクトのサイズを変更するには
複数のオブジェクトのサイズを変更するには
オブジェクトの回転
オブジェクトを回転させるには
複数のオブジェクトを回転させるには
中心の周りにオブジェクトを回転させるには
隅の周りにオブジェクトを回転させるには
複数のオブジェクトを回転させるには
オブジェクトの反転
オブジェクトを反転させるには
複数のオブジェクトを反転させるには
オブジェクトのグループ化
手動によるオブジェクトのグループ化
自動のオブジェクトのグループ化
オブジェクトへのリンク追加
webページにリンクを追加するには
ファイル内のページにリンクを追加するには
コンピュータ上のファイルにリンクを追加するには
添付ファイルにリンクを追加するには
オブジェクトからリンクを外すには
オブジェクトのサウンド追加
オブジェクトにサウンドファイルを追加するには
オブジェクトに録音されたサウンドを追加するには
オブジェクトからサウンドを取り除くには
オブジェクトのアニメーション追加
オブジェクトにアニメーション効果を追加するには
オブジェクトの削除
オブジェクトを削除するには

6
チャプター 6 コンテンツの利用
画像の挿入
画像をファイルから挿入するには
スキャナーから画像を挿入するには
ドキュメントカメラから画像を挿入するには
画像に透明領域を作成
画像に透明領域を作るには
画像での作業
マルチメディアファイルの挿入
Adobe Flash Player互換ファイルの挿入
Adobe Flash Player互換ファイルを挿入するには
Adobe Flash Player 互換ビデオファイルの挿入
Adobe Flash Player互換ビデオファイルを挿入するには
サウンドファイルの挿入
マルチメディアファイルの操作
追加フォーマット用のエンコーダーのインストール
インターネットブラウザの挿入
インターネットブラウザを挿入するには
他のプログラムからコンテンツを利用
カットもしくはコピーによるコンテンツの貼付け
他のプログラムからコンテンツをカットするには
他のプログラムからコンテンツをコピーするには
SMART Notebook プリントキャプチャでコンテンツをインポート
プリントキャプチャを使うには
ページオリエンテーションとグラフィックの解像度を変更するには
SMART Notebook ドキュメントライターでコンテンツをインポート
ドキュメントライターを使うには
編集可能なオブジェクトとしてファイルのコンテンツをインポートするには
ページのオリエンテーションを変更するには
PowerPoint ファイルのインポート
ファイルをインポートするには
他社のホワイトボードプログラムから Notebook ファイルへのインポート
CFFファイルをインポートするには
他のファイルをインポートするには
ファイルと webページの添付
ファイルのコピーを添付するには
ファイルのショートカットを添付するには
ページにリンクを張るには
添付タブからファイルや webページを開くには
ギャラリーへのコンテンツ追加
ギャラリーにコンテンツを追加
ギャラリーにオブジェクトを追加するためには
ギャラリーにページを追加するためには
ギャラリーにサポートファイルを追加するには
ギャラリー上でのコンテンツの整理
サブカテゴリーを作るには
サブカテゴリーの名前を変更するには
他の教師とのコンテンツの共有
他の教師からコレクションファイルをインポートするには
他の教師と共有するためにコレクションファイルをエクスポートするには
チームコンテンツに接続
チームコンテンツカテゴリーに接続するには
チームコンテンツカテゴリーを利用するには
ギャラリーのコンテンツの検索と利用
SMART Exchange webサイトでコンテンツを共有
SMART Exchange web サイトで notebookファイルを共有するには
チャプター 7 SMART リソースからのコンテンツ利用
移動が可能なようにオブジェクトをロックする
ギャラリーを参照するには

7
ギャラリーを検索するには
ギャラリー項目を notebookファイルに追加するには
SMART Exchange webサイトからコンテンツを検索して利用
SMART Exchange web からコンテンツを検索して利用するには
チャプター 8 クラスルームでの利用
学生へのプレゼンテーション
レッスンアクティビティの制作と利用
移動が可能なようにオブジェクトをロックする
適合レッスンアクティビティを作成するには
適合レッスンアクティビティの設定を変更するには
適合レッスンアクティビティをプレゼンするには
適合レッスンアクティビティを取り除くには
隠蔽レッスンアクティビティの制作
隠蔽レッスンアクティビティを作成するには
パズル型の明示レッスンアクティビティを作成するには
記憶型の明示レッスンアクティビティを作成するには
明示レッスンアクティビティをプレゼンするには
他のリソースを使ったレッスンアクティビティの制作
プレゼンテーションツールの利用
スクリーンシェードの利用
ページにスクリーンシェードを追加するには
ページの一部を表示するには
ページからスクリーンシェードを取り除くには
マジックペンの利用
マジックペンを選択するには
フェードアウトするオブジェクトを作成するには
オブジェクトのフェードアウトする秒数を設定するには
拡大ウィンドウを開くには
スポットライトウィンドウを開くには
計測ツールの利用
モノサシを使う
モノサシを移動するには
モノサシのサイズを変更するには
モノサシを長くするには
モノサシを短くするには
モノサシを回転するには
目盛りを変更するには
モノサシとペンを使って線を引くには
モノサシを取り除くには
分度器を使う
分度器を使うには
分度器を移動するには
分度器のサイズを変更するには
分度器を回転するには
全円分度器を使う
全円分度器を表示させるには
分度器を使って角度を表示するには
分度器を取り除くには
ゲオドライエック分度器を使う
ゲオドライエック分度器を挿入するには
ゲオドライエック分度器を移動するには
ゲオドライエック分度器のサイズを変更するには
ゲオドライエック分度器を回転するには
ゲオドライエック分度器とペンを使って線を引くには
分度器を取り除くには
コンパスを使う
コンパスを挿入するには
コンパスを移動するには
コンパスの足を広げるには
コンパスのペンを持ち換えるには
コンパスを回転するには(線引きは無し)
コンパスを使って線を引くには

8
コンパスのペンの色を換えるには
コンパスを取り除くには
リンクの表示
ページを開いたときにリンクを表示するには
現在のページにリンクを表示するには
音量の調節
2人でのインタラクティブホワイトボードの操作
1台の SMARTBoardD600インタラクティブホワイトボードで 2人の操作を可能にする
1台の SMART Board 800インタラクティブホワイトボードを 2人の操作を可能にする
デュアルユーザモードでファイルを表示するには
シングルユーザモードに戻るには
チャプター9 トラブルシューティング
ファイル・トラブルシューティング
SMART Notebook ツールバー・トラブルシューティング
digital ink ツールバー・トラブルシューティング
オブジェクト・トラブルシューティング
ジェスチャー・トラブルシューティング
Appendix A
ツールバーのカスタマイズ
ツールバーボタンを追加あるいは削除するには
ツールバーボタンの初期設定に戻すには
ツールの初期設定に戻すには
Appendix B
言語の変更
言語を設定するには
接続オプションを設定するには
SMARTへのフィードバック

9
チャプター 1 SMART Notebook の導入 SMART Notebookの概要
ソフトウエア
レッスンやプレゼンテーションを作成するのに SMART Notebook を使います。各 notebook ファイルは連続したペ
ージから構成されています。また各ページには独自のオブジェクトやプロパティや設定があります。ページにはフリー
ハンドのオブジェクトや図形や線画やテキスト、それにフラッシュコンテンツや表を加えることができ何時でも自由に
編集可能です。Window, Macや Linuxのオペレーティングシステムで互換のフォーマットで保存し、これらのファイル
は HTMLや PDFや PPTを含む多様なフォーマットで書き出しができます。ギャラリーからページにクリップアートや
背景、マルチメディアコンテンツや notebookファイルやページ をコピーすることができます。ギャラリーはまたマル
チメディアのリソースへのアクセスを可能にしています。
ツール
SMART Notebook ツールには以下のものがあります。
・SMART Notebook Mathツール
・SMART Notebook 3D ツール
・SMART ドキュメントカメラおよびミックス・リアリティツール
・SMART Response ソフトウエア
製品ドライバー
スマートボードはインタラクティブスクリーン上の接触点を検出し、接触点とペンツールの情報とともに接続されてい
るコンピュータに送信します。SMART製品ドライバーはこれらの情報をマウスクリックやデジタルインクに変換しま
す。SMART製品ドライバーは指やペンでインタラクティブスクリーンをタッチすることで通常のコンピュータ操
作を実現します。
SMART Inkソフトウエアを利用してインタラクティブ製品に書き込まれた内容を SMART Notebookのファイルに組み
入れることが可能になります。SMART Ink 選択境界線にあるツールを使って SMART Inkで制作したオブジェクトを操
作できます。オブジェクトを選択して windowの周りに移動させ削除できます。
SMART Notebookの基本の使い方
オブジェクトを選択するには
軽くオブジェクトを押します。オブジェクトの周りに境界線が表示されます。
オブジェクトを移動するには
1.オブジェクトを選択します。
2.オブジェクトをページの新しい位置にドラッグします。
注意
1つ以上のオブジェクトを選択するには他のオブジェクトを押します。全てのオブジェクトを含むには境界線を拡張し
ます。
インタラクティブスクリーン上で描画するには
スマートボードを使う場合、ペントレイペンを使ってホワイトボードに書き込みます。ペンディスプレイを使う場合、
デジタルインク ペンツールボタンをタッチしてタブレットに付属のペンを使ってスクリーンに書き込みます。
ヒント
書き込み中に手の平や肘をスクリーンに寄り掛かからないでください。ツールオプションを使ってノートをテキストと
して描画をイメージとして挿入します。

10
notebookファイルを保存するには
書き込みが終わった後に notebookファイルに保存します。
非 SMART Ink プログラムでのインタラクティブ・スクリーン上の描画 プログラムが SMART Inkソフトウエアであれば、インタラクティブ製品に書き込まれた内容は現在のプログラム上の
インクレイヤーに表示されます。アプリケーションにテキストとして SMART Ink を挿入することができます。例えば
ブラウザに上書きしテキストとしてブラウザのサーチ欄に挿入できます。
SMART Inkをテキストとして挿入するには
1.テキストを表示したい場所にカーソルを置きます。
2, 挿入したい SMART Ink のオブジェクトをタッチします。オブジェクトの周りに境界が表示されます。
3.境界線上の インクの挿入 を選択します。
SMART Ink のオブジェクトがタイプされたテキストとして挿入されます。
インタラクティブスクリーンに描画するには
スマートボードを使う場合、ペントレイペンを使ってホワイトボードに書き込みます。またはペンディスプレイを使う
場合、デジタルインク ペンツールボタンをタッチしてタブレットに付属のペンでスクリーンに書き込みます。書き込ま
れた内容はスクリーンキャプチャをとることで notebookにテキストとして挿入するにはオブジェクトの周りの境界線の
インクの挿入をタッチしてテキストに変換します。
オブジェクトを削除するには
オブジェクトを選択します。境界線がオブジェクトの周りに表示されます。.境界線上の削除 を押します。.
デジタルインクを削除するには
1. スマートボードを使う場合、デジタルインクを消すためにイレーサーを取り上げてスクリーン上でタッチします。ま
たはペンディスプレイを使う場合、 ツールバーからイレーサーを選んでデジタルインクを消すためにタブレットに付属
のペンでタッチします。
2. イレーサーをペントレイに戻します。 (ホワイトボード) あるいは、他のペンツールボタンを選択します。 (ペンディ
スプレイ)注釈をキャプチャーし保存するにはツールバーからキャプチャ を選びます。SMART Notebookのホワ
イトボードの描画領域にスクリーンキャプチャが表示されます。
注意
注釈を保存したいけれど全体をスクリーンキャプチャーしたくない場合、window領域のスクリーンキャプチャ―かス
クリーンキャプチャのツールバーを利用します。
タッチ認識を利用した書き込みと選択
注意
この特徴はインタラクティブホワイトボード SMART Board 600 と 800シリーズで、またインタラクティブディスプレ
イ 8000シリーズで利用可能です。タッチ認識はペンをペントレイから取り上げて書き出し、ペントレイに戻さなくても
選択したり消去したりすることを可能にします。
SMART Notebookはタッチした際のタッチ操作の違いを認識します。
・ペンでスクリーンを圧着する場合 SMART Notebookは小さな接触エリアを識別しスクリーン上のデジタルインクで
描
画します。
・指でスクリーンを圧着する場合 SMART Notebookは大きな接触エリアを識別し左マウスクリックを行います。
・手のひらでスクリーンを圧着する場合 SMART Notebookはより大きな接触エリアを識別しスクリーンからデジタル
イ

11
ンクをイレースします。
SMART Notebook ツールバー SMART Notebook ツールバーは SMART Notebook ウィンドウで多様なコマンドとツールを使うことを可能にします。
アクションパネルは初期設定の SMART Notebook ツールバーの各ボタンの機能を表示しています。最もよく使うツー
ルがツールバーに含まれるようにカスタマイズしツールバーに利用可能なオプションを表示したり、ツールバーをスク
リーンの上部か下部に移動するようにコントロールします.
注意
同等のメニューアイテムを選択して上記の操作を実行することができます。
またツールパネルが表示されツールパネルの をタッチすると以下の設定パネルが表示されます。
ツールバーをカスタマイズするには
ツールバーのカスタマイズをタッチしてボタンの追加、削除、変更が可能です。
ページソーター
ページソーターは現在のファイルの概要を示します。ページソーターは全ページをサムネイルとして表示しページに内
容の変更の際に自動的に更新します。
ページソーターを開くには
ページソーター をタッチします。 いつでもページソーターを開くことができ隠すことができます。またスクリーンの
両端に移動が可能でリサイズもできます。
ページソーターを移動するには
タブの下のリサイズポインターアイコンをプレ
スしページソーターをホワイトボードの他の端
に移動させます。元に戻すにはもう一度リサイ
ズポインターアイコンをプレスします。
ページソーターの幅を広げるには
境界線をホワイトボードエリアまでドラッグ します。
ページソーターを自動的に隠すには
スクリーンの下の自動非表示チェックボックスをタッチします。
ページ ソーターは次回オブジェクト
を選択 する時間を最短にします。
自動非 表示オプションを無効にする
には自 動非表示チェックボックスを
クリア します。
ページのグループ化
現在のファイル内でページ群をグループ化できます。これでページソーターで特定のグループを即座に見つけることが
できます。ファイルに多量のページがある場合に有効です。
ギャラリータブ
• ギャラリーにはクリップアート、背景、Notebookファイルやプレゼンで使うことのできるページが含まれています。
ギャラリーのサムネイルはギャラリーコンテンツのイメージのプレビューを提供します。

12
またギャラリーから SMARTラーニングマーケットプレイスや 他のオンラインリソースへのアクセスが可能で
す。
• ギャラリーには授業で使うクリップアート、背景、マルチメディアコンテンツ、ノートブックファイルとページが含
まれており、このコンテンツのプレビューイメージを表示することができます。ギャラリーは SMART ラーニングマー
ケットプレイスや他のオンラインリソースへのアクセスを可能にします。いつでもギャラリーを開いたり、ホワイトボ
ード上にスペースを作るように隠しておくことができます。ギャラリーをスクリーンのどちらかに寄せたり、サイズを
変えることも可能です。
ギャラリーを開くには
ギャラリーをタッチします。
ギャラリーを移動するには
ギャラリーをホワイトボードの他のサイドに移動させるにはタブの下のポインターアイコンのサイズを変更します。再
度リサイズポインターアイコンをタッチして後ろに移動させます。
ギャラリーの幅を広げるには
境界線をホワイトボード領域にドラッグさせます。
ギャラリーを自動的に隠すには
スクリーンの下の自動非表示チェックボックスを選択します。ギャラリーは次回にホワイトボード上でオブジェクトを
選択する時間を最小にします。自動非表示を無効にするには自動非表示チェックボックスをクリアにします。
ギャラリーを参照するには
ギャラリーにはカテゴリーリストとコンテンツリストの2つのセクションで構成されています。カテゴリーのサムネイ
ルでコンテンツのイメージをプレビューで確認できます。ギャラリーはテンプレート、クリップアートイメージおよび
フラッシュファイルで構成され、 これらのファイルは内容カテゴリにまとめられています。好きなアイテムを
Notebook ページにオブジェクトと してドラッグできます。ギャラリーを再編成したり、新しいサブカテゴリ、追
加の画像、フラッシュファイル、 ページテンプレートおよびギャラリーコレクションを他の Notebook ファイル
から付け加えることができます。
添付タブ
添付タブでファイルコピーの添付、シートカットあるいはWebページのリンクを可能にします。
添付タブを使ってファイルのコピー、ファイルのショートカットあるいはWebページやファイルへのリンクを添付する
事ができます。これで授業中に簡単にファイルやWebページを見つけて開くことができます。添付ファイルタブでファ
イルコピーの添付、シートカットあるいはWebページのリンクを可能にします。
添付タブはファイルの全ての添付をリストします。
•添付アイテムがファイルのコピーであれば、サイズコラムにファイルのサイズが表示されます。
• 添付アイテムがファイルへのショートカットあれば、サイズコラムにショートカットが表示されます。
ンクであれば、サイズコラムに が表示されます。 • 添付アイテムがハイパーリ
添付タブを開くには
いつでも添付タブを開くか隠すことができます。添付タブはスクリーンの両端に移動させることもできますしリサイズ
も可能です。添付 をタッチします
添付タブを移動するには
添付タブをホワイトボードの両端に移動させるためにタブの下のリサイズポインターアイコンをタッチします。元に戻
すにはリサイズポインターアイコンを再度タッチします。
添付タブの幅を広げるには
境界線を作業エリアまでドラッグします。
添付タブを自動的に隠すには
スクリーンの下部にある自動非表示チェックボックスを選択
添付タブは次回オブジェクトを選択する時間を最短にします。
自動非表示オプションを無効にするには自動非表示チェックボックスをクリアします。
プロパティタブ

13
•プロパティタブは現在選択されているページのオブジェクト属性の変更を可能にします。
例えば図形を選んだ場合、プロパティタブは塗りつぶしや線種やオブジェクトアニメーションの変更を可能にします。
・SMART Notebook ツールバーは多様なコマンドとツールの選択を可能にします。
ページ内のオブジェクトを選択してプロパティを変更する代わりに塗りつぶし効果を設定してオブジェクトに適用させ
ることもできます。
オブジェクトにプロパティを適用するには
プロパティタブが表示されていない場合, プロパティをタッチします。
2.塗りつぶし効果をタッチします。
3.塗りつぶしをタッチします。
4.単色にするには 単色の塗りつぶし,を選択して色を選択します。
2色のグラデーションにするには グラ デーションの塗りつぶしを選択して 2色を選択します。
パターンにするには パターンの塗りつ ぶし, を選択して 2色とパターンを選択します。
イメージにするには イメージの塗りつ ぶし, を選択してイメージを参照し背景として使いたいイメージを選択し
開くをタッチします。
5.オブジェクトに塗りつぶしを適用するのにオブジェクトをタッチします
アドオンタブ
アクティビティビルダーを含むアドオン製品を取り扱うことができます。
1. アドオンタブを開くにはアドオンをタッチします。
2. サイドバーを移動するをタッチすることでアドオンタブを window の片方からもう一方へ移動させることができます。
3. 境界を左右にドラッグすることでアドオンタブをリサイズできます。またアドオンタブを利用しないときは自動非
表示のチェックボックスを選択することで隠しておくことができます。
注意
アドオンタブを最小のサイズにすれば自動非表示の特長は自動的のターンオンします。
SMART レスポンスタブ
レスポンスタブは SMART Response ソフトウエアの一部で SMART Response をインストールすることで利用可能になり
ます。
ページエリア ページエリアには選択されたページの内容が表示されます。これはオブジェクトを作成するページ領域になります。
コンテンツの作成 Notebookファイルは複数のページによって構成されています。
• 作業エリアには現在のページが表示され、ページのオブジェクトを作成、編集、操作が可能です。
• ページソーターは現在のファイルのページのサムネイルを表示し、ページの整頓と移動を可能にします。
ページソーターでサムネイルをタッチすることで、どのページの閲覧も可能になります。
これらの基本のタイプに加えて写真や Adobe Flashiプレイヤー互換ファイルやビデオファイル、サウンドファイル、イ
ンターネットコンテンツや notebookファイル上のウィジェットを挿入できます。
コンテンツは自身のリソース やギャラリーや
SMART Exchange サイトから 利用可能です。共通の
タスクセットを使って notebookファイル上で
オブジェクトを操作可能にし ます。
digital ink 図形と線

14
ジェスチャーの利用 以下のジェスチャー機能を使って Notebookソフトウエアのオブジェクトを作成、編集、操作が可能です。
(インタラクティブ製品がジェスチャー機能をサポートしている場合)
チャ プター 2 ファイル
の作 成と操作
ファ イルの作成 グラフィ ックス、テキスト、表、線 図形 アニメ
ーション 等を含む SMART Notebookでファイルを
作成でき ます。 こうしたオブジェクトを使って移
動や操作 をおこなってプレゼンをすることで視聴者
の興味を 引き視聴者のコメントや意見をデジタルイ
ンクでペ ージに入力する事ができます。Window,
Mac または Linuxオペレーティングシステムで SMART Notebookファイルを開く事ができ HTMLや PDFや PPTを含
む様々なフォームにファイルをエクスポートできます。
notebook ファイルでの操作
テキスト 表

15
他のプログラムと同様にファイルを開いたり、保存したり印刷することができます。これらのファイルは HTMLや PDF
を含む多様なフォーマットで書き出しができ、e-mailメッセージに添付することができます。
新しいファイルの作成 SMART Notebook windowを開くと新しい Notebook ファイルが自動的に開きます。また何時でも新しいファイルを作成
できます。
新しいファイルを作成 するには
1. ファイル( ) 新規作成( を選択
2,変更を保存しないで作業をしているとダイアログボックスが表示され、現在のファイルを保存するように促されます。
現在の内容を保存して作業を続けてください。
ファイルを開く SMART Notebook 11では:
• Notebook ファイル (SMART Notebook software 9.5, 9.7 10および 11用標準フォーマット)
• xbk ファイル (SMART Notebook software 8, 9.0 and 9.1用標準フォーマット)で開くことができます。
ファイルを開くには1. ファイルを開くをタッチ
オープンダイアログボックスが表示
2. 開きたいファイルを参照し選択します。
3.開くをタッチ
ヒント
ファイルメニューを選択することで最近開いたドキュメントを開くことができます。
ファイルの保存 初期設定では SMART Notebookはファイルを notebook フォーマットで保存します。 Windows, Mac または Linuxのオ
ペレーティングシステム上に SMART Notebookソフトウエアバージョン 9.5以降がインストールされていれば Notebook
ファイルを開くことが可能です。また別のページを選択したり、設定時間を経過した際に自動的にファイルを保存する
ことができます。
新しいファイルを保存するには
1. 保存 をタッチ
保存のダイアログボックスが 表示されます。
2. 新しいファイルを保存した いフォルダーを参照します。
3. ファイル名ボックス上のファイル用に名前を入力します。
4. 保存をタッチ
5.xbk フォーマットで保存してオブジェクトやプロパティが.xbk フォーマットをサポートしていない場合はダイヤログ
ボックスは SMART Notebook が保存できない事を表示します。はいをタッチします。
既存のファイルを保存するには
保存をタッチします。
ファイルを別名で保存するには
1. ファイル そのままで保存をタッチを選択
保存ウィザード が表示されます。
2.新しいファイルを保存したいフォルダーを参照します。
3. ファイル名ボックス上のファイル用に名前を入力します。
4. 保存をタッチ
5. .xbk フォーマットで保存してオブジェクトやプロパティが.xbk フォーマットをサポートしていない場合はダイヤログ
ボックスは SMART Notebook が保存できない事を表示します。はいをタッチします。
ファイルを自動的 に保存するには
1. ファイル 時間 を指定して保存を選択します。
時間を指定して保存ウィザード が表示されます。
2.異なるページを選択する際に自動的に保存する場合別のページに移動する毎を選択します。
あるいは設定時間を経過した際に自動的にファイルを保存する場合 分, 分, 分あるいは 分を選択します。
3. 次にをタッチ

16
4. Notebookドキュメントを選択
5 次にをタッチ
名前をつけて保存 の画面が表示されます。
6. 新しいファイルを保存したいフォルダーを参照します。
7. ファイル名ボックス上のファイル用に名前を入力します。
8. 保存をタッチします。
自動ファイル保存をキャンセルするには
1. ファイル 時間を指定して保存を選択
時間を指定して保存ウィザード が表示されます。
2. ドキュメントを自動保存しないを選択
3. 次にをタッチ
ファイルまたはページの印刷 Notebook ファイルからファイルやページを印刷できます。サムネイル、ハンドアウトあるい全ページとして印刷でき
ます。
ファイルあるいはページを印刷するには
1,ファイル 印刷を選択します。
印刷ダイアログボックス が表示されます。
印刷対象 コラムのサムネイル、配布物、あるいは全ページを選択します。
3. 各プリントページにヘッダー、フッター、印刷日を加えたい場合は ヘッダー, フッター及び印刷日ボックスに入力し
ます。
4. 各プリントページにページ番号を加えたい場合は ページ番号の表示チェックボックスを選択します。
5. サムネイルやハンドアウトを印刷したいときはレイアウトを選択します。
6. ファイルを印刷したいときは, すべて選択.を選択します。
あるいは選択されたページを印刷する時はページを選択し印刷したいページ番号を入力します。個別ページはカンマで
ある領域のページはハイフンで入力します。 (例えば, 1,2,4-7).
7. プリンター設定 タブをタッチ
8. プリンター名や部数を表示するプリント設定を選択
9.印刷をタッチ
E-mail メッセージにファイルを添付 ファイルやファイルの PDFを e-mailメッセージに添付して送信することができます。
メッセージにファイルを添付するには
ファイル 送信 メールの受信者を選択
既存の e-mail プログラムが起動し新しいメッセージを作成し現在のファイルをメッセージに添付します。
ファイルを保存していなかった場合、SMART Notebook は一時的に無題 として保存するのでメッセージに一
時的ファイルとして添付します。
メッセージに ファイルを添付するには
ファイル 送信 メールの受信者 を選択
既存の e-mail プログラムが起動し新しいメッセージを作成し現在のファイルの PDFをメッセージに添付します。ファイ
ルを保存していなかった場合、SMART Notebook は一時的に無題 として保存するのでメッセージに一時的ファイル
として添付します。

17
Notebook ファイル用の初期アプリケーションの変更 SMART Notebookの他に notebook ファイルを開くことのできる SMART ソフトウエア製品がインストールされている
場合 既存のアプリケーションを notebook ファイル用に変更するようにソフトウエアを設定することができます。
Notebook ファイル用の既存のアプリケーションは、SMART Notebookに変更することができます。
編集メニューで初期アプリケ ションを変更するには
1. 編集 設定を選択
ダイヤログボックスが表示されます。
2. ディフォルトに設定をタッチ
3. Notebook ファイルを開いた時点でメッセージを表示したいが既存のアプリ ケ―ションが SMART Notebookでな
い場合, が ファイルのディフォルトプログラムではな い場合、知らせてください。のチェ
ックボックスを選択します。
4. .をタッチ
チ ャプター 3 ページの作成と操作
ペ ージの表示 ペー ジソーターを使ってページを表示することができます。SMART Notebook
ツー ルバーやビューメニューで現在のファイルの前と次のページを表示させる
こと ができます。
ペー ジを表示するには
1. ページソーターが表示されていない場合, ページソーターをタッチします。
2. 表示させたいページのサムネイルをタッチ
次のページを表示させるには 次のページをタッチ
あるいは左から右にスワイプ
前の ペー ジを表示させるには 前のページ をタッチ
あるいは右から左にスワイプ
ページ表示の変更 ペビュースクリーンボタンやマルチタッチジェスチャーを使ってズームインやズームアウトが可能です。
加えて 以下の表示が可能です。

18
フルスクリーン表示
半透明背景表示
デュアルページ表示
ページの拡大・縮小 ページの下部に余裕が欲しいときにページ幅に影響を与えないで垂直方向にページを拡大・縮小ができます。
ペー ジを拡大するには
1.ス クリーン表示をタッチ
2. 拡 大率は 50%から 300%の間で拡張を選択します。
ある いは全てのページを選択して広げるかページの幅をディスプレイと同
じに します。またジェスチャーの場合は反対の方向にドラッグします。
ページを縮小するには
あるいは反対の方向にドラッグします。
ペ ージのフルスクリーン表示 フルスクリーンモードではページを拡張しユーザインターフェイスを隠す事ができます。フルスクリーンツールバーを
用いて共通で使用するコマンドにアクセスできます。
フルスクリーンモードではページを拡張しユーザインターフェイスを隠す事ができます。フルスクリーンツールバーを
用いて共通で使用するコマンドにアクセスできます。
フルスクリーンモードではページを拡張しユーザインターフェイスを隠す事ができます。フルスクリーンツールバーを
用いて共通で使用するコマンドにアクセスできます。
フルスクリーンモードではページを拡張しユーザインターフェイスを隠す事ができます。フルスクリーンツールバーを
用いて共通で使用するコマンドにアクセスできます。
フルスクリーンモードではページを拡張しユーザインターフェイスを隠す事ができます。フルスクリーンツールバーを
用いて共通で使用するコマンドにアクセスできます。
フルスクリーンモードではページを拡張しユーザインターフェイスを隠す事ができます。フルスクリーンツールバーを
用いて共通で使用するコマンドにアクセスできます。
フルスクリーンモードではページを拡張しユーザインターフェイスを隠す事ができます。フルスクリーンツールバーを
用いて共通で使用するコマンドにアクセスできます。
フルスクリーンモードではページを拡張しユーザインターフェイスを隠す事ができます。フルスクリーンツールバーを
用いて共通で使用するコマンドにアクセスできます。
フルスクリーンモードではページを拡張しユーザインターフェイスを隠す事ができます。フルスクリーンツールバーを
用いて共通で使用するコマンドにアクセスできます。
フルスクリーンモードではページを拡張しユーザインターフェイスを隠す事ができます。フルスクリーンツールバーを
用いて共通で使用するコマンドにアクセスできます。
フルスクリーンモードではページを拡張しユーザインターフェイスを隠す事ができます。フルスクリーンツールバーを
用いて共通で使用するコマンドにアクセスできます。
フルスクリーンモードではページを拡張しユーザインターフェイスを隠す事ができます。フルスクリーンツールバーを
用いて共通で使用するコマンドにアクセスできます。

19
フルスクリーンモードではページを拡張しユーザインターフェイスを隠す事ができます。フルスクリーンツールバーを
用いて共通で使用するコマンドにアクセスできます。
フルスクリーンモードではページを拡張しユーザインターフェイスを隠す事ができます。フルスクリーンツールバーを
用いて共通で使用するコマンドにアクセスできます。
フルスクリーンモードではページを拡張しユーザインターフェイスを隠す事ができます。フルスクリーンツールバーを
用いて共通で使用するコマンドにアクセスできます。
フルスクリーンモー
ドではページを拡張
しユーザインターフ
ェイスを隠す事がで
きます。フルスクリ
ーンツールバーを用
いて共通で使用する
コマンドにアクセス
できます。
フルスクリーンモー
ドではページを拡張
しユーザインターフ
ェイスを隠す事がで
きます。フルスクリ
ーンツールバーを用いて共通で使用するコマンドにアクセスできます。
フルスクリーンモードではページを拡張しユーザインターフェイスを隠す事ができます。フルスクリーンツールバーを
用いて共通で使用するコマンドにアクセスできます。
フルスクリーンモードではページを拡張しユーザインターフェイスを隠す事ができます。フルスクリーンツールバーを
用いて共通で使用するコマンドにアクセスできます。
フルスクリーンモードではページを拡張しユーザインターフェイスを隠す事ができます。フルスクリーンツールバーを
用いて共通で使用するコマンドにアクセスできます。
フルスクリーンモードではページを拡張しユーザインターフェイスを隠す事ができます。フルスクリーンツールバーを
用いて共通で使用するコマンドにアクセスできます。
フルスクリーンモードではページを拡張しユーザインターフェイスを隠す事ができます。フルスクリーンツールバーを
用いて共通で使用するコマンドにアクセスできます。
フルスクリーンモードではページを拡張しユーザインターフェイスを隠す事ができます。フルスクリーンツールバーを
用いて共通で使用するコマンドにアクセスできます。
フルスクリーンモードではページを拡張しユーザインターフェイスを隠す事ができます。フルスクリーンツールバーを
用いて共通
で使用する
コマンドに
アクセスで
きます。
フルスクリ
ーンモード
ではページ
を拡張しユ
ーザインタ
ーフェイス
を隠す事ができます。フルスクリーンツールバーを用いて共通で使用するコマンドにアクセスできます。
フルスクリーンモードではページを拡張しユーザインターフェイスを隠す事ができます。フルスクリーンツールバーを
用いて共通で使用するコマンドにアクセスできます。
フルスクリーンモードではページを拡張しユーザインターフェイスを隠す事ができます。フルスクリーンツールバーを
用いて共通で使用するコマンドにアクセスできます。
フルスクリーンモードではページを拡張しユーザインターフェイスを隠す事ができます。フルスクリーンツールバーを
用いて共通で使用するコマンドにアクセスできます。
フルスクリーンモードではページを拡張しユーザインターフェイスを隠す事ができます。フルスクリーンツールバーを
用いて共通で使用するコマンドにアクセスできます。
フルスクリーンモードではページを拡張しユーザインターフェイスを隠す事ができます。フルスクリーンツールバーを
用いて共通で使用するコマンドにアクセスできます。
フルスクリーンモードではページを拡張しユーザインターフェイスを隠す事ができます。フルスクリーンツールバーを
用いて共通で使用するコマンドにアクセスできます。
フルスクリーンモードではページを拡張しユーザインターフェイスを隠す事ができます。フルスクリーンツールバーを
用いて共通で使用するコマンドにアクセスできます。
フルスクリーンモードではページを拡張しユーザインターフェイスを隠す事ができます。フルスクリーンツールバーを
用いて共通で使用するコマンドにアクセスできます。

20
注意
ツールバーには現在のページ番号と総ページ数が表示されます。SMART Response ソフトウエアがインストールされて
いる場合は質問等が挿入できるように追加ボタンが表示されます。
ワイドスクリーンのインタラクティブ製品を使用している場合でページの両側にグレイのバーが表示される場合はペー
ジの拡大レベルを変更します。
オプション>ページ幅 を選択してグレイのバーを隠し オプション>ページ全体を選択しフルページ表示に戻ります。
ページのツールバーボタン表示 さらに多くのツールバーボタンを表示するには
ページの透明背景表示
半透明表示を使うと SMART Notebook ソフトウエア windowの背景にあるデスクトップや windowを表示させることが
できます。半透明ページを表示したまま digital ink で書き込みファイルに保存が可能です。またツールバーを表示させ
スクリーンキャプチャー等を撮ることができます。画面領域にオブジェクトが含まれていない場合、デスクトップ上で
アプリケーションを操作することができます。
半透明モードでページを表示するには
画面表示をタッチし透明な背景を選びます。 SMART Notebook ソフトウエアの背景が透明になり SMART Notebook ソフトウエアの背景にあるデスクトップやプログ
ラムが透過になりますが notebookファイルのオブジェクトは可視できます。
ツールバーボタンを更に表示させるには
ツールバーオプションをタッチします。

21
2分割画面モード表示 2ページを並べて表示させることが
できます。単一ページと同様な方法
で各ページ間で描画、ファイルのイ
ンポート、リンクの設定が可能です。
2分割画面を表示する際、ページソ
ーターで他のページを選択した際も
一方のページをピン留めして引き続
き表示させることができます。
2画面を表示するには
スクリーン表示 から2画面表
示を選択します。
単一画面を表示するには
1ページ表示をタッチします。
ページをピンで留めるには
1.2画面表示を表示させます。
2. 引き続き表示させたいページの後に直ぐにページを選択 します。
選択されたページは2画面の右画面に表示されます。
継続して表示するページ
は2画面の左画面に表示
されます。
3.表示 ズーム ペー
ジを固定を選択します。
ピンアイコン がピン
留めされたページの上隅
に表示されます。
ページのピンを外すには
表示 ズーム ペー
ジを固定の選択をクリア
にします。
ページの作成 現在のファイルに空白ページを挿入することができます。
ツールバーを使ってページを挿入するには
ページの追加をタッチ
現在のページの後の新しいページが表示されます。
ページソーター を使ってページを挿入するには
1.ページソータ ーが見えない場合はページソーターをタッチ
2.該当ページの サムネイルをクリックしてその後に新規ページを挿入
3.サムネイルのメニューアローをタッチして空白ページの挿入を選択
現在のページの後の新しいページが表示されます。
ページのクローン

22
ページのクローン 空白ページを挿入する替わりにページのコピー(クローン)を挿入することができます。
ページのクローンを作成するには
1. ページソーターが表示されていない場合, ページソーターをタッチします。
2. 表示させたいページのサムネイルをタッチします。
3.サムネイルのメニューアローをタッチして クローンページを選択します。
現在のページの後のクローンページが表示されます
ページの再アレンジ ファイルのページの順番を変更できます。
ページを再アレンジするには
1. ページソーターが表示されていない場合はページソーターをタッチします。
2. 移動させたいページのサムネイルをタッチします。
サムネイルの回りに青の境界線が表示されます。
3. ページソーターでサムネイルをドラッグして新しい位置までドラッグします。
青線がページの新しい位置を示します。
4. サムネイルを解放します。
ページのグループ化 ページをひとつのファイルにグループ化ができます。ページソーターで即座に特殊なグループを見つけてページを表示
させる事が可能です。ファイルに多くのページが含まれるときに特に有効です。
グループを作成もしくは編集するには
1. ページソーターが表示されていない場合はページソーターをタッチします。
2. 最初のグループのメニューアローからページグループの編集を選択します。
全てのグループとページが表示されます。グループは青いバーで表示されページはサムネイルで表示されます。
このファイルのグループを作成及び編集した後に作成され名前をつけたページは青いバーの下に表示されます。
作成及び編集しなかった場合、グループ1となづけられた既存のグループとその中のページは青いバーの下の方に
表示されます。
注意
各青色バーの下のほうにあるサムネイルはページソーターのサムネイルとして同じメニューオプションを含んでいるの
で
ページの削除やクリア、新しいページの挿入やクローン化、名前の変更やスクリーンシェードの追加やギャラリーへの
ページ追加を可能にします。
3. 右上部隅にある新しいグループの追加をタッチします。
4. グループ用に新しい名前を入力します。
5. 以下を実行してください。
・ページをグループに移動するには ページのサムネイルを青いバーの下方で続けたいサムネイルの右側までドラッグ
します。
・グループ内のページの順番を再編集するには該当のページのサムネイルを続けたいサムネイルの右側までドラッグし
ます。
・グループの順番を再編集するにはグループの青いバーを続けたい青いバーの下方までドラッグします。
注意
青いバーメニューから上部に移動、もしくは下部に移動を選んでグループの順番を変えることができます。
SMART Notebook ソフトウエアはファイル内でページを順番にナンバリングしています。グループの順番を変えると
SMART Notebook は自動的にファイル内のページのナンバリングを設定し直します。
グループを削除してページを残したい場合は全てのページを一旦異なるグループの下に配置します。グループに一切の
ページが含まれていないと SMART Notebook ソフトウエアは自動的に消去します。
グループ及び全てのページを削除したい場合は青色バーのメニューアローからグループの削除を選択します。
ページソーターでグループにアクセスするには 1. ページソーターが表示されていない場合はページソーターをタッチします。

23
2. グループメニューアローをタッチしアクセスしたいグループ名を選択します。ページソーターはグループの最初のペ
ージのサムネイルを表示します。
ページの名前変更 ページを作成したときに SMART Notebookは自動的このページに作成日時とともに名前をつけますが名前は変更可能で
す。
ページの名前を変更するには
1. ページソーターが表示されていない場合はページソーターをタッチします。
2. ページ名をダブルクリックします。
3. ページ用の新しい名前を入力します。
4. スクリーンの他の部分をタッチします。
ページの拡張 ページの最後に余白を作りたい時、ページ幅に影響を与えないで垂直にページ長を拡張できます。
ページを拡張するには
1. 全体ページの閲覧 でページを表示しているのなら異なる拡大レベルを選択します。
2. ページの最後にある拡張ページリンクをタッチします。
ページの記録 ページレコーディングにより現行ページ上の行動を記録できます。
注意
SMART レコーダーとは異なりますが類似したツールです。SMART レコーダーを使うと Notebookソフトウエアよりむ
しろプログラムの行動を記録できます。SMART レコーダーではフルスクリーン、特別な window スクリーンの四角に
切り取られた一部を記録できます。マイクロフォンを接続している場合は音声記録も可能です。
ページを記録するには
1. プロパティタブが表示されていない場合はプロパティをタッチします。
2. ページレコーディングをタッチします。
3. レコードの開始をタッチします。
レコードの開始ボタンはレコードの停止ボタンに置き換
わります。実行ボタンが可能でページにプレイバックツー
ルバーが表示されます。
4.現在のページでレコードしたい行動を実行します。
5. 行動が終了するとレコードの停止をタッチします。
レコードの停止ボタンはレコードの開始ボタンに置き換
わります。実行ボタンが可能でページにプレイバックツー
ルバーが表示されます。
ページレコードを実行するには
1.ページを表示します。
ページがページレコーディングを含んでいる場合はプレイバックツールバーが表示されます。
2.実行ボタンをタッチします。
プレイバックを一時停止するには
一時停止ボタンをタッチします。
プレイバックを停止するには
停止ボタンをタッチします。
プレイバックを巻き戻すには
巻き戻しボタンをタッチします。

24
ページレコーディングを取り除くには
1.ページを表示します。
ページがページレコーディングを含んでいる場合はプレイバックツールバーが表示されます。
2.レコーディングを取り除くにはツールバーを閉じるをタッチします。
ページの削除 ファイルからページを削除する事ができます。
注意
ページを削除する代わりに全てのオブジェクトをクリアできます。
削除ページボタンでページを削除するには
1.削除したいページを表示します。
2. ページを削除するを選択
ページソーターでページを削除するには
1.ページソーターが表示されていない場合, ページソーターをタッチします。
2.削除したいページのサムネイルを選択
3,サムネイルのメニューアローをタッチして ページ削除 を選択
ページのクリア ページから digital ink を消去して個々のオブジェクトを削除することができます。また全ての digital ink とオブジェクト
をクリアすることも可能です。
注意
ロックされたオブジェクトや無限のクローンオブジェクトはクリアができません。ページから全てのオブジェクトをク
リアするにはオブジェクトのロックを解除しクローンの無限オブジェクトの無限クローンの選択をクリアします。
ページから全てのオブジェクトをクリアするには
1.クリアしたいページを表示します。
2.編集を選択しページをクリアをタッチします。
注意
ページにオブジェクトが含まれていなかったり、オブジェクトがロックされていたり,無限クローンの場合はこのオプ
ションは無効になります。以下の操作のうちひとつを実行することで、このオプションを選択することができます。
・ページを右クリック
・ページソーターのページメニューアローをタッチ
・ページグループを編集中にページメニューアローをタッチ
・ページをクリアする をタッチ
同時に複数のページから全てのオブジェクトをクリアすることができます。ページソーターからページのサムネイルを
選択しメニューアローをタッチしページのクリアを選択します。
ページから全ての digital ink オブジェクトをクリアするには
1.クリアしたいページを表示します。
2.編集を選択しページからインクをクリアをタッチします。
注意
ページに digital inkオブジェクトが含まれていなかったり、digital inkがロックされていたり,無限クローンの場合はこ
のオプションは無効になります。以下の操作のうちひとつを実行することで、このオプションを選択することができま
す。
・ページを右クリック
・ページソーターのページメニューアローをタッチ
・ページグループを編集中にページメニューアローをタッチ
・ツールバーに含まれていればインクをクリアする をタッチ
同時に複数のページから全ての digital inkをクリアすることができます。ページソーターからページのサムネイルを選
択しメニューアローをタッチしページのインクのクリアを選択します。
ページのリセット

25
ページを保存しないで変更した場合、ページを変更前の状態にリセットすることができます。
注意
ページのリセットはページ内の Adobe Flash プレイヤー互換のファイルに有効ではありません。
ページをリセットするには
1.リセットしたいページを表示します。
2.編集を選択しページをリセットをタッチします。
ダイヤログが表示されリセットを確認するよう促されます。
注意
最後に保存したファイル以降にページの変更を行なわなかった場合はこのオプションは無効になります。
以下の操作のうちひとつを実行することで、このオプションを選択することができます。
・ページを右クリック
・ページソーターのページメニューアローをタッチ
・ページグループを編集中にページメニューアローをタッチ
・ツールバーに含まれていればページをリセットする をタッチ
同時に複数のページをリセットすることができます。ページソーターからページのサムネイルを選択しメニューアロー
をタッチしページのリセットを選択します。
学生ページの境界表示 SMART Notebook SEを利用している場合、学生のコンピュータで閲覧できるようにページ領域の境界線を表示する機能
は質問に答えたり評価を受ける質問ページの作成に効果的です。
学生ページの境界を表示するには
1.閲覧から配置を選択します。
配置ダイアログが表示されます。
2.学生ページの境界タブをクリック
3.チェックボックスの評価中に SMART Notebook SEで表示可能な領域の周囲に境界線を表示するを選択します。
4.値のプリセットを選択しドロップダウンリストから画面の解像度を選択します。
あるいは値のカスタムを選択しボックスの学生の画面の幅と高さを入力します。
5.OK をクリックします。
学生のコンピュータで見えるようにページ領域が色のついた境界線で表示されます。
ページの背景とテーマの設定 初期設置ではページの背景は白ですが背景色を様々に変更できます。
テーマはカスタムなフォントやオブジェクトと同様に notebookファイルの複数のページの背景を自由に定義できます。
ページ背景の適用 プロパティタブかギャラリーを使ってページの背景を定義することができます。
プロパティタブかギャラリーを使ってページの背景を定義することができます。
プロパティタブかギャラリーを使ってページの背景を定義することができます。
1. 書式 背景を選択

26
2.プロパティタブで塗りつぶし効果のオプションを表示します。
背景色を単色に変える場合、 単
色塗りつぶし,を選択し色を選び
ます。
背景色を2色のグラデーション
に変える場合、 塗りつぶしグラ
デーションを選択し 2色を選び
ます。
背景色をパターンに変える場合、
パターンの塗りつぶしを選択し
前景と背景の 2色とパターンを
選びます。
背景色をイメージに変える場合、
画像の塗りつぶしを選択します。
背景として利用したいイメージ
をブラウザから選択して 開くを
プレスします。
背景を取り除くには
1.書式 背景を選択
プロパティタブで塗りつぶし効
果のオプションを表示します。
プロパティタブは塗りつぶし効果を表示します。
2. 単色塗りつぶしを選択
3. カラープレートから 塗りつぶしなしを選択します。
ギャラリーを使ってページの背景を定義するには
背景やギャラリーのテーマを使ってグループの全ページやファイルの全ページをセットする事ができます。
背景やテーマを適用するには
1. ギャラリーが表示されない場合、ギャラリーをタッチします。

27
2. ギャラリーのカテゴリーリストからマイコンテンツを選択
テーマの適用
事前に定義した背景やテーマを使ってページやグループ内のページ群やファイルに全てのページ群をカスタマイズでき
ます。
テーマを適用するには
1.ギャラリーが表示されていない場合, ギャラリーをタッチ
2.ギャラリーカテゴリーリストのマイコンテンツを選択し作成したり、インポートした背景とテーマを閲覧します。
あるいは
基本グラフィックス または サンプルギャラリーを選択して 事前定義した背景とインストールしたテーマを閲覧します。
ギャラリーは利用可能な背景とテーマのサムネイルを表示します。
3. 背景とテーマを選択
4. 適用するテーマのサムネイルをプレス
5. サムネイルにメニューアローをタッチして に挿入を選択
ダイヤログボックス が表示されます。
6. テーマをファイルの全てのページに適用する場合, 全てのページにテーマを挿入を選択し をプレスします。
あるいはテーマを現在のグループの全ページに適用する場合, 現在のグループの全ページにテーマを挿入を選択し を
プレスします。
あるいはテーマを現在のページに適用する場合, 現在のページのみにテーマを挿入を選択し をプレスします。
テーマを取り除くには
1.作業エリアで右クリック(プレス)します。
2,テーマの削除を選択します。
注意
適応する全てのページからテーマを取り除きます。
チャプター 4 基本オブジェクトの作成 オブジェクトは notebook ファイルのコンテンツのビルディングブロックです。一つのオブジェクトは単純に作成したり
インポートしたり作業するためにページの 1項目です。
・Digital ink(手書き文字および描写)
・図形
・直線
・曲線
・テキスト
・表
Digital inkの書き込み、描写および削除 Digital ink はインタラクティブペンや SMARTNotebook ソフトウエアのペンツールを使って作成するフリーハンドのテ
キストやオブジェクトです。Digital ink で書き込んだり描写することでファイルを作る際やファイルを学生にプレゼン
する際に Notebookファイルに簡単にコンテンツを取り込むことができます。Digital inkは作成後削除できます。
Digital ink の書き込みまたは描写 Digital inkの書き込みや描写で最も簡単な方法はインタラクティブペンを用いることです。またペンツールを使ってフリ
ーハンドのオブジェクトを作成することができます。ペンツールは 5種類のペンタイプで digital inkの書き込みや描写
が可能です。

28
標準
多様な色と線種で Digitalinkの書き込みや
描写
標準ペンでは数秒後にフェードアウトす
るよう設定可能
筆ペン
標準と同じ Digitalinkの書き込みや描写、
ただし線種は緩急の変化あり 筆ペンでは
手書きモードで有効 筆ペンは PC がスマ
ートボードに接続されている場合のみ有
効
クレヨン
クレヨンのように書き込みや描写
絵画等のペイント向き
蛍光
多様な色と線種 テキストや他のオブジ
ェクトのハイライト化
クリェイティブ
多彩な要素 カスタム化が可能
Digital inkを描写するには
Ⅰ.ペンをタッチ
ペンツールボタンが表示されます。
2.ペンのタイプをタッチしてペンタイプを選択
注意
上記の 5種類のペンタイプの他にマジックペンや形状認識ペンツールを選択することができます。
3.罫線の線種を選択します。
4.オプションでプロパティセレクターを使って線種をカスタマイズできます。
注意
プロパティタブを使っても線種のカスタマイズが可能です。
5.ページに digital inkを書き込みます。
ヒント
・描写時に肘や手のひらをインタラクティブ製品の表面に乗せないでください。
・複数の線を描写すると Notebookは自動的に 1個のオブジェクトにしてしまいます。たとえば wordの文字を書くと
Notebookは個々の文字を結合し文字列として扱うことができます。もし文字列として認識させたくない場合は文字間
に大きな空白をおくか、ペンを変えるは一旦ペントレイにペンを置くなどの操作が必要になります。
(インタラクティブホワイトボードのみ)
・斜線を書きたい場合は直線を引いてから回転させます。
・小さな文字を書きたい場合は大きな文字を書いたのちにサイズを縮小します。
・Digital inkで囲んで領域を塗りつぶすことができます。

29
フェードする digital inkを描写する ペンツールを使った場合、特定時間の経過後にフェードするフリーハンドのオブジェクトを作成することができます。
注意
同様にマジックペンを使って特定時間の経過後にフェードするフリーハンドのオブジェクトを作成することができま
す。
フェードする digital ink を描写するには
1.ペンをタッチします。
ペンツールボタンが表示されます。
2.ペンタイプをタッチしてペンを選択します。
3.線種を選びます。
4.プロパティタブが表示されていない場合プロパティをタッチします・
5.塗りつぶし効果をタッチ
6.書き込み後。インクが薄れてもよい のチェックボックスを選択し、ドロップダウンリストからフェード時間の秒数
を選択します。
7.ページに digital inkを書き込みます。
カスタムなペンスタイルを作る SMART Notebook には 8 種類のクリエイティブペンスタイルがあります。これらのスタイルに加えて現在選択されてい
るページの図やオブジェクトから自由なスタイルを作ることができます。
図を使ってカスタムなクリエイティブペンを作るには
1.ペンをタッチします。
2.ペンツールボタンが表示されます。
3.ペンタイプをタッチしてクリエイティブペンを選
択します。
4.線種を選びます。
5.プロパティタブが表示されていない場合プロパテ
ィをタッチします
6.罫線の種類をタッチ
7.カスタムスタンプ画像を使用するを選択
8.参照をタッチ
9.クリエイティブペンとして使用したい画像を選択
します。
10.オープンをクリック
11.ページに digital inkを描写します。
ヒント
初期の罫線の種類に戻すにはディフォルトパターンを使用するを選択します。将来用にカスタムなクリエイティブペン
を保存する場合はプロパティの保存をタッチします。後でクリエイティブなペンスタイルはリセットすることができま
す。

30
オブジェクトを使ってカスタムなクリエイティ
ブペンを作るには
1.ペンをタッチします。
ペンツールボタンが表示されます。
2.ペンタイプをタッチしてクリエイティブペンを選択します。
3.プロパティタブが表示されていない場合プロパティをタッチします
4.罫線の種類をタッチ
5.カスタムスタンプ画像を使用するを選択
6.オブジェクトを選択するをタッチしページ上のオブジェクトを選択します。
7.ページに digital inkを描写します。
ヒント
初期の罫線の種類に戻すにはディフォルトパターンを使用するを選択します。将来用にカスタムなクリエイティブペン
を保存する場合はプロパティの保存をタッチします。後でクリエイティブなペンスタイルはリセットすることができま
す。
Digital ink の削除 イレーサーやジェスチャーを使ってインタクラクティブホ ワイトボードから digital inkを削除することができま
す。
注意
digital ink を削除できますが図形や線やテキストや写真など他のタイプのオブジェクトは削除できません。これらのタイ
プのオブジェクトを取り除くには削除しなければいけません。
digital inkを削除するには
1.イレーサをタッチしてイレーサのタイプを選択します。
2.digital inkを削除します。

31
図形と線の作成
図形ツールを使って幾何学図 形やチェックマーク等の多様な図形を作成できます。ページに図形を加えた後にプ
ロパティを変更します。図形 のアウトラインの色、塗りつぶし色、線の太さ、スタイル、透明度をカスタマイズ
してページに加えます。
図形を作成するには
1.図形をタッチします。
2.利用可能な図形を選択します。あるいはドロップダウンメニューから図形を選択します。
3.プロパティセレクターを使って図形をカスタマイズします。
注意
プロパティタブを使っても図形をカスタマイズできます。
4.適当な位置に図形を置いて適切な大きさまでドラッグして図形を作成します。
ヒント
幾何学図形ツールの利用
図形ツールの他に幾何学図形ツールで 3辺から 15辺の多角形を作ることができます。
幾何学図形ツールを使って図形を作成する。
1.幾何学図形ツールをタッチする。
2.ツールバーの図形を選択するかドロップ
ダウンメニューから図形を選択します。
多角形の辺数は図形の中に表示されてい
ます。
3,プロパティセレクターを使って図形をカ
スタマイズします。
注意
プロパティタブを使っても図形をカスタマイズできます。
4.適当な位置に図形を置いて適切な大きさまでドラッグして図形を作成します。
図形認識ツールの利用

32
円や長円形、正四角形 長方形 三角形、弓を描画する際に図形認識ツールを使うことができます。
注意
図形ツールか図形認識ツールを使って図形を作成します。
図形を描画するには
1.ペンをタッチ
2.ペンタイプをタッチして図形認識ペンを選択します。
3.スクリーン上で図形を描画します。
SMART Notebook が円や長円形、正四角形 長方形 三角形、弓と認識した場合 この図形がページに追加されます。
直線と曲線の描画 ラインツールを使って直線を引き
ます。ページに線を加えた後にプ
ロパティを変更します。線の色、
線の太さ、スタイルをカスタマイ
ズしてページに加えます。
直線や曲線を描画するには
1.線や曲線を選択します。
2.プロパティセレクターを使ってタイプを選択します。
3.プロパティタブを使ってカスタマイズできます。
注意
プロパティタブを使ってもカスタマイ
ズできます。
4,開始点から終点にする地点までドラ
ッグして直線を引きます。
テキストの制作 テキストを入力してフォントスタイル
やサイズ、色をカスタマイズします。
新しいテキストを入力するには
1. キーボードが使えない場合は SMART キーボードを開きます。
2. テキスト,をタッチして利用可能なフォントスタイルを選択します。
ヒント
利用可能なフォントスタイルの右にある Xシンボルをタッチします。
3. テキストの書き始めたい場所をタッチします。
フォントのツールバーとテキストオブジェクトが表示されます。

33
4. フォントツールバーを使ってフォントスタイル、サイズ、色のプロパティを変更します。
5.テキストを入力します。
6. 入力し終わったらテキストオブジェクトの外側をタッチします。
手書き文字の変換 Notebook ソフトウェアで手書き文字をテキストオブジェクトに変換します。オブジェクトの右上角をタッチし正しい
変換候補を選択します。
手書き文字をテキストに変換するには
1.ペンをタッチします。
2.ペンタイプからペンまたは筆ペンを選択します。
3.テキストを手書きします。
ヒント
きちんとしたプリント体で水平に書いてください。 SMART Notebook が傾斜した文字や筆記体を認識しても、一時的な
場合があります。
4.テキストを選択します。
SMART Notebookの手書き認識は辞書を使って書かれた文字と最も良く似ている文字を認識します。
5.テキストオブジェクトのメニューアローをタッチします。
メニューが表示され認識エンジンによって合致した文字をリストします。
注意 異なる言語で認識させたい場合はそのままで認識を選択しリストのその他の言語を選択します。
SMART Notebookは選択された言語での文字を含むように合致リストを更新します。
手書き入力言語を変更する場合。SMART Notebook ソフトウエアやオペレーティングシステムの設定言語を変更する必
要はありません。
6.リストから文字を選択します。
選択された文字がページに表示されます。
テキストのフォーマッティング
テキストオブジェクトのすべてのテキストをフォーマットしたい場合はテキストオブジェクトを選択します。
またテキストオブジェクトの一部のテキストをフォーマットしたい場合はテキストオブジェクトをダブルクリックしテ
キストを選択します。ツールバーのボタンやプロパティタブのオプションあるいはフォーマットメニューを使ってテキ
ストをフォーマットします。
注意
プロパティタブは表示され枚場合はプロパティタブをタッチしてテキストタイプをタッチします。

34
テキスト
オブジェ
クトのサ
イズ変更
テキストオ
ブジェクト
のサイズを
変える時は
オブジェク
トのサイズ
変更を参照
してくださ
い。
もしオブジ
ェクト二中
にあるテキ
ストのサイ
ズを変更し
ないでテキ
ストオブジ
ェクトを変
更したい場
合は以下の
手順に従っ
てください。
テキストオ
ブジェクトのサイズを変更するには
1.テキストオブジェクトをダブルクリックします。
2.テキストオブジェクトも両端のどちらかの白い円の一つをタッチしサイズの大きくなる方向、あるいは小さくなく方
向へドラッグします。
数学用シンボルの挿入 ページに多様な数学・科学用シンボルを挿入できます。

35
注意
数学用シンボルは文字記号のみです。数学的な操作はできません。
シンボルを挿入するには
1.テキストをタッチします。
2.テキストオプション をタッチしシンボルの挿入 を選択します。
シンボルダイアボックスが表示されます。
3. カテゴリーをタッチ
シンボルリストが表示されます。
4. テキストに追加したいシンボルをタッチ
テキストオブジェクトにシンボルが表示されます。
テキストオブジェクトのスペルチェック
ページにテキストを入力する場合スペルをチェックすることができます。この機能を無効にしてスペルチェックダイア
ログボックスを使うこともできます。
自動スペルチェックの機能を無効にするには
1.テキストをタッチします。
2.テキストオプションをタッチしてスペルチェックを選択します。
手動でスペルをチェックするには
1. テキストオブジェクトを 選択します。
2.オブジェクトのメニューア ローをタッチしスペルチェックを選択します。
がミススペルを見つけた場 合, スペルチェックダイヤログボックスが表示されます。 SMART Notebook
3. ダイヤログボック スがミススペルを表示し選 択肢を提案します。
-このインスタンスに対して、現在のスペルを維持す るには 一旦無視をタッチします。
-ファイルの全てのインスタンスに対して、現在のスペルを維持するには 全てを無視をタッチします。
-ファイルの全てのインスタンスに対して、現在のスペルを維持して辞書にスペルを追加するのは 辞書に追加をタッチ
します。
-このインスタンスを置き換えるには提案リストの中から候補を選んで変更をタッチします。
-ファイルの全てのインスタンスを置き換えるには提案リストの中から候補を選んで全てを変更をタッチします。
注意
間違ってボタンを押したときは取り消しをタッチして元に戻します。
このステップが終わるとダイヤログボックスが表示されファイルの残りの部分をチェックしたいか聞いてきます。
4. ファイルの残りをチェックする場合は はいをタッチします。
あるいはファイルの残りをチェックしないでスペルチェックダイヤログボックスをクローズするにはいいえをタッチし
ます。
テキストのカットとコ ピー テキストオブジェクトは他 のオブジェクトと 同様にカットやコピーやペーストが可能です。またテキスト
オブジェクトの選択したテ キストの同様な操 作も可能です。
同一ページ内で他の場所にテキストをカットあるいはペーストするには
1.テキストオブジェクトをダブルクリックします。
2.カットしたいテキストを選択します。
3.選択したテキストを他の場所までドラッグします。
他のページ内にテキストをコピーしペーストするには
1.ページソーター我表示されていない場合、ページソーターをタッチします。
2.テキストオブジェクトをダブルクリックします。
3,コピーしたいテキストを選択します。
4.選択したテキストをページソータータブの他のページのアイコンまでドラッグします。
表の作成
表をページに加えることができます。表を作成後、オブジェクトを表のセルに挿入する事ができます。
表をカスタマイズしたい場合、表や列や行やセルを選択し以下の操作を行います。
表の移動

36
罫線の線種、テキストプロパティの変更
表、列、行のサイズ変更
列、行、セルの挿入と削除
セルの分割と結合
セルのシェードの追加と削除
表の削除
SMART Notebookソフトウエアによる表の作成 表を挿入するには
1.表をタッチ
グリッドが表示されます。
2.ポインターをグリッドの上に移動させ表上で行と列数を選択します。
注意
グリッドのセルは表のセルと一致しています。
ヒント
グリッドの初期値は 8列8行の表を表示します。ポインターを行の底辺に移動させで行を追加します。同様に列の右側
にポインターを移動させることで列を追加させます。
3.スクリーンをタッチするかマウスをクリックします。
表のダイヤログボックスの挿入を使って表を挿入するには
1.挿入>表を選択します。
表のダイヤログボックスの挿入が表示されます。
2.ボックスに行と列数を入力します。
3.オプションでセルを正方形にするを選択します。
4.オプションで新しい表の寸法を思い出すを選択します。
5.OKをタッチします。
ページに表が表示されます。
表を描画するには
1.ペンをタッチします。
2.ペンのタイプを選択しペンは筆ペンをタッチ
3.罫線の線種を選択します。
4.スクリーン上で表を描画します。
ヒント
表の線をできるだけ直線にして隅につなぎます。
5.選択をタッチ
6.描画を選択します。
7.メニューアローをタッチして表の認識を選択します。
SMART Notebook が描画を表として認識するとオリジナルの描画を取り外してページに表を追加します。
他のプログラムから表をペースト Wordや Powerpointから表をカットやコピーして notebookファイルに貼付けることができます。notebookファイル上に
表が表示される場合、表のフォーマットやレイアウトは変化する場合があります。
1つ以上の表をカットやコピーする場合、個々の表に対して操作する必要があります。
注意
notebookファイルから表をカットやコピーしてWordや Powerpointに貼付けることもできます。
表を表示する場合、表のフォーマットやレイアウトは変化する場合があります。テキスト以外のオブジェクトを含むセ
ルの表を Powerpointに貼付ける場合、オブジェクトは Powerpointの表の外に表示されます。
表にオブジェクトを追加 表をページに加えた後、オブジェクトを表のセルに挿入する事ができます。
注意
各セルには一つのオブジェクトのみを加えることができます。複数のオブジェクトをセルに加える場合は以下の方法が
あります。
・表に挿入する前にグループ化をします。

37
・全てのオブジェクトを選択して以下の手順で表に追加します。SMART Notebook ソフトウエアは自動的にオブジェク
トを表のセルにグループ化します。
表にオブジェクトを追加するには
1.オブジェクトを選択します。
2.オブジェクトを表のセルにドラッグします。
注意
オブジェクトがロックされている場合移動させる事はできません。
3.オブジェクトが表のセルに表示されます。
注意
表にテキストオブジェクトを追加する場合、セルはテキストオブジェクトに適合させるようにサイズ変更します。他の
タイプのオブジェクトの場合はオブジェクトがセルに適合させるようにサイズ変更します。
表からオブジェクトを削除するには
1.オブジェクトを選択します
2.オブジェクトを表の外にドラッグします。
表、行、列、セルを選択 表、行、列、セル、あるいは選択されたセルを選択できます。表や表の一部を選択した後、以下が可能です。
• 表の移動
• 表もしくはセルのプロパティの変更
• 表、行、列のサイズ変更
• 行、列,セルの挿入と削除
• セルの分割と統合
• セルのシェードの追加あるいは削除
• 表の削除
表を選択するには
1. 選択をタッチ
2. 表の隅の近くの外側をタッチし反対側の隅まで長方形をドラッグします。
注意
表の内部からドラッグを開始しないでください。もしそうしたいのなら表の替わりに表のセルを選んでください。
列を選択するには
1. 選択をタッチ
2. 列の最上部のセルの内側をタッチ、底のセルまでドラッグします。
行を選択するには
1. 選択をタッチ
2. 行の最左部のセルの内側をタッチ、最右部のセルまでドラッグします。
セルを選択するには
1. 選択をタッチ
2. セルの内部をタッチ
複数のセルを選択するには
1. 選択をタッチ
2. 列の最上部左部のセルの内側をタッチ、最下部右部のセルまでドラッグします。
注意
複数のセルを選んでページの異なる場所にドラッグする場合、セルやコンテンツを含んだ新しい表を作成することがで
きます。
表の移動 表を作成した後、ページに移動させる事ができます。
表を移動するには
表を選択してページの異なる位置にドラッグします。
あるいは表の全てのセルを選択しページの異なる位置にドラッグします。

38
表のプロパティの変更 プロパティタブを使って表の透明度やセルの色、線の色等を変更します。
表の透明度やセルの色、線の色等を変更するには
1. 表、行、列、セルあるいは選択されたセルを選択します。
2.プロパティタブが表示されていない場合プロパティをタッチします。
3. 塗りつぶし効果 をタッチします。
4. 塗りつぶしのスタイルを選択します。
塗りつぶしのスタイル 手順
なし
塗りつぶしなし を選択
単色で塗りつぶし 単色で塗りつ ぶし を選択
アイド ロッパー をタッチしてスクリーンの色を選択します。
塗りつぶしグラデーション 塗りつぶしグラデーション を選択
グラデーションの塗りつぶしを選択して 2色を選択します。
アイドロッパーをタッチしてスクリーンの色を選択します。
パターンの塗りつぶし パターンの塗りつぶし を選択
前景色と背景色の 2色とパターンを選択します。
画像の塗りつぶし 画像の塗りつぶし を選択
注意
大容量の画像を挿入する場合はダイアログボックスが表示され
画像のサイズを調整するよう促されます。
5.オプションでオブジェクトの透明度のスライドバーがをドラッグして表の透明度を決める事ができます。
表の罫線のスタイルを変更するには
1,表を選択します。
表全体の内、個々のセルや列や行でなく罫線の線種のみを変更します。
2.表の列、行、セルのメニューアローをタッチしプロパティを選択します。
3.罫線の種類 をタッチ
4.表の罫線の種類を変更します。
表のテキストのスタイルを変更するには
1,表、列、行、セルあるいは選択したセルを選択します。
2.表の列、行、セルのメニューアローをタッチしプロパティを選択します。
3.テキストのスタイル をタッチ
4.テキストスタイルを変更します。
表、行、列のサイズを変更するには
表をカスタマイズしたい場合はテーブルと行と列のサイズを変更することができます。
表のサイズを変更するには
1. 表を選択します。
2. 表のリサイズハンドル (白の円形)をタッチし,ドラッグして表を大きくしたり小さくすることができます。
列のサイズを変更するには
1. 選択をタッチ
2. 列の右にある垂直境界をタッチ
リサイズポインターが表示されます。
3. 垂直境界線をドラッグして列のリサイズをおこないます。
行のサイズを変更するには
1. 選択をタッチ
2. 行の下にある水平境界をプレス
リサイズポインターが表示されます。
3. 水平の境界線をドラッグして行のリサイズをおこないます。

39
表の全てのセルのサイズを変更するには
1,表を選択します。
2.表のメニューアローをタッチしサイズの調整を選択します。
3.以下のオプションを選びします。
同じ高さにする
同じ幅にする
同じサイズにする
セルを正方形にする
行、列あるいはセルの追加と削除 表をページに追加して表のセルにオブジェクトを挿入できます。表をカスタマイズしたい場合は列あるいは行を追加し
ます。
列を追加するには
1. 列を選択
2. 列のメニューアローをタッチして 列の挿入を選択
新しい列が現在の列の右側に表示されます。.
列を削除するには
1. 列を選択
2. 列のメニューアローをタッチして 列の削除を選択
行を追加するには
1. 行を選択
2. 行のメニューアローをタッチして行の挿入を選択
新しい行が現在の行の下側に表示されます。.
行を取り除くには
1. 行を選択
2. 行のメニューアローをタッチして行の削除を選択
セルを取り除くには
1. セルを選択
2.セルのメニューアローをタッチしてセルの削除を選択
注意
セルを取り除くとセルのコンテンツも削除されます。
表の2分割間で連携がある場合はセルを取り除くことはできません。
表のセルの分割と統合 表をページに追加して表のセルにオブジェクトを挿入できます。表をカスタマイズしたい場合はセルを分割か統合しま
す。
セルを分割するには
1. セルを選択します。.
2. セルのメニューアローをタッチして分割を選びます。
3. オプションで複数の行や列にセルを分割するか選びます。
注意
コンテンツを含むセルを分割する場合、セルの内容は分割後の上部セルに表示されます。
セルを統合するには
1. セルを選択します。.
2. セルのメニューアローをタッチして統合を選びます。
注意
コンテンツを含むセルを統合する場合、統合後のセルには左上のセルの内容が表示されます。
左上のセルの内容が空白の場合、左から右へあるいは上から下の順番で次に利用可能なセルに内容が表示されます。

40
セルシェードの追加と削除 表をカスタマイズしたい場合は表のセルにセルシェードを追加することができます。これはプレゼン中にゆっくりとセ
ルの内容を見せるのに役立ちます。
注意
表のプロパティを変更するにはセルのシェードを最初に取り除かなければいけません。
全てのページをカバーするようにスクリーンシェードを追加することもできます。
セルにシェードを追加するには
1. セルを選択します。
2. セルのメニューアローをタッチしセルのシェードを追加を選択します。
セルのコンテンツを表示したり隠したりするには
1. セルのシェードを選択します。
セルのシェードが消えてセルの内容が表示されます。
2. セルの左上のアイコンをタッチします。
セルのシェードが表示されセルの内容を隠します。
3. メニューアローをタッチしセルのシェードを追加を選択します。
セルのシェードを取り除くには
1. セルを選択します。
2. セルのメニューアローをタッチしセルのシェードを削除を選択します。
表と表の内容の削除 表と表の内容を削除することができます。
注意
ページをクリアすることでページの表を含む全ての内容を削除することができます
表の内容を削除するには
1. 削除したい内容を含んだセルを選択します。
2. 削除をタッチします。
表を削除するには
1. 表を選択します。
2. 表のメニューアローから削除を選択します。

41
チャ プター 5 オブジェクトの操作 オブジェ クトの制作した後に操作が可能です。このチャプターでは基本のオブジェ
クトのみ でなく全てのオブジェクトの操作について記載します。
オブ ジェクトの選択 オブジェ クトを操作あるいは編集する前にオブジェクトを選択します。個々のオブ
ジェクト や複数のオブジェクトあるいはページ上に全てのオブジェクトを選択でき
ます。オ ブジェクトを選択するとその回りに選択用の四角形が表示されます。
オブジェクトの下部右隅のグレイのサークルはサイズ変更用ハンドルです。
オブジェクトの上の緑の円は回転用ハンドルです。
オブジェクトの上部右隅の下向き矢印はメニューアローです。
注意
オブジェクトのメニューアローをタッチすると右クリックと同様のメニューにアクセスできます。
オブジェクトを選択するには
1. 選択をタッチ
2. 選択したいオブジェクトをタッチ
オブジェクトの回りに選択用の四角形が表示されます。
注意
オブジェクトをタッチしてメニューアローの代わりにロックシンボルが表示されたら、そのオブジェクトはロックされ
たことになります。ロックにタイプによっては操作する前にロックを外さなければなりません。
複数のオブジェクトを選択するには
1. 選択をタッチ
2. スクリーンをタッチして四角形がオブジェクトを囲い込むようにドラッッグします。
あるいは CTRLキーを押してホールドし選択したいオブジェクトを選択します。選択用の四角形が表示されます。
注意
複数のオブジェクトの回りに四角形を描画してそのうちの数個がロックされている場合、ロックされていないオブジェ
クトのみが選択されます。
ページ上の全てのオブジェクトを選択するには

42
編集 すべて選択 を選択します。
ページの全てのオブジェクトを囲むように選択用の四角形が表示されます。
注意
そのうちの数個がロックされている場合、ロックされていないオブジェクトのみが選択されます。
ページ上の全てのロックされたオブジェクトを選択するには
編集 すべてのロックされたノート選択 を選択
ページの全てのオブジェクトを囲むように選択用の四角形が表示されます。
オブジェクトのプロパティの変更
ページのオブジェクトを選択しプロパティを変更することができます。変更できるプロパティはオブジェクトに依存し
ます。
塗りつぶし効果の変更 プロパティタブの塗りつぶし効果を設定したり塗りつぶし をクリックすることでブジェクトのプロパティを変更
することができます。
最初にオブジェクトを選択して塗りつぶし効果を変更する には
1.オブジェクトを選択します
2.プロパティタブが表示されない場合、プロパティをタッチします。
3. 塗りつぶし効果 をタッチします。
4. 塗りつぶしのスタイルを選択します。
塗りつぶしのスタイル 手順
なし 塗りつぶしなし を選択
単色で塗りつぶし 単色で塗りつぶし を選択
アイドロッパー をタッチしてスクリーンの色を選択します。
塗りつぶしグラデーション 塗りつぶしグラデーション を選択
グラデーションの塗りつぶしを選択して 2色を選択します。
アイドロッパーをタッチしてスクリーンの色を選択します。
パターンの塗りつぶし パターンの塗りつぶし を選択
前景色と背景色の 2色とパターンを選択します。
画像の塗りつぶし 画像の塗りつぶし を選択
注意
大容量の画像を挿入する場合はダイアログボックスが表示され
画像のサイズを調整するよう促されます。
5.オプションでオブジェクトの透明度のスライドバーがをドラッグして表の透明度を決める事ができます。
ヒント
ツールバーのプロパティセクターを使ってオブジェクトのプロパティを変更することもできます。
最初に塗りつぶしボタンをタッチして塗りつぶし効果を変更するには
1.塗りつぶし効果 をタッチして色を選択します。
2.オブジェクトを選択します。
3. 塗りつぶしを適用したい各オブジェクトに対して上の操作を繰り返します。
digtal ink の描画を塗りつぶす
図形や幾何学図形の塗りつぶしに加えて、ツールバーのプロパティセクターを使ってオブジェクトのプロパティを変更
することもできます 。digital inkで囲んだエリアを塗りつぶしボタンで塗りつぶすことが可能です。

43
注意
領域を塗りつぶすにはシングルの digital inkのパスで取り
囲まなければいけません。
領域がグループの一部になっている場合は塗りつぶしはで
きません。
塗りつぶした閉じた領域はオリジナルと切り離されたオブ
ジェクトになります。閉じた領域は塗りつぶし可能で何回
でもオブジェクトを塗りつぶす事ができます。
他のプロパティの変更
オブジェクトの罫線の種類やテキストスタイルの変更が可
能です。
オブジェクトの線種のスタイルを変更するには
1. オブジェクトを選択します。
2. プロパティタブが表示されていない場合, プロパティをタッチします。
3. 罫線の種類をタッチします。
4. オブジェクトの罫線の種類を変更します。
オブジェクトのテキストのスタイルを変更するには
1. オブジェクトを選択します。
2. プロパティタブが表示されていない場合, プロパティをタッチします。
3. フォントをタッチします。
4. オブジェクトのフォント等を変更します。
ツール設定の保存 ツールバーでツールを選択した場合、プロパティタブを使ってツールプロパティの保存をクリックすることで変更を保
存することができます。初期設定内容を変更することでツールボタンには変更が反映されます。
オブジェクトの配置 現在のページの他の領域や他のページに移動やフリックさせることでオブジェクトの配置を変更することができます。
オブジェクトの移動 オブジェクトをページ内のほかの位置にあるいは他のページに移動させることができます。
注意
オブジェクトがロックされている場合、移動はできません。
複数のオブジェクトを操作することもできます。グループ化も可能です。
1個または複数のオブジェクトを移動させるには
1. 1個または複数のオブジェクトを選択します。
2. 1個または複数のオブジェクトをページの新しい位置までドラッグします。
ヒント
キーボードの矢印キーを使ってオブジェクトを少しづつ移動させることができます・
Adobe Flash Playerの互換ファイルを移動させるには

44
1. Adobe Flash Playerの互換ファイルの上部にある色のついたバーをタッチします。
2. ファイルを新しい場所までドラッグします。
オブジェクトをフリックさせるには
1. オブジェクトを選択します。
2. どの方向でも急いでフリックします。
他のページにオブジェクトを移動 他のページ上に1個または複数のオブジェクトを移動するには
1. ページソーターが表示されていなければページソーターをタッチ
2. オブジェクトを移動したいページが見つからなければページソーター内でサムネイルを見つけるまでスクロールしま
す。
3.オブジェクトを選択します。
4.オブジェクトをページソーターの移動させたいページのサムネイルまで頭越しにドラッグします。
他のページに Adobe Flash Playerの互換ファイルを移動させるには
1. ページソーターが表示されていなければページソーターをタッチ
2. オブジェクトを移動したいページが見つからなければページソーター内でサムネイルを見つけるまでスクロールしま
す。
3. Adobe Flash Playerの互換ファイルの上部にある色のついたバーをタッチしま
す。
4. ファイルをページソーターにあるファイルのサムネイルまでドラッグします。
オブジェクトの整列 Notebook のページでオブジェクトを垂直あるいは水平に整列させます。ガイド
ラインに従って自動的にオブジェクトを整列させることもできます。
ガイドラインを表示するには
1. 表示 整列 を選択
ダイヤログボックスが表示されます。
2. ガイドに従ってチェックボックスにチェックを入れます・
チェックボックス
選択されたオブジェクトのガイドを表示 他のオブジェクトと整列させるように移動させる際ガイドラインを
表示
縦方向のページ中央ガイドを表示 ページの垂直な中心線と整列させるように移動させる際ガイドライ
ンを表示
水平方向のページ中央ガイドを表示 ページの水平な中心線と整列させるように移動させる際ガイドライ
ンを表示
オブジェクトをガイドに合わせる ページ内でオブジェクトを移動させる際 自動的にガイドラインに
整列
3. ガイドラインの色を変更させるには, ガイドカラーの左にあるカラーバーをタッチし色を選択します。
7. .をプレス
スタックに重なったオブジェクトの順序変更

45
ページ内のオブジェクトは重なった場合、重なりの順番を再アレンジできます。(どのオブジェクトを他のオブジェク
トの前面に表示することができます。)
スタックの前面にオブジェクトを移動するには
1.オブジェクトを選択
2. オブジェクトのメニューアローをタッチし順序 前面に移動を選択します。
スタックの背面にオブジェクトを移動するには
1.オブジェクトを選択
2. オブジェクトのメニューアローをタッチし 順序 背面に移動を選択します。
スタックの最前面にオブジェクトを移動するには
1.オブジェクトを選択
2. オブジェクトのメニューアローをタッチし 順序 最前面に移動を選択します。
スタックの最背面にオブジェクトを移動するには
1.オブジェクトを選択
2. オブジェクトのメニューアローをタッチし 順序 最背面に移動を選択します。
オブジェクトのロック 修正や移動や回転等を防ぐようにオブジェクトにロックをかけることができます。ロックはいつでも外すことができま
す。また修正はできないが、移動のみ、あるいは移動と回転のみができるようにロックをかけることもできます。
注意
ロックされたオブジェクトをタッチするとオブジェクトのメニューアローの変わりにロックアイコンが表示されます。
オブジェクトをロックするには
1. オブジェクトを選択します。
2. オブジェクトのメニューアローをタッチし ロック 位置をロック を選択します。
ロックを外すまで移動、回転、修正の操作はできません
注意
ロックされたオブジェクトをタッチするとメニューアローの代わりにロックアイコンが表示されます。
移動が可能なようにオブジェクトをロックする
1. オブジェクトを選択します。
2. オブジェクトのメニューアローをタッチし ロック 移動を許可を選択します。
オブジェクトの移動は可能ですがロックを外すまで回転、修正の操作はできません
移動と回転が可能なようにオブジェクトをロックするには
1. オブジェクトを選択します。
2. オブジェクトのメニューアローをタッチし ロック 移動および回転を許可 を選択します。
オブジェクトの移動と回転は可能ですがロックを外すまで修正の操作はできません
ロックを解除するには
1. オブジェクトを選択します。
2. オブジェクトのロックアイコンをタッチしロックを解除を選択します。
オブジェクト のカット、コピーおよび貼付け
テキスト、イメージ、線 、図形を含むオブジェクトを切り取り貼付けることができます。
ヒント

46
他のプログラムから ソフトウエア上にテキストを貼付けることができます。
また ソフトウエアから 他のプログラム上にテキストを貼付けることもできます。
クローンを作ること でオブジェクトの予備のコピーを作ることができます。
オブジェクトを切り取り貼付けるには
1. オブジェクトを選択します。
2.オブジェクトのメニューアローをタッチし 切り取りを選択します。
3.オブジェクトを異なるページに貼付けたい場合、ページを表示します。
4. 貼付け をタッチ
オブジェクトをコピーして貼付けるには
1. オブジェクトを選択します。
2.オブジェクトのメニューアローをタッチし コピーを選択します。
3.オブジェクトを異なるページに貼付けたい場合、ページを表示します。
4. 貼付け をタッチ
オブジェクトのクローン クローン コマンドを使ってオブジェクトの複製を生成することができます。
あるいは無限クローン コマンドを使ってオブジェクトの無限複製を生成することができます。
注意
テキストやイメージを含むオブジェクトはコピーや貼付けも可能です。
オブジェクトのクローンを作るには
1.オブジェクトを選択します。
2.オブジェクトのメニューアローをタッチし クローンを選択します。
ページに複製オブジェクトが表示されます。
オブジェクトの無限クローンを作るには
1. オブジェクトを選択します。
2. オブジェクトのメニューアローをタッチし 無限クローンを選択します。
3. オブジェクトを再度選択します。
オブジェクトのメニューアローの替わりに無限シンボルが表示されます。
4. オブジェクトをページの他の位置にドラッグします。
5. ステップ 4 を必要なだけ繰り返します。
6. オブジェクトのクローンが終了した時点で オリジナルのオブジェクトを選択します。
7. 無限シンボルをタッチし 無限クローンを選択します。
オブジェクトのサイズ変更 リサイズハンドルかスケーリングジェスチャー(インタラクティブ製品がマルチタッチをサポートしている場合)を使
ってページ内のオブジェクトのサイズを変更可能です。
注意
オブジェクトがロックされている場合サイズ変更はできません。
リサイズハンドルを使う
オブジェクトのサイズを変更するには
1. オブジェクトを選択
2. オブジェクトのリサイズハンドル(グレイのサークル)をタッチしサイズの増大あるいは減少の方向にドラッグしま
す。
注意
図形のオリジナルの縦横比を維持するにはシフトキーを押したままリサイズハンドルをドラッグしてください。
複数のオブジェクトのサイズを変更するには
1. オブジェクトをグループ化してオブジェクトを選択
グループの周りに四角形が表示されます。
2. 四角形の右下隅のリサイズハンドル(グレイのサークル)をタッチする。
3. サイズの増大あるいは減少の方向にドラッグします。

47
スケーリングジェスチャーを使う 中心からオブジェクトのサイズを変更するには
1. オブジェクトを選択
2. 両手の1本の指を使ってオブジェクトの両端でスクリーンをタッチします。
3. オブジェクトのサイズが増大するように指を反対の方向にドラッグ
します。
あるいは オブジェクトのサイズが減少するように指を他の方向にドラ
ッグします。
隅あるいはサイドからオブジェクトのサイズを変更するには
1. オブジェクトを選択
2. 両手の1本の指を使って隅あるいはサイドででスクリーンをタッチします。
3. オブジェクトのサイズが増大するように指を反対の方向にドラッグします。
あるいは オブジェクトのサイズが減少するように指を他の方向にドラッグします
複数のオブジェクトのサイズを変更するには
1. オブジェクトを選択
2. 両手の1本の指を使ってオブジェクトの両端でスクリーンをタッチします。
3. オブジェクトのサイズが増大するように指を反対の方向にドラッグします。
あるいは オブジェクトのサイズが減少するように指を他の方向にドラッグします
注意
中心からのサイズ変更はスクリーンのどこにタッチするかに依存しません。
オブジェクトの回転 回転ハンドルか回転ジェスチャーを使ってページ内のオブジェクトを回転させることができます。
注意
オブジェクトがロックされている場合 回転はできません。
回転ハンドルを使う
オブジェクトを回転させるには

48
1. オブジェクトを選択
2. オブジェクトの回転ハンドル(グリーンのサークル)をタッチし回転したい方向にドラッグします。
複数のオブジェクトを回転させるには
1. オブジェクトを選択
オブジェクトの周りに四角形が表示されます。
2. オブジェクトの回転ハンドル(グリーンのサークル)をタッチし回転したい方向にドラッグします。
1個のオブジェクトを回転させると他のオブジェクトは自動的に回転します。
回転ジェスチャーを使う 中心の周りにオブジェクトを回転させるには
1. オブジェクトを選択
2. 両手の1本の指を使ってオブジェクトの両端でスクリーンをタッチします。
3. オブジェクトが回転するように中心の周りに指を円を書くように移動させます。
あるいは オブジェクトのサイズが減少するように指を他の方向にドラッグします
隅の周りにオブジェクトを回転させるには
1. オブジェクトを選択
2. 両手の1本の指を使って隅あるいはサイドででスクリーンをタッチします。
3. オブジェクトが回転するように隅の周りに指を円を書くようにに移動させ
ます。
複数のオブジェクトを回転させるには
1. オブジェクトを選択
2. 両手の1本の指を使ってオブジェクトの両端でスクリーンをタッチします。
3. 指を円を書くようにに移動させます。
注意
中心からの回転はスクリーンのどこにタッチするかに依存しません。
オブジェクトの反転 ページ内のオブジェクトを反転させることができます。
注意
オブジェクトがロックされている場合 反転はできません。
オブジェクトを反転させるには
1. オブジェクトを選択
2.オブジェクトのメニューアローをタッチし反転 上 下または反転 左 右を選択します。
複数のオブジェクトを反転させるには
1. オブジェクトを選択
2.選択したオブジェクトのうち一つのメニューアローをタッチし反転 上 下または反転 左 右を選択します。
オブジェクトのグループ化 グループを 1つのオブジェクトとして移動、回転、サイズ変更等の操作ができます.個々のオブジェクトとして操作した
い場合はグループ化を解除しなければいけません。
手動によるオブジェクトのグループ化

49
メニューかグループジェスチャーを使ってオブジェクトをグループ化したり解除できます。
メニューかグループジェスチャーを使ってオブジェクトをグループ化したり解除できます。
メニューかグループジェスチャーを使ってオブジェクトをグループ化したり解除できます。
するには
1. オブジェクトを選択
2. 選択されたオブジェクトのメニューアローをタッチしグループ化 グループ化を選択
グループ化を解除するには
1. グループを選択
2. 選択されたグループのメニューアローをタッチしグループ化 グループ解除を選択
オブジェクトをグループ解除するには
1. オブジェクトを選択
2. 選択されたオブジェクトのメニューアローをタッチしグループ化 グループ解除を選択
グループジュスチャーを利用
注意
マウスでグループジェスチャーを利用する事はできません。
グループジェスチャーは最初に接続したインタラクティブ製品でのみ機能します。
オブジェクトをグループ化するには
複数のオブジェクト上で素早く指を3回ほどふるわせます。
オブジェクトをグループ解除するには
複数のオブジェクト上で素早く指を3回ほどふるわせます。
自動のオブジェクトのグループ化 複数の線を引いたり書いたりすると SMART Notebokソフトウエアは自動的に1個のオブジェクトにします。例えば複
数の文字を書いた場合、SMART Notebokソフトウエアは個々の文字を統合し文字列としての操作を可能にします。同一
線上に文字列として書いた文字を統合したくない場合は文字間に空白をおくか
ペンを変えるか他の文字を書き出す前に一旦ペンをペントレイに置いてから書
き始めてください。
SMART Notebokソフトウエアが個々の文字を統合した場合、個々に扱う場合は
グループ化を解除します。
オブジェクトへのリンク追加 Web ページ、ページ、ファイルの他のページ、コンピュータのファイルや添付
ファイルにオブジェクトをリンクする事ができます。添付はファイルのコピー
やショートカットあるいは添付タブに追加されたWebページへのリンクです。
注意

50
ページの全てのリンクの周りにはアニメ化されたリンクインディケータが表示されます。
webページにリンクを追加するには
1. オブジェクトを選択
2.オブジェクトのメニューアローをタッチしリンクを選択します。
挿入リンクダイヤログボックスが表示されます。
3. ページをタッチしアドレスボックスにWebアドレスを入力します。
4. アイコンをタッチしてリンクを開く場合は, コーナーアイコンを選択します。
またはオブジェクトのどこでもタッチしてリンクを開く場合はオブジェクトを選
択します。
5. をタッチ
コーナーアイコンを選択した場合はアイコン がオブジェクトの左下に表示
されます。
ファイル内のページにリンクを追加するには
1. オブジェクトを選択
2.オブジェクトのメニューアローをタッチしリンクを選択します。
挿入リンクダイヤログボックスが表示されます。
3.このファイル内のページをタッチしページの選択のなかのオプションを選びます。
4. アイコンをタッチしてリンクを開く場合は, コーナーアイコンを選択します。またはオブジェクトのどこでもタッチ
してリンクを開く場合はオブジェクトを選択します。
5. をタッチ
コーナーアイコンを選択した場合はアイコンがオブジェクトの左下に表示されます。
コンピュータ上のファイルにリンクを追加するには
1. オブジェクトを選択
2.オブジェクトのメニューアローをタッチしリンクを選択します。
挿入リンクダイヤログボックスが表示されます。
3.このコンピュータ上のファイルをタッチしファイルボックスにファイル名とロケーションを入力します。
4. ファイルのコピーを添付したい場合はファイルのコピーを選択します。
あるいはファイルのショートカットを挿入したい場合はファイルのショートカットを選択します。
5. アイコンをタッチしてリンクを開く場合は, コーナーアイコンを選択します。またはオブジェクトのどこでもタッチ
してリンクを開く場合はオブジェクトを選択します。
6. をタッチ
コーナーアイコンを選択した場合はアイコンがオブジェクトの左下に表示されます。
添付ファイルにリンクを追加するには
1.オブジェクトを選択
2.オブジェクトのメニューアローをタッチしリンクを選択します。
挿入リンクダイヤログボックスが表示されます。
3.現在の添付ファイルをタッチしリストから添付ファイルを選択します。
4. アイコンをタッチしてリンクを開く場合は, コーナーアイコンを選択します。またはオブジェクトのどこでもタッチ
してリンクを開く場合はオブジェクトを選択します。
5. をタッチ
コーナーアイコンを選択した場合はアイコン がオブジェクトの左下に表示されます。
オブジェクトからリンクを外すには
1. オブジェクトを選択
2. オブジェクトのメニューアローをタッチしリンクを選択します。
挿入リンクダイヤログボックスが表示されます。
3, リンクの削除をプレス
オブジェクトのサウンド追加

51
サウンドファイルを添付したりマイクロホンを使ってサウンドを録音することでオブジェクト(Adobe Flash Player互換
ファイルおよび widgetを除く)にサウンドを追加することができます。授業中にオブジェクトの隅のアイコンかオブジ
ェクト自身をタッチしてサウンドを再生できます。
注意
SMART NotebookソフトウエアはMP3のオーディオフォーマットをサポートしています。他のファイルタイプをサポ
ートしたい場合はエンコーダを追加でインストールしてください。
オブジェクトにサウンドファイルを追加するには
1. オブジェクトを選択
2.オブジェクトのメニューアローをタッチしサウンドを選択します。
挿入サウンドダイヤログボックスが表示されます。
3.ブラウズをタッチします。
挿入ファイルダイヤログが表示されます、
4ブラウズしてサウンドファイルを選択し開くをタッチします。
5.もしアイコンをタッチした際にサウンドファイルを実行したい場合は, コーナーアイコンを選択します。またはオブジ
ェクトのどこでもタッチしてサウンドを実行する場合はオブジェクトを選択します。
6. サウンドを添付をタッチ
オブジェクトに録音されたサウンドを追加するには
1. マイクロホンを PCに接続し電源を入れます。
2. オブジェクトを選択
3. オブジェクトのメニューアローをタッチしサウンドを選択します。
挿入サウンドダイヤログボックスが表示されます。
4,録音の開始をクリックします。
5.マイクロホンを使って録音
重要
SMART Notebook ソフトウエアは1分後に録音を停止します。サウンドの長さは1分間以内であることを確認してくだ
さい、
6.録音の停止をクリックします。
7,レコード名ボックスにサウンド名を入力します。
8,オプションでレコードのプレビューをクリックしてオブジェクトに添付する前にサウンドを聴きます。
9.もしアイコンをタッチした際にサウンドファイルを実行したい場合は, コーナーアイコンを選択します。またはオブジ
ェクトのどこでもタッチしてサウンドを実行する場合はオブジェクトを選択します。
10. サウンドを添付をタッチ
オブジェクトからサウンドを取り除くには
1. オブジェクトを選択
2.オブジェクトのメニューアローをタッチしサウンドを選択します。
挿入サウンドダイヤログボックスが表示されます。
3.サウンドを取り除くをタッチします。
オブジェクトのアニメーション追加 スピン,フェードイン、シュリンクやサイドからページに挿入するようなアニメーション効果をオブジェクトに設定で
きます。ページを開くかオブジェクトをタッチすることでアニメーションを実行するよう設定する事ができます。
オブジェクトにアニメーション効果を追加するには
1. オブジェクトを選択する
2. プロパティタブが表示されていなければプロパティをタッチ
3. オブジェクトのアニメーションをタッチ
4. タイプ、方向、速さ、発生 および 繰り返し リストでオプションを選択
オブジェクトの削除 digital inkは消去が可能ですがテキスト、図形、直線、画像、曲線を含むオブジェクトは消去することができません。
これらのオブジェクトをページから取り除くには削除しなければなりません。
注意

52
ロックされたオブジェクトは削除する事ができません。ロックされたオブジェクトを削除するにはロックを解除しなけ
ればなりません。
オブジェクトを削除するには
1. オブジェクトを選択する
2. オブジェクトのメニューアローをタッチし削除を選択します。
チャプター 6 コンテンツの利用
他の教師の方々が SMART Notebookソフトウエア以外で教材を作っている場合、notebookファイルにこうしたコンテン
ツを組み入れることができます。
・図形、Adobe Flash Player互換ファイル ビデオファイル及びサウンドファイル
・他のプログラムからのコンテンツのカット、コピー及び貼付け
・他のプログラムからのコンテンツのインポート
・ファイルのコピー添付、ファイルのショートカット, webページへのリンク
加えてコンテンツをギャラリーに追加し複数の notebook ファイル上でアクセスし利用することができます。また
SMART Exchange webサイト上でコンテンツを共有できます。

53
画像の挿入 画像をファイルやスキャナーや SMART ドキュメントカメラからページに挿入できます。
注意
ギャラリータブからも画像の挿入は可能です。
ファイルから画像を挿入 SMART Notebook は .bmp, gif. jpg, .png, tiff と wmf フォーマットをサポートしています。
画像をファイルから挿入するには
1. 挿入 画像ファイルを選択します。
画像ファイルの挿入ダイアログボックスが表示されます。
2. 挿入したい画像を参照して選択します。
ヒント
2つ以上の図形を挿入する際は CTRLキーを押したまま画像を選択します。
3. 開く をタッチします
ページの左上に画像が表示されます。
スキャナーから画像を挿入 コンピュータとスキャナーを接続している場合、ページにスキャナーからの画像を挿入することができます。
注意
コンピュータにスキャナーのドライバーとソフトウエアをインストールしてください。
スキャナーから画像を挿入するには
1. 挿入 スキャナの画像を選択
スキャンされた図のダイアログが表示されます。
2. リストからスキャナを選択します。
3. スキャンをタッチします。.
4. インストラクションに従ってスキャンを始めます。
SMART ドキュメントカメラから画像を挿入 SMART ドキュメントカメラから画像をページに挿入することができます。
ドキュメントカメラから画像を挿入するには
1. 挿入 ドキュメントカメラからの写真を選択
SMARTドキュメントカメラ・ウィザードが表示されます。
2. SMARTドキュメントカメラ 330のユーザガイドのインストラクションに従って写真を挿入します。
画像に透明領域を作成 ページに挿入した画像に透明度の設定をすることができます。これは図形の背景を取り除いたりするのに有効で透明部
分を塗りつぶすこともできます。
注意
ファイルに挿入する際に画像のサイズを小さくする事ができます。もし後で透明領域を作ると画像は最適化できなくな
ります。
画像に透明領域を作るには
1. 画像を選択
2. 画像のメニューアローをタッチしイメージの透明度の設定を選択します。
画像透明度ダイヤログボックスが表示されます。
3.透明にしたい画像の領域をタッチします。
注意
画像に同じ色を使っていた場合でもタッチした領域のみガ透明になります。
4. をタッチ

54
画像での作業 notebookファイルに画像を挿入すると画像はファイル上のオブジェクトになります。
他のオブジェクトと同様に移動、サイズ変更、回転等の変更が可能になります。
マルチメディアファイルの挿入 Adobe Flash Player互換ファイルやビデオファイル及びサウンドファイルを含むマルチメディアファイルをページに挿入
することが可能です。
注意
ギャラリータブからもマルチメディアファイルを挿入することガできます。
Adobe Flash Player互換ファイルの挿入 Adobe Flash Player互換ファイルをページに挿入することが可能です。
ページに挿入したり、互換ファイルを含むページを表示することでファイルの再生が可能になります。ファイルに再生
ボタンがあればインタラクティブ製品で制御できます。再生ボタンがなければメニューアローを使うこともできます。
注意
• ページ内の Adobe Flash Player互換ファイルは自己実行形でなければなりません。他の Adobe Flash Playerにロードされ
たり依存するものは利用できません。
• インターネットブラウザから Adobe Flash Player互換ファイルをページにドラッグできません。
• Adobe Flash Playerがインストールされていない場合, SMART Notebookは Adobe Flash Player互換ファイルがページに
挿入される時点で勧告します。
• www.adobe.com, をアクセスして フラッシュプレイヤをインストールするのであればインターネットエクスプローラ
を使ってインストールしなければなりません。
• Adobe Flash Player互換ファイルの上部に手書き認識部品で書き込むにはファイルの外から書き始めファイル上まで
書き続けます。これで SMART Notebookソフトウエアは digital inkを Adobe Flash Player互換ファイルと別のファイルと
して認識します。
Adobe Flash Player互換ファイルを挿入するには
1. Adobe Flash Player互換ファイルを選択します。
2. 以下の方法でファイルを制御します。
ファイルを再生するにはファイルのメニューアローをタッチしてフラシュ>再生を選択します。
ファイルを最初から再生するのはファイルのメニューアローをタッチしてフラシュ>巻き戻しを選択します。
ファイルを少し先に進めて一旦停止するのはファイルのメニューアローをタッチしてフラシュ>前にステップを
選択します。
ファイルを少し前に戻して一旦停止するのはファイルのメニューアローをタッチしてフラシュ>後にステップを
選択します。
ファイルを連続して再生するのはファイルのメニューアローをタッチしてフラシュ>ループを選択します。
ファイルの連続再生を停止するのはファイルのメニューアローをタッチしてフラシュ>ループの選択をクリアします。
Adobe Flash Player 互換ビデオファイルの挿入 Adobe Flash Player互換ビデオファイル(FLV)を ページに挿入することができます。
注意
SMART Notebookソフトウエアは Adobe Flash Player互換ビデオファイル(FLV)をサポートしています。
他のファイルタイプをサポートしたい場合は新たなエンコーダをインストールしてください。
Adobe Flash Player互換ビデオファイルを挿入するには
1. 挿入>フラッシュファイルをタッチします。
ビデオファイル挿入ダイヤログが表示されます。
2. 挿入したい画像を参照して選択します。
3. 開く をタッチします、
サウンドファイルの挿入 notebookファイルのどのオブジェクトにも Adobe Flash Player互換ビデオファイルを除くサウンドファイルを添付できま
す。
マルチメディアファイルの操作

55
notebookファイルにマルチメディアファイルを挿入するとマルチメディアファイルはファイル上のオブジェクトになり
ます。他のオブジェクトと同様に移動、サイズ変更、回転等の変更が可能になります。
詳細の情報はオブジェクトの操作を参照してくだい。
追加フォーマット用のエンコーダーのインストール SMART Notebook ソフトウエアは FLVとMP3のフォーマットをサポートしています。他のビデオやオーディオファイ
ルをサポートしたい場合は以下のエンコーダーをインストールすることができます。これらのエンコーダーをインスト
ールすると Notebookソフトウエアは自動的に検出しビデオとオーディオフォーマットのサポートが可能になります。
エンコーダー ビデオフォーマット オーディオフォーマット リンク
MedfiaCoder Full Pack 0.3.9
ASF AVI MOV MPEG MPG WMV
AIF AIFF WAV
mediacoderhq.com/dlfull.htm
注意
スマートテクノロジーズはエンコーダーに関するリンク情報を記載しますが、便宜上の目的であり製品に関して保証す
るものではありません。
インターネットブラウザの挿入 インターネットブラウザを notebookページに挿入することが sできます。ブラウザでは webページを表示させ他のオブ
ジェクトと同様に加工することができます。
インターネットブラウザを挿入するには
1. 挿入>インターネットブラウザをタッチします。
インターネットブラウザが表示されます。
2. アドレスバーをダブルクリックしブラウズしたい webページのアドレスを入力します。
3. Go をタッチします、
ヒント
キーボードが PCに接続されていない場合ソフトウエアキーボードを表示させてください。 4. インターネットツールバーの以下のボタンを使って webサイトを操作します。
ボタン コマンド 実行
前へ 前の webページを表示します。
次へ 次の webページを表示します。
ピン留めされたページに戻る ピン留めされた webページを開く
ピン留めする 現在の webページをピント留めします

56
ボタン コマンド 実行
再ロード 現在の webページを再ロードします
ツールバーの移動 ツールバーを移動します
他のプログラムからコンテンツを利用 notebookファイル上で利用したい他のプログラムのコンテンツがある場合、以下の方法で SMART Notebook ソフトウエ
アにコンテンツを移動させることができます。
・カットもしくはコピーでコンテンツを貼付ける
・コンテンツをインポートする
カットもしくはコピーによるコンテンツの貼付け notebookファイル上で他のぺージからのコンテンツをページに貼付けることができます。
他のプログラムからコンテンツをカットするには
1. 他のプログラム上で切り取りたいコンテンツを選択し編集>切り取りを選択します。
2. SMART Notebookソフトウエアで貼付けをタッチします。
他のプログラムからコンテンツをコピーするには
1. 他のプログラム上でコピーしたいコンテンツを選択し編集>コピーを選択します。
2. SMART Notebookソフトウエアで貼付けをタッチします。 SMART Notebook プリントキャプチャでコンテンツをインポート Windows XPに SMART Notebook ソフトウエアをインストールすると SMART Notebook プリントチャプチャもインスト
ールされます。これは他のプリンターと同様に機能しますが他のプリンターとの違いは紙に印刷される代わりに
notebook ファイルとして出力される点です。
注意
WindowsVista やWindows 7に SMART Notebook ソフトウエアをインストールすると SMART Notebook ドキュメントラ
イターを使ってコンテンツをインポートできます。
プリントキャプチャを使うには
1.notebookにエクスポートしたいソースファイル上で, ファイル 印刷を選択
印刷ダイアログボックスが表示されます。
2.プリンターリストから プリントキャプチャを選択します。
3. ページオリエンテーションとグラフィックの解像度を選択して OKをプレスします。
注意
ボタンの代わりにキーボードの ENTER キーを押さないでください。
ENTER キーは変更を保存しないでダイヤログボックスを閉じてしまいます。
4. ページ範囲を選択して をタッチします。
Notebook ファイルが開いていないで新ファイルが開いていればソースファイルの各ページは別のページに表示されます。
あるいは Notebookファイルが開いていればソースファイルの各ページは現在のページの後に表示されます。
このプロセスには数分かかります。
ページオリエンテーションとグラフィックの解像度を変更するには
1.プロパティのボタンをタッチします.
印刷ダイアログボックスが表示されます。
2. 縦か横を選択します。
3. 解像度のドロップダウンリストで初期値の解像度を選択します。

57
あるいは
解像度のドロップダウンリストでカスタムの解像度を選択し縦方向と横方向の解像度を入力します。
ヒント
イメージの歪みを防ぐために両方のボックスには同じ数字を入れてください。
解像度を高くすればイメージの容量も大きくなります。
ドラフト、低あるいは中位のオプションは使わないでください。イメージを適切にスケールしていません。
4.OK をタッチします。
SMART Notebook ドキュメントライターでコンテンツをインポート
WindowsVista やWindows 7に SMART Notebook ソフトウエアをインストールすると SMART Notebook ドキュメントラ
イターがインストールされます。これは他のプリンターと同様に機能しますが他のプリンターとの違いは紙に印刷され
る替わりに notebook ファイルとして出力される点です。
注意
WindowsXPに SMART Notebook ソフトウエアをインストールすると SMART Notebook プリントチャプチャを使ってコ
ンテンツをインポートできます。
ドキュメントライターを使うには
1.notebookにエクスポートしたいソースファイル上で, ファイル 印刷を選択
印刷ダイアログボックスが表示されます。
2.プリンターリストから ドキュメントライターを選択します。
3. オプションでページのオリエンテーションを変更します。
4. ページ範囲を選択して か印刷をタッチします。
5.画像としてファイルのコンテンツをインポートするには
画像の入った SMART Notebookページを選択します。
編集可能なオブジェクトとしてファイルのコンテンツをインポートするには
編集可能なオブジェクトの入った SMART Notebookページ を選択します。
注意
編集可能なコンテンツとしてインポートした場合はいくつかのオブジェクトは正確に表示されない可能性があります。
コンテンツを画像としてインポートする事ができます。
6.OKをタッチします。
ページのオリエンテーションを変更するには
1.プロパティのボタンをタッチします.
印刷ダイアログボックスが表示されます。
2.解像度のドロップダウンリストで 縦か横を選択します。
3.OK をタッチします
PowerPoint ファイルのインポート PowerPoint ファイルを含む様々なファイルからコンテンツを notebookファイルにインポートできます。
注意

58
グラディエーション、パターンやイメージ効果がインポートできない場合もあります。これらの効果はページ上で不正
確に表示されることがあります。
ヒント
notebookファイルを PowerPoint にエクスポートすることもできます。
ファイルをインポートするには
1. ファイル インポートを選択します。
オープンダイヤログボックスが表示されます。
2. ドロップダウンリストで全ての PowerPointファイル(ppt pptx)を選択します。
3.参照からインポートしたい PowerPointファイルを選択します。
4.. 開くをタッチします。
SMART Notebook ソフトウエアは PowerPoint のコンテンツを notebookファイルに追加します。
他社のホワイトボードプログラムから Notebook ファイルへのインポート コンテンツを他のホワイトボードプログラムを含む様々なファイルから Notebookファイルにインポートできます。
他社のホワイトボードプログラムが CFF(共通ファイルフォーマット)をサポートしていればプログラムから CFFファ
イルをエクスポートし同様に SMART Notebook ソフトウエアにインポートすることも可能です。
CFFをサポートしていない場合はネイティブなファイルフーマットのインポートを試みてみることができます。
CFFファイルをインポートするには
1. ファイル インポートを選択します。
オープンダイヤログボックスが表示されます。
2. ドロップダウンリストで全ての共通ファイルフォーマットファイル(iwb)を選択します。
3.参照からインポートしたいファイルを選択します。
4.. 開くをタッチします。
他のファイルをインポートするには
1. ファイルを開く をタッチします。
オープンダイヤログボックスが表示されます。
2. ドロップダウンリストで全ての共通ファイルを選択します。
3.参照から開きたいファイルを選択します。
4.開くをタッチします。
SMART Notebook ソフトウエアがサポートしていればファイルは開きますが、サポートしていなければ添付タブにファ
イルが追加されます。サードパーティのソフトウエアを使ってもファイルを開くことができなければページに追加する
ことはできません。
ファイルと webページの添付 ファイルのコピーやショートカットをファイルに添付することができます。また添付タブを使って webページにリンク
を張ることができます。
添付ファイルや webページは検索するのが容易でプレゼンに便利です。
注意
ページのオブジェクトにファイルやWebページのリンクを張ることもできます。
Webページにリンクを張る代わりにインターネットブラウザを notebook ファイルに挿入することもできます。
ファイルのコピーを添付するには
1. 添付タブが表示されていない場合、添付をタッチします。
2. 添付タブの下部にある挿入をタッチしファイルのコピーを挿入を選択します。
ファイルのコピーを挿入ダイヤログボックスが表示されます。
3.添付したいファイルを参照し選択します。
4. 開くをタッチします。
添付タブにファイル名とサイズが表示されます。
注意
ファイルを添付する場合、Notebook ファイルのサイズが増加します。 SMART Notebookは空白を保存するようにファ
イルを圧縮しますが他よりも多く圧縮することができます。

59
ファイルのショートカットを添付するには
1. 添付タブが表示されていない場合、添付をプレスします。
2..添付タブの下部にある挿入をタッチしファイルのショートカットを挿入を選択します。
ファイルのショートカットを挿入ダイヤログボックスが表示されます。
3. 添付したいファイルを参照し選択します。
4. 開くをタッチします。
添付タブにファイル名とショートカットが表示されます。
注意
添付ファイルをエクスポートしたい場合、ファイルのショートカットでなく、ファイルのコピーを添付します。SMART
Notebookはショートカットをエクポートしません。ショートカットを添付する場合、ファイルがアクセスできるか確認
してください。
ページにリンクを張るには
1. 添付タブが表示されていない場合、添付をタッチします。
2. 添付タブの下部にある挿入をタッチしハイパーリンクの挿入を選択します。
ハイパーリンクの挿入ダイヤログボックスが表示されます。
3.ハイパーリンクボックスにWebページのアドレスを入力します。
4.表示名ボックスにリンク名を入力します。
5. をタッチします。
添付タブに表示名と が表示されます。
添付タブからファイルや webページを開くには
1. 添付タブが表示されていない場合、添付をタッチします。
添付タブは現在のファイルの全ての添付項目をリストします。
添付項目がファイルのコピーの場合、サイズ欄にファイルのサイズが表示されます。
添付項目がファイルのショートカットの場合、サイズ欄にショートカットが表示されます。
添付項目が webページへのリンクの場合、サイズ欄に URLが表示されます。
2. ファイルを開くにはファイル名かショートカットをダブルクリックします。
あるいは webページを開くにはリンクをダブルクリックします。
ギャラリーへのコンテンツ追加 ギャラリーはテンプレート、クリップアートイメージ等のファイルで構成され、これらのファイルは内容カテゴリにま
とめられています。ブラウザし検索した内容を Notebook ページにオブジェクトとしてドラッグできます。
ギャラリーは一連のカテゴリーから構成されておりそのうちのひとつにマイコンテンツカテゴリーがあります。
複数の notebookファイルに同一のコンテンツがある場合、コンテンツをマイコンテンツカテゴリーに登録して他の教師
と共有することができます。同様にチームコンテンツカテゴリーを使って共有も可能です。
ギャラリーにコンテンツを追加 ギャラリーのマイコンテンツカテゴリーにファイルと同様に SMART Notebookのオブジェクトやページを追加すること
ができます。
ギャラリーにオブジェクトを追加するためには
1. ギャラリーが表示されていなけばギャラリーをタッチ
2. ギャラリーに追加したいオブジェクトを選択します。
3. オブジェクトをギャラリーのマイコンテンツカテゴリーかサブカテゴリーのひとつにドラッグします。

60
注意
オブジェクトがロックされている場合ドラッグはできません。
ギャラリーの項目名を変えたい場合は項目を選んでメニューアローから名前の変更を選んでください。
ギャラリーにページを追加するためには
1. ページ上でオブジェクトを正確に表示できるまで作成し編集します。
2. ファイル ページをギャラリーアイテムとして保存.を選択
ページをギャラリーアイテムとして保存のダイヤログボックスが表示されます。
3. ページを保存したいフォルダーを参照
4. ファイル名ボックスにページ用の名前を入力
5保存をタッチします。
6.ギャラリーが表示されていなけばギャラリーをタッチ
7.ギャラリーコンテンツリストでマイコンテンツ (あるいはサブカテゴリーのひとつ) を選択
メニューアローをプレスしてマイコンテンツに追加を選びます。
マイコンテンツに追加のダイヤログボックスが表示
8.ステップ 5で保存したアイテムを参照して選択します。.
9開くをタッチします。
ギャラリーにサポートファイルを追加するには
1. ギャラリーが表示されていなけばギャラリーをタッチします。
2. .ギャラリーコンテンツリストでマイコンテンツ (あるいはサブカテゴリーのひとつ) を選択 メニューアローをタッチ
してマイコンテンツに追加を選びます。マイコンテンツに追加のダイヤログボックスが表示
3.ギャラリーに追加したいアイテムを参照し選択します。
4.開くをタッチします。
注意
初期状態では新しいギャラリーの項目名はオリジナルのファイル名を参照します。名前を変更したい場合はギャラリー
項目のサムネイルを選択しメニューアローから名前の変更を選んでください。
ギャラリー上でのコンテンツの整理 ギャラリーのマイコンテンツカテゴリーにオブジェクトやページやサポートされているファイルを追加したい場合、カ
テゴリー構造を再編成する場合はサブカテゴリーを作成してサブカテゴリー間にギャラリーアイテムを移動させます。
サブカテゴリーを作るには
1. ギャラリーが表示されていなけばギャラリーをタッチします。
2. .ギャラリーコンテンツリストでマイコンテンツ (あるいはサブカテゴリーのひとつ) を選択
メニューアローをタッチして新しいフォルダーを選びます。
新しいフォルダーが表示されます。
3.サブカテゴリー用に新しい名前を入力し ENTERをタッチします。
サブカテゴリーの名前を変更するには
1. ギャラリーが表示されていなけばギャラリーをタッチします。
2. .ギャラリーカテゴリーリストでマイコンテンツ を選択、名前を変更したいアイテムあるいはサブカテゴリーを参照
します。
3.アイテムあるいはサブカテゴリーを選択しメニューアローから名前の変更を選びます。
4 サブカテゴリー用に新しい名前を入力し ENTERをタッチします。
他の教師とのコンテンツの共有 コレクションファイルのインポートおよびエクスポートはカスタムなカテゴリーを他の教師と共有したり、他の教師が
作成したカテゴリーを利用するうえで理想的な方法です。コレクションファイルはギャラリーのマイコンテンツカテゴ
リーに追加されます。コレクションファイルをインポートすると全てのファイルが新しいサブカテゴリーとして表示さ
れます。
他の教師からコレクションファイルをインポートするには
1. ギャラリーが表示されていなければギャラリーをタッチします。

61
2. ギャラリーカテゴリーリストでマイコンテンツ (あるいはサブカテゴリーのひとつ) を選択しメニューアローからマ
イコンテンツに追加を選択します。マイコンテンツに追加のダイアログボックスが表示されます。
3.インポートしたいコレクションファイルを含むホルダーを参照します。
注意
コレクションファイルには拡張ギャラリーが含まれています。
4. コレクションファイルを選択し開くをタッチします。
コレクションが新しいサブカテゴリーとして表示されます。
他の教師と共有するためにコレクションファイルをエクスポートするには
1.コレクションに保存したい項目を含むカテゴリーを選択します。
注意
SMART Notebook は選択されたカテゴリーをエクスポートしますがサブカテゴリーはエクスポートしません。
2.カテゴリーのメニューアローをタッチし コレクションファイルとしてエクスポートを選択します。
ダイアログボックスが表示されます。
3.コレクションファイルを保存したいホルダーを参照します。
4. ファイル名ボックスでファイル用に名前を入力します。
5. 保存をプレスします。
チームコンテンツに接続 チームコンテンツの特長は学校内ネットワークの共有ロケーションにギャラリーコンテンツを保存して複数の教師に同
じホルダーをアクセスさせることにあります。変更があった場合 SMART Notebookはすべてのユーザに対して自動的に
更新をおこないます。
注意
チームコンテンツホルダーへのアクセス認証はホルダーアクセス認証と同様です。ネットワークドライブにフルアクセ
スの権利があればチームコンテンツを使ってホルダーの項目を追加したり、削除することができます。しかし参照権限
のみであればファイルをコピーできるだけになります。
チームコンテンツカテゴリーに接続するには
1. ギャラリーが表示されていなければギャラリーをタッチします。
2. 追加のギャラリー操作の追加 をタッチしてチームコンテンツに接続を選択します。
フォルダーの参照ダイアログボックスが表示されます。
3. コンテンツを含むホルダーを参照し選択し をタッチします。
チームコンテンツカテゴリーを利用するには
マイコンテンツカテゴリーと同様にチームコンテンツカテゴリーにコンテンツを追加します。
ギャラリーのコンテンツの検索と利用 ギャラリーにコンテンツを追加した後、後章のギャラリーのコンテンツの検索と利用で記載する方法で検索し利用する
ことができます。
SMART Exchange webサイトでコンテンツを共有 コンテンツを他の教師と共有する他に SMART Exchange web サイト(exchange.smarttech.com) を利用して世界中の教師
の方々と notebookファイルを共有することができます。
SMART Exchange web サイトで notebookファイルを共有するには
1. 共有したい notebookファイルを開きます。
2. ファイル> SMART Exchange で共有を選択します。
ダイアログボックスが表示されます。
3.初めてアクセスする場合は Not a member yet(会員申し込み)をクリックして画面の指示とおりに操作しアカウントを
作ってください。アカウントを既に持っている場合は e-mailアドレスボックスに e-mail名とパスワードを入力しサイン
インをしてください。
ヒント
パスワードを忘れた場合は Forgot your password をクリックして画面上の指示に従ってリセットしてください。
コンテンツ共有の度に SMART Exchange web サイトにログしたくない場合はチェックボックスの Keep me signed を選ん
でおいてください。

62
4.以下の適切な情報を入力します。
コントロール インストラクション
Enter resource details notebookファイルのタイトルの入力
Description(内容) notebookファイルの内容の入力
Subjects(課題) notebookファイルの適用課題の選択
Grade(グレード) notebookファイルの適用学年の選択
Search terms(検索項目) 検索用項目の入力、語句間はカンマ区切り
5.共有のための契約書に同意します。
6.同意して提出をタッチします。
チャプター 7 SMART リソースからのコンテンツ利用 SMART Notebook ソフトウエアにはレッスンアクティビティの例が含まれています。これにはアクティビティビルダー
やインタラクティブ技術や 3D教材のオブジェクトがあります。
SMART Notebook ソフトウエアのインストール時に以下の追加項目をインストールする事も可能です。
・ギャラリーエッセンシャル
数千に及ぶ図、マルチメディア、オブジェクト群のコレクションでカテゴリー別に整理されています。
・Lesson Activity Toolkit
インタラクティブ教材を作成する上でのツールやテンプレートのコレクションです。ワードゲームやクイズやソート
の他に Adobe Flash Player 互換ファイル等が用意されています。
さらに SMART Exchange webサイトからコンテンツ等を利用することができます。
ギャラリーからコンテンツを検索して利用

63
ギャラリーにはカテゴリーリストとコンテンツリストの2つのセクションで構成されています。上位のセクションがカ
テゴリーリストです。ギャラリーはテンプレート、クリップアートイメージおよびフラッシュファイルで構成され、こ
れらのファイルは内容カテゴリにまとめられています。
ヒント
境界間をタッチし上下にドラッグすることでカテゴリーリストやコンテンツリストのサイズを変えることができます。
カテゴリーリストを参照して各カテゴリーのコンテンツを閲覧することができます。カテゴリーの中のサムネイルは
コンテンツのイメージのプレビューとして表示されます。
・画像はサムネイルで表示されます。
・インタラクティブ・マルチメディア ビデオオブジェクトは単一のフレーム画像として表示されます。サウンドオブ
ジェクトはスピーカーアイコンが左下隅に表示されます。Adobe Flash Player 互換ファイルは Adobe Flashアイコンや左
上隅に Adobe Flashアイコンのあるサムネイルとして表示されます。
・3Dオブジェクトはサムネイルとして 3Dモデルが表示されます。
・Notebookファイルはバインダーとしてページは右上隅の折れたサムネイルとして表示されます。
・背景は右上隅の折れたページとしてテーマはサムネイルで表示されます。
ギャラリー項目はキーボード検索も可能です。
ギャラリーの参照あるいは検索後 notebookファイルに追加できます。
ギャラリーを参照するには
1.ギャラリーが表示されていなけばギャラリーをタッチします。
2.サブカテゴリーを見るためにはカテゴリーの+サインをプレスします。
注意
カテゴリーの-サインのタッチでカテゴリーを閉じます。
3.コンテンツを表示するのにカテゴリーあるいはサブカテゴリーを選択します。
ギャラリーを検索するには
1. ギャラリーが表示されていなけばギャラリーをタッチします。
2. ここに検索する用語をいれます。と表示されるボックスに入力します。そして検索をタッチします。
ギャラリーは用語を含むすべてのコンテンツを表示します。
ギャラリー項目を notebookファイルに追加するには
1. ギャラリーが表示されていなけばギャラリーをタッチします。
2. 追加したいギャラリーアイテムを含むカテゴリーを参照します。
3. サムネイルをダブルクリックします。
・画像、Adobe Flash Player 互換ファイル、ビデオファイル、サウンドファイルを追加する場合は現在のページに
表示されます。
・背景を追加する場合は現在のページの背景が置き換わります。
・notebookファイルからページを追加する場合は現在のページの前に挿入されます。
・notebookファイルを追加する場合は現在のページの前に挿入されます。
SMART Exchange webサイトからコンテンツを検索して利用 SMART Exchange web サイト(exchange.smarttech.com) には数千のレッスンプランや質問セット、widget や他のコンテ
ンツが含まれていてダウンロードして SMART Notebook ファイル上で開くことができます。
SMART Exchange web からコンテンツを検索して利用す るには
1. SMART Exchange をクリックします。
webブラウザ上に SMART Exchange web サイトが開きます。
2.初めてアクセスする場合は無料で参加をクリックして画面の指示とおりに操作しアカウントを作ってください。
アカウントを既に持っている場合はサインインをしてログオンします。
3.コンテンツを検索し PCにダウンロードします。
4.ギャラリーにコンテンツをインポートします。

64
チャプター 8 クラスルームでの利用 学生へのプレゼンテーション 基本のオブジェクトや SMARTリソースのコンテンツから作った notebook ファイルでクラスルームの学生に向けてプレ
ゼンができます。
プレゼンの際には以下のヒントを心に留めておくと便利です。
・ファイルは CD,DVD,あるいは USBに保存します。インタラクティブ製品に接続された PCに CD,DVD,あるいは USB
を接続してプレゼンを表示することができます。あるいはローカルネットワークからアクセス可能なように設定してお
きます。
・プレゼン中に忘れないようにファイルや webサイトへのリンクをプレゼンの添付タブに設定してください。
・大量のページを含む場合グループ分けをしていきます。プレゼン中に該当のページを検索しやすいように設定してお
きます。
・フルスクリーンモードにしてワークスペース領域を広く設定してください。
レッスンアクティビティの制作と利用 SMART Notebook ファイルを使うと学生へのプレゼンに留まらず、インタラクティブなレッスンアクティビティに
展開させることができます。
図形、画像や表の挿入やアクティブビルダーやスケーリングジェスチャーを使ってレッスンアクティビティを構築しま
す。このセクションでは3つの例を紹介します。
適合レッスンアクティビティの制作
注意
適合レッスンアクティビティの作成する場合、以下の手法を取り込むことができます。
・アクティビティビルダーを使う
・オブジェクトにサ ウンドを組み込む
アクティビティビル ダーは自身のコンテンツに適合やソートやラベル付け等のアクティビティの追加を可能にしま
す。 アクティビティ ビルダーを使ってページ内の一つのオブジェクトをアクティビティオブジェクトとして定義しま
す。
その次に他のオ ブジェクトがアクティビティオブジェクト上にドラッグした際に受け入れられるか拒否されるか
を定義します。
適合レッスンアクティビティを作成するには
1. アクティビティオブジェクトのオブジェクトとその他のオブジェクトの受け入れられるか拒否されるかの属性を決め
ます。

65
2.アドオン をタッチしアクティビティビルダーを タッチします。
3.アクティビティオブジェクトとして利用したいオブジェクトを選択し編集をタッチします。
4.次のオブジェクトを受け付けるのボックスにオブジェクトをドラッグします。
緑のチェックマークがオブジェクトの右下隅に表示されます。
5.以下のオブジェクトを拒否するのボックスにオブジェクトをドラッグします。
赤の削除マークがオブジェクトの右下隅に表示されます。
注意
ページ上に残っている全てのオブジェクトを受け入れか拒否のカテゴリーに設定した場合、残りのすべてを追加するを
タッチします。リストからオブジェクトを取り除きたい場合はゴミ箱のアイコンまでドラッグします。
6.完了をタッチします。
適合レッスンアクティビティの設定を変更するには
1.アドオンをタッチしアクティビティビルダーをタッチします。
2.アクティビティオブジェクトを選択し編集をタッチします。
ヒント
ページ内のどのオブジェクトがアクティビティオブジェクトかわからない場合、識別をクリックします。
3秒間、アクティビティオブジェクト上に青の斜線が表示されます。
3.設定をタッチします。
4. アニメーションのドロップダウンリストから受け入れ時のアニメーションを設定します。
5. オプションでオブジェクトの音声も再生するのチェックボックスにチェックを入れると受け入れ時に添付された音声
が再生されます。
6. アニメーションのドロップダウンリストから拒否時のアニメーションを設定します。
7.オプションでオブジェクトの音声も再生するのチェックボックスにチェックを入れると拒否時に添付された音声が再
生されます。
8. 完了をタッチします。
適合レッスンアクティビティをプレゼンするには
1.オブジェクトをアクティビティオブジェクトまでドラッグします。
・もしオブジェクトが受け入れられた場合は受け入れ時のアニメーションが実行されます。
・もしオブジェクトが拒否された場合は拒否時のアニメーションが実行されます。
2. アドオンをタッチしアクティビティビルダーをタッチし完了時にリセットをタッチします。
適合レッスンアクティビティを取り除くには
1.アドオンをタッチしアクティビティビルダーをタッチします。
2.アクティビティオブジェクトを選択しプロパティをクリアするをタッチします。

66
隠蔽レッスンアクティビティの制作
注意
隠蔽レッスンアクティビティの作成する場合、以下の手法を取り込むことができます。
・オブジェクトの移動
・オブジェクトのロック
・スケーリングジェスチャーを利用したサイズ変更
オブジェクトを隠して様々な方法で表示することができます。
・ページにスクリーンシェードを追加します。
プレゼン中に徐々にシェードを取り除いてテキストや画像を表示させます。
・digital inkで塗りつぶした箇所を消去して表示させます。
・他のオブジェクトを重ねて配置で順番を変えることで背景のオブジェクトを表示させます。
・オブジェクトのアニメーションの特長を利用します。
ロックされ羅オブジェクトの後ろにオブジェクトを隠して隠したオブジェクトをスケーリングジェスチャーで拡大して
表示させます。
隠蔽レッスンアクティビティを作成するには
1.隠したいオブジェクトを制作あるいは挿入します。
2.ロックしたいオブジェクトを制作あるいは挿入します。
3.ロックしたいオブジェクトを移動して隠したいオブジェクトを覆
います。
4.ロックしたいオブジェクトを選択してメニューアローからロック
>位置をロックを選択します。
5.ロックされたオブジェクトをそのままにスケーリングジェスチャ
ーを使って隠されたオブジェクトを大きくして表示します。

67
明示レッスンアクティビティの制作
注意
明示レッスンアクティビティの作成する場合、以下の手法を取り
込むことができます。
・表の制作
・セルのサイズ変更
・画像による表の背景の塗りつぶし
・セルへオブジェクトの挿入
・セルシェードの追加と削除
表やセルシェードを使って多彩な明示レッスンアクティビティを
制作できます。以下の2つの例です。
・図が何か推測できるまで図の部分部分を公開するようなパズル型の明示レッスン
・一致するコンテンツを見つけることができるまでセルのコンテンツを公開するような記憶型の明示レッスン
パズル型の明示レッスンアクティビティを作成するには
1レッスンアクティビティで利用したいセルで構成される表を作成しま
す。
2. セルの大きさを適当にサイズ変更します。
3.表を選択しメニューアローからプロパティを選択します。
プロパティタブが表示されます。
4.塗りつぶし効果をタッチします。
5.画像の塗りつぶしを選択し参照から画像を選択し開くをタッチします。
6.画像サイズを合わせる を選択します。
7.表のメニューアローからセルのシェードを追加を選択します。
記憶型の明示レッスンアクティビティを作成するには
1レッスンアクティビティで利用したいオブジェクトを挿入します。
2.数個のセルで表を作成します。
3. セルの大きさを適当にサイズ変更します。
4. 表のセルにオブジェクトを挿入します。
5.表のメニューアローからセルのシェードを追加を選択します。
明示レッスンアクティビティをプレゼンするには
個々のセルのセルシェードをタッチしてセルのコンテンツを表示しま
す。
セルシェードの背後にセルを隠すにはセルの隅をタッチします。

68
他のリソースを使ったレッスンアクティビティの制作
ギャラリーの Lesson Activity Toolkitや Lesson Activity Exsampleにはレッスンアクティビティを制作する際のインタラク
ティブオブジェクトが含まれています。Lesson Activity Toolkitの詳細はギャラリーからコンテンツを検索して利用を参
照してください。また Exchangeプログラムを利用する際は SMART Exchange webサイトからコンテンツを検索して利用
を参照してください。
プレゼンテーションツールの利用 生徒に notebookファイルをプレゼンする場合以下のツールを利用することができます。
・スクリーンシェード
・マジックペン
・計測ツール
モノサシ
分度器
ゲオドライエック分度器(三角定規兼用分度器)
コンパス
スクリーンシェードの利用 プレゼン中に情報を隠して徐々に公開したい場合スクリーンシェードが使えます。スクリーンシェードをページに設定
してファイルに保存した場合、次回ファイルを開いた時点でスクリーンシェードが表示されます。
ページにスクリーンシェードを追加するには
スクリーンシェードをタッチします。
ページ全体にスクリーンシェードが表示されます。
ページの一部を表示するには
ページの一部を表示するにはスクリーンシェードのリサイズハンドルのひとつをドラッグします。
ページからスクリーンシェードを取り除くには
スクリーンシェードをタッチします。
あるいは
スクリーンシェードの右上隅のクローズボタンをタッチ します。
マジックペンの利用 マジックペンを使うと以下の操作が可能です。
・徐々にフェードアウトするオブジェクトの作成
・拡大ウィンドウを開く
・スポットライトウィンドウを開く
マジックペンを選択します。
マジックペンを選択するには
1.ペンを選択します
ペンツールボタンが表示されます。
2.ペンタイプをタッチしてマジックペンを選びます。
3.マジックペンを使ってフェードアウトするオブジェクトを作成します。
注意
フェードアウトするオブジェクトは notebookファイルに保存できません。
フェードアウトするオブジェクトを作成するには
1.マジックペンを選択します
2.指かマジックペンを使ってインタラクティブスクリーン上にオブジェクトを描画します。
オブジェクトはゆっくりとフェードアウトします。
オブジェクトのフェードアウトする秒数を設定するには
1.マジックペンを選択します
2.プロパティタブが表示されていなければプロパティをタッチします。
3.塗りつぶし効果をタッチします。

69
4,フェード時間(秒)のドロップダウンメニューからフェー
ド時間を選択します。
ヒント
ツールプロパティを保存する をタッチして変更した設定
を保存できます。
拡大ウィンドウを開くには
1.マジックペンをタッチします。
2.指かペンを使ってインタラクティブスクリーンで四角形
を描画します。
拡大ウィンドウが表示されます。
3.以下の操作をします。
・サイズを小さくするには, 拡大ウィンドウの中心から左
にドラッグします。
・サイズを大きくするには, 拡大ウィンドウの中心から右
にドラッグします。
・ windowの回りを移動させるには 拡大ウィンドウの端の近くからドラッグします。
4.完了時に閉じるをタッチします。
■
スポットライトウィンドウを開くには
1.マジックペンをタッチします。
2.指かペンを使ってインタラクティブスクリーンで円形を描画し
ます。
スポットライト・ウィンドウが表示します。
・サイズを小さくするには, スポットライト・ウィンドウの中心
から左にドラッグします。
・サイズを大きくするには, スポットライト・ウィンドウの中心
から右にドラッグします。
・ウィンドウの回りを移動させるには スポットライト・ウィン
ドウの端の近くからドラッグします。
3.完了時に閉じるをタッチします。

70
計測ツールの利用
SMART Notebookソフトウエアの計測ツール
を使うとページにモノサシ、分度器、ゲオド
ライエック分度器(
三角定規兼用分度器)やコンパスを挿入するこ
とができます。
モノサシを使う
ページにモノサシを挿入してサイズや長さや回転や配置を操作し端に沿って線を引くことができます。
モノサシを使うには
計測ツールをタッチしてモノサシを選択します。
モノサシが表示されます。
モノサシを移動するには
モノサシの中央をタッチしてページの異なる場所までドラッグします。 モノサシのサイズを変更するには
モノサシの中央をタッチしてリサイズハンドルをドラッグします。 モノサシを長くするには
メニューアローとリサイズハンドルの間のモノサシの端を離れる方向へドラッグします。
モノサシを短くするには
メニューアローとリサイズハンドルの間のモノサシの端を中央へドラッグします。
モノサシを回転するには
モノサシの上辺か底辺をタッチし回転させたい方向へドラッグします。 目盛りを変更するには
モノサシのフリップシンボルを底辺に表示させることができます。
モノサシとペンを使って線を引くには
1.ペンをタッチします。
ペンツールボタンが表示されます。
2.ペンタイプからペンか筆ペンを選択します。
3.罫線のタイプを選択します。
4,モノサシの端にそって描写します。
モノサシの端にそって直線の Digital inkが表示されます。

71
モノサシを取り除くには
モノサシを選択しメニュアローから削除を選択します。
分度器を 使う
ページに分 度器を挿入してサイ ズや長さや回転や配置を操作し端に沿って線を引くことができます。
分度器を使うには
計測ツールをタッチして分度器を選択します。
分度器が表示されます。
分度器を移動するには
分度器の内部をタッチしてページの異なる場所までドラッグします。
分度器のサイズを変更するには
数字の入った内部の円をタッチして分度器が大きくなる方向までドラッグします。
分度器を回転するには
数字の入った外部の円をタッチして回転させたい方向へドラッグします。
分度器は現在の回転角度を表示します。
全円分度器を使う
ページに全円分度器を挿入してサイズや長さや回転や配置を操作し端に沿って線を引くことができます。
全円分度器を表示させるには
1.数字の入った内部の円上の 180度の線上にある青い円をタッチします。
全円分度器が表示されます。

72
2.青い円を再度タッチすると半円に戻ります。
分度器を使って角度を表示するには
1.分度器を選択します。
2.2つの直線の最初の直線が交差する角度まで緑の円をドラッ
グします。
3.2つの直線の2番目の直線が交差する角度まで白の円をドラ
ッグします。
4.下隅にある緑の矢印をタッチします。
別のオブジェクトとして直線と角度が表示されます。
分度器を取り除くには
分度器を選択しメニュアローから削除を選択します。
ゲオドライエック分度器を使う
ページにゲオドライエック分度器を挿入してサイズや長さや回転や配置を操作し端に沿って線を引くことができます。
ゲオドライエック分度器を挿入するには
計測ツールをタッチしてゲオドライエック分度器を選択します。
ゲオドライエック分度器が表示されます。
ゲオドライエック分度器を移動するには
ゲオドライエック分度器の内部をタッチしてページの異なる場所までドラッグします。
ゲオドライエック分度器のサイズを変更するには
数字の入った内部の円をタッチして分度器が大き くか小さくなる方向までドラッグします。
ゲオドライエック分度器を回転するには
数字の入った外部の円をタッチして回転させたい方向
へドラッグします。
ゲオドライエック分度器は現在の回転角度を表示しま
す。
ゲオドライエック分度器とペンを使って線を引くには
1.ペンをタッチします。
ペンツールボタンが表示されます。
2.ペンタイプからペンか筆ペンを選択します。
3.罫線のタイプを選択します。
4,ゲオドライエック分度器の端にそって描写します。
ゲオドライエック分度器の端にそって直線の Digital
inkが表示されます。
分度器を取り除くには
分度器を選択しメニュアローから削除を選択します。
コンパスを使う

73
ページにコンパスを挿入してサイズや長さや回転や配置を操作し曲線に沿って線を引くことができます。
コンパスを挿入するには
計測ツールをタッチしてコンパスを選択します。
コンパスが表示されます。
コンパスを移動するには
コンパスのアームをタッチしてページの異なる場所までドラッグします。
コンパスの足を広げるには
1.ペンを保持している側のアームをタッチします。
2個の青い矢印が表示されます。
2,スパイクとペンの間の角度をドラッグして変更します。
コンパスのハンドル内の数字が角度を表示します。
コンパスのペンを持ち換えるには コンパスのフリップシンボルをタッチします。
コンパスのペンが反対側のアームに表示されます。
コンパスを回転するには(線引きは無し)
コンパスの緑の回転ハンドル(緑の円)をタッチして回転させたい方向へドラッグします。
コンパスを使って線を引くには
1.コンパスのペン先をタッチします。
カーソルがペン表示に変わります。
2.回転させたい方向へドラッグします。
コンパスのペンの色を換えるには
1.ペンをタッチします。
ペンツールボタンが表示されます。
2.ペンタイプからペンか筆ペンを選択します。
3.罫線のタイプを選択します。
コンパスを取り除くには
コンパスを選択しメニュアローから削除を選択します。
リンクの表示 リンクの表示
ファイルのコピー、ファイルのショートカット、web ページのリンクやオブジェクトのサウンドファイルを添付するこ
とができます。リンクのある各オブジェクトの周りにはアニメーション化されたインディケータが表示されます。
ページを開いたときにリンクを表示するには
表示>ページを開いたときにすべてのリンクを表示する を選択します。
ページを開くたびにアニメーション化されたインディケータがリンクのある各オブジェクトの周りに表示されます。リ
ンクの形態に依存して各インディケータはオブジェクト全体かオブジェクトの左下隅にあるアイコンのいずれかで表示
されます。
インディケータは数秒後に自動的に消滅します。
注意

74
ページを開いたときのリンク表示をやめる場合は
表示>ページを開いたときにすべてを表示する の選択をクリアします。
現在のページにリンクを表示するには
表示>すべてのリンクを表示する を選択します。
アニメーション化されたインディケータがリンクのある各オブジェクトの周りに表示されます。リンクの形態に依存し
て各インディケータはオブジェクト全体かオブジェクトの左下隅にあるアイコンのいずれかで表示されます。
インディケータは数秒後に自動的に消滅します。
音量の調節 ビデオやオーディオファイルを表示していて音量を調整したい場合 音量調整ボタンを押してオペレーティングシステ
ムの音量調整を行うことができます。
注意
スピーカーがオンになっていることを確認してください。
このボタンをツールバーに加えるにはツールバーのカスタマイジングを参照してください。
2人でのインタラクティブホワイトボードの操作
SMARTBoardD600 あるいは 800 シリーズのインタラクティブホワイトボードを利用している場合、2 人が同時に
SMART Notebookソフトウエア上のオブジェクトを制作し操作することができます。・
2人がどのようにオブジェクトを操作するかは SMARTBoardD600あるいは 800シリーズのインタラクティブホワイトボ
ードのどちらを利用しているかに依存します。
以下のシナリオで 2 人がインタラクティブホワイトボ ードを利用するか可能にします。
・2 人の学生がイ ンタラクティブホワイトボードの同 時に割り当てられた領域で作業を行う
・教師と学生が同 時にインタラクティブホワイトボー ド上の割り当てで作業する
・教師あるいは学生がインタラクティブホワイトボード上で問題や疑問を提出し他の学生が返答する
1 台 の SMARTBoardD600 インタラクティブホワイトボードで 2 人の操作を可能にす
る
1台の SMARTBoardD600インタラクティブホワイトボードで 2人の操作を可能にする SMARTNotebook がデュアルモードの場合、2 人のユーザが同時にインタラクティブホワイトボードを利用することを可
能にします。
デュアルモードでは画面は 2 分割されます。各ユーザはオブジェクトの左クリックやドラッグするために半分の画面上
で指やペンを使ってタッチしペントレイのペンで書き込みまたイレーサ―で消し込むことができます。
各ユーザはまたフローティングツールバーを使って頻繁にツールにアクセスすることができます。
ツールバーボタンにタッチしてシングルユーザモードとデュアルユーザモードを切り替えることができます。
デュアルユーザモードでファイルを表示するには
スクリーン表示をタッチしてデュアル書き込みモードを選択します。
シングルユーザモードに戻るには
Exit をタッチします。
1台の SMART Board 800インタラクティブホワイトボードを 2人の操作を可能にする
2 人のユーザが同時に SMARTNotebook で複数のオブジェクトを制作し操作することを可能にします。両ユーザは
SMART Notebook ソフトウエアのページのどの領域でも複数のオブジェクトを制作し操作できます。ページの領域は限
定されません。
ペントレイからペンを取り上げた時点でデュアルユーザのコラボレーションモードが可能になります。1 人のユーザは
指を使ってオブジェクトを制作し操作し(タッチユーザ)もう一人のユーザはペンでオブジェクトを制作し操作(ペン
ユーザ)します。
注意
1 人のタッチユーザと 1 人のペンユーザが同時にインタラクティブホワイトボードを利用できる他に 2 人のタッチユー

75
ザあるいは 2 人のペンユーザによる同時使用が可能になります。しかし 2 人のユーザは同じツールを使用しなければな
りません。
ツールを選択する
タッチ用のツールを変更したりプロパティを設定するにはタッチユーザはツールバー上の
適切なボタンをタッチするか指を使ってプロパティタブ上でコントロールしなければいけ
ません。
以下はその例です。
ペン用のツールを変更したりプロパティを設定するにはペンユーザはツールバー上
の適切なボタンをタッチするかペンを使ってプロパティタブ上でコントロールしな
ければいけません。
以下はその例です。
注意
もしペンユーザがツールバー上の適切なボタンをタッチするか指を使ってプロパティタブ上でコントロールした場合は
SMART Notebook ソフトウエアは選択されたツールもしくはタッチユーザ用のプロパティを変更します。
タッチユーザおよびペンユーザの両方が画面上で複数のオブジェクトを選択した場合、タッチユーザによって選択され
たオブジェクトの点線状の境界線はペンユーザによって選択されたオブジェクトの境界線と異なる色になります。

76
チャプター9 トラブルシューティング ファイル・トラブルシューティング 大きな画像を含んでいて SMART Notebookでファイルを開くと遅い
ファイルの最適化版をエクスポートしてください。(ファイルサイズを減らすには)
SMART Notebook ツールバー・トラブルシューティング インタラクティブホワイトボードで SMART Notebookを利用している際、生徒がツールバーに届かない
ツールバーの上下の矢印のアイコンで底部に移動させてください。
ヒント
高さ調整用ウォールマウントを利用すれば高さ調整は可能です。
ツールバーにツールボタンが表示されません。
下向きの矢印アイコンが右サイドに表示されている場合はこのアイコンをタッチしてツールバーボタンを表示させてく
ださい。それでも必要なボタンが表示されない場合は該当のボタンが取り除かれた可能性があります。
(ツールバーのカスタマイジング)SMARTNotebookソフトウエア windowよりツールバーの幅が広くなるため 1列もし
くは 2列の拡張に限定してください。
ページのコンテンツを表示するのにインタラクティブホワイトボード上に余分なスペースがありません。
スクリーン表示をタッチしてフルスクリーンにしてフルスクリーンモードで表示してください。
あるいは
自動非表示のチェックボックスを有効にして利用しない時はタブを隠してください。
タブの外側をタッチするとページソーターやギャラリー、添付やプロパティ等のタブが消えてしまいます。
タブのアイコンのひとつをクリックして自動非表示のチェックボックスを無効にします。
SMART Board 800 インタラクティブホワイトボードで 2 人のユーザが同時に SMARTNotebook で複数のオブジェクトを
操作しています。1 人のユーザは指を使ってもう一人のユーザはペンで操作をしています。ペンユーザが指でツールバ
ーのボタンをタッチすると他方のユーザのタッチする場合の設定が変わってしまいます。
ペンユーザは指でなくペンでツールバーのボタンをタッチする必要があります。1台の SMARTBoard800インタラクティ
ブホワイトボードを 2人の操作を可能にするを参照してください。
digital ink ツールバー・トラブルシューティング 手書き文字が認識されません。
適切な言語パックをインストールしてください。(言語の設定 を参照してください。)
手書き文字をもっと自然で滑らかに見せたい。
標準ペンの代わりに筆ペンを利用してください。(digital inkで描画する を参照してください。)
注意
筆ペンは PCが SMARTインタラクティブ製品に接続されている場合のみ有効です。
Windows7上の Notebookで書き込みがスムーズにできません。
Single Finger Panningの特長を有効にしてください。(smarttech.com/kb/147470 を参照してください。)
ペンで書き込んでいる際、Windows7上の Notebookがマウス操作として感応していまいます。
Flickの特長を有効にしてください。(smarttech.com/kb/144274 を参照してください。)
オブジェクト・トラブルシューティング notebookファイルを他の PCで開くとオブジェクトが壊れてしまいます。
最も考えられる理由は以下とおりです。
・互換の無い特別なフォントを使用している。
・PCのオペレーティングシステムが異なる
・SMART Notebookのバージョンが異なる
詳細は smarttech.com/kb/144274 を参照してください。

77
オブジェクトを修正する場合、他のオブジェクトも修正が必要になる。
オブジェクトがグループ化されています。
オブジェクトを選んで フォーマット>グループ>グループ解除 を行ってください。
詳細はオブジェクトのグループ化を参照してください。
オブジェクトを修正したいがロックアイコンが表示され操作できない。
オブジェクトがロックされています。
ロックアイコンをタッチしてロック解除 を選択してください。
詳細はオブジェクトのロックを参照してください。
オブジェクトの重なりを修正したい。
新しくオブジェクトを作成すると前のオブジェクトの前面に重なるように配置されます。
重なりの配置を換えるにはオブジェクトを選択してメニューアローの順序から配置を変更してください。
オブジェクトに画像の塗りつぶしを行う場合、画像が適切な大きさに配置されず一部がカットされたりしてしまう。
画像の塗りつぶしをおこなう場合、画像サイズを合わせるにチェックを入れる必要があります。
ジェスチャー・トラブルシューティング SMART Notebookでマルチタッチジェスチャー機能が動きません。
インタラクティブ製品がマルチタッチジェスチャー機能をサポートしているか、また同機能は有効になっているか確認
してください。
Appendix A
ツールバーのカスタマイズ SMART Notebookソフトウエアツールバーは多様なコマンドとツールの選択と利用を可能にします。
ツールバーをカスタマイジングできるので頻繁に利用するツールを表示するようにします。
ツールバーボタンを追加あるいは削除した後でツールバーの初期設定に戻すことができます。もしプロパティタブを使
って設定をカスタマイズし保存した場合も初期設定に戻すことができます。
ツールバーボタンを追加あるいは削除するには
1.ツールバーのカスタマイズをクリックします。
あるいは
ツールバーを右クリック
ツールバーのカスタマイズダイアログボックスが表示されます。
2、実行あるいはツールをタッチします。
3. 以下を実行します。
・ツールバーにボタンを追加するにはダイアログボックスのアイコンをタッチしツールバーにドラッグします。
・ツールバーからボタンを削除するにはツールバーのアイコンをタッチしツールバーから離すようにドラッグします。
・ボタンを再配置するにはツールバーのアイコンをタッチしツールバーの新しい位置にドラッグします。
注意
Step2 で選択したツールバーのパネルでボタンの追加、削除、再配置ができるにすぎません。例えば Step2 で実行をタッ
チした場合、実行パネルでボタンを追加、削除、再配置ができるだけです。
ボタンの列の幅を広げるには列のコラムの間を保持してドラッグします。
画像の解像度が低いと SMARTNotebookソフトウエア windowよりツールバーの幅が広くなるため 1列もしくは 2列の拡

78
張に限定してください。
4. 完了をタッチします。
ツールバーボタンの初期設定に戻すには
1.ツールバーのカスタマイズをクリックします。
あるいは
ツールバーを右クリック
ツールバーのカスタマイズダイアログボックスが表示されます。
2.ツールバーの初期設定に戻す をタッチします。
ツールの初期設定に戻すには
1.ツールバーのカスタマイズをクリックします。
あるいは
ツールバーを右クリック
ツールバーのカスタマイズダイアロ グボックスが表示されます。
2.ツールのプロパティを初期値に戻す をタッチします。
Appendix B
言語の変更 SMART Notebook インターフェイスの言語を変更できます。リスト上に言語が表示されない場合、言語ファイルを追加
することができます。
言語を設定するには
1. 表示>言語設定 を選択します。
言語設定のダイヤログボックスが表示されます。
2. 最初のドロップダウンメニューリストから一覧表示されているアプリケーションを選択します。
あるいはリストから適用するプログラムを選択します。
3. 次のドロップダウンメニューから言語(日本語)を選択します。
注意
言語(日本語)の前に チェックマークが表示されている場合、言語(日本語)は PCにインストール済みです。
言語(日本語)の前にダウンロードマークが表示されている場合、step6 で OKをクリックすると SMART言語
ユーティリティが webサイトからダウンロードを開始します。
初期設定では SMART言語ユーティリティはインターネットエクスプローラ(IE)ブラウザの設定を使ってインターネット
接続を行います。
4.手書き文字認識とスペルチェックで違う言語を使う場合はドロップダウンメニューから他の言語を選択してください。
注意
ドロップダウンメニューに AUTO が表示された場合は SMART言語ユーティリティは利用可能な指定言語か類似の言語
を選択します。どちらも利用できない場合は現在の言語に設定されます。
5.キーボードのレイアウトを変えたい場合はキーボード入力言語のドロップダウンリストからレイアウトを選択します。
重要
キーボード入力言語のドロップダウンリストは PCにひとつ以上のキーボードレイアウトがインストールされている場
合のみに有効です。
キーボード入力言語のドロップダウンリストで選択したレイアウトはオンスクリーンキーボードと実際に接続されたキ
ーボードの両方で有効になります。
ある状況では PCと異なるキーボードのレイアウトが必要になるかもしれません。(第 2言語教育等)この場合、オン
スクリーンキーボードは正確に機能しますが PCキーボードはその限りではありません。
(http://msdn.microsoft.com/en-us/goglobal/bb964651 を参照してください。)

79
6.OKをクリックします。
接続オプションを設定するには
1. 表示>言語設定 を選択します。
言語設定のダイヤログボックスが表示されます。
2.接続オプションを クリックします。
接続オプションのダイヤログボックスが表示されます。
3. Internet Explorer 設定の使用に選択します。
あるいは その他のプロキシを使用 を選択しホスト、ユーザ名、パスワードを入力します。
4. OKをクリックします。
SMARTへのフィードバック SMART 技術サポートへの問い合わせ
すべての SMART 製品では、ファックス、および電子メールサポートが利用できます。
所在地 〒101-0033 東京都千代田区神田須田町2丁目25番地 山崎須田町ビル 3F
電話番号 TEL:03-5298-8886 FAX:03-5298-8887
電子メール : [email protected]
ご登録
ご登録カードがお買い求めいただいた SMART 製品に付随しています。お客様へよりよいサービスの提供
を可能にするため、このカードに記入して 日本スマートテクノロジーズ株式会社へ郵送してください。
フィードバックの送信
当社製品のマニュアル改善のため、お客様のご意見をお待ちしております。
[email protected]へ電子メールをお送りください。