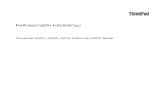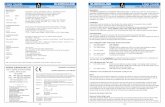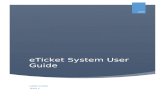Inotes User Guide
-
Upload
amit-purswani -
Category
Documents
-
view
227 -
download
0
Transcript of Inotes User Guide
-
8/8/2019 Inotes User Guide
1/14
-
8/8/2019 Inotes User Guide
2/14
Navigating the Inbox
Sort by
Name orDate
Click to go to
various foldersRight click to create
a new folder,
rename a folder or
delete a folder
Click on anymessage to open.
If you right click
you get the sameoptions as below
**Quick tip: You can choose to have your mail
permanently go from newest to oldest by clicking
on preferences and choosing
-
8/8/2019 Inotes User Guide
3/14
Creating a New Memo
You can format your test in various ways suchas color, indenting, outdenting, bullets,
numbered lists and headlinesYou can also insert pictures, links to webpages, spell check and choose yourdictionary
To add names you can type in name, click on To: CC: orbcc: to get address books or type in portion of name and
click the button for name resolution.
Add an unlimited amount of attachments by click on the folder or youcan simply drag and drop them into this box
Use these buttons to modify the attachment view
-
8/8/2019 Inotes User Guide
4/14
To insert a picture click on the button
Insert a link by clicking on the link button
You can type the URL or browse for a page and copy the URL once you find it,then just give the link any name you would like.
Click on browse to find the picture or drop and drag a picture
into this area
You can also choose from preset pictures by clicking here
-
8/8/2019 Inotes User Guide
5/14
Navigating the Calendar
Click in the body ofthe day tocreate a new entryor go toNew Calendarentry. You can also
right click to get aoptions for a newentry, to print or torefresh the screen
Click onarrows to go
forward or
backward inthe calendar
Switch between
calendar viewsclick here and
choose which
view you would
like
-
8/8/2019 Inotes User Guide
6/14
New Calendar Entry
Enter in the information by clicking on the blue links, iNotes will not automaticallyfill in part of the name so it is best to pick them all from the Directory.
Insert people by clicking on
blue link or typing in fullname. The type ahead
feature does not work in
iNotes
Set
Alarm
-
8/8/2019 Inotes User Guide
7/14
The scheduler tab lets you view your invitees schedule
Schedulersuggests times
when all
parties can
meet
You can
change invitee
list
-
8/8/2019 Inotes User Guide
8/14
After the invitation is entered you
can change your invitee list, and
room and resource reservations
-
8/8/2019 Inotes User Guide
9/14
Setting PreferencesMail Tab -
Set mail sorting options
Check above box to add this signature to all
emails
-
8/8/2019 Inotes User Guide
10/14
Calendar Tab-
Auto process options:
Do not automatically process meeting invitations
Automatically process meeting invitations from All UsersAutomatically process meeting invitations from Following Users
Delegate Meeting Invitations to the following person
***Note a Delegate Meeting Invitation means that the meeting is delegated. Not just theinvitations
Set the default entry type
This will change the hours in your
calendar view
You can auto process invites fro
all or certain people or delegate
management of your invitationssomeone else
This option willremove meeting
invitations from your
inbox after you have
responded
By choosing not to show meeting replies inmy Inbox acceptances and declines will
automatically be delivered to your All
Documents folder
-
8/8/2019 Inotes User Guide
11/14
Work Hours Tab -
Shows the available meeting
hours, by default notes adds lun
hour from 12:00 1:00 you ma
want to remove this
***Note: Best practice is to not use this field
If you add names to this field ONLY THOSE people can
view your free time. This means that anyone not in this list
will not be able to view your free time from the scheduler
-
8/8/2019 Inotes User Guide
12/14
Delegations Tab -
The optionsset access for
the whole
database,including ma
and calendar
To give some CALENDAR only access choose from the last two options. Give
access with the 4 top options also give access to your mail.
-
8/8/2019 Inotes User Guide
13/14
Syncing ContactsYour local address book contacts can be synchronized with you iNotes contactlist. To do this go to your inbox and click on Actions iNotes Web contacts Synchronize contacts
If you do not see synchronize
contacts click on others for a
complete list of actions.
-
8/8/2019 Inotes User Guide
14/14
Logging Out
Click Logout
If you are using iNotes from a machine other
than in your office or at home you will want
choose the most secure options for logging
off