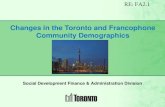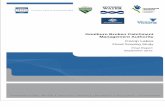InnoVia’s “Super CMA” - · PDF fileUpdated January 2011 Page 1 of 21 The...
Transcript of InnoVia’s “Super CMA” - · PDF fileUpdated January 2011 Page 1 of 21 The...

Updated January 2011 Page 1 of 21
The Opening Screen of the Super CMA
The opening screen of the Super CMA includes: A list of all of the Subject Properties saved under this login Buttons to create and manage new Subject Properties A Delete option to remove unneeded Subject Properties
Follow the instructions in this training manual to create a new Subject Property and work with the various components to create your own Super CMA presentation.
InnoVia’s “Super CMA” Create a comparative market analysis presentation, using up to 14 different components, and save it as a PDF file. This training guide is a supplement to RANW MLS’s instructor-led training course. Find course dates and times at www.ranw.org and contact RANW to reserve your space in class.

Updated January 2011 Page 2 of 21
Enter a New Subject Property:
Click the NEW button. Choose the Property Type for this CMA. Available property types are: Residential, Duplex, Multi-Family (3+ Units) and Vacant Land. No CMA option is available in InnoVia for Business, Industrial, Commercial properties.
The next screen to appear should be completed with information about the Subject Property. This screen mimics an MLS data sheet, however NOT ALL INFORMATION needs to be completed. Much of the information is used only for display purposes, and only appears on the Subject Property Flyer which members may or may not choose to include. (Unless all fields are completed, the Subject Property Flyer is not attractive.) Fields that MUST be completed are: Seller Name/#, Area, Street Number, Street Name, City/State, and Zip.
Recommended additional fields are any that may need to be used in a direct comparision between the Subject Property and compa-rable listings: # Bedrooms, # Bathrooms, all Finished Square Footage fields. The Subject Property Informa-tion screen can be re-edited to add, remove, or change informa-tion at any time during the CMA process.

Updated January 2011 Page 3 of 21
“Save Early, Save Often…..”
As Subject Property information is entered, members can save the partially completed information and then continue editing and entering information. This is a recommended procedure if more than the basic data (required fields plus bedrooms/bathrooms/square footage) is being entered. Saving and editing helps to prevent losing ALL information entered if a members hits the “time out” limit, as well as issues with incorrectly inputted data (often room dimensions and levels) causing an error.
At the bottom of the Subject Property information screen, click the Save Listing button. The FIRST TIME the Subject Property information is saved, a TEXT screen will appear. The text included will appear on the Cover Sheet of the CMA presenta-tion if a cover sheet component is used. This text can be edited at this time, or edited during the selection of the Cover Sheet component. If the Subject Property information is edited, this text screen will not appear upon subsequent “saves”. Click the Next button to complete the process and be returned to the opening CMA screen.
To continue editing the Subject Property, click the Edit Listing button. The Subject Information entry screen will reappear, with all previously entered data included. Edit the information as needed, and click the Save Listing button to save any new/changed infor-mation.

Updated January 2011 Page 4 of 21
Add A Photo of the Subject Property
One cover sheet option includes a photo of the Subject Property IF the member has uploaded one. Using this cover sheet is recommended. If a member does not have ac-cess to a photo of the property, the company logo can be used instead.
Uploading a photo for the Subject Property uses the same process and specifications as any other listing photo (JPG only, under 2Mb in size). Click the Browse button Navigate to wherever you have the photo
file saved and select it Save the photo to the CMA program An option to upload another photo will appear BUT there are no displays in the Super CMA that show more than one property photo, so uploading additional photos is unnecessary. The photo will be immediately view-able in the CMA on any screen or component that uses an image for the Subject Property.
When finished entering Subject Property information, click the Next button to begin the process of searching for comparable listings.

Updated January 2011 Page 5 of 21
The Search for Comparable Listings:
For the easiest, most reliable search ONLY use the MANUAL SEARCH option.
The Manual Search will take you to the “normal” InnoVia search screen for the property type you chose when setting up your CMA. You can use the “normal” search criteria fields and get the most reli-able search results possible. When you execute the “normal” search, your search results will be limited to only those listings that exactly match the criteria you have entered. As such, any or all of the resulting listings could be a good match and be used in the CMA.
When you execute the “normal” search and are satisfied with the number of listings returned (usually no more than a dozen or two depending on the crite-ria used) - DO NOT worry about reviewing the listings in the search results! On the left side of the results screen, click to put a check mark in the Select All box. Click the Use Checked button This will take ALL of the listings and pull them into the CMA to be reviewed and selected.

Updated January 2011 Page 6 of 21
Review and Select your Comparables
Benefits to pulling ALL resulting listings into the CMA program: When you click on the MLS number, it brings up the Confidential Full display (not the
Customer display) which contains all available information about the listings. If you find later in the process that you have chosen poorly and want to change one or more
of the comp properties you selected, you will not have to do a completely new search and lose all of the information you’ve entered. You can simply return to this screen, unselect a chosen comp, select another, and then click the Next button to get back to the Components screen.
Review the listings: Basic information appears on the Oneliner display (see above) Clicking the MLS number link will open the Confidential Full display for that listing where members
will find all available information regarding the listings. Select the Comp Properties to use in the CMA: The checkmark in the Select box indicates which listings will be used in the CMA. Click to select or
unselect any individual listings. MLS recommends that members print the Confidential Full display for any listing(s) chosen as a
comp property. This will assist you if/when completing the Price Adjusted Comparables component. Click the Next button at the bottom of the screen to save your selections and advance to the Components screen.

Updated January 2011 Page 7 of 21
Components of the Super CMA
There are 14 different components that can be chosen as part of any individual Super CMA. Members can choose which components they wish to include within each separate CMA . Some components have default text, but can be edited by members: Cover Sheet, Cover Letter. Some components are simply displays or reports based on listing data: Subject Property Flyer, CMA Summary, Graphical Analysis, Picture CMA, Comparables Flyers. Some components begin as blank documents and are created by members: Agent Resume, Testimoni-als, Marketing Plan. Three components deal with property valuations and monetary figures: Price Adjusted Comparables, Recommended Price, Seller’s Estimated Proceeds. IF USED, these three components should be edited in a specific order (instructions follow). The Table of Contents does not exist until the Super CMA presentation is created. The Table of Con-tents component will then list and number the pages for the components that follow it in the list of Se-lected Components. Selected Components are those that will be used in the CMA presentation. Members can add and delete components from the Selected Components column by clicking the indi-vidual component and then clicking Add or Remove as needed. The order of the components within the presentation is set by adding components to this column and then using the Up and Down buttons to re-order them as needed. TO EDIT ANY COMPONENT: Move the component to the Selected Components column, click on it to highlight it, and then click the Edit button on the left side of the screen.

Updated January 2011 Page 8 of 21
“The Money Components”: 1. Price Adjusted Comparables 2. Recommended Price 3. Seller’s Estimated Proceeds
The point of a comparative market analysis is to determine the market value of a property based on com-paring it to recently sold properties that are substantially the same in type, location, size, detail, etc. No mat-ter what type of property you are working with, there will be differences between the Subject Property and the Comp Properties that affect the value and that should be accounted for. Within the Super CMA, the Price Adjusted Comparables component is the worksheet that assists a mem-ber in accounting for these differences. The value of the Subject Property determined in the Price Adjusted Comparables will “flow” into the Recommended Price component. If the value is edited in the Recom-mended Price component (to round off a price, to use a price range, etc.) then that edited value will “flow” into the Seller’s Estimated Proceeds component. Thus, these three components should be edited in a specific order. NOTE: Adjustment factors and values are not provided by the MLS or the InnoVia program. RANW MLS recommends that members speak with their company broker/manager to receive guidance on what adjust-ment factors and values will be accurate given a particular geographic area, type and age of property, etc.
“Money” Components — Outline for Editing:
Price Adjusted Comparables: A. Remove any non-closed listings using the Add/Remove Comparables button. (Save your changes.) B. Make adjustments to the factors in the “yellow” section. (Save your changes.) C. Add and edit additional MLS fields in the “yellow” section using the Add/Remove Fields button. (Save your changes.) D. Create additional adjustment fields if needed using the Manual Adjustments button. (Save your changes.) Recommended Price: A. Edit your text as needed; B. Edit the Recommended Price as needed (round off the figure or set a range); C. Save your changes. Sellers Estimated Proceeds: TWO WAYS to edit the adjustment factors: A. Edit the default value for this and all future presentations using the Edit Text button. (Save your changes by using the Next button.) B. Make adjustments to only this presentation by manually changing values on the worksheet. (Save your changes by using the Next button.)

Updated January 2011 Page 9 of 21
Money Component #1: Price Adjusted Comparables
The Price Adjusted Comparables component is the worksheet that is used to make adjustments and al-lowances for differences between the Subject Property and comparable listings. If used, this worksheet should be edited in a specific order to avoid losing previous changes and the need to re-enter informa-tion. See step-by-step details below.
STEP ONE: Remove any non-closed comparable listings and any comparable listings that should not be used for calculating a market value for the Subject Property. How to: Click the Add/Remove Comparables button at the bottom of the screen and un-check the box in the column labeled Price Adj. The comparable listing will still be included on other displays and components but will not be used to calculate the value of the Subject Property. Why? A comparative market analysis uses recently sold listings to calculate the value of the Subject Property, If a listing
has not sold, there is no selling price to use for the calculation and it will throw off the figures. Sometimes members wish to show sold listings as part of the presentation that are not good matches to the Subject
Property (example: a recently sold listing in the neighborhood that is not the same style of home). The listing can still be used on displays but hidden on the Price Adjusted Comparables component so that it is not used for calcu-lating value.
SAVE YOUR CHANGES by hitting the NEXT button at the bottom of the screen.

Updated January 2011 Page 10 of 21
STEP TWO: Edit fields already in the “yellow” section. How to: For fields already in the yellow section, if you intend to use an individual adjustment field for this CMA, enter or edit the adjustment Factor to ensure that the value is accurate. Simply type in the amount of the adjustment per whatever the field is (number of bedrooms field = value per bedroom, Finished SqFt field = value per one finished square foot). Help notes: The “yellow” section customizes itself based on the fields
a member used for the previous CMA. Any fields selected and values entered for the last CMA will automatically appear in this CMA.
The darker blue column shows the Subject Property data entered for this field. In order to be used in calculations, the Subject Property MUST have something entered in the data. If a member wishes to use an adjustment field that shows a blank in the darker blue column, s/he must go back and edit the Subject Property information and include data in that field.
If a field is showing in the “yellow” section that a member does not wish to use—ignore it for now. This extra field can be removed in step three.
SAVE YOUR CHANGES by hitting the NEXT button at the bottom of the screen.
STEP THREE: Add or Remove fields for the “yellow” section, and edit any new fields added. How to Add or Remove Fields: Click the Add/Remove Fields button at the bot-
tom of the screen. Add and remove fields by highlighting them in
the Adjustment Fields or Candidate Field col-umns, and then use the Add or Remove button.
Change the order of the Adjustment fields by highlighting a field and using the Up and Down buttons.
When finished on this screen, click the Next button.
Edit the Adjustment Factor as needed: Once new fields are added to the “yellow” section, enter or edit the adjustment Factor as noted above to ensure that the value is accurate. Simply type in the amount of the adjustment per whatever the field is (number of bedrooms field = value per bedroom, Finished SqFt field = value per one finished square foot). Help notes: The Candidate Fields column contains every possible field from the Subject Property information screen. In order
to use a field in the “yellow” section, data must have been entered into this field on the Subject Property informa-tion screen. See details in step two above.
It is NOT recommended that members use this option for Garage Information or for Coded Features (see instruc-tions for making manual adjustments).
SAVE YOUR CHANGES by hitting the NEXT button at the bottom of the screen.

Updated January 2011 Page 11 of 21
STEP FOUR: Create any “Manual Adjustments” needed for this CMA Why Use Manual Adjustments instead of fields in the “yellow” section? Depending on the type of adjustment, it can be easier to “group” items and make one overall adjustment, taking all differences into account with one field.
Example: Garage Information To make an accurate garage adjustment using the “yellow” section, a member would have to enter data for each and every garage field (including all garage coded features) on the Subject Property information screen, add every garage field to the “yellow” section, and then enter individual adjust-ment factors for each and every one of those fields. Even then, some garage fields (such as garage dimensions) do not lend themselves to calculations based on a single adjustment factor, so making needed adjustments on those fields would not be possible.
How to create a Manual Adjustment (using Garage Information as an example): Click the Manual Adjustment button at the bottom of the screen. Enter a name for this adjustment field, and save that name (this example uses “Garage Info” as the manual adjust-
ment field name. Enter the information to be used for the Manual Adjustment
Every comp listing selected for the CMA will ap-pear on this list even if it was hidden from the cal-culations in Step One. Members do not have to en-ter manual adjustment information for those hidden listings. VALUE: In the Value column, type a short description of the garage and/or garage features. ADJUSTMENT: Enter the dollar amount you wish to add or subtract from this listing. Do not use $ signs, commas, deci-mals, parenthesis. To subtract, use a dash before the number. Remember, the adjustment amount should reflect whether money needs to be added to or subtracted
from the comparable listing in order to make it “match” the Subject Property.
If Comp. Listing Garage is MORE valuable than Subject Property? SUBTRACT $ If Comp. Listing Garage is LESS valuable than Subject Property? ADD $
NOTE: Adjustment factors and values are not provided by the MLS or the InnoVia program. RANW MLS recom-mends that members speak with their company broker/manager to receive guidance on what adjustment factors and values should be used. When you have finished making adjustments, click the SAVE CHANGES button. You can then make another Man-ual Adjustment for another category OR click the Return to Worksheet button at the bottom of the screen. When you are back on the Price Adjusted Comparables edit screen, SAVE YOUR CHANGES by hitting the Next button at the bottom of the screen.

Updated January 2011 Page 12 of 21
Money Component #2: Recommended Price
The adjusted price determined on the Price Adjusted Comparables worksheet will “flow” into the Recommended Price component, making this the second “money” component to be edited. If the Price Adjusted Comparables component is NOT used, the default value in the Recommended Price component is an average of the listing price of ALL comparable listings selected for the Super CMA.
EDIT TEXT: Document Title, Introductory Text, Closing Remarks Default text is provided in each of these fields, but each member CAN AND SHOULD edit these fields to include text that “sounds like” the member, and includes any company-specific information. Once edited, the same text will appear in each subsequent CMA. EDIT RECOMMENDED PRICE as needed: The adjusted price from the Price Adjusted Comparables worksheet (or default average listing price) will appear as the Recommended List Price in the center of this component. This figure can be edited by typing a new amount in the field provided. Members have the option of displaying the recommended list price as a range of whatever percentage the member chooses. Note: the price range cannot be typed in by hand, it will be calculated based on the percentage specified and the recommended list price amount. SAVE YOUR CHANGES by clicking the Save button at the bottom of the screen.

Updated January 2011 Page 13 of 21
Money Component #3: Seller’s Estimated Proceeds
The Recommended List Price value saved in the Recommended Price component will “flow” into the Seller’s Estimated Proceeds component as the Selling Price of the property. The Selling Date of the property will default to today’s date for each CMA. Other default values can be set by the member (see editing instructions below). Because this component also includes fields for mortgage balance and other encumbrance amounts that cannot be set as defaults, this tool would need to be edited for each individual CMA.
The upper part of the Seller’s Estimated Proceeds component pulls in name and address information from the Subject Property Information page. As noted above, the Recommended List Price is shown as the Sale Price, and the Estimated Close Date will default to the date the CMA is being prepared. Any and all of this information can be edited by typing new information in each field.
Members can type in figures for Mortgage Balance and Other Encumbrances (if known) and the program will cal-culate a Total Estimated Equity figure. Note: This worksheet (in blank form) is available outside of the Super CMA. Within InnoVia, select Financials—Seller Net Proceeds. Each field in this top section would need to be entered by hand.
The bottom section of the Seller’s Estimated Proceeds component in-cludes fields for calculating Estimated Closing Costs. Members can type individual values in each field for this CMA. Any values entered will be included in the Total Estimated Deductions and subtracted from the Total Estimated Equity to give a total figure for the Seller’s Estimated Proceeds. AND/OR Members can set default values or calculations that will be used in all future CMAs. Individual values can still be entered as needed. (instructions follow next page)

Updated January 2011 Page 14 of 21
How To Set Default Values for the Estimated Closing Costs Section:
At the bottom of the Seller’s Estimated Proceeds component, click the Edit Text button.
1. Click to highlight the title of the field you wish to edit. 2. Field options will open to the right. 3. Enter any text, values, or formulas you wish to use as the default value. 4. Click the “Save” button for each individual item. When finished editing all desired fields, click the Next button at the bottom of the screen to return to the Seller’s Estimated Proceeds screen. Default values set will be rendered on the screen. Manual edits to any and all fields can still be entered for an individual field or a subsequent CMA. The defaults are only a “starting point” for this worksheet.
Other Display Options for the Seller’s Estimated Proceeds component:
Members can experiment with other display options available for the Seller’s Estimated Proceeds component. One commonly used setting is to include a Disclaimer and Signature Area if company policy states that a signature is needed on this form. Please note: adding columns, shading, and larger fonts may affect how this component is printed or rendered when the presentation is created.
SAVE YOUR CHANGES by clicking the Next button at the bottom of the screen.

Updated January 2011 Page 15 of 21
Other Components of the Super CMA:
Cover Sheet:
Cover Letter:
Add the Cover Sheet to the list of Selected Components, click the name to highlight it, and then click the Edit button on the left.
The first item that appears is the text that you first saw when you saved the Subject Property for the first time. This gives you a second opportunity to edit or correct the infor-mation that will appear on the Cover Sheet. Make any edits needed, and then click the Next button at the bottom of the screen.
There are three cover sheet options for the Super CMA. The first two use a default image (which is acceptable but not very attractive). RANW MLS recommends all members upload a photo of the Subject Property OR their company logo and select Cover Sheet #3.
Add the Cover Letter to the list of Selected Components, click the name to highlight it, and then click the Edit button on the left.
Default text appears in the cover letter, but MLS recommends that ALL members replace this with their own default cover letter. Write something that sounds like you, and that reflects your own policies and procedures. With default text written and saved, members do have the option of customizing the cover letter for individual CMAs. Simply edit the cover let-ter, enter your customized text, and UNCHECK the “Save as Default Text” box. The custom text you’ve written for the individual CMA will appear only for that presentation; fu-ture CMAs will bring up your default text once again.

Updated January 2011 Page 16 of 21
Table of Contents:
Members can add the Table of Contents to the list of Selected Components, but this item can not be edited nor can it be previewed. The Table of Contents is not created until the entire CMA presentation is rendered in PDF format. The Table of Contents will list the name of each selected component that comes after it in the Selected Com-ponents column, and give the page number that that particular component starts on. Exception: the Subject Property flyer will not be named, so if used it should be located before the Table of Contents in the list.
Subject Property Flyer:
The Subject Property Flyer is a “Customer Display” of the subject property. In order for this to be an effective and attractive component, members should complete every field that appears on the Subject Property Informa-tion screen, including dimensions, directions, remarks, and all coded features. As this is information most members do not have at the time a CMA is presented, it is rare that this component would be used. There is no editing option other than to add or change data on the Subject Property Informa-tion screen; this component can be previewed.
CMA Summary:
The CMA Summary is a simple one-line style display that shows basic information and statistics, separated by the status type of the comparable properties used. The only editing option is to hide certain comparable properties so that they do not show on this display. This component can be previewed.
Graphical Analysis:
The Graphical Analysis uses only the closed comparable properties and provides Average and Median Price, $/SqFt, and Days on Market in a graphical form. There is no editing option available, but this component can be previewed.

Updated January 2011 Page 17 of 21
Picture CMA:
Comparables Flyers:
The Picture CMA is a 3-up Display showing basic listing informa-tion and the main property photo for each comparable property, grouped by the status of the comparable listing (closed listings are grouped together, etc.). The only editing option is to hide certain comparable properties so that they do not show on this display. This component can be pre-viewed.
The Comparables Flyers are full-page displays of listing data, similar to a Customer Display, for each comparable property. The Comparables Flyers are grouped by status so that closed listings are grouped together, etc. The only editing option is to hide certain comparable properties so that they do not show on this display. This component can be previewed.
Agent Resume, Testimonials, Marketing Plan:
These three components all begin as blank templates; there is no default text included. If members wish to use these components, each member must enter and save their own text. Once text is entered and saved, the same in-formation will be used on the component for all future CMA presentations. Although the “edit” screens for all three components look exactly the same, each component has different specifi-cations and appears in it’s own layout. Please follow these instructions carefully and save/preview your component often. Common issues:
Too many characters? Text will be cut off OR will wrap back on top of itself. Forget to hit “enter” at the end of a line? There will be no bullet point at the beginning of that line. Typo? There is no spell-check, so you will have to be careful and proof your component carefully.

Updated January 2011 Page 18 of 21
Editing the Testimonials Component:
Editing the Marketing Plan Component:
Editing the Agent Resume Component:
The Marketing Plan is designed as a bulleted list. To create each bulleted line, hit the Enter key after each item. The maximum length of each line is 62 characters; the maximum length of each detail field is 240 characters. If you exceed the line length, the text will overlap. If you exceed the field length, an error message will appear when you try to save and a % sign will appear at the end of the text. Only the information you enter will appear on the Marketing Plan; blank fields will not display. However, the Marketing Plan is limited to one page, so if more text is entered than can be shown on one page the excess text will be ignored when the CMA presentation is created.
The Agent Resume is designed as a bulleted list. To create each bulleted line, hit the Enter key after each item. The maximum length of each line is 62 characters; the maximum length of each detail field is 240 characters. If you exceed the line length, the text will overlap. If you exceed the field length, an error message will appear when you try to save and a % sign will appear at the end of the text. Only the information you enter will appear on the Agent Resume; blank fields will not display. However, the Agent Resume is limited to one page, so if more text is entered than can be shown on one page the excess text will be ignored when the CMA presentation is created.
The Testimonials component is designed to show in paragraph form with the name of a former client and a text paragraph with their recommendation of the member. There is no need to hit “enter” at the end of a line unless a line break is needed—the text entered in the detail field will wrap into a paragraph. The detail field is limited to 240 characters, and there is no spell-check tool. Only the information you enter will appear on the Testimonials component; blank fields will not display. The Testimonials com-ponent is limited to one page, so if more text is entered than can be shown on one page the excess text will be ignored when the CMA presentation is created.

Updated January 2011 Page 19 of 21
Creating the CMA Presentation:
1. Make sure that all desired components are appearing in the Selected Components column. 2. Edit the components as needed (see individual instructions on previous pages of this manual). 3. Use the Up and Down buttons to move individual components up or down on the list; the CMA will use this
as the order of pages in the finished product. 4. Click the NEXT button at the bottom of the screen. The CMA presentation will be rendered in a new window as a PDF document. Members can scroll through this document to review the information and component order. If the member wishes to edit any individual component OR put them in a different order, simply close the new window that contains the PDF presentation. InnoVia will still have the component screen in the background. Members can continue to edit, re-order, and create CMA presentations until satisfied with the final result.
SAVE A COPY: When a member has created the CMA they wish to use, they should save a copy to their own computer. Using the PDF tools at the top of the screen, click the Save icon and save the file to your own computer. Why save a copy? Doesn’t InnoVia keep a copy? The Subject Property data for the CMA remains in the InnoVia system. The comparable property selections re-main in the InnoVia system. The edits made to the “money” components, however, do NOT remain in the system once the member exits InnoVia. If it is necessary to re-open or re-generate the CMA in InnoVia, there are a num-ber of steps that must be taken to re-enter many of those edits. (Instructions for re-opening a CMA in InnoVia follow.) ADDITIONAL OPTIONS with the PDF file:
Print: The print function may vary depending on how the computer is set up, what printer is used, and what ver-
sion of the Adobe software is installed. Members may see a print dialogue window (asking which printer they want to print to, and how many copies are desired) OR pages may simply start printing. The print function is not controlled by InnoVia; if there are printing issues, members may need to speak with their computer technicians.
Email: The ability to use the PDF “email” button will depend on how the individual computer is set up. A quick
and reliable way to email the CMA is to save a copy as recommended above, and then open your normal email account and attach the PDF file to a message. InnoVia includes an Email panel along the left side of the screen once the presentation is created. This tool will send an email from the InnoVia system (with an InnoVia “from” address NOT from the member) with the CMA as a PDF attachment. It is common for this email to be filtered into a junk mail folder. The most reliable way to email the CMA is to save a copy as recommended above, and then open your normal email account and attach the PDF file to a message. Because that email will come from a person instead of the InnoVia system, it is more likely to go to the Inbox of the recipient.

Updated January 2011 Page 20 of 21
Re-Opening a Super CMA:
When a member exits the Super CMA, even if they are still logged into InnoVia, many settings within the “money”components of the CMA revert back to default settings. In order to re-open and re-generate a Super CMA to the closest possible version of what was there be-fore, members will need to re-do a number of steps previously taken (and remember what was done before). This is the main reason that RANW MLS recommends members save the completed CMA to their own computer. Because of the extra steps involved, the only time a member should need to re-open a CMA is if they need to change subject property data or adjustment factor amounts, use different comparable properties, or otherwise make real edits to the presentation.
Price Adjusted Comparables component: If this component is not re-edited, the Recommended Price will default to show the average of the list price of all comparable listing selections. Add the Price Ad-justed Comparables component to the “Selected Components” column (if necessary), click on the name to highlight it, and then click the Edit button: 1. Add/Remove Comparables: Remove and non-closed listings, or listings you don’t want to include
on this worksheet. Click Next to save your changes. 2. “Yellow Section”: make adjustments to the adjustment factors as needed. Click Next to save your
changes. 3. “Yellow Section”: use the Add/Remove Fields button if needed to add or remove fields from the
“yellow” section. Make adjustments to the adjustment factors for those fields as needed. Click Next to save your changes.
4. Manual Adjustments: Create additional adjustment fields if needed. Click Next to save your changes.
5. Note what value now appears as the edited Recommended Price.
Re-Open, Re-Edit, and Re-Save the “Money” components IN THIS ORDER:
Recommended Price component: Add the Recommended Price component to the “Selected Components” column (if necessary), click on the name to highlight it, and then click the Edit button: 1. The edited text usually shows up as it was saved previously. 2. If used in the previously saved presentation, the +/-% option usually shows up with the saved per-
centage. 3. The re-edited recommended price from the Price Adjusted Comparables component will appear as
the default in this component. If you changed this number in your previously saved version, you will want to re-enter and re-save that figure.
Sellers Estimated Proceeds: This component must be re-opened and re-saved in order to use the value you just re-saved in the Rec-ommended Price component. The rest of the values saved in the previously saved CMA usually stay in the program. Add the Sellers Estimated Proceeds component to the “Selected Components” column (if neces-
sary), click on the name to highlight it, and then click the Edit button. Doublecheck the numbers, and click Next to save the changes.
Now you can re-generate your Super CMA presentation.

Updated January 2011 Page 21 of 21
Additional Tools in the Super CMA:
Clone Existing:
Deleting a Subject Property:
On the opening screen of the Super CMA, there is a button that reads “Clone Existing”. This tool allows a member to enter an MLS number and use all of the MLS Listing Data as the Subject Property data without having to enter all of the information by hand.
Clone Existing will use the previous “Contact Name/Number” information for the Seller’s name and telephone number field. Don’t forget to edit this in the CMA data. Although this may be convenient for a general CMA, no member should use another members’ data when submitting a listing to MLS. All listing data should be checked and verified by a new listing agent, not simply copied from someone else’s prior listing.
Members will want to keep a subject property on their list in the Super CMA until the presentation has been done just in case changes are needed. Once the CMA has been presented, however, the subject property should be deleted from the list. The newest CMAs are always at the bottom of the list. The “select” dot is always at the top of the list. Having many subject properties on the list raises the likelihood of picking the wrong subject property for
editing. Re-opening and re-editing a CMA later is time-consuming (see previous page) and member should have
saved a copy of that previous CMA on their own computer. If you’re thinking you will do a CMA on the same property months later, the subject property information
may change, you should be choosing different comparable listings, and you’ll have to re-edit the compo-nents again anyway so it’s not going to save you much time.
To Delete a Subject Property:
Make sure the “select” dot is on the correct subject property, and then click the Delete button below the list of subject properties.
An “Are you sure?” prompt will appear on the screen. Click the “Yes” button to confirm the deletion. The subject property will be permanently deleted.
(This does not delete the PDF of the completed CMA that you saved to another folder on your computer. That is outside of the InnoVia system and you can choose to keep or delete that on your own.)