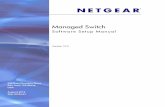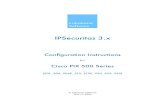INNESOTA TERMINAL INSTALLATION UIDEfiles.dnr.state.mn.us/rlp/licenses/mn-terminal-install.pdf ·...
Transcript of INNESOTA TERMINAL INSTALLATION UIDEfiles.dnr.state.mn.us/rlp/licenses/mn-terminal-install.pdf ·...

MINNESOTA TERMINAL INSTALLATION GUIDE
For any technical issues, please contact the Agent Help Desk at 1-877-447-1319 for assistance. For regulatory or enforcement questions, contact the Minnesota Department of Natural Resources (MNDNR)at 1-888-646-6367.
Date: Nov. 10, 2016 Version: 1.2
©2016 ACTIVEnetwork® Page 25 of 26

Table of Contents Minnesota Terminal Installation Guide
Table of Contents Introduction.................................................................................................................................................... 3 Before You Begin Terminal Setup ................................................................................................................ 3 Equipment for Retail Agents ......................................................................................................................... 4
Images of Packaged Contents ............................................................................................................... 4 Package Contents for Retail Agents....................................................................................................... 5
Terminal Placement and Setup..................................................................................................................... 6 Equipment Setup........................................................................................................................................... 6
Assemble Equipment for Retail Agents .................................................................................................. 6 Boot Screen Options ..................................................................................................................................... 8 Touch-Screen Calibration ............................................................................................................................. 9
Introduction ............................................................................................................................................. 9 How to Calibrate the Touch Screen........................................................................................................ 9
Paper Installation ........................................................................................................................................ 11
Barcode Scanner Operation........................................................................................................................ 12 Introduction ........................................................................................................................................... 12 How to Activate the Barcode Scanner.................................................................................................. 12
Internet Setup.............................................................................................................................................. 13 Introduction ........................................................................................................................................... 13 How to Establish Internet Connections ................................................................................................ 13 Internet Setup Options.......................................................................................................................... 13 DHCP Network ..................................................................................................................................... 15 High-Speed Internet Setup for Static Networks.................................................................................... 15
Dial-up Internet Setup ................................................................................................................................. 17 Tips and Troubleshooting............................................................................................................................ 19
Introduction ........................................................................................................................................... 19 How to Power-Cycle the Terminal from any Screen ............................................................................ 19 How to Solve Connection Issues for High-Speed Broadband (DSL/Cable)......................................... 20
Contact Information..................................................................................................................................... 23 Revision Control .......................................................................................................................................... 24
©2016 ACTIVEnetwork® Page 25 of 26

Introduction Minnesota Terminal Installation Guide
Introduction This guide will assist you with the installation of new terminals and printers for the Minnesota Department of Natural Resources (MNDNR).
Figure 1: Minnesota HP RP2
Before You Begin Terminal Setup Before you begin, take an inventory of the boxes received. The equipment and supplies (license paper rolls) are shipped in multiple boxes.
• If not all boxes have been received prior to installation, please wait 48 hours after receipt of the first box before contacting support.
• If any parts are missing or damaged, please immediately contact the:
Agent Help Desk 1-877-447-1319
• See the next page for the contents.
NOTE: Unless there is an existing Ethernet cable that is needed for the connection, do NOT unplug any cables from any devices. They have been pre-installed for easier setup.
©2016 ACTIVEnetwork® Page 3 of 27

Equipment for Retail Agents Minnesota Terminal Installation Guide
Equipment for Retail Agents Images of Packaged Contents
Figure 2: 2HP RP2 w/ Pre-Installed Cables
Figure 3: Datamax Printer w/ Pre-Installed Cable
Figure 4: Surge Protector
Figure 5: Installation Guide Figure 6: Media
©2016 ACTIVEnetwork® Page 4 of 27

Equipment for Retail Agents Minnesota Terminal Installation Guide
Package Contents for Retail Agents (Place checkmark once confirmed.) √ # Equipment Part # Description
1. Touch Screen Terminal with integrated barcode scanner and magnetic
stripe reader
W6L75US#ABA HP RP2 Retail System, Model 2030, ENERGY STAR Certified Label, Windows 10 IOT Enterprise for Retail 64bit OS US, 4GB DDR3-1600 SODIMM (1x4gb) RAM, 500GB 7200 RPM SATA 2.5 HDD, HP
Retail Integrated Barcode Scanner-Left, HP RP2 with Stand, HP RP2 Retail System
Country Kit US.
2. Power Cord 8120-5395 Power cord for HP RP2. Female connecter already connected to the terminal.
3. Ethernet Cable (Pre-installed to
terminal)
N002-010-GY For High Speed Clients
4. Surge Protector TLP606 Tripp-lite, surge protector/suppressor 6 outlets 6' cord 750 joules, holds 3 transformers, no battery backup.
5. Installation Guide N/E
6. License Printer EA2-W7-0J0A5A00
9pin adapter/male is already plugged into the printer
7. Power Adapter (Pre-installed to printer)
WDS060240
8. Phone Cable RG-11 For Dial-up Clients
9. Zoom Modem For Dial-up Clients
10. Serial Cable Serial cable with RJ50 and 9pin adapter provided for HP RP2 terminal. RJ50 adapter already pre-installed and connected to one
of the COM ports on the touch screen terminal.
Table 1: Package Contents for Retail Agent
©2016 ACTIVEnetwork® Page 5 of 27

Equipment for Retail Agents Minnesota Terminal Installation Guide
Terminal Placement and Setup For an existing Retail Agent, it is recommended that the new equipment be positioned where the old terminal and printer were located.
Please ensure the new terminal and printer are placed: • Where licenses are to be sold. • Close to a power or electrical outlet. • Close to an Ethernet port or switch (Retail Agent). • Indoors and in a climate-controlled environment.
NOTE: Do not expose the equipment to high temperature, high humidity, excessive dust, rain or splashing liquids that could result in hardware damage.
Equipment Setup Assemble Equipment for Retail Agents For internet connectivity, plug the Ethernet cable from the HP RP2 Terminal into the Ethernet Switch/Router.
√ # Action/Image
1. At the bottom of the HP RP2 monitor: • Verify one power adapter is connected to the brick and HP RP2 terminal. • Verify one Ethernet cable is connected to HP RP2 terminal. • Verify one USB printer cable is connected to HP RP2 terminal.
Figure 7: Monitor's Ports
2. Connect the serial cable from the printer into RJ50-D89 and connect the RJ50 end into com1 port.
Figure 8: USB Printer Cable Connected to Datamax License Printer
©2016 ACTIVEnetwork® Page 6 of 27

Equipment for Retail Agents Minnesota Terminal Installation Guide
√ # Action/Image
3. Confirm the Ethernet cable is connected to the wall outlet / router for internet connections.
Figure 9: Ethernet Cable Connection
4. Connect the HP RP2 power cable and the Datamax License Printer power cable into the provided surge protector.
Figure 10: Power Cord
Figure 11: Surge Protector
5. Connect the surge protector into power outlet, and then turn on.
Figure 12: Surge Protector-Power On
6. • Hold in the Power Button for approximately two (2) seconds for the terminal to power up. • Push the power button on the right side of the Datamax License Printer.
Figure 13: Power Button on Terminal Figure 14: Power Button on License Printer
Table 2: Steps to Connect Terminal Power Cable
©2016 ACTIVEnetwork® Page 7 of 27

Equipment for Retail Agents Minnesota Terminal Installation Guide
Boot Screen Options There are two options when booting the terminal: “Continue to License Sales” and “Reimage Terminal”. By default, “Continue to License Sales” is selected. However, if the terminal does not work and/or the terminal needs to be reimaged, select “Reimage Terminal”, this option automatically reimages the terminal to its original state on which to re-run updates.
©2016 ACTIVEnetwork® Page 8 of 27

Touch Screen Calibration Minnesota Terminal Installation Guide
Touch-Screen Calibration
Introduction The touch-screen must be properly calibrated to accurately determine touch locations. Water, dust, oils from a user’s hands, poor ventilation, and excessive pressure or pounding can throw off the touch-screen calibration. To ensure the terminal’s touch-screen works correctly, the touch screen may need to be re-calibrated.
How to Calibrate the Touch Screen √ # Action/Image
1. From the Start Page, touch the Touch-screen Calibration button.
Figure 15: Touch Screen Calibration
2. A new screen appears.
Figure 16: Calibration Screen
NOTE: To right- click, hold finger on screen for three (3) seconds.
©2016 ACTIVEnetwork® Page 9 of 27

Touch Screen Calibration Minnesota Terminal Installation Guide
√ # Action/Image
3. A target appears in the top-left corner. Touch the center of this target as lightly as possible.
4. A target appears in the top-right corner. Touch the center of this target as lightly as possible.
5. A target appears in the bottom-left corner. Touch the center of this target as lightly as possible.
6. A target appears in the bottom-right corner. Touch the center of the target as lightly as possible.
7. The calibration is complete once all targets are touched. When prompted to save the calibration data, tap YES or NO. The Start Page will appear.
Figure 17: Touch-Screen Calibration Complete Table 3: How to Calibrate a Touch Screen
©2016 ACTIVEnetwork® Page 10 of 27

Paper Installation Minnesota Terminal Installation Guide
Paper Installation How to Load the Media
√ # Action/Image
1. Slide the Media Guides outward.
2. Slide the Media hangers outward and insert the Roll Media as shown.
Allow the Media Hangers to retract and grasp the media roll.
(1) Media Hangers (2) Media Guides (3) Roll Media
3. Set both the top and bottom media guides to 45 mm.
Push the media through the cutter mechanism.
Push through enough media to exit the front of the printer.
Adjust the Media guides so they are lightly touching the edge of the media.
4. Close the printer cover and press downward until latched.
(1) Printer Cover 5. Press the button several times to advance the media. (If the Fault Light is on, see Tips and
Troubleshooting on page 19.) Table 4: Steps to Load the Media
©2016 ACTIVEnetwork® Page 11 of 27

Barcode Scanner Operation Minnesota Terminal Installation Guide
Barcode Scanner Operation Introduction The barcode scanner is pre-installed on the terminal and can be manually adjusted to the user’s needs.
How to Activate the Barcode Scanner √ # Action/Image
1. To activate the scanner, hold the document’s barcode under the scanner light. Once the document is scanned, the scanner will beep.
Figure 19: Position of Integrated Barcode Scanner Figure 18: Integrated Barcode Scanner Table 5: How to Activate the Barcode Scanner
NOTE: To avoid eye injuries, DO NOT look in to the scanner or point the red light in to another person’s eyes.
©2016 ACTIVEnetwork® Page 12 of 27

Internet Setup Minnesota Terminal Installation Guide
Internet Setup Introduction Each terminal must be connected to the Internet to process license sales. The terminals are configured to allow for a High-Speed connection.
High-Speed connections include: DSL, Cable, Satellite and Network.
How to Establish Internet Connections √ # Action/Image
1. Internet Connection
To use a high-speed Internet connection, plug the beige Ethernet cable into the router, modem, or network connection.
2. High-Speed Internet Setup
To connect the terminal to the network, connect the provided Ethernet cable into the High-Speed router/jack. Many High-Speed Broadband Internet connections do not require any configuration to connect the terminal to the network.
NOTE: If you are unsure of your network configuration, consult your Network Administrator or Internet Service Provider (ISP).
Table 6: How to Establish Internet Connections
Internet Setup Options √ # Action/Image
1. From the Main Menu, touch Diagnostics.
Figure 20: Main Menu - Diagnostics
©2016 ACTIVEnetwork® Page 13 of 27

Internet Setup Minnesota Terminal Installation Guide
√ # Action/Image
2. From the Diagnostics page, support and configuration options for the operation of the terminal may be accessed. High Speed Internet access configuration is located on this page, as well as tools to test the printer and Internet connection status.
Figure 21: Diagnostic Options
3. For High Speed Internet Setup, on the Diagnostics screen, select the High-speed Internet Setup button.
Figure 22: Diagnostic Option - High-speed Internet Setup Figure 23: Internet Setup Options.
©2016 ACTIVEnetwork® Page 14 of 27

Internet Setup Minnesota Terminal Installation Guide
DHCP Network If it is NOT necessary to configure any network settings (i.e., IP, DNS, Gateway, and Subnet) to add a PC to the network, then use the DHCP network option. If DHCP is available on the network, then just plug the beige Ethernet cable into the network. The system will present the Main Menu where licenses can be sold.
NOTE: Consult your License Sales Manual for help on selling licenses.
If you are unable to connect to the Internet, then before contacting the Agent Help Desk, try the procedures outlined in Tips and Troubleshooting on page 19 for power-cycling the modem.
Sample Settings:
Figure 24: Sample of Broadband Configuration Settings
High-Speed Internet Setup for Static Networks To configure the device to connect to the network, the following TCP/IP settings are needed.
TCP/IP Settings Samples Only
IP Address <192.168.0.2>
Subnet Mask <255.255.0.0>
Gateway <192.168.0.1>
DNS Server <66.179.130.68> Table 7: Samples of TCP/IP Settings
NOTE: If the settings are unknown or needed to add a device to your network, then consult your Network Administrator or Internet Service Provider (ISP) and ask them how to connect a new PC to your Internet connection.
©2016 ACTIVEnetwork® Page 15 of 27

Internet Setup Minnesota Terminal Installation Guide
√ # Action/Image
1. Once the TCP/IP settings are determined, go to the Start page, select DiagnosticsHigh-speed Internet Setup and enter static IP settings.
Figure 25: Diagnostic – High-speed Internet Setup
NOTE: If the settings are unknown or needed to configure a proxy, then contact your Network Administrator or Internet Service Provider (ISP) and ask them how to connect a new PC to your Internet connection.
3. After the information is completed, press Save Settings (the “Settings Saved Successfully” pop up message appears). Press OKBack to return to the Diagnostics page. If no other changes are needed on the Diagnostics page, then press Back to return to the Main Menu. If the IP settings were correctly entered, the system will automatically perform a live update.
Table 8: How to Setup High-speed Internet Settings
©2016 ACTIVEnetwork® Page 16 of 27

Dialup Internet Setup Minnesota Terminal Installation Guide
Dial-up Internet Setup
√ # Action/Image
1. From the Main Menu, touch Diagnostics.
Figure 26: Main Menu - Diagnostics
2. From the Diagnostics’ page, support and configuration options for the operation of the terminal may be accessed.
For Dial-up Internet, on the Diagnostics screen, select Dial-up Internet Setup.
Figure 27: Diagnostic Option – Dialup Internet Setup
©2016 ACTIVEnetwork® Page 17 of 27

Dialup Internet Setup Minnesota Terminal Installation Guide
√ # Action/Image 3. Check to configure Dialup.
Figure 28: Check to Configure Dialup
4. Fill in the dialup information, check Auto dial, and select Save Settings.
Figure 29: Dialup Information Screen Figure 30: Dialup Confirmation Screen
Table 9: How to Setup Dial-up Internet
©2016 ACTIVEnetwork® Page 18 of 27

Tips andTroubleshooting
Tips and Troubleshooting Minnesota Terminal Installation Guide
Tips and Troubleshooting Introduction There are several recommended troubleshooting steps that should be attempted before calling the Agent Help Desk to resolve issues, i.e., connection problems, hardware or touch-screen terminal issues. The Agent Help Desk functions as an advanced technical support center and technical resource.
NOTE: Before contacting the Agent Help Desk, reboot your touch-screen terminal by powering the device off and then powering it back on to see if that fixes the problem.
How to Power-Cycle the Terminal from any Screen √ # Action/Image
1. Hold in the Power button under the right side of the screen, until the terminal shuts down.
2. Once the screen is completely black, press the button again to power it on.
Figure 31: Power Button for Rebooting Table 10: How to Power-Cycle the Terminal from any Screen
©2016 ACTIVEnetwork® Page 19 of 27

Tips and Troubleshooting Minnesota Terminal Installation Guide
How to Solve Connection Issues for High-Speed Broadband (DSL/Cable) How to Power-Cycle a Modem
√ # Action/Image
1. To Power off the touch-screen terminal, press and hold the Power Button (under the right side of the screen) for three seconds. The terminal should shut down. Leave the touch-screen terminal powered off while checking the following devices: • If a router or other device is connected between your computer and the DSL/Cable modem, power down this device. • If there are multiple devices between your computer and the DSL/Cable modem,
continue to power down all devices. • Power down the DSL/Cable modem by disconnecting the power supply line. • Leave the DSL/Cable modem unplugged for 20–30 seconds before reconnecting the power.
• Power up the DSL/Cable modem. • Wait for the DSL/Cable modem light to stop blinking before proceeding. • After the DSL/Cable modem has been powered up, continue to power up any routers that may be between your computer and the DSL/Cable modem.
NOTE: Make sure each device is fully powered up before proceeding to the next device.
2. Power on the touch-screen terminal. Table 11: How to Power Cycle a Modem
How to Check Cable Connections If there is still no connection after power-cycling the modem, confirm all cables are properly connected.
√ # Action/Image
1. Turn the touch-screen terminal facedown.
2. On the back of the machine, locate the two tabs on the port cover.
3. With both hands, push the tabs in and pull the port cover toward you.
4. Once the cover is removed, the following ports are visible: • AC power connection • 4 USB ports • Ethernet connection
Figure 32: Terminal Ports
5. Confirm all cables are properly connected and a yellow light shows in the Ethernet cable port.
6. If there is a yellow light, perform the Ping Device test to check the status of the Internet connection.
Table 12: How to Check Cable Connections
©2016 ACTIVEnetwork® Page 20 of 27

Tips and Troubleshooting Minnesota Terminal Installation Guide
How to Ping a Device This test ensures there is an active Internet connection by sending a small packet of data to a website.
√ # Action/Image
1. From the Main Menu, select Diagnostics.
Figure 33: Main Menu
2. In the Diagnostics menu, press Ping Device.
Figure 34: Ping Device
3. Ping Results: This test results in an ALERT popup bar listing the Ping statistics. It is used to verify that packets of data were sent to the test website and the touch-screen terminal has an active Internet connection.
NOTE: If there is no an active Internet connection, contact the Agent Help Desk to report a hardware issue.
4. If the results of the Ping test return an error, follow these steps: • If there is a separate PC connected to the router, try accessing any website URL (such as https://www.wildlife.ca.gov/) from the PC to verify there is an active connection to your ISP. Contact your ISP if you cannot connect.
©2016 ACTIVEnetwork® Page 21 of 27

Tips and Troubleshooting Minnesota Terminal Installation Guide
√ # Action/Image • If you can access a website, follow the steps in the Internet Setup section on page 13 to confirm correct settings, including IP Address and Gateway, if that information has been supplied to you.
• In case of further problems, please contact the Agent Help Desk for assistance. Table 13: How to Ping a Device
Screen Turns Black After a Certain Period of Time Every touch-screen terminal has a power saving mode that turns the screen off when the terminal is not in use for 4 hours. Tap the screen and the image will re-appear.
How to Reimage a Terminal In certain scenarios, it may be necessary to reimage the terminal, to bring it back to the base image, or apply an update.
√ # Action/Image
1. Restart Terminal.
2. From the Windows Boot options, select Reimage Terminal.
3. To confirm reimaging the terminal, select Yes.
4. To start reimaging the terminal, select Okay.
5. The terminal will restart a few times after it has finished reimaging. It will automatically reload into the Terminal Admin screen when finished.
©2016 ACTIVEnetwork® Page 22 of 27

Contact Information Minnesota Terminal Installation Guide
Contact Information Questions regarding technical issues, such as equipment troubleshooting
and connection problems, are handled by:
Agent Help Desk: 1-877-447-1319
©2016 ACTIVEnetwork® Page 23 of 27

Revision Control Minnesota Terminal Installation Guide
Revision Control This is a controlled document so that all changes must follow the below outlined process to be updated. Changes to this document, and any supporting files under the control of this document, can only be modified by the Point of Sale (POS) Team. Changes to the document should be submitted to the document Owner for review; if appropriate, he or she will update the doc accordingly and follow the Point of Sale Document Change Control process.
Approver Notes • The author is responsible for technical reviews and updates.
Ownership Minnesota Terminal Installation Guide
Department: Point of Sale
Owner: Frank Michaelis, Sr. Project Manager
Author: Linda Pearson, Technical Writer
Reviewers: Pam Reynolds, Sr. Project Manager
Justin Clark, Sr. Manager of IT Operations
Approvers: Pam Reynolds, Sr. Project Manager
Justin Clark, Sr. Manager of IT Operations
Approvals Reviewer’s Approval Owner’s Approval
Date: 12/19/2016
Approval on File Pam Reynolds
Date: 12/19/2016
Approval on File Justin Clark
Most Recent Revision History Version Date Change Summary Revised by
1.2 12/19/16 • Updated printer cable information on page 6. • Replaced Frank Michaelis with Pam Reynolds as Reviewer/Approver
Linda Pearson
Archived Revision History Version Revision
Date Change Summary Revised by
1.1 10/18/16 Reformatted and Updates Linda Pearson
1.0 05/04/16 Initial Marshall Luu
©2016 ACTIVEnetwork® Page 24 of 27

List of Figures and Tables Minnesota Terminal Installation Guide
List of Figures : Minnesota HP RP2 .......................................................................................................... 3Figure 1
Figure 2: 2HP RP2 w/ Pre-Installed Cables.................................................................................... 4 Figure 3: Datamax Printer w/ Pre-Installed Cable .......................................................................... 4 Figure 4: Surge Protector................................................................................................................ 4
: Installation Guide ............................................................................................................. 4Figure 5: Media ............................................................................................................................... 4Figure 6: Monitor's Ports ................................................................................................................. 6Figure 7: USB Printer Cable Connected to Datamax License Printer ............................................ 6Figure 9: Ethernet Cable Connection.............................................................................................. 7Figure 8: Power Cord ..................................................................................................................... 7Figure 10
Figure 11: Surge Protector............................................................................................................... 7 Figure 12: Surge Protector-Power On ............................................................................................. 7
: Power Button on Terminal .............................................................................................. 7Figure 13: Power Button on License Printer .................................................................................... 7Figure 14: Touch Screen Calibration ............................................................................................... 9Figure 15: Calibration Screen .......................................................................................................... 9Figure 16
Figure 17: Touch-Screen Calibration Complete ............................................................................ 10 Figure 18: Integrated Barcode Scanner......................................................................................... 12 Figure 19: Position of Integrated Barcode Scanner....................................................................... 12 Figure 20: Main Menu - Diagnostics .............................................................................................. 13 Figure 21: Diagnostic Options........................................................................................................ 14 Figure 22: Diagnostic Option - High-speed Internet Setup ............................................................ 14 Figure 23: Internet Setup Options.................................................................................................. 14 Figure 24: Sample of Broadband Configuration Settings .............................................................. 15 Figure 25: Diagnostic – High-speed Internet Setup....................................................................... 16 Figure 26: Main Menu - Diagnostics .............................................................................................. 17 Figure 27: Diagnostic Option – Dialup Internet Setup ................................................................... 17 Figure 28: Check to Configure Dialup............................................................................................ 18 Figure 29: Dialup Information Screen ............................................................................................ 18 Figure 30: Dialup Confirmation Screen.......................................................................................... 18 Figure 31: Power Button for Rebooting.......................................................................................... 19
: Terminal Ports............................................................................................................... 20Figure 32: Main Menu .................................................................................................................... 21Figure 33
Figure 34: Ping Device................................................................................................................... 21
©2016 ACTIVEnetwork® Page 25 of 27

List of Figures and Tables Minnesota Terminal Installation Guide
List of Tables Table 1: Package Contents for Retail Agent................................................................................... 5 Table 2: Steps to Connect Terminal Power Cable.......................................................................... 7 Table 3: How to Calibrate a Touch Screen................................................................................... 10 Table 4: Steps to Load the Media ................................................................................................. 11 Table 5: How to Activate the Barcode Scanner ............................................................................ 12 Table 6: How to Establish Internet Connections ........................................................................... 13 Table 7: Samples of TCP/IP Settings ........................................................................................... 15 Table 8: How to Setup High-speed Internet Settings.................................................................... 16 Table 9: How to Setup Dial-up Internet......................................................................................... 18 Table 10: How to Power-Cycle the Terminal from any Screen......................................................19 Table 11: How to Power Cycle a Modem....................................................................................... 20 Table 12: How to Check Cable Connections ................................................................................. 20 Table 13: How to Ping a Device..................................................................................................... 22
©2016 ACTIVEnetwork® Page 25 of 26

Acronyms, Terms and Definitions Minnesota Terminal Installation Guide
©2016 ACTIVEnetwork® Page 25 of 26