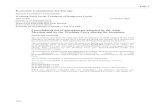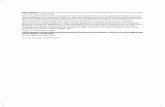Inf 7 kl_ruvkind_2015-s
-
Upload
olga-sokolik -
Category
Education
-
view
306 -
download
1
Transcript of Inf 7 kl_ruvkind_2015-s

Першу електронну обчислювальну машину в Ра дянському Союзі з програмою, що зберігалася в па м’яті, – МЕОМ (мала електроннообчислювальна машина) створено під керівництвом С.О. Лебедєва в Інституті електротехніки Академії наук Української РСР 1951 року в Києві.
За пультом МЕОМ
В.Є. Лошкарьов
Лошкарьов Вадим Євгенович (1903–1974) – академік Академії наук Української РСР, директор Інституту напівпровідників АН УРСР. Зробив вагомий внесок у розвиток напівпровідникових елементів, які стали основою для створення комп’ютерів.
М.М. Амосов
Інформатика в УкраїнІ
В.Є. Лошкарьов
Амосов Микола Михайлович (1913–2002) — український лікар, директор Інституту серцевосудинної хірургії, член Національної академії наук України. Зробив значний внесок у розвиток теорії штучного інтелекту, моделювання.
Про моделювання вчений сказав: «Ось наукове визначення моделі – це структури зі спрощенням i перекручуванням, які відображають оригінал, його структуру i функції. Для моделей використовуються різні “кодизасоби”: малюнки, креслення, тексти, рівняння, цифри. Навіть іграшки».
М.М. Амосов
ЕОМ «Київ» (1956 р.) стала першою в Європі машиною з про грамами цифрового опрацювання зображень i моделювання примітивних інтелектуальних процесів. До неї було підключено два оригінальних пристрої: пристрій для введення зображень з паперового носія або фотоплівки та пристрій виведення зображень з ЕОМ.
ЕОМ було створено в Інституті кібернетики АН УРСР під керівництвом В.М. Глушкова і Б.В. Гнєденка.
ЕОМ «Київ»ЕОМ «Київ»

Наукововиробниче об’єднання «Електронмаш» було створено в Києві 1965 року. Його основний напрям роботи – промисловий випуск так званих керуючих обчислювальних комплексів – комп’ютерів, призначених для автоматизації процесів управління різними галузями господарства. Одним з таких комп’ютерів була ЕОМ М4030 (1973 р.). Її модифікована версія (М40301) була використана для створення автоматизованої системи управління (АСУ), яка обслуговувала про ведення Олімпіади80 у Москві.
Прототипом персональних комп’ютерів стала розроблена в 1958–1962 роках під керівництвом академіка В.М. Глушкова ЕОМ «Промінь». Вона широко використовувалась у проектних закладах для здійснення розрахунків різноманітних конструкцій, моделювання процесів тощо.
ЕОМ М4030
В.М. Глушков за пультом ЕОМ «Промінь»
Перший в Україні інформаційнокеруючий комплекс «Дніпро2» використовувався для розв’язування широкого кола завдань: планування і прогнозування в економіці, проведення інженерних розрахунків, керування виробничими процесами тощо. Його конструкція давала змогу приєднати до 96 різних пристроїв для введення або виведення даних.
ЕОМ «Дніпро-2»
ЕОМ М4030
ЕОМ «Дніпро-2»
М.М. Амосов про штучний інтелект: «Людинатворець створює моделі, утілює їх у речі, слова або формули. Думається, якщо візьметься колектив учених і буде складати свої моделі певним чином, то може вийти штучний розум, розумніший, ніж кожен з його творців і всі вони разом узяті. Усе питання в цьому самому “складанні певним чином”, у технології втілення та складання моделей. Зараз немає технології “складання думок” у діючу модель розуму, але є вже її намітки... Штучний розум буде – у кібернетиків сумніву немає».
М.М. Амосов
Інформатика в УкраїнІ

Ривкінд Й.Я., Лисенко Т.І., Чернікова Л.А., Шакотько В.В.
ІÍÔÎÐÌÀÒÈÊÀ
Ïіäðó÷íèê äëÿ 7 êëàñó çàãàëüíîîñâіòíіõ íàâ÷àëüíèõ çàêëàäіâ
Ðåêîìåíäîâàíî Ìіíіñòåðñòâîì îñâіòè і íàóêè Óêðàїíè
ÊÈЇÂ«ÃÅÍÅÇÀ»
2015

Матеріал підручника відповідає змісту чинної навчальної програми з інформатики для 7 класу загальноосвітніх навчальних закладів.
Навчальний матеріал підручника поділено на розділи. Кожен розділ складається з пунктів та підпунктів. На початку кожного пункту наведено запитання для повторення вивченого.
Основний матеріал зібрано в кінці кожного пункту в рубриці «Найважливіше в цьому пункті».
Для відпрацювання практичних навичок у рубриці «Працюємо з компʹютером» наведено тренувальні вправи з детальними алгоритмами виконання завдань.
Наприкінці кожного пункту розміщено запитання для самоконтролю «Дайте відповіді на запитання». Кожне запитання має позначку, яка вказує, якому рівню навчальних досягнень воно відповідає.
У рубриці «Виконайте завдання» наведено практичні завдання, які розподілено за рівнями навчальних досягнень. Серед завдань є: для виконання вдома, для виконання в парах.
Підручник містить 9 практичних робіт, виконання яких, згідно з програмою, є обов’язковим для всіх учнів.
З метою підвищення інтересу до вивчення предмета підручник містить рубрики:
«Для тих, хто хоче знати більше»;«Чи знаєте ви, що…»;«Учнівські олімпіади з інформатики»;«Тлумачний словник термінів і понять».У кінці підручника розміщено Словничок.Підручник ілюстровано достатньою кількістю малюнків,
фотоілюстрацій, що унаочнюють навчальний матеріал, полегшують його сприйняття.
Матеріал розділу «Табличний процесор» подано у двох варіантах — для роботи з табличними процесорами з пакетів Microsoft Offi ce та LibreOffi ce.
Файли-заготовки для виконання завдань і практичних робіт розміщено в Інтернеті за адресою http://allinf.аt.ua

3
Шановні семикласники!
Цього навчального року ви продовжите вивчення дуже ці-êàâîãî òà âàæëèâîãî ïðåäìåòà – інформатики.
У попередніх класах ви вже навчилися працювати з об’єктами операційної системи комп’ютера, з графічними, текстовими та мультимедійними даними, знаходити відомості в Інтернеті, складати алгоритми для виконавця Рудий кіт.
На уроках інформатики в 7-му класі ви продовжите озна-йомлення з послугами Інтернету, навчитеся користуватися електронною поштою. Для виконавця алгоритмів ви будете складати алгоритми з повторенням і розгалуженням. Ви озна-йомитеся з поняттям моделі та навчитеся розробляти інформа-ційні моделі та карти знань, створювати та використовувати електронні таблиці, будувати діаграми та інше. Уміння засто-совувати набуті знання в навчальній діяльності та в життєвих ситуаціях ви відпрацюєте під час розв’язування компетентні с-них задач і виконання індивідуальних навчальних проектів. І в цьому вам допоможе цей підручник.
Уміст підручника поділено на розділи. Кожний розділ складається з пунктів, які, у свою чергу, містять підпункти. На початку кожного пункту наведено запитання для повто-рення вивченого. Відповіді на них полегшать розуміння та
засвоєння нового матеріалу. Ці запитання позначено .
Уважно читайте матеріал, викладений у підручнику. Осноâ-
не зібрано в кінці кожного пункту в окремій рубриці «Най-
важливіше в цьому пункті». Для відпрацювання практичних
навичок у рубриці «Працюємо з комп’ютером» наведено
тренувальні вправи з детальними алгоритмами виконання заâ-äàíü.
Наприкінці кожного пункту розміщено запитання для са-
моконтролю «Дайте відповіді на запитання». Рекомендує-
мо вам після вивчення навчального матеріалу пункту дати відповіді на них. Біля кожного запитання стоїть позначка, яка означає, що правильна відповідь на це запитання відпо-відає:
– початковому й середньому рівням навчальних досягнень;– достатньому рівню навчальних досягнень;
* – високому рівню навчальних досягнень.Так само позначено й рівні практичних завдань у рубриці
«Виконайте завдання», яку наведено після кожного пун к-
ту. Завдання, які автори рекомендують для роботи вдома, по-
значено . Завдання з позначкою передбачають, що

4
над їх виконанням доцільно попрацювати в парах або невели-ких групах.
Крім основного матеріалу, пункти підручника містять ру-брики:
• «Для тих, хто хоче знати більше»;
• «Чи знаєте ви, що...»;
• «Учнівські олімпіади з інформатики»;
• «Тлумачний словник термінів і понять» (на зеленому тлі).Кожен розділ завершується рубрикою «Підіб’ємо підсумки
розділу», у якій з використанням зображень та схем наведено основні положення навчального матеріалу розділу.
У кінці підручника розміщено словничок, що містить по-яснення основних понять, та додатки з рекомендаціями щодо розв’язання компетентнісних задач та виконання проектів.
Матеріал розділу «Табличний процесор» подано у двох ва-ріантах – для тих навчальних закладів, які використовують ïðîãðàìè ïàêåòà Microsoft Office, та для тих, котрі працюють з вільно розповсюджуваним пакетом прикладних програм LibreOffice.
Файли-заготовки для виконання завдань і практичних ро-біт розміщено в Інтернеті за адресою http://allinf.at.ua
Бажаємо вам успіхів у вивченні найцікавішої та найсучаснішої науки – ІНФОРМАТИКИ!
Автори

5
У цьому розділі ви дізнаєтеся про:
електронну пошту та її призначення
способи надсилання та отримання електронних
листів
ïðàâèëà åëåêòðîííîãî листування
використання адресної книги

Ðîçäië 1
6
1.1. Поштова служба Інтернету. 1.1. Поштова служба Інтернету. 1.1. Поштова служба Інтернету. 1.1. Поштова служба Інтернету. 1.1. Поштова служба Інтернету. 1.1. Поштова служба Інтернету. 1.1. Поштова служба Інтернету. 1.1. Поштова служба Інтернету. 1.1. Поштова служба Інтернету. 1.1. Поштова служба Інтернету. 1.1. Поштова служба Інтернету. 1.1. Поштова служба Інтернету. 1.1. Поштова служба Інтернету. 1.1. Поштова служба Інтернету. 1.1. Поштова служба Інтернету. 1.1. Поштова служба Інтернету. 1.1. Поштова служба Інтернету. 1.1. Поштова служба Інтернету. 1.1. Поштова служба Інтернету. 1.1. Поштова служба Інтернету. 1.1. Поштова служба Інтернету. 1.1. Поштова служба Інтернету. 1.1. Поштова служба Інтернету. 1.1. Поштова служба Інтернету. 1.1. Поштова служба Інтернету. 1.1. Поштова служба Інтернету. 1.1. Поштова служба Інтернету. 1.1. Поштова служба Інтернету. 1.1. Поштова служба Інтернету. 1.1. Поштова служба Інтернету. еелектронна лектронна лектронна лектронна лектронна лектронна лектронна лектронна лектронна лектронна лектронна лектронна скринька та електронне листуванняскринька та електронне листуванняскринька та електронне листуванняскринька та електронне листуванняскринька та електронне листуванняскринька та електронне листуванняскринька та електронне листуванняскринька та електронне листуванняскринька та електронне листуванняскринька та електронне листуванняскринька та електронне листуванняскринька та електронне листуванняскринька та електронне листуванняскринька та електронне листуванняскринька та електронне листуванняскринька та електронне листуванняскринька та електронне листуванняскринька та електронне листуванняскринька та електронне листуванняскринька та електронне листуванняскринька та електронне листуванняскринька та електронне листуванняскринька та електронне листуванняскринька та електронне листуванняскринька та електронне листуванняскринька та електронне листуванняскринька та електронне листуванняскринька та електронне листуванняскринька та електронне листуванняскринька та електронне листуванняскринька та електронне листуванняскринька та електронне листуванняскринька та електронне листування
1. Який комп’ютер називають сервером? 2. Що таке обліковий запис користувача? Для чого його створюють?3. Які служби Інтернету ви знаєте? Яке їх призначення?
Поняття Про Поштову службу ІнтернетуЛюди постійно обмінюються повідомленнями, спілкуючись під час осо-
бистої зустрічі, використовуючи поштове листування, смс-повідомлення, телефонний зв’язок та інші засоби. Комп’ютерні мережі також створю-валися для на дійного та швидкого передавання повідомлень. Однією з найстаріших служб Інтернету, призначеною для обміну повідомленнями, є електронна пошта.
електронна пошта – це служба Інтернету, призначена для пересилання комп’ютерними мережами повідомлень (електронних листів) від деякого користувача одному чи групі адресатів. Часто цю службу називають e-mail (англ. electronic mail – електронна пошта).
Обслуговують використання цієї служби сервери електронної пошти – по-штові сервери. Коли користувач реєструється на поштовому сервері, він отримує можливість зберігати, надсилати та отримувати електронні повідом-лення. На носіях даних серверів поштової служби виділяється місце для зберігання електронних повідомлень користувача. При цьому кажуть, що для користувача створено електронну поштову скриньку. На серверах вста-новлюється також програмне забезпечення для пересилання повідомлень.
Електронну поштову скриньку можна створити, наприклад, на поштових серверах служб FREEMAIL (freemail.ukr.net), I.Ua (i.ua), Meta.ua (meta.ua), Gmail (gmail.com) та інших.
Кожна електронна поштова скринька має свою унікальну адресу.адреса електронної поштової скриньки складається з імені користува-
ча, під яким його зареєстровано на сервері електронної пошти, та адреси сервера, розділених символом @ (англ. комерційне at – на). Ім’я, яке ко-ристувач вибирає для себе під час реєстрації на поштовому сервері, нази-вають логін (англ. log in – заносити в журнал).
Наприклад, адреса [email protected] означає, що для користувача з логіном pupil створено електронну поштову скриньку на сервері з адресою school.region.ua.
Користування електронною поштою схоже на звичайне листування (табл. 1.1, рис. 1.1).
Òàáëèöÿ 1.1
Послідовність дій під час листування
Звичайна пошта Електронна пошта
Дії відправника листа
Написати текст листа Написати текст листа
1. Який комп’ютер називають сервером? 2. Що таке обліковий запис користувача? Для чого його створюють?3. Які служби Інтернету ви знаєте? Яке їх призначення?

7
ЕлЕктроннЕ листування
Продовження таблиці 1.1
Звичайна пошта Електронна пошта
Дії відправника листа
Підписати конверт: кому, куди, від êîãî
Указати адресу електронної поштової скриньки одержувача
Опустити листа в поштову скриньку Відправити листа
Дії поштової служби
Переслати листа з поштової скринь-ки відправника до поштової скринь-êè îäåðæóâà÷à
Переслати листа з електронної поштової скриньки відправника до електронної по-штової скриньки одержувача
Дії одержувача листа
Вийняти листа з поштової скриньки Відкрити електронну поштову скриньку
Відкрити листа Відкрити листа
Прочитати листа Прочитати листа
Рис. 1.1. Звичайне та електронне листування
Перша поштова програма SNDMSG (англ. send message – на-діслати повідомлення) була розроблена 1971 року реєм томлінсо-ном (рис. 1.2) для комп’ютерної мережі ARPANet.
Першою адресою електронної пошти була адреса її винахідни-ка tomlinson@bbn-tenexa. символ @ для з’єднання частин по-штової адреси було вибрано реєм томлінсоном за його значення. українські користувачі часто називають його сленговими словами «собачка» або «равлик».
Першим листом, надісланим електронною поштою, був лист від рея томлінсона його колегам з повідомленням про нову можли-вість спілкування в мережі – електронну пошту.
Чи знаєте ви, що…
Рис. 1.2. рей томлінсон

Ðîçäië 1
8
створення електронної Поштової скринькиНа різних серверах поштової служби створення поштової скриньки та
робота з електронними листами здійснюється дещо по-різному, але за-гальні підходи однакові.
Для користування послугами електронної пошти потрібно зареєструва-тися на сервері поштової служби – створити обліковий запис користува-ча. Для цього на головній сторінці сайта кожної поштової служби є гіпер-посилання Реєстрація. Після його вибору відкривається сторінка із запи-таннями, на які повинен відповісти користувач. На рисунку 1.3 наведено вигляд сторінок з формами для реєстрації облікових записів користувача на серверах поштових служб FREEMAIL і Gmail.
а) б)
Рис. 1.3. сторінки реєстрації облікових записів користувача на серверах поштових служб FREEMAIL (а) і Gmail (б)
Під час реєстрації користувач вибирає для себе логін і пароль, уводить інші дані, потрібні для створення та захисту поштової скриньки. Уведені логін і пароль у подальшому будуть використовуватися власником скриньки для до-ступу до неї. Пароль слугує для захисту поштової скриньки від доступу сто-ронніх осіб, тому його слід тримати в таємниці. На багатьох серверах додатко-вими даними є справжнє ім’я та прізвище користувача, стать, дата народжен-ня, номер мобільного телефону або адреса іншої електронної поштової скринь-ки. Останні дані потрібні для того, щоб користувач міг відновити доступ до своєї електронної поштової скриньки, якщо він забуде свій логін або пароль.
Із цих даних складається обліковий запис користувача – сукупність даних для розпізнавання користувача під час звертання до ресурсів серве-ра. Обліковий запис інакше називають екаунтом (іноді вживають термін акаунт) (англ. account – обліковий запис).
Один із кроків реєстрації передбачає введення символів, наведених на зображенні. Як правило, це спотворені літери або цифри. Це код, який

9
ЕлЕктроннЕ листування
підтверджує, що реєстрацію виконує людина, а не комп’ютерна програма. Такий код має назву CAPTCHA (англ. completely automated public turing test to tell computers and humans apart – повністю автоматизований пу-блічний тест Тюринга для розрізнення комп’ютерів і людей).
Завершується реєстрація вибором кнопки Реєстрація або подібної.Після завершення реєстрації буде створено електронну поштову скринь-
ку з адресою такого виду: логін_користувача@адреса_сервера. Íàïðè-клад, якщо користувач вибрав логін pupil7class, то під час реєстрації в поштовій службі FREEMAIL адреса поштової скриньки буде [email protected], а в поштовій службі Gmail – [email protected]. Цю адресу користувач повинен надати особам, від яких планує одержувати листи.
вмІст електронної Поштової скриньки Щоб переглянути вміст електронної поштової скриньки, потрібно: 1. Відкрити сторінку веб-сайта сервера поштової служби, на якому
створено поштову скриньку. 2. Увести логін і пароль користувача у відповідні поля.3. Вибрати кнопку Увійти або подібну.
Вигляд вікна електронної поштової скриньки відрізняється на різних серверах поштової служби, але всі вони мають подібні об’єкти (рис. 1.4).
а)б)
1 2
2 31
3
1. список папок для зберігання електронних листів2. Гіперпосилання або кнопка для створення нового листа3. список листів вибраної папки
Рис. 1.4. вигляд вікна електронної поштової скриньки на серверах поштових служб FREEMAIL (а) і Gmail (б)
Як правило, у лівій частині вікна розміщено гіперпосилання, викорис-товуючи які, можна відкрити папки, що призначені для зберігання листів. Зазвичай у поштовій скриньці автоматично створюються такі папки:

Ðîçäië 1
10
• вхідні – для зберігання листів, одержаних власником поштової скриньки;
• Чернетки – для зберігання незавершених листів, які користувач пла-нує дописати та відправити адресатам пізніше;
• відправлені (надіслані) – для зберігання копій листів, відправлених адресатам;
• спам (англ. spam – консерви, реклама яких була занадто нав’язли-вою) – для тимчасового зберігання листів, які поштова служба або користувач вважають небажаними: рекламними або випадковими;
• видалені (кошик) – для тимчасового зберігання видалених листів.
У центральній частині вікна відображається список листів вибраної папки. Під час відкриття поштової скриньки автоматично виводиться список листів папки вхідні. Вибравши ліворуч у списку ім’я іншої папки, можна побачити її вміст. Дані про непрочитані листи відображаються на-півжирним накресленням.
Про кожний з листів у відповідному рядку списку наведено, як правило, такі дані:
• логін, ім’я або поштова адреса відправника;• тема листа, яка стисло характеризує його вміст; • дата та час відправлення листата інше.
створення, надсилання, вІдкривання електронних листІв Для створення нового листа потрібно вибрати відповідне гіперпосилан-
ня або кнопку у вікні електронної поштової скриньки (див. рис. 1.4, 2).
1 2
2 3 4 51
3 4 5
а)
б)
1. кнопка надіслати2. Поле кому3. кнопка для вкладання файлів4. Поле тема5. область для введення тексту листа
Рис. 1.5. створення електронного листа на сер верах поштових служб FREEMAIL (а) і Gmail (б)

11
ЕлЕктроннЕ листування
У вікні або на панелі, що відкрилися (рис. 1.5), потрібно заповнити поля, розміщені в заголовку листа:
• кому – увести адресу електронної поштової скриньки одержувача листа;
• Тема – увести слово або кілька слів, що коротко пояснюють зміст вашого листа.
Частина вікна або панелі, що розміщена нижче заголовка, призначена для введення тексту листа.
Після заповнення всіх полів і написання тексту листа потрібно вибрати êíîïêó надіслати. Ваш лист буде надіслано до поштової скриньки адресата.
Щоб прочитати отриманого листа, слід спочатку вибрати ім’я папки, у якій міститься лист, наприклад папки вхідні, після чого вибрати рядок листа у списку листів. Відкриється вікно з умістом вибраного електронно-го листа (рис. 1.6).
1 2
2 3 4 5 6 7 81
3 4 5 6 7 8
а)
б)
1. логін відправника2. тема листа3. текст листа4. Елемент керування для створення відповіді на лист5. Елемент керування для пересилання листа іншому адресату6. Елемент керування для переміщення листа в іншу папку7. Елемент керування для друкування вмісту листа8. Дата та час отримання листа
Рис. 1.6. вікно браузера з умістом електронного листа на серверах поштових служб FREEMAIL (а) і Gmail (б)

Ðîçäië 1
12
У центральній частині вікна відображається вміст листа, над ним – логін відправника та тема листа, праворуч – дата та час отримання листа.
Працюємо з комп’ютером
Увага! Під час роботи з комп’ютером дотримуйтеся правил безпеки та санітарно-гігієнічних норм.
1. Створіть електронну поштову скриньку у поштовій службі FREE-MAIL. Для цього:1. Відкрийте у вікні браузера головну сторінку веб-сайта FREEMAIL
(freemail.ukr.net).2. Виберіть гіперпосилання Реєстрація àáî êíîïêó отримати скриньку.3. Заповніть поля форми створити акаунт УкРнеТ (рис. 1.3, à):• логін – може включати великі та малі літери англійського алфа-
віту, цифри, символи дефіс і підкреслення. Логін повинен бути унікальним. Якщо введений логін уже використовується іншим користувачем, то поштовий сервер повідомить про це.
• Пароль – довжина пароля від шести символів; може включати великі та малі літери англійського алфавіту, цифри, символи äå-фіс і підкреслення.
• ім’я та прізвище – справжнє ім’я та прізвище користувача, які будуть зазначені як ім’я відправника у ваших листах.
• Установіть позначку перемикача Чоловік àáî Жінка.• День народження – дата народження користувача. • Поточний e-mail (якщо є) – адреса іншої поштової скриньки, на
яку буде відправлено пароль, якщо ви забудете пароль доступу до даної поштової скриньки. Це поле не обов’язкове для заповнення, воно може залишитися порожнім.
• мобільний телефон – номер телефону, на який буде відправлено пароль, якщо ви забудете пароль до даної поштової скриньки.
• введіть символи, відображені на малюнку – ïîëå äëÿ ââåäåííÿ êîäó CAPTCHA.
4. Виберіть кнопку Реєстрація.
2. Запам’ятайте або запишіть у зошит логін і пароль, який ви викорис-тали, створюючи електронну поштову скриньку.
3. Виберіть кнопку Продовжити роботу в FREEMAIL після завершення реєстрації.
4. Уведіть логін і пароль у вікні FREEMAIL ваша пошта, виберіть êíîïêó Увійти. Запишіть у зошит адресу вашої поштової скриньки, яка відображається у верхньому правому куті вікна: логін@ukr.net.
5. Запитайте в учителя інформатики адресу його електронної поштової скриньки. Створіть і надішліть листа на його адресу. Для цього:1. Виберіть гіперпосилання написати листа.2. Уведіть у поле кому адресу електронної поштової скриньки учите-
ля інформатики.3. Уведіть у поле Тема слова електронна пошта.
Працюємо з комп’ютеромПрацюємо з комп’ютеромПрацюємо з комп’ютеромПрацюємо з комп’ютеромПрацюємо з комп’ютеромПрацюємо з комп’ютеромПрацюємо з комп’ютеромПрацюємо з комп’ютеромПрацюємо з комп’ютеромПрацюємо з комп’ютеромПрацюємо з комп’ютеромПрацюємо з комп’ютеромПрацюємо з комп’ютеромПрацюємо з комп’ютеромПрацюємо з комп’ютеромПрацюємо з комп’ютеромПрацюємо з комп’ютеромПрацюємо з комп’ютеромПрацюємо з комп’ютеромПрацюємо з комп’ютеромПрацюємо з комп’ютеромПрацюємо з комп’ютеромПрацюємо з комп’ютеромПрацюємо з комп’ютеромПрацюємо з комп’ютеромПрацюємо з комп’ютеромПрацюємо з комп’ютеромПрацюємо з комп’ютеромПрацюємо з комп’ютеромПрацюємо з комп’ютеромПрацюємо з комп’ютеромПрацюємо з комп’ютеромПрацюємо з комп’ютеромПрацюємо з комп’ютеромПрацюємо з комп’ютеромПрацюємо з комп’ютеромПрацюємо з комп’ютеромПрацюємо з комп’ютеромПрацюємо з комп’ютеромПрацюємо з комп’ютеромПрацюємо з комп’ютеромПрацюємо з комп’ютеромПрацюємо з комп’ютеромПрацюємо з комп’ютеромПрацюємо з комп’ютеромПрацюємо з комп’ютеромПрацюємо з комп’ютеромПрацюємо з комп’ютеромПрацюємо з комп’ютеромПрацюємо з комп’ютеромПрацюємо з комп’ютеромПрацюємо з комп’ютеромПрацюємо з комп’ютеромПрацюємо з комп’ютеромПрацюємо з комп’ютеромПрацюємо з комп’ютеромПрацюємо з комп’ютеромПрацюємо з комп’ютеромПрацюємо з комп’ютеромПрацюємо з комп’ютеромПрацюємо з комп’ютеромПрацюємо з комп’ютеромПрацюємо з комп’ютеромПрацюємо з комп’ютеромПрацюємо з комп’ютеромПрацюємо з комп’ютеромПрацюємо з комп’ютеромПрацюємо з комп’ютеромПрацюємо з комп’ютеромПрацюємо з комп’ютеромПрацюємо з комп’ютеромПрацюємо з комп’ютеромПрацюємо з комп’ютеромПрацюємо з комп’ютеромПрацюємо з комп’ютеромПрацюємо з комп’ютеромПрацюємо з комп’ютеромПрацюємо з комп’ютеромПрацюємо з комп’ютеромПрацюємо з комп’ютеромПрацюємо з комп’ютеромПрацюємо з комп’ютеромПрацюємо з комп’ютеромПрацюємо з комп’ютеромПрацюємо з комп’ютеромПрацюємо з комп’ютеромПрацюємо з комп’ютеромПрацюємо з комп’ютеромПрацюємо з комп’ютеромПрацюємо з комп’ютеромПрацюємо з комп’ютеромПрацюємо з комп’ютеромПрацюємо з комп’ютеромПрацюємо з комп’ютеромПрацюємо з комп’ютеромПрацюємо з комп’ютеромПрацюємо з комп’ютеромПрацюємо з комп’ютеромПрацюємо з комп’ютеромПрацюємо з комп’ютеромПрацюємо з комп’ютеромПрацюємо з комп’ютеромПрацюємо з комп’ютеромПрацюємо з комп’ютеромПрацюємо з комп’ютеромПрацюємо з комп’ютеромПрацюємо з комп’ютеромПрацюємо з комп’ютеромПрацюємо з комп’ютеромПрацюємо з комп’ютеромПрацюємо з комп’ютеромПрацюємо з комп’ютеромПрацюємо з комп’ютеромПрацюємо з комп’ютеромПрацюємо з комп’ютеромПрацюємо з комп’ютеромПрацюємо з комп’ютеромПрацюємо з комп’ютеромПрацюємо з комп’ютеромПрацюємо з комп’ютеромПрацюємо з комп’ютеромПрацюємо з комп’ютеромПрацюємо з комп’ютеромПрацюємо з комп’ютеромПрацюємо з комп’ютеромПрацюємо з комп’ютеромПрацюємо з комп’ютеромПрацюємо з комп’ютеромПрацюємо з комп’ютеромПрацюємо з комп’ютеромПрацюємо з комп’ютеромПрацюємо з комп’ютеромПрацюємо з комп’ютеромПрацюємо з комп’ютеромПрацюємо з комп’ютеромПрацюємо з комп’ютеромПрацюємо з комп’ютеромПрацюємо з комп’ютеромПрацюємо з комп’ютеромПрацюємо з комп’ютеромПрацюємо з комп’ютеромПрацюємо з комп’ютеромПрацюємо з комп’ютеромПрацюємо з комп’ютеромПрацюємо з комп’ютеромПрацюємо з комп’ютеромПрацюємо з комп’ютеромПрацюємо з комп’ютеромПрацюємо з комп’ютеромПрацюємо з комп’ютеромПрацюємо з комп’ютеромПрацюємо з комп’ютеромПрацюємо з комп’ютеромПрацюємо з комп’ютеромПрацюємо з комп’ютеромПрацюємо з комп’ютеромПрацюємо з комп’ютеромПрацюємо з комп’ютеромПрацюємо з комп’ютеромПрацюємо з комп’ютеромПрацюємо з комп’ютеромПрацюємо з комп’ютеромПрацюємо з комп’ютеромПрацюємо з комп’ютеромПрацюємо з комп’ютеромПрацюємо з комп’ютером

13
ЕлЕктроннЕ листування
4. Уведіть текст листа – означення поняття електронна пошта, що наведено в тексті підручника. Підпишіть листа власним прізви-щем та іменем.
5. Виберіть кнопку надіслати.
6. З’ясуйте адресу поштової скриньки однокласника, що працює за комп’ютером праворуч від вас. Надішліть йому електронного листа з темою Óðîê. У листі привітайте його зі створенням поштової скринь-ки. Підпишіть листа власним прізвищем.
7. Дочекайтеся надходження електронного листа від однокласника. Ви-беріть рядок отриманого листа та ознайомтеся з його вмістом.
Найважливіше в цьому пункті
електронна пошта (e-mail) – це служба Інтернету, призначена для пе-ресилання комп’ютерними мережами повідомлень (електронних листів) від деякого користувача одному чи групі адресатів.
На носіях даних серверів поштової служби виділяється місце для збе-рігання електронних повідомлень користувачів і встановлюється програм-не забезпечення для пересилання повідомлень. Коли користувач зареє-струвався на поштовому сервері, то кажуть, що для нього створена елек-тронна поштова скринька.
адреса електронної поштової скриньки складається з імені користува-ча, під яким його зареєстровано на сервері поштової служби (логін), та адреси сервера, розділених символом @.
Для створення та надсилання нового листа потрібно вибрати гіперпоси-ëàííÿ написати листа, заповнити поля кому òà Тема, увести текст листа, âèáðàòè êíîïêó надіслати.
Щоб прочитати отриманого листа, слід вибрати його рядок у списку листів електронної поштової скриньки.
Дайте відповіді на запитання
1. Що таке електронна пошта? 2•. Яка роль поштового сервера під час створення та використання
електронної поштової скриньки? 3•.Із чого складається адреса електронної поштової скриньки? 4•.Як створити електронну поштову скриньку?5.Якою буде адреса електронної поштової скриньки користувача з
іменем junior, що створена у поштовій службі FREEMAIL? 6•.Які папки є в електронній поштовій скриньці? Яке їх призна-
чення?7.Як переглянути отриманого електронного листа?8•.Як створити та надіслати електронного листа?9•.Яке призначення полів кому òà Тема під час створення електрон-
ного листа? 10*. Для чого, на вашу думку, потрібно заповнювати поле Тема під час
створення електронного листа?
Найважливіше в цьому пунктіНайважливіше в цьому пунктіНайважливіше в цьому пунктіНайважливіше в цьому пунктіНайважливіше в цьому пунктіНайважливіше в цьому пунктіНайважливіше в цьому пунктіНайважливіше в цьому пунктіНайважливіше в цьому пунктіНайважливіше в цьому пунктіНайважливіше в цьому пунктіНайважливіше в цьому пунктіНайважливіше в цьому пунктіНайважливіше в цьому пунктіНайважливіше в цьому пунктіНайважливіше в цьому пунктіНайважливіше в цьому пунктіНайважливіше в цьому пунктіНайважливіше в цьому пунктіНайважливіше в цьому пунктіНайважливіше в цьому пунктіНайважливіше в цьому пунктіНайважливіше в цьому пунктіНайважливіше в цьому пунктіНайважливіше в цьому пунктіНайважливіше в цьому пунктіНайважливіше в цьому пунктіНайважливіше в цьому пунктіНайважливіше в цьому пунктіНайважливіше в цьому пунктіНайважливіше в цьому пунктіНайважливіше в цьому пунктіНайважливіше в цьому пунктіНайважливіше в цьому пунктіНайважливіше в цьому пунктіНайважливіше в цьому пунктіНайважливіше в цьому пунктіНайважливіше в цьому пунктіНайважливіше в цьому пунктіНайважливіше в цьому пунктіНайважливіше в цьому пунктіНайважливіше в цьому пунктіНайважливіше в цьому пунктіНайважливіше в цьому пунктіНайважливіше в цьому пунктіНайважливіше в цьому пунктіНайважливіше в цьому пунктіНайважливіше в цьому пунктіНайважливіше в цьому пунктіНайважливіше в цьому пунктіНайважливіше в цьому пунктіНайважливіше в цьому пунктіНайважливіше в цьому пунктіНайважливіше в цьому пунктіНайважливіше в цьому пунктіНайважливіше в цьому пунктіНайважливіше в цьому пунктіНайважливіше в цьому пунктіНайважливіше в цьому пунктіНайважливіше в цьому пунктіНайважливіше в цьому пунктіНайважливіше в цьому пунктіНайважливіше в цьому пунктіНайважливіше в цьому пунктіНайважливіше в цьому пунктіНайважливіше в цьому пунктіНайважливіше в цьому пунктіНайважливіше в цьому пунктіНайважливіше в цьому пунктіНайважливіше в цьому пунктіНайважливіше в цьому пунктіНайважливіше в цьому пунктіНайважливіше в цьому пунктіНайважливіше в цьому пунктіНайважливіше в цьому пунктіНайважливіше в цьому пунктіНайважливіше в цьому пунктіНайважливіше в цьому пунктіНайважливіше в цьому пункті

Ðîçäië 1
14
Виконайте завдання
1•.Поясніть подібність і відмінність звичайного та електронного лис-òóâàííÿ.
2.Назвіть поштові служби Інтернету, які ви знаєте. 3•.Назвіть, якою буде адреса електронної поштової скриньки, якщо
користувач зареєстрував її: а) на сервері поштової служби FREEMAIL та обрав логін painter; б) на сервері поштової служби Gmail та обрав логін writer. 4.Назвіть позначені об’єкти вікна електронної поштової скриньки та
поясніть їх призначення (рис. 1.7).
3
2
1
Рис. 1.7
5•.Надішліть електронного листа на адресу електронної поштової скриньки однокласника, що працює за комп’ютером ліворуч від вас. У темі листа вкажіть ваше прізвище. У тексті листа опишіть пояснення поняття обліковий запис користувача.
6•.Відкрийте електронного листа, отриманого від однокласника, та ознайомтеся з його вмістом.
7•.Надішліть електронного листа на адресу електронної поштової скриньки учителя інформатики. Укажіть тему листа Мій край. У тек сті листа стисло опишіть ваше улюблене місце рідного краю. Підпишіть листа власним прізвищем.
8•.Запропонуйте тему для листа з таким умістом: Мій собака породи ньюфаундленд, їх ще називають «добрий гігант». У них неабиякі розумові здібності, вони легко навчаються, є прекрасними опікуна-ми, надзвичайно лагідні з дітьми.

15
ЕлЕктроннЕ листування
1.2. Вкладання файлі1.2. Вкладання файлі1.2. Вкладання файлі1.2. Вкладання файлі1.2. Вкладання файлі1.2. Вкладання файлі1.2. Вкладання файлі1.2. Вкладання файлі1.2. Вкладання файлі1.2. Вкладання файлі1.2. Вкладання файлі1.2. Вкладання файлі1.2. Вкладання файлі1.2. Вкладання файлі1.2. Вкладання файлі1.2. Вкладання файлі1.2. Вкладання файлі1.2. Вкладання файлі1.2. Вкладання файлі1.2. Вкладання файлі1.2. Вкладання файлі1.2. Вкладання файлі1.2. Вкладання файліВВ. . ПеренаПеренаПеренаПеренаПеренаПеренаПеренаПеренаППрарараВВлення лення лення лення лення лення ППооВВідомлень. ідомлень. ідомлень. ідомлень. ідомлень. ідомлень. ідомлень. ідомлень. ідомлень. ідомлень. ідомлень. ідомлень.
ПраПраПраПраВВила електронного листуила електронного листуила електронного листуила електронного листуила електронного листуила електронного листуила електронного листуила електронного листуила електронного листуила електронного листуила електронного листуила електронного листуила електронного листуила електронного листуила електронного листуила електронного листуила електронного листуила електронного листуила електронного листуила електронного листуила електронного листуила електронного листуВВанняанняанняанняанняання
1. Які дії потрібно виконати для створення та надсилання електронного листа?
2. Із чого складається адреса електронної поштової скриньки?3. Які ви знаєте правила безпечного користування Інтернетом під час пошу-
ку відомостей?
вкладання файлІвПід час звичайного листування ви можете вкласти до конверта, крім
аркуша з текстом листа, ще й вітальну листівку, фотографію та інше. До електронного листа, який ви плануєте відправити, також можна вкласти файли різних типів. Це можуть бути малюнки, фотографії, тексти літера-турних творів, презентації та інше, якими ви хочете поділитися з адреса-òîì.
Для того щоб вкласти до електронного листа файл, що зберігається на носії даних, потрібно під час створення листа вибрати кнопку, призначену для додавання файлів. Наприклад, у поштовій службі FREEMAIL öå
êíîïêà Файл в області Додати заголовка листа, а в службі Gmail –
êíîïêà вкласти файли у нижній частині панелі створення нового лис-та. Після цього буде відкрито вікно відкриття файлу, ó ÿêîìó ìîæíà âè-брати для вкладання до листа один або групу файлів.
Після вкладання файлів дані про них відображаються в області листа (рис. 1.8).
Рис. 1.8. відображення даних про вкладені файли на сторінці листа, що готується до відправлення, у поштових службах FREEMAIL (а) і Gmail (б)
Файл, помилково вкладений до електронного листа, можна видалити з нього, поки листа не було надіслано. Для цього слід вибрати гіперпоси-ëàííÿ видалити àáî êíîïêó поруч з даними про вкладений файл.
Після завершення підготовки листа та вкладання файлів листа можна надсилати.
1. Які дії потрібно виконати для створення та надсилання електронного листа?
2. Із чого складається адреса електронної поштової скриньки?3. Які ви знаєте правила безпечного користування Інтернетом під час пошу-
ку відомостей?
а)
б)

Ðîçäië 1
16
Якщо ви отримали листа, до якого вкладено файли, то побачите зна÷îê ó
вигляді скріпки в рядку з даними про цей лист у папці вхідні (рис. 1.9).
Рис. 1.9. Позначення листів, що містять вкладені файли, у рядках отриманих листів
На сторінці отриманого листа, що містить вкладені файли, відображають-ся дані про вкладені файли: значок або ескіз зображення, ім’я та розмір файлу (рис. 1.10).
а)
б)
Рис. 1.10. відображення даних про вкладені файли на сторінці отриманого листа
Вкладений до електронного листа файл можна зберегти на носії даних вашого комп’ютера. Для цього потрібно вибрати гіперпосилання або кноп-
êó Завантажити , що міститься поруч з даними про файл. Залежíî
від налаштувань браузера, файл може бути завантажено в папку, призначе-ну для збереження файлів, отриманих з Інтернету, або відкриється вікно збереження файлів, у якому ви самостійно зможете вибрати папку для збереження вкладеного файлу.
Зображення, текстові документи та файли деяких інших типів, що вкладені до електронних листів, можна переглядати без їх збереження на

17
ЕлЕктроннЕ листування
ваш комп’ютер. Для цього потрібно вибрати гіперпосилання Дивитись àáî значок файлу.
вІдПовІдь на листНа лист, що ви отримали, можна відповісти, вибравши гіперпосилання
відповісти, що розміщене на сторінці отриманого листа. Після його ви-бору відкривається сторінка створення нового листа (рис. 1.11).
Рис. 1.11. сторінка листа-відповіді
У полі кому листа-відповіді автоматично вказується адреса відправни-ка того листа, на який готується відповідь. Тема повторює тему отримано-го листа, лише на початку додаються символи Re: (англ. reply – відпо-відь). У тексті листа буде повторено вміст отриманого листа, перед яким вставлено дані про його відправника та дату відправлення.
Текст відповіді можна вводити в будь-якому місці листа, але, як пра-вило, це роблять перед текстом, на який відповідають. Після вибору кноп-êè надіслати лист-відповідь буде надіслано. Якщо у лист, на який ви відповідаєте, було вкладено файли, то вони не будуть надіслані разом з текстом листа-відповіді.
ПеренаПравлення ПовІдомленьОтриманий лист можна переслати іншим адресатам, вибравши гіперпо-
силання Переслати, що розміщене на сторінці отриманого листа. Як і під час створення листа-відповіді, відкривається сторінка створення нового листа.
У заголовку листа, що пересилається, автоматично заповнюється поле Тема. Перед темою отриманого листа додаються символи Fw: (англ. forward – уперед, далі). Як і під час відповіді, у тексті листа, що переси-лається, буде повторено вміст отриманого листа, перед яким вставлено дані про його відправника та дату відправлення. Текст, що пересилається, можна редагувати, доповнювати власними коментарями. Після вибору êíîïêè надіслати разом з текстом листа пересилаються і вкладені файли.

Ðîçäië 1
18
друкування тексту листаТекст отриманого листа можна роздрукувати. На серверах різних по-
штових служб існують різні елементи керування для виконання цієї опе-рації. Це може бути окрема кнопка Друкувати або подібна чи відпо-відна команда в меню додаткових дій на сторінці отриманого листа. Після вибору відповідного елемента керування відкривається вікно, у якому ві-дображено дані про лист, його вміст, про вкладені файли, якщо вони є, а також розміщено кнопку Друкувати або подібну. Вибравши її, можна встановити значення параметрів друкування та розпочати друк (рис. 1.12).
Рис. 1.12. вікно з умістом листа, підготовленого для друкування
етикет електронного листуванняЕлектронна пошта – засіб спілкування людей, тому вона передбачає
дотримання відповідних правил увічливості, які відповідають загально-прийнятим нормам людського спілкування:
• починайте текст листа з привітання, завершуйте підписом;• якщо звертаєтеся до людини, з якою ви особисто не знайомі, назвіть себе;• не забудьте вжити слова будь ласка, якщо звертаєтеся до кого-небудь
із проханням;• подякуйте, якщо хтось допомагає
вам;• намагайтеся уникати фраз, що
можуть спричинити конфлікт;
етикåт (франц. йtiquette – етикетка, напис) – норми й правила гідної поведінки людей у суспільстві.

19
ЕлЕктроннЕ листування
• не надсилайте в листах неперевірених даних;• намагайтеся не припускатися граматичних помилок.Окремі правила пов’язані з особливостями спілкування в мережі:• зазначайте тему свого листа – часто користувач орієнтується саме на
тему, коли переглядає пошту та обирає листи для читання; • не пишіть увесь текст листа великими літерами – його важко чита-
ти, це сприймається як крик; • включайте до повідомлення цитати з листа, на який відповідаєте,
якщо ви посилаєтеся на деякі слова співрозмовника;• не додавайте без потреби вкладення до листа; повідомляйте адресато-
ві, які файли додаєте до листа, оскільки часто через вкладені файли розповсюджуються комп’ютерні віруси.
Електронна пошта позбавлена можливості передавати міміку та жести, які під час особистого спілкування виражають ваше ставлення до пред-мета обговорення. Для передавання емоцій в Інтернеті використовують смайлики (англ. smile – посмішка) – послідовності символів, що нагаду-ють обличчя. Наприклад, послідовність символів :-) нагадує обличчя, яке посміхається, а послідовність :-( – сумне обличчя. Правильне використан-ня смайликів додає листу настрою, робить його емоційнішим.
До тексту листа можна вставляти й графічні смайлики. Для цього по-
трібно вибрати кнопку смайлики або подібну у вікні створення ново-
го листа та обрати потрібний з колекції (рис. 1.13).
Рис. 1.13. колекція графічних смайликів сервера поштової служби FREEMAIL
Правила безПечного користування електронною Поштовою скринькою
Спілкуючись в Інтернеті, потрібно пам’ятати про можливі небезпеки, що пов’язані з особливостями роботи в мережі. Як і під час пошуку даних в Інтернеті, у ході електронного листування потрібно дбати про захист осо-бистих даних, убезпечення від шкідливих програм і від загрозливого вмісту.
Якщо відправник листа вам невідомий, то ви не можете перевірити правдивість його слів і справжні наміри. Часто листи надсилають з метою

Ðîçäië 1
20
реклами – так званий спам, з намаганням привернути вашу увагу до пев-ної продукції або послуг. Іноді використовують шкідливі програми для автоматичного розсилання листів рекламного характеру або навіть без-глуздого змісту. А тому варто критично ставитися до листів, які можуть надійти від сторонніх осіб.
Під час листування електронною поштою рекомендується дотримувати-ся таких правил:
• ніколи не наводьте в листах приватні дані про себе та свою родину, якщо особисто не знайомі з адресатом;
• ніколи не погоджуйтеся на особисту зустріч з особами, які знайомі вам тільки з електронного листування, – вони можуть виявитися не тими, за кого себе видавали;
• не повідомляйте пароль від електронної поштової скриньки сторон-нім особам, щоб ваше листування не потрапило до чужих рук та щоб ніхто не міг відправити листа від вашого імені;
• ставтеся критично до вмісту отриманих електронних листів; не все, що в них наведено, є правдою;
• не відповідайте на листи, що приходять від невідомих осіб; відпові-даючи на ці листи, ви підтверджуєте існування адреси, що дасть змогу надсилати й надалі листи зі спамом;
• ніколи не відкривайте прикріплені файли, отримані в листах від не-відомих осіб: у них можуть міститися шкідливі програми; такі листи рекомендується видаляти.
Працюємо з комп’ютером
Увага! Під час роботи з комп’ютером дотримуйтеся правил безпеки та санітарно-гігієнічних норм.
1. Надішліть, використовуючи поштову службу FREEMAIL, електрон-ного листа з темою Малюнок однокласнику, котрий працює за комп’ютером праворуч від вас. Укладіть до листа файл із зображен-ням. Для цього:1. Відкрийте сторінку створення нового листа. 2. Заповніть поля кому òà Тема.
3. Виберіть у заголовку листа кнопку Файл .
4. Виберіть файл із зображенням, наприклад з папки мої документи\мої малюнки.
5. Виберіть кнопку відкрити.6. Уведіть у текст листа привітання до однокласника, повідомлення
про зміст зображення та ваше прізвище.7. Надішліть листа.
2. Дайте відповідь на один з отриманих від однокласників електронних листів з подякою за надісланий лист. Для цього:1. Відкрийте сторінку одного з отриманих листів.2. Виберіть кнопку відповісти.3. Зверніть увагу на вміст полів Тема òà кому.
Працюємо з комп’ютеромПрацюємо з комп’ютеромПрацюємо з комп’ютеромПрацюємо з комп’ютеромПрацюємо з комп’ютеромПрацюємо з комп’ютеромПрацюємо з комп’ютеромПрацюємо з комп’ютеромПрацюємо з комп’ютеромПрацюємо з комп’ютеромПрацюємо з комп’ютеромПрацюємо з комп’ютеромПрацюємо з комп’ютеромПрацюємо з комп’ютеромПрацюємо з комп’ютеромПрацюємо з комп’ютеромПрацюємо з комп’ютеромПрацюємо з комп’ютеромПрацюємо з комп’ютеромПрацюємо з комп’ютеромПрацюємо з комп’ютеромПрацюємо з комп’ютеромПрацюємо з комп’ютеромПрацюємо з комп’ютеромПрацюємо з комп’ютеромПрацюємо з комп’ютеромПрацюємо з комп’ютеромПрацюємо з комп’ютеромПрацюємо з комп’ютеромПрацюємо з комп’ютеромПрацюємо з комп’ютеромПрацюємо з комп’ютеромПрацюємо з комп’ютеромПрацюємо з комп’ютеромПрацюємо з комп’ютеромПрацюємо з комп’ютеромПрацюємо з комп’ютеромПрацюємо з комп’ютеромПрацюємо з комп’ютеромПрацюємо з комп’ютеромПрацюємо з комп’ютеромПрацюємо з комп’ютеромПрацюємо з комп’ютеромПрацюємо з комп’ютеромПрацюємо з комп’ютеромПрацюємо з комп’ютеромПрацюємо з комп’ютеромПрацюємо з комп’ютеромПрацюємо з комп’ютеромПрацюємо з комп’ютеромПрацюємо з комп’ютеромПрацюємо з комп’ютеромПрацюємо з комп’ютеромПрацюємо з комп’ютеромПрацюємо з комп’ютеромПрацюємо з комп’ютеромПрацюємо з комп’ютеромПрацюємо з комп’ютеромПрацюємо з комп’ютеромПрацюємо з комп’ютеромПрацюємо з комп’ютеромПрацюємо з комп’ютеромПрацюємо з комп’ютеромПрацюємо з комп’ютеромПрацюємо з комп’ютеромПрацюємо з комп’ютеромПрацюємо з комп’ютеромПрацюємо з комп’ютеромПрацюємо з комп’ютеромПрацюємо з комп’ютеромПрацюємо з комп’ютеромПрацюємо з комп’ютеромПрацюємо з комп’ютеромПрацюємо з комп’ютеромПрацюємо з комп’ютеромПрацюємо з комп’ютеромПрацюємо з комп’ютеромПрацюємо з комп’ютеромПрацюємо з комп’ютеромПрацюємо з комп’ютеромПрацюємо з комп’ютеромПрацюємо з комп’ютеромПрацюємо з комп’ютеромПрацюємо з комп’ютеромПрацюємо з комп’ютеромПрацюємо з комп’ютеромПрацюємо з комп’ютеромПрацюємо з комп’ютеромПрацюємо з комп’ютеромПрацюємо з комп’ютеромПрацюємо з комп’ютеромПрацюємо з комп’ютеромПрацюємо з комп’ютеромПрацюємо з комп’ютеромПрацюємо з комп’ютеромПрацюємо з комп’ютеромПрацюємо з комп’ютеромПрацюємо з комп’ютеромПрацюємо з комп’ютеромПрацюємо з комп’ютеромПрацюємо з комп’ютеромПрацюємо з комп’ютеромПрацюємо з комп’ютеромПрацюємо з комп’ютеромПрацюємо з комп’ютеромПрацюємо з комп’ютеромПрацюємо з комп’ютеромПрацюємо з комп’ютеромПрацюємо з комп’ютеромПрацюємо з комп’ютеромПрацюємо з комп’ютеромПрацюємо з комп’ютеромПрацюємо з комп’ютеромПрацюємо з комп’ютеромПрацюємо з комп’ютеромПрацюємо з комп’ютеромПрацюємо з комп’ютеромПрацюємо з комп’ютеромПрацюємо з комп’ютеромПрацюємо з комп’ютеромПрацюємо з комп’ютеромПрацюємо з комп’ютеромПрацюємо з комп’ютеромПрацюємо з комп’ютеромПрацюємо з комп’ютеромПрацюємо з комп’ютеромПрацюємо з комп’ютеромПрацюємо з комп’ютеромПрацюємо з комп’ютеромПрацюємо з комп’ютеромПрацюємо з комп’ютеромПрацюємо з комп’ютеромПрацюємо з комп’ютеромПрацюємо з комп’ютеромПрацюємо з комп’ютеромПрацюємо з комп’ютеромПрацюємо з комп’ютеромПрацюємо з комп’ютеромПрацюємо з комп’ютеромПрацюємо з комп’ютеромПрацюємо з комп’ютеромПрацюємо з комп’ютеромПрацюємо з комп’ютеромПрацюємо з комп’ютеромПрацюємо з комп’ютеромПрацюємо з комп’ютеромПрацюємо з комп’ютеромПрацюємо з комп’ютеромПрацюємо з комп’ютеромПрацюємо з комп’ютеромПрацюємо з комп’ютеромПрацюємо з комп’ютеромПрацюємо з комп’ютеромПрацюємо з комп’ютеромПрацюємо з комп’ютеромПрацюємо з комп’ютеромПрацюємо з комп’ютеромПрацюємо з комп’ютером

21
ЕлЕктроннЕ листування
4. Уведіть привітання, подякуйте за надісланий лист, напишіть стис-лу відповідь і підпишіть листа власним прізвищем.
5. Надішліть листа.
3. Перешліть один з листів, отриманих від однокласників, вашому вчи-телю інформатики. Для цього:1. Відкрийте сторінку одного з листів, отриманих від однокласників.2. Виберіть кнопку Переслати.3. Зверніть увагу на вміст поля Тема.4. Уведіть у поле кому адресу електронної поштової скриньки вашо-
го вчителя інформатики.5. Додайте коментар на початку листа, зазначивши власне прізвище.6. Надішліть листа.
4. З дозволу вчителя роздрукуйте текст одного з отриманих листів. Для цього:1. Відкрийте сторінку одного з листів, отриманих від однокласників.2. Виберіть гіперпосилання інші дії вище від тексту листа.3. Виберіть у списку, що відкрився, команду Друкувати.4. Виберіть кнопку Друкувати (Ctrl + P) у вікні Print Version (англ.
print version – версія для друку), що відкрилося.5. Виконайте операції з друкування, що залежать від налаштувань
браузера та операційної системи.
Найважливіше в цьому пункті
До електронного листа можуть бути вкладені файли із зображеннями, текстами, презентаціями та іншим, що зберігаються на носіях даних ва-шого комп’ютера.
Ознакою вкладених файлів є наявність значка у вигляді скріпки .
На лист, що ви отримали, можна відповісти або переслати його іншим адресатам. Текст листа можна роздрукувати.
Електронна пошта передбачає дотримання правил етикету електронно-го листування.
Спілкуючись в Інтернеті, потрібно пам’ятати про можливі небезпеки, пов’язані з особливостями роботи в мережі, та дотримуватися правил без-печного користування електронною поштовою скринькою.
Дайте відповіді на запитання
1•.З якою метою вкладають файли до електронних листів? 2•.Як вкласти до електронного листа файл, який збережено на носії
даних вашого комп’ютера?3•.Як видалити з електронного листа помилково вкладений файл?4.Як зберегти на носії даних файл, укладений до електронного листа?5•.Як відповісти на отриманого листа?6•.Як переслати отриманого листа іншому адресату?7.Як роздрукувати отриманого листа?8•.Що означають символи Re: òà Fw: в темі листа?
Найважливіше в цьому пунктіНайважливіше в цьому пунктіНайважливіше в цьому пунктіНайважливіше в цьому пунктіНайважливіше в цьому пунктіНайважливіше в цьому пунктіНайважливіше в цьому пунктіНайважливіше в цьому пунктіНайважливіше в цьому пунктіНайважливіше в цьому пунктіНайважливіше в цьому пунктіНайважливіше в цьому пунктіНайважливіше в цьому пунктіНайважливіше в цьому пунктіНайважливіше в цьому пунктіНайважливіше в цьому пунктіНайважливіше в цьому пунктіНайважливіше в цьому пунктіНайважливіше в цьому пунктіНайважливіше в цьому пунктіНайважливіше в цьому пунктіНайважливіше в цьому пунктіНайважливіше в цьому пунктіНайважливіше в цьому пунктіНайважливіше в цьому пунктіНайважливіше в цьому пунктіНайважливіше в цьому пунктіНайважливіше в цьому пунктіНайважливіше в цьому пунктіНайважливіше в цьому пунктіНайважливіше в цьому пунктіНайважливіше в цьому пунктіНайважливіше в цьому пунктіНайважливіше в цьому пунктіНайважливіше в цьому пунктіНайважливіше в цьому пунктіНайважливіше в цьому пунктіНайважливіше в цьому пунктіНайважливіше в цьому пунктіНайважливіше в цьому пунктіНайважливіше в цьому пунктіНайважливіше в цьому пунктіНайважливіше в цьому пунктіНайважливіше в цьому пунктіНайважливіше в цьому пунктіНайважливіше в цьому пунктіНайважливіше в цьому пунктіНайважливіше в цьому пунктіНайважливіше в цьому пунктіНайважливіше в цьому пунктіНайважливіше в цьому пунктіНайважливіше в цьому пунктіНайважливіше в цьому пунктіНайважливіше в цьому пунктіНайважливіше в цьому пунктіНайважливіше в цьому пунктіНайважливіше в цьому пунктіНайважливіше в цьому пунктіНайважливіше в цьому пунктіНайважливіше в цьому пунктіНайважливіше в цьому пунктіНайважливіше в цьому пунктіНайважливіше в цьому пунктіНайважливіше в цьому пунктіНайважливіше в цьому пунктіНайважливіше в цьому пунктіНайважливіше в цьому пунктіНайважливіше в цьому пунктіНайважливіше в цьому пунктіНайважливіше в цьому пунктіНайважливіше в цьому пунктіНайважливіше в цьому пунктіНайважливіше в цьому пунктіНайважливіше в цьому пунктіНайважливіше в цьому пунктіНайважливіше в цьому пунктіНайважливіше в цьому пунктіНайважливіше в цьому пунктіНайважливіше в цьому пунктіНайважливіше в цьому пункті

Ðîçäië 1
22
9•.У чому полягає етикет електронного листування?10•.Яких правил безпеки слід дотримуватися під час електронного лис-
тування?
Виконайте завдання
1•.Надішліть на адресу вашого вчителя інформатики електронного листа з темою Історія рідного краю. Знайдіть в Інтернеті фотогра-фію історичної пам’ятки вашого краю, збережіть її на носії даних вашого комп’ютера та прикріпіть до листа. До тексту листа додайте опис пам’ятки, зображеної на фотографії. Підпишіть листа влас-ним прізвищем.
2.Перешліть листа, який ви отримали від вашого вчителя інформати-ки, однокласнику. Додайте до листа, що пересилається, ваш підпис і коментарі.
3•.Відкрийте листа, який ви отримали від учителя інформатики. Збе-режіть файл, укладений до листа, на носій даних вашого комп’ютера. Створіть і надішліть відповідь на листа, додайте дату отримання листа, коротку відповідь і ваш підпис.
4•.Назвіть відомі вам правила етикету електронного листування, по-ясніть потребу в їх дотриманні.
5*. Назвіть правила етикету листування, які порушено в такому листі:
ПРИВІТ! МЕНІ ПОТРІБНО ПІДГОТУВАТИ ПОВІДОМЛЕН-НЯ ПРО ІСТОРІЮ УКРАЇНСЬКОГО КОЗАЦТВА. ТИ ХВАЛИВСЯ КОЗАКАМИ З ТВОГО РОДУ. НАПИШИ МЕНІ ЇХ ІСТОРІЮ. НАДСИЛАЮ ТОБІ ТРИ ФОТОГРАФІЇ – ПОДИВИСЯ, ДЕ Я ВІД-ПОЧИВАВ. БУВАЙ!
6•.Назвіть відомі вам правила безпеки електронного листування та поясніть ризики, які вимагають їх дотримання.
7*. Назвіть правила безпеки, які порушено в листі з таким змістом:
Добрий день, невідомий друже! До мене випадково потрапив твій лист з розповіддю про можливість поїздки на відпочинок до моря. Мене звуть Іванов Сергій. Я живу в Харкові, навчаюся в 7-му класі школи № 1024, мені 13 років. Я дуже хочу поїхати на море. Гроші для оплати я знайду – мій батько працює начальником відді-лення банку «Новобанк», у нього висока зарплатня. Готовий зустрі-тися з тобою особисто та обговорити деталі поїздки. До зустрічі!
1.3. Використання адресної книги. 1.3. Використання адресної книги. 1.3. Використання адресної книги. 1.3. Використання адресної книги. 1.3. Використання адресної книги. 1.3. Використання адресної книги. 1.3. Використання адресної книги. 1.3. Використання адресної книги. 1.3. Використання адресної книги. 1.3. Використання адресної книги. 1.3. Використання адресної книги. 1.3. Використання адресної книги. 1.3. Використання адресної книги. 1.3. Використання адресної книги. 1.3. Використання адресної книги. 1.3. Використання адресної книги. 1.3. Використання адресної книги. 1.3. Використання адресної книги. 1.3. Використання адресної книги. 1.3. Використання адресної книги. 1.3. Використання адресної книги. 1.3. Використання адресної книги. 1.3. Використання адресної книги. 1.3. Використання адресної книги. 1.3. Використання адресної книги. 1.3. Використання адресної книги. 1.3. Використання адресної книги. 1.3. Використання адресної книги. 1.3. Використання адресної книги. 1.3. Використання адресної книги. 1.3. Використання адресної книги. 1.3. Використання адресної книги. 1.3. Використання адресної книги. ооперації над папками та листамиперації над папками та листамиперації над папками та листамиперації над папками та листамиперації над папками та листамиперації над папками та листамиперації над папками та листамиперації над папками та листамиперації над папками та листамиперації над папками та листамиперації над папками та листамиперації над папками та листамиперації над папками та листамиперації над папками та листамиперації над папками та листамиперації над папками та листамиперації над папками та листамиперації над папками та листамиперації над папками та листамиперації над папками та листамиперації над папками та листамиперації над папками та листамиперації над папками та листамиперації над папками та листамиперації над папками та листамиперації над папками та листамиперації над папками та листами
1. Які засоби ви використовуєте для зберігання поштових адрес і номерів телефонів ваших знайомих?
2. Які операції можна виконувати над електронними листами? 3. Які папки створюються автоматично під час створення електронної по-
штової скриньки? Яке їх призначення?
1. Які засоби ви використовуєте для зберігання поштових адрес і номерів телефонів ваших знайомих?
2. Які операції можна виконувати над електронними листами? 3. Які папки створюються автоматично під час створення електронної по-
штової скриньки? Яке їх призначення?

23
ЕлЕктроннЕ листування
використання адресної книгиДля зберігання поштових адрес, на які надсилають звичайні паперові
листи та вітальні листівки, використовують спеціальні записники. Під час електронного листування також зручно зберігати адреси для листуван-ня в спеціальному електронному записнику. Такий записник називають адресною книгою.
Адресна книга призначена для зберігання контактів – даних про осіб, з якими листується користувач: імен, адрес електронної пошти, додатко-вих особистих даних адресатів.
Використовуючи адресну книгу, можна швидко вводити адреси одер-жувачів під час створення електронних листів. Для цього потрібно в за-головку електронного листа вибрати гіперпосилання кому. Відкриється вікно адресної книги зі списком контактів (рис. 1.14).
Рис. 1.14. вікно додати контакти в поштовій службі FREEMAIL
У цьому вікні потрібно встановити позначку прапорця в рядку з дани-ми особи, якій ви плануєте надіслати листа. Після вибору кнопки Додати контакти або подібної вибрана адреса буде введена в поле кому заголовка електронного листа.
Якщо у вікні зі списком контактів позначити кілька рядків, то всі ви-брані адреси будуть розміщені в полі кому і лист з одним і тим самим змістом ви надішлете всім зазначеним адресатам.
Крім того, записи з адресної книги можна обирати під час уведення електронної адреси в поле кому. Після введення перших символів відкри-вається список контактів, у яких в імені користувача або в електронній адресі містяться ці символи.
Щоб побачити список контактів вашої адресної книги без створення нового листа, потрібно вибрати вкладку чи кнопку контакти або відповід-ну команду в меню вікна поштової скриньки. Вигляд сторінки адресної книги в поштовій службі FREEMAIL зображено на рисунку 1.15.

Ðîçäië 1
24
Рис. 1.15. сторінка адресної книги поштової служби FREEMAIL
На сторінці адресної книги існує можливість додати дані про нові кон-такти, відредагувати або видалити існуючі записи. Для додавання контак-ту потрібно вибрати кнопку Додати контакт або подібну, заповнити поля запропонованої форми (рис. 1.16) та зберегти зміни вибором відповідної êíîïêè.
Рис. 1.16. Форма новий контакт адресної книги поштової служби FREEMAIL
Крім того, у деяких поштових службах до адресної книги автоматично додається адреса електронної поштової скриньки одержувача, коли ви надсилаєте комусь листа.
Для редагування або видалення контакту з адресної книги слід позначи-ти потрібний запис і вибрати відповідний елемент керування на сторінці адресної книги.

25
ЕлЕктроннЕ листування
сПиски розсиланняКонтакти в адресній книзі можна об’єднати в групи для швидкої під-
готовки листів однакового змісту групі адресатів. Групи контактів також називають списками розсилання.
Деякі групи створюються автоматично під час створення поштової скриньки. Наприклад, у поштовій службі FREEMAIL автоматично ство-рюються групи сім’я òà Друзі. За бажанням користувач може створювати інші групи.
Для створення нової групи є відповідні елементи керування на сторінці адресної книги. Це може бути гіперпосилання Редагувати групи, êîìàíäà меню або кнопка, яка з’являється після вибору деякого запису в адресній книзі. На рисунку 1.17 наведено вигляд сторінки створення нової групи контактів у поштовій службі FREEMAIL.
Рис. 1.17. сторінка створення нової групи контактів у поштовій службі FREEMAIL
Один або кілька вибраних контактів можна включити в будь-яку існу-ючу групу або створити для них нову.
У деяких поштових службах один і той самий контакт може бути вклю-чено до кількох груп.
Вибравши ім’я групи в списку в лівій частині сторінки адресної книги, можна побачити список контактів, зареєстрованих у цій групі.
Для створення листа в поштовій службі FREEMAIL на адреси всіх чле-нів групи потрібно:
1. Вибрати ім’я потрібної групи в списку груп в адресній книзі. 2. Установити позначку прапорця, що розташований вище від списку
контактів. Як результат буде встановлено позначки прапорців поруч з іменами всіх контактів групи.
3. Вибрати елемент керування, призначений для створення нового лис-та. Це може бути гіперпосилання написати обраним àáî êíîïêà на-писати листа чи подібна.

Ðîçäië 1
26
Після цього відкриється сторінка створення нового електронного лис-та. У полі кому будуть уведені адреси всіх членів групи.
оПерацІї над ПаПками та листами Як ви вже знаєте, під час створення електронної поштової скриньки в
ній автоматично створюються папки вхідні, Чернетки, надіслані, спам і видалені. Усі листи, які надходять, зберігаються у папці вхідні. Якщо у папці листів багато, то таке зберігання може бути незручним, оскільки складно знайти потрібний лист.
Для впорядкування листів у електронній поштовій скриньці можна створювати власні папки. Для цього в різних поштових службах викорис-товують різні елементи керування, наприклад гіперпосилання керування папками або подібні. Під час створення папки потрібно ввести її ім’я та підтвердити виконання операції вибором кнопки створити або подібної.
Ім’я нової папки буде відображено в списку папок у лівій частині сто-рінки.
Для того щоб перемістити листа в потрібну папку, слід установити по-значку прапорця в рядку листа та в списку Перенести до або подібному вибрати ім’я папки, до якої потрібно перемістити листа. Якщо позначити кілька листів, то всі їх буде перенесено до вибраної папки.
Електронний лист, який ви не хочете зберігати, можна видалити. Для цього потрібно встановити позначку прапорця в рядку листа й вибрати гіперпосилання або кнопку видалити. Лист потрапить до папки видалені (кошик), де він буде зберігатися кілька діб, якщо його не відновите або не видалите остаточно. Для відновлення листа з папки видалені його потріб-но перемістити в будь-яку папку. Для остаточного видалення вибраного листа потрібно вибрати гіперпосилання видалити назавжди або подібне.
Усі листи з папки видалені можна знищити остаточно, вибравши гі-перпосилання очистити папку або подібне.
У деяких поштових службах замість папок використовують мітки лис-тів. Мітки, як і папки, мають імена. Можна групувати листи, що поміче-ні однаковими мітками. На відміну від папок, один лист може бути по-мічений кількома мітками.
Працюємо з комп’ютером
Увага! Під час роботи з комп’ютером дотримуйтеся правил безпеки та санітарно-гігієнічних норм.
1. Додайте до адресної книги в поштовій службі FREEMAIL дані одно-класника, якому ви ще не надсилали листів. Для цього:1. Виберіть вкладку контакти в лівій частині вікна. 2. Виберіть кнопку Додати контакт.3. Уведіть у відповідні поля прізвище та ім’я однокласника, адресу
його електронної поштової скриньки, номер мобільного телефону, äàòó íàðîäæåííÿ.
4. Виберіть кнопку Зберегти зміни.
Працюємо з комп’ютеромПрацюємо з комп’ютеромПрацюємо з комп’ютеромПрацюємо з комп’ютеромПрацюємо з комп’ютеромПрацюємо з комп’ютеромПрацюємо з комп’ютеромПрацюємо з комп’ютеромПрацюємо з комп’ютеромПрацюємо з комп’ютеромПрацюємо з комп’ютеромПрацюємо з комп’ютеромПрацюємо з комп’ютеромПрацюємо з комп’ютеромПрацюємо з комп’ютеромПрацюємо з комп’ютеромПрацюємо з комп’ютеромПрацюємо з комп’ютеромПрацюємо з комп’ютеромПрацюємо з комп’ютеромПрацюємо з комп’ютеромПрацюємо з комп’ютеромПрацюємо з комп’ютеромПрацюємо з комп’ютеромПрацюємо з комп’ютеромПрацюємо з комп’ютеромПрацюємо з комп’ютеромПрацюємо з комп’ютеромПрацюємо з комп’ютеромПрацюємо з комп’ютеромПрацюємо з комп’ютеромПрацюємо з комп’ютеромПрацюємо з комп’ютеромПрацюємо з комп’ютеромПрацюємо з комп’ютеромПрацюємо з комп’ютеромПрацюємо з комп’ютеромПрацюємо з комп’ютеромПрацюємо з комп’ютеромПрацюємо з комп’ютеромПрацюємо з комп’ютеромПрацюємо з комп’ютеромПрацюємо з комп’ютеромПрацюємо з комп’ютеромПрацюємо з комп’ютеромПрацюємо з комп’ютеромПрацюємо з комп’ютеромПрацюємо з комп’ютеромПрацюємо з комп’ютеромПрацюємо з комп’ютеромПрацюємо з комп’ютеромПрацюємо з комп’ютеромПрацюємо з комп’ютеромПрацюємо з комп’ютеромПрацюємо з комп’ютеромПрацюємо з комп’ютеромПрацюємо з комп’ютеромПрацюємо з комп’ютеромПрацюємо з комп’ютеромПрацюємо з комп’ютеромПрацюємо з комп’ютеромПрацюємо з комп’ютеромПрацюємо з комп’ютеромПрацюємо з комп’ютеромПрацюємо з комп’ютеромПрацюємо з комп’ютеромПрацюємо з комп’ютеромПрацюємо з комп’ютеромПрацюємо з комп’ютеромПрацюємо з комп’ютеромПрацюємо з комп’ютеромПрацюємо з комп’ютеромПрацюємо з комп’ютеромПрацюємо з комп’ютеромПрацюємо з комп’ютеромПрацюємо з комп’ютеромПрацюємо з комп’ютеромПрацюємо з комп’ютеромПрацюємо з комп’ютеромПрацюємо з комп’ютеромПрацюємо з комп’ютеромПрацюємо з комп’ютеромПрацюємо з комп’ютеромПрацюємо з комп’ютеромПрацюємо з комп’ютеромПрацюємо з комп’ютеромПрацюємо з комп’ютеромПрацюємо з комп’ютеромПрацюємо з комп’ютеромПрацюємо з комп’ютеромПрацюємо з комп’ютеромПрацюємо з комп’ютеромПрацюємо з комп’ютеромПрацюємо з комп’ютеромПрацюємо з комп’ютеромПрацюємо з комп’ютеромПрацюємо з комп’ютеромПрацюємо з комп’ютеромПрацюємо з комп’ютеромПрацюємо з комп’ютеромПрацюємо з комп’ютеромПрацюємо з комп’ютеромПрацюємо з комп’ютеромПрацюємо з комп’ютеромПрацюємо з комп’ютеромПрацюємо з комп’ютеромПрацюємо з комп’ютеромПрацюємо з комп’ютеромПрацюємо з комп’ютеромПрацюємо з комп’ютеромПрацюємо з комп’ютеромПрацюємо з комп’ютеромПрацюємо з комп’ютеромПрацюємо з комп’ютеромПрацюємо з комп’ютеромПрацюємо з комп’ютеромПрацюємо з комп’ютеромПрацюємо з комп’ютеромПрацюємо з комп’ютеромПрацюємо з комп’ютеромПрацюємо з комп’ютеромПрацюємо з комп’ютеромПрацюємо з комп’ютеромПрацюємо з комп’ютеромПрацюємо з комп’ютеромПрацюємо з комп’ютеромПрацюємо з комп’ютеромПрацюємо з комп’ютеромПрацюємо з комп’ютеромПрацюємо з комп’ютеромПрацюємо з комп’ютеромПрацюємо з комп’ютеромПрацюємо з комп’ютеромПрацюємо з комп’ютеромПрацюємо з комп’ютеромПрацюємо з комп’ютеромПрацюємо з комп’ютеромПрацюємо з комп’ютеромПрацюємо з комп’ютеромПрацюємо з комп’ютеромПрацюємо з комп’ютеромПрацюємо з комп’ютеромПрацюємо з комп’ютеромПрацюємо з комп’ютеромПрацюємо з комп’ютеромПрацюємо з комп’ютеромПрацюємо з комп’ютеромПрацюємо з комп’ютеромПрацюємо з комп’ютеромПрацюємо з комп’ютеромПрацюємо з комп’ютеромПрацюємо з комп’ютеромПрацюємо з комп’ютеромПрацюємо з комп’ютеромПрацюємо з комп’ютеромПрацюємо з комп’ютеромПрацюємо з комп’ютеромПрацюємо з комп’ютеромПрацюємо з комп’ютеромПрацюємо з комп’ютеромПрацюємо з комп’ютеромПрацюємо з комп’ютеромПрацюємо з комп’ютеромПрацюємо з комп’ютеромПрацюємо з комп’ютеромПрацюємо з комп’ютером

27
ЕлЕктроннЕ листування
2. Надішліть листа з темою Новий контакт однокласнику, дані якого ви щойно внесли до адресної книги, вибравши адресу його електрон-ної поштової скриньки в адресній книзі. Для цього:1. Виберіть гіперпосилання надіслати листа. 2. Виберіть гіперпосилання кому в заголовку листа.3. Виберіть у вікні, що відкриється, рядок з даними однокласника. 4. Виберіть кнопку Додати контакт. 5. Уведіть тему листа Новий контакт і вміст листа – привітання,
повідомлення про додавання нового контакту до вашої адресної книги та ваше прізвище.
6. Надішліть листа.
3. Створіть в адресній книзі групу контактів Однокласники. Для цього:1. Виберіть вкладку контакти.2. Виберіть гіперпосилання Редагувати групи.3. Уведіть ім’я групи Однокласники â ïîëå нова група.4. Виберіть кнопку створити.
4. Додайте до групи Однокласники дані кількох однокласників. Для цього:1. Виберіть гіперпосилання всі контакти в лівій частині сторінки
адресної книги.2. Установіть позначки прапорців у рядках контактів однокласників.3. Відкрийте список Групи, вибравши його ім’я.4. Установіть позначку прапорця поруч з іменем групи Однокласники.5. Виберіть кнопку Зберегти.
5. Надішліть листа з темою Списки розсилання всім адресатам з групи Однокласники. Для цього:1. Виберіть ім’я групи Однокласники в лівій частині сторінки адрес-
ної книги.2. Установіть позначку прапорця поруч з гіперпосиланням написати
обраним. 3. Виберіть гіперпосилання написати обраним. 4. Уведіть тему листа Списки розсилання, текст листа – привітання
та ваше прізвище.5. Надішліть листа.
6. Створіть папку Óðîê у вашій електронній поштовій скриньці та пере-несіть до цієї папки листи, які ви отримали під час уроку. Для цього:1. Виберіть гіперпосилання керування папками в лівій частині сто-
рінки поштової скриньки.2. Уведіть ім’я папки Óðîê ó ïîëå нова папка.3. Виберіть кнопку створити. 4. Виберіть ім’я папки вхідні на вкладці Пошта в лівій частині сторінки.5. Установіть позначки прапорців у рядках листів, отриманих під
час уроку.6. Відкрийте список Перенести до, вибравши його ім’я.7. Виберіть у списку ім’я папки Óðîê.
7. Видаліть два листи з папки вхідні. Для цього позначте листи та ви-беріть гіперпосилання видалити.

Ðîçäië 1
28
8. Відновіть один зі щойно видалених листів, розмістивши його в папці Óðîê. Для цього:1. Виберіть ім’я папки видалені в лівій частині сторінки.2. Установіть позначку прапорця в рядку одного зі щойно видалених
листів.3. Відкрийте список відновити в, вибравши його ім’я.4. Виберіть ім’я папки Óðîê.
9. Очистіть папку видалені. Для цього: 1. Виберіть ім’я папки видалені. 2. Установіть позначку прапорця поруч з гіперпосиланням видалити
назавжди.3. Виберіть гіперпосилання видалити назавжди.
Найважливіше в цьому пунктіадресна книга призначена для зберігання контактів – даних про осіб,
з якими листується користувач: імен, адрес електронної пошти, додатко-вих особистих даних адресатів. Використовуючи адресну книгу, можна швидко вводити адреси в поле кому під час створення електронних листів.
У багатьох поштових службах адреса одержувача автоматично додаєть-ся до адресної книги, коли ви надсилаєте комусь листа. Контакти до адресної книги можна додавати без надсилання листа. Записи в адресній книзі можна редагувати або видаляти.
Контакти в адресній книзі можна об’єднати в групи для швидкої під-готовки листів однакового змісту для групи адресатів. Групи контактів також називають списками розсилання.
Для впорядкування листів у електронній поштовій скриньці можна створювати власні папки. Електронний лист, який ви не хочете зберігати, можна видалити. Після видалення лист потрапляє до папки видалені (ко-шик). Із цієї папки його можна відновити в одну з папок або видалити остаточно.
Дайте відповіді на запитання
1.Для чого призначено адресну книгу? Як переглянути її вміст?2.Як додати дані з адресної книги до листа, що створюється?3•.Як додати нові контакти до адресної книги?4•.Для чого призначено список розсилання? Як його створити?5•.Як включити дані контактів з адресної книги до групи контактів?6•.Як надіслати листа групі контактів?7*. Якими способами можна надіслати листа з однаковим умістом кіль-
ком адресатам? Які переваги надає використання списків розсилан-ня порівняно зі звичайним надсиланням листів?
8.Як створити папку для впорядкування листів у електронній пошто-вій скриньці?
9•.Як перемістити листа з однієї папки в іншу?10.Як видалити листа з електронної поштової скриньки?11•. Які операції можна виконувати над листами, що потрапили до пап-
êè видалені?
Найважливіше в цьому пунктіНайважливіше в цьому пунктіНайважливіше в цьому пунктіНайважливіше в цьому пунктіНайважливіше в цьому пунктіНайважливіше в цьому пунктіНайважливіше в цьому пунктіНайважливіше в цьому пунктіНайважливіше в цьому пунктіНайважливіше в цьому пунктіНайважливіше в цьому пунктіНайважливіше в цьому пунктіНайважливіше в цьому пунктіНайважливіше в цьому пунктіНайважливіше в цьому пунктіНайважливіше в цьому пунктіНайважливіше в цьому пунктіНайважливіше в цьому пунктіНайважливіше в цьому пунктіНайважливіше в цьому пунктіНайважливіше в цьому пунктіНайважливіше в цьому пунктіНайважливіше в цьому пунктіНайважливіше в цьому пунктіНайважливіше в цьому пунктіНайважливіше в цьому пунктіНайважливіше в цьому пунктіНайважливіше в цьому пунктіНайважливіше в цьому пунктіНайважливіше в цьому пунктіНайважливіше в цьому пунктіНайважливіше в цьому пунктіНайважливіше в цьому пунктіНайважливіше в цьому пунктіНайважливіше в цьому пунктіНайважливіше в цьому пунктіНайважливіше в цьому пунктіНайважливіше в цьому пунктіНайважливіше в цьому пунктіНайважливіше в цьому пунктіНайважливіше в цьому пунктіНайважливіше в цьому пунктіНайважливіше в цьому пунктіНайважливіше в цьому пунктіНайважливіше в цьому пунктіНайважливіше в цьому пунктіНайважливіше в цьому пунктіНайважливіше в цьому пунктіНайважливіше в цьому пунктіНайважливіше в цьому пунктіНайважливіше в цьому пунктіНайважливіше в цьому пунктіНайважливіше в цьому пунктіНайважливіше в цьому пунктіНайважливіше в цьому пунктіНайважливіше в цьому пунктіНайважливіше в цьому пунктіНайважливіше в цьому пунктіНайважливіше в цьому пунктіНайважливіше в цьому пунктіНайважливіше в цьому пунктіНайважливіше в цьому пунктіНайважливіше в цьому пунктіНайважливіше в цьому пунктіНайважливіше в цьому пунктіНайважливіше в цьому пунктіНайважливіше в цьому пунктіНайважливіше в цьому пунктіНайважливіше в цьому пунктіНайважливіше в цьому пунктіНайважливіше в цьому пунктіНайважливіше в цьому пунктіНайважливіше в цьому пунктіНайважливіше в цьому пункті

29
ЕлЕктроннЕ листування
Виконайте завдання
1•.Відредагуйте записи в адресній книзі вашої електронної поштової скриньки, створеної в поштовій службі FREEMAIL, додавши дати народження до даних однокласників.
2•.Додайте до адресної книги дані вчителя інформатики та трьох од-нокласників. Створіть і надішліть електронного листа однакового вмісту на ці адреси, додавши їх з використанням адресної книги. Тема листа Спорт. Уміст листа: привітання, назви трьох олімпій-ських видів спорту, які ви знаєте, ваш підпис.
3•.Створіть в адресній книзі групу контактів Учні. Уключіть до групи дані про трьох однокласників. Надішліть усім контактам з групи Учні листа з темою Музика. Уміст листа: привітання, три відомі вам жанри музики, ваш підпис.
4.Видаліть з адресної книги дані двох контактів.5•.Створіть у вашій електронній поштовій скриньці папку Домашні
завдання. Перемістіть до цієї папки електронні листи з папки від-правлені.
6•.Видаліть з вашої електронної поштової скриньки всі листи, отри-мані від учителя інформатики. Відновіть останній з видалених лис-тів до папки вхідні.
7*. Установіть дослідним шляхом, які дії можна виконати, використо-вуючи команди зі списку інші дії. Визначте, як виконання цих команд позначається на відображенні списку папок.
ПРАКТиЧНА РОБОТА № 1
«електронне листування з використанням веб-інтерфейсу. вкладені файли»
Увага! Під час роботи з комп’ютером дотримуйтеся правил безпеки та санітарно-гігієнічних норм.
1. Запустіть текстовий процесор. Опишіть у текстовому документі в 2–3 реченнях традиції, пов’язані з вашим улюбленим святом. Збере-жіть документ у вашій папці у файлі з іменем Свято.
2. Надішліть на адресу вчителя інформатики електронного листа з те-мою Народні свята. 1. У текст листа включіть привітання, назву вашого улюбленого свя-
та, ваш підпис. 2. Укладіть створений документ Свято до вашого листа.
3. Створіть в адресній книзі групу Мій клас, уключіть до неї контакти вчителя інформатики та двох однокласників. Надішліть усім членам групи листа з темою Група, у тексті листа повідомте прізвища тих, чиї адреси включено до групи Мій клас.
4. Відкрийте та прочитайте листа, отриманого від учителя інформати-ки. Збережіть файл, прикріплений до листа. Створіть і надішліть відповідь на листа, додайте привітання, дату проведення практичної роботи, коротку відповідь на запитання, що міститься у вкладеному файлі, та ваше прізвище.

Ðîçäië 1
30
5. Перешліть листа від учителя інформатики, на який ви відповідали, одному з однокласників. Додайте до листа ваше прізвище.
6. Створіть в електронній поштовій скриньці папку Óðîêè. Перемістіть до неї всі листи, отримані від учителя інформатики.
7. Видаліть один з листів з папки Óðîêè.8. Продемонструйте результат учителю.
ПІДІБ’єМО ПІДСУМКИ РОЗДІЛУ 1 «Електронне листування»
1. електронна пошта – це служба Інтернету, призначена для переси-лання комп’ютерними мережами повідомлень (електронних листів) від деякого користувача одному чи групі адресатів.
електронна пошта(е-mail)
Сервер поштової служби
Пересилання повідомлення
Надсилання та зберігання повідомлення
Отримання та зберігання повідомлення
Електронна поштова скринька відправника
Створення повідомлення
×èòàííÿ повідомлення
Відправник
Отримання
Сервер поштової служби
Електронна поштова скринька одержувача
Одержувач
2. адреса електронної поштової скриньки складається з імені користу-вача, під яким його зареєстровано на сервері поштової служби (ло-гін), та адреси поштового сервера, розділених символом @.
Сервери поштової служби
FREEMAIL freemail.ukr.net
логін@ukr.net логін@i.ua логін@meta.ua логін@gmail.com
I.Ua i.ua
Meta.ua meta.ua
Gmail gmail.com
Інші
ПІДІБ’єМО ПІДСУМКИ РОЗДІЛУ 1 РОЗДІЛУ 1 РОЗДІЛУ«Електронне листування»

31
ЕлЕктроннЕ листування
3. Операції над електронними листами.
Операції над електронними листами
Новий лист Отриманий лист
Створення
Вкладання файлів
Надсилання
×èòàííÿ
Ïåðåíàïðàâëåííÿ
Друкування
Переміщення в іншу папку
Зберігання вкладених файлів
Відповідь
Видалення
4. Електронне листування передбачає дотримання правил етикету.
етикет електронного листування
Особливості спілкування в мережі
Загальноприйняті норми спілкування
Передавання емоцій
Привітайтеся
Назвіть себе
Подякуйте за äîïîìîãó
Не надсилайте неперевірених
даних
Уникайте конфліктів
Зазначайте тему листа
Не пишіть увесь текст великими
літерами
Не додавайте фай-ли без потреби
Уключайте цитати під час відповіді на
лист
Використовуйте смайлики

Ðîçäië 1
32
5. Під час користування електронною поштою потрібно дотримуватися правил безпечного листування.
Правила безпечного листування
Захист від шкідливих ïðîãðàì
Захист особистих даних
Захист від загрозливого вмісту
Íå íàâîäüòå â листах особистих даних про себе і свою родину
Не погоджуйтеся на особисту зустріч
з незнайомими людьми
Нікому не повідом-ляйте пароль від
вашої електронної поштової скриньки
Не відкривайте вкладені файли
в листах від незнайомих осіб
Не відповідайте на листи від
незнайомих осіб
Критично ставтеся до вмісту
отриманих листів
6. адресна книга призначена для зберігання контактів – даних про осіб, з якими листується користувач.
відкриття списку контактів з адресної книги
Під час створення нового листа
Без створення нового листа
Вибір гіперпосилання кому
в заголовку листа
Вибір вкладки, êíîïêè àáî êîìàíäè
меню контакти
Уведення перших символів адреси
â ïîëå кому в заголовку листа

33
ЕлЕктроннЕ листування
7. список розсилання – це група контактів в адресній книзі, яку ство-рено для швидкої підготовки листів однакового змісту групі адре-сатів.
Створити в адресній
книзі групу
Вибрати всі êîíòàêòè
ãðóïè
Додати êîíòàêòè äî ãðóïè
Вибрати гіперпоси-
ëàííÿ написати обраним
Створити листa та надіслати
Створення списку розсилання Використання списку розсилання
Перша олімпіада з інформатики серед школярів україни була проведена 1988 року в чернівцях. учням пропонувалося записа-ти в зошитах алгоритм розв’язування запропонованої задачі. Пе-реважна більшість задач була надіслана з Міністерства освіти срср, автором інших був науковий співробітник Інституту кіберне-тики ан україни в.о. бардадим.
Журі олімпіади очолював м.І. жалдак – у майбутньому дійсний член академії педагогічних наук україни. До складу журі входив і методист Полтавського інституту вдосконалення вчителів І.І. дмит-ренко, який був членом журі всіх наступних учнівських олім піад з інформатики. виняток становила тільки олімпіада 2012 року у ві-нниці.
Учнівські олімпіади з інформатики
І.І. Дмитренко
Першим школярем україни, який узяв участь у Міжнародній олімпіаді з інформатики і завоював бронзову медаль особистої першості, був учень київської школи № 57 зайцев юрій. він вхо-див до складу збірної команди радянського союзу, яка перемогла в Міжнародній олімпіаді 1990 року в Мінську.
уперше окремою командою збірна україни виступила на Міжнародній олімпіаді в Бонні (німеччина, 1992 р.). усі учасники команди завоювали медалі: срібні – скворцов олексій (Дніпропет-ровська обл.) і матлаш Павло (Миколаївська обл.), бронзові – фи-липенко денис (Донецька обл.) і бондаренко віталій (Харківська обл.). З 1998 року в.в. Бондаренко входить до складу журі олім-піади й відповідає за підготовку завдань олімпіад.
Учнівські олімпіади з інформатики
В.В. Бондаренко

У цьому розділі ви дізнаєтеся про:
поняття моделі та типи моделей
åòàïè ïîáóäîâè інформаційної моделі
карти знань та їх призначення
ðåäàêòîð êàðò знань

35
МоДЕлЮвання
2.1. Моделі. Типи 2.1. Моделі. Типи 2.1. Моделі. Типи 2.1. Моделі. Типи 2.1. Моделі. Типи 2.1. Моделі. Типи 2.1. Моделі. Типи 2.1. Моделі. Типи 2.1. Моделі. Типи 2.1. Моделі. Типи 2.1. Моделі. Типи 2.1. Моделі. Типи 2.1. Моделі. Типи 2.1. Моделі. Типи 2.1. Моделі. Типи 2.1. Моделі. Типи ММоделейоделейоделейоделейоделейоделейоделей
1. Які дослідження з географії ви проводили в 6-му класі? 2. Для чого призначені глобуси та географічні карти?3. Хто такі модельєри? Що створюють представники цієї професії?
Поняття Предметної областІ У житті людини важливе значення має вивчення властивостей пред-
метів та явищ навколишнього світу. Людина вивчає властивості рослин і ґрунтів, щоб з’ясувати, за яких умов можна отримати найкращий вро-жай. Для того щоб зробити прогноз погоди, потрібно вивчати властивості руху повітряних мас. Для досягнення високих результатів у спорті по-трібно знати властивості організму людини. Діяльність людини, спрямо-вану на вивчення властивостей об’єктів навколишнього світу та їх зв’язків з іншими об’єктами, називають дослідженням.
Множину всіх предметів, властивості яких і відношення між якими розглядаються в межах деякого дослідження або в процесі діяльності, на-зивають предметною областю.
Наприклад, під час дослідження туристичних маршрутів, які можна прокласти для ознайомлення з історією та культурою рідного краю, до предметної області входять транспортні шляхи, визначні місця, історичні та культурні пам’ятки вашого краю (рис. 2.1). А під час вивчення чинни-ків, які впливають на погоду, предметна область охоплює атмосферу Зем-лі, вплив на неї Сонця, океанів і діяльності людини.
Рис. 2.1. Дослідження туристичних маршрутів
Поняття моделІНе завжди можна або доцільно до-
сліджувати самі предмети або явища безпосередньо. Наприклад, неможливо виміряти безпосередньо розміри та масу
1. Які дослідження з географії ви проводили в 6-му класі? 2. Для чого призначені глобуси та географічні карти?3. Хто такі модельєри? Що створюють представники цієї професії?
модåль (лат. modulus – міра) – зразок, примірник чого-небудь; взірець.

36
Ðîçäië 2
Місяця для вивчення його впливу на морські припливи та відпливи. Недо-цільно починати будувати міст через річку, не визначивши попередньо, які матеріали забезпечать необхідну міц-ність цієї споруди. У цих випадках до-сліджують не самі об’єкти, а спеціально створені моделі цих об’єктів або явищ.
Люди створюють моделі одягу для знаходження нових силуетів і напрям-ків моди, моделі літаків для з’ясування умов, що забезпечать надійність їх польоту, моделі архітектурних комп-
лексів для вивчення їх сумісності з уже існуючими тощо (рис. 2.2). Моделями об’єктів є знайомі вам карта України і глобус у кабінеті гео-
графії, моделі органів людини в кабінеті біології, план спортивного май-данчика школи, словесний опис незнайомої вам людини. Моделями явищ є малюнок веселки, звукозапис співу птахів, відеозапис північного сяйва.
Якщо об’єкт або явище має багато різноманітних властивостей, то ство-рюють його модель, яка обов’язково має ті властивості, що досліджують-ся. Інші властивості, несуттєві для даного дослідження, можуть бути в моделі відсутні. Наприклад, глобус має форму, наближену до форми зем-ної кулі, подібне до земного розташування континентів, океанів, країн тощо, а розміри, рух повітряних мас, солоність води в океанах є несуттє-вими для багатьох географічних досліджень.
Таким чином, модель об’єкта або явища – це новий об’єкт, який має властивості об’єкта або явища, суттєві для даного дослідження.
Об’єкти та явища досліджуються з різних точок зору, і тому для кожного з них можуть існувати різні моделі. Це залежить від того, які саме властивості досліджуються. Так, різними будуть моделі людини в дослідженнях фізика, біолога, лікаря, модельєра. Глобус і географічна карта світу є різними моделями нашої планети.
тиПи моделей Моделі можна класифікувати за способом подання, за галузями викори-
стання та за значеннями інших властивостей.За способом подання моделі розподіляють на матеріальні та інформа-
ційні.матеріальна модель – це модель об’єкта або явища, подана у вигляді
його предметної копії. Іграшки, опудала тварин, манекени, муляжі, глобус, макет водяного млина – усе це приклади матеріальних моделей.
інформаційна модель – це модель об’єкта або явища, подана у вигляді його опису. Наприклад, карта земної кулі, портрет письменника, хімічна формула речовини, твір з описом дощу, фотографія блискавки – це приклади інформаційних моделей.
Інформаційні моделі за формою подання розподіляють на:• словесні – усні та письмові описи;• графічні – рисунки, креслення, піктограми, карти тощо;
Рис. 2.2. Модель архітектурного комплексу

37
МоДЕлЮвання
• структурні – таблиці, графіки, діаграми, схеми тощо;• математичні – формули, рівняння, нерівності, функції тощо;• спеціальні – хімічні формули, нотні записи, записи шахових партій
тощота інші. Приклади інформаційних моделей для дослідження властивостей води
наведено в таблиці 2.1.Таблиця 2.1
Приклади інформаційних моделей
Форма подання моделі
Приклад
словесна Письмовий опис речовиниПрозора безбарвна рідина без запаху та смаку. У природі існує у трьох агрегатних станах: твердому (лід), рідкому (вода) і газуватому (водяна пара)
Графічна Зображення молекули води
структурна ТаблицяНайважливіші фізичні константи води
Показник Константа
Густина•лід (0 °С)•вода (0 °С)
917 кг/м3
999 кг/м3
Òåìïåðàòóðà ïëàâëåííÿ 0 °СТемпература кипіння 100 °С
схема
математична Формула для обчислення об’єму води в акваріумі
V = abc,äå a, b, c – довжина, ширина та висота акваріума (у см)
спеціальна Формула молекули води
H2O
Рівняння хімічної реакції утворення води
2H2 + O2 = 2H2O

38
Ðîçäië 2
За галузями використання моделі розподіляють на:
• навчальні – наочні прилади, тре-нажери, що створюються для на-вчання, наприклад тренажер для навчання пілотів (рис. 2.3), та інше;
• дослідні – створюються для дослі-дження об’єкта або явища з метою передбачення можливих значень його властивостей; як правило, це зменшені або збільшені копії об’єк та, що створюється, напри-клад модель крила літака для визначення підйомної сили, що діє на нього, тощо;
• науково-технічні – створюються для наукових досліджень об’єктів та явищ, наприклад модель руху планет Сонячної системи, та інші;
• ігрові – військові, економічні, спортивні, ділові ігри, які створюють-ся для розробки та перевірки різноманітних стратегій поведінки,
та інші.
Найважливіше в цьому пункті
Предметна область – це множина всіх предметів, властивості яких і відношення між якими розглядаються в межах деякого дослідження або в процесі діяльності.
модель об’єкта або явища – це новий об’єкт, який має властивості об’єкта або явища, суттєві для дослідження.
За способом подання моделі поділяють на матеріальні та інформаційні.матеріальна модель – модель об’єкта або явища, подана у вигляді його
предметної копії.інформаційна модель – модель об’єкта або явища, подана у вигляді
його опису.Інформаційні моделі поділяють за формою подання на словесні, гра-
фічні, структурні, математичні, спеціальні та інші.За галузями використання моделі поділяють на навчальні, дослідні,
науково-технічні, ігрові та інші.
Дайте відповіді на запитання
1•.Що таке предметна область дослідження? Наведіть приклади.2•.Що таке модель об’єкта або явища? Наведіть приклади моделей. 3•.Для чого створюють моделі? Наведіть приклади.4*. Чим модель об’єкта відрізняється від реального об’єкта? Що в них
спільного?5.Як класифікують моделі за способом подання? 6•.Які моделі називають матеріальними? Наведіть приклади.7•.Які моделі називають інформаційними? Наведіть приклади.8•.Які існують види інформаційних моделей? Опишіть їх.
Рис. 2.3. авіаційний тренажер – модель кабіни літака
Найважливіше в цьому пунктіНайважливіше в цьому пунктіНайважливіше в цьому пунктіНайважливіше в цьому пунктіНайважливіше в цьому пунктіНайважливіше в цьому пунктіНайважливіше в цьому пунктіНайважливіше в цьому пунктіНайважливіше в цьому пунктіНайважливіше в цьому пунктіНайважливіше в цьому пунктіНайважливіше в цьому пунктіНайважливіше в цьому пунктіНайважливіше в цьому пунктіНайважливіше в цьому пунктіНайважливіше в цьому пунктіНайважливіше в цьому пунктіНайважливіше в цьому пунктіНайважливіше в цьому пунктіНайважливіше в цьому пунктіНайважливіше в цьому пунктіНайважливіше в цьому пунктіНайважливіше в цьому пунктіНайважливіше в цьому пунктіНайважливіше в цьому пунктіНайважливіше в цьому пунктіНайважливіше в цьому пунктіНайважливіше в цьому пунктіНайважливіше в цьому пунктіНайважливіше в цьому пунктіНайважливіше в цьому пунктіНайважливіше в цьому пунктіНайважливіше в цьому пунктіНайважливіше в цьому пунктіНайважливіше в цьому пунктіНайважливіше в цьому пунктіНайважливіше в цьому пунктіНайважливіше в цьому пунктіНайважливіше в цьому пунктіНайважливіше в цьому пунктіНайважливіше в цьому пунктіНайважливіше в цьому пунктіНайважливіше в цьому пунктіНайважливіше в цьому пунктіНайважливіше в цьому пунктіНайважливіше в цьому пунктіНайважливіше в цьому пунктіНайважливіше в цьому пунктіНайважливіше в цьому пунктіНайважливіше в цьому пунктіНайважливіше в цьому пунктіНайважливіше в цьому пунктіНайважливіше в цьому пунктіНайважливіше в цьому пунктіНайважливіше в цьому пунктіНайважливіше в цьому пунктіНайважливіше в цьому пунктіНайважливіше в цьому пунктіНайважливіше в цьому пунктіНайважливіше в цьому пунктіНайважливіше в цьому пунктіНайважливіше в цьому пунктіНайважливіше в цьому пунктіНайважливіше в цьому пунктіНайважливіше в цьому пунктіНайважливіше в цьому пунктіНайважливіше в цьому пунктіНайважливіше в цьому пунктіНайважливіше в цьому пунктіНайважливіше в цьому пунктіНайважливіше в цьому пункті

39
МоДЕлЮвання
9*. Які засоби можна використовувати для створення інформаційних моделей?
10•.Як класифікують моделі за галузями використання? Наведіть при-êëàäè.
Виконайте завдання
1•.Окресліть предметну область досліджень: а) рівня забрудненості води у вашій місцевості;б) лікарських рослин вашого краю;в) традиційних народних ремесел вашої області.
2.Наведіть приклади матеріальних моделей, які використовувалися на уроках.
3•.Наведіть приклади інформаційних моделей, які використовувалися на уроках.
4•.Визначте форму подання наведених моделей:а) рисунок піраміди; е) кулінарний рецепт;б) накреслений план школи; ж) хімічний дослід;в) формула площі прямокутника; з) модель літака;г) нотний запис пісні; и) глобус.д) макет забудови ділянки;
5•.До якої групи належать зазначені моделі в класифікації за спосо-бом подання:а) список учнів вашого класу з відомостями про кожного;б) іграшкова залізниця;в) макет шкільного будинку;г) план проведення дня народження;д) звіт про похід;е) перелік необхідних покупок у магазині?
6•.Створіть у різних формах подання інформаційні моделі об’єкта квітка з точки зору художника та письменника.
7•.Створіть у різних формах подання інформаційні моделі об’єкта äè-тячий майданчик з точки зору архітектора та будівельника.
8•.Відстань між містами А òà Â становить 50 км. Із цих міст одночас-но назустріч один одному виїхали два велосипедисти зі швидкостя-ми 15 км/год і 12 км/год відповідно. Створіть математичну модель для визначення відстані між ними в будь-який момент часу до їх-ньої зустрічі.
2.2. Етапи побудови інформаційної мод2.2. Етапи побудови інформаційної мод2.2. Етапи побудови інформаційної мод2.2. Етапи побудови інформаційної мод2.2. Етапи побудови інформаційної мод2.2. Етапи побудови інформаційної мод2.2. Етапи побудови інформаційної мод2.2. Етапи побудови інформаційної мод2.2. Етапи побудови інформаційної мод2.2. Етапи побудови інформаційної мод2.2. Етапи побудови інформаційної мод2.2. Етапи побудови інформаційної мод2.2. Етапи побудови інформаційної мод2.2. Етапи побудови інформаційної мод2.2. Етапи побудови інформаційної мод2.2. Етапи побудови інформаційної мод2.2. Етапи побудови інформаційної мод2.2. Етапи побудови інформаційної мод2.2. Етапи побудови інформаційної мод2.2. Етапи побудови інформаційної мод2.2. Етапи побудови інформаційної мод2.2. Етапи побудови інформаційної мод2.2. Етапи побудови інформаційної мод2.2. Етапи побудови інформаційної мод2.2. Етапи побудови інформаційної мод2.2. Етапи побудови інформаційної мод2.2. Етапи побудови інформаційної мод2.2. Етапи побудови інформаційної мод2.2. Етапи побудови інформаційної мод2.2. Етапи побудови інформаційної мод2.2. Етапи побудови інформаційної мод2.2. Етапи побудови інформаційної мод2.2. Етапи побудови інформаційної мод2.2. Етапи побудови інформаційної мод2.2. Етапи побудови інформаційної мод2.2. Етапи побудови інформаційної модЕЕлілілілі
1. Що таке модель об’єкта або явища? Які існують типи моделей за способом подання?
2. У яких формах можна подати інформаційні моделі?3. Які види інформаційних моделей можуть бути подані з використанням
графічних редакторів, редакторів презентацій, текстових процесорів?
1. Що таке модель об’єкта або явища? Які існують типи моделей за способом подання?
2. У яких формах можна подати інформаційні моделі?3. Які види інформаційних моделей можуть бути подані з використанням
графічних редакторів, редакторів презентацій, текстових процесорів?

40
Ðîçäië 2
етаПи Побудови ІнформацІйної моделІ Подати інформаційну модель можна
за допомогою різноманітних засобів. Раніше архітектори, створюючи модель майбутньої будівлі, виконували крес-лення на великих арку шах паперу, ви-користовуючи креслярські інструменти та олівці (рис. 2.4). Геологи, створюючи інформаційну модель експедиції, про-кладали її маршрут на географічній кар-ті, а розрахунки май бутніх витрат зано-товували у вигляді таблиці в зошит.
У наш час подання інформаційної моделі можна також виконувати на ком-п’ютері з використанням різноманітних програмних засобів. Для словесного подання моделей можна використати текстові процесори, для графічного – графічні редактори. Якщо для дослі-дження зручно поєднати в моделі тек-
стове та графічне подання, то використовують як текстові процесори, так і редактори презентацій. Структурне подання моделі може бути виконано з використанням діаграм, таблиць або схем у текстових процесорах.
Вибір засобу залежить від того, якою є мета створення моделі та яким спо-собом можна ефективніше відобразити суттєві властивості об’єкта або явища.
Побудова інформаційної моделі виконується за таким алгоритмом (рис. 2.5):
1. Визначити мету створення моделі.2. Визначити предметну область дослідження, для якого створюється
ìîäåëü. 3. Виділити ті властивості об’єкта або явища, які є суттєвими для до-
слідження. 4. Установити взаємозв’язки між значеннями вибраних властивостей,
між даним об’єктом або явищем та іншими об’єктами та явищами предметної області, що є суттєвими для дослідження.
5. Вибрати форму подання інформаційної моделі.6. Вибрати засіб, з використанням якого буде подано модель.7. Зобразити модель відповідно до вибраної форми подання, відобразив-
ши в ній суттєві властивості та встановлені взаємозв’язки.
Рис. 2.5. алгоритм побудови інформаційної моделіРис. 2.5. алгоритм побудови інформаційної моделі
визначити мету
створення моделі
визначити предметну
область
виділити суттєві
властивості
установити взаємо-зв’язки
вибрати форму
подання моделі
вибрати засіб
подання моделі
Зобразити модель
Рис. 2.4. Графічна модель будівлі, яку створено з використанням
кресляр сь ких інструментів

41
МоДЕлЮвання
Побудова ІнформацІйних моделейРозглянемо послідовність побудови інформаційних моделей у різних
програмних середовищах.Побудуємо інформаційну модель океанічних западин äëÿ âèâ÷åííÿ íà
уроках географії найглибших западин, їх глибин і розподілу по океанах світу.
1. Мета створення моделі – вивчення океанічних западин та їх розподі-лу по океанах.
2. Предметна область охоплює всі океани Землі. У різні часи та в різ-них державах виділяли різну кількість океанів. Міжнародна гідро-графічна організація з 2000 року виділяє п’ять океанів. Саме такою будемо вважати предметну область під час побудови нашої моделі. Для створення моделі використаємо дані, отримані з інтернет-енци-клопедії Вікіпедія.
3. Суттєвими властивостями об’єктів моделювання є назви западин, їх глибина, належність западин до океанів. Несуттєві властивості – со-лоність води в западинах, морські мешканці западин, океанічні течії та інші.
4. У моделі суттєвими є взаємозв’язки між западинами та океанами, у яких розміщені ці западини.
5. Виберемо для цієї моделі структурну форму подання у вигляді схе-ми, яка сприятиме кращому сприйняттю відомостей про суттєві властивості океанічних западин.
6. Зобразити структурну модель можна в текстовому процесорі, який містить засоби для вставлення схем.
7. Як результат отримуємо модель, наведену на рисунку 2.6.
океанічні западини
Атлантичний îêåàí
Æîëîá Пуерто-Рико,
8742 м
Індійський îêåàí
Зондський жолоб, 7725 м
Північний Льодовитий
îêåàí
Çàïàäèíà у Грен ланд-
ському морі, 5527 м
Тихий îêåàí
Маріанський жолоб,
11 022 м
Південний îêåàí
Південно-Сандвичів
жолоб, 8428 м
Рис. 2.6. схема даних про найглибші океанічні западини
Зауважимо, що для моделі можуть використовуватися інші форми по-дання: таблиця, у якій наведено дані про западини (табл. 2.2), діаграма порівняння середніх і найбільших глибин океанів (рис. 2.7), карта з нане-сеними позначеннями глибин океанічних западин (рис. 2.8) тощо.

42
Ðîçäië 2
Таблиця 2.2
інформаційна модель – таблиця найглибших западин океанів
ОкеанНайбільша глибина, м
Назва або розміщення западини
Атлантичний 8742 Жолоб Пуерто-Рико
Індійський 7725 Зондський жолоб
Північний Льодовитий 5527 У Гренландському морі
Тихий 11 022 Маріанський жолоб
Південний 8428 Південно-Сандвичів жолоб
Рис. 2.7. Інформаційна модель – діаграма порівняння середніх і найбільших глибин океанів
Вдала форма подання впливає на сприйняття даних у моделі, спрощує вивчення властивостей об’єктів моделювання. Так, на схемі (рис. 2.6) на-очно відображено таку властивість западин, як належність до океанів. Çà даними таблиці (табл. 2.2) легко проаналізувати значення властивості глибини западин, визначити найбільші та найменші значення глибин. Діаграма (рис. 2.7) містить дані про середні глибини океанів. Крім порів-няння глибин западин між собою, за діаграмою можна порівняти середні глибини океанів, а також визначити, у скільки разів глибини западин перевищують значення середніх глибин. Аналізуючи карту (рис. 2.8), можна зробити висновки про розміщення западин на земній кулі, порів-няти найбільші глибини південної та північної півкуль, екваторіальної та полярних зон тощо.

43
МоДЕлЮвання
Рис
. 2.8
. Інф
орм
ацій
на м
одел
ь –
карт
а на
йгли
бших
зап
адин
оке
анів

44
Ðîçäië 2
Побудуємо інформаційну модель об’єкта ромашка лікарська, яку можна використовувати на уроках біології під час вивчення особливостей будови рослин.
1. Мета побудови моделі – вивчення будови рос-ëèíè.
2. Предметна область охоплює рослинний світ. 3. Суттєвими властивостями є будова органів рос-
лини: коріння, стебла, листків, квітів. Несут-тєві властивості: запах, час цвітіння, лікарські властивості, місця розповсюдження тощо, – ос кіль ки вони не стосуються будови рослини.
4. Для цієї моделі суттєвим є взаємне розташуван-ня органів рослини.
5. Виберемо для цієї моделі графічну форму подання, яка наочно відобразить суттєві влас-тивості об’єкта дослідження.
6. Засіб для подання графічної моделі – графічний ðåäàêòîð.
7. Під час відтворення графічної моделі потрібно зобразити органи рослини за таким описом: стебло – пряме, циліндричне, голе, розгалу-жене; листки – чергові, розсічені; квітки – білі пелюстки, жовті середин ки; коріння – стрижневе, малорозгалужене, тонке, неглибоко проникає у ґрунт.
Як результат отримаємо графічне подання моделі, зображене на рисун-ку 2.9. Зверніть увагу: словесний опис рослини, який наведено для ство-рення графічного подання моделі, також є інформаційною моделлю цього об’єкта, але поданою в іншій формі.
Працюємо з комп’ютером
Увага! Під час роботи з комп’ютером дотримуйтеся правил безпеки та санітарно-гігієнічних норм.
Створіть презентацію для відображення етапів побудови інформаційної моделі для розв’язування такої задачі: Для реставрації музейного експо-ната потрібно вкрити лаком кришку старовинного письмового стола. Визначити витрати лаку для реставрації.
1. Відкрийте редактор презентацій. Створіть презентацію за таким пла-ном:1. Слайд 1: заголовок – Побудова інформаційної моделі, підзаголовок –
ваше прізвище та ім’я.2. Слайд 2: заголовок – Задача, текст – умова задачі, зображення,
наприклад з папки Розділ 2/Пункт 2.2, підпис під зображенням – адреса сайта, з якого взято зображення uad.exdat.com/docs/index-822981.html?page=2.
3. Слайд 3: заголовок – Мета та предметна область дослідження, текст – Мета дослідження: визначити витрати лаку. Предмет-на область: меблеве виробництво.
Рис. 2.9. Графічне подання моделі
ромашки лікарської
Працюємо з комп’ютеромПрацюємо з комп’ютеромПрацюємо з комп’ютеромПрацюємо з комп’ютеромПрацюємо з комп’ютеромПрацюємо з комп’ютеромПрацюємо з комп’ютеромПрацюємо з комп’ютеромПрацюємо з комп’ютеромПрацюємо з комп’ютеромПрацюємо з комп’ютеромПрацюємо з комп’ютеромПрацюємо з комп’ютеромПрацюємо з комп’ютеромПрацюємо з комп’ютеромПрацюємо з комп’ютеромПрацюємо з комп’ютеромПрацюємо з комп’ютеромПрацюємо з комп’ютеромПрацюємо з комп’ютеромПрацюємо з комп’ютеромПрацюємо з комп’ютеромПрацюємо з комп’ютеромПрацюємо з комп’ютеромПрацюємо з комп’ютеромПрацюємо з комп’ютеромПрацюємо з комп’ютеромПрацюємо з комп’ютеромПрацюємо з комп’ютеромПрацюємо з комп’ютеромПрацюємо з комп’ютеромПрацюємо з комп’ютеромПрацюємо з комп’ютеромПрацюємо з комп’ютеромПрацюємо з комп’ютеромПрацюємо з комп’ютеромПрацюємо з комп’ютеромПрацюємо з комп’ютеромПрацюємо з комп’ютеромПрацюємо з комп’ютеромПрацюємо з комп’ютеромПрацюємо з комп’ютеромПрацюємо з комп’ютеромПрацюємо з комп’ютеромПрацюємо з комп’ютеромПрацюємо з комп’ютеромПрацюємо з комп’ютеромПрацюємо з комп’ютеромПрацюємо з комп’ютеромПрацюємо з комп’ютеромПрацюємо з комп’ютеромПрацюємо з комп’ютеромПрацюємо з комп’ютеромПрацюємо з комп’ютеромПрацюємо з комп’ютеромПрацюємо з комп’ютеромПрацюємо з комп’ютеромПрацюємо з комп’ютеромПрацюємо з комп’ютеромПрацюємо з комп’ютеромПрацюємо з комп’ютеромПрацюємо з комп’ютеромПрацюємо з комп’ютеромПрацюємо з комп’ютеромПрацюємо з комп’ютеромПрацюємо з комп’ютеромПрацюємо з комп’ютеромПрацюємо з комп’ютеромПрацюємо з комп’ютеромПрацюємо з комп’ютеромПрацюємо з комп’ютеромПрацюємо з комп’ютеромПрацюємо з комп’ютеромПрацюємо з комп’ютеромПрацюємо з комп’ютеромПрацюємо з комп’ютеромПрацюємо з комп’ютеромПрацюємо з комп’ютеромПрацюємо з комп’ютеромПрацюємо з комп’ютеромПрацюємо з комп’ютеромПрацюємо з комп’ютеромПрацюємо з комп’ютеромПрацюємо з комп’ютеромПрацюємо з комп’ютеромПрацюємо з комп’ютеромПрацюємо з комп’ютеромПрацюємо з комп’ютеромПрацюємо з комп’ютеромПрацюємо з комп’ютеромПрацюємо з комп’ютеромПрацюємо з комп’ютеромПрацюємо з комп’ютеромПрацюємо з комп’ютеромПрацюємо з комп’ютеромПрацюємо з комп’ютеромПрацюємо з комп’ютеромПрацюємо з комп’ютеромПрацюємо з комп’ютеромПрацюємо з комп’ютеромПрацюємо з комп’ютеромПрацюємо з комп’ютеромПрацюємо з комп’ютеромПрацюємо з комп’ютеромПрацюємо з комп’ютеромПрацюємо з комп’ютеромПрацюємо з комп’ютеромПрацюємо з комп’ютеромПрацюємо з комп’ютеромПрацюємо з комп’ютеромПрацюємо з комп’ютеромПрацюємо з комп’ютеромПрацюємо з комп’ютеромПрацюємо з комп’ютеромПрацюємо з комп’ютеромПрацюємо з комп’ютеромПрацюємо з комп’ютеромПрацюємо з комп’ютеромПрацюємо з комп’ютеромПрацюємо з комп’ютеромПрацюємо з комп’ютеромПрацюємо з комп’ютеромПрацюємо з комп’ютеромПрацюємо з комп’ютеромПрацюємо з комп’ютеромПрацюємо з комп’ютеромПрацюємо з комп’ютеромПрацюємо з комп’ютеромПрацюємо з комп’ютеромПрацюємо з комп’ютеромПрацюємо з комп’ютеромПрацюємо з комп’ютеромПрацюємо з комп’ютеромПрацюємо з комп’ютеромПрацюємо з комп’ютеромПрацюємо з комп’ютеромПрацюємо з комп’ютеромПрацюємо з комп’ютеромПрацюємо з комп’ютеромПрацюємо з комп’ютеромПрацюємо з комп’ютеромПрацюємо з комп’ютеромПрацюємо з комп’ютеромПрацюємо з комп’ютеромПрацюємо з комп’ютеромПрацюємо з комп’ютеромПрацюємо з комп’ютеромПрацюємо з комп’ютеромПрацюємо з комп’ютеромПрацюємо з комп’ютеромПрацюємо з комп’ютеромПрацюємо з комп’ютеромПрацюємо з комп’ютеромПрацюємо з комп’ютеромПрацюємо з комп’ютеромПрацюємо з комп’ютеромПрацюємо з комп’ютеромПрацюємо з комп’ютеромПрацюємо з комп’ютеромПрацюємо з комп’ютеромПрацюємо з комп’ютеромПрацюємо з комп’ютеромПрацюємо з комп’ютером

45
МоДЕлЮвання
4. Слайд 4: заголовок – Суттєві властивості та взаємозв’язки, текст – Суттєві властивості: площа кришки стола, витрати лаку на одиницю площі. Взаємозв’язки: Площа залежить від фор-ми кришки та розмірів. Якщо кришка прямокутна, то площа дорівнює добутку довжини на ширину. Маса лаку дорівнює добут-ку площі на витрати лаку на 1 см2.
5. Слайд 5: заголовок – Математична модель, текст – Позначимо: a, b – розміри стола (в см), k – витрати лаку (в г на 1 см2). Знай-ти: х – маса лаку (в кг). Площа прямокутника: S = a · b. Маса лаку: x = S · k (в г). х = х / 1000 (в кг).
6. Слайд 6: заголовок – Застосування моделі під час дослідження, текст – Припустимо: форма кришки – прямокутна, довжина криш-ки а = 75 см, ширина b = 48 см, витрати лаку k = 1,5 г на 1 см2. Площа: S = 75 · 48 = 3600 (см2). Маса лаку: х = 3600 · 1,5 = = 5400 (г) = 5,4 (кг).
2. Виберіть тему оформлення презентації за власним смаком.3. Збережіть презентацію у вашій папці у файлі з іменем вправа 2.2.Приклад слайдів цієї презентації наведено на рисунку 2.10:
Рис. 2.10. Подання математичної моделі в презентації
Найважливіше в цьому пункті
Для створення інформаційної моделі потрібно:1. Визначити мету створення моделі.2. Визначити предметну область дослідження, для якого створюється
ìîäåëü. 3. Виділити ті властивості об’єкта або явища, які є суттєвими для до-
слідження.
Найважливіше в цьому пунктіНайважливіше в цьому пунктіНайважливіше в цьому пунктіНайважливіше в цьому пунктіНайважливіше в цьому пунктіНайважливіше в цьому пунктіНайважливіше в цьому пунктіНайважливіше в цьому пунктіНайважливіше в цьому пунктіНайважливіше в цьому пунктіНайважливіше в цьому пунктіНайважливіше в цьому пунктіНайважливіше в цьому пунктіНайважливіше в цьому пунктіНайважливіше в цьому пунктіНайважливіше в цьому пунктіНайважливіше в цьому пунктіНайважливіше в цьому пунктіНайважливіше в цьому пунктіНайважливіше в цьому пунктіНайважливіше в цьому пунктіНайважливіше в цьому пунктіНайважливіше в цьому пунктіНайважливіше в цьому пунктіНайважливіше в цьому пунктіНайважливіше в цьому пунктіНайважливіше в цьому пунктіНайважливіше в цьому пунктіНайважливіше в цьому пунктіНайважливіше в цьому пунктіНайважливіше в цьому пунктіНайважливіше в цьому пунктіНайважливіше в цьому пунктіНайважливіше в цьому пунктіНайважливіше в цьому пунктіНайважливіше в цьому пунктіНайважливіше в цьому пунктіНайважливіше в цьому пунктіНайважливіше в цьому пунктіНайважливіше в цьому пунктіНайважливіше в цьому пунктіНайважливіше в цьому пунктіНайважливіше в цьому пунктіНайважливіше в цьому пунктіНайважливіше в цьому пунктіНайважливіше в цьому пунктіНайважливіше в цьому пунктіНайважливіше в цьому пунктіНайважливіше в цьому пунктіНайважливіше в цьому пунктіНайважливіше в цьому пунктіНайважливіше в цьому пунктіНайважливіше в цьому пунктіНайважливіше в цьому пунктіНайважливіше в цьому пунктіНайважливіше в цьому пунктіНайважливіше в цьому пунктіНайважливіше в цьому пунктіНайважливіше в цьому пунктіНайважливіше в цьому пунктіНайважливіше в цьому пунктіНайважливіше в цьому пунктіНайважливіше в цьому пунктіНайважливіше в цьому пунктіНайважливіше в цьому пунктіНайважливіше в цьому пунктіНайважливіше в цьому пунктіНайважливіше в цьому пунктіНайважливіше в цьому пунктіНайважливіше в цьому пунктіНайважливіше в цьому пунктіНайважливіше в цьому пунктіНайважливіше в цьому пунктіНайважливіше в цьому пунктіНайважливіше в цьому пунктіНайважливіше в цьому пунктіНайважливіше в цьому пунктіНайважливіше в цьому пунктіНайважливіше в цьому пунктіНайважливіше в цьому пунктіНайважливіше в цьому пункті

46
Ðîçäië 2
4. Установити взаємозв’язки між значеннями вибраних властивостей, між даним об’єктом або явищем та іншими об’єктами та явищами предметної області, що є суттєвими для дослідження.
5. Вибрати форму подання інформаційної моделі.6. Вибрати засіб, з використанням якого буде подано модель.7. Зобразити модель відповідно до вибраної форми подання. Подання інформаційної моделі можна виконувати за допомогою різнома-
нітних програмних засобів: текстових процесорів, графічних редакторів, редакторів презентацій тощо.
Вибір засобу залежить від того, яким способом можна ефективніше відобразити властивості об’єкта або явища, суттєві для дослідження.
Дайте відповіді на запитання
1.Які засоби можна використати для подання інформаційних моде-лей?
2.Для яких форм подання інформаційних моделей використовують текстові процесори? Наведіть приклади.
3.Для яких форм подання інформаційних моделей використовують графічні редактори? Наведіть приклади.
4.Для яких форм подання інформаційних моделей використовують редактори презентацій? Наведіть приклади.
5•.За яким алгоритмом виконується побудова інформаційної моделі об’єкта або явища?
6•.Від чого залежить вибір форми подання інформаційної моделі?7*. Яку форму подання доцільно вибрати для інформаційної моделі,
що відобразить дослідження захоплень учнів вашого класу?8*. Чим будуть відрізнятися інформаційні моделі туристичного похо-
ду, створені перед його проведенням та після його завершення?
Виконайте завдання
1.Зобразіть з використанням графічного редактора інформаційну мо-äåëü карася у графічній формі для вивчення будови риб. Збережіть зображення у вашій папці у файлі з іменем завдання 2.2.1.jpg.
2.Зобразіть з використанням текстового процесора структурну мо-дель одиниць вимірювання довжини, часу, площі поверхні, об’єму для використання на уроках фізики. Збережіть документ у вашій папці у файлі з іменем завдання 2.2.2.docx.
3•.Подайте з використанням текстового процесора математичну мо-дель і результат її застосування для розв’язування такої задачі: Учні планують одноденний піший похід для збору лікарських рос-лин поблизу свого населеного пункту. Визначити, на яку найбіль-шу відстань від населеного пункту можна віддалятися учням, якщо вони планують затратити на похід не більше ніж 5 год, іти зі швидкістю не більше ніж 4 км/год та зробити привал триваліс-тю не менше ніж 1 год. Збережіть документ у вашій папці у файлі з іменем завдання 2.2.3.

47
МоДЕлЮвання
4•.Об’єднайтеся в групу з 3–4 осіб. Побудуйте інформаційну модель для демонстрації процесу вирощування гороху від окремої гороши-ни до дорослої рослини з плодами. Розподіліть між собою завдання зі створення зображень окремих етапів розвитку рослини. Об’єд-найте окремі зображення у спільному документі. Засіб для об’єд нан-ня створених зображень виберіть самостійно. Документ з поданням моделі збережіть у файлі з іменем завдання 2.2.4 та розширенням імені, що відповідає вибраному програмному засобу.
5•.Побудуйте інформаційну модель для вивчення видів географічних карт. Відомо, що географічні карти поділяються за охопленням те-риторії, змістом і призначенням. Інші відомості знайдіть у вашому підручнику з географії. Виберіть структурну форму подання моде-лі, засіб подання виберіть самостійно. Документ з поданням моделі збережіть у вашій папці у файлі з іменем завдання 2.2.5 і розши-ренням імені, що відповідає вибраному програмному засобу.
6*. Створіть інформаційну модель служби електронного листування. Форму подання та засіб виберіть самостійно. Документ з поданням моделі збережіть у вашій папці у файлі з іменем завдання 2.2.6 і розширенням імені, що відповідає вибраному програмному засобу.
ПРАКТиЧНА РОБОТА № 2
«Побудова інформаційних моделей у різних програмних середовищах»
Увага! Під час роботи з комп’ютером дотримуйтеся правил безпеки та санітарно-гігієнічних норм.
Створіть інформаційну модель для вивчення вимірювальних приладів на уроках фізики.
1. Зобразіть у текстовому процесорі структурну модель для вивчення вимірювальних приладів. Відобразіть у моделі назви та призначення приладів (для вимірювання часу: метроном, секундомір, годинник; для вимірювання лінійних розмірів: лінійка; для вимірювання об’єму: мензурка); одиниці вимірювання відповідних фізичних вели-чин. Збережіть отриманий документ у вашій папці у файлі з іменем практична 2.docx.
2. Зобразіть у графічному редакторі графічну модель одного з вимірю-вальних приладів. Збережіть отримане зображення у вашій папці у файлі з іменем практична 2.jpg.
3. Створіть презентацію Вимірювальні прилади: 1. Скопіюйте з текстового документа структурну модель вимірюваль-
них приладів і вставте її на другий слайд презентації.2. Уставте на третій слайд презентації створену графічну модель ви-
мірювального приладу. 3. На четвертому слайді презентації запишіть одиниці вимірювання
часу (години, хвилини, секунди) і співвідношення між ними.4. Збережіть отриману презентацію у вашій папці у файлі з іменем
практична 2.pptx.

48
Ðîçäië 2
2.3. Карти знань. 2.3. Карти знань. 2.3. Карти знань. 2.3. Карти знань. 2.3. Карти знань. 2.3. Карти знань. 2.3. Карти знань. 2.3. Карти знань. 2.3. Карти знань. 2.3. Карти знань. 2.3. Карти знань. 2.3. Карти знань. 2.3. Карти знань. 2.3. Карти знань. 2.3. Карти знань. 2.3. Карти знань. рредаедаедаедаККтор тор тор тор тор ККарт знаньарт знаньарт знаньарт знаньарт знаньарт знаньарт знаньарт знаньарт знаньарт знань
1. Що таке предметна область? 2. У якій формі можна подати інформаційну модель?3. Які засоби можуть використовуватися для створення інформаційних мо-
делей?
Поняття карти знаньВивчаючи різні шкільні предмети, ви ознайомлюєтеся з їх пред метними
областями. Так, предметною областю курсу біології в 7-му кла сі є рослин-ний світ, географії – географічна оболонка Землі, хімії – речови ни тощо. Ваші уявлення про ці предметні області постійно попов нюються новими відомостями. Для того щоб мати міцні знання з предмета, потрібно не лише пам’ятати багато відомостей, але й розуміти взаємозв’язки об’єктів та явищ предметної області. Із цією метою можна побудувати структурну модель предметної області, зобразивши в ній основ ні об’єкти та явища і зв’язки між ними.
Наприклад, на рисунку 2.11 наведено схему, що відображає сукупність відомостей про структуру року, з якою ви ознайомилися в курсі природо-знавства початкової школи.
Рис. 2.11. структурна модель року
Інформаційну модель, подану в структурній формі у вигляді схеми, яка наочно відображає взаємозв’язки між об’єктами та явищами деякої пред-метної області, називають картою знань.
Карти знань також називають ментальними, асоціативними картами, àáî êàðòàìè розуму. Часто використовують англійську назву mind map (англ. mind map – карта розуму).
Як правило, на карті знань є один центральний об’єкт – корінь, àáî коре-невий вузол. На рисунку 2.11 таким є вузол з написом Рік. Від нього розхо-дяться центральні гілки, кожна з яких відповідає деякій властивості об’єкта чи явища або пов’язаному з ним об’єкту чи явищу. Кожна гілка має напис.
На рисунку 2.11 центральними гілками є гілки з написами Зима, Весна, Літо, Осінь. Ці гілки, у свою чергу, можуть роз галужуватися, відображаючи пов’я-за ні властивості, об’єкти чи явища (на рисунку 2.11 це гілки з назвами місяців).
1. Що таке предметна область? 2. У якій формі можна подати інформаційну модель?3. Які засоби можуть використовуватися для створення інформаційних мо-
делей?
ментàльний (лат. mens – розум) – розумовий, пов’язаний з розумом.асоціатèвний (лат. associatio – з’єднання) – той, що стосується з’єднання, об’єднання чого-небудь в одне ціле.

49
МоДЕлЮвання
Гілки в карті знань називають вузлами. Вузол, що є відгалуженням від деякого попереднього вузла, називають дочірнім вузлом, а попередній вузол – батьківським. Так, на рисунку 2.11 вузол Грудень є дочірнім вуз-лом відносно вузла Зима і батьківським – відносно вузла День зимового сонцестояння. Таким чином утворюється складна розгалужена структура у вигляді взаємопов’язаних вузлів.
Під час створення карти знань для наочного відображення об’єктів пред-метної області часто у вузлах розміщують зображення, що ілюструють осо-бливості об’єктів. Такими на рисунку 2.11 є зображення календаря у коре-невому вузлі, зображення квітки у вузлі Літо, метелика у вузлі Весна, піскових годинників у вузлах День весняного рівнодення òà День осіннього рівнодення. Унаочнює сприйняття матеріалу і використання різних кольо-рів для виділення фону вузлів, тексту написів, ліній, з яких утворюються гілки.
Використовуючи карти знань, можна планувати важливі для вас справи, готувати повідомлення на урок, складати плани творів, структурувати й упорядковувати відомості, організовувати групову роботу над проектами тощо. Наприклад, на рисунку 2.12 наведено карту знань, яку створено під час планування туристичного походу.
одноденний триденний тижневий
осінні канікули Зимові канікули
весняні канікули влітку
у навчальний час у вихідний день
Піший на байдарках
на велосипедах Потягом, потім пішки
автобусом, потім пішки в околицях власного населеного
пункту у своїй області
карпати Місця козацької слави
увесь клас Група однокласників учасники спортивної секції учні різних класів
крупа тушонка сіль
намети ковдри або спальні мішки
спортивний інвентар
казан або відро сокира сірники ложки, чашки, миски
картопля огірки
М’яч Бадмінтон
каша
Хліб
Питна водаЦукерки
овочі
Для відпочинку
Для харчування
Фотоапаратаптечка
тривалість
термін проведення
Місце проведення
спосіб пересування
склад учасників
Харчування
обладнання
Рис. 2.12. карта знань, створена під час планування туристичного походу
Під час планування туристичного походу учасники обговорення вклю-чили до карти знань усі важливі аспекти підготовки: можливий склад учасників, терміни, тривалість, місце проведення походу, спосіб пересуван-ня та речі, які потрібно взяти із собою в похід. Карта знань заповнюється та розширюється поступово в міру того, як учасники висловлюють важливі думки щодо організації заходу.
Деякі вузли карти знань можуть мати зв’язки не лише з батьківськими та дочірніми вузлами, а й з вузлами, що розміщені на інших гілках. На-приклад, на рисунку 2.12 такі зв’язки демонструють, що одноденний по-хід варто планувати як піший в околицях власного населеного пункту та проводити його у вихідний день.

50
Ðîçäië 2
автором теорії карт знань є британський психолог тоні бьюзен (1942 р. н.) (рис. 2.13). він розробив методи-ку запам’ятовування та організації мислення, яку описав більше ніж у ста книжках. Завдяки своїй методиці він уста-новив рекорд у запам’ятовуванні великих обсягів даних. тоні Бьюзен є одним із засновників міжнародних олімпіад пам’яті, що проводяться з 1997 року.
Чи знаєте ви, що…
Рис. 2.13. тоні Бьюзен
Поняття редактора карт знаньСтворювати карти знань можна на папері, малюючи від руки, або в
електронному вигляді з використанням комп’ютерних програм – тексто-вих процесорів або графічних редакторів. Але існує багато програм – ре-дакторів карт знань, які спеціально розроблено для створення та опрацю-вання карт знань.
Редакторами карт знань є програми FreeMind, Freeplain, Edraw Mind Map, TheBrain, XMind та інші. Створювати карти знань можна також з використанням інтернет-ресурсів, наприклад Bubbl.us (bubbl.us), Mind42.com (mind42.com), Glinkr (glinkr.net) та інших.
Редактори карт знань мають схожі можливості: • створення карти знань;• редагування та форматування карти знань;• додавання графічних об’єктів до вузлів карти знань;• додавання нотаток до вузлів карти знань;• створення гіперпосилань на допоміжні ресурси;• керування показом карти знань;• пошук даних у карті знань;• відкриття, збереження, друкування карти знань та інші.Ми використовуватимемо для створення карт знань редактор FreeMind
(англ. free – вільний, mind – розум). Програму можна вільно завантажити з офіційного сайта розробників FreeMind (freemind.sourceforge.net).
середовище редактора карт знань
Під час установлення програми FreeMind íà Робочому столі створюєть-
ся ярлик , який можна використати для запуску програми.
Вигляд вікна програми наведено на рисунку 2.14.Значну частину вікна програми займає Робоча область, у центрі якої
розміщено кореневий вузол нової карти знань. Напис усередині вузла Нова асоціативна карта може бути змінено під час розробки карти.

51
МоДЕлЮвання
4 5 6 7 8 9 10
3
2
1
1. Поле для введення нотаток2. Панель піктограм3. кнопки видалення піктограм4. рядок меню5. Заголовок карти знань
6. Панель інструментів 7. кнопка новий дочірній вузол 8. кнопка хмара9. робоча область
10. кореневий вузол
Рис. 2.14. вікно програми FreeMind
Основні дії зі створення та опрацювання карти виконуються з використан-ням меню програми. Деякі команди можуть бути виконані за допомогою елементів керування, що розміщені на Панелі інструментів.
створення карти знань
Під час відкриття програми FreeMind àâòîìàòè÷íî відкриваються кар-ти знань, які були відкриті в ході попереднього сеансу роботи з програ-мою. Для створення нового документа, у якому буде розроблятися карта знань, потрібно виконати Файл ⇒ Новий. Відкриється нова вкладка, що містить заголовок Асоціативна карта1. Посередині робочої області буде розміщено кореневий вузол з текстом Нова асоціативна карта.
Створення карти знань полягає в додаванні нових вузлів до кореневого вузла та його дочірніх вузлів, а також встановлення зв’язків між окреми-ми вузлами.
Для того щоб створити дочірній вузол, потрібно: 1. Вибрати один з існуючих вузлів, який буде батьківським для вузла,
що створюється. 2. Вибрати кнопку новий дочірній вузол íà Панелі інструментів.3. Увести напис для нового вузла. 4. Вибрати точку за межами створеного вузла або натиснути клавішу
Enter.

52
Ðîçäië 2
Після цього буде створено дочірній вузол, що з’єднаний лінією з бать-ківським вузлом.
У такий спосіб для кожного вузла можна створити довільну кількість дочірніх вузлів.
Щоб установити зв’язки між вузлами, що можуть бути розміщені на різних гілках, потрібно вибрати два або більше вузлів, утримуючи натис-нутою клавішу Ctrl, після чого виконати Вставити ⇒ Створити зв’язку. Після цього будуть проведені стрілки від усіх вибраних вузлів до вузла, що був вибраний останнім. Для видалення зв’язків, зміни кольору стрі-лок і виду стрілки потрібно використати команди з контекстного меню створеної стрілки.
Вузли карти знань можуть використовуватись як гіперпосилання для відкриття документів. Для того щоб зв’язати вузол з документом, потрібно:
1. Вибрати вузол.2. Виконати Вставити ⇒ Вказати посилання (вибір файлу).3. Вибрати файл, у якому збережено потрібний документ.4. Вибрати кнопку Open.Після цього вузол стає гіперпосиланням, за вибору якого буде відкрито
пов’язаний документ. Поруч із текстом вузла з’являється значок у вигляді червоної стрілки . Якщо навести вказівник на такий вузол, то зміни-ться вигляд вказівника, а в рядку стану вікна програми відобразиться ім’я пов’язаного файлу.
Для створення гіперпосилання на деяку веб-сторінку в Інтернеті по-трібно:
1. Вибрати вузол.2. Виконати Вставити ⇒ Вказати посилання (текстове поле).3. Увести адресу веб-сторінки в поле Змінити посилання уручну у вікні
Input (англ. input – вхід).4. Вибрати кнопку Oк.
редагування та форматування вузлІвТекст напису в кожному вузлі можна відредагувати. Для цього можна
вибрати вузол і натиснути клавішу F2 або двічі клацнути на тексті вузла. Після цього в тексті вузла з’являється курсор. Редагування тексту здій-снюється аналогічно до цієї операції в текстовому процесорі. Після завер-шення редагування потрібно натиснути клавішу Enter àáî âèáðàòè òî÷êó за межами вузла.
Для більш наочного сприйняття даних на карті знань до текстів вузлів ìîæíà äîäàâàòè піктограми. Так, на рисунку 2.11 використано пікто-
грами в кореневому вузлі Рік , вузлах Весна , Літо , День
весняного рівнодення òà День осіннього
рівнодення .
Ïðîãðàìà FreeMind містить набір піктограм, що розміщені в лівій части-ні вікна на панелі піктограм. Для до-
Піктогрàма (лат. pictus – мальо ваний, грец. γράμμα – письмовий знак, риска, лінія) – умовний малюнок із зображенням най суттєвіших рис деяких дій, явищ, предметів тощо.

53
МоДЕлЮвання
давання піктограми до тексту вузла слід вибрати вузол і після цього по-трібну піктограму на панелі. Зображення буде розміщено поруч із текстом вузла. До одного вузла можна додати кілька піктограм.
Для видалення останньої доданої піктограми потрібно вибрати кнопку
вилучити останню піктограму у верхній частині панелі піктограм. Для
видалення всіх піктограм призначено кнопку вилучити усі піктограми .
Текст вузла можна доповнити деяким зображенням, яке збережено у файлі. Для вставлення зображення з файлу потрібно:
1. Вибрати вузол. 2. Виконати Вставити ⇒ Вибрати файл з картинкою.3. Вибрати файл із зображенням у вікні Open.4. Вибрати кнопку Open.На рисунку 2.15 зображення вставлені у вузли карти знань с текстом
Лялька-мотанка òà Солодощі.
Рис. 2.15. карта знань зі вставленими зображеннями та хмарами
Слід мати на увазі, що після вставлення зображення текст вузла зни-кає. Для того щоб до зображення додати текст, потрібно двічі клацнути на зображенні у вузлі. Після цього відкривається вікно Змінити текст у ре-дакторі (рис. 2.16), у якому можна ввести текст, який після вибору кноп-êè Гаразд буде розміщено поруч із зображенням у вузлі.
Зверніть увагу, що змінити розмір зображення у вузлі неможливо, тому перед вставлянням варто впевнитися, що потрібне вам зображення має невеликі розміри.
Для кращого відображення групи взаємопов’язаних вузлів, що є дочір-німи для деякого вузла, їх можна окреслювати, використовуючи хмару. На рисунку 2.15 одна хмара окреслює вузли, дочірні до вузла Виготови-ти власноруч, друга хмара – до вузла Сценарій.
Для того щоб накреслити хмару, потрібно вибрати вузол, що буде бать-
ківським для всіх вузлів у хмарі, та вибрати кнопку Хмара íà ïàíå-
лі інструментів. Усередині однієї хмари може бути накреслена інша. Якщо зображення хмари не потрібне, то слід повторити такі самі дії.

54
Ðîçäië 2
Рис. 2.16. вікно змінити текст у редакторі
На картах знань можна змінювати формат символів у вузлах, колір фону вузла, колір, тип і товщину ліній, тип вузлів. Команди для виконан-ня всіх цих операцій розміщено в меню Формат і в контекстних меню вузлів карти. Крім того, шрифт символів тексту та їх розмір можна змі-нити, вибравши значення у відповідних полях на панелі інструментів у вікні редактора карт знань.
редагування карти знаньКарту знань можна редагувати: переносити вузли вліво або вправо від-
носно кореневого вузла, переміщувати з однієї гілки на іншу, видаляти вузли та інше.
Щоб змінити розташування вузла відносно кореневого, потрібно вибра-ти вузол, для якого батьківським є кореневий вузол, та виконати Пере-міщення ⇒ Node Left (àáî Node Right) (англ. node – вузол, left – уліво, right – управо). Структура карти знань при цьому не змінюється, вузол залишається з’єднаним лінією з кореневим вузлом. Разом з вузлом зміню-ють положення і його дочірні вузли.
Якщо вибрати вузол, для якого батьківським є не кореневий вузол, то під час виконання Переміщення ⇒ Node Left вузол буде переміщуватися вліво, змінюючи батьківський вузол, а під час виконання Переміщення ⇒ Node Right – управо. При цьому структура карти знань змінюється.
Вузли також можна видаляти, копіювати та переміщувати між різни-ми гілками, змінюючи так структуру карти. Для цього можна використа-ти відповідні команди меню Змінити текст або контекстного меню вузла. Під час виконання дії над батьківським вузлом відповідна операція ви-конується над усіма його дочірніми вузлами.
збереження, закривання та вІдкривання карт знаньКарти знань зберігаються у файлах з розширенням імені mm. Щоб збе-
регти створену карту, потрібно виконати Файл ⇒ Зберегти як, вибрати папку для збереження, ввести ім’я файлу та вибрати кнопку Save.

55
МоДЕлЮвання
Якщо ви маєте намір уставити карту знань у текстовий документ або пре-зентацію, то карту знань можна зберегти як зображення типу PNG àáî JPEG. Для цього потрібно замість команди Зберегти як âèêîíàòè Експортувати ⇒ Як PNG (àáî Як JPEG).
Якщо ви завершили роботу з кар-тою, то її можна закрити, виконавши Файл ⇒ Закрити.
Щоб відкрити збережену карту, ìîæíà âèêîíàòè Файл ⇒ Відкрити, відкрити папку та вибрати файл з потрібною картою.
Карту знань можна надрукувати. Перед початком друку варто встанови-ти параметри сторінки, виконавши Файл ⇒ Параметри сторінки. У вікні масштаб друку, що відкриється, можна встановити позначку прапорця
Умістити на сторінці або ввести коефіцієнт друку у відповідне поле (рис. 2.17). Після ви-бору масштабу друку можна переглянути, як карту буде розміщено на папері після друку, виконавши Файл ⇒ Print Preview (англ. preview – попередній перегляд). Після вибору оптимальних параметрів друку можна розпо-чинати друк, виконавши Файл ⇒ Print.
керування Показом карти знаньКарти знань, як і презентації, можна використовувати для демонстра-
ції перед аудиторією з усним супроводом у процесі навчання, для органі-зації групової роботи, тому важливо вміти керувати показом карти.
Принаймні один з вузлів на карті знань обов’язково є вибраним. Він вирізняється сірим кольором фону. Вузол можна вибрати вказівником миші або клавішами керування курсором.
Якщо предметна область, для якої створено карту, велика, то карта може мати багато вузлів і гілок, що відходять від кореневого вузла. Щоб карта вмістилася в межах робочої області, можна приховати частину гі-лок. Для цього можна вибрати вузол і виконати Переміщення ⇒ Розвер-нути/скрутити. Як результат заховаються всі гілки, що відходять від вибраного вузла, а на його краю з’явиться позначка у вигляді маленького
кола. За наведення вказівника на цю позначку вона збільшується , а
за вибору – розкриється прихована гілка. На рисунку 2.18 прихованими
є гілки, що йдуть від вузлів Зима, Осінь, Червень і Березень, а вказівник наведено на позначку поруч із вузлом Червень.
Рис. 2.18. карта знань з прихованими гілками
Åкспорт (лат. exporto – виношу, вивожу) – вивіз із території країни за кордон товарів і послуг без зобов’язання їх повернення.
Рис. 2.17. вікно масштаб друку

56
Ðîçäië 2
Під час показу гілки можна переміщувати для більш зручного їх роз-міщення. Для цього слід навести вказівник на точку вузла, що ближча до
батьківського вузла. Перед вузлом з’явиться позначка , вказівник на-
áóäå âèãëÿäó , і вузол можна буде переміщувати в робочій області ра-
зом з дочірніми вузлами. Для розміщення кореневого вузла по центру робочої області потрібно
натиснути клавішу Esc. До вузлів можна додавати нотатки – текстові пояснення, які можуть
відображатися під час показу карти знань. Для цього призначено поле нотаток (рис. 2.14, 1). Якщо вузол має подібні пояснення, то на ньому
відображається піктограма . Після наведення вказівника на такий
вузол з’являється спливаюча підказка з текстом нотаток (рис. 2.19).
Рис. 2.19. відображення нотаток після наведення вказівника на вузол Осінь карти знань
Якщо вузол карти знань є гіперпосиланням на деякий документ або сайт, то за вибору цього вузла під час показу карти документ або сайт від-криється у вікні відповідної програми. Після закриття цього вікна показ карти знань можна продовжити.
У картах знань можна виконувати пошук тексту у вузлах за ключови-ми словами. Для цього потрібно:
1. Вибрати вузол, серед дочірніх вузлів якого виконуватиметься пошук тексту.
2. Виконати Змінити текст ⇒ Шукати.3. Увести ключові слова в поле Шуканий текст.4. Вибрати кнопку ок.Як результат буде виділено вузол, у тексті якого безпосередньо або в
тексті дочірніх вузлів міститься шуканий текст. Для пошуку наступного вузла, що містить шуканий текст, слід виконати Змінити текст ⇒ Шу-кати далі.
Працюємо з комп’ютером
Увага! Під час роботи з комп’ютером дотримуйтеся правил безпеки та санітарно-гігієнічних норм.
Створіть карту знань за зразком, наведеним на рисунку 2.11. 1. Запустіть програму FreeMind.2. Закрийте всі відкриті карти, якщо такі є, виконавши Файл ⇒ За-
крити.
Працюємо з комп’ютеромПрацюємо з комп’ютеромПрацюємо з комп’ютеромПрацюємо з комп’ютеромПрацюємо з комп’ютеромПрацюємо з комп’ютеромПрацюємо з комп’ютеромПрацюємо з комп’ютеромПрацюємо з комп’ютеромПрацюємо з комп’ютеромПрацюємо з комп’ютеромПрацюємо з комп’ютеромПрацюємо з комп’ютеромПрацюємо з комп’ютеромПрацюємо з комп’ютеромПрацюємо з комп’ютеромПрацюємо з комп’ютеромПрацюємо з комп’ютеромПрацюємо з комп’ютеромПрацюємо з комп’ютеромПрацюємо з комп’ютеромПрацюємо з комп’ютеромПрацюємо з комп’ютеромПрацюємо з комп’ютеромПрацюємо з комп’ютеромПрацюємо з комп’ютеромПрацюємо з комп’ютеромПрацюємо з комп’ютеромПрацюємо з комп’ютеромПрацюємо з комп’ютеромПрацюємо з комп’ютеромПрацюємо з комп’ютеромПрацюємо з комп’ютеромПрацюємо з комп’ютеромПрацюємо з комп’ютеромПрацюємо з комп’ютеромПрацюємо з комп’ютеромПрацюємо з комп’ютеромПрацюємо з комп’ютеромПрацюємо з комп’ютеромПрацюємо з комп’ютеромПрацюємо з комп’ютеромПрацюємо з комп’ютеромПрацюємо з комп’ютеромПрацюємо з комп’ютеромПрацюємо з комп’ютеромПрацюємо з комп’ютеромПрацюємо з комп’ютеромПрацюємо з комп’ютеромПрацюємо з комп’ютеромПрацюємо з комп’ютеромПрацюємо з комп’ютеромПрацюємо з комп’ютеромПрацюємо з комп’ютеромПрацюємо з комп’ютеромПрацюємо з комп’ютеромПрацюємо з комп’ютеромПрацюємо з комп’ютеромПрацюємо з комп’ютеромПрацюємо з комп’ютеромПрацюємо з комп’ютеромПрацюємо з комп’ютеромПрацюємо з комп’ютеромПрацюємо з комп’ютеромПрацюємо з комп’ютеромПрацюємо з комп’ютеромПрацюємо з комп’ютеромПрацюємо з комп’ютеромПрацюємо з комп’ютеромПрацюємо з комп’ютеромПрацюємо з комп’ютеромПрацюємо з комп’ютеромПрацюємо з комп’ютеромПрацюємо з комп’ютеромПрацюємо з комп’ютеромПрацюємо з комп’ютеромПрацюємо з комп’ютеромПрацюємо з комп’ютеромПрацюємо з комп’ютеромПрацюємо з комп’ютеромПрацюємо з комп’ютеромПрацюємо з комп’ютеромПрацюємо з комп’ютеромПрацюємо з комп’ютеромПрацюємо з комп’ютеромПрацюємо з комп’ютеромПрацюємо з комп’ютеромПрацюємо з комп’ютеромПрацюємо з комп’ютеромПрацюємо з комп’ютеромПрацюємо з комп’ютеромПрацюємо з комп’ютеромПрацюємо з комп’ютеромПрацюємо з комп’ютеромПрацюємо з комп’ютеромПрацюємо з комп’ютеромПрацюємо з комп’ютеромПрацюємо з комп’ютеромПрацюємо з комп’ютеромПрацюємо з комп’ютеромПрацюємо з комп’ютеромПрацюємо з комп’ютеромПрацюємо з комп’ютеромПрацюємо з комп’ютеромПрацюємо з комп’ютеромПрацюємо з комп’ютеромПрацюємо з комп’ютеромПрацюємо з комп’ютеромПрацюємо з комп’ютеромПрацюємо з комп’ютеромПрацюємо з комп’ютеромПрацюємо з комп’ютеромПрацюємо з комп’ютеромПрацюємо з комп’ютеромПрацюємо з комп’ютеромПрацюємо з комп’ютеромПрацюємо з комп’ютеромПрацюємо з комп’ютеромПрацюємо з комп’ютеромПрацюємо з комп’ютеромПрацюємо з комп’ютеромПрацюємо з комп’ютеромПрацюємо з комп’ютеромПрацюємо з комп’ютеромПрацюємо з комп’ютеромПрацюємо з комп’ютеромПрацюємо з комп’ютеромПрацюємо з комп’ютеромПрацюємо з комп’ютеромПрацюємо з комп’ютеромПрацюємо з комп’ютеромПрацюємо з комп’ютеромПрацюємо з комп’ютеромПрацюємо з комп’ютеромПрацюємо з комп’ютеромПрацюємо з комп’ютеромПрацюємо з комп’ютеромПрацюємо з комп’ютеромПрацюємо з комп’ютеромПрацюємо з комп’ютеромПрацюємо з комп’ютеромПрацюємо з комп’ютеромПрацюємо з комп’ютеромПрацюємо з комп’ютеромПрацюємо з комп’ютеромПрацюємо з комп’ютеромПрацюємо з комп’ютеромПрацюємо з комп’ютеромПрацюємо з комп’ютеромПрацюємо з комп’ютеромПрацюємо з комп’ютеромПрацюємо з комп’ютеромПрацюємо з комп’ютеромПрацюємо з комп’ютеромПрацюємо з комп’ютеромПрацюємо з комп’ютеромПрацюємо з комп’ютеромПрацюємо з комп’ютеромПрацюємо з комп’ютеромПрацюємо з комп’ютеромПрацюємо з комп’ютером

57
МоДЕлЮвання
3. Створіть новий документ, виконавши Файл ⇒ Новий.4. Відредагуйте текст кореневого вузла. Для цього натисніть клавішу
F2, видаліть текст за замовчуванням, упишіть текст Рік і виберіть точку за межами вузла.
5. Додайте до кореневого вузла піктограму із зображенням календаря.
Для цього виберіть піктограму на панелі піктограм.
6. Додайте до кореневого вузла дочірній вузол Зима. Для цього вибе-
ріть кнопку новий дочірній вузол на панелі інструментів, уве-
діть текст Зима та виберіть точку за межами вузла.7. Змініть колір фону вузла Зима на блакитний. Для цього виберіть
вузол Зима, виконайте Формат ⇒ Фоновий колір вузла, виберіть на палітрі кольорів потрібний колір і кнопку ок. Виберіть вузол Рік, щоб побачити зміну кольору вузла Зима.
8. Додайте вузли Весна, Літо, Осінь і вузли з назвами місяців, уставте піктограми, змініть кольори фону вузлів відповідно до зразка. До-дайте дочірній вузол День зимового сонцестояння до вузла Грудень.
9. Скопіюйте вузол День зимового сонцестояння на гілку Червень. Для цього виберіть вузол День зимового сонцестояння, виконайте Зміни-ти текст ⇒ Копіювати. Виберіть вузол Червень, виконайте Зміни-ти текст ⇒ Вставити. Виберіть уставлений вузол, натисніть кла-вішу F2, змініть слово зимового íà літнього, натисніть клавішу Enter.
10. Додайте дочірній вузол День весняного рівнодення до вузла Березень.
Додайте піктограму . Скопіюйте цей вузол на гілку Вересень. Від-
редагуйте текст, змінивши слово весняного íà осіннього.11. Розташуйте вузли з порами року по різні боки від кореневого вузла.
Якщо для деякого вузла потрібно змінити його положення, то виберіть цей вузол і виконайте Переміщення ⇒ Node Left (або Node Right).
12. Приховайте гілку з усіма вузлами, що є дочірніми для вузла Літо. Для цього виберіть вузол Літо та виконайте Переміщення ⇒ Роз-вернути/скрутити. Зверніть увагу на появу на краю вузла познач-ки у вигляді маленького кола. Підведіть вказівник до цієї позначки, зверніть увагу на зміну її вигляду. Виберіть позначку, щоб розкрити приховану гілку.
13. Приховайте всі гілки, що розпочинаються від вузлів з назвами пір ðîêó.
14. Накресліть хмару навколо гілки, що розпочинається з вузла Весна.
Для цього виберіть вузол Весна òà êíîïêó Хмара на панелі
інструментів. Розгорніть гілку та зверніть увагу на зміну форми хма-ри. Видаліть хмару, повторно вибравши вузол Весна òà êíîïêó Хмара.
15. Накресліть хмари навколо всіх гілок з назвами пір року.16. Додайте нотатки до вузла Осінь. Для цього виберіть вузол і в поле
для нотаток уведіть текст Перше осіннє свято – День знань. Якщо поле для нотаток не відображається, то виконайте Вигляд ⇒ Note

58
Ðîçäië 2
Window. Після введення тексту виберіть будь-яку точку в робочій об-ласті. Зверніть увагу на появу піктограми у вузлі Осінь. Наведіть вка-зівник на вузол Осінь, зверніть увагу на появу підказки, що спливає.
17. Додайте до вузла День весняного рівнодення посилання на файл День весняного рівнодення.docx з папки Розділ 2\Пункт 2.3. Для цього виберіть вузол, виконайте Вставити ⇒ Вказати посилання (вибір файлу), виберіть файл і кнопку Open. Зверніть увагу на появу знач-ка у вигляді стрілки у вузлі та вигляд вказівника в разі наведення на нього. Виберіть вузол День весняного рівнодення. Ïåðåãëÿíüòå äî-кумент, що відкрився. Закрийте вікно текстового процесора.
18. Збережіть карту знань у своїй папці у файлі з іменем вправа 2.3. Для цього виконайте Файл ⇒ Зберегти як, відкрийте вашу папку, упи-шіть ім’я файлу вправа 2.3 â ïîëå File name òà виберіть кнопку Save.
19. Збережіть карту знань як зображення у своїй папці у файлі з іменем вправа 2.3.jpg. Для цього виконайте Файл ⇒ Експортувати ⇒ Як JPEG, уведіть ім’я файлу вправа 2.3 â ïîëå File name òà виберіть êíîïêó Save.
20. Закрийте програму.21. Переконайтеся в наявності збережених файлів у вашій папці.
Найважливіше в цьому пункті
Інформаційну модель, подану в структурній формі, яка наочно відобра-жає взаємозв’язки між об’єктами та явищами деякої предметної області, називають картою знань.
Карта знань містить один центральний об’єкт – кореневий вузол, від якого розходяться гілки з підписами – вузли. Вузол, що є відгалуженням від деякого попереднього вузла, називають дочірнім вузлом, а попередній вузол – батьківським.
Для створення та опрацювання карт знань використовують редактори карт знань.
Використовуючи редактори карт знань, можна створювати, редагува-ти, форматувати, зберігати та друкувати карти знань, керувати їх відо-браженням, здійснювати пошук тексту у вузлах та інше.
Дайте відповіді на запитання
1.Що таке карта знань? З якою метою її можна використовувати?2•.Які основні об’єкти карти знань?3.Які засоби можна використати для побудови карт знань?4•.Які можливості мають редактори карт знань?5.Як створити нову карту знань?6•.Які операції редагування можна здійснювати над картою знань? Як
їх виконувати?7•.Які операції редагування та форматування можна здійснювати над
вузлами карти знань? Як їх виконувати? 8•.У файлах яких типів можна зберігати карти знань? Як це зробити?
Чим відрізняються карти, які збережені у файлах різних типів?
Найважливіше в цьому пунктіНайважливіше в цьому пунктіНайважливіше в цьому пунктіНайважливіше в цьому пунктіНайважливіше в цьому пунктіНайважливіше в цьому пунктіНайважливіше в цьому пунктіНайважливіше в цьому пунктіНайважливіше в цьому пунктіНайважливіше в цьому пунктіНайважливіше в цьому пунктіНайважливіше в цьому пунктіНайважливіше в цьому пунктіНайважливіше в цьому пунктіНайважливіше в цьому пунктіНайважливіше в цьому пунктіНайважливіше в цьому пунктіНайважливіше в цьому пунктіНайважливіше в цьому пунктіНайважливіше в цьому пунктіНайважливіше в цьому пунктіНайважливіше в цьому пунктіНайважливіше в цьому пунктіНайважливіше в цьому пунктіНайважливіше в цьому пунктіНайважливіше в цьому пунктіНайважливіше в цьому пунктіНайважливіше в цьому пунктіНайважливіше в цьому пунктіНайважливіше в цьому пунктіНайважливіше в цьому пунктіНайважливіше в цьому пунктіНайважливіше в цьому пунктіНайважливіше в цьому пунктіНайважливіше в цьому пунктіНайважливіше в цьому пунктіНайважливіше в цьому пунктіНайважливіше в цьому пунктіНайважливіше в цьому пунктіНайважливіше в цьому пунктіНайважливіше в цьому пунктіНайважливіше в цьому пунктіНайважливіше в цьому пунктіНайважливіше в цьому пунктіНайважливіше в цьому пунктіНайважливіше в цьому пунктіНайважливіше в цьому пунктіНайважливіше в цьому пунктіНайважливіше в цьому пунктіНайважливіше в цьому пунктіНайважливіше в цьому пунктіНайважливіше в цьому пунктіНайважливіше в цьому пунктіНайважливіше в цьому пунктіНайважливіше в цьому пунктіНайважливіше в цьому пунктіНайважливіше в цьому пунктіНайважливіше в цьому пунктіНайважливіше в цьому пунктіНайважливіше в цьому пунктіНайважливіше в цьому пунктіНайважливіше в цьому пунктіНайважливіше в цьому пунктіНайважливіше в цьому пунктіНайважливіше в цьому пунктіНайважливіше в цьому пунктіНайважливіше в цьому пунктіНайважливіше в цьому пунктіНайважливіше в цьому пунктіНайважливіше в цьому пунктіНайважливіше в цьому пункті

59
МоДЕлЮвання
9•.У чому полягає керування пока-зом карт знань? Як виконувати ці дії?
10*. Як доцільно змінити розміщення гілок відносно кореневого вузла в карті знань на рисунку 2.20 для більш наочного структурування матеріалу?
Виконайте завдання
1•.Побудуйте карту знань, що міс-тить відомості про рослини, за текстом (отримано з інтернет-енциклопедії Вікіпедія):
Царство рослин налічує понад 1000 тисяч видів. Усі рослини по-діляються на 2 відділи: Справжні зелені водорості (Chlorophyta), до якого відносять більшість зелених водоростей, і Силіконові (Streptophyta), до якого відносять деякі складніші зелені водорості та всі наземні рослини.
Уставте до кореневого вузла зображення, наприклад з файлу kvity.jpg з папки Розділ 2\Пункт 2.3. Збережіть створений документ у вашій папці у файлі з іменем завдання 2.3.1.
2.Побудуйте та відформатуйте за зразком (рис. 2.21) карту знань з відомостями про агрегатні стани води. Збережіть створений доку-мент у вашій папці у файлі з іменем завдання 2.3.2.
Рис. 2.21
3•.Побудуйте карту знань про основні процеси життєдіяльності рос-лин за даними, які отримано із сайта Школяр України (shkolyar.in.ua/budova-ta-jyttediyalnist-roslyn7):
Функції рослинного організму – фотосинтез, дихання, мінеральне живлення, транспорт води, органічних і неорганічних речовин, ріст і розвиток, розмноження тощо – вивчає наука фізіологія рос-лин.
Кожен процес доповніть описом, відомим вам з уроків біології. До-дайте піктограми до вузлів, для яких батьківським є кореневий вузол. Збережіть створений документ у вашій папці у файлі з іме-íåì завдання 2.3.3.
4•.Відкрийте карту знань Туристичний похід з файлу завдан-ня 2.3.4.mm з папки Розділ 2\Пункт 2.3. Додайте вузли, указавши, які продукти потрібні для приготування каші та який спортивний
Рис. 2.20

60
Ðîçäië 2
інвентар доцільно брати в туристичний похід. Накресліть хмари, позначивши додані вами відомості. Установіть зв’язки між вузла-ми, зазначивши ваш варіант терміну та тривалості походу, місця його проведення, способу пересування. Збережіть створений доку-мент у вашій папці у файлі з тим самим іменем. Підготуйте виступ перед класом про підготовку до туристичного походу з демонстра-цією карти знань.
5*. Побудуйте карту знань з відомостями про Велике переселення на-родів за даними, які отримано із сайта Школяр України (shkolyar.in.ua/narodjennya-serednyovichniyi-yevropy7):
У IV–VII ст. відбулося Велике переселення народів, яке призвело до зіткнення між двома світами – римським (де відбувався поступо-вий занепад імперії внаслідок економічної кризи, міжусобних воєн, послаблення старої віри, скорочення населення) та варварським (де не існувало держав і законів). Це сприяло загибелі Західної Римської імперії в 476 році. На уламках імперії утворилися п’ять великих варварських королівств: Вандальське, Вестготське, Ост-готське, Франкське і Бургундське.
Íà карті знань відобразіть період, коли відбувалося Велике пере-селення народів, його причини та наслідки. Збережіть створений документ у вашій папці у файлі з іменем завдання 2.3.5.
6*. Відкрийте карту знань Карти знань з файлу завдання 2.3.6.mm з ïàïêè Розділ 2\Пункт 2.3. Змініть розміщення гілок відносно коре-невого вузла, розташувавши ліворуч гілки, що стосуються поняття карти знань, а праворуч – що стосуються редакторів карт знань. Перемістіть вузли Назви редакторів òà Основні операції, зробивши для них батьківським вузол Редактори карт знань. Для вузлів з назвами операцій зробіть батьківським вузол Основні операції. Продовжте гілки, додавши відомості про карти знань і редактори карт знань, подані в підручнику. Збережіть документ у вашій папці у файлі з тим самим іменем.
7*. Побудуйте карту знань з відомостями про ваш населений пункт. Додайте зображення та назви визначних місць, імена відомих людей вашого краю. У нотатках до вузлів уведіть опис місць і відомості про людей. Уставте гіперпосилання на документи та сайти, з яких узято матеріали. Збережіть створений документ у вашій папці у файлі з іменем завдання 2.3.7 та експортуйте в зображення типу JPEG з іменем, що відповідає назві вашого населеного пункту.
ПРАКТиЧНА РОБОТА № 3
«структурування та класифікація відомостей з використанням карт знань»
Увага! Під час роботи з комп’ютером дотримуйтеся правил безпеки та санітарно-гігієнічних норм.
1. Побудуйте карту знань Фізичні явища за даними, які отримано із сайта Школяр України (shkolyar.in.ua/fizyka-yak-pryrodnycha-nauka7):

61
МоДЕлЮвання
Навколо нас постійно відбуваються зміни: летить літак, іде дощ, горить світло тощо. Ці зміни називаються явищами. Фізика вивчає механічні, теплові, електричні, світлові, звукові та магнітні яви-ща. Прикладами таких явищ є: механічні – рух автомобіля; тепло-ві – кипіння води; світлові – мерехтіння зірок; електричні – світін-ня електричної лампи; звукові – спів людини; магнітні – орієнту-вання стрілки компаса.
2. Розмістіть гілки на карті по обидва боки від кореневого вузла.3. До кожного виду явищ доберіть додатково 1–2 приклади, які ви зна-
єте з уроків фізики, розмістіть їх у дочірніх вузлах. 4. Додайте до кількох вузлів піктограми, що відповідають змісту тексту
у вузлах.5. Відформатуйте вузли карти знань, вибравши кольоровий фон до
кожного виду явищ.6. Додайте нотатки до вузлів з назвами видів фізичних явищ. Текст
нотаток візьміть з інтернет-енциклопедії вікіпедія зі статті Фізичне явище.
7. Зробіть кореневий вузол гіперпосиланням на статтю Фізичне явище з вікіпедії.
8. Збережіть створений документ у вашій папці у файлі з іменем прак-тична 3.
ПІДІБ’єМО ПІДСУМКИ РОЗДІЛУ 2 «Моделювання»
1. Предметна область – це множина всіх предметів, властивості яких і відношення між якими розглядаються в межах деякого дослідження або в процесі діяльності.
Дослідник Предметна область Об’єкт дослідження
ПІДІБ’єМО ПІДСУМКИ РОЗДІЛУ 2 РОЗДІЛУ 2 РОЗДІЛУ«Моделювання»

62
Ðîçäië 2
2. модель об’єкта або явища – це новий об’єкт, який має властивості об’єкта або явища, суттєві для дослідження.
моделі
За способом поданняЗа галузями
використання
Матеріальні Інформаційні Навчальні Дослідні
Словесні ГрафічніÍàóêîâî- технічні
Ігрові
Структурні Математичні
Спеціальні
3. матеріальна модель – це модель об’єкта або явища, подана у вигля-ді його предметної копії.
інформаційна модель – це модель об’єкта або явища, подана у ви-гляді його опису.
Матеріальна модель Інформаційна модель земної кулі земної кулі

63
МоДЕлЮвання
4. Побудова інформаційної моделі виконується за таким алгоритмом:
визначити мету
створення моделі
визначити предметну
область
виділити суттєві
властивості
установити взаємо-зв’язки
вибрати форму
подання моделі
вибрати засіб
подання моделі
Зобразити модель
5. карта знань – це інформаційна модель, подана у структурній формі у вигляді схеми, яка наочно відображає взаємозв’язки між об’єктами та явищами деякої предметної області.
6. Редактор карт знань – це програма, що призначена для створення та опрацювання карт знань.































Ðîçäië 4
96
MICROSOFT MICROSOFTROSOFT OOFFICE FFICEE EEXCEL 2007XCEL 2000077
òàáëèöü.òàáëèöü.

97
-
-
áóòè áàãàòî.
.
-
è tabula

Ðîçäië 4
98
òà
---
-.
-
.
Visi Calc
Apple -

99
-
ëèê ïðîãðàìè
íà
-
1 2 3
10 6789
54
6.7.8.9.
-ðà
--
Íà
ïîëå
6.7.8.9.

Ðîçäië 4
100
êíîïêó
ðÿäîê
ðÿäîê
1 3 4 52
11 10 89
7
---

101
-.
. Åëåêòðîííà òàá-
-A1 D17 AA26
. Íà ðè-
-
-
-.
6 7 8H J K L.

Ðîçäië 4
102
Åëåêòðîííà êíèãà
Åëåêòðîííà òàáëèöÿ
RC
. -
-
RC

103
. -
-
.
.
.
Â4-
òà â
.
.-
D -
.
.
-

Ðîçäië 4
104
--.
12
-
4
56
7
8910 .
1
2 . 3
. 45
.6
7

105
.8
êíîïêó
-
. Çáå ðå-.
-
-
-
-
-
-














































151
3 .-
4
-
-
-
-
-
7

Ðîçäië 4
152
-
-

153
«

Ðîçäië 4
154
---
































































































255
З м і с Т
Шановні семикласники! . . . . . . . . . . . . . . . . . . . . . . . . . . . . . . . . . 3
ро з д І л 1. електронне листування1.1. Поштова служба Інтернету. Електронна скринька та електронне листування . . 6 1.2. вкладання файлів. Перенаправлення повідомлень. Правила електронного листування . . . . . . . . . . . . . . . . . . . . . . . . . . . . . . . . . . . . . . . . 15 1.3. використання адресної книги. операції над папками та листами . . . . . . . . 22 практична робота № 1. «Електронне листування з використанням веб-інтер- фейсу. вкладені файли» . . . . . . . . . . . . . . . . . . . . . . . . . . . . . . . . . 29 Підіб’ємо підсумки розділу 1 . . . . . . . . . . . . . . . . . . . . . . . . . . . . . . . 30
ро з д І л 2. моделювання2.1. Моделі. типи моделей . . . . . . . . . . . . . . . . . . . . . . . . . . . . . . . . 35 2.2. Етапи побудови інформаційної моделі . . . . . . . . . . . . . . . . . . . . . . . 39 практична робота № 2. «Побудова інформаційних моделей у різних програмних середовищах» . . . . . . . . . . . . . . . . . . . . . . . . . . . . . . . . . . . . . . 47 2.3. карти знань. редактор карт знань . . . . . . . . . . . . . . . . . . . . . . . . . 48 практична робота № 3. «структурування та класифікація відомостей з використанням карт знань» . . . . . . . . . . . . . . . . . . . . . . . . . . . . . . 60 Підіб’ємо підсумки розділу 2 . . . . . . . . . . . . . . . . . . . . . . . . . . . . . . . 61
ро з д І л 3. алгоритми з Повторенням І розгалуженням3.1. Повторення (цикл). алгоритми з повторенням . . . . . . . . . . . . . . . . . . . 65 практична робота № 4. «складання та виконання алгоритмів з повторенням у середовищі Scratch» . . . . . . . . . . . . . . . . . . . . . . . . . . . . . . . . . . 73 3.2. висловлювання. Істинні та хибні висловлювання. умовне висловлювання «якщо – то – інакше» . . . . . . . . . . . . . . . . . . . . . . . . . . . . . . . . . . 73 3.3. алгоритми з розгалуженням . . . . . . . . . . . . . . . . . . . . . . . . . . . . 76 практична робота № 5. «складання та виконання алгоритмів з розгалуженням у середовищі Scratch» . . . . . . . . . . . . . . . . . . . . . . . . . . . . . . . . . . 85 3.4. Цикли з передумовою . . . . . . . . . . . . . . . . . . . . . . . . . . . . . . . . 86 практична робота № 6. «складання та виконання алгоритмів з повтореннями і розгалуженнями в середовищі Scratch» . . . . . . . . . . . . . . . . . . . . . . . . 92 Підіб’ємо підсумки розділу 3 . . . . . . . . . . . . . . . . . . . . . . . . . . . . . . . 92
ро з д І л 4. табличний Процесор
(Microsoft Office Excel 2007)4.1. Електронні таблиці. табличний процесор Microsoft Office Excel 2007 . . . . . 96 4.2. уведення та редагування даних в Excel 2007 . . . . . . . . . . . . . . . . . . 105 4.3. Форматування об’єктів електронної таблиці . . . . . . . . . . . . . . . . . . . 115практична робота № 7. «уведення, редагування та форматування даних у середовищі табличного процесора» . . . . . . . . . . . . . . . . . . . . . . . . . 1234.4. виконання обчислень у табличному процесорі Excel 2007 . . . . . . . . . . . 124 4.5. використання вбудованих функцій у табличному процесорі Excel 2007 . . . . 133 практична робота № 8. «виконання обчислень за даними електронної таблиці. використання вбудованих функцій» . . . . . . . . . . . . . . . . . . . . . . . . . . 1404.6. Діаграми в Excel 2007 . . . . . . . . . . . . . . . . . . . . . . . . . . . . . . . 141

256
практична робота № 9. «створення діаграм. аналіз даних, поданих на діаграмі» . . . . . . . . . . . . . . . . . . . . . . . . . . . . . . . . . . . . . . . 151Підіб’ємо підсумки розділу 4 . . . . . . . . . . . . . . . . . . . . . . . . . . . . . . 153
(libreOffice calc)4.1. Електронні таблиці. табличний процесор libreOffice calc . . . . . . . . . . . 155 4.2. уведення та редагування даних в calc . . . . . . . . . . . . . . . . . . . . . . 164 4.3. Форматування об’єктів електронної таблиці . . . . . . . . . . . . . . . . . . . 173практична робота № 7. «уведення, редагування та форматування даних у середовищі табличного процесора» . . . . . . . . . . . . . . . . . . . . . . . . . 1804.4. виконання обчислень у табличному процесорі libreOffice calc . . . . . . . . 181 4.5. використання вбудованих функцій у табличному процесорі libreOffice calc . . . . . . . . . . . . . . . . . . . . . . . . . . . . . . 190 практична робота № 8. «виконання обчислень за даними електронної таблиці. використання вбудованих функцій» . . . . . . . . . . . . . . . . . . . . . . . . . . 1974.6. Діаграми в libreOffice calc . . . . . . . . . . . . . . . . . . . . . . . . . . . . 198практична робота № 9. «створення діаграм. аналіз даних, поданих на діаграмі» . . . . . . . . . . . . . . . . . . . . . . . . . . . . . . . . . . . . . . . 211Підіб’ємо підсумки розділу 4 . . . . . . . . . . . . . . . . . . . . . . . . . . . . . . 213
ро з д І л 5. розв’язування комПетентнІсних задач, виконання навчальних ПроектІв
5.1. розв’язування компетентнісних задач . . . . . . . . . . . . . . . . . . . . . . 217 5.2. навчальні проекти . . . . . . . . . . . . . . . . . . . . . . . . . . . . . . . . . 224Підіб’ємо підсумки розділу 5 . . . . . . . . . . . . . . . . . . . . . . . . . . . . . . 232
ро з д І л 6. додаткиДодаток 1. компетентнісні задачі . . . . . . . . . . . . . . . . . . . . . . . . . . 234Додаток 2. навчальні проекти . . . . . . . . . . . . . . . . . . . . . . . . . . . . 244 Додаток 3. рекомендації щодо проведення презентації з використанням інформаційно-комунікаційних технологій . . . . . . . . . . . . . . . . . . . . . . . 250
словничок . . . . . . . . . . . . . . . . . . . . . . . . . . . . . . . . . . . . . . . 251