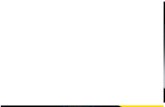Indiana Learning Paths Learner User Guide...Figure 12: Landing on the Training Catalog Screen...
Transcript of Indiana Learning Paths Learner User Guide...Figure 12: Landing on the Training Catalog Screen...

Indiana Learning Paths Learner User Guide

2
Contents
ABOUT THE LEARNER ROLE .................................................................................................................................... 3
LEARNER ROLE ............................................................................................................................................................... 3
INDIANA LICENSING AND EDUCATION ACCESS DEPOT ........................................................................................... 3
(I-LEAD) .................................................................................................................................................................. 3
CREATING A PROVIDER/EDUCATOR ACCOUNT ..................................................................................................................... 3 CREATING A GUEST ACCOUNT .......................................................................................................................................... 8
INDIANA LEARNING PATHS .................................................................................................................................. 13
COURSES .................................................................................................................................................................... 13 Searching for a Course ........................................................................................................................................ 14
SEARCH BAR................................................................................................................................................................ 14 CATEGORIES ................................................................................................................................................................ 15
Registering for a Course ...................................................................................................................................... 16 Understanding and Selecting Course Modality ................................................................................................... 19 How Learn Registers for Webinar ....................................................................................................................... 19
ACCOUNT MANAGEMENT ................................................................................................................................... 22
MY PROFILE ................................................................................................................................................................ 22 Editing My Profile ................................................................................................................................................ 23 Adding, Editing, or Deleting a Profile Photo........................................................................................................ 23 Updating the About Me Field .............................................................................................................................. 25
MY COURSES........................................................................................................................................................ 27
MY SCHEDULE ............................................................................................................................................................. 27 Viewing My Schedule .......................................................................................................................................... 27 Searching My Schedule ....................................................................................................................................... 29
CALENDAR ........................................................................................................................................................... 30
REPORTS .............................................................................................................................................................. 34
CERTIFICATES .............................................................................................................................................................. 34 Viewing and Printing Certificates ........................................................................................................................ 34
TRANSCRIPT ................................................................................................................................................................ 36 Updating Your Transcript .................................................................................................................................... 37 Printing Your Transcript ...................................................................................................................................... 40
HELP TAB ............................................................................................................................................................. 41
LEARNER HELP GUIDE ................................................................................................................................................... 41
LOGGING OUT OF THE LMS .................................................................................................................................. 44

3
About the Learner Role
Learner Role
The Learner Role is assigned to participants who want to access either asynchronous or face-to-face professional development courses. Learner Users will access the Learning Management System (LMS) via the provider portal/single sign-on, as either qualified caregivers or guest users.
From the LMS, Learner Users can register for courses, keep track of grades, print certificates, and create and print transcripts.
Indiana Licensing and Education Access Depot
(I-LEAD)
Creating a Provider/Educator Account
The following steps describe the process for setting up a provider or educator account in I-LEAD.
1. Receive email invitation from the I-LEAD (see Figure 1: Receiving an FSSA Provider Portal Invitation).
Figure 1: Receiving an FSSA Provider Portal Invitation

4
2. Click the Click here to confirm your account link in the email.
3. Click the LOGIN WITH ACCESS INDIANA button (see Figure 2: Logging in with Access Indiana).
Figure 2: Logging in with Access Indiana

5
4. If you do not have an account, click the SIGN UP NOW button (see Figure 3: Creating an Account).
Figure 3: Creating an Account
5. Enter your email address.
Click the SEND VERIFICATION CODE button to send an email to your email account (see
6. Figure 4: Sending the Verification Code).
NOTE: If your email invitation has expired, you can select the Received an invite? link from the homepage at: https://secure.in.gov/apps/fssa/childcare/portal/. You will then be redirected to a page, where you can enter your email address and click the RESEND INVITE button.

6
Figure 4: Sending the Verification Code
7. Enter your verification code.
8. Enter a password, last name, first name, and your phone number.
9. Click the CREATE button.
NOTE: Access Indiana allows citizens to conduct business with the State of Indiana. The creation of an account will allow you to access the FSSA Provider Portal.

7
10. Select your title from the available dropdown menu items (see Figure 5: Updating Your Profile Information).
11. Enter your current address and county of residence.
Figure 5: Updating Your Profile Information
NOTE: Please remember your username and password in case you need to access other State of Indiana applications.

8
12. Click the START YOUR INDIANA LEARNING PATH button to begin training (see Figure 6: ). Begin taking your training.
Figure 6: Start Your Indiana Learning Path
Creating a Guest Account
The following steps describe the process for setting up a guest account in the FSSA Provider Portal.
1. Go to the FSSA Provider Portal at https://secure.in.gov/apps/fssa/childcare/portal/ (see Figure 7: Accessing the FSSA Provider Portal Login Page)
2. Click the Login button.
NOTE: You have completed setting up your guest account. Please notify any changes to your user account in the FSSA Provider Portal.

9
Figure 7: Accessing the FSSA Provider Portal Login Page
If you do not have an account, click the SIGN UP NOW button (
3. Figure 8: Creating a New Account).
NOTE: Access Indiana allows citizens to conduct business with the State of Indiana. The creation of an account will allow you to access the FSSA Provider Portal.

10
Figure 8: Creating a New Account
Enter your email address (see
4. Figure 9: Sending the Verification Code).
5. Click the SEND VERIFICATION CODE button to send an email to your email account.

11
Figure 9: Sending the Verification Code
6. Enter your verification code.
7. Enter a password, last name, first name, and your phone number.
8. Click the CREATE button.
9. Select your title from the available dropdown menu items (see Figure 10: Updating Your Profile Information).
10. Enter your current address and county of residence.
NOTE: Please remember your username and password in case you need to access other State of Indiana applications.

12
Figure 10: Updating Your Profile Information
11. Click the START YOUR INDIANA LEARNING PATH button to begin training (see Figure 11: Beginning Your Training). Begin taking your training.
Figure 11: Beginning Your Training
NOTE: You have completed setting up your guest account. Please notify any changes to your user account in the I-LEAD account.

13
Indiana Learning Paths By default, upon arriving at the LMS, users will land on the Catalog screen (see Figure 12: Landing on the Training Catalog Screen).
Figure 12: Landing on the Training Catalog Screen
Courses
A complete list of courses can be accessed from the Training Catalog screen. To access this screen, click the CATALOG tab on the main navigation bar (see Figure 13: Accessing a Full List of CoursesError! Reference source not found.). By default, you should arrive at this screen immediately after logging in to the LMS.

14
Figure 13: Accessing a Full List of Courses
From the Training Catalog screen, a Tile View menu of available courses will appear, displaying a maximum of 16 courses per page. To toggle to a List View, click the __ icon. To navigate through each page, click the numerical navigation button of the page you wish to view (see Figure 14: Navigating Course Pages).
Figure 14: Navigating Course Pages
Searching for a Course
Search Bar

15
The most effective way to search for a particular course is to utilize the search bar (see Figure 15: Using the Search Bar).
Figure 15: Using the Search Bar
1. Type a course name or keyword into the search bar.
2. Press the SEARCH button.
A list of results will appear, displaying courses containing the course name or keyword for which you searched.
Categories
Additionally, users can search by category by clicking the links in the Categories control panel located on the left side of the page (see Figure 16: Searching by Category).

16
Figure 16: Searching by Category
Registering for a Course
Once you have located the course(s) for which you would like to register, you can register via one of the following two ways:
1. From the Tile View, click the REGISTER button located in the footer of the course tile (see Figure 17: Registering from the Tile View Menu).

17
Figure 17: Registering from the Tile View Menu
2. Alternatively, click on the title of a course within the Tile View menu to open that course’s page. From here, you can find further information about the course, as well as register for it by clicking the REGISTER button (see Figure 18: Registering from the Course Page).

18
Figure 18: Registering from the Course Page
Once you click the REGISTER button, the page will refresh and will now display a progress bar and START button (see Figure 19: Accessing the Course Start Page).
Figure 19: Accessing the Course Start Page

19
Understanding and Selecting Course Modality
After registering for a course, it is important to understand that there are two modes by which a course can be completed: online or face-to-face. Not all courses are available in both formats.
The Online version of a course can be completed asynchronously or by attending a webinar. To launch the online version of a course, complete the following steps:
1. Click the START button (see Figure 20: Launching Online Version of the Course).
2. Click the link under the progress bar.
Figure 20: Launching Online Version of the Course
The course will launch.
The face-to-face version of a course is completed by attending a live session with an instructor. To confirm registration in a face-to-face course, view location information, or unregister from a course, visit the My Courses screen.
Clicking the Start button next to a face-to-face course on the My Courses screen will show location information.
How Learn Registers for Webinar
Learner will select a Webinar by searching through the list of Courses. The image icon for Live

20
Webinars is a key identifier along with Modality. All Live Webinars will have this identifiable icon in the Catalog.
Once you have located and want to enroll for a Webinar, click on Register then Start.
Once registered, Learner must visit Course Material page and select Webinar Link.
A pop out window will appear allowing user to fill in their registration details. Please Note: Learners must register for a Webinar with the same email address used for Single Sign-On.

21
Once Learner selects Register, you will receive the following Confirmation message for registration. The Learner is then able to select Add To Calendar. Calendar options are seen below.
Learner will launch the webinar during the approaite time by using the email confirmation.

22
Account Management
My Profile
From the My Profile screen, Learner Users can view or make limited changes to their LMS profile. To access the My Profile screen, click the MY PROFILE tab on the main navigation bar (see Figure 21: Accessing the My Profile Screen).
Figure 21: Accessing the My Profile Screen

23
Editing My Profile
To edit your LMS profile, click the EDIT MY PROFILE button (see Figure 22: Editing Your Profile).
Figure 22: Editing Your Profile
Adding, Editing, or Deleting a Profile Photo
To add a new profile photo, or to edit an existing one, complete the following steps:
1. From the Edit Profile screen, click the EDIT PHOTO button (see Figure 23: Adding or Editing a Profile Photo).

24
Figure 23: Adding or Editing a Profile Photo
2. The Edit Profile screen will refresh, and an image uploader will appear (see Figure 24: Selecting a Profile Picture).
3. Click the BROWSE button to access your desktop folders.
4. Locate and select the image you would like to use as your profile picture and click Open.
5. To save the new profile picture, click the SAVE button.
6. To delete a profile picture, click the CLEAR PHOTO button.

25
Figure 24: Selecting a Profile Picture
Updating the About Me Field
To add to or edit the About Me field, complete the following steps:
1. Enter new text, or edit existing text, in the main body of the About Me field (see Figure 25: Updating the About Me Field).
2. To save your changes, click the SAVE button.

26
Figure 25: Updating the About Me Field
NOTE: Learner Users are restricted from editing all fields within the YOUR DETAILS, ORGANIZATION, Your Contact Details, and Passwords and Roles sections. If you believe information in these fields to be incorrect, please correct it via your Access Indiana/Provider Portal account.

27
My Courses
My Schedule
A complete list of courses for which you have registered can be accessed from the My Courses screen. To access this screen, click the MY COURSES tab on the main navigation bar (see Figure 26: Accessing the My Courses Screen).
Figure 26: Accessing the My Courses Screen
Viewing My Schedule
From the My Courses screen, you can view your schedule by completing the following steps:
1. Click the MY SCHEDULE button (see Figure 27: Viewing Your Schedule – Part 1).

28
Figure 27: Viewing Your Schedule – Part 1
2. A new window will open, displaying your schedule (see Figure 28: Viewing Your Schedule - Part 2).
Figure 28: Viewing Your Schedule - Part 2

29
Searching My Schedule
The most effective way to search your schedule for a particular course is to utilize the search bar (see Figure 29: Searching My Schedule).
Figure 29: Searching My Schedule
1. Type a course name or keyword into the search bar.
2. Press the SEARCH button.
NOTE: You can export your schedule to your Outlook calendar by clicking the Export Schedule link and following the on-screen instructions.

30
Calendar You can access your calendar from the Calendar screen. In addition to displaying your courses, the calendar also displays announcements, New Events, and Webinars. To access the Calendar screen, click the CALENDAR tab on the main navigation bar (see Figure 30: Accessing the Calendar Screen).
Figure 30: Accessing the Calendar Screen
By default, your calendar will appear in Month View, displaying all four types of events within the current month.
1. To view a different month, click the calendar navigation arrows (see Figure 31: Viewing a Different Month).

31
Figure 31: Viewing a Different Month
2. To view your calendar in Day View, click the DAY VIEW link (see Figure 32: Viewing Your Calendar in Day View).

32
Figure 32: Viewing Your Calendar in Day View
3. To filter your calendar by a particular event type, click the drop-down menu next to Event Type (see Figure 33: Selecting the Event Type).
4. Click the event type that you would like your calendar to display.
NOTE: Learner Users are restricted from updating or adding to the calendar and are only able to view it.

33
Figure 33: Selecting the Event Type

34
Reports
Certificates
As you progress through a course, the LMS will automatically calculate whether you have passed or failed. A certificate will be awarded to you upon successful completion of a course. This can be viewed on the Reports screen. To view this screen, click the REPORTS tab on the main navigation bar (Figure 34: Accessing the Reports Screen).
Figure 34: Accessing the Reports Screen
Viewing and Printing Certificates
From the Learner Report Home Page section of the Reports screen, complete the following steps to view and print your certificate for a particular course:
1. Next to the course in question, click the PRINT CERTIFICATE button (see Figure 35: Printing a Certificate – Part 1).

35
Figure 35: Printing a Certificate – Part 1
A certificate like the one shown in Figure 36: Printing A Certificate – Part 2 will automatically download to your computer, allowing you to print it from your desktop.

36
Figure 36: Printing A Certificate – Part 2
Transcript
From the Transcript section of the Reports screen, you can view, update, and print a transcript of external data pertaining to the courses you have taken. To access this screen, click the TRANSCRIPT link (see Figure 37: Viewing Transcripts).

37
Figure 37: Viewing Transcripts
Updating Your Transcript
Use this section to add training you have completed outside of Indiana Learning Paths by uploading a PDF of your training certificate. Training added to your transcript may not need licensing or regulatory guidelines. Please check with your licensing consultant or Paths to QUALITY™ coach.
From the Transcript section of the REPORTS screen, you can update your transcript by completing the following steps:
1. Click the ADD EXTERNAL REPORT DATA button (see Figure 38: Accessing the Add External Report Data Section).

38
Figure 38: Accessing the Add External Report Data Section
2. From the Add External Report Data section, update only the following fields and click the SAVE button (see Figure 39: Updating Transcript Information).
a. Title
b. Type (Course)
c. Date Completed
d. Expiration date (if applicable)
e. Upload File
NOTE: Fields marked with an asterisk are mandatory. Do not add external report data without uploading accompanying documentation, such as a certificate, transcript, diploma, etc. This can be done by clicking the CHOOSE FILE button (see Figure 39: Updating Transcript Information).

39
Figure 39: Updating Transcript Information
The updated transcript information will then appear on the Transcript section of the REPORTS screen (see Figure 40: Accessing Your Updated Transcript).
Figure 40: Accessing Your Updated Transcript

40
Printing Your Transcript
From the Transcript section of the REPORTS screen, you can print your updated transcript by completing the following steps:
1. Click the PRINTABLE VERSION button (see Figure 41: Accessing the Print Screen).
Figure 41: Accessing the Print Screen
2. The Print screen will open in a separate tab (see Figure 42: Clicking the Print Button).
3. Click the PRINT button to print the transcript.

41
Figure 42: Clicking the Print Button
Help Tab
Learner Help Guide
If you have additional questions about how to use the LMS as a Learner User that are not covered in this user guide, the Learner Help Guide is a useful resource. To access the Learner Help Guide, click the HELP link at the top of the page (see Figure 43: Accessing the Learner Help Guide – Part 1).
NOTE: Any training completed on Training Central or through your child care resource and referral prior to 1/1/2019, will be populated to your Indiana Learning Paths account. Please allow 90 days from the date you created your Indiana Learning Paths account for this to occur. If you do not see your training history within 90 days, please contact [email protected].

42
Figure 43: Accessing the Learner Help Guide – Part 1
The Learner Help Guide will open in a new tab (see Figure 44: Accessing the Learner Help Guide – Part 2).
NOTE: Some of the screenshots incorporated into the Learner Help Guide may differ from what is presented in live version of the LMS.

43
Figure 44: Accessing the Learner Help Guide – Part 2
Use the links in the left navigation pane to access guides for the core areas of the Learner User version of the site, including Logging In, Troubleshooting, Frequently Asked Questions (FAQs), as well as pointers pertaining to the My Profile, Catalog, My Courses, Calendar, and Reports screens.
If you have further questions, feel free to contact Early Learning Indiana’s helpdesk at [email protected] or by calling 1-800-299-1627 and choosing option 5.

44
Logging out of the LMS To log out of the LMS, click the Logout link at the top of the page (see Figure 45: Logging out of the LMS):
Figure 45: Logging out of the LMS
Upon logging out, you will return to the provider portal.