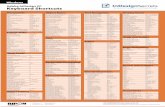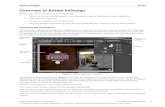InDesign cc 2017 - the essentials
Transcript of InDesign cc 2017 - the essentials

InDesign CC 2017 - THE ESSENTIALS
. Introduction to Adobe Cloud
. Picas, Pixels, and Points
. InDesign: The Interface
. The Workspace
. Preferences
. Common Shortcuts
. Typography
. Master Pages
. Graphics and Texts Into Document
. Using Standard Shapes for Content and Graphics
. Place Into Shapes
. The Content Grabber: Moving Graphics inside their own Frame Layers
. Shaping Text Frames with the Outline handles: making them square, oval, circle...
. Arrange, Drag, Resize, and Rotate Texts with the Selection Tool (V) respecting the Smart Guides
. Creating Random Frame Shapes for Texts with The Pen Tool
. Adding borders to Frames
. The Gradient Tool (G) and Borders
. The Gradient Feather Tool (Shift+G) and Content
. Editing Frame Shapes using more Anchor Points (=) with the Convert Direction Point (Shift + C ) Tool
. Embedding and Linking Graphics Theory
. Re Linking Objects
. Text Wrap: Text Going Around Objects
. Fitting: Content/Frame
. Linking Frames for Text Continuity
. Save As: IDML, Template, and PDF: What's the Difference?
.

.
WHAT YOU NEED TO KNOW
Picas & Points
POINT
"Point" is a unit of measurement used in typography that is equal to 1/72 inch. It is used primarily for
representing the height of characters and the amount of space between lines, also known as leading.
PICA
"Pica" refers to a unit of measurement equal to 1/6 of an inch or 12 points. Pica and points can be used
interchangeably and many typographers use pica as their standard unit of measurement.
TWIP
"Twip" is a unit of measurement equal to 1/20th of a printers point. There are 1440 twips to and inch,
567 twips to a centimeter
PIXEL
“Pixel” is a two-dimensional, square unit for measuring area that stands for "picture element".
1 point = 1 pixel (in a 72ppi display), 72 pixels = 1 inch
Override default measurement units in InDesign You can specify a unit of measurement that is different from the default. Just Highlight the existing value
in a panel or dialog box, and type the new value using one of the notation in the following table:
To specify: Type these letters after the value:
Examples Result
Q q 6q 6 Q
Ha h 6h 6 Ha Inches i
in "
5.25i 5.25in 5.25”
5 1/4 inches
Millimeters mm 48mm 48 millimeters
Centimeters cm 12cm 12 centimeters
Picas p 3p 3 picas

Points pt p (before value)
6pt p6
6 points
American points ap 6ap 6 American points
Picas and points p (between values) 3p6 3 picas, 6 points
Pixels px 5px 5 pixels Ciceros c 5c 5 ciceros
Agates ag 5ag agates
1 in = 2.65 cm
1 mm = 0.1 cm
1 pica (Printer) = around 16 px (Screen)
1 pica (Screen) = 1/20 in
1 pt (Screen) = 1/72 in
1 pt (Printer) = 1.33 px
In InDesign: Edit > Preferences > Units & Increments > Change measurements to cm
Ctrl + Alt + Shift + U > Change the Ruler's unit measurement in document on the fly
SHORTCUTS
Ctrl+ N …............... New Document
Ctrl + O …............... Open a File
Ctrl + S …............... Save
Ctrl + Shift + S …............... Save As
Ctrl + Alt + S …............... Save a Copy (or Backup)
Ctrl + E …............... Export (to idml, pdf, jpeg, epub, article, swf, html....)
V …..... Selection tool
A …..... Anchor or Sub Selection tool

P …..... Pen
F …..... Frames
T …..... Type Fonts
H …..... Hand (or Alt+Space)
Z …..... Zoom (or Ctrl+0 for full page, Ctrl+1 for 100%, Ctrl+2 for 200% view)
Ctrl + R …............... Show/Hide Ruler
Ctrl + D …............... Place (to place outsourced graphics or text inside grids)
Ctrl + G …............... Group Layers
Ctrl + Shift + G …............... Ungroup Layers
Ctrl + [] …............... Arrange Layer Front and Back
Ctrl + Click on top layer …............... Select a Layer below another Layer
Ctrl + Alt + C …............... Fit Frame to Content
Ctrl + Alt + I …............... Hide/Show Hidden Characters
FONTS • Scale …... Adjust the size horizontally and vertically independently
• Skew …... False Italics
• Baseline Shit …... Raise or lower the baseline
• Kerning …... Selective adjustment of space between pairs of letters
• Tracking …... Adjustment of space for groups of letters and entire blocks of text.
• Leading …... Space between lines
• Case …... All Caps, Small Caps, Title Caps, Superscript, Subscript, Underline, Strikethrough

TRACKING VS KERNING?
For Tracking and Leading, use Alt + Arrows to adjust respectively, and Alt + Shift + Arrows to adjust
solely. Add Ctrl and it would jump further: Ctrl + Alt + Shift + Arrows.
MASTER PAGES A Master Page is a non printing page that you can use as the template for the rest of the pages in your
document. Master pages can contain text and graphic elements that will appear on all pages of a
publication (i.e. headers, footers, page numbers, etc.) By default, every InDesign document you create
contains two masters, one for pages on the left and one for those on the right. If you’re working with a
single page document, you don’t need to worry about master pages. However, if you’re creating a
multi-page document such as a newsletter, book, or catalog, master pages are one of InDesign’s most
powerful features.
On occasion, you may need to change something about the master just on one page – for example, you
don’t want the page number to display on the first page of a chapter. You can do this without creating a
whole new master, but rather just override the one you are currently using.
1. In the Pages Panel right-click on the page icon for the page you want to change.

2. From the options, choose Override All Master Page Items.
3. You can now click on any element on the page and change or delete it.
EMBEDDING GRAPHICS Every time you place an image into InDesign, it does not actually embed the image into your document.
It links to it. That is, it creates a link between the InDesign document and the high resolution file on disk.
And you can see that link by going to the Links panel.
TEXT WRAP
It would be cool if the text could see where the edge of the image is and run around it. And of course, it
can. To do that, we need to make sure the graphic frame is selected, not the text frame. And then go up
to the Window menu and choose Text Wrap. All of InDesign's panels live up here inside the Window
menu. And in this case, the Text Wrap panel lets me adjust the text wrap, or run around this graphic.

FIT CONTENT OR FIT FRAME You can fit the frame size to your content size and vice versa by going to Object > Fitting.
Ctrl + Alt + E…...... Fit Content to Frame | Ctrl + Alt + C …...... Fit Frame to Content

SAVE AS: IDML TEMPLATE AND PDF We can "Save As" our project to different formats: PDF, Template, or IDML.
IDML -InDesign Markup Language, is how you save your file back to earlier versions of InDesign. Older
versions of InDesign cannot open files created in newer versions, but they can open IDML files.
Template - can be treated as templates as well as backup sessions. When you open a Template, InDesign
will give you the same project file but with an Untitled Document to start with, leaving the Template
project intact.
PDF - is a Portable Document Format created by Adobe, they can contain links and buttons, form fields,
audio, video, and business logic.