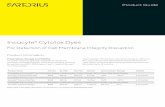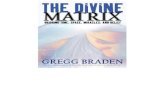IncuCyte ZOOM™ Scratch Wound Processing Overview · PDF fileThe IncuCyte ZOOM Scratch...
Transcript of IncuCyte ZOOM™ Scratch Wound Processing Overview · PDF fileThe IncuCyte ZOOM Scratch...

The IncuCyte ZOOM Scratch Wound assay utilizes the WoundMaker-IncuCyte ZOOM-ImageLock Plate system to analyze both 2D-migration and 3D-invasion in label-free, live cells. The integrated processor applies an algorithm to images of migrating or invading cells to produce pertinent metrics that allow analysis of pharmacological or genetic effects on the migration and/or invasion potential of the cell type being assayed. Because the assay is compatible with primary and immortalized cells types, the processor has been designed to appropriately handle a wide range of phenotypes. To fully utilize this feature, the IncuCyte ZOOM user has the ability to tailor Processing Definitions that optimally analyze the cell types under investigation. This requires 3 simple steps: 1) creating an Image Collection, 2) creating a Processing Definition, and 3) Launching an Analysis Job. As described in Figure 1, the data processing flow is separated into two distinct phases, the Assay Development Phase and the Established Assay Phase.
Assay Development Phase The first step in the Assay Development Phase is to collect assay data. Next, a small collection of representative images is selected from that data set to be part of an Image Collection. This image collection is then used to define and test a Processing Definition. It is within this Processing Definition that users set the parameters that will be applied to all images within current and future data sets. For the invasion/migration assay, a user can create a Processing Definition optimized for an assay with few conditions (one cell type, and one biomatrix material) or an assay with many conditions (i.e. multiple cell lines, multiple biomatrix coating materials, and both migration and invasion) represented in the same experiment. Once the Processing Definition is established, it should not need to be modified again. The finalized, saved, and tested Processing Definition is then used in the Established Assay Phase. Established Assay Phase When the images of an experiment have already been collected, the user can apply the Processing Definition to that experiment by launching an Analysis Job. Alternatively, a user can (and should) apply a Processing Definition to an experiment at the time the experiment is scheduled in the IncuCyte ZOOM Scheduler. In doing so, the IncuCyte ZOOM software will analyze images in real-time, as they are acquired. As a result, users can observe, analyze, export, and evaluate their phase contrast data in real-time.
IncuCyte ZOOM™ Scratch Wound Processing Overview
Figure 1: Flow chart illustrating the IncuCyte ZOOM assay development strategy.
Assay Development Phase: The user defines image analysis parameters that will be used to analyze all images within an established assay. Once completed, the parameters will be applied to all experiments/vessels that use the same experimental conditions (Assay/Cell Type(s)/Magnification).
Established Assay Phase: Once the parameters have been defined and saved in the Assay Development
Phase, users can apply those parameters to future experiments with the click of a button.

IncuCyte ZOOMTM Scratch Wound Processing Overview
2
Scratch Wound: HD-Phase Metrics IncuCyte™ ZOOM provides the following three metrics relevant to cell migration analysis:
Wound Width
Wound Confluence
Relative Wound Density Invasion assays are analyzed in phase using Relative Wound Density alone. To accurately quantify these metrics, a user creates a Processing Definition well-suited to the cell type, assay conditions, and magnification. The following section will guide you through the exact steps you need to complete the Assay Development Phase for your specific assay. Screenshots are included for further clarity, and definitions of Scratch Wound terminology can be found in blue boxes.
Image Collection: An Image Collection is a group of images that can be used to train, test, or refine a Processing Definition. Image collections will typically contain 3-6 images that best represent the phenotypes under investigation. It is recommended that every condition is represented in the image collection for Invasion/Migration studies. Depending on the experimental design, this may include multiple cell types, either red or green fluorescence, biomatrix materials, and both migration and invasion phenotypes. Up to 10 images is acceptable, but keep in mind that with more images, the Processing Definition will take a little longer to optimize.
Processing Definition: Processing Definitions are what define the parameters used to analyze all the images within an experiment. Each new assay, cell type, and/or magnification will likely require a new Processing Definition, but once established, will not have to be created again. Once finalized and saved, Processing Definitions can be applied to vessels/experiments at the time of scheduling such that images are analyzed in real-time. Analysis Job: An Analysis Job is launched to analyze images and produce metrics based on the parameters contained within the saved Processing Definition. The scope of the job is specified by the user when the job is launched. This scope includes controls for a single time point, over a defined time frame, or open ended if the Vessel/Experiment is still being actively scanned.
HD-Phase Scratch Wound Metrics Defined
Wound Width (µm): The distance between the migrating/invading edges of the wound. In some cases, as cells migrate, the new boundaries that are formed remain relatively parallel to each other. If this is the case, then changes in wound width accurately report the time course and extent of cell migration. Wound Confluence (%): This metric is a report of the confluence of cells within the wound region, given as the percentage of the wound region area occupied by cells. Relative Wound Density (%): This metric relies on measuring the spatial cell density in the wound area relative to the spatial cell density outside of the wound area at every time point. It is designed to be 0% at t=0, and 100% when the cell density inside the wound is the same as the cell density outside the initial wound. In this respect, the metric is self-normalizing for changes in cell density which may occur outside the wound due to cell proliferation and/or pharmacological effects. Importantly, the RWD metric is robust across multiple cell types as it does not rely on finding cell boundaries.

IncuCyte ZOOMTM Scratch Wound Processing Overview
3
Scratch Wound: Fluorescent Metrics
Wound Confluence
Wound Count
Total Count
Percentage Count within the wound
Wound Cells Area
Total Cells Area
Percentage Area within the wound
NOTE: It is recommended that Count Metrics are used with nuclear or other well defined fluorescent labelling. Area metrics are recommended for Cytosolic or other poorly defined fluorescent labelling.
Scratch Wound: Assay Development Phase The Scratch Wound Processing Definition can be used to analyze both Phase and Fluorescent data. All fluorescent scratch wound metrics are dependent on the wound region. This wound region is defined by the HD-Phase images and subsequent Scratch Wound Mask. Therefore, all fluorescent scratch wound assays must be scanned in fluorescence and phase. In order to analyze fluorescent objects that migrate within the wound, further processing is required. Step 4 “Finishing a Processing Definition with Red or Green Fluorescent Images”, outlines this further process. Additionally, prior to completing analysis of fluorescent scratch wound data, spectral unmixing may be required to remove signal in a given channel from a fluorophore that produces signal in both color channels. These properties should be saved prior to adding images to an image collection or performing an analysis (refer to Step 1 below).
Step 1. Determining the Spectral Unmixing
1. Image wells containing cells that express the green signal ONLY or wells containing cells that express the red signal ONLY (depending upon the reagent being used). These images MUST be acquired using both the red and green channel to evaluate if the fluorophore produces signal in both channels.
NOTE: It is rare that green fluorescence is detected by the
red channel.
2. Once a few images have been collected, the User can visualize how much of the red fluorescence is detected by the green channel (and vice-versa) by toggling between Image Channels (Screenshot 1).
Screenshot 1: Spectral Unmixing The red fluorophore in this screenshot produces a signal in both the red and green channel (top row) The red channel is unmixed from the green channel by 8% to better distinguish between the 2 fluorophores (bottom row).
Red Channel Green Channel
Fluorescent Scratch Wound Metrics Defined Wound Confluence (%): This metric is a report of the confluence of objects within the wound region, given as the percentage of the wound region area occupied by the objects. Wound Count (1/Image): Number of objects within the wound region. Total Count (1/Image): Number of objects inside and outside the wound. Percentage Count Within the Wound (%): Number of objects within the wound as a percentage of the total number of objects within the image. (Wound Count / Total Count) x 100
Wound Cells Area (mm2): The total area occupied by the objects within the wound region. Total Cells Area (mm2): The total area occupied by the objects both inside and outside the wound region. Percentage Area Within the Wound (%): Area of the objects within the wound as a percentage of the total area of the objects in the image. (Wound Area / Total Area) x 100

IncuCyte ZOOMTM Scratch Wound Processing Overview
4
3. The user can then adjust the “% of Red removed from Green” by increasing the values on the right under “Spectral Unmixing” until no red image is visualized in the green channel. Too high a percentage of Red removal from Green may result in overcorrection and the appearance of “holes” within the image. NOTE: Spectral unmixing should be determined for all new fluorescent proteins or dyes. Once established, the percentage can be
applied at time of vessel scheduling in future assays containing that fluorophore. (i.e. 8% of Red removed from Green is optimal for Essen’s NucLight and CytoLight Red Reagents/Cell Lines). The User must be aware that overcorrection using the spectral unmixing tool may affect assay metrics as well as the loss of detection of true green objects.
4. Click “Save” to apply the spectral unmixing to the current vessel.
IMPORTANT: It is imperative that spectral unmixing is saved before any image collections, processing definitions, or analysis jobs are created.
Step 2. Creating an Image Collection
1. Collect images of your vessel every 1-hours for Migration Assays or 2-3 hours for Invasion Assays until assay is complete.
2. Open the Vessel View, view an image you want to add, and click on the “Create or Add to Image Collection” link (Screenshot 2).
3. Select “Scratch Wound” from the Analysis Job Type drop down menu.
4. When adding the first image of a collection, select “New” and assign a unique name.
5. Select the Required Image Channels. For example, in a 2-color Scratch Wound assay, both the green and the red channels are required. Select only those channels that you intend to process.
6. Continue to add images to the image collection just made by clicking on the “Create or Add to Image Collection” link (Screenshot 2). The image collection named in Step 4 will now be listed as an “Existing” image collection. An image Collection for “Scratch Wound” should include an image of cells immediately following wounding, as well as an image showing migration and/or invasion of cells into the wound area at ~10% and ~50% wound closure. If multiple cell types are on the same plate, or both invasion and migration conditions are present in the same experiment, representative images of each cell line and condition should be included.
NOTE: The collection should not contain too many images as it will prolong the development of the Processing Definition. We
recommend adding images to a collection to represent all conditions (e.g. cell types, matrices, migration or invasion) used in the assay. The image collection should be limited to 3-6 representative images.
Screenshot 2: Adding Images to Image Collections

IncuCyte ZOOMTM Scratch Wound Processing Overview
5
Step 3. Creating a Processing Definition for HD-Phase 1. Start a New Processing Definition by clicking on the “New
Processing Definition” link within the Vessel View (found under “Analysis Job Utilities” in Screenshot 2).
2. Select the proper Image Collection and click “Continue” (Screenshot 3).
3. The Scratch Wound Processing Definition Editor will open displaying the “Preview Image Collection” drop down menu (Screenshot 4). This will default to the image collection selected in the previous step (Screenshot 3), but it is advised to check before changing parameters.
NOTE: You may preview a processing definition on multiple
image collections, if desired.
4. Select the “Training Image Collection” (blue rectangle, Screenshot 4) that includes the 3-6 representative images of your cell type under investigation. The training image collection will determine the parameters that will differentiate between the “Background” and the “Cells” within the image. This is often the same image collection as your Preview Image Collection.
5. Click the “Preview Current” button.
NOTE: The best way to begin setting up the Processing
Definition is to use the preset values already contained within the Processing Definition Editor, therefore do not change “Segmentation Adjustment”, “Cleanup”, or “Filters” at this time.
6. Adjust “Blend Mode”, “Masks”, “Brightness” and Contrast to best view your image. Changing these will not change the Processing Definition but may help you to discern the image.
7. Check the “Scratch Wound Mask” and “Confluence Mask” box and evaluate that your phase segmentation masks your cells appropriately (Screenshot 5).
8. To refine the mask, move the “Segmentation Adjustment” slider more towards “Background” to eliminate background, or towards “Cells” to include more cell area, and click “Preview All”. This will apply your current Processing Definition to all images in the Image Collection.
9. Use the “Cleanup” options to further manipulate your mask. “Hole Fill” removes any holes in the cell mask that are greater than the area specified. “Adjust Size” grows or shrinks the mask by the number of specified pixels. Click “Preview” to evaluate the refined mask.
10. Apply filters for area or eccentricity to exclude unwanted objects like debris or dead cells being masked. (See blue box labeled “HD-Phase Scratch Wound Processing Parameters and Masks, Defined” below, for a more detailed explanation.)
Screenshot 3: Starting a New Processing Definition
Screenshot 4: Scratch Wound Processing Definition Editor
Screenshot 5: Previewing Segmentation and Scratch Wound Mask

IncuCyte ZOOMTM Scratch Wound Processing Overview
6
11. If you have no Fluorescent images in your experiment and have previewed the complete Image Collection and are satisfied with the parameters, save the Processing Definition (File > Save) and give it a unique name. If you do have Fluorescent images in your Image Collection, then you are not finished with your Processing Definition and need to carry on with Step 2 below.
Step 4. Finishing a Processing Definition with Red or Green Fluorescent Images 1. Check the boxes which you wish to analyze (Screenshot
6). For instance, if you are only analyzing Green data it is unnecessary to check the Red box. This will save time in previewing and running jobs.
2. Assign phenotypic “Object Names” (for example, if your green objects represent nuclei, you will label them “Green Nuclei”, and the metric would appear as “Green Nuclei wound count”).
3. Parameters can be adjusted to mask objects in 3 different ways:
Adaptive Segmentation – A local background level (LBL) across each processed image is automatically determined and the user inputs a Threshold Adjustment value this far above the LBL. It is advised to preview the default threshold adjustment of 2.0. To include more objects, lower this parameter, to exclude background, increase this parameter.
Fixed Threshold – A single threshold level in calibrated fluorescence units is used across the image. This number can be set as a number near or in between the dimmest positive object and the brightest background area.
HD-Phase Scratch Wound Processing Parameters and Masks Training Image Collection: An image collection required for phase analysis. An algorithm analyzes these representative images and uses the information to differentiate between background and cells. Using a different image collection will alter the phase segmentation of the processing definition.
Segmentation Adjustment: A slider that adjusts the parameters to bias the segmentation mask toward more background or more cells.
Hole Fill: Masks areas between cells if the hole is smaller than the given area.
Adjust Size: Adjusts the size of your mask in pixels by either shrinking the mask (if negative) or growing the mask (if positive).
Area Filter: Defines a range of sizes (in µm2) that the object can be, and eliminates objects that lie outside this range.
Eccentricity Filter: Defines how round or compact the nucleus can be, and eliminates nuclei that lie outside this range. Eccentricity ranges from 0 to 1 with a perfect circle having a value of 0.
Scratch Wound Mask: Identifies the leading edge of the population of migrating/invading cells within each image of the series.
Confluence Mask: Represents the cell confluence outside of the wound region.
Screenshot 7: Adjusting Parameters
Screenshot 6: Scratch Wound Processing Definition Editor

IncuCyte ZOOMTM Scratch Wound Processing Overview
7
Top Hat – A background trend across the image is estimated and then subtracted. The radius should be measured slightly larger than the smallest radius of the biggest object (Screenshot 7). Use the measuring tool to estimate that distance. A radius that is set too small may result in a loss in object detection. A radius that is set too large can cause incorrect background estimation. This method works best for low-density objects.
4. After determining the Parameters, click “Preview Current" to assess the changes on the current image only or “Preview all” to apply the changes on all the images in your collection. Note: If using Top-Hat, once the image is previewed, a background subtracted image is formed and displayed in a new tab under the available color channels. Use the “Original” and “Background Subtracted” tabs to compare between the two images. Only the “Background Subtracted” image will be used for segmentation.
5. Make sure that both the correct fluorescent image channel box and the “Mask” box are checked and evaluate your mask.
6. Use the “Blend Mode”, “Weight”, “Outlines”, and “Color” selection options to help you to assess the mask (Screenshot 8). Changing these will not affect the processing definition. To clearly determine the mask, you can zoom in on the network using the tool slider followed by the weight slider located under the mask section.
7. If necessary, increase the threshold to eliminate masking of background or decrease the threshold to include dimmer objects. Click “Preview” to assess the changes.
8. Further refine the mask by modifying the Edge split, Cleanup, and Filters.
a. Select “Edge split off” for Edge Split if objects are not closely spaced. The user also has the option to finely tune the Edge split by moving the edge sensitivity bar to the left to minimize the number of splits and to the right to maximize the number of splits.
b. Decrease the size of the mask by entering a negative “Adjust size” value or increase the size of the mask by entering a positive value. Fill the holes in the mask by entering a value in “Hole Fill” option.
c. Apply filters for area, eccentricity, mean intensity, and integrated intensity to eliminate dead cells, debris, or background from being masked as objects (See Fluorescent Processing Parameters for definitions).
9. Once you have previewed the complete Image Collection and are satisfied with the parameters, save the Processing Definition (File > Save) and give it a unique name.
10. You may also “Save as” only green parameters or only red parameters at this time by un-checking the “Analyze” box of the color you wish to no longer include, clicking “Preview”, and clicking File > Save as.
11. If you need to modify your processing definition for a new assay (e.g. new cell type or reagent), click on “Edit a Processing Definition” link in the Vessel View. Adjust the necessary parameters, filters, and cleanup, then “Preview” the changes. After you are satisfied with your changes, choose File > Save to replace the original definition, or File > Save As to save a new processing definition and keep the original. NOTE: A Processing Definition can only be modified for a new assay if the new assay is imaged at the same magnification (i.e. you may only preview image collections taken at the same magnification as the image collection chosen in Screenshot 2 under
“Creating a Processing Definition”, page 5 of this Technical Note).
Screenshot 8: Previewing Object Masks

IncuCyte ZOOMTM Scratch Wound Processing Overview
8
Fluorescent Scratch Wound Processing Parameters, Cleanup and Filters
Processing Parameters
Adaptive Threshold: A local background level (LBL) of fluorescent intensity is automatically determined across each processed image.
Threshold Adjustment: A threshold is set this far above the LBL in calibrated fluorescence units. Any object that is higher than the
background by this value will be included in the mask. Fixed Threshold: A single threshold level in calibrated fluorescence units is used across the image, so all objects below this level will be excluded. Top Hat: A background trend across the image is estimated and then subtracted. Radius: A distance from the center of an object to the background pixels plus about 30% of its length. In case of non-
circular objects, the smaller distance is measured. Edge split: Edge split is recommended for separating closely-spaced objects at the weak signal points between. Making the Edge Sensitivity number larger will result in more splits.
Cleanup
Hole Fill: Removes any holes in the segmentation mask that are smaller than the area specified Adjust Size: Adjusts the size of your mask in pixels by either shrinking the mask (if negative) or growing the mask (if positive).
Filters
Area Filter: Defines a range of sizes (in µm2) for the object and eliminates objects that fall outside this range Eccentricity Filter: Defines a range of roundness for the object and eliminates objects that fall outside this range. Eccentricity ranges from 0 to 1 with a perfect circle having a value of 0. Mean Intensity Filter: Defines the limits of mean intensity of an object, (the average pixel intensity in calibrated units), and eliminates objects that fall outside this range. Integrated Intensity: Defines the limits of integrated intensity of an object, (the summed pixel intensity in calibrated units), and
eliminates objects that fall outside this range.

IncuCyte ZOOMTM Scratch Wound Processing Overview
9
Scratch Wound: Established Assay Phase
Option 1. Launch an Analysis Job for an existing vessel
1. Open the Vessel View for the vessel you wish to analyze.
2. Click “Launch” under “Analysis Job Utilities” (Screenshot 9).
3. Select “Scratch Wound” for Job Type
4. Choose the Processing Definition you wish to use from the drop down menu (Screenshot 9).
5. Assign a unique name to the Job.
6. You may select a “Time Range”, “Single Time”, or “Open Ended” to analyze.
7. Select the wells you wish to analyze and click “OK”.
Option 2. (Recommended) Launch an Analysis Job at time
of Vessel Scheduling
1. Add a New Vessel and select the appropriate channels required for imaging
2. Under Analysis Job Setup, select “Scratch Wound” for Job Type.
3. Under the same heading, select your Processing Definition (Screenshot 10).
4. Name your vessel, add notes, determine the frequency of scans, and click Apply.
5. Data will be processed following each scan to provide Scratch Wound Metrics in real-time.
Screenshot 10: Launching an Analysis Job at Time of
Vessel Scheduling
Screenshot 9: Launching an Analysis Job for an Existing Vessel