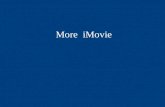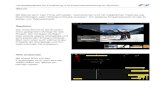iMovie ’11 Basicstheboglinoshow.weebly.com/uploads/1/5/2/8/15286292/... · •Lens Flare, Boogie...
Transcript of iMovie ’11 Basicstheboglinoshow.weebly.com/uploads/1/5/2/8/15286292/... · •Lens Flare, Boogie...

iMovie ’11 BasicsOpen iMovie
• To start a new project, click on File and select New Project.• Type the name of the project.• Click Create.
For use in Mr. Boglino’s Technology Classes ONLY
Version 9.0.3

1. Music and Sound Effects Browser
2. PhotoBrowser
3. TitleBrowser
4. TransitionBrowser
5. Map, Background,and Animatic
Browser
1.
2.
3.
4.
5.
For use in Mr. Boglino’s Technology Classes ONLY

Titles:• Centered• Lower Third• Lower• Upper• Echo• Overlap• Four Corners• Scrolling Credits• Drifting• Sideways Drift• Vertical Drift• Zoom• Horizontal Blur• Soft Edge• Lens Flare• Pull Focus• Boogie Lights• Pixie Dust• Organic Main• Organic Lower• Ticker• Date/Time• Clouds• Far Far Away• Gradient - White• Soft Bar - White• Paper• Formal• Gradient Black• Soft Bar - Black• Torn Edge - Black• Torn Edge - Tan
TitleBrowser
• To add a title, click on the Title Browser icon to view the titles.
• Click and drag the title to your project - a green line will appear showing where your title will be placed.
• Choose the background for your title. • Type your information into the title. • Click on “Show Fonts” to format your titles. • Lens Flare, Boogie Nights, Pixie Dust, Organic Main,
Organic Lower, Ticker, Date/Time, and Clouds do not allow you to format the font.
• Click on “Done” when finished editing your title.
• To add a title over a picture or video clip, follow the same steps except when dragging your title to your project, place it inside your picture or video clip (clip will turn blue).
• You will not be prompted to choose a background.
To open the Inspector, double click on the blue bar above the clip.
The Inspector will adjust the Duration (length) of the title, the Fade In/Fade Out, and change to a different title.
The duration can be changed by clicking on the end of the blue bar and dragging it (the cursor will change to a bar with two arrows).
To change where the title begins, click and drag on the middle of the blue bar (the cursor will turn into a hand).
For use in Mr. Boglino’s Technology Classes ONLY

Transitions:• Cross Dissolve• Cross Blur• Cross Zoom• Ripple• Fade to Black• Fade to White• Page Curl Right• Page Curl Left• Spin In• Spin Out• Circle Open• Circle Close• Doorway• Swap• Cube• Mosaic• Wipe Left• Wipe Right• Wipe Up• Wipe Down• Slide Left• Slide Right• Puzzle Left• Puzzle Right
TransitionBrowser
• To add a transition, click on the Transition Browser icon to view the available transitions.
• Click and drag the transition to your project.• A green line will appear indicating where the transition will
be placed.• To change the duration of the transition, double click on
the transition icon that appears in the project to open the Inspector.
• Click the “Applies to all transitions” box to change the duration on all transitions in your project.
• Transitions typically cut time off of the clips they are in between. Adjusting the length of the clips may solve some timing issues caused by adding/changing the length of transitions.
• To delete a transition, click once on the transition icon in your project and hit the delete key (next to the + and = key)
• Fade to Black is a popular transition to put at the end of your project.
For use in Mr. Boglino’s Technology Classes ONLY

Maps &Backgrounds:
• Old World Globe• Watercolor Globe• Educational Globe• Blue Marble Map• Old World Still• Watercolor Still• Educational Still• Blue Marble Still• Curtain• Organic• Blobs• Underwater• Gradient• Industrial• Pinstripes• Stars• Retro• Paper• Silk-Orange• Silk-Beige• Black• White• Green• Blue• Gray• Tan• Orange• Red• Closeup• Medium• Wide• Action• Landscape• Two Shot• Animal• Group
Map, Background, and Animatic Browser
• To add a map, background, or animation to your project, click on the Map, Background, and Animatic Browser icon to view the available options.
• Click and drag to your project.• A green line will appear indicating where it will be placed.• If the Inspector doesn’t open automatically, double click
on the clip to open the Inspector.• The Inspector may look different depending on which
item you pick from the browser.
Video Effects:Flipped, Raster, Cartoon, Aged Film, Film Grain, Hard Light, Day and Night, Glow, Dream, Romantic, Vignette, Bleach Bypass, Old World, Heat Wave, Sci-Fi, Black & White, Sepia, Negative, X-Ray
For use in Mr. Boglino’s Technology Classes ONLY

Adding Photos to IMovie• Click and drag the picture to the project window• A green line will appear indicating where it will be placed.• Move the cursor over the clip to reveal editing options.
Cropping, Rotation, or Ken Burns Effect
Length of Clip
Clicking on the blue button in the lower left corner opens up more editing choices:The Precision Editor, Clip Adjustments, Video Adjustments, and Cropping, Ken Burns & Rotation
Clip Adjustments
Video Adjustments
Cropping, Ken Burns Effect, & Rotation
The Precision Editor allows fine tuning of the clip. When selected, it will open up in the
bottom left window.
For use in Mr. Boglino’s Technology Classes ONLY

Cropping, Ken Burns Effect, & Rotation
Fit - Put the whole picture on the screen.
Crop - Select the area of the picture to use on the screen by dragging the
green corners.
Ken Burns Effect - Select the start point and the end point to produce a
zooming in or out effect on the picture. Drag the green corners to adjust the start. Click on the red
corners to adjust the end.
Allow/Disallow Black option is available on the cropping and Ken Burns menus on some computers.
For use in Mr. Boglino’s Technology Classes ONLY

Music and Sound EffectsBrowser
• Choose between iMovie Sound Effects, iLife Sound Effects, and iTunes.• Click on the folder or click on the arrow to see the choices.• Double click on the sound to hear it (or click on it once and hit the play button).
• To search for a sound, type a keyword in the Sound Search area.• The time of the music/sound effect is shown on the right. This is helpful
when you are trying to find a sound to fill a particular clip.• Sort the sounds by Name, Artist, or Time by clicking on those words in the
menu.• Drag the sound to the Project Window.• To use the whole clip and place it at the beginning (or right after the previous
clip), drop the clip when the Project Window turns green.• To selectively place a clip at a specific location, drag the clip on top of the
picture where it should start playing.
For use in Mr. Boglino’s Technology Classes ONLY
PlayButton
Note - You must have your head phone in order to use music and
sound effects in class!
Sound Search

• Double click on the sound clip to open the Inspector.
• The Clip Inspector will allow the Duration of the clip to be changed.
The Audio Inspector
• Change the Volume
• Ducking (reduces the volume of other sound tracks)
• Fade In (Automatic or Manual)
• Fade Out (Automatic or Manual)
• Normalize Clip Volume (fast way to adjust clip volume without distorting sound)
• Revert to Original
For use in Mr. Boglino’s Technology Classes ONLY
• To move the clip once it is place, click and drag inside the green rectangle (the cursor will turn in to a hand).
• To adjust the length of the clip, click on the end of the green rectangle (the cursor will turn to a line with an arrow through it) and drag it to the desired length.