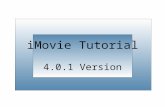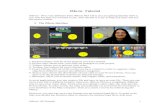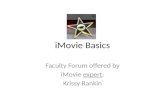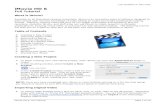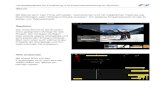Guida iMovie
-
Upload
davide-ciambelli -
Category
Technology
-
view
776 -
download
7
description
Transcript of Guida iMovie

iMovie ’08Guida Utente
iMovie, un modo assolutamente rivoluzionario per riprodurre, guardare, archiviare e condividere i tuoi video.

2
1
Indice
Capitolo 1 4 Benvenuto in iMovie ’085
Interfaccia di iMovie
5
Un’unica libreria video
6
Esplorare e riprodurre video
6
Creare presentazioni video
6
Informazioni sui formati dei documenti video
7
Cosa imparerai a fare
7
Prima di iniziare
8
Requisiti necessari
Capitolo 2 9 Imparare a utilizzare iMovie9
Passo 1: importare video in iMovie
10
Identificare il tipo di videocamera e importare il video
20
Passo 2: organizzare la libreria video e visualizzare i video
20
Informazioni sugli eventi iMovie
21
Visualizzare il video sorgente
24
Selezionare il video sorgente
26
Marcare il video come preferito o per eliminarlo
28
Ordinare (filtrare) i video
29
Passo 3: ottimizzare le immagini video e regolare il volume del suono
29
Rifilare le immagini video
31
Regolare i volumi del clip
32
Passo 4: creare un progetto iMovie
33
Avviare un progetto iMovie
34
Aggiungere video al progetto
35
Aggiungere un sottofondo musicale al progetto
37
Tagliare fotogrammi non desiderati dai clip del progetto
39
Eseguire una rapida anteprima delle modifiche
40
Aggiungere transizioni tra i clip del progetto
41
Aggiungere titoli al progetto
43
Aggiungere effetti sonori e voci fuori campo al progetto
45
Aggiungere foto con effetti di movimento
47
Passo 5: condividere il filmato
48
Pubblicare per la visualizzazione su iPod, iPhone o Apple TV
48
Inviare il filmato finale a iDVD, iWeb o altre applicazioni

Indice
3
49
Pubblicare direttamente sul Web
51
Funzionalità avanzate di iMovie
52
Ulteriore aiuto

1
4
1
Benvenuto in iMovie ’08
iMovie ’08 è un modo assolutamente rivoluzionario per goderti tutti i tuoi filmati, archiviarli e condividerli con chi vuoi.
Puoi utilizzare iMovie per trasferire video da varie sorgenti e dispositivi e avere i tuoi ricordi sempre a portata di mano. Tutti i clip che hai conservato sulla fotocamera digi-tale o sulla videocamera, tutti i dischi e i nastri che si sono accumulati in salotto, ora puoi aggiungerli alla tua libreria video e guardarli tutte le volte che lo desideri. E tutto questo senza doverti preoccupare di utilizzare la videocamera o doverla collegare al computer o alla TV. Raccogli tutti gli eventi significativi della tua vita, istante per istante, anno per anno, persona per persona, in un solo posto. Con iMovie puoi organizzare e catalogare facilmente i video, individuando le parti che ti interessano per poterle velo-cemente ritrovare quando lo desideri.
Inoltre, puoi creare filmati in modo semplice e veloce, aggiungendo gli elementi desiderati: testo al video, transizioni, sottofondo musicale e voci fuori campo. Grazie a iMovie potrai facilmente condividere i tuoi filmati con amici e parenti sul Web, su un computer, su iPod, iPhone o su Apple TV.
Prima di iniziare il tutorial nel capitolo 2, ti consigliamo di leggere le seguenti sezioni per acquisire familiarità con i concetti di base e gli strumenti che iMovie mette a tua disposizioni per la riproduzione, l’organizzazione e l’utilizzo dei video. Anche se hai già utilizzato versioni precedenti di iMovie o altre applicazioni per l’editing, solo così potrai renderti pienamente conto di quanto iMovie ‘08 sia completamente diverso da quello che hai visto fino ad oggi.

Capitolo 1
Benvenuto in iMovie ’08
5
Interfaccia di iMovie
La finestra principale di iMovie, visualizzata nella figura sottostante, è la console per visualizzare, organizzare e modificare i tuoi video. Da questa finestra, puoi accedere alla maggior parte degli strumenti a disposizione per lavorare sui video.
Un’unica libreria video
Raccogliendo in iMovie tutti i video eseguiti con vari dispositivi, puoi creare un’unica libreria contenente tutti i tuoi video: la tua
libreria video
. Nella libreria, puoi selezionare il nome di uno qualsiasi degli Eventi che hai registrato e visualizzarne il contenuto; il tutto in modo estremamente semplice e veloce proprio come se stessi sfogliando le pagine di un libro. Puoi raggruppare tutti i video relativi ad un singolo evento, per esempio le ultime vacanze, anche se provengono da sorgenti diverse e sono registrati in formati diversi. E tutto questo, con un unico e semplice clic.
Libreria dei progettiContiene un elenco ditutti i progetti iMovie
che hai creato.
Barra deglistrumenti iMovie
Questa barra contiene lamaggior parte degli stru-
menti e dei controlli dicui hai bisogno.
Libreria eventiContiene un elenco dei nomi ditutti gli Eventi che hai registrato
su video e raccolto in iMovie.
Video sorgente Mostra il contenuto degli Eventi che hai selezionato nella libreria eventi.
Progetto iMovie Metti insieme clip video, foto, musica e altro ancora per creare i tuoi filmati e condividerli sul Web, su iPod o su Apple TV.
Visore Il video viene ripro-dotto nel Visore.

6 Capitolo 1
Benvenuto in iMovie ’08
Esplorare e riprodurre video
Goderti la tua libreria video non è mai stato così facile. Nel momento in cui selezioni un Evento vedrai scorrere il video come una pellicola che ti consente di vedere le immagini presenti nei singoli fotogrammi. Quando posizioni il puntatore sulle immagini, queste si muovono. Questa operazione è nota come “skimming” (scrematura) e ti consente di riprodurre istantaneamente la parte di video che vuoi in qualunque momento, senza dover avanzare velocemente o riavvolgere il nastro o persino di selezionare singoli clip.
Puoi anche premere la barra spaziatrice o fare doppio clic in qualsiasi parte del video per riprodurlo a velocità normale.
Creare presentazioni video
Con iMovie puoi creare filmati di elevata qualità in modo ancora più veloce. Il modo più semplice per creare un video domestico di qualità eccezionale consiste nel realizzare una “presentazione video”, cioè una serie di brevissimi clip video di uguale durata, che rappre-sentino solo i migliori secondi di riproduzione video presenti nella libreria. iMovie ti con-sente di eseguire questa operazione praticamente senza alcuno sforzo e, in seguito, di aggiungere un sottofondo musicale, per creare filmati domestici brillanti e con un ritmo originale, che sarai fiero di condividere con il tuo pubblico di amici e familiari.
Informazioni sui formati dei documenti video
Oggi sono sempre di più i dispositivi che puoi usare per acquisire materiale video. Le nuove videocamere consentono di registrare video su mini DVD, dischi rigidi o schede di memoria flash. Inoltre, la maggior parte delle fotocamere digitali è in grado di registrare filmati, al pari di molti altri dispositivi mobili. Ed ognuno di questi dispositivi utilizza dei formati diversi. iMovie supporta tutti i dispositivi video di ultima generazione. Puoi importare video nella libreria video di iMovie da uno qualsiasi dei seguenti dispositivi:
Tipi di videocamera/fotocamera Supporto di registrazione Formato video
Videocamere USB
(Random Access Devices)HDD (Hard Disk Drive) MPEG-2 e AVCHD
DVD (DVD da 8 cm)
Flash (Memory card)
Videocamera
FireWire
Mini DV DV (standard) e HDV(High Definition Video)
Fotocamera
iSight
Disco rigido(del computer)
Filmato QuickTime
Videocamera digitale con fermo immagini
Flash MPEG-2, MPEG-4 e altri
Cellulari con fotocamera
(aggiunti automaticamente con iPhoto)

Capitolo 1
Benvenuto in iMovie ’08
7
Oltre a queste risorse video, puoi anche aggiungere video da documenti di filmati già archiviati su un disco rigido (compresi quelli provenienti da progetti creati con iMovie HD).
Nota:
per visualizzare i video AVCHD è necessario disporre di un processore Intel. Per ulteriori informazioni sulle videocamere AVCHD, vai su www.apple.com/it/ilife/systemrequirements.html.
Cosa imparerai a fare
Per imparare come trasferire un video in iMovie, organizzarlo e gestirlo al meglio, segui il tutorial che inizia al Capitolo 2. Grazie a queste istruzioni, potrai imparare a:Â
Importare video in iMovie.Â
Organizzare i tuoi video in Eventi.Â
Contrassegnare le sezioni preferite per poterle facilmente recuperare.Â
Contrassegnare i segmenti che non ti piacciono per eliminarli.Â
Ottimizzare il sonoro del video.Â
Ritagliare lo sfondo in eccesso per creare primi piani.Â
Creare una presentazione video.Â
Aggiungere una foto con effetti panoramica e zoom (effetto Ken Burns).Â
Condividere il tuo filmato finalizzato.
Prima di iniziare
Puoi stampare questo documento PDF prima di iniziare oppure tenerlo aperto mentre lavori. Non è necessario completare il tutorial in una sola volta. Tralascia le parti che in questo momento non ritieni importanti e focalizza la tua attenzione su quelle che ti interessano di più.
In molte procedure illustrate in questo tutorial e nell’Aiuto iMovie, è necessario selezio-nare i comandi dai menu nella barra dei menu. I comandi dei menu appaiono nel seguente modo:
Scegli Composizione > Copia.
Il primo termine dopo
Scegli
è il nome di un menu della barra dei menu di iMovie. Il termine successivo rappresenta l’elemento da scegliere in questo menu.

8 Capitolo 1
Benvenuto in iMovie ’08
Requisiti necessari
Per completare tutte le sezioni di questo tutorial, è necessario quanto segue:Â
Video digitali presenti su uno dei dispositivi elencati a pagina 6 oppure video archi-viati sul disco rigido del computer o su dischi rigidi esterni collegati al computer tramite cavo FireWire.
Â
Vari GB (gigabyte) di spazio libero sul disco rigido del computer oppure su un disco rigido esterno collegato tramite cavo FireWire (la quantità necessaria dipende dal for-mato del documento video utilizzato. Per ulteriori informazioni, consulta le istruzioni per l’importazione dei video dal tuo dispositivo di registrazione).
Se non hai dei video a disposizione, puoi creare una presentazione utilizzando le foto della “Libreria iPhoto”. Con iMovie, potrai sperimentare e divertirti proprio mentre impari ad utilizzarlo.

2
9
2
Imparare a utilizzare iMovie
Importa i video dai più recenti e innovativi dispositivi e riporta in vita le tue vecchie cassette DV. Con iMovie puoi importare, organizzare e modificare tutti i tuoi vecchi video.
Durante l’esecuzione di questo tutorial, proverai a trasferire il video su iMovie, ordinare la libreria eventi e riprodurre parti del video anche utilizzando la funzionalità di “skim-ming” (scrematura). Imparerai a individuare e a contrassegnare le parti che preferisci per accedere rapidamente alle tue scene preferite, e quelle che desideri eliminare. Potrai ritagliare il video e creare una presentazione video con titoli, transizioni, foto e musica pronta per essere condivisa con i tuoi amici sul web, su iPod o sul tuo televi-sore ad alta definizione (HDTV) tramite Apple TV.
Passo 1: importare video in iMovie
Per iniziare a lavorare con un video, devi prima trasferirlo in iMovie. Il video importato in iMovie non viene eliminato dal dispositivo di registrazione.
In questo passo, aprirai iMovie e importerai il video da un dispositivo di registrazione oppure importerai un video archiviato sul disco rigido; quindi, potrai iniziare a realiz-zare la tua libreria video.

10 Capitolo 2
Imparare a utilizzare iMovie
Per aprire iMovie:m
Fai doppio clic sull’icona iMovie nella cartella Applicazioni oppure fai clic sulla relativa icona nel Dock.
La prima volta che apri iMovie, appare la finestra iMovie, come mostrato in figura.
Identificare il tipo di videocamera e importare il video
Sono disponibili varie modalità per importare video in iMovie. Segui le istruzioni rela-tive alla tua situazione, quindi consulta l’argomento “Passo 2: organizzare la libreria video e visualizzare i video” a pagina 20.Â
Se disponi di un DVD, un HDD (Hard Disk Drive) o di una videocamera con memoria flash, consulta pagina 11.
Â
Se il video si trova sulla cassetta di una videocamera digitale dotata di FireWire, consulta pagina 14.
Â
Se il video si trova nella “Libreria iPhoto”, consulta pagina 16.Â
Se desideri registrare video direttamente con iMovie, consulta pagina 17.Â
Se il video si trova in un progetto creato con una versione precedente di iMovie oppure in un’altra posizione sul disco rigido, consulta pagina 18.
Elenco dei progettipresenti nella
“Libreria progetti”.
Importa e modifica ilvideo utilizzando i pul-
santi della barra deglistrumenti di iMovie.
Elenco degli Eventi presentinella Libreria eventi.
Fai scorrere il video sorgente.
Realizza il tuo progetto.Visualizza il tuo video in questo visore.

Capitolo 2
Imparare a utilizzare iMovie
11
DVD, HDD o videocamere con memoria Flash
Puoi collegare questi dispositivi al tuo computer utilizzando un cavo USB. Questi dispo-sitivi sono noti come dispositivi RAD (random-access devices) perché ti permettono di selezionare e importare singoli clip video in modo casuale senza dover importare il video durante la riproduzione come accade con la videocamera tradizionale a nastro.
Nota:
per visualizzare i video AVCHD è necessario disporre di un processore Intel. Per ulteriori informazioni sulle videocamere AVCHD, vai su www.apple.com/it/ilife/systemrequirements.html.
Per importare video da un dispositivo RAD: 1
Imposta il dispositivo in modalità PC o computer, quindi collegalo al computer utiliz-zando un cavo USB (per istruzioni specifiche sulla connessione con il computer, consulta la documentazione specifica fornita con il dispositivo).
La figura mostra come collegare una videocamera a un iMac utilizzando un cavo USB.
Quando la videocamera è collegata correttamente, si apre la finestra Importa che visualizza tutti i clip presenti sul dispositivo.
Quando il dispositivo è correttamente collegato, si apre la finestra Importa.

12 Capitolo 2
Imparare a utilizzare iMovie
Se stai eseguendo l’importazione di un video in alta definizione (HD), si apre la finestra di dialogo Importa impostazione 1080i HD. Se non stai importando un video in for-mato 1080i, fai clic su OK. Se stai importando un formato 1080i, o pensi di farlo in futuro, seleziona la dimensione in cui desideri che iMovie importi il video. La dimen-sione grande è consigliata per gli usi più comuni (compresa la visione di Apple TV) per-ché permette di risparmiare spazio sul disco rigido e può essere riprodotta meglio su alcuni computer. Tuttavia, se la tua videocamera registra video HD in modalità 1920 per 1080 effettiva e pensi di usare il video per la trasmissione o l’esportazione in Final Cut Pro, seleziona la dimensione Tutto schermo, che consente di preservare meglio la qualità originaria del video ma utilizza più spazio su disco. (Per informazioni più dettagliate al riguardo, cerca 1080i nell’Aiuto iMovie.)
Nota:
se stai utilizzando una videocamera DVD, quando la colleghi al computer si potrebbe aprire DVD Player. In questo caso, devi semplicemente chiudere DVD Player.
2 Fai clic su “Importa tutto” per importare tutti i clip.
3 Dal menu a comparsa “Registra in” scegli un disco su cui archiviare il video importato.
Puoi scegliere qualsiasi disco rigido supportato che sia collegato al computer con un cavo FireWire. Per archiviare un’ora di video a definizione standard (DV) sono necessari circa 13 GB di spazio libero su disco; mentre ne occorrono circa 40 GB per archiviare un’ora di video ad alta definizione (HD). Assicurati quindi di avere spazio sufficiente sul disco selezionato. La quantità di spazio libero su ogni disco disponibile è visibile (tra parentesi, a lato del nome del disco) nel menu a comparsa.
4 Scegli come vuoi organizzare il video importato nella libreria eventi:
 Per aggiungere il video importato a un Evento già esistente, seleziona “Aggiungi all’evento esistente” quindi scegline il nome dal menu a comparsa.
 Per creare un nuovo Evento, digitane il nome nel campo “Crea nuovo evento” (ad esempio, “Festa di compleanno”). Se desideri creare un nuovo Evento per ogni giorno di registrazione del video, seleziona “Dividi i giorni in nuovi eventi”.
5 Se stai eseguendo l’importazione di un video in formato 1080i, seleziona le dimensioni dal menu a comparsa.
La qualità di un video di grandi dimensioni è abbastanza elevata per permetterne la riproduzione su un televisore ad alta definizione (HDTV) e per molti altri utilizzi. Tuttavia, se hai intenzione di esportare il filmato in Final Cut Pro o se per altri motivi vuoi mantenere le dimensioni massime originali del video, scegli “Tutto schermo - 1920x1080” dal menu a comparsa “Importa il video 1080i come:”.
6 Fai clic su OK.
Per importare il video e generare le immagini in miniatura di ogni clip, iMovie può richiedere pochi minuti o più di un’ora, in base alla durata del video. La barra di pro-gresso nella finestra Importa indica il clip attualmente in fase di importazione e la velo-cità di importazione.

Capitolo 2 Imparare a utilizzare iMovie 13
7 Al termine della procedura di importazione, puoi spegnere la videocamera e scolle-garla dal computer.
Selezionare uno specifico video da importare da un dispositivo RADSe non desideri importare l’intero contenuto del dispositivo, puoi decidere di impor-tare solo i clip video desiderati. Puoi utilizzare i controlli di riproduzione al di sotto del visore della finestra Importa per rivedere i clip e scegliere quelli da importare. Per poter completare questo tutorial, è necessario importare almeno 10 o 15 minuti di video.
Dopo aver collegato il dispositivo al computer seguendo le istruzioni contenute nel tutorial, esegui una delle seguenti operazioni.
Per importare la maggior parte dei clip video:1 Imposta l’interruttore che si trova sul lato sinistro della finestra in posizione Manuale.
2 Togli la selezione dai riquadri dei clip che non desideri importare.
3 Fai clic su “Importa verificati”.
4 Procedi ed esegui i passi da 3 a 6, iniziando da pagina 12.
Per importare solo alcuni clip video:1 Imposta l’interruttore che si trova sul lato sinistro della finestra in posizione Manuale.
2 Fai clic su “Deseleziona tutti”.
3 Seleziona le opzioni sotto ai clip che desideri importare.
4 Fai clic su “Importa verificati”.
5 Procedi ed esegui i passi da 3 a 6, iniziando da pagina 12.
Al termine dell’importazione del video, fai clic sul pulsante Espelli accanto al menu a comparsa Videocamera e quindi spegni la videocamera e scollegala dal computer.

14 Capitolo 2 Imparare a utilizzare iMovie
Videocamere digitali dotate di connessione FireWireSe disponi di una videocamera DV, HDV o mini-DV collegata con un cavo FireWire al computer, puoi importare il video mentre riproduci la cassetta.
Per importare il video da una videocamera con connessione FireWire: 1 Imposta la videocamera sulla modalità VTR (modalità di registrazione cassetta,
che in alcune videocamere viene chiamata “Play” o “VCR”), quindi, se necessario, accendi la videocamera.
2 Collega la videocamera al computer utilizzando un cavo FireWire.
La figura mostra come collegare una videocamera a un iMac utilizzando un cavo FireWire.
Quando la videocamera è collegata correttamente, si apre la finestra Importa.
Se stai eseguendo l’importazione di un video in alta definizione (HD), si apre la finestra di dialogo Importa impostazione 1080i HD. Se non stai importando un video in for-mato 1080i, fai clic su OK. Se stai importando un formato 1080i, o pensi di farlo in futuro, seleziona la dimensione in cui desideri che iMovie importi il video. La dimen-sione grande è consigliata per gli usi più comuni (compresa la visione di Apple TV) per-ché permette di risparmiare spazio sul disco rigido e può essere riprodotta meglio su alcuni computer. Tuttavia, se la tua videocamera registra video HD in modalità 1920 per 1080 effettiva e pensi di usare il video per la trasmissione o l’esportazione in Final Cut Pro, seleziona la dimensione Tutto schermo, che consente di preservare meglio la qua-lità originaria del video ma utilizza più spazio su disco. (Per informazioni più dettagliate al riguardo, cerca 1080i nell’Aiuto iMovie.)
Quando il dispositivo è cor-rettamente collegato, si apre la finestra Importa.

Capitolo 2 Imparare a utilizzare iMovie 15
3 Assicurati che l’interruttore posto sul lato sinistro della finestra sia impostato su Automatico.
4 Fai clic su Importa.
5 Dal menu a comparsa “Registra in” scegli un disco su cui archiviare il video importato.
Puoi scegliere qualsiasi disco rigido supportato che sia collegato al computer con un cavo FireWire. Per archiviare un’ora di video a definizione standard (DV) sono necessari circa 13 GB di spazio libero su disco; mentre ne occorrono circa 40 GB per archiviare un’ora di video ad alta definizione (HD). Assicurati quindi di avere spazio sufficiente sul disco selezionato. La quantità di spazio libero su ogni disco disponibile è visibile (tra parentesi, a lato del nome del disco) nel menu a comparsa.
6 Scegli come vuoi organizzare il video importato nella libreria eventi:
 Per aggiungere il video importato a un Evento già esistente, seleziona “Aggiungi all’evento esistente” quindi scegline il nome dal menu a comparsa.
 Per creare un nuovo Evento, digitane il nome nel campo “Crea nuovo evento” (ad esempio, “Festa di compleanno”). Se desideri creare un nuovo Evento per ogni giorno di registrazione del video, seleziona “Dividi i giorni in nuovi eventi”.
7 Se stai eseguendo l’importazione di un video in formato 1080i, seleziona le dimensioni dal menu a comparsa.
La qualità di un video di grandi dimensioni è abbastanza elevata per permetterne la riproduzione su un televisore ad alta definizione (HDTV) e per molti altri utilizzi. Tuttavia, se hai intenzione di esportare il filmato in Final Cut Pro o se per altri motivi vuoi mantenere le dimensioni massime originali del video, scegli “Tutto schermo - 1920x1080” dal menu a comparsa “Importa il video 1080i come:”.
8 Fai clic su OK.
La cassetta della videocamera viene automaticamente riavvolta; tutti i video vengono importati, quindi la cassetta si riavvolge nuovamente.
Il video viene importato via via che la cassetta viene riprodotta. Puoi decidere di guar-dare il video mentre viene riprodotto (l’audio viene riprodotto solo dalla videocamera) oppure dedicarti ad altre attività. Il tempo richiesto per l’importazione può essere supe-riore alla durata del video. Dopo l’importazione, iMovie crea le immagini in miniatura di ogni clip video; questa operazione richiede alcuni minuti.

16 Capitolo 2 Imparare a utilizzare iMovie
9 Al termine della procedura di importazione, puoi spegnere la videocamera e scolle-garla dal computer.
Video nella Libreria iPhotoI video eseguiti con fotocamere digitali o con telefoni cellulari dotati di fotocamera che hai trasferito nella libreria iPhoto sono automaticamente disponibili quando apri iMovie. Nella Libreria eventi, seleziona Video iPhoto, quindi seleziona l’Evento deside-rato (per istruzioni dettagliate sull’aggiunta di video alla libreria iPhoto, apri l’applica-zione iPhoto e consulta l’Aiuto iPhoto).
Nota: nella “Libreria Eventi” verranno visualizzati soltanto i formati video compatibili con iMovie.
Selezionare uno specifico video da importare da una videocamera FireWireSe non desideri importare l’intero contenuto dalla cassetta, puoi decidere di impor-tare solo le parti desiderate. Per poter completare questo tutorial, è necessario importare almeno 10 o 15 minuti di video.
Dopo aver collegato la videocamera al computer seguendo le istruzioni descritte sopra, procedi come segue.
Per importare solo il video desiderato:1 Imposta l’interruttore che si trova sul lato sinistro della finestra in posizione Manuale.
2 Per riavviare, avanzare velocemente e rivedere il nastro utilizza i controlli di riprodu-zione presenti nella finestra Importa.
Dopo avere rivisto il video, riavvolgi il nastro fino al punto da cui desideri iniziare l’importazione.
3 Fai clic su Importa quindi continua a eseguire i passi da 5 a 8, iniziando da pagina 15.
L’importazione del video inizia dal punto accodato.
4 Fai clic su Stop quando desideri interrompere l’importazione. Ogni volta che inter-rompi l’importazione, iMovie crea le immagini in miniatura del video importato.
5 Per importare video aggiuntivo, ripeti i passi da 2 a 4 sopra riportati.
6 Al termine della procedura di importazione del video, puoi spegnere la videoca-mera e scollegarla dal computer.

Capitolo 2 Imparare a utilizzare iMovie 17
Registrare video direttamente in iMovieSe il computer è dotato di una videocamera iSight incorporata oppure se colleghi una webcam o videocamera iSight o compatibile dotata di cavo FireWire, avrai la possibilità di registrare i video direttamente in iMovie.
Per registrare direttamente in iMovie:1 Se necessario, collega la videocamera iSight (oppure la webcam o la videocamera
dotata di FireWire).
2 Fai clic sul pulsante Importa per aprire la relativa finestra.
3 Se hai più dispositivi collegati al computer, seleziona la videocamera desiderata dal menu a comparsa Videocamera.
4 Fai clic su Acquisisci.
5 Dal menu a comparsa “Registra in” scegli un disco su cui archiviare il video registrato.
Puoi scegliere qualsiasi disco rigido supportato che sia collegato al computer con un cavo FireWire. Per archiviare un’ora di video sono necessari vari GB di spazio libero su disco; quindi, assicurati di avere spazio sufficiente sul disco selezionato. La quantità di spazio libero su ogni disco disponibile è visibile (tra parentesi, a lato del nome del disco) nel menu a comparsa.
6 Scegli come vuoi organizzare il video registrato nella libreria eventi:
 Per creare un nuovo Evento con il video registrato, digitane il nome nel campo “Crea nuovo evento” (ad esempio, “Festa di compleanno”).
 Per aggiungere il video registrato a un Evento già esistente, seleziona “Aggiungi all’evento esistente” quindi scegline il nome dal menu a comparsa.
7 Quando sei pronto per iniziare la registrazione, fai clic su OK. iMovie inizia immediata-mente la registrazione.
8 Per interrompere la registrazione, fai clic su Interrompi in qualunque momento.
Puoi avviare e interrompere la registrazione in qualunque momento. Ogni volta che interrompi la registrazione, iMovie crea le immagini in miniatura che rappresentano il video. Ad ogni nuovo avvio della registrazione, puoi creare un nuovo Evento o fare clic su OK per continuare ad aggiungere il nuovo video allo stesso Evento.
9 Al termine della registrazione, fai clic su Fine.
Pulsante Importa

18 Capitolo 2 Imparare a utilizzare iMovie
Progetti iMovie HD o altri filmati presenti sul disco rigidoPuoi importare un video archiviato sul disco rigido del computer oppure su altri dischi rigidi esterni collegati al computer tramite FireWire.
Per importare video da un disco rigido: 1 Scegli Archivio > Importa filmati, quindi scegli il progetto nella finestra di dialogo Importa.
Se stai eseguendo l’importazione di un video in alta definizione (HD), si apre la finestra di dialogo Importa impostazione 1080i HD. Se non stai importando un video in for-mato 1080i, fai clic su OK. Se stai importando un formato 1080i, o pensi di farlo in futuro, seleziona la dimensione in cui desideri che iMovie importi il video. La dimen-sione grande è consigliata per gli usi più comuni (compresa la visione di Apple TV) per-ché permette di risparmiare spazio sul disco rigido e può essere riprodotta meglio su alcuni computer. Tuttavia, se la tua videocamera registra video HD in modalità 1920 per 1080 effettiva e pensi di usare il video per la trasmissione o l’esportazione in Final Cut Pro, seleziona la dimensione Tutto schermo, che consente di preservare meglio la qua-lità originaria del video ma utilizza più spazio su disco. (Per informazioni più dettagliate al riguardo, cerca 1080i nell’Aiuto iMovie.)
2 Utilizza il menu a comparsa “Registra in” per selezionare un disco su cui archiviare la registrazione.
Puoi scegliere qualsiasi disco rigido supportato che sia collegato al computer con un cavo FireWire. Per archiviare un’ora di video sono necessari vari GB di spazio libero su disco; quindi, assicurati di avere spazio sufficiente sul disco selezionato. La quantità di spazio libero su ogni disco disponibile è visibile (tra parentesi, a lato del nome del disco) nel menu a comparsa.
3 Scegli come vuoi organizzare il video importato nella libreria eventi:
 Per creare un nuovo Evento del video importato, digitane il nome nel campo “Nome evento” (ad esempio, “Festa di compleanno”).
 Per aggiungere il video importato a un Evento esistente, seleziona “Evento esistente” quindi scegline il nome dal menu a comparsa.
4 Se stai eseguendo l’importazione di un video in formato 1080i, seleziona le dimensioni dal menu a comparsa.
La qualità di un video di grandi dimensioni è abbastanza elevata per permetterne la riproduzione su un televisore ad alta definizione (HDTV) e per molti altri utilizzi. Tuttavia, se hai intenzione di esportare il filmato in Final Cut Pro o se per altri motivi vuoi mantenere le dimensioni massime originali del video, scegli “Tutto schermo - 1920x1080” dal menu a comparsa “Importa il video 1080i come:”.
5 Scegli che cosa intendi fare con i documenti originali:
 Per eliminare i documenti originali dopo che sono stati copiati in iMovie, seleziona “Sposta i documenti”.
 Per mantenere intatti i documenti originali dopo che sono stati copiati in iMovie, seleziona “Copia i documenti”.

Capitolo 2 Imparare a utilizzare iMovie 19
6 Fai clic su Importa.
Puoi anche importare video da un progetto creato con iMovie HD. Quando importi un progetto iMovie HD, viene importato in iMovie solo il video che era stato originaria-mente importato nel progetto a partire da una videocamera, mentre non verrà impor-tato alcun video che era stato trascinato nel progetto dal Finder. I clip nel relativo visore vengono aggiunti alla libreria video e raggruppati come un unico Evento; i clip della timeline vengono posizionati in un nuovo progetto iMovie. Tutte le transizioni vengono sostituite con dissolvenze incrociate. I titoli, gli effetti, la musica, gli effetti audio o le foto non vengono importati in iMovie. Anche i marcatori di capitolo non vengono importati.
Per importare un progetto creato con una versione precedente di iMovie:1 Scegli Archivio > Importazione progetto iMovie HD, quindi scegli il progetto nella
finestra di dialogo Importa.
Se stai eseguendo l’importazione di un video in alta definizione (HD), si apre la finestra di dialogo Importa impostazione 1080i HD. Se non stai importando un video in formato 1080i, fai clic su OK. Se stai importando un formato 1080i, o pensi di farlo in futuro, sele-ziona la dimensione in cui desideri che iMovie importi il video. La dimensione grande è consigliata per gli usi più comuni (compresa la visione di Apple TV) perché permette di risparmiare spazio sul disco rigido e può essere riprodotta meglio su alcuni computer. Tuttavia, se la tua videocamera registra video HD in modalità 1920 per 1080 effettiva e pensi di usare il video per la trasmissione o l’esportazione in Final Cut Pro, seleziona la dimensione Tutto schermo, che consente di preservare meglio la qualità originaria del video ma utilizza più spazio su disco. (Per informazioni più dettagliate al riguardo, cerca 1080i nell’Aiuto iMovie.)
Generalmente, i progetti iMovie si trovano nella cartella Filmati.
2 Utilizza il menu a comparsa “Registra in” per selezionare un disco su cui archiviare il progetto.
Puoi scegliere qualsiasi disco rigido supportato che sia collegato al computer con un cavo FireWire. Per archiviare un’ora di video a definizione standard (DV) sono necessari circa 13 GB di spazio libero su disco; mentre ne occorrono circa 40 GB per archiviare un’ora di video ad alta definizione (HD). Assicurati quindi di avere spazio sufficiente sul disco selezionato. La quantità di spazio libero su ogni disco disponibile è visibile (tra parentesi, a lato del nome del disco) nel menu a comparsa.
3 Se stai eseguendo l’importazione di un video in formato 1080i, seleziona le dimensioni dal menu a comparsa.
La qualità di un video di grandi dimensioni è abbastanza elevata per permetterne la riproduzione su un televisore ad alta definizione (HDTV) e per molti altri utilizzi. Tuttavia, se hai intenzione di esportare il filmato in Final Cut Pro o se per altri motivi vuoi mante-nere le dimensioni massime originali del video, scegli “Tutto schermo - 1920x1080” dal menu a comparsa “Importa il video 1080i come:”.
4 Fai clic su Importa.

20 Capitolo 2 Imparare a utilizzare iMovie
Passo 2: organizzare la libreria video e visualizzare i videoDopo aver importato il video, puoi iniziare a godertelo. Il video viene suddiviso in Eventi nella Libreria eventi, dove è immediatamente disponibile. Puoi visualizzarlo, consultarlo, effettuare ricerche o migliorarlo.
Informazioni sugli eventi iMovieQuando importi un video in iMovie e gli assegni un nome Evento, nella Libreria eventi viene creato un nuovo evento, catalogato in base all’anno di creazione. Facendo clic sul triangolo di apertura relativo a un determinato anno nella Libreria eventi, sarà pos-sibile visualizzare tutti gli Eventi corrispondenti all’anno selezionato. Se il video di un singolo Evento si sviluppa in più giorni e hai scelto di separare i giorni quando hai importato il video, i singoli giorni vengono elencati separatamente.
Se durante l’importazione di un nuovo video scegli il nome di un Evento esistente, raggruppi video di più sorgenti in un unico Evento. Inoltre, puoi unire più Eventi (o giorni Evento) in un singolo Evento oppure dividere un singolo Evento in due.
Unendo e suddividendo eventi o spostando clip video da un Evento a un altro, puoi orga-nizzare tutti i tuoi video in categorie e date significative e sfogliarle come fossero titoli di libri in una libreria. Ad esempio, se hai importato un video da più sorgenti che hai ripreso durante una vacanza alle isole Galapagos, tutti i video da tutte le sorgenti possono essere raggruppati in un unico Evento, ad esempio, “Vacanze alle Galapagos”, che potrà essere trovato con facilità in corrispondenza dell’anno in cui hai fatto il viaggio.
Se selezioni un Evento nella libreria eventi verranno visualizzati tutti i video contenuti in tale Evento. Se selezioni più Eventi contemporaneamente verranno visualizzati i video contenuti in tutti gli Eventi selezionati.
Per sfogliare più Eventi:m Tieni premuto il tasto Comando (x) quando fai clic sui nomi degli Eventi che conten-
gono il video che desideri sfogliare.

Capitolo 2 Imparare a utilizzare iMovie 21
m Seleziona un anno nella “Libreria eventi” per sfogliare tutti gli Eventi contenuti.
Per unire gli Eventi:m Seleziona gli eventi nella “Libreria Eventi”, quindi scegli Archivio > Unisci eventi.
Per dividere un Evento in due eventi:m Fai clic sul clip video che desideri diventi il primo clip nel nuovo Evento, quindi scegli
Archivio > Dividi evento prima del clip selezionato.
Per spostare un segmento video (clip) da un Evento a un altro:m Trascinalo sul titolo dell’Evento (nella Libreria eventi) dove desideri che venga visualizzato.
L’Evento viene visualizzato nella Libreria eventi in corrispondenza dell’anno in cui è stato registrato il clip più recente.
Puoi anche scegliere di ordinare la Libreria eventi in base al disco rigido su cui il video è archiviato. Quando ordini gli Eventi per disco rigido, puoi sfogliare tutti gli Eventi presenti su un singolo disco semplicemente selezionando il nome del disco.
Per ordinare la “Libreria eventi” per disco rigido:m Fare clic sul pulsante contrassegnato dall’icona del disco rigido che si trova nella parte
superiore del pannello “Libreria eventi”.
Per informazioni su altre opzioni relative all’organizzazione della Libreria eventi, consulta l’argomento “Riorganizzare gli eventi nella Libreria Eventi” in Aiuto iMovie.
Visualizzare il video sorgenteSeleziona il nome di un Evento qualsiasi che hai creato nella Libreria eventi, quindi guarda i segmenti video che contiene. Il video contenuto nei tuoi Eventi si chiama video sorgente poiché rimane sempre come è stato importato e non verrà modificato da alcuna operazione di editing eseguita in iMovie. Esso serve da origine per il video che puoi utilizzare per creare filmati.
I clip video appaionocome “strisce di pellicola”
nella “Libreria video”.
I nomi degli eventi vengono elencati nella “Libreria eventi”, suddivisi in giorni.
Ordina gli Eventi per disco rigido.

22 Capitolo 2 Imparare a utilizzare iMovie
Puoi guardare “all’interno” del video visualizzando le immagini che si susseguono nel tempo, proprio come se guardassi strisce di pellicola su un tavolo. Ogni “striscia di pelli-cola” rappresenta un clip video o un segmento del video che inizia nel momento in cui la videocamera inizia la registrazione e finisce nel momento in cui la interrompe. Gene-ralmente, ogni Evento è costituito da vari clip video, uno per ogni volta in cui hai avviato e interrotto la registrazione dell’Evento.
Per default, iMovie visualizza un’immagine per ogni cinque secondi di video in un clip. Puoi modificare questa impostazione per espandere ulteriormente le strisce del film o contrarle, a seconda della modalità di lavoro che vuoi adottare. La durata di ciascun clip è visibile alla sinistra, quando si sposta il puntatore su di esso.
Per espandere o contrarre le strisce di pellicola:Â Trascina il cursore della miniatura clip verso destra per ridurre il numero di immagini
visualizzate per ogni clip, riducendo la durata di ogni striscia di pellicola. Trascina il cursore della miniatura clip verso sinistra per aumentare il numero di
immagini visualizzate per ogni clip, aumentando la durata di ogni striscia di pellicola.
Espandere e contrarre le strisce di pellicola utilizzando questo cursore non modifica in alcun modo il video; si tratta solo di una modalità di visualizzazione utilizzabile mentre lavori.
Una serie di immagini in miniatura che si susseguono come una “striscia di pelli-cola” rappresentano un clip video.
Un’immagine in miniatura rappresenta un fotogramma video all’interno di un clip.
I bordi dentellati indicano che questo clip continua nella riga sottostante o segue dalla riga superiore.
Vari clip singoli, ognuno dei quali rappresenta più imma-gini in miniatura.

Capitolo 2 Imparare a utilizzare iMovie 23
Riprodurre il videoAvrai notato che mentre sposti il cursore sulle strisce di pellicola, le immagini nelle strisce si muovono e l’immagine nel visore si ingrandisce. L’immagine nel visore corrisponde al momento del video o del fotogramma in cui il puntatore si ferma. L’operazione che consiste nel riprodurre il video spostando il cursore avanti e indietro è conosciuta con il nome di “skimming“ e rappresenta un sistema rapido per avere un’idea di come appare il video.
Mentre effettui lo ”skim“ del video, puoi ascoltare anche l’audio; l’audio viene ripro-dotto avanti e indietro proprio come il video. Talvolta, questa tecnica può rivelarsi utile per individuare un particolare momento del video. Altre volte, puoi decidere di disatti-vare l’audio.
Per disattivare l’audio durante la scrematura:m Fai clic sul pulsante per disattivare l’audio durante la scrematura nella barra degli stru-
menti di iMovie o scegli Vista > Scrematura audio e accertati che la voce del menu sia deselezionata.
Per riattivare l’audio, fai di nuovo clic sul pulsante. Questa opzione riguarda solo la modalità “skimming” e non produce effetti sulla riproduzione dell’audio alla velocità normale.
Inoltre, puoi riprodurre il video alla velocità standard.
Per riprodurre il video da un punto qualsiasi, esegui una delle seguenti operazioni:m Ferma il cursore nel punto in cui desideri iniziare la riproduzione, quindi premi la barra
spaziatrice.
Se il puntatore si trova all’interno di un riquadro giallo, viene riprodotta solo la parte selezionata del video. Per riprodurre oltre la parte di video selezionata, posiziona il puntatore davanti alla selezione prima di premere la barra spaziatrice.
m Fai doppio clic sul clip nel punto in cui desideri iniziare la riproduzione.
m Seleziona la parte desiderata del clip, quindi scegli Vista > Riproduci.
Per interrompere la riproduzione video:m Fai clic in un punto qualsiasi della finestra iMovie oppure premi la barra spaziatrice
durante la riproduzione.
Fai clic per disattivarel’audio durante lo
”skimming”.

24 Capitolo 2 Imparare a utilizzare iMovie
Per riprodurre gli Eventi selezionati dall’inizio, esegui una delle seguenti operazioni:m Seleziona la parte desiderata del clip, quindi scegli Vista > Riproduci dall’inizio.
m Premi il tasto barra inversa (\).
m Fai clic sul pulsante Riproduci sotto alla libreria eventi.
Per riprodurre un Evento a tutto schermo:1 Seleziona una parte qualsiasi di un clip quindi fai clic sul pulsante Riproduci a tutto
schermo sotto alla libreria eventi per riprodurre l’Evento dal principio o premi il tasto Comando (x)-G per iniziare a la riproduzione dal punto in cui è posizionato il puntatore.
2 Per riavvolgere o andare avanti velocemente, sposta il puntatore e fai clic sulla striscia di pellicola visualizzata; esegui lo “skim” in avanti o indietro sulla striscia di pellicola o premi i tasti freccia per spostarti fotogramma per fotogramma.
3 Premi il tasto Esc per uscire dalla modalità a tutto schermo.
Per riprodurre soltanto il video selezionato, esegui una delle seguenti operazioni:m Premi il tasto barra (/).
m Scegli Vista > Riproduci selezione.
Selezionare il video sorgenteOgni clip video è composto da vari fotogrammi video che appaiono come singole immagini fisse, proprio come i fotogrammi di una pellicola fotografica (il numero di fotogrammi che compongono un secondo di video in movimento dipende dal for-mato video utilizzato). In generale, quando si utilizzano video in iMovie, selezioni inter-valli di fotogrammi o intervalli fotogramma, che sono soltanto una piccola parte di un clip video. In alcuni casi, tuttavia, l’intervallo fotogramma selezionato può estendersi su un intero clip video o su più clip.
Di default, quando fai clic su un clip video sorgente, iMovie seleziona quattro secondi di video a partire dal punto in cui hai fatto clic. Ciò rende facile l’operazione di “skim” del video per trovare le scene più appropriate e quindi fare clic su di esse per selezio-nare automaticamente intervalli fotogramma di quattro secondi che consentono di cre-are un filmato omogeneo (per regolare la quantità di video selezionato con un singolo clic, puoi utilizzare il pannello Preferenze iMovie.Per ulteriori informazioni, consulta “Impostare una selezione automatica intervallo fotogramma” in Aiuto iMovie).
Fai clic per riprodurre a tutto schermo.Fai clic per riprodurre dall’inizio.

Capitolo 2 Imparare a utilizzare iMovie 25
Un bordo di selezione giallo viene visualizzato intorno all’intervallo fotogramma selezionato.
Puoi estendere o ridurre la selezione di un intervallo fotogramma, ricentrarlo o selezio-nare contemporaneamente un intero clip o più clip.
Per selezionare un intervallo fotogramma video nella libreria video sorgente, esegui una delle seguenti operazioni:
m Fai clic su un clip per selezionare quattro secondi di video, iniziando dal punto in cui hai fatto clic.
m Trascina il cursore per selezionare la parte di clip che ti interessa.
Per regolare la selezione di un intervallo fotogramma, esegui una delle seguenti operazioni:
m Trascina la maniglia su una delle estremità del bordo della selezione per estendere o ridurre la selezione.
m Posiziona il puntatore sul punto iniziale o sul punto finale desiderato e fai clic tenendo premuto il tasto Maiuscole.
Se desideri spostare la selezione su un intervallo fotogramma diverso all’interno dello stesso clip senza modificarne la dimensione, puoi centrarlo nuovamente.
Per centrare nuovamente la selezione:m Trascina la parte superiore del riquadro nel punto desiderato all’interno del clip.
m Premi i tasti freccia destra o freccia sinistra per spostare l’intera selezione verso destra o verso sinistra, un fotogramma alla volta.
Facendo scorrere l’intervallo di selezione lungo il clip, puoi spostare la selezione per effettuare più selezioni di dimensioni uguali, in modo da garantire un ritmo uniforme durante la realizzazione del filmato.
Per selezionare un intero clip video nella libreria video sorgente:m Fai clic su un clip tenendo premuto il tasto Opzione.
m Fai clic su un clip tenendo premuto il tasto Ctrl, quindi scegli Seleziona il clip intero dal menu di scelta rapida che viene visualizzato.
Utilizza le maniglieper ridimensionare
la selezione.
Il riquadro giallo indica un intervallo foto-gramma selezionato all’interno del clip.

26 Capitolo 2 Imparare a utilizzare iMovie
! Suggerimento: Per lavorare in modo più efficiente puoi attivare i menu di scelta rapida facendo clic mentre tieni premuto il tasto Controllo. Le opzioni visualizzate nei menu di scelta rapida variano in base al tipo di elemento su cui hai fatto clic.
Per selezionare più clip video:m Tieni premuto il tasto Maiuscole e fai clic sul primo e sull’ultimo clip che desideri
selezionare in un intervallo continuo.
m Tieni premuto il tasto Comando (x) e fai clic sui singoli clip che non sono contigui; fai di nuovo clic su un clip per rimuoverlo dalla serie di clip selezionati.
Puoi trascinare più clip selezionati in un altro Evento o in un progetto iMovie. Puoi anche regolare l’aspetto di un clip video e quindi copiare e incollare la modifica in altri clip; per istruzioni, cerca “regolazioni video” in Aiuto iMovie.
Marcare il video come preferito o per eliminarloCon iMovie puoi individuare le tue scene preferite in modo estremamente veloce. Non avrai più bisogno di far scorrere (avanzando velocemente o riavvolgendo) ore e ore di video solo per trovare i momenti che ti interessano di più. Grazie alla tecnica di “skim” del video, potrai marcare le parti migliori e quelle peggiori del video, in modo da poterle facilmente individuare in un secondo momento e decidere se riutilizzarle oppure eliminarle.
Inoltre, per ottimizzare l’organizzazione dei video, puoi identificare ogni intervallo foto-gramma con parole chiave. Per ulteriori informazioni sull’assegnazione di parole chiave e sui metodi di ricerca, cerca “assegnare parole chiave” nell’Aiuto iMovie.
In questo passo, selezionerai i video ai quali ti senti particolarmente legato e li marcherai come preferiti; mentre i video che non ti interessano, li marcherai per poterli eliminare.
Per iniziare, imposta il filtro del video sorgente in modo da visualizzare tutti i clip, scegliendo “Tutti i clip” dal menu a comparsa Mostra sotto la “Libreria eventi”.
Quindi esegui lo “skim” del video e cerca le parti del video che ritieni più interessanti.
Menu a comparsa Mostra.

Capitolo 2 Imparare a utilizzare iMovie 27
Per marcare il video come “preferito”:m Seleziona un intervallo fotogramma, quindi fai clic sul pulsante “Contrassegna come
preferito” nella barra degli strumenti iMovie.
Una barra verde appare nella parte superiore dell’intervallo fotogramma.
Per marcare il video come “preferito”:m Seleziona un intervallo, quindi fai clic sul pulsante Rifiuta nella barra degli strumenti
iMovie. Una barra rossa appare nella parte superiore dell’intervallo fotogramma.
Per rimuovere un marcatore:m Seleziona un intervallo che hai già contrassegnato come preferito o che hai rifiutato
quindi fai clic sul pulsante Disattiva nella barra degli strumenti di iMovie. La barra colorata non sarà più visibile.
Marca come “preferito”.
Togli il marcatore. Rifiuta.
Una barra verde indica l’intervallo marcato come “preferito”.
Una barra rossa indica che l’intervallo è marcato per poter essere eliminato (rifiutato).

28 Capitolo 2 Imparare a utilizzare iMovie
Ordinare (filtrare) i videoOra che hai contrassegnato alcune parti del video, puoi facilmente applicare un filtro alla libreria sorgente per poter visualizzare solo le selezioni migliori o peggiori.
Per filtrare la libreria sorgente video:m Scegli una delle seguenti opzioni dal menu a comparsa Mostra nella parte inferiore
della “Libreria eventi”.
 Solo preferiti: mostra solo i video che hai marcato come preferiti. Preferiti e non marcati: mostra tutti i video che hai marcato come preferiti o che
non hai marcato. (Questa è la visualizzazione di default.) Tutti i clip: mostra tutti i clip nell’Evento selezionato. Solo rifiutati: mostra solo i clip che hai marcato per l’eliminazione.
Scegliendo l’opzione “Solo rifiutati”, puoi visualizzare un’anteprima dei clip rifiutati prima di eliminarli.
Per eliminare i clip rifiutati:1 Scegli Vista > Solo rifiutati o scegli Solo rifiutati dal menu a comparsa Mostra.
2 Fai clic su “Sposta nel cestino” nell’angolo superiore destro sopra ai clip rifiutati.
Se desideri recuperare lo spazio su disco precedentemente occupato dai video che hai eliminato, devi vuotare il Cestino del computer.
Per recuperare lo spazio su disco:m Fai clic sulla Scrivania per attivare il Finder, quindi scegli Finder > Vuota il Cestino.
Vista preferiti e non marcatiMentre utilizzi iMovie, potrebbe risultarti utile visualizzare solo i video marcati come preferiti o non marcati. Per effettuare questa operazione, ripristina la vista di default.
In questa vista, i video rifiutati non vengono visualizzati. Per visualizzarli nuovamente, scegli Rifiutati dal menu a comparsa Mostra.
Per ripristinare la vista di default (Preferiti e disattivati), esegui una delle operazioni seguenti:
m Premi Comando (x)-L.
m Scegli “Preferiti e non marcati” dal menu a comparsa Mostra.
m Scegli Vista > “Preferiti e non marcati”.
m Se sei nella vista Solo rifiutati, fai clic su Nascondi rifiutati nell’angolo in alto a destra del browser Eventi

Capitolo 2 Imparare a utilizzare iMovie 29
Passo 3: ottimizzare le immagini video e regolare il volume del suonoMentre guardi un video, è possibile che ti renda conto che potresti apportare delle modifiche per migliorarlo. Forse il volume del clip preferito è troppo basso o troppo alto. In un altro clip, il soggetto principale fa un grande sorriso, ma si trova un po’ troppo distante. Oppure i colori potrebbero sembrare un po’ spenti o sovraesposti. Con iMovie puoi ottimizzare l’aspetto e l’audio dei tuoi video in modo semplice e veloce.
Rifilare le immagini videoEsattamente nello stesso modo in cui puoi rifilare una fotografia, con iMovie puoi rifilare i video e creare primi piani del soggetto scelto.
Se stai lavorando con video standard o a bassa risoluzione, dopo aver rifilato il clip, il video potrebbe apparire sgranato. Con i video ad alta definizione, i clip ritagliati possono mantenere quasi la stessa qualità degli originali.
Per rifilare un clip:1 Fai clic sul pulsante Rifila, quindi fai clic su un clip per selezionarlo.
2 Nel visore, fai clic su Rifila.
Nel visore, attorno ai bordi esterni del fotogramma, compare un riquadro di rifilo verde.
3 Trascina il riquadro verde per ridimensionare il fotogramma e riposizionalo fino a evidenziare le parti dell’immagine che ti interessano.
Fai clic per visualizzare un’anteprima del tuo lavoro.
Trascina e ridimensiona per impostarela dimensione e la posizione di rifilo.
Fai clic per ruotare l’intera immagine.Fai clic per rifilare.
Fai clic per ripristinarel’immagine a foto-
gramma intero.
Quando hai finito, fai clic qui.

30 Capitolo 2 Imparare a utilizzare iMovie
È possibile rifilare fino al 50% della dimensione dell’immagine originale. Il riquadro di rifilo mantiene le proporzioni di 16:9 (formato panoramico) se non è selezionato alcun progetto (in caso contrario, corrisponde alle proporzioni del progetto selezionato).
4 Fai clic sul pulsante Riproduci per vedere un’anteprima del tuo lavoro.
5 Quando ottieni l’effetto desiderato, fai clic su Fine. Il rifilo viene applicato all’intero clip.
All’inizio del clip appare l’icona del rifilo.
Fai clic sull’icona per modificare o rimuovere il rifilo in qualunque momento. Se lo desi-deri, puoi ripristinare la dimensione originale del video aprendo l’editor per il rifilo e facendo clic su Adatta.
Icona rifilo.
Modifiche “non distruttive”Per “Modifiche non distruttive” si intende qualsiasi modifica che introduci nel video (o in altri documenti multimediali che aggiungi ai progetti iMovie) che sia sempre rever-sibile, nel caso tu voglia cambiare idea o non sia soddisfatto del risultato. Tutto ciò è possibile grazie al fatto che iMovie non modifica in alcun modo i media sui quali lavori e non crea una copia degli originali. Al contrario, memorizza semplicemente le modifi-che apportate e le visualizza ogni volta che guardi il video, senza doverle registrare.
Per annullare l’ultima operazione effettuata:m Scegli Composizione > Annulla [azione].
Per ripristinare lo stato originale del media:1 Seleziona il clip, quindi fai clic sul pulsante per aprire lo strumento che hai utilizzato
per effettuare le modifiche originali all’immagine o al suono.
2 Rimuovi le modifiche che non desideri mantenere.
Nella parte finale di ogni argomento di questo tutorial potrai trovare istruzioni dettagliate su come ripristinare lo stato originale dei media.

Capitolo 2 Imparare a utilizzare iMovie 31
Regolare i volumi del clipiMovie ti offre due modi semplici di regolare il livello generale del suono nei clip video: ridurre il volume massimo oppure regolare il volume dei clip in modo che rientri entro una gamma “normalizzata”. Puoi effettuare queste regolazioni utilizzando la fine-stra “Regolazioni audio”.
Per aprire la finestra “Regolazione audio”:m Fai clic su un clip, quindi fai clic sul pulsante “Regolazioni audio”.
Impostare il volume del clipSe l’audio di un clip è troppo alto o, al contrario, è troppo basso rispetto agli altri clip, puoi semplicemente aumentare o diminuire il volume del clip.
Per impostare il volume del clip:1 Con la finestra “Regolazione audio” aperta, fai clic su un clip per selezionarlo.
2 Trascina il cursore del volume sul livello desiderato.
3 Fai clic su Fine per chiudere la finestra “Regolazione audio” oppure fai clic su un altro clip per regolarne il volume.
All’inizio del clip appare l’icona relativa alle regolazioni audio; in qualunque momento, puoi fare clic su questa icona per aprire la finestra “Regolazioni audio” e modificare o rimuovere le regolazione audio effettuate. Se lo desideri, puoi ripristinare il volume ori-ginale del clip facendo clic su “Ripristina clip originale” nella finestra “Regolazioni audio”.
Fai clic per reimpostare l’intervallo volume del clip.
Trascina il cursore per impostare il volume del clip.
Fai clic per ripristinare illivello originale del
volume dei clip.
Quando hai finito, fai clic qui.
Seleziona per assegnarela priorità audio al clip
selezionato rispettoall’audio degli altri clip.
Trascina per impostare di quanto desideri ridurre il volume dell’audio degli altri clip video.
Seleziona Manuale equindi trascina i cursori
per impostare la velocitàcon cui il volume del clip
si dissolve in entrata ein uscita.
Icona regolazioni audio.

32 Capitolo 2 Imparare a utilizzare iMovie
Normalizzare i volumi del clipSe in un clip il soggetto parla a volume troppo elevato e in un altro a volume troppo basso, normalizzare il volume ti consente di reimpostare il volume per adattarlo all’intervallo di volume preferito.
Per normalizzare i volumi nei clip:1 Con la finestra “Regolazione audio” aperta, fai clic su un clip per selezionarlo.
2 Fai clic su “Normalizza volume”.
Questa operazione consente di impostare il volume del clip sul livello massimo senza distorsione.
3 Seleziona un altro clip quindi fa di nuovo clic su “Normalizza volume”.
Il volume dei due clip viene impostato sullo stesso livello.
4 Ripeti i passi 2 e 3 per ogni clip aggiuntivo per farli rientrare nello stesso intervallo.
In qualunque momento, puoi annullare questa operazione facendo clic su “Rimuovi normalizzazione” oppure su “Ripristina clip originale” nella finestra “Regolazione audio”.
Passo 4: creare un progetto iMovieSe desideri condividere parti della tua libreria video con gli amici, pubblicarla sul Web o inviarla al tuo iPod o Apple TV, puoi creare un filmato utilizzando la sorgente video nella tua Libreria video e inserendo i tuoi clip migliori, organizzati nel modo in cui pre-ferisci. Puoi migliorare il video con un sottofondo musicale, effetti sonori, voci fuori campo e foto. Inoltre, iMovie fornisce una serie di stili per il testo e per le transizioni molto accattivanti: titoli per aggiungere testo al filmato e transizioni per rendere meno bruschi e più omogenei i passaggi da un clip all’altro. Puoi iniziare creando un pro-getto iMovie, nel quale puoi disporre tutti i componenti desiderati per comporre il tuo filmato.
In questo passo, potrai iniziare un progetto iMovie, aggiungere video dalla libreria sor-gente, organizzare il progetto secondo la sequenza desiderata e aggiungere un sotto-fondo musicale per creare una presentazione video. “Successivamente, potrai affinarlo imparando come tagliare i fotogrammi indesiderati da un clip video, aggiungere titoli e transizioni e aggiungere effetti sonori.

Capitolo 2 Imparare a utilizzare iMovie 33
Avviare un progetto iMovieUn progetto iMovie può essere semplice o complesso, tutto dipende dalle tue scelte e dal numero di elementi che decidi di aggiungere al video. Le operazioni riportate in questo tutorial sono organizzate secondo un ordine ideale che dovrebbe essere seguito per tutti i progetti iMovie. Ricorda che quando effettui modifiche o cambia-menti a un qualsiasi video in iMovie, il media originale non viene modificato. Puoi rimuovere in qualsiasi momento le regolazioni applicate al video e il video originale rimarrà invariato, senza modifiche indesiderate; quindi sentiti libero di sperimentare tutti gli effetti desiderati e divertiti.
Per creare un progetto iMovie:1 Scegli Archivio > Nuovo progetto.
2 Inserisci un nome per il progetto.
3 Utilizza il menu a comparsa Proporzioni per scegliere le proporzioni da utilizzare per il filmato finale.
Basa le dimensioni scelte sulle dimensioni del video e delle foto che utilizzerai nel progetto.
 Standard (4:3): rappresenta la scelta ideale per filmati da visualizzare su schermi TV standard oppure sul Web. Quando si riproduce questo formato su un HDTV, il moni-tor visualizza due bande nere a destra e a sinistra del quadro video. Tale effetto à conosciuto con il nome di “pillar box”.
 iPhone (3:2): crea un filmato da visualizzare su iPhone. Formato panoramico (16:9): rappresenta la scelta ideale per filmati da visualizzare su
monitor widescreen o HDTV (high definition television). Quando si riproduce questo formato utilizzando un TV standard, il monitor visualizza due bande nere sopra e sotto il quadro video. Tale effetto à conosciuto con il nome di “letterbox”.
In un singolo progetto puoi avere formati video e dimensioni diversi. Se stai utiliz-zando video e foto di dimensioni diverse, scegli le proporzioni più appropriate per il media. Se il risultato è “letterbox” o “pillar box” in qualche contenuto, puoi aggiungerlo al progetto e quindi ritagliarlo per rimuovere le barre nere. (per ulteriori informazioni su come rifilare il video, consulta “Rifilare le immagini video” a pagina 29).

34 Capitolo 2 Imparare a utilizzare iMovie
Aggiungere video al progettoPuoi aggiungere quanto video vuoi a un progetto, selezionandolo da un singolo Evento o da più Eventi e organizzandolo secondo le tue esigenze. Quando aggiungi un intervallo fotogramma al tuo progetto, viene visualizzato come un clip intero all’interno del progetto, anche se si tratta soltanto di una parte di un clip video sorgente.
Quando aggiungi al tuo progetto un video tratto da un Evento, iMovie non sposta né duplica il video. Invece, fa semplicemente riferimento al video sorgente. Per questo motivo, se il video sorgente è archiviato su un disco rigido esterno, questo disco deve essere collegato al computer quando lavori con il relativo progettoQuesto significa inoltre, che puoi aggiungere lo stesso segmento video più volte se desideri duplicarlo nel progetto; oppure aggiungere lo stesso video a più progetti. In ogni caso, il video sarà considerato come un clip indipendente.
Per creare una presentazione video, è consigliabile che i clip del progetto abbiano la stessa dimensione oppure una dimensione simile tra loro. L’utilizzo di clip di uguale dimensione consente di ottenere un filmato con un ritmo regolare. Questa operazione è facilitata da iMovie grazie alla selezione automatica, che consente di selezionare sem-pre la stessa quantità di video sorgente in un singolo clic.
Per aggiungere clip al progetto:1 Fai clic su un clip video sorgente per selezionare l’intervallo fotogramma che desideri
includere nel progetto.
Vengono aggiunti automaticamente quattro secondi di video.
2 Fai clic sul pulsante “Aggiungi al progetto” nella parte centrale della barra degli stru-menti iMovie per aggiungere il video alla fine del progetto oppure trascina la selezione video nel punto in cui desideri appaia nel progetto.
3 Continua a selezionare il video e ad aggiungerlo al progetto.
4 Nel progetto, trascina i clip per riorganizzarli come preferisci.
Puoi vedere un’anteprima del progetto riproducendolo in uno dei seguenti modi:
Per riprodurre il progetto selezionato dall’inizio:m Fai clic sul pulsante “Riproduci progetto” sotto il pannello “Libreria progetti” oppure
premi il tasto barra rovesciata (\).
Per riprodurre il progetto selezionato da un punto qualsiasi:m Premi la barra spaziatrice oppure fai doppio clic sul fotogramma da cui desideri iniziare
la riproduzione del progetto.
Pulsante “Aggiungial progetto”.

Capitolo 2 Imparare a utilizzare iMovie 35
Per interrompere la riproduzione del progetto video:m Premi la barra spaziatrice o fai clic in un punto qualsiasi all’interno della finestra di iMovie.
Per riprodurre un clip selezionato o un intervallo fotogramma nel progetto:m Premi il tasto barra (/).
Per riprodurre il progetto selezionato a tutto schermo:1 Scegli da dove vuoi iniziare a riprodurre il progetto:
 Per iniziare la riproduzione dal punto in cui è posizionato il puntatore, premi il tasto Comando (x)-G.
 Per riprodurre un progetto dall’inizio, seleziona un clip qualsiasi del progetto e fai clic sul pulsante Riproduci a tutto schermo sotto alla libreria progetti.
2 Sposta il puntatore e fai clic per visualizzare una striscia di pellicola, quindi fai clic sulla striscia di pellicola ed effettua lo “skim” avanti e indietro nel video.
3 Premi il tasto Esc per uscire dalla modalità a tutto schermo.
Mentre lavori in un progetto, puoi espandere o contrarre le strisce di pellicola per visua-lizzare un numero maggiore o minore di fotogrammi per ogni clip. Le strisce di pelli-cola del progetto e quelle del video sorgente non devono essere espanse con la stessa impostazione.
Per espandere o contrarre le strisce di pellicola del progetto:m Trascina il cursore miniatura del progetto direttamente sotto il progetto.
Aggiungere un sottofondo musicale al progettoPuoi ravvivare il tuo filmato inserendo una colonna sonora. Se la libreria iTunes contiene brani musicali, puoi trascinare il brano desiderato nel video; oppure, utilizza uno dei motivi forniti con iLife.
Per aggiungere un sottofondo musicale al progetto iMovie:1 Scegli Finestra > Musica ed effetti sonori o fai clic sul pulsante Musica ed effetti sonori
nella barra degli strumenti iMovie.
2 Nel pannello Musica ed effetti sonori, fai clic su iTunes per vedere tutta la musica pre-sente nella libreria iTunes o fai clic sulla cartella Effetti sonori per reperire la musica di sottofondo che si adatta meglio al filmato.
Puoi ascoltare un’anteprima dei documenti sonori facendovi clic sopra.
3 Seleziona un documento musicale e trascinalo sullo sfondo del progetto; fai attenzione a non trascinarlo su un clip.

36 Capitolo 2 Imparare a utilizzare iMovie
All’inizio, dietro ai clip video, compare l’icona verde del sottofondo musicale che conti-nua per la durata del brano o del video, a seconda di quello che termina prima. Se la musica prosegue oltre la durata del video, viene visualizzato un indicatore musicale al termine del video. La musica sfuma automaticamente al termine del video.
4 Se vuoi regolare il punto di inizio e di termine del sottofondo musicale, fai clic sul sotto-fondo musicale verde quindi scegli Modifica > Taglia musica.
Si aprirà una finestra che visualizza solo i clip del sottofondo musicale. All’interno del clip musicale c’è una forma d’onda, di colore rosa quando è accompagnata da un video, che può essere visualizzata nel visore effettuando la scrematura del clip musi-cale. La forma d’onda nera indica la parte del clip musicale che continua oltre il punto di inizio e di termine del video. Se aggiungi più clip per aumentare la durata del video, il sottofondo musicale viene esteso automaticamente al video aggiuntivo.
Sottofondo musicale.
Indicatore musicale
Maniglia per il punto di fine della musica
Maniglia per il punto diinizio del video

Capitolo 2 Imparare a utilizzare iMovie 37
5 Per impostare il punto del brano in cui inizia la riproduzione del video (punto di inizio del video), trascina la prima maniglia di selezione.
Mentre trascini la maniglia di selezione del punto di partenza del video, la forma d’onda rosa si sposta all’interno del clip musicale e il video corrispondente viene riprodotto nel visore, indicando la nuova posizione del punto di partenza del video.
6 Per impostare il punto del video in cui termina la riproduzione della musica (punto di termine della musica), trascina la seconda maniglia di selezione.
Mentre trascini la maniglia del punto di fine della musica, il video corrispondente viene riprodotto nel visore per aiutarti a individuare il punto di fine desiderato.
7 Per visualizzare un’anteprima del tuo lavoro, fai clic sul pulsante Riproduci, quindi fai clic su Fine quando sei soddisfatto.
Per ulteriori informazioni sui modi per disporre e utilizzare l’audio in iMovie, compresi l’aggiunta e la disposizione di più clip di sottofondo musicale o effetti sonori, l’estra-zione di clip audio dal video e la dissolvenza in entrata e in uscita dell’audio, consulta gli argomenti che puoi trovare in “Migliorare l’audio” (nella sezione denominata “Creare un progetto video”) in Aiuto iMovie.
Per chiudere il pannello “Musica ed effetti sonori ”:m Fai clic sul pulsante “Musica ed effetti sonori” nella barra degli strumenti iMovie.
Per eliminare il sottofondo musicale:m Fai clic dietro il clip video per selezionare la musica, quindi premi il tasto Cancella.
Hai appena creato con successo una semplice presentazione video da condividere con amici e parenti. Se lo desideri, puoi modificarla ulteriormente, seguendo le istruzioni contenute nelle sezioni successive.
Tagliare fotogrammi non desiderati dai clip del progettoÈ facile rimuovere i fotogrammi in eccesso alla fine di un clip video nel progetto iMovie o ripristinarli nel progetto in qualsiasi momento.
Per tagliare un clip:m Seleziona i fotogrammi che desideri conservare e quindi scegli Composizione >
Taglia nella selezione.
I fotogrammi non desiderati vengono rimossi.
Se cambi idea, puoi ripristinare i fotogrammi tagliati in qualsiasi momento regolando la durata del clip (o dell’intervallo fotogramma) nel progetto.

38 Capitolo 2 Imparare a utilizzare iMovie
Per regolare la durata del clip (intervallo fotogramma):1 Seleziona un clip nel progetto.
2 Scegli Composizione > Taglia oppure fai clic sul pulsante “Durata del clip” nell’angolo all’inizio del clip (questo pulsante appare quando il puntatore è posizionato sul punto di inizio del clip e ha l’aspetto di un orologio).
Si aprirà una finestra che visualizza solo i clip selezionati. Le maniglie di selezione indicano il punto di inizio e il punto di fine del clip nel progetto.
3 Per regolare il punto iniziale del clip, esegui una delle operazioni seguenti:
 Trascina le maniglie all’inizio e alla fine della selezione. Tenendo premuto il tasto Opzione mentre premi il tasto freccia sinistra o freccia
destra per spostare il punto iniziale o il punto finale della selezione fotogramma per fotogramma. Se il puntatore si ferma accanto all’inizio della selezione, viene regolato il punto iniziale del clip; se il puntatore si ferma accanto alla fine della selezione, viene regolato il punto finale del clip.
 Premi il tasto freccia destra o freccia sinistra per spostare l’intero intervallo foto-gramma verso sinistra o verso destra, un fotogramma alla volta.
4 Per visualizzare un’anteprima delle modifiche, fai clic sul pulsante Riproduci, quindi fai clic su Fine quando sei soddisfatto.
Puoi anche ridurre o estendere con facilità i clip del progetto un fotogramma alla volta, senza utilizzare la funzione di taglio.
Icona durata clip.
Maniglia fine clip.
Maniglia inizio clip.

Capitolo 2 Imparare a utilizzare iMovie 39
Per regolare la durata di un clip, un fotogramma alla volta:1 Sposta il puntatore in prossimità della fine del clip che desideri regolare e quindi
esegui una delle operazioni seguenti:
 Tieni premuto i tasti Comando (x) e Opzione. Quando alla fine del clip viene visualiz-zata la maniglia di selezione arancione, trascina la maniglia di selezione verso destra o sinistra per estendere o ridurre la durata del clip in incrementi di un fotogramma.
 Tenendo premuto il tasto Opzione mentre premi il tasto freccia sinistra o freccia destra per estendere o ridurre la durata del clip in incrementi di un fotogramma.
Eseguire una rapida anteprima delle modificheUna volta regolata la durata di un clip video o apportate altre modifiche al progetto, puoi visualizzare un’anteprima delle modifiche riproducendo soltanto alcuni secondi del video e quindi apportare ulteriori regolazioni. iMovie dispone di un’abbreviazione da tastiera per semplificare la visualizzazione dell’anteprima.
Per visualizzare una breve anteprima delle modifiche apportate:m Accertati che il puntatore sia posizionato dove desideri apportare la modifica e
quindi esegui una delle operazioni seguenti:
 Premi il tasto parentesi quadra sinistra ([) per riprodurre un secondo del video prima della posizione del puntatore e un secondo dopo. Se il puntatore si ferma all’interno di un intervallo fotogramma selezionato, premendo il tasto parentesi quadra sinistra verrà riprodotto un secondo di video, partendo dall’inizio della selezione o terminando alla fine della selezione, in funzione di quale lato della selezione è più vicina al puntatore.
 Premi il tasto parentesi quadra destra ([) per riprodurre tre secondi del video prima della posizione del puntatore e tre secondi dopo. Se il puntatore si ferma all’interno di un intervallo fotogramma selezionato, premendo il tasto parentesi quadra destra verranno riprodotti soltanto tre secondi di video, partendo dall’ini-zio della selezione o terminando alla fine della selezione, in funzione di quale lato della selezione è più vicina al puntatore.
Per ulteriori abbreviazioni da tastiera che ti permettono di lavorare con maggiore efficienza, cerca “abbreviazioni da tastiera” in Aiuto iMovie.

40 Capitolo 2 Imparare a utilizzare iMovie
Aggiungere transizioni tra i clip del progettoPer rendere un progetto iMovie più movimentato e interessante, puoi inserire delle transizioni che consentano passaggi meno bruschi e più omogenei da un clip all’altro. Per esempio, puoi creare una dissolvenza tra i fotogrammi finali ed iniziali di due clip, oppure creare l’effetto di una scena che spinge via la precedente. iMovie mette a dispo-sizione tutta una serie di originali transizioni per dare personalità al tuo progetto.
Per aggiungere una transizione tra due clip:1 Scegli Finestra > Transizioni oppure fai clic sul pulsante Transizioni nella barra degli
strumenti iMovie.
Nel pannello Transizioni, puoi vedere un’anteprima delle transizioni disponibili posizio-nando il puntatore sulla transizione desiderata.
2 Seleziona la transizione desiderata e trascinala tra i due clip nel progetto iMovie.
Appare un’icona nera della transizione.
Per vedere un’anteprima della transizioni nel progetto:m Fai doppio clic in un punto qualsiasi del clip davanti alla transizione da riprodurre
oppure esegui lo “skim” del clip trascinando il puntatore sulla transizione velocemente o lentamente, come preferisci.
Se non sei soddisfatto dell’aspetto della transizione, puoi trascinarne un’altra per sosti-tuire la precedente o eliminarla e aggiungere una transizione diversa in qualunque momento.
Per rimuovere una transizione:m Seleziona l’icona della transizione nera quindi premi il tasto Elimina.
Puoi provare a utilizzare transizioni diverse nei vari punti del progetto per vedere che tipo di effetto ottieni.
Icona transizione

Capitolo 2 Imparare a utilizzare iMovie 41
Per chiudere il pannello Transizioni:m Fai clic sul pulsante Transizioni nella barra degli strumenti iMovie.
Il tempo richiesto per passare da un clip all’altro tramite una transizione si chiama durata della transizione. La durata di una transizione non può mai essere superiore alle metà della durata del clip più breve su entrambi i lati. Quindi, per esempio, se utilizzi una transizione tra un clip che dura quattro secondi e un altro che dura sei secondi, la durata della transizione non può essere superiore a due secondi.
Per default, tutte le transizioni del progetto sono impostate per mezzo secondo. Puoi modificare la durata delle transizioni nella finestra delle proprietà del progetto o sce-gliendo Composizione > Imposta durata. Per ulteriori dettagli, cerca “durata della transi-zione” in Aiuto iMovie.
Inoltre, puoi impostare iMovie in modo che inserisca automaticamente la stessa transi-zione tra ogni clip del progetto. Per ulteriori informazioni, cerca “transizioni automati-che” in Aiuto iMovie.
Aggiungere titoli al progettoPuoi aggiungere testo al video in qualunque punto del progetto. Per esempio, puoi aggiungere titoli, ringraziamenti oppure identificare una scena o personaggi del fil-mato. Il testo aggiunto prende il nome di titolo.
Per aggiungere un titolo al video:1 Scegli Finestra > Titoli oppure fai clic sul pulsante Titoli nella barra degli strumenti iMovie.
2 Seleziona il titolo desiderato e trascinalo su un clip nel progetto iMovie.
Se ti posizioni su un clip video che contiene titoli, appare un’ombreggiatura viola che indica il punto in cui il titolo verrà visualizzato nel clip: sull’intero clip, sul primo terzo del clip o sull’ultimo terzo del clip; puoi sempre spostare o ridimensionare il titolo in un secondo momento. Dopo averlo posizionato, il titolo appare nel visore iMovie e la relativa icona titolo sul clip video.
Icona del titolo

42 Capitolo 2 Imparare a utilizzare iMovie
3 Nel visore, seleziona il segnaposto per il testo e inserisci il testo desiderato.
4 Per modificare il colore, il font o lo stile del testo, selezionalo e fai clic sul pulsante “Mostra font” nel visore, quindi scegli il font desiderato nella finestra Font.
5 Per visualizzare un’anteprima, fai clic sul pulsante Riproduci nel visore, quindi fai clic su Fine quando sei soddisfatto.
Per accorciare o allungare il titolo:m Fai scorrere il puntatore su un’estremità del titolo fino a quando non appare una linea
verticale, quindi trascina una le estremità dell’icona del titolo.
Per riposizionare il titolo:m Trascinalo nel punto in cui desideri appaia nel video. Puoi posizionarlo anche tra due clip.
Per modificare un titolo creato precedentemente:m Fai doppio clic sull’icona del titolo ed effettua le modifiche desiderate nel visore.
Per eliminare un titolo:m Seleziona l’icona titolo e premi il tasto Cancella.
Seleziona il testo segnaposto e inserisci il testo che vuoi.
Quando hai finito, fai clic qui.
Fai clic per aprire la fine-stra Font e modificare l’aspetto del testo.
Fai clic per visualizzareun’anteprima del tuo lavoro.
Il puntatore cambia perconsentirti di trascinare
le estremità dell’iconatitolo.

Capitolo 2 Imparare a utilizzare iMovie 43
Aggiungere effetti sonori e voci fuori campo al progettoPuoi aggiungere al progetto qualsiasi effetto sonoro oppure registrare una voce fuori campo; quindi puoi associarli a un particolare fotogramma video, in modo che inizino e finiscano quando lo desideri. Puoi utilizzare qualsiasi documento sonoro disponibile nella tua “Libreria iTunes” oppure uno dei suoni contenuti nelle cartelle effetti sonori. Inoltre, puoi registrare una voce direttamente sul video in iMovie.
Per aggiungere un effetto sonoro:1 Fai clic sul pulsante “Musica ed effetti sonori” nella barra degli strumenti iMovie oppure
scegli Finestra > Musica ed effetti sonori.
2 Fai clic su una cartella contenente effetti sonori per visualizzare un elenco di effetti sonori disponibili oppure utilizza la funzione ricerca nella parte inferiore del pannello per trovare un documento audio per nome.
Fai doppio clic sui documenti audio che desideri ascoltare.
3 Seleziona un documento sonoro e trascinalo nel punto in cui desideri venga riprodotto nel progetto iMovie.
Un’icona clip audio verde appare sotto i clip video.
4 Per riposizionare il clip audio sul video, trascinalo nel punto in cui desideri che venga riprodotto nel filmato.
5 Per accorciare la durata del clip audio, trascina l’estremità verso sinistra.
Per registrare una voce fuori campo:1 Fai clic sul pulsante Voiceover per aprire la relativa finestra.
2 Seleziona il microfono desiderato dal menu a comparsa “Registra da”.
Icona effetto sonoro
Indicatori livello volume destro e sini-

44 Capitolo 2 Imparare a utilizzare iMovie
3 Trascina il cursore “Volume di ingresso” verso destra o verso sinistra:
 Se hai un timbro di voce basso, trascina il cursore “Volume di ingresso” verso destra per registrare con un timbro più alto.
 Se hai un timbro di voce alto, trascina il cursore verso sinistra per registrare con un timbro più basso.
4 Trascina il cursore per la riduzione del rumore completamente verso destra per elimi-nare il più possibile i rumori ambientali (rumore bianco).
Se desideri mantenere alcuni rumori di fondo come parte della registrazione, trascina il cursore verso sinistra.
5 Per rendere il suono della voce registrata più omogeneo puoi utilizzare Voice Enhance-ment.
6 Se hai necessità di ascoltare l’audio mentre registri la voce fuori campo, seleziona l’opzione “Riproduci progetto audio durante la registrazione” e quindi collega un paio di cuffie in modo che il microfono non rilevi la riproduzione dell’audio. Se deselezioni il riquadro, disattivi la riproduzione audio durante la registrazione della voce fuori campo.
7 Quando sei pronto per iniziare, fai clic nel punto del clip in cui desideri far iniziare la voce fuori campo. iMovie esegue un conto alla rovescia da tre a uno.
8 Quando richiesto inizia a parlare.
Parla forte e chiaro nel microfono del computer, mantenendo gli indicatori del livello del volume destro e sinistro sul verde. Il colore giallo indica che stai parlando un po’ forte; il colore rosso indica che stai parlando troppo forte e la voce sarà distorta nella registrazione.
9 Per interrompere la riproduzione, premi la barra spaziatrice oppure fai clic in un punto qualsiasi della finestra iMovie.
Per ridurre la durata del clip della voce fuori campo:m Trascina l’estremità dell’icona voce fuori campo verso sinistra.
Il clip della voce fuori campo non può avere una durata superiore alla lunghezza origi-nale.
Per spostare una voce fuori campo nel progetto:m Trascina la voce fuori campo sul fotogramma video nel punto in cui desideri venga
riprodotta.
Per eliminare una voce fuori campo:m Seleziona la relativa icona e premi il tasto Cancella.

Capitolo 2 Imparare a utilizzare iMovie 45
Aggiungere foto con effetti di movimentoPer dare ai filmati maggiore varietà, puoi aggiungere delle foto dalla tua “Libreria iPhoto”. I fermo immagine si animano quando utilizzi la panoramica Ken Burns e gli effetti zoom, che fanno apparire la videocamera come se si spostasse per tutta l’imma-gine avvicinandosi e allontanandosi da questa.
Per aggiungere una foto:1 Scegli Finestra > Foto oppure fai clic sul pulsante Foto nella barra degli strumenti iMovie.
2 Nel pannello Foto, individua la foto desiderata.
Puoi utilizzare la funzione ricerca nella parte inferiore del pannello per cercare una foto per nome.
3 Trascina la foto nella posizione in cui vuoi che appaia nel progetto.
Di default, iMovie imposta la durata della foto a quattro secondi e applica l’effetto Ken Burns. A seconda del tipo di impostazione assegnata al cursore miniatura del progetto, la foto potrebbe apparire “srotolata” come una striscia di pellicola.
4 Per modificare la durata di visualizzazione della foto nel progetto, fai clic sul pulsante Durata nell’angolo inferiore sinistro del clip foto (il pulsante appare quando posizioni il puntatore in prossimità della fine del clip), quindi inserisci il numero di secondi desi-derati per la visualizzazione della foto sullo schermo nel tuo filmato.
Se non sei soddisfatto del risultato ottenuto con l’effetto Ken Burns, puoi modificarlo o rimuoverlo.

46 Capitolo 2 Imparare a utilizzare iMovie
Per modificare l’effetto Ken Burns:1 Seleziona la foto nel progetto quindi fai clic sul pulsante Ritaglia nella barra degli stru-
menti di iMovie.
2 Nel visore, fai clic su “Ken Burns”.
Nel visore appaiono i due rettangoli per il rifilo. Il riquadro di rifilo verde indica il punto di partenza dell’effetto Ken Burns e il riquadro di rifilo rosso indica il punto terminale dell’effetto Ken Burns. Puoi modificare rapidamente le posizioni dei riquadri di rifilo rosso e verde facendo clic sul piccolo pulsante con due frecce all’interno del riquadro di rifilo selezionato.
3 Trascina per ridimensionare e riposizionare il riquadro di rifilo verde finché viene evidenziato il punto in cui desideri che inizi l’effetto Ken Burns.
4 Trascina per ridimensionare e riposizionare il riquadro rosso fino a evidenziare la posi-zione finale dell’effetto Ken Burns.
I riquadri per il rifilo conservano sempre le proporzioni che hai scelto per il progetto.
5 Fai clic sul pulsante Riproduci per vedere un’anteprima del tuo lavoro.
Trascina e ridimensiona ilriquadro rosso per impostare
la posizione finale.
Fai clic per ruotare l’immagine intera.
Fai clic per rifilare l’imma-gine senza effetti
di movimento.
Fai clic per ripristinarel’immagine a foto-
gramma intero senzaeffetti di movimento.
Trascina e ridimensiona il riquadro verde per impo-stare la posizione iniziale.
Fai clic per creare o modificare l’effetto Ken Burns.
Quando hai finito, fai clic qui.
Fai clic per visualizzare un’anteprima del tuo lavoro.
Fai clic per passare tra leposizioni dei punti di ini-
zio e quelle dei puntidi termine.

Capitolo 2 Imparare a utilizzare iMovie 47
6 Quando ottieni l’effetto desiderato, fai clic su Fine.
All’inizio del clip appare l’icona del rifilo. La stessa icona del rifilo rappresenta un clip che è stato ritagliato o ruotato o a cui è stato applicato l’effetto Ken Burns.
Fai clic sull’icona per modificare o rimuovere il rifilo in qualunque momento. Puoi rimuovere l’effetto Ken Burns e ripristinare la dimensione originale del video aprendo l’editor per il rifilo e facendo clic su Adatta.
iMovie ti consente inoltre di ruotare un’immagine. Per ulteriori informazioni, cerca gli argomenti dell’Aiuto iMovie relativi alla rotazione delle immagini.
Passo 5: condividere il filmatoCon iMovie, puoi condividere il tuo filmato in varie modalità ottimizzate per la visualiz-zazione sul web, su un computer, su iPod, su iPhone o altri dispositivi. Puoi anche pub-blicare il filmato finale direttamente sulla tua Galleria MobileMe oppure su YouTube. Indipendentemente dal tipo di modalità scelta, grazie a iMovie potrai esportare il fil-mato nel formato corretto in modo semplice e veloce.
In questo passo avrai modo di elaborare il filmato scegliendo tra quattro dimensioni, adatte per la maggior parte degli utilizzi.
Icona rifilo.
Ruotare e rifilare immaginiI pulsanti di rotazione che appaiono quando ritagli le immagini o applichi l’effetto Ken Burns ti consentono di modificare l’orientamento dell’immagine con incrementi di 90 gradi. Se hai una foto o un video che sono stati ripresi di traverso dalla videoca-mera, puoi correggerli.
Allo stesso modo, puoi rifilare foto o video che non rispettano le proporzioni che hai scelto per il progetto. Quando esporti il filmato, questo si adatterà alle dimensioni maggiori del video o delle foto inclusi, causando l’effetto “pillar box” o “letter box”. Puoi evitare questo tipo di problema rifilando le foto e il video affinché utilizzino le stesse dimensioni.

48 Capitolo 2 Imparare a utilizzare iMovie
Pubblicare per la visualizzazione su iPod, iPhone o Apple TVPer poter guardare il filmato su iPod, iPhone o Apple TV, devi inviarlo completato su iTunes.
Per creare un filmato finalizzato da visualizzare su iPod, iPhone o Apple TV:1 Scegli Condividi > iTunes.
2 Seleziona le dimensioni desiderate per il filmato.
La visualizzazione dei filmati di dimensioni medie risulta migliore su iPod mentre quella dei filmati di grandi dimensioni è adatta per le HDTV. Per iPhone, è consigliabile creare filmati in dimensioni piccole e cellulare. Alcune opzioni di dimensioni potrebbero non essere disponibili perché il documento multimediale del progetto originale non è abbastanza grande per poter eseguire il rendering in quelle dimensioni. Se il media originale non è ad alta definizione, iMovie non potrà elaborarlo nel formato grande.
Il rendering del progetto potrebbe richiedere alcuni minuti, specialmente se hai scelto di eseguire il rendering di più dimensioni alla volta. Dopo che è stato eseguito il rende-ring, i filmati sono accessibili nella libreria filmati di iTunes, disponibili per il download su iPod o iPhone o per la trasmissione su HDTV tramite Apple TV.
Inviare il filmato finale a iDVD, iWeb o altre applicazioniDopo aver completato le modifiche al filmato in iMovie, puoi renderlo disponibile nel browser media dove è pronto per essere utilizzato con altre applicazioni Apple.
Per creare un filmato finalizzato da utilizzare con iWeb, iDVD, GarageBand e altre applicazioni:
1 Scegli Condividi > Browser media.
2 Seleziona le dimensioni desiderate per il filmato finalizzato, in base all’utilizzo a cui vuoi destinarlo.
Alcune opzioni di dimensioni potrebbero non essere disponibili perché il documento multimediale del progetto originale non è abbastanza grande per poter eseguire il ren-dering in quelle dimensioni. Se il media originale non è ad alta definizione, iMovie non potrà elaborarlo nel formato grande.
Il rendering del progetto potrebbe richiedere alcuni minuti, specialmente se hai scelto di eseguire il rendering di più dimensioni alla volta. Dopo che hai eseguito il rendering, i fil-mati saranno reperibili nel browser media, disponibili per l’uso in iDVD, iWeb e GarageBand.
Dopo aver elaborato il progetto per la condivisione, le icone appaiono accanto al nome del progetto nella “Libreria progetti” con le dimensioni in cui il progetto è stato elaborato.

Capitolo 2 Imparare a utilizzare iMovie 49
Se desideri modificare ulteriormente il progetto, ti apparirà un messaggio di avviso di iMovie per ricordarti che il progetto sarà diverso dalle versioni che hai condiviso in iTunes e nel “Browser media”. Le icone di condivisione sono visibili solo quando elabori il progetto. Se elabori nuovamente il progetto, le versioni precedentemente elaborate verranno eliminate.
Se desideri mantenere delle copie dei filmati di cui è stato eseguito il rendering per avervi accesso al di fuori del browser media o di iTunes, consulta gli argomenti relativi alla condivisione e all’esportazione in Aiuto iMovie.
Pubblicare direttamente sul WebSe disponi di un account MobileMe, puoi pubblicare il filmato finale subito dopo averlo completato.
Per pubblicare il filmato direttamente sulla tua Galleria MobileMe:1 Seleziona il progetto nella libreria progetti quindi scegli Condividi > Galleria MobileMe
2 Inserisci un nome per il filmato nel campo Titolo, quindi, se desideri, una breve descri-zione per i visitatori nel campo Descrizione.
3 Seleziona una dimensione di pubblicazione che consenta a tutti, amici e parenti, di visualizzare il video in modo ottimale, sia con connessioni Internet veloci che lente.
4 Se desideri che i visitatori possano scaricare una copia del filmato, seleziona l’opzione “Consenti il download del filmato”.
5 Se desideri limitare la visione del filmato solo a determinate persone, seleziona l’opzione “Nascondi il filmato nella pagina home della mia galleria”.
6 Fai clic su Pubblica. iMovie carica automaticamente il filmato nella Galleria MobileMe.
Dopo avere effettuato l’upload del filmato sulla Galleria MobileMe, nella barra del titolo del progetto in iMovie appare la dicitura “Pubblicato su MobileMe”. Inoltre, vengono visualizzati i pulsanti che collegano alla pagina web del filmato e che consentono di inviare le notifiche ai propri amici.
7 Per visitare la pagina web del filmato, fai clic su Visita.
Indica che il progetto è stato elaborato in una delle quattro dimensioni
Indica che il progetto è stato pubblicato sul WebIndica che il progetto è stato modificato dall’ultima pubblicazione sul Web

50 Capitolo 2 Imparare a utilizzare iMovie
8 Per informare gli amici della presenza di nuovi filmati pubblicati, fai clic su “Dillo a un amico”.
Se non disponi di un account MobileMe, puoi iscriverti per ottenerne uno su www.apple.com/it/mobileme/.Oppure puoi pubblicare il tuo filmato su YouTube.
Per pubblicare il progetto su YouTube:1 Seleziona il progetto nella libreria progetti quindi scegli Condividi > YouTube.
2 Scegli un account dal menu a comparsa Account.
Se non disponi di un account YouTube, puoi impostarne uno facendo clic su Aggiungi e creando un account sul sito YouTube.
3 Inserisci un nome per il filmato nel campo Titolo, quindi una breve descrizioni per i visitatori nel campo Descrizione.
4 Inserisci delle parole chiave nel campo Etichette per aiutare gli utenti a trovare il tuo filmato durante la ricerca sul sito web YouTube.
5 Seleziona una dimensione da pubblicare. Si consiglia la dimensione media.
6 Se non desideri che il filmato sia disponibile pubblicamente per la visualizzazione, seleziona l’opzione “Rendi privato questo filmato”.
7 Fai clic su Successivo quindi su Pubblica per accettare le condizioni d’uso offerte da YouTube. iMovie carica automaticamente il filmato sul sito di YouTube.
Dopo aver effettuato l’upload del filmato sul sito web YouTube, nella barra del titolo del progetto in iMovie appare la dicitura “Pubblicato su YouTube”. Inoltre, vengono visualiz-zati i pulsanti che collegano alla pagina web del filmato e che consentono di inviare le notifiche ai propri amici.
8 Per visitare la pagina web del filmato, fai clic su Visita.
9 Per informare gli amici della presenza di nuovi filmati pubblicati, fai clic su “Dillo a un amico”.
Dopo aver pubblicato il progetto, appare un’icona a lato del nome del progetto nella “Libreria progetto” che indica lo stato di pubblicazione. Se desideri modificare nuova-mente il progetto, ti apparirà un messaggio di avviso di iMovie per ricordarti il pro-getto sarà diverso dalle versioni che hai pubblicato; fino a quando non pubblichi nuovamente il progetto sarà visibile un simbolo di avviso sull’icona della pubblicazione.

Capitolo 2 Imparare a utilizzare iMovie 51
Funzionalità avanzate di iMovie Complimenti, hai completato questo tutorial. Ora che conosci le caratteristiche princi-pali di iMovie e hai acquisito familiarità con le tecniche di base, puoi continuare a utiliz-zarlo per importare i tuoi video e crearne di nuovi da condividere con gli altri.
Nell’Aiuto iMovie, puoi trovare ulteriori suggerimenti per lavorare con video e suoni, una serie di abbreviazioni da tastiera molto utili e molto altro ancora. Ecco un elenco di ulteriori operazioni che puoi eseguire con iMovie: Regolare il colore, la luminosità, il contrasto e altre caratteristiche delle immagini. Inserire delle parole chiave nei video per recuperarli rapidamente. Personalizzare lo spazio di lavoro in base alle tue esigenze. Condividere i filmati in vari formati e dispositivi.
iMovie ti consente di creare i filmati in vari formati che potrai visualizzare con la maggior parte dei supporti digitali, tra cui:
 Allegare il video a un messaggio di posta elettronica. Masterizzare il video su un DVD con iDVD. Registrarlo in diversi formati come un filmato QuickTime.Per informazioni sulla condivisione dei filmati in queste modalità, consulta gli argo-menti dell’Aiuto iMovie relativi alla condivisione del filmato.
iMovie offre una serie di strumenti avanzati per poter lavorare con i video in modo estremamente veloce e flessibile dopo aver appreso le tecniche di base. Grazie all’uti-lizzo di questi strumenti potrai eseguire molte delle attività proposte in questo tutorial in modo semplice e veloce, tra cui la marcatura del video con parole chiave e l’ottimiz-zazione del video. Per ulteriori informazioni sugli strumenti avanzati, consulta gli argo-menti dell’Aiuto iMovie relativi all’utilizzo avanzato degli strumenti.

52 Capitolo 2 Imparare a utilizzare iMovie
Ulteriore aiutoSono disponibili varie risorse che puoi consultare per ottenere ulteriore aiuto nell’uti-lizzo di iMovie:Â Aiuto: iMovie comprende un sistema di aiuto integrato. Quando iMovie è aperto,
scegli Aiuto > Aiuto iMovie. Quando l’Aiuto si apre, inserisci la parola o la frase desiderata nel campo di ricerca (nella parte superiore della pagina) oppure fai clic sull’argomento che ti interessa per istruzioni dettagliate.
 Tutorial video (www.apple.com/it/ilife/tutorials/imovie): questi brevi tutorial ti mostrano come eseguire le operazioni principali di iMovie. Per consultare i tutorial, scegli Aiuto, quindi fai clic su How-To Videos (questi tutorial sono disponibili sono in alcune lingue).
 Sito web di supporto iMovie (www.apple.com/it/support/imovie): consulta questa pagina per partecipare a interessanti gruppi di discussione, ottenere informazioni sulla risoluzione dei problemi e fare il download degli aggiornamenti software.

www.apple.com/ilife/imovie
© 2008 Apple Inc. Tutti i diritti riservati. Apple, il logo Apple, Apple TV, FireWire, GarageBand, iDVD, iLife, iMac, iMovie, iPhone, iPhoto, iPod, iSight, iTunes e QuickTime sono marchi di Apple Inc., registrati negli Stati Uniti e in altri paesi. MobileMe è marchio di servizio di Apple Inc. Altri nomi di prodotto e di società citati in questo documento possono essere marchi delle rispettive società.T019-1282