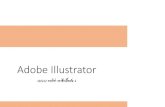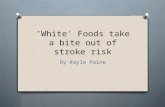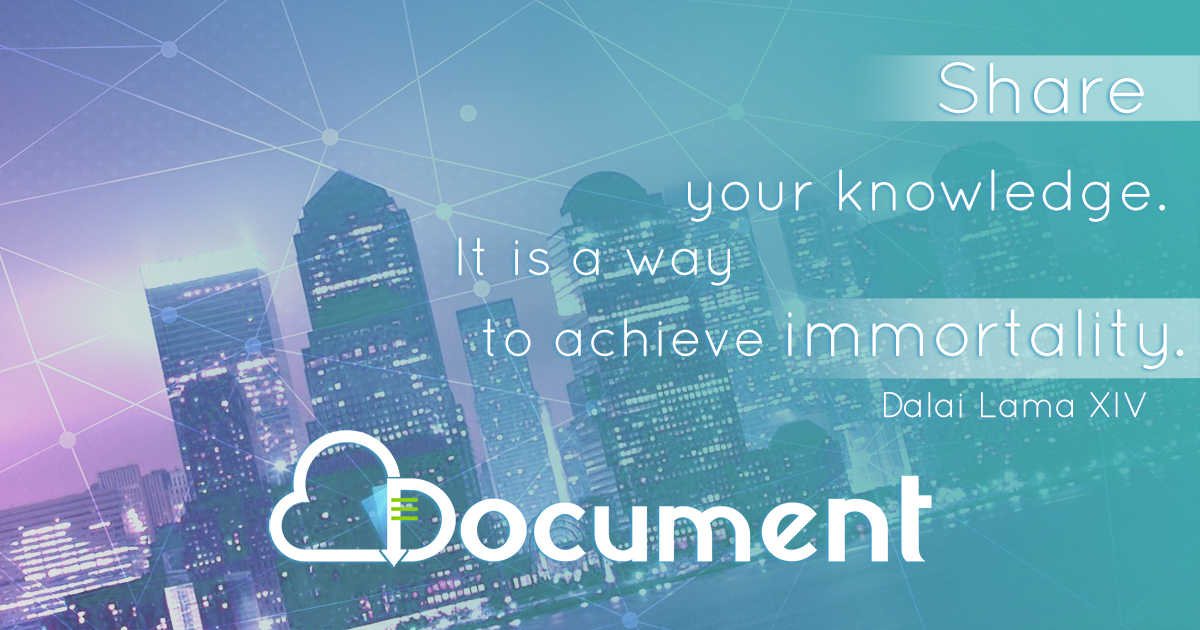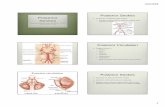Illustrator Help _ Painting With Fills and Strokes
-
Upload
alexandra-alexa -
Category
Documents
-
view
5 -
download
0
description
Transcript of Illustrator Help _ Painting With Fills and Strokes

10/6/2015 Illustrator Help | Painting with fills and strokes
https://helpx.adobe.com/illustrator/using/paintingfillsstrokes.html 1/12
Illustrator Help / Painting with fills and strokes
Search
Adobe Community Help Applies to
IllustratorIllustrator CC
Contact support
Was this helpful?
Yes No

10/6/2015 Illustrator Help | Painting with fills and strokes
https://helpx.adobe.com/illustrator/using/paintingfillsstrokes.html 2/12
Painting methods
About fills and strokes
Apply a fill color to an object
Draw and merge paths with the Blob Brush tool
Convert strokes to compound paths
Remove the fill or stroke from an object
Select objects with the same fill and stroke
Show All
To the top
Painting methods
Illustrator provides two methods of painting: assigning a fill, stroke, or both to an entire object, andconverting the object to a Live Paint group and assigning fills or strokes to the separate edges and faces ofpaths within it.
Paint an object
After you draw an object, you assign a fill, stroke, or both to it. You can then draw other objects that you canpaint similarly, layering each new object on top of the previous ones. The result is something like a collagemade out of shapes cut from colored paper, with the look of the artwork depending on which objects areon top in the stack of layered objects.
For a video on using brushes, see www.adobe.com/go/vid0044.
Paint a Live Paint group
With the Live Paint method, you paint more like you would with a traditional coloring tool, without regardto layers or stacking order, which can make for a more natural workflow. All objects in a Live Paint groupare treated as if they are part of the same flat surface. This means you can draw several paths and thencolor separately each area enclosed by these paths (called a face). You can also assign different strokecolors and weights to portions of a path between intersections (called an edge). The result is that, much likea coloring book, you can fill each face and stroke each edge with a different color. As you move andreshape paths in a Live Paint group, the faces and edges automatically adjust in response.
An object consisting of a single path painted with the existing method has a single fill and a single stroke (left).The same object converted to a Live Paint group can be painted with a different fill for each face and a differentstroke for each edge (right).

10/6/2015 Illustrator Help | Painting with fills and strokes
https://helpx.adobe.com/illustrator/using/paintingfillsstrokes.html 3/12
Fill button
Stroke button
Painting an object the traditional way leaves some areas that cannot be filled (left). Painting a Live Paint groupwith gap detection (center) lets you avoid gaps and overprinting (right).
For a video on using Live Paint, see www.adobe.com/go/vid0042. For a video on painting techniques withthe Paintbrush tool, see www.adobe.com/go/vid0038.
To the top
About fills and strokes
A fill is a color, pattern, or gradient inside an object. You can apply fills to open and closed objects and tofaces of Live Paint groups.
A stroke can be the visible outline of an object, a path, or the edge of a Live Paint group. You can control thewidth and color a stroke. You can also create dashed strokes using Path options, and paint stylized strokesusing brushes.
note: When working with Live Paint groups, you can apply a brush to an edge only if you add a stroke to thegroup using the Appearance panel.
The current fill and stroke colors are displayed in the Tools panel.
Fill and Stroke controls
See alsoKeys for painting objects
Select colors using the Color Picker
Fill and Stroke controls
Controls for setting the fill and stroke are available in the Tools panel, the Control panel, and the Colorpanel.
You can use any of the following controls in the Tools panel to specify color:
Double-click to select a fill color using the Color Picker.
Double-click to select a stroke color using the Color Picker.

10/6/2015 Illustrator Help | Painting with fills and strokes
https://helpx.adobe.com/illustrator/using/paintingfillsstrokes.html 4/12
Swap Fill And Stroke button
Default Fill And Stroke button
Color button
Gradient button
None button
Fill color
Stroke color
Stroke panel
Stroke weight
Click to swap colors between the fill and stroke.
Click to return to the default color settings (white fill and black stroke).
Click to apply the last-selected solid color to an object with a gradient fill or no stroke or fill.
Click to change the currently selected fill to the last-selected gradient.
Click to remove the selected object’s fill or stroke.
You can also specify color and stroke for a selected object by using the following controls in the Controlpanel:
Click to open the Swatches panel or Shift-click to open an alternate color mode panel, andchoose a color.
Click to open the Swatches panel or Shift-click to open an alternate color mode panel, andchoose a color.
Click the word Stroke to open the Stroke panel and specify options.
Choose a stroke weight from the pop‑up menu.
To the top
Apply a fill color to an object
You can apply one color, pattern, or gradient to an entire object, or you can use Live Paint groups and applydifferent colors to different faces within the object.
1. Select the object using the Selection tool ( ) or the Direct Selection tool ( ).
2. Click the Fill box in the Tools panel or the Color panel. Doing so indicates that you want to apply a fillrather than a stroke.
Fill box active. The Fill box is above the stroke box
3. Select a fill color by doing one of the following:
Click a color in the Control panel, Color panel, Swatches panel, Gradient panel, or a swatch library.
Double-click the Fill box and select a color from the Color Picker.
Select the Eyedropper tool and Alt‑click (Windows) or Option-click (Mac OS) an object to apply

10/6/2015 Illustrator Help | Painting with fills and strokes
https://helpx.adobe.com/illustrator/using/paintingfillsstrokes.html 5/12
Fill and Stroke in Adobe Illustrator
Adobe Illustrator Fill and Stroke
by Dave Cross
Layers Magazine instructor Dave Crossshows you how to apply fill and stroke inIllustrator and some handy shortcuts towork with fill and stroke.
Select the Eyedropper tool and Alt‑click (Windows) or Option-click (Mac OS) an object to applythe current attributes, including the current fill and stroke.
Click the None button to remove the object’s current fill.
You can quickly apply color to an unselected object by dragging a color from the Fill box, Color panel,Gradient panel, or Swatches panel onto the object. Dragging does not work on Live Paint groups.
Adobe recommends
See alsoKeys for painting objects
Select colors using the Color Picker
Live Paint groups
To the top
Draw and merge paths with the Blob Brush tool
Use the Blob Brush tool to paint filled shapes that you can intersect and merge with other shapes of thesame color.
The Blob Brush tool uses the same default brush options as calligraphic brushes. (See Calligraphic brushoptions.)

10/6/2015 Illustrator Help | Painting with fills and strokes
https://helpx.adobe.com/illustrator/using/paintingfillsstrokes.html 6/12
Keep Selected
Merge only with Selection
Path created with a Calligraphy brush (left); path created with the Blob Brush tool (right)
To see a video on using the Blob Brush tool, see www.adobe.com/go/lrvid4018_ai. To see an example ofusing the Blob Brush to create a complex drawing, seewww.adobe.com/go/learn_ai_tutorials_blob_brush_en.
See alsoPaintbrush tool options
Blob Brush tool guidelines
When using the Blob Brush tool, keep the following guidelines in mind:
To merge paths, they must be adjacent in stacking order.
The Blob Brush tool creates paths with a fill and no stroke. If you want your Blob Brush paths to mergewith existing artwork, make sure that the artwork has the same fill color and no stroke.
When drawing paths with the Blob Brush tool, new paths merge with the topmost matching pathencountered. If the new path touches more than one matching path within the same group or layer, allof the intersecting paths are merged together.
To apply paint attributes (such as effects or transparency) to the Blob Brush tool, select the brush andset the attributes in the Appearances panel before you start drawing.
You can use the Blob Brush tool to merge paths created by other tools. To do this make sure that theexisting artwork does not have a stroke; then set up the Blob Brush tool to have the same fill color, anddraw a new path that intersects all of the paths that you want to merge together.
Create merged paths
Remember that paths with strokes cannot be merged.
1. Select the path into which you want to merge a new path.
2. In the Appearances panel, deselect New Art Has Basic Appearance. When this option is deselected, theBlob Brush tool uses the attributes of the selected artwork.
3. Select the Blob Brush tool , and make sure it uses the same appearances as the selected artwork.
4. Draw paths that intersect with the artwork. If the paths don’t merge, check to make sure that the BlobBrush tool’s attributes exactly match the existing path attributes, and that neither uses a stroke.
Blob Brush tool options
Double-click the Blob Brush tool in the Tools panel and set any of the following options:
Specifies that when you draw a merged path, all paths are selected and remain selected asyou continue to draw. This option is useful for viewing all paths that are included in the merged path.
Specifies that new strokes merge only with the existing selected path. If you

10/6/2015 Illustrator Help | Painting with fills and strokes
https://helpx.adobe.com/illustrator/using/paintingfillsstrokes.html 7/12
Merge only with Selection
Fidelity
Smoothness
Size
Angle
Roundness
Note:
Specifies that new strokes merge only with the existing selected path. If youselect this option, the new stroke is not merged with another intersecting path that is not selected.
Controls how far you have to move your mouse or stylus before Illustrator adds a new anchorpoint to the path. For example, a Fidelity value of 2.5 means that tool movements of less than 2.5 pixelsaren’t registered. Fidelity can range from 0.5 to 20 pixels; the higher the value, the smoother and lesscomplex the path.
Controls the amount of smoothing that Illustrator applies when you use the tool.Smoothness can range from 0% to 100%; the higher the percentage, the smoother the path.
Determines the size of the brush.
Determines the angle of rotation for the brush. Drag the arrowhead in the preview, or enter a valuein the Angle text box.
Determines roundness of the brush. Drag a black dot in the preview away from or toward thecenter, or enter a value in the Roundness text box. The higher the value, the greater the roundness.
To the top
Convert strokes to compound paths
Converting a stroke to a compound path lets you modify the outline of the stroke. For example, you cancreate a stroke with a varied width or divide the stroke into pieces.
1. Select the object.
2. Choose Object > Path > Outline Stroke.
The resulting compound path is grouped with the filled object. To modify the compound path, firstungroup it from the fill or select it with the Group Selection tool.
Use the Layers panel to identify the contents of a group.
See alsoAbout compound paths
Group or ungroup objects
To the top
Remove the fill or stroke from an object
1. Select the object.
2. Click the Fill box or the Stroke box in the Tools panel. Doing so indicates whether you want to removethe object’s fill or its stroke.
3. Click the None button in the Tools panel, the Color panel, or the Swatches panel.
You can also click the None icon in the Fill menu or the Stroke Color menu in the Control panel.

10/6/2015 Illustrator Help | Painting with fills and strokes
https://helpx.adobe.com/illustrator/using/paintingfillsstrokes.html 8/12
Note:
Note:
Fill and Stroke boxes
A. Fill box B. Stroke box C. None button
To the top
Select objects with the same fill and stroke
You can select objects that have the same attributes, including fill color, stroke color, and stroke weight.
The Select > Same > Fill Color, Stroke Color, and Stroke Weight commands work within a Live Paintgroup when you select a face or edge with the Live Paint Selection tool; other Select > Same commands do notwork. You cannot select same objects both inside and outside a Live Paint group at the same time.
To select objects with the same fill and stroke, select one of the objects, click the Select Similar Objects
button in the Control panel and choose what you want to base your selection on in the menu thatappears.
To select all objects with the same fill or stroke color, select an object with that fill or stroke color, orchoose the color from the Color panel or Swatches panel. Then choose Select > Same and click FillColor, Stroke Color, or Fill & Stroke on the submenu.
To select all objects with the same stroke weight, select an object with that stroke weight or choose thestroke weight from the Stroke panel. Then choose Select > Same > Stroke Weight.
To apply the same selection options using a different object (for example, if you have already selectedall red objects using the Select > Same > Fill Color command and now you want to search for all greenobjects), select a new object and then choose Select > Reselect.Tip: To consider the tint of an object when selecting based on color, choose Edit > Preferences > General(Windows) or Illustrator > Preferences > General (Mac OS), and then choose Select Same Tint %. With thisoption selected, if you select an object filled with a 50% tint of PANTONE Yellow C and choose Select >Same > Fill Color, Illustrator selects only those objects filled with a 50% tint of that color. With this optiondeselected, objects with any tint of PANTONE Yellow C are selected.
To the top
Create multiple fills and strokes
You use the Appearance panel to create multiple fills and strokes for the same object. Adding multiple fillsand strokes to an object is the basis for creating many interesting effects. For example, you can create asecond, narrower stroke on top of a wide stroke, or you can apply an effect to one fill but not the other.
1. Select one or more objects or groups (or target a layer in the Layers panel).
2. Select Add New Fill or Add New Stroke from the Appearance panel menu. Alternatively, select a fill orstroke in the Appearance panel, and click the Duplicate Selected Item button .
3. Set the color and other properties for the new fill or stroke.
It may be necessary to adjust the position of the new fill or stroke in the Appearance panel. Forexample, if you create two strokes of different widths, make sure that the narrower stroke is above the widerstroke in the Appearance panel.
See also

10/6/2015 Illustrator Help | Painting with fills and strokes
https://helpx.adobe.com/illustrator/using/paintingfillsstrokes.html 9/12
See alsoTargeting items for appearance attributes
Appearance panel overview
To the top
Create strokes with variable widths
About the Width tool
The Width tool is available from the Tools panel. It allows you to create a variable width stroke and savethe variable width as a profile that can be applied to other strokes.
When you mouse over a stroke with the Width tool, a hollow diamond appears on the path with handles.You can adjust the stroke width, move the width point, duplicate the width point, and delete the widthpoint.
For multiple strokes, the width tool adjusts only the active stroke. If you want to adjust a stroke, make surethat you select it as the active stroke in the Appearance panel.
For a video on using the Width tool, see www.adobe.com/go/lrvid5206_ai_en.
Using the Width tool
To create or modify a width point using the Width Point Edit dialog box, double-click the stroke using theWidth tool and edit the values for the width point. If you select the Adjust Adjoining Width Points option,changes to the selected width point affect neighboring width points as well.
If you press Shift and double-click the width point, then this check box is selected automatically.
The Width tool distinguishes between continuous and discontinuous width points while adjusting variablewidth.
Width Point Edit dialog box for continuous points
To create a discontinuous width point do the following:
1. Create two width points on a stroke with different stroke widths.

10/6/2015 Illustrator Help | Painting with fills and strokes
https://helpx.adobe.com/illustrator/using/paintingfillsstrokes.html 10/12
Two points with different stroke width
2. Drag one width point on to the other width point to create a discontinuous width point for the stroke.
Discontinuous width point created by dragging one width point on to the other width point.
For discontinuous points, the Width Point Edit dialog box shows both sets of side widths.
Width Point Edit dialog box for discontinuous points
The Single Width Only check boxes allow using either incoming or outgoing width leaving a singlecontinuous width point.
Width tool controls
The following table lists the keyboard modifiers to use while working with the Width tool:
Width control tasks Keyboard modifiers
Create non-uniform widths Alt+drag (Windows) or Opt+drag (Mac OS)
Create a copy of the widthpoint
Alt+drag the width point (Windows) or Opt+drag thewidth point (Mac OS)
Copy and move all the pointsalong the path
Alt+Shift+drag (Windows) or Opt+Shift+drag (MacOS)
Change the position of multiplewidth points
Shift+drag

10/6/2015 Illustrator Help | Painting with fills and strokes
https://helpx.adobe.com/illustrator/using/paintingfillsstrokes.html 11/12
Note:
Select multiple width points Shift+click
Delete selected width points Delete
Deselect a width point Esc
You can drag the handles outward or inward to adjust the stroke width at that location on the path. Widthpoints created at a corner or at a direct-selected anchor point, stick to the anchor point during basic editingof the path.
To change the position of the width point, drag the point along the path.
To select multiple width points, press Shift and click. The Width Point Edit dialog box is displayed, whereyou can specify values for Side1 and Side 2 of multiple points. Any adjustment to the width points, wouldimpact all the selected width points.
You can also globally adjust the stroke weight for all the width points by specifying the stroke weight in theWeight drop-down list of the Stroke panel.
Saving width profiles
After defining the stroke width, you can save the variable width profile from the Stroke panel or the Controlpanel.
A. Uniform Width Profile option B. Save Width Profile icon C. Delete Width Profile icon D. Reset Width Profileicon
Width profiles can be applied to selected paths by choosing them from the Width Profile drop-down list inthe Control panel or Stroke panel. When a stroke with no variable width is selected, the list displays theUniform option. You can also select the Uniform option to remove a variable width profile from an object.
To restore the default width profile set, click the Reset Profiles button at the bottom of the Profile dropdown list.
Restoring the default width profile set in the Stroke Options dialog box, removes any custom savedprofiles.
If you apply a variable width profile to a stroke, then it is indicated with an asterisk (*) in the Appearancepanel.
For Art and Pattern brushes, the Width Points/Profile option is automatically selected for size in StrokeOptions dialog box after editing a brush path with the Variable Width tool or applying a Width Profilepreset. To remove any width profile changes, select the Fixed option for size or one of the tablet datachannels, such as Pressure, to restore the tablet data options.
For a video on creating variable width profiles, see www.adobe.com/go/lrvid5215_ai_en.

10/6/2015 Illustrator Help | Painting with fills and strokes
https://helpx.adobe.com/illustrator/using/paintingfillsstrokes.html 12/12
See also:About Live Paint
Illustrator Brushes
Walkthrough - How to work with brushes
Video - Pattern Fill
Twitter™ and Facebook posts are not covered under the terms of Creative Commons.
Legal Notices | Online Privacy Policy
Choose your region Products Downloads Learn & Support Company
Copyright © 2015 Adobe Systems Incorporated. All rights reserved.Terms of Use | Privacy | CookiesAdChoices