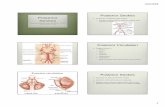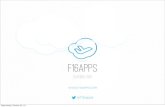Illustrator - Asciutto.comIllustrator 15 Almost-Identical Strokes Pairs like UR share...
Transcript of Illustrator - Asciutto.comIllustrator 15 Almost-Identical Strokes Pairs like UR share...

Illustrator
Project Workbook

2

3
Contents
Illustrator
Illustrator Examples ......................................................................................................... 4
Pen Tool and Image Trace ................................................................................................ 4
Illustrator Tour Project ..................................................................................................... 5
Type and Logos .............................................................................................................. 14
Designing with Symbols Project ..................................................................................... 20
Illustrator Special Projects ............................................................................................. 26

Illustrator
4
Illustrator Examples
Pen Tool and Image Trace

Illustrator
5
Illustrator Tour Project
This interactive demonstration of Adobe Illustrator is designed to give an overview of the program and it’s many feature.
Final:
Part 1 - Create a New Illustrator Document
Create a New Project Folder
Name it: Illustrator Quick Tour
Download and unzip the project files into the folder from: http://www.asciutto.com/dg/illustrator_tour/Illustrator_tour.zip
Create and Save a New Blank Document 1. Create a new Print document using the CMYK defaults 2. Name it Hopping.ai and save it in your project folder 3. Choose View > Show Rulers 4. Check your default units, have it set to General: points

Illustrator
6
Part 2 – Setting Up the Blend
Create a Rectangle
1. Select the Rectangle tool and click once on the artboard; do not click and drag. The Rectangle window appears.
2. Enter the Width value 600 pt, and the Height 50 pt, then click OK. A rectangle appears on the page. 3. Choose Window > Transform to view the Transform palette. The Transform palette allows you to
enter exact coordinates for vertical and horizontal placement as well as other transformations.
4. Click once in the upper left corner of the Point of reference indicator then type in an x coordinate of 6 pt and a y coordinate of 675 pt. Press Enter.
Duplicate the Rectangle
1. Click once on the rectangle with the Selection tool, then hold down the Alt key. Click on the rectangle and drag it toward the bottom of the page. Release the mouse first, then the Alt key. A copy appears, leaving the original intact.
2. Using the Transform palette, make sure the reference point is still in the upper left corner and type in the x coordinate text box 6 pt, and the y coordinate 275 pt for the bottom rectangle; press Enter.
Define Swatches
1. Choose “New Swatch” from the Swatch Panel Menu
2. Set the color to: C=100, M=75, Y=0 and K=0 3. Name it Starry Night Blue 4. Define another swatch 5. Set the color to: C=100, M=0, Y=0 and K=0 6. Name it Pure Cyan

Illustrator
7
Apply the Swatches
1. Select the top rectangle 2. Set the Stroke to “no stroke” and the fill color to “Starry Night Blue” 3. Select the bottom rectangle 4. Set the Stroke to “no stroke” and the fill color to “Pure Cyan”
Create the Blend
1. Select the Blend tool 2. Click on the top rectangle 3. Click on the bottom rectangle 4. A gradient blend is created
Manage Layers
1. Rename Layer 1 to Background 2. Lock the layer 3. Create a new layer and name it Shoes 4. Save your work
Part 3 – Place Photoshop Images
Explore the Photoshop File
1. Open shoes-color.psd in Photoshop 2. Browse thru the Layer Comps and note that Layer Comps are saved versions of Layer visibility
combinations 3. Close Photoshop

Illustrator
8
Place the Shoes
1. Chose File > Place 2. Select shoes-color.psd 3. Within the Import Options, select Layer Comp: red-shoes and check Show Preview 4. Move the image anywhere over the blend 5. Deselect the shoes 6. Chose File > Place 7. Select shoes-color.psd 8. Within the Import Options, select Layer Comp:
purple_sneakers and check Show Preview 9. Move the image anywhere over the Blend 10. Chose File > Place 11. Select shoes-color.psd 12. Within the Import Options, select Layer Comp: green_sneakers and check Show Preview 13. This puts the three versions of the Photoshop image into the Shoes layer
Align and Distribute the Shoes
1. Move the shoe images along the left side of the Blend 2. Open the Align Window 3. Select Horizontal Align Left and Vertical Distribute Center 4. Save your work

Illustrator
9
Part 4 – Using Live Trace
Manage Layers
1. Lock the Shoes layer 2. Create a new layer and name it Trace
Place the Dancing Girl
1. Chose File > Place 2. Select dancing.psd 3. Position the image to the lower right
Live Trace
1. Select the dancing girl image 2. Open the Image Trace window 3. Show the advanced features 4. Choose Preset: default 5. Check: Ignore White
6. Click the Expand button in Options

Illustrator
10
Part 5 – Typesetting
Manage Layers
1. Lock the Trace layer 2. Create a new layer and name it Type
Type
1. Set your colors to default 2. Select the Type tool
Font: Chaparral Pro
Size: 85
Style: Bold 3. Type the work HOPPIN’ 4. Select the text and position it to
X: 200
Y: 275
Create Outlines
1. Select the text 2. Choose Type > Create outlines (converts type to vector shapes) 3. Choose Object > Ungroup (enables each letter to be selected individually) 4. Choose Select > Save Selection (enables a quick way to re-select the whole word)
Name it hoppin
Change the Appearance
1. Open Window > Appearance 2. Select hoppin 3. Select the Stroke
Color: white
Weight: 1 pt 4. Select the Fill
Color: CMYK Red

Illustrator
11
Applying Effects
1. Select hoppin 2. Choose Stroke in the Appearance panel 3. Choose Effect > Path > Offset Path 4. Enter the offset amount as 2 pt 5. Select Fill in the Appearance panel 6. Set the Opacity Blending Mode to: Hue
Saving the Appearance as a Graphic Style
1. Select hoppin 2. Choose Window > Graphic Style 3. Choose New Graphic Style from the panel menu 4. Name it: offset-stroke
Type
1. Select the Type tool
Font: Chaparral Pro
Size: 85
Style: Bold 2. Type the word SHOES 3. Select the word 4. Apply the offset-stroke
Graphic Style 5. Position SHOES under
the text HOPPIN and slightly overlap the words
6. Save your work

Illustrator
12
Part 6 – Using Live Paint
Manage Layers
1. Lock the Type layer 2. Create a new layer and name it Target
Copy – Past From Illustrator
1. Open target.ai 2. Select all > Copy 3. Paste into Tour.ai 4. Position it off the Blend on the Artboard 5. Save the selection as target
Create a Live Paint Group
1. Choose Object > Live Paint > Make 2. Choose the Live Paint Bucket Tool 3. Choose the Red swatch 4. Paint every other ring from the outside in
with the Red swatch 5. Paint the remaining two rings with no color
Apply Transparency
1. Position the Target at the bottom middle of the document
2. Open the Transparency panel 3. Set the Blend mode Overlay

Illustrator
13
Part 7 – Create a Clipping Mask
Manage Layers
1. Lock the Target layer 2. Create a new layer and name it Mask
Draw a Rounded Rectangle
1. Set your colors to default 2. Draw a Rounded Rectangle from corner-to corner over the entire Blend 3. Select All Objects 4. Unlock all layers
Create a Clipping Mask
1. Choose Select > All 2. Choose Object > Clipping Mask > Make 3. Select > Deselect 4. Save your work

Illustrator
14
Type and Logos
Typographic Terms
Ligature means to tie or link letters together.
Glyphs are characters within a certain typeface that may be harder to find, like a bullet point or a registration symbol.
Point type is a horizontal or vertical line of text that begins where you click and expands as you enter characters. Each line of text is independent—the line expands or shrinks as you edit it but doesn’t wrap to the next line. Entering text this way is useful for adding a headline or a few words to your artwork.
Area type uses the boundaries of an object to control the flow of characters, either horizontally or vertically. When the text reaches a boundary, it automatically wraps to fit inside the defined area. Entering text in this way is useful when you want to create one or more paragraphs, such as for a brochure.
Type on a path flows along the edge of an open or closed path. When you enter text horizontally, the characters are parallel to the baseline. When you enter text vertically, the characters are perpendicular to the baseline. In either case, the text flows in the direction in which points were added to the path.
Pairing Letters - Using Ligatures to Create Logos
Use Shared Strokes
Many letter pairs form natural links, have identical parts or complementary shapes that fit together.
Font: Adobe Garamond Pro, Bold Color: C100 M60 Y0 K50

Illustrator
15
Almost-Identical Strokes
Pairs like UR share not-quite-identical strokes, yet often flow naturally together. To link neatly, you must sacrifice some parts.
Font: Consolas, Bold Color: C70 M60 Y0 K10
Angled to Vertical
Cut letters in half using the Pathfinder. Try changing case or a different font to get a good match.
Font: Perpetua, Bold Color: C0 M70 Y0 K30
Curved to Vertical
Works best with gentle curves
Font: Nueva Std, Italic Color: C100 M60 Y0 K50

Illustrator
16
Uppercase-lowercase
Try separating by distance, color and style.
Font: Times New Roman, Bold Color: C73 M15 Y38 K6 Color: C37 M66 Y6 K3
Horizontal Crossbars
Try adding a pattern so that it doesn’t look too tightly kerned.
Font: Arial, Bold Color: C21 M91 Y100 K35
Horizontal Crossbars
Try adding a pattern so that it doesn’t look too tightly kerned.
Font: Arial, Bold Color: C100 M60 Y0 K50

Illustrator
17
Remove a Stroke
Use phantom strokes.
Font: Adobe Caslon Pro, Bold Color: C7 M24 Y37 K21
Reverse the Field
Use negative space.
Font: Impact, Regular, Width 125% Color: C21 M91 Y100 K35
Crop
Crop away the bottom of the letters and the viewer’s eye completes the image...
Font: Adobe Caslon Pro, Bold, Width100% Color: C0 M53 Y26 K0 Color: C37 M66 Y6 K3

Illustrator
18
Follow the White Line
Create the illusion of attachment. Don’t close it, do so breaks the flow.
Font: Arial, Black Color: C100 M60 Y0 K50
Interlock
Circular letters flow most naturally into other circular letters.
Font: Arial, Black Color: C0 M100 Y85 K0
Font: Adobe Garamond Pro, Regular Color: C0 M20 Y100 K0
Replace Letter Parts
Replace letter parts with shapes and color.
Font: Times New Roman, Regular Color: C0 M0 Y0 K100

Illustrator
19
Use Transparency
Transparency softens. Lower the opacity of one or more characters.
Font: Calibri, Bold Color: C73 M15 Y38 K6 Color: C0 M70 Y0 K30 Color: C0 M100 Y85 K0
Color the Negative Spaces
Put the letters in a box and color the negative spaces.
Font: Arial, Bold Color: C73 M15 Y38 K6 Color: C0 M70 Y0 K30 Color: C0 M53 Y26 K0

Illustrator
20
Designing with Symbols Project
Embellish any graphic design with Illustrator Symbols and Symbol Sprayer.
Final:
Part 1 - Create a New Illustrator Document
Create and Save a New Blank Document 5. Create a new Web document using the RGB defaults 6. Name it Designing With Symbols.ai and save it in your project folder 7. Choose View > Show Rulers
Part 2 – Create the Gradient Background
Open the Sky Swatch Library 1. Swatches > Open Swatch Library > Gradients > Sky
Draw a rectangle approximately 2/3 of the height of the artboard aligned top (the sky)
2. Fill the rectangle with Sky 19 3. Adjust the Gradient angle to -900
Draw a rectangle approximately 1/3 of the height of the artboard aligned bottom (the water)
4. Fill the rectangle with Sky 6 5. Adjust the Gradient angle to 900
Modify the Gradient Stops
Change one or more gradient stops on the bottom rectangle to match a few gradient stops in the top gradient. For example, from the top rectangle I selected the and 2nd stop (E3BCAD) from the right and modified one of the Gradient stops on the bottom rectangle to these colors. Rename the layer Background
Lock it and create a new layer, name it Clouds

Illustrator
21
Part 3 - Symbol Spray the Clouds
From the Symbol panel menu, choose: 1. Open Symbol Library > Nature 2. Select Cloud 1
Double-click the Symbol Sprayer tool to see its options
3. I set my diameter to 100 px 4. Spray clouds over the top rectangle
Tear-off the Symbol tool to make all of the Symbol options more easily accessible
5. Experiment all of the other Symbol adjustment tools and the Alt key 6. Spray Cloud 2 and Cloud 3 Symbols 7. Modify them using the Symbol adjustment tools 8. Experiment with multiple Symbol Sets in the Layer
Lock the Clouds layer, create a new layer, name it Land
Part 4 - Create the Land Mass and Sandy Beach
1. Select the Pen tool 2. Choose a dark green color

Illustrator
22
3. Create a shape that looks like the smooth curves at the edge of a land mass over about 75% at the horizon
4. Duplicate the shape and change to color to a light tan color for a shoreline/sand
5. Position the sand behind the land and adjust points using the direct select tool to extend part of the sand beyond the land

Illustrator
23
Lock the Land layer, create a new layer, name it Trees
Part 5 - Add Trees and Re-Size Them
From the Symbol panel menu, choose: 1. Open Symbol Library > Nature 2. Select Trees 1
Double-click the Symbol Sprayer tool to see its options
5. I set my diameter to 50 px 6. Spray Trees over the Land 7. Use the Symbol Sizer and Scruncher tools to re-size and adjust the spacing
Lock the Trees layer, create a new layer, name it Shrubs
Part 6 – Create a New Symbol (Shrub) and Spray It
Using the Pen tool 1. Draw a shape that looks like a shrub using a complimentary green color
2. Select Shrub and add it as a new Symbol 3. Select the Symbol Sprayer tool 4. Spray the Shrub covering the bottom of the trees 5. Use the Symbol Sizer and Scruncher tools to re-size and adjust the spacing

Illustrator
24
Part 7 – Adjust the Shrub Symbol
1. Drag the Shrub Symbol to the artboard 2. Break Link to the Symbol in the Symbol Panel (this enables you to change the color) 3. Change the color to a lighter shade of green 4. Alt-Drag the Shrub Symbol from the artboard over the existing Shrub Symbol in the panel (this changes
all instances of the Symbol on the artboard) 5. Delete the extra Shrub Symbol from the artboard
Lock the Shrubs layer, create a new layer, name it Water Ripples
Part 8– Spray Water Ripples with Texture
1. Open the Symbol Library > Artistic Textures 2. Spray the Ripples texture over the water 3. Use the Symbol Screener tool to add transparency 4. Select the Symbol Stainer tool 5. Select a dark blue color 6. Apply the Symbol Stainer
Define a new Symbol Set in this layer

Illustrator
25
7. Repeat the process and spray with the Ripples texture 8. Apply a white or light color with the Symbol Stainer
Lock the Water Ripples layer, create a new layer, name it Moon
Part 9 – Add a Moon
1. Using the Ellipse Shape and Pathfinder, create a Moon 2. Soften the Moon with an Effect > Stylize > Feather 3. Move the Moon layer below the Clouds layer 4. Reduce the Opacity to 90% in the Appearance panel
Part 10 – Crop using a Clipping Mask
1. Add a new layer on top 2. Draw a rectangle over the artboard 3. Unlock all layers 4. Object > Clipping Mask > Make

Illustrator
26
Illustrator Special Projects
Warp Tools – Basic Shapes
Create a basic rectangle and experiment with the Warp Tools
Use the Warp tools on a picture
Review the Liquify Filter in Photoshop (Similar to the Illustrator Warp Tools)
Warp Tools – Create a Marbled Background
Draw a few random overlapping shapes with random colors, no stroke
Draw a neutral colored rectangle and put it behind all of the shapes
Experiment with the Warp tools, especially the Twirl tool to blend the shapes together
Be careful not to distort the background rectangle
Convert it to a Symbol
Convert the Symbol a Swatch
Experiment with the Swatch to Fill Shapes and Text
Warp Tools – Distort a Symbol
Select the Gerbera Symbol from the Flowers Library and move it to the artboard
Enlarge it and break the link to the Symbol library
Double-click the Pucker tool and decrease the intensity to 20%
o Click randomly on the Flower to distort a few pedals
Use the Direct Select tool to randomly select a few pedals and add a drop shadow
o Effect > Stylize > Drop Shadow
Select the Scallop tool and set the diameter slightly larger the flower center
o Click once in the center to distort the center of the flower

Illustrator
27
Symbols from Pictures
Importing Pictures and converting them to Symbols
Spray the new Symbol
Turn Symbols into Brushes
Scatter
Art
Pattern
Artboard Tool
Save As and Export Options
SVG
JPG

Illustrator
28
Printing
Review Size and Scale options
Fill Text with a Picture
Text > Outlines > Ungroup > Compound Path
o Clipping Path Make
Save Picture as a Swatch
Placing vs Copy-Paste from Illustrator into Photoshop or InDesign
Smart Object – editing Smart Object
Pixels
Path
Shape Layer
Compound Path
Make and Release
Compare to Pathfinder – similar, depending on the overlap

Illustrator
29
Envelope Distort – Make with Warp
Text
Picture
Envelope Distort – Make with Mesh
Mesh tool
Shape
Picture
Text
3D Filter
Happy Face (Extrude and Bevel)
Text
Envelope Distort
Map Art (Symbol)

Illustrator
30
3D Revolve
Draw a simple Path with a Stroke, any Stroke color but Black
o Create a 3D Revolve from the Path
Download WineBottle.ai from our Digital Graphics web page
o Create a 3D Revolve from the Path
o Save the Label as a Symbol
o Wrap the Label around to body of the bottle