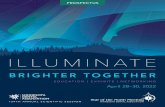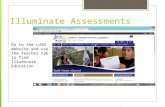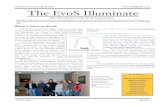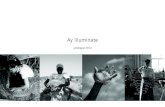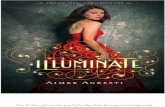Illuminate Assembly use Inst 8-29-14 - Seasonal Specialtiesseasonalspecialties.com/Illuminate...
Transcript of Illuminate Assembly use Inst 8-29-14 - Seasonal Specialtiesseasonalspecialties.com/Illuminate...
-
Illuminate www.seasonalspecialties.com Page1of20Rev082914
Instruction Manual
Illuminate Customizable Lighting System
Table of Contents Download App ........................................................................................................................... 2
Getting Started .......................................................................................................................... 2
Assemble Illuminate .................................................................................................................. 2
Connect your Smart Device to Illuminate ................................................................................... 3
Using Illuminate ......................................................................................................................... 6
Color Screen ......................................................................................................................... 7
Function Screen .................................................................................................................... 8
Customize Screen ................................................................................................................. 9
Customize EDIT Screen ................................................................................................... 10
Music Screen ....................................................................................................................... 11
Advanced Illuminate features .................................................................................................. 12
Using Add on sets ............................................................................................................... 12
Using Multiple Starter Kits ................................................................................................... 14
Save Functions .................................................................................................................... 15
Load Functions .................................................................................................................... 16
Use and Care Instructions ....................................................................................................... 16
Troubleshooting ....................................................................................................................... 17
Illuminate troubleshooting .................................................................................................... 17
General WiFi troubleshooting .............................................................................................. 18
Customer Service .................................................................................................................... 20
-
Illuminate www.seasonalspecialties.com Page2of20Rev082914
Download App
Download the Illuminate app from the iTunes App Store or Google Play by searching for Philips Illuminate, or scan the QR code here.
Getting Started 1. Read all enclosed Safety Instructions and cord tags before starting. 2. At a minimum you will need a Starter Kit to start using Illuminate customizable lighting
system. 3. If you want to add additional lights besides those that are included with the starter kit you
will need to purchase the Add On set (sold separately). The Add On set includes an additional 25 lights and an extender cord to allow you to either place the lights further from the box, or to add an unlighted space between the sets of lights. The extender cord is not required for Illuminate to operate.
4. You can mix and match Illuminate strings with different bulb shapes on them all connected to the same control box as long as you do not exceed 300 bulbs (12 sets of 25 lights max) connected to the same control box. For example, you can have 3 sets of C9 bulbs and 1 set of icicles (100 bulbs) connected to one control box in any order of bulb shape.
5. Follow the directions below on how to install the App, connect lights and control your Illuminate set.
Assemble Illuminate 1. Carefully remove all pieces from the box.
Control Box (Part A)
Add on lights (Part B)
iOS Android
-
Illuminate www.seasonalspecialties.com Page3of20Rev082914
2. Plug the round connector on the Control Box (Part A) into the round connector on the add-on lights (Part B). Line up the pins and the rectangular pins inside the connectors before making the connection. Tighten the ring clockwise until hand tight (do not over tighten).
3. To add several sets, or the extender cord, remove cap from the end of the set you want to connect to by unscrewing the cap counter clockwise and follow the instructions above. NOTE: Use only Illuminate light strings and extender cords with this control box or
you may damage the control box or light strings.
4. You can connect and mix and match different Illuminate light strings with different bulb shapes on them all connected to the same control box as long as you do not exceed 300 bulbs (12 sets of 25 lights max). For example, you can have 2 sets of C9 bulbs and 3 set of icicles (125 bulbs) connected to one control box in any order of bulb shape along with several extender cords between sections of bulbs. NOTE: A maximum of 4 extender cords is recommended when connecting over 200 lights to a single control box.
Connect your Smart Device to Illuminate Illuminate can be controlled using the Illuminate App on your iOS or Android smartphone. To download the free app, use the QR code located on the cover page, or search for Philips Illuminate on the iTunes App Store or Google Play Store.
1. Plug Illuminate into a 110V 125V wall outlet.
2. Turn the WiFi on your device to on. The Illuminate box will appear in the available WiFi access point list as PhilipsACCxxxxxxxx, where xxxxxxxx is a random combination of numbers and letters.
NOTE: If multiple Illuminate Starter kits are plugged into an outlet, multiple starter
kits will appear in your WiFi list. To control a single box, it is best to rename your control boxes one at a time by only having one box plugged in at a time during the renaming process. Names can be as simple as front door, roof line, bushes, etc. To control multiple boxes, please see
Add on light connector(Part B)
Control Box Connector(Part A)
-
IlR
3
4
5
Fd Trr
lluminateRev082914
A3. Once yo
factory dusing thand nav
Ninthin
4. Tap the
5. If this is
directionthe Setu
Follow the sdevice.
There 2 conrouter at yorouter at yo
A. Direcsmarbetwroute
Advanced Illou have condefault passe WiFi conn
vigate to the
NOTE: Whinternet connhe internet wn the Advan
Illuminate i
the first timns listed witup Wizard, t
steps in the
nnection meur location,ur location:
ct Connectrt device an
ween your sers.
luminate feannected to sword) on ynection diree Illuminate
ile connectenection willwhile contr
nced Illumin
icon to ope
me using theth the Setupthe Home s
e Setup Wiz
ethods, use, the WiFi R:
tion In thnd the Illummart device
www.seasonal
atures on paIlluminate, your smart ectly to youapp icon.
ed directly t not work. olling Illumnate feature
en app (see
e Illuminatep Wizard. Ifscreen will a
Figure
zard to conn
e the direct Router Con
his mode cominate contr
e and the c
specialties.com
age 12. enter the pdevice. Yor control bo
to your IllumIf you haveinate, to does.
Figure 1).
e app, the Sf you have appear nex
2:SetupWizar
nect your Il
connectionnection is r
ommunicatiorol box. Thiontrol box a
password: 1our smart deox. Go bac
minate conte a wirelesso this please
The loadin
Setup Wizaused the Ill
xt time you
rd
luminate C
n method if recommend
on occurs wis uses a Wand not bet
2345678 (tevice will n
ck to your h
trol box usis router, yoe use Netw
g screen w
rd will openluminate apstart the ap
Control box
you do notded if you d
wirelessly oWiFi connectween any
P
this is the ow connecome scree
ng WiFi, yoou can connwork Mode
will open.
n. Follow pp before app.
to your sma
t have a Wido have a W
only betweection directlyother devic
Page4of20
ct n
our nect to in step
and used
art
Fi WiFi
en your y
ces or
Figure1:IllumiAppicon
inate
-
IlR
6
7
lluminateRev082914
Nino
B. Connyour trougworkrecomwith
6. If you arAdvanceagain, g
7. The Illumthe startIlluminatstarting
Npc
NOTE: Whinternet connnly betwee
nect to locWiFi Route
gh your wirek normally ommended wall control b
re connectined Illuminato to the He
minate startter kit to cote string. Eon page
NOTE: Beforessing on omes up al
Figur
ile connectenection willn your sma
cal WiFi Roer. In this meless routeron your smawhen contrboxes at the
ng multiple te features elp screen.
ter kit(s) wintrol and an
Each functio
ore pressinthe control
llowing you
re3a:HomeScreoneControlBo
www.seasonal
ed directly t not work a
art device a
outer In thmode the smr to commuart device urolling multie same tim
Illuminate section on
ll appear inn Enter boon screen is
g the enter box name to rename
Fig
eenwithox
specialties.com
to your Illumas you haveand the Illum
his mode comart deviceunicate to eusing this cople control e.
control boxPage 12. If
n the home ox will appes demonstr
r button youand holdin
e the contro
gure3:HomeS
minate conte a direct linminate cont
ommunicate and Illumiach other. onnection mboxes so th
xes to your f you want
screen. Prear, then tarated in the
u can renamng your fingol box.
Screen
Figure3mult
trol box usink over the trol box.
tion occurs inate contro Your intermethod. Thhat you can
smart devicto start the
ress on boxap Enter to c
Using Illum
me the conter there un
3b:HomeScreentipleControlBox
P
ng WiFi, yoWiFi conne
wirelessly ol box connrnet connechis method n communic
ce, see thee Setup Wiz
x to right to control the
minate sect
trol box by ntil the subm
nwithxes
Page5of20
our ection
through nect ction will is also
cate
e zard
select
ion,
menu
-
Illuminate www.seasonalspecialties.com Page6of20Rev082914
Using Illuminate This section details each main screen of Illuminate with a quick explanation of how it works.
NOTE: Illuminate will remember your last command when you: o Turn them off by unplugging them or turn off power to the outlet controlling
them o Or you turn off the app on your device.
Examples: 1. If you set Illuminate to Warm White or one of the pre-set functions and unplug
Illuminate it will turn back on next time you plug it in to that same color or function.
2. If you turn off the lights in the app using the icon in the upper right part of the screen, and then unplug Illuminate, next time you plug them in, the lights will not turn on until you turn them on in the app.
3. If the lights are set to dim mode when you turn off the power, they will restart in dim mode.
4. Illuminate will continue in the last mode selected if you turn off the app or device, except when in music mode, which requires the app and device to remain on.
-
IlR
CFl
Menu:Nbetwe
differentIllumi
ColorWthe+
aroundtselec
SpebuttonpremWhiteoraM
lluminateRev082914
Color ScreFrom the Cights.
Navigateenthetpartsofinate.
Wheel:Slide+indicatorthewheeltoctacolor.
ecialtycolorn:Selectfroma
madecolor(Coole,WarmWhite,Multipattern).
en olor screenn, you can c
www.seasonal
choose from
specialties.com
m a multitudde of static colors for y
P
your Illumin
Cur
cu
t
Page7of20
nate
On/Off:TurntIllumnatelights
andoff.
rrentcolor:Showwhichcoloris
urrentlyselected
Brightness:Motheslidertoincr
ordecreasethbrightness.
heon
ws
d.
oveeasehe
-
IlR
FI
lluminateRev082914
Function Slluminate c
Menu:Nabetween
differentpIllumina
FunctiondShowsanexawhatthefuwilllooklikelightstring
applie
Screen comes with
vigatenthepartsofate.
demo:ampleofunctioneonthegonced.
21 pre-prog
www.seasonal
grammed fu
specialties.com
unctions, allowing youu to easily c
P
create a ligh
On/Off:Tuillumnatel
ando
FunctionLisfunctiontoholdanddrdowntose
functio
Speed:slidertodecrease
Page8of20
ht show.
urntheightsonoff.
st:Tapaselectit,raguporeealltheons.
Movetheincreaseorethespeed.
-
IlR
CTais
Esele
Delethef
NewfuncCus
scree
Send:fu
conn
lluminateRev082914
CustomizeTo create aapply a pre-s located o
Menu:Navbetween
differentpaIlluminat
Savedfunctilistofyours
function
dit:Edittheectedfunction.
ete:Deleteeselectedfunction.
w:CreateaNEWction.OpensthestomizeEDITenifnotalready
open.
SendstheselectunctiontothenectedIlluminatlightstring.
Screen truly uniqu-made motn its own s
vigatetheartsofte.
ions:Asavedns.
We
y
ted
te
ue light showion to that pcreen (show
www.seasonal
w, Illuminatpattern. Thwn on the n
specialties.com
te allows yohe Customiznext page).
ou to createze Screen a
e a custom also has a
P
color patteEdit mode,
On/Offillumna
an
Page9of20
ern and which
f:Turnthetelightsonndoff.
-
IlR
CU
C
lo
Jumgoewitbetyou
Fade:betweyours
Gratransicolor
lluminateRev082914
CustomizeUse the Cu
Menu:Navigatbetweenthe
differentpartsIlluminate.
Colorboxes:Taptoselectcolor,ongpresstodelImportantdoskipboxeswheprogramingcolo
mping:Thestrinestothenextcothouttransitioniweenthecolorsrselectedpatte
Thestringfadeeenthecolorsinselectedpattern
adual:Thestringitionsbetweentrsinyourselecte
pattern.
EDIT Scstomize E
teeof
boxorete.notenors.
nglorngsinern.
snn
gtheed
creen EDIT scree
www.seasonal
n to create
specialties.com
your custoom function.
Pa
On/Offillumnat
an
Speedslidertdecreas
Savfunc
Send:selected
thecIlluminat
Name:foryo
age10of20
f:Turnthetelightsonndoff.
d:Movetheoincreaseorsethespeed.
ve:Savesthectionforfuture
use.
Sendsthedfunctiontoonnectedtelightstring.
Enteranameurfunction.
-
IlR
MId
lluminateRev082914
Music Screlluminate w
device.
Menu:Navigatbetweenthe
differentpartsIlluminate.
Repeat:Selectrepeatallsong
Previoussong:Ttoplacypreviosong(whenmothan1songisselected)
een will create a
teeof
togs.
Tapusores
light show
www.seasonal
that chang
specialties.com
ges color annd flashes tto your own
Pa
n music on
AvailablePresstosealistofs
yourdeviceonesongolistofmult
On/Off:Tillumnate
and
Nextsoplacyn
(whenmsongis
Shuffle:Splaysongs
or
age11of20
your
eSongs:electfromsongsone.Chooseorcreateatiplesongs
Turnthelightsonoff.
ng:Taptonextsongmorethan1selected)
Selecttotosinrandomrder.
-
IlR
AIrf
UAA
lluminateRev082914
Advancedlluminate a
range of yofunction of y
Using Add Add on setsA total of 30
1. Plug add-befortighte
2. IllumneedThe contr
To
d Illuminaallows you tur starter kyour show t
on sets s can be pu00 bulbs or
the round on lights (Pre making ten).
minate sets cd to tell the home screerol box will
otal number ofconnected
ate featuro craft yourit with an ato apply ag
urchased se1 starter ki
connector oPart B). Linthe connect
come in inccontrol boxen will openappear und
Control B(
f lights d
www.seasonal
res r own light sdd on set, aain.
eparately. Bit and 11 ad
on the Cone up the pition. Tighte
crements ofx how manyn. (Hint: Tder its name
Figure
Box Connecto(Part A)
specialties.com
show by adadd multiple
Both C bulbdd on light s
trol Box (Pans and the en the ring
f 25. For Illy lights are he total nume in the Ho
e3:HomeScree
Addor
dding on ade starter kit
bs and iciclsets can be
art A) into trectangulaclockwise u
luminate to connectedmber of lighme screen
n
d on light con(Part B)
dditional unts together,
es can be ae connected
the round car pins insiduntil hand t
function co. Open thehts designa.)
nector
Pa
its. Extend, or save th
attached tod together.
connector ode the conntight (do no
orrectly, youe Illuminateated for eac
age12of20
d the he
ogether.
n the ectors t over
u will app.
ch
-
IlRlluminateRev082914
3. To chSeleexpa
4. In thenumbThe
hange the nct Settings.
anded Settin
Figure4
e Number ober of lightsnumbers of
number of l. The Settings screen
4:SettingsScree
of Lights fies connectedf lights will
www.seasonal
lights that ang Screen .
en
eld, tap the d to the conbe saved a
Figure6:Num
specialties.com
are connectwill open. T
arrow. A pntrol box. (Hand the pop
berofLightsPo
ted to the bTap the co
Figure5
pop-up screHint: Each p-up screen
opup Screen
box, tap thentrol box na
5:ExpandedSe
een appearsadd-on ligh
n closes.
Pa
e Menu buttame to ope
ttingsScreen
s. Select thht set is 25
age13of20
ton. en the
he total lights.)
-
Illuminate www.seasonalspecialties.com Page14of20Rev082914
5. Tap the Menu icon and select Home. The Home screen appears. Select your Illuminate control box and now all of the lights connected to the control box will respond to your commands.
NOTE: Each time you connect a new add on set to the starter kit you will need to change the total number of lights in the settings menu. If too few lights are designated, the extra lights will appear blue or possibly random colors or do not turn on. If too many lights are designated, the patterns in the Function menu will not work correctly and appear to have pauses in motion.
Using Multiple Starter Kits For the most robust light show, network multiple starter kits together. Each starter kit can be controlled individually from the Home screen by first selecting that starter kit in in your WiFi settings, then selecting it in the Home screen. Or, each starter kit can be connected to your home WiFi router, allowing you to control several boxes at the same time and not having to switch WiFi settings each time you need to connect to a different control box.
NOTE: o To control each box individually, you will need to connect to each box directly
thru WiFi on your device before it will appear in your home screen. Only the currently connected box on your devices WiFi settings will appear in your Home screen.
o While connected directly to your Illuminate control box without using a WiFi router, your internet connection will not work. If you are using Network Mode with a wireless router, you can connect to the internet while controlling Illuminate.
1. If networking though a WiFi router was not selected when you first ran the Setup wizard
you can select it now. To begin the networking process, connect to your box directly following the instructions in Connect your Smart Device to Illuminate on page 3. Tap the Illuminate icon to open the app. Confirm the starter kit you wish to network through your WiFi router appears in the Home screen.
2. On the Home screen, tap the Menu button. Select Help and then select the Setup Wizard. Follow instructions given in Setup Wizard process. Repeat as necessary for each additional Illuminate Starter kit being networked together.
-
IlR
STt
lluminateRev082914
Save FunctTo easily chthem for fut
1. Whileto ea
2. Tap tscreeup sc
tions hange functture use.
e in Networach control the Menu icen, tap the creen open
tions for mu
rk mode forbox. con and seMenu icon
ns.
www.seasonal
ultiple boxe
r all your St
lect Home.again and
Figure8:Sav
Figu
specialties.com
es at one tim
tarter Kit co
The Homeselect Save
veFunctionsPo
ure7:HelpScre
me, set up a
ontrol boxes
e screen ope Functions
opupScreen
een
a group of f
s, apply you
pens. Froms. The Sav
Pa
functions a
ur desired f
m the Homeve Function
age15of20
nd save
function
e ns pop-
-
IlR
L
U1
2345
lluminateRev082914
3. TypeConfStart
Load Func1. While2. Tap t
screescree
3. Selestring
Use and C1. Do not in
collect. 2. Do not p3. When no4. Avoid st5. Make su
not plac
e your own firm. The futer Kits are
tions e in Networthe Menu icen, tap the en opens.
ct the functgs. Tap Se
Care Instnstall or lea
pull on connot in use, stacking otheure all plugse on top of
name for thunctions cusaved.
rk mode forcon and seMenu icon
tion group yend to apply
tructions ave control
nections or tore unit in er productss and cordssharp edge
www.seasonal
he saved fuurrently runn
r all your Illulect Home.again and
you wish toy the functio
boxes insid
lampholdecool, dry lo
s on this items are well-pes or mater
Figure
specialties.com
unction grouning on you
uminate se The Homeselect Load
apply to yoons.
de gutters o
rs when deocation protm to avoid
protected frorials.
e5:LoadFuncti
up in the Fuur lights con
ts. e screen opd Functions
our currentl
or other are
ecorating ortected frombulb breakaom being c
ionsScreen
unctions Nannected to t
pens. Froms. The Loa
ly networke
eas where s
r removing m sunlight.
age or otheut, crushed
Pa
ame field. Tthe Illumina
m the Homead Function
ed Illuminat
standing wa
for the sea
er damage. d, or abrade
age16of20
Tap ate
e s
te
ater will
son.
ed, do
-
Illuminate www.seasonalspecialties.com Page17of20Rev082914
Troubleshooting
Illuminate troubleshooting If the lights are not on. 1. Make sure there is 120V AC power to
the outlet and product is plugged in. 2. Make sure lights are connected to the control box, and make sure connector is fully inserted into the adaptor and tight. 3. Check if unit is plugged into an outlet controlled by dimmer or electronic timer as unit will not work in these circuits; use a standard outlet instead. 4. If connected to a GFCI controlled outlet, reset the GFCI in case it activated. 5. Check for broken wires/connections. 6. Remove connector from adaptor, clean contacts and reinstall.
If more than 1 light set is connected to the Starter Kit control box and the additional set(s) are blue, do not change color, or follow the pattern set in the app.
Change the settings in the control box to show the correct number of lights attached to the control box in the Using Add on sets section on page 12.
If there are pauses in the functions selected. Change the settings in the control box to show the correct number of lights attached to the control box in the Using Add on sets section on page 12.
The control box does not show up in the home screen.
1. Confirm the correct WiFi router password was used.
2. Smart device WiFi is connected to a different device or router, connect to control box WiFi or to local WiFi Router.
3. Control box is out of WiFi range, move smart device closer to control box if directly connected, or move control box closer to WiFi router.
4.Control box is not connected to 120V power. Turn on power to outlet, and reset GFCI if on a GFCI protected outlet.
When music is playing and you use the back button on device or menu, music stops playing.
Normal operation. Lights will stop flashing, may be off, or dim.
App stops working Restart app If an individual bulb is blue, does not change color or does not display all colors
Contact our customer service department for additional instructions. 1-800-763-6177
-
Illuminate www.seasonalspecialties.com Page18of20Rev082914
General WiFi troubleshooting
1. Be sure your Wi-Fi source (Wi-Fi router/access point or Wi-Fi device) is connected to power and turned ON.
2. Restart your mobile device. 3. Remove any case, stand, or other accessories from your Apple/iOS or Android device
and check if that improves your ability to connect to the Wi-Fi source. 4. Are you in range of your Wi-Fi source?
Move closer to the Wi-Fi source. If Wi-Fi is still not accessible when you move closer, go to step #5. If Wi-Fi is accessible when you move closer and the Wi-Fi source is a Wi-Fi router/access point then you may need a stronger Wi-Fi router/access point or you may have signal obstructions or interference, go to step #7.
5. Is your battery low and/or do you have any Power Saving Apps or Network Apps installed on your device?
Be sure that your device has a sufficient battery charge especially if you have any Power Saving Apps or Network Apps.
If the problem persists with an adequate battery charge on your mobile device, turn any Power Saving Apps or Network Apps OFF. If the problem continues with an adequate battery charge, uninstall any Power Saving Apps or Network Apps.
6. Is Airplane Mode turned OFF? And is Wi-Fi turned ON and connected to the Wi-Fi source?
In both Apple/iOS and Android devices go to SETTINGS. Airplane Mode and Wi-Fi are located near the top. Be sure Airplane Mode is OFF and Wi-Fi is ON.
If Wi-Fi is ON, tap/select Wi-Fi and confirm that youre device is connected to the Wi-Fi source. Note: It may take a few seconds for available Wi-Fi network names to appear.
If your Wi-Fi sources network name is not showing in your available Wi-Fi list, try connecting to the Wi-Fi source using a computer/device and method recommended by the Wi-Fi sources manufacturer and try changing the SSID (network name) of your Wi-Fi sources network to something unique as it may be conflicting with other available wireless networks in your area. Some wireless routers are preconfigured with a common SSID (network name) such as "wireless" or "default." Please see the documentation for your Wi-Fi router (access point) or Wi-Fi device for instructions on changing the SSID.
In Apple/iOS devices, when in SETTINGS, if Wi-Fi is dimmed (grayed out), then follow these steps:
1. Restart yourApple/iOS device once more to see if this issue persists. 2. Be sure that your Apple/iOS device is using the latest software. Go to
Settings > General > Software Update to learn more. Or connect your device to your computer and check for updates in iTunes.
3. If you still cant turn Wi-Fi ON, reset the network settings by tapping Settings > General > Reset > Reset Network Settings. This will reset all network settings, including Bluetooth pairing records, Wi-Fi passwords, VPN, and APN settings. Only perform this step if you are willing to reset all these settings in attempt to fix this problem.
-
Illuminate www.seasonalspecialties.com Page19of20Rev082914
4. If you still can't turn Wi-Fi ON, please contact Apple for support and service options.
In Android devices, if you are receiving an Authentication Failed Error Message then follow these steps:
1. First be sure that your password is correct. Double and triple check. 2. Restart your Android device once more to see if this issue persists. 3. If you still receive this error, go to SETTINGS and manually turn OFF the
Wi-Fi and mobile data on your device. 4. Then turn ON the Airplane Mode. 5. While Airplane Mode is still active, turn the Wi-Fi back ON and then try to
connect to the network again. 6. Once the Wi-Fi is connected then return to your Android device settings
and turn Airplane Mode OFF. It is important that you turn Airplane Mode back OFF because if it remains ON then your phone wont receive calls or allow mobile data use.
7. This process may sound strange yet it can sometimes alleviate this authentication failed error message.
8. If the above process does not fix the issue, please refer to your device manufacture manual or website for additional troubleshooting tips and Android software update options. Or contact the manufacture of your Android device for support and service options.
7. Do you have any Wi-Fi barriers or potential interference in your area? Sources of potential interference that can diminish Wi-Fi signals over distance
include: microwave oven while powered ON, direct satellite service, certain external electrical sources such as nearby power lines or power transformers, 2.4 Ghz or 5Ghz cordless phones or devices, video senders, wireless speakers and some external monitors and LCD displays.
Sources of Wi-Fi barriers (Radio Frequency reflective and absorbing obstructions) include: metal, bulletproof glass, concrete, plaster, marble, bricks, water, glass, synthetic materials and wood.
Imagine a direct line between the mobile device and the Wi-Fi source in which you are attempting to connect. In that direct line of path, are there any sources of potential interference or Wi-Fi barriers listed above? Attempt Wi-Fi connection with these sources of potential interference powered OFF, or move the potential interference object or move the Wi-Fi source so a direct pathway between your mobile device and the Wi-Fi source has minimal obstruction.
If your Wi-Fi source is located close to any source of potential interference or source of Wi-Fi barriers listed above, move the Wi-Fi source and interference/barrier object away from each other and reattempt connection between your mobile device and the Wi-Fi source.
If the issue persists, please consider a Wi-Fi extender/repeater device and/or a stronger Wi-Fi router (access point).
8. Are other mobile devices or Wi-Fi enabled computers also having problems connecting to the same Wi-Fi source?
If you have access to another Wi-Fi enabled mobile device, check if that device is able to connect to the Wi-Fi router (access point) or Wi-Fi device in a side-by-side comparison with your mobile device. Attempt this first test while in close
-
Illuminate www.seasonalspecialties.com Page20of20Rev082914
proximity to the Wi-Fi source without any Wi-Fi barrier obstructions and with minimal or no sources of potential interference powered ON and nearby.
9. If all solutions listed above still do not fix the issue: Update your Wi-Fi router (access point) to the latest firmware. If you need
assistance, please contact a local computer/network technician. Sometimes Wi-Fi routers/access points will fail and still power ON and have
lights display yet still not allow Wi-Fi connections. This is more common with Wi-Fi routers that are older or have been in use for considerable time, or Wi-Fi routers that have been in operation while near sources of potential interference. For example, a Wi-Fi router/access point that has operated while near a Digital Satellite Service receiver. Consider replacing the Wi-Fi router/access point.
Contact the manufacturer of your mobile device for support and service options.
Customer Service Call Customer Service at 1-800-763-6177 Monday-Friday 9:00am 5:00pm CST with any additional questions.