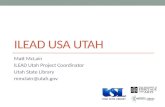iLEAD Manager/Supervisor Guide · 2016. 9. 9. · 10 ©2016 Skillsoft Skillport 8 iLEAD Guide For...
Transcript of iLEAD Manager/Supervisor Guide · 2016. 9. 9. · 10 ©2016 Skillsoft Skillport 8 iLEAD Guide For...

32 ©2016 Skillsoft Skillport 8 iLEAD Guide
Getting Started
iLEAD Manager/Supervisor Guide

2 ©2016 Skillsoft Skillport 8 iLEAD Guide
© 2015 Skillsoft Ireland Limited
All rights reserved
Skillsoft Corporation
107 Northeastern Blvd.
Nashua, NH 03062
603-324-3000
87-Skillsoft (877-545-5763)
www.skillsoft.com
Printed in the United States of America
The software contains proprietary information of Skillsoft Corporation; it is provided under a license
agreement containing restrictions on use and disclosure and is also protected by copyright law.
Reverse engineering of the software is prohibited.
Due to continued product development, this information may change without notice. The
information and intellectual property contained herein is confidential between Skillsoft Corporation
and the client and remains the exclusive property of Skillsoft Corporation. If you find any problems in
the documentation, please report them to us in writing. Skillsoft Corporation does not warrant that
this document is error-free.
No part of this publication may be reproduced, stored in a retrieval system, or transmitted in any
form or by any means, electronic, mechanical, photocopying, recording or otherwise without the
permission of Skillsoft Corporation.
Microsoft Word, Microsoft Office, and Windows® are trademarks of the Microsoft Corporation.
Skillsoft®, the Skillsoft logo, Ahead of the Learning Curve, Skillport®, Search-and-Learn®, SkillChoice,
Skillsoft® Dialogue™, Express Guide™, Books24x7, Referenceware®, ITPro, BusinessPro,
OfficeEssentials, GovEssentials, EngineeringPro, FinancePro, Summaries, Blueprints, Express Guide
and Bridging the Knowledge Gap™ are trademarks or registered trademarks of Skillsoft PLC in the
United States and certain other countries. All other trademarks are the property of their respective
owners.
Microsoft Word, Microsoft Office, Windows®, Vista™, Windows 2000™, Windows XP™, and Windows
NT® are trademarks of the Microsoft Corporation.
Dreamweaver® is a registered trademark of Adobe Systems Incorporated. in the United States and/or
other countries. Adobe and PhotoShop® are either registered trademarks or trademarks of Adobe
Systems Incorporated in the United States and/or other countries.

Skillport 8 iLEAD Guide ©2016 Skillsoft 3
Getting Started
Sound Forge ® Audio Studio™ and Sound Forge ® 7.0 are trademarks or registered trademarks of
Sony Pictures Digital Inc. or its affiliates in the United States and other countries."
Mozilla Firefox™ and the Firefox logo are trademarks of The Mozilla Foundation. All trademarks
appearing on the Netscape Network are the property of their respective owners, including, in some
instances, the Netscape Network and its affiliates, including, without limitation, Netscape
Communications Corporation and America Online, Inc.
The term "Linux" is a registered trademark of Linus Torvalds, the original author of the Linux kernel.
"Sun, Sun Microsystems, Sun JVM/JRE, logos, are trademarks or registered trademarks of Sun
Microsystems, Inc. in the United States and other countries."
All other names and trademarks are the property of their respective owners.
Information in this document is subject to change without notice. No part of this document may be
reproduced or transmitted in any form or by any means, electronic or mechanical, including
Photocopying or recording, for any purpose without the express written permission of Skillsoft
Corporation.
This document is provided for information only. Skillsoft makes no warranties of any kind regarding
the Skillsoft software, except as set forth in the license agreement. The Skillsoft software is the
exclusive property of Skillsoft and is protected by United States and International copyright laws. Use
of the software is subject to the terms and conditions set out in the accompanying license
agreement. Installing the software signifies your agreement to the terms of the license agreement.

4 ©2016 Skillsoft Skillport 8 iLEAD Guide

Skillport 8 iLEAD Guide ©2016 Skillsoft 5
Getting Started
Table of Contents
Getting Started .............................................................................................................. 8
Principal Admin Training Recording ..................................................................................................... 9
Search for Assets and Folders ............................................................................................................... 9
Search Tips ......................................................................................................................................... 10 Search Configuration .......................................................................................................................... 11
Resize Panes .......................................................................................................................................... 11
Users and Groups ....................................................................................................... 13
User Management .................................................................................................................................. 14
Working with Users ............................................................................................................................. 14 Working with Groups ........................................................................................................................... 15 Recurring Assets (Compliance) .......................................................................................................... 30
Reports ........................................................................................................................ 38
Getting Started with Reporting ............................................................................................................ 40
Reporting Overview ............................................................................................................................. 40 Reporting Interface .............................................................................................................................. 41 User and Admin Privileges .................................................................................................................. 43
Managing Reports ................................................................................................................................. 45
Understanding Reports ....................................................................................................................... 45 Run a Report ....................................................................................................................................... 46 Save a Report ..................................................................................................................................... 48 Email Notifications ............................................................................................................................... 49 Download a Saved Report .................................................................................................................. 52 Delete a Saved Report ........................................................................................................................ 52
Managing Schedules ............................................................................................................................. 53
Understanding Schedules ................................................................................................................... 53 Create a Schedule .............................................................................................................................. 54 Activate or Deactivate a Schedule ...................................................................................................... 58 Edit a Schedule ................................................................................................................................... 58 Delete a Schedule ............................................................................................................................... 59
Managing Templates ............................................................................................................................. 59
Understanding Templates ................................................................................................................... 59 Create a Personal Template ............................................................................................................... 60 Edit a Personal Template .................................................................................................................... 90 Delete a Personal Template ............................................................................................................... 90 Sharing Personal Templates ............................................................................................................... 91
Managing Charts.................................................................................................................................... 95
Understanding Charts ......................................................................................................................... 95 Show Chart Parameters ...................................................................................................................... 96 Create a Personal Chart Template ..................................................................................................... 97 Replace a Chart ................................................................................................................................ 102

6 ©2016 Skillsoft Skillport 8 iLEAD Guide
Support ...................................................................................................................... 104
Client Community ................................................................................................................................ 106
Diagnostics .......................................................................................................................................... 106
Run Active Sessions Report ............................................................................................................. 106 View Active Sessions Report ............................................................................................................ 108
Technical Support ..................................................................................................... 109

Skillport 8 iLEAD Guide ©2016 Skillsoft 7
Getting Started

8 ©2016 Skillsoft Skillport 8 iLEAD Guide
C H A P T E R 1
G e t t i n g S t a r t e d
In This Chapter
Principal Admin Training Recording………………………………..7
Search for Assets and Folders ............................................ 9
Resize Panes ....................................................................... 11

Skillport 8 iLEAD Guide ©2016 Skillsoft 9
Getting Started
Principal Admin Training Recording
On April 5, 2016, Skillsoft provided a Training Session to all Principals at Richmond Public School. To
review the training, the Webex recording is provided below:
Play recording (1 hr 4 min)
Search for Assets and Folders
Some pages in Skillport include a search tool you can use to search for folders and content within the
Library.
Because this search uses the same underlying search engine as the one used by learners, you can use
it create several different kinds of search expressions. However, unlike the search tool learners use,
you can use it to search for folders, but you cannot use it to perform "searches within search results."
Note: The Evaluation search function does not allow search at the folder level.
To use the search tool
1. In Search for, enter a keyword or phrase.

10 ©2016 Skillsoft Skillport 8 iLEAD Guide
For examples of search expressions, see the Search Tips section at the end of this topic.
2. Select a Category. You can:
choose a specific type of learning asset to search for (such as Courses, KnowledgeCenters, or Books),
select All to return all types of learning assets and folders, or
select Folders to search for folders only.
Note: The options listed in the Category list depend on your context. For example,
when you're viewing the Library contents, you cannot search directly for Job Aids,
SkillBriefs, videos, and books because you cannot add these types of assets to the
Library. Similarly, in the Learning Program Manager, you cannot search directly for
KnowledgeCenters because you cannot add these types of assets to a learning program.
3. Select a Language. This is for the returned search results' asset language (for example, if you
choose French, only assets written in French display in the search results).
Note: You must enter your search term(s) in the language specified. This setting is disabled
when you select Folders from the Category drop-down list.
4. Click Search.
Search Tips
The search engine ranks all search results not only by the number of occurrences of the search term,
but also by their location. Results found in titles and headings are given greater weight than
occurrences in the body of the text. Not only are search results listed in relevant order, but sections
and topics within each course, book, or simulation are also ranked by relevancy, presenting the top
results for single-click access to the content.
You may specify words or phrases alone or grouped in Boolean combinations. Phrases are groups of
words enclosed in quotation marks.
The search engine is not case-sensitive.
The following are examples of search expressions:
Word proximity search: Content with the words closest together is ranked higher.
Example: advanced project management

Skillport 8 iLEAD Guide ©2016 Skillsoft 11
Getting Started
Exact phrase search: Content must match the phrase exactly to be part of the search results.
Example: "advanced project management"
Boolean expressions: Boolean operators are AND, OR, and NOT. The NOT operator cannot be used alone; use the NOT operator with the AND operator. Use quotes to group search terms.
Example: "project management" and not "cost estimating"
Word Truncation Expression: Use of the wildcard (*) character. You can use the wildcard operator at the end of a word, but not at the start or in the middle of a word.
Example: project plan*
Searching for Specific Learning Assets
For the best results, search for the learning asset's ID number (such as a course number). If you are
searching for a learning asset by its title, place the title in quotes to conduct an exact phrase search.
This is particularly important if the title contains a Boolean operator (AND, OR, or NOT).
Example: "Budgeting and Financial Management: Planning Your Budget"
Search Configuration
You can modify the order of appearance of the search categories in Skillport. For more details, see
Search (on page Error! Bookmark not defined.) in the Configuration chapter.
Resize Panes
If desired, you can resize the panes on those pages in the Skillport Administrator that utilize them,
such as the Library or User Management page.

12 ©2016 Skillsoft Skillport 8 iLEAD Guide
To resize a pane
1. Hover your mouse over the edge of the pane.
The mouse pointer changes:
2. Click the edge of the pane, and drag it to the desired place.

Skillport 8 iLEAD Guide ©2016 Skillsoft 13
Users and Groups
C H A P T E R 2
U s e r s a n d G r o u p s
In This Chapter
User Management .............................................................. 14

14 ©2016 Skillsoft Skillport 8 iLEAD Guide
User Management
Working with Users
Find a User
You can quickly search for a user that you need to view or modify.
To find a user
1. Click Users & Groups > User Management on the navigation bar.

Skillport 8 iLEAD Guide ©2016 Skillsoft 15
Users and Groups
The User Management page displays.
2. To search for active users:
a. In Search, select User.
b. Enter a user name, first name, last name, or email address.
You can also use an asterisk (*) as a wild card that represents one or more characters.
c. Click Search.
Active users matching your search criteria display on the Search Results tab.
3. To search for both active and deactivated users:
a. Click Advanced Search.
b. Specify your search criteria.
c. Click Search.
The results display on the Search Results tab in the left pane. To find a user’s location in
the group hierarchy, click the corresponding Org Code link.
Working with Groups

16 ©2016 Skillsoft Skillport 8 iLEAD Guide
Find a Group
You can quickly search for a group that you need to view or modify.
To find a group
1. Click Users & Groups > User Management on the navigation bar.
The User Management page displays.
2. To perform a basic search:
a. In Search, select Group.
b. Enter a group name or org code.
You can also use an asterisk (*) as a wild card that represents one or more characters.
c. Click Search. Groups matching your search criteria display on the Search Results tab.
3. To perform an advanced search:
a. Click Advanced Search.
b. Specify your search criteria.
c. Click Search.

Skillport 8 iLEAD Guide ©2016 Skillsoft 17
Users and Groups
The results display on the Search Results tab in the left pane. To find the group's location
in the group hierarchy, click the corresponding Org Code link.
Managing Assets in Learning Plans
You can manage assigned assets for:
Individual users Groups Advanced groups Assignment groups
When you add an asset to a learning plan, it displays in the learner's Assigned Learning tab in his
learning plan. Before adding assets to a learning plan, note the following:
When you assign an asset to a group, all group and sub-group members inherit that asset. When you assign an asset that a learner has already assigned to himself, the asset is moved from
the learner's Personal Learning tab to the Assigned Learning tab within his learning plan. All progress is retained.
When a learner inherits an asset in his learning plan (for example, from a group assignment) but also has the same asset assigned to him (by an administrator), the asset displays twice in the learning plan.
Adding a learning program or Live Learning Course (LLC) to a learning plan for a group or individual learner does not automatically enroll the group or learner. You must enroll the group or learner as a separate, explicit action. Alternatively, each learner can withdraw himself.
Assign an Asset to a Learning Plan
Note: If your organization has enabled Skillport's recurrence feature, use the To add a recurring asset to the learning plan for a group or user drop-down.
To add an asset to the learning plan for a group or user
1. Click Users & Groups > User Management on the navigation bar.
2. In the left panel, find the group or find the user whose assignments you want to modify, and
select that group or user.

18 ©2016 Skillsoft Skillport 8 iLEAD Guide
3. In the right panel, click the Learning Plan Assignment tab.
All Learning Plan assignments for the user or group display:
Note: While you can browse the inherited Learning Plan assignments for the user or group,
to modify these, you must modify the assignments of the parent group.
4. Do one of the following:
If you have selected a user, click Edit Individual Assignments.
If you have selected a group, click Edit Group Assignments.
The Learning Plan Assigner page displays.
5. Browse or search the library to find the learning asset that you want to add, and select it.

Skillport 8 iLEAD Guide ©2016 Skillsoft 19
Users and Groups
6. Click , or drag the asset to the right pane and drop it into the Assigned folder.
Note: To add a specific section of a book or a specific topic in a course, you must move your
mouse over the asset's title, and then click the Show Details link that displays. Next, click
to expand the relevant chapter or lesson, and click the Add link that appears beside the
section or topic, as shown in the example below for a section.
The Add to Learning Plan dialog box displays.
Depending on the configuration of your site, one or more of the settings shown in the image
above might not be available.
7. If the option exists, select Non-recurring.
8. Enter a Note (for example, the objective of the learning asset) up to 100 characters.
9. Select a Due Date.

20 ©2016 Skillsoft Skillport 8 iLEAD Guide
Fixed date is a date you select from the calendar.
Period after assignment is the number of days, weeks or years from the date you assign the asset to the user.
10. Select the type of Reminder.
Select Allow users to choose their own overdue notices to have the user set his own reminder.
Select a one-time or recurring email to be sent to the user automatically.
Note: If you set a reminder, you must also enter the number of days before the asset's due
date to send the initial or one-time reminder email. The reminder e-mail contains direct links
to the asset itself and to its details page.
11. Optionally, select Overdue notices to send weekly email reminders if the asset is not
completed by the specified Due Date.
12. If applicable, select Required.
Note: This setting does not affect the behavior of application; it is used for reporting. It
differentiates required assets from optional ones.
13. Click OK. The asset displays in the user's Development Plan set in the Assigned Learning tab
in his learning plan, and is automatically in an approved state.
14. Click Save.
15. If your site is configured to do so, the Preview Email Template dialog box displays, where you can
send an email about the assignment:
a. If desired, enter a personal message in any language at the top of the body of the email,
and click Send. You can enter a maximum of 1,024 characters. Click Don't Send if you
do not want to send the email.
b. In the case of a group assignment, click Send again in the confirmation window that
displays to confirm the action.
To add a recurring asset to the learning plan for a group or user
Note: The types of assets you can restart include courses, test preps, SkillSims, custom content, practice labs, and recorded Dialogue sessions. For more information, see Compliance.
1. Click Users & Groups > User Management on the navigation bar.

Skillport 8 iLEAD Guide ©2016 Skillsoft 21
Users and Groups
2. In the left panel, find the group or find the user whose assignments you want to modify, and
select that group or user.
3. In the right panel, click the Learning Plan Assignment tab.
All assignments for the user or group display:
Note: While you can browse the inherited learning plan assignments for the user or group,
to modify these, you must modify the learning plan assignments of the parent group.
4. Do one of the following:
If you have selected a user, click Edit Individual Assignments.
If you have selected a group, click Edit Group Assignments.
The Learning Plan Assigner page displays.

22 ©2016 Skillsoft Skillport 8 iLEAD Guide
5. Browse or search the library to find the learning asset that you want to add, and select it. You can
also add a specific book section or course topic to the Assigned folder.
6. Move your mouse over the asset title.
A Show Details link displays.
7. Click Show Details.
8. Click to expand the relevant book chapter or course lesson.
A list of the book sections or course topics display.
9. Hover your mouse over the book section or course topic you want to add to the Assigned folder.
An Add link displays:
10. Click Add.
The Add to Learning Plan dialog box displays.
11. Click , or drag the asset to the right pane and drop it into the Assigned folder.

Skillport 8 iLEAD Guide ©2016 Skillsoft 23
Users and Groups
The Add to Learning Plan dialog box displays.
Note: Depending on the configuration of your site, one or more of the settings shown in the
image above might not be available.
12. Enter a Note (for example, the objective of the content) up to 100 characters.
13. Select the Type of content.
Non-recurring content (see To add an asset to the learning plan for a group or user, above)
Recurring by completion date
a Select Recurring by completion date.
b Enter the Initial Due Date.
This date is the first time the assigned content will be due for completion. Enter a numeric
value and select Days, Weeks or Years from the drop-down list. (For example, if you
assign an asset on May 1, and enter the Initial Due Date as 30 Days, the assignment is due
on May 31.)
c Enter the Recurrence.

24 ©2016 Skillsoft Skillport 8 iLEAD Guide
This becomes the date from which the reassignment value is based. Enter a numeric value
and select Days, Weeks or Years from the drop-down list. For example, if you set the
Recurring Due Date to May 1, 2014 and the user completes the asset on February 1, 2014
(earlier than expected), the next due date remains May 1, 2015.
d Set the Open window.
The time frame set here determines when the user can access the content. If, for example, a
course repeats yearly, you may not want a user to take the course on December 31, 2014
and again on January 1, 2015 to fulfill the requirement. The Open Window option allows you
to specify when you want the course available to the user for training.
e For the Reminder, select one of the following:
Allow users to set their own reminders
Set your reminder: Select the frequency from the drop-down list and enter a number of days, weeks or months prior to the due date to send the reminder. (For example, a Daily reminder set for 5 Days before the due date.)
Note: If you set a reminder, users cannot change it. However, if you allow users to set
their own reminders, you can override them with a reminder that you set (which also
cannot be changed by users).
f For Overdue notices, select one of the following:
Allow users to choose their own overdue notices
Send weekly overdue notices: The system sends an email the day after the due date and every 7 days thereafter until the user completes the course. The Overdue notices setting is not available if you are adding a series from the Library, because the series will contain multiple courses that may be in varying stages of completion.
g If applicable, select Required.
Note: This setting does not affect the behavior of application; it is used for reporting. It
differentiates required assets from optional ones.
h Click OK. The Add to Learning Plan dialog box closes and the content displays in the Assigned
Learning tab in the learning plan. If the content is for the Development Set, it displays in
that set within the tab.
Recurring by due date
i Select Recurring by due date.
j Enter the Initial Due Date.

Skillport 8 iLEAD Guide ©2016 Skillsoft 25
Users and Groups
This date is the first time the assigned content will be due for completion. Enter a numeric
value and select Days, Weeks or Years from the drop-down list. (For example, if you
assign content on May 1, and enter the Initial Due Date as 30 Days, the assignment is due
on May 31.)
k Enter the Recurrence.
Reassign every x Days/Weeks/Years based on recurring due date: Enter the
number of days, weeks or years when you want this assignment to reassign (reappear) in the
user's learning plan. Enter a numeric value and select Days, Weeks or Years from the
drop-down list.
Recurring Due Date: This becomes the date from which the reassignment value is based.
Enter a numeric value and select Days, Weeks or Years from the drop-down list. For
example, if you set the Recurring Due Date to May 1, 2014 and the user completes the
asset on February 1, 2014 (earlier than expected), the next due date remains May 1, 2015.
Note: For example, on May 1, 2014, you set the Initial Due Date to 30 days after the
assignment, making the asset due on May 31, 2014. If the Recurring Due Date is set to
May 31, 2015 (because you want the user to take the course every year), and you set the
Reassign every... field to 180 Days, then the content displays in the learning plan on
November 27, 2014 and the next time the content is due is the date set in the Recurring
Due Date field.
l Set the Open window.
The time frame set here determines when the user can access the content. If, for example, a
course repeats yearly, you may not want a user to take the course on December 31, 2014
and again on January 1, 2015 to fulfill the requirement. The Open Window option allows you
to specify when you want the course available to the user for training.
m For the Reminder, select one of the following:
Allow users to set their own reminders
Set your reminder: Select the frequency from the drop-down list and enter a number of days, weeks or months prior to the due date to send the reminder. (For example, a Daily reminder set for 5 Days before the due date.)
Note: If you set a reminder, users cannot change it. However, if you allow users to set
their own reminders, you can override them with a reminder that you set (which also
cannot be changed by the user).
n For Overdue notices, select one of the following:
Allow users to choose their own overdue notices

26 ©2016 Skillsoft Skillport 8 iLEAD Guide
Send weekly overdue notices: The system sends an email the day after the due date and every 7 days thereafter until the user completes the course. Note that the Overdue notices setting is only available if you are assigning an individual course to a learning plan (and for no other type of content). It is not available if you are adding a curriculum folder of courses since the folder will contain multiple courses that may be in varying stages of completion.
Note: If the content is a course, for Overdue notices, select one of the following:
- users can choose whether to receive overdue notices by email, or
- overdue notices should be sent (and users should not be given the choice to receive
these notices)
o Click OK. The Add to Learning Plan window closes and the content displays in the user's learning
plan. If the content is for the Development Set, it displays in that set within the tab.
14. Click OK.
15. Click Save.
16. If your site is configured to do so, the Preview Email Template dialog box displays, where you can
send an email about the assignment:
a. If desired, enter a personal message in any language at the top of the body of the email,
and click Send. You can enter a maximum of 1,024 characters. Click Don't Send if you
do not want to send the email.
b. In the case of a group assignment, click Send again in the confirmation window that
displays to confirm the action.
Remove an Asset from a User's Learning Plan
Note: Removing a learning program or Live Learning Course (LLC) from a learning plan does not withdraw the learner from it. For information about withdrawing a learner, see Withdraw Users or Groups.
To remove an asset from the learning plan for a group or user
1. Click Users & Groups > User Management on the navigation bar.
2. In the left panel, find the group or find the user whose assignments you want to modify, and
select that group or user.
3. In the right panel, click the Learning Plan Assignment tab.

Skillport 8 iLEAD Guide ©2016 Skillsoft 27
Users and Groups
The current assignments display:
Note: While you can browse the inherited learning plan assignments for the user or group,
to modify these, you must modify the assignments of the parent group.
4. Do one of the following:
If you have selected a user, click Edit Individual Assignments.
If you have selected a group, click Edit Group Assignments.
5. In the right pane, move the cursor over the asset in the displayed list, and click the Deassign
link that displays:
6. Click OK, and then click Save.
7. If your site is configured to do so, the Preview Email Template dialog box displays, where you can
send an email about the assignment:

28 ©2016 Skillsoft Skillport 8 iLEAD Guide
a. If desired, enter a personal message in any language at the top of the body of the email,
and click Send. You can enter a maximum of 1,024 characters. Click Don't Send if you
do not want to send the email.
b. In the case of a group assignment, click Send again in the confirmation window that
displays to confirm the action.
Create and Assign a Learning Event in the Learning Plan
You can use a learning event to track training completed outside of the Skillport LMS, such as a
conference, training course, or webinar. You must create the learning event at the same time you
assign it to a user or group.
To assign a learning event to an individual learner's learning plan
1. In Skillport Administrator, click Users and Groups > User Management from the top navigation
bar.
The User Management page displays.
2. In the Users and Groups pane, navigate to the learner name.
3. In the right pane, click the Learning Plan Assignment tab.
4. Click Edit Individual Assignments.
The Learning Plan Assigner dialog box displays.
5. At the top right of the Learning Plan Assigner dialog box, click Create LE.
The Add Learning Event dialog box displays:

Skillport 8 iLEAD Guide ©2016 Skillsoft 29
Users and Groups
6. Enter the Title, Start Date and End Date.
7. Optionally, enter a Goal (up to 100 characters), Description, URL, the Duration (in Hours or
Days), and the Cost.
8. If asset completion is required, select Required.
Note: This setting has no impact on the system's behavior; it is an attribute that displays in
generated reports.
9. Click OK.
The learning event displays in the Assigned Learning tab of the user's learning plan.
To assign a learning event to a group's learning plan
1. In Skillport Administrator, click Users and Groups > User Management from the top
navigation bar.
The User Management page displays.
2. In the Users and Groups pane, navigate to the group name.
3. In the right pane, click the Learning Plan Assignment tab.
4. Click Edit Group Assignments.
The Learning Plan Assigner dialog box displays.
5. At the top right of the Learning Plan Assigner dialog box, click Create LE.

30 ©2016 Skillsoft Skillport 8 iLEAD Guide
The Add Learning Event dialog box displays:
6. Enter the Title, Start Date and End Date.
7. Optionally, enter a Goal (up to 100 characters), Description, URL, the Duration (in Hours or
Days), and the Cost.
8. If asset completion is required, select Required.
Note: This setting has no impact on the system's behavior; it is an attribute that displays in
generated reports.
9. Click OK.
The learning event displays in the Assigned Learning tab of each group member's
learning plan.
Recurring Assets (Compliance)
Compliance
What is Compliance?
When you are in compliance within Skillport, you have successfully completed the specified learning
asset(s) your organization set forth, by the specified due date.
You are not in compliance within Skillport when the time period for asset completion has passed, and
the asset is not successfully completed. If you are not in compliance, check with your organization to
determine next steps to be in compliance.

Skillport 8 iLEAD Guide ©2016 Skillsoft 31
Users and Groups
Understanding Recurring Assets
What is a recurring asset?
A recurring asset is an administrator-assigned asset that learners must retake at specified intervals
(for example, every year to maintain a certification). When an Admin assigns a recurring asset to a
learner, he can select what type of recurrence he wants the asset to follow:
Once assigned, and outside of the open window, the asset displays a Launch in Review link
instead of the Launch link wherever the learner can access the asset (from his learning plan, search
results, or Library Browse results).
Where to designate an asset as recurring
If recurring assets are enabled for the organization, there are slight differences when assigning
content to learning plans. A new area (Type) appears in the Add to Learning Plan dialog box:

32 ©2016 Skillsoft Skillport 8 iLEAD Guide
How recurring assets are presented within the learning plan
When compliance is configured for your site, there are differences in how the assets are presented
within learning plans. Stringency rules are the logic behind how Skillport prioritizes required assets.
They are as follows:
Individual Requirement (Overridden Assignments) or Group Requirement (Inherited
Assignments)
The individual assignment is more stringent, and takes priority over the group (inherited) assignment.
Required Asset or Optional Asset
The required asset is more stringent and takes priority over the optional asset.
Recurring Assignment Type

Skillport 8 iLEAD Guide ©2016 Skillsoft 33
Users and Groups
An asset marked as Recurrence by Completion Date is more stringent than and takes priority over assets marked as Recurrence by Due Date.
Due Date (Only for Recurring Due Date)
The closest due date, or the Most Overdue, is more stringent than other assets.
Initial Training
The smallest period-based assignments take priority over assignments with longer periods.
Enable a forced restart of assets
Using the Enable Forced Restart web site switch, you can configure your Skillport site to force an
asset to restart once it is completed.
If the Enable Forced Restart web site switch is enabled:
This setting affects any self-assigned assets, and any non-recurring assignments (both self-assigned and manager-assigned) where the asset has the "Allow Multiple Completions" flag set in the completion criteria.
When a user launches a completed course, a new progress record is automatically created, and the previous progress record is archived.
If the Enable Forced Restart web site switch is disabled:
When launching an asset that has already been completed, learners are given a choice as to create a new progress record or not. They are presented with the following message:
Restart: This freezes the last completion record and creates a new record in the learner transcript that counts toward the next completion.

34 ©2016 Skillsoft Skillport 8 iLEAD Guide
Continue: This does not create a new record in the learner transcript; instead, it allows the learner to re-enter the last completion with the goal of changing and improving its score. If the learner selects this option, he is returned to his previous bookmark, and the progress he makes is applied to his last completion.
Note: For procedures, see the To add a recurring asset to a learning plan drop-down in Assign an
Asset to a Learning Plan.
Recurring Assets vs. Assets That You Can Restart
What is a Recurring Asset?
A recurring asset is an administrator-assigned asset that learners must retake at specified intervals
(for example, every year to maintain a certification). When an Admin assigns a recurring asset to a
learner, he can select what type of recurrence he wants the asset to follow:
Once assigned, and outside of the open window, the asset displays a Launch in Review link
instead of the Launch link wherever the learner can access the asset (from his learning plan, search
results, or Library Browse results).

Skillport 8 iLEAD Guide ©2016 Skillsoft 35
Users and Groups
What is an Asset that can be Restarted?
An asset that learners can restart is a self-assigned asset that can be restarted at user-specified
intervals (for example, every year as a memory refresher course). Assets that learners can restart are
determined by the learner when he is adding an asset to his learning plan:
For more information, see Recurring Assets and the Assets You Can Restart topics in the Skillport
Learner help.
Assets That Learners Can Restart
If your site is configured for it, you can restart (take again) the following types of assignments:
Multiple Completions
Typically, you can complete a course only once. However, your site may allow for a course to
be completed multiple times, which gives you more chances to earn a higher score or satisfy
specific qualifications for the course. Your learner transcript reflects the highest scores for all
course completions, so you will see multiple records for a course you have completed
multiple times.

36 ©2016 Skillsoft Skillport 8 iLEAD Guide
Recurring Learning Plan Assignments
When you launch an asset you've already completed within its open window timeframe, and
it has been marked as recurring, you receive the following prompt:
Restart: This freezes the last completion record and creates a new record in the learner transcript that counts toward the next completion.
Continue: This does not create a new record in the learner transcript; instead, it allows you to re-enter the last completion with the goal of changing and improving its score. If you select this option, you are returned to your previous bookmark, and the progress made is applied to your last completion.
See Recurring Assets for more information.
Important Information About Recurring Assets
As you work with recurring assets, keep in the mind the following:
The Skillsoft Course Manager (SCM) is an application that manages downloaded course content. Because the SCM is not aware of multiple progress records, learners cannot use it to record any assets that they can restart.
Each completion of a recurring asset has its own record within reports. Your site might be configured to force learners to always restart the 2 types of assets
described above. For more information, see the Enable a Forced Restart of Assets section in Understanding Recurring Assets and the Enable Forced Restart setting in the Web Site Switches topic.
Note: A restart only occurs when, once an asset is completed, the learner launches the asset
again. The learner is presented with a message about restarting the asset before any
progress is made on the new launch.

Skillport 8 iLEAD Guide ©2016 Skillsoft 37
Users and Groups
Assets that can be restarted display special icons in the learning plan. See Learning Plan Icons for more information.
Some assets may only be available for credit during a specific time period (the Open Window). Click a recurring asset within the learning plan to view the Open Window dates:
configuration. Any custom charts you have published to the dashboard will be unpublished, and the layout will be reset.
10. Click Save.

38 ©2016 Skillsoft Skillport 8 iLEAD Guide
C H A P T E R 3
R e p o r t s Use the Reporting features to gather data on all aspects of your Skillport learning management
system. To access Reports, click Reports in the navigation bar.

Skillport 8 iLEAD Guide ©2016 Skillsoft 39
Reports
In This Chapter
Getting Started with Reporting .......................................... 40
Managing Reports .............................................................. 45
Managing Schedules ........................................................... 53
Managing Templates .......................................................... 59
Managing Charts ................................................................ 95

40 ©2016 Skillsoft Skillport 8 iLEAD Guide
Getting Started with Reporting
Reporting Overview
The following is a high-level overview of the reporting process.
1. Identify your reporting requirements.
2. Run several reports by previewing the default templates to determine if they meet your
needs. The default templates are designed to quickly show the last month of activity and
display the most commonly used data fields.
Note: For a detailed explanation of all fields, filters, and display options included in each
template, see Report Definitions.
3. For those default templates that meet your reporting needs you can save the results and you
can create schedules to automatically run the report in the future.
4. If you need to further define the results you can create personal templates by modifying the
default templates, and then, if desired, create schedules for those templates.
Reporting Overview Diagram

Skillport 8 iLEAD Guide ©2016 Skillsoft 41
Reports
Reporting Interface
The Reports menu includes a link for each section of the reporting feature.
The following windows display for each menu option pictured above.
My Dashboard
The My Dashboard tab contains two predefined reports displayed in chart form.
The Total Completions chart displays the number of course and Learning Program completions that
have occurred during the specified time frame.

42 ©2016 Skillsoft Skillport 8 iLEAD Guide
The Total Logins chart displays the number of users that have logged in to the system during the
specified time frame.
Templates
The Templates tab contains a list of all report templates available in the Reporting feature.
Templates are forms used to determine what dates, filter options, and display options should be
included in report results.
Default templates are pre-defined templates that are standard with all SkillPort implementations.
Personal templates are customized templates you create by modifying default templates.
Schedules

Skillport 8 iLEAD Guide ©2016 Skillsoft 43
Reports
The Schedules tab contains a list of all schedules associated with report templates. Schedules are
used to automatically run reports in the future.
There are no default schedules included with Reporting. All schedules are created by the user.
Schedules can be created for both Default and Personal Templates.
Results
The Results tab displays a list of all saved reports.
Reports are manually saved when you click the Save Results button, and automatically saved when a
scheduled report is run.
User and Admin Privileges
User and Administrator privileges impact Reporting in two ways:

44 ©2016 Skillsoft Skillport 8 iLEAD Guide
by controlling which groups and users are visible in the Group/ User filter by controlling the report results returned in terms of student activity
Groups Visibility
The display of groups within the Group/Users filter is controlled by the User/Group Filter
Scoping option in the Skillport Administrator UI.
When this option is enabled (checked), the standard Skillport user privileges apply. Visibility of
groups and users is controlled by the user's role. For more information see User Privileges by Role on
page Error! Bookmark not defined..
When this option is disabled (unchecked), users have greater visibility of the company’s group
(organizational) structure within the Group/Users filter. The following rules apply:
Company Administrator - Can see all Groups (including Assignment and Advanced Groups), and All users
Administrator – Can see all Groups (including Assignment Groups) and users within their organizational scope.
Manager – Can see all Groups (including Assignment Groups) and users within their organizational scope.
Report Results
The User/Group Filter Scoping option has no affect on the results returned for student activity.
Results are always controlled by the standard Skillport reporting privileges. Report results will
include only data for those students a user has permission to view.
In other words, it is possible to see particular users in the Group/Users filter, but still not be able to
see data for those users. Running a report with only these users selected can cause an empty result
set.
Note: Only Super Administrators can change the scoping rules. As with all User / Group modifications, changes made to this setting will not take effect until after the next database refresh.
About inGenius Reports
When running an inGenius report, Community Administrators can only see results for their
communities. Company Administrators can see results for all inGenius communities.

Skillport 8 iLEAD Guide ©2016 Skillsoft 45
Reports
Managing Reports
Understanding Reports
In the Reporting documentation, 'report' refers to the formatted and organized presentation of the
data, or results, returned when a query is sent to the database. You can:
Run a report. When you run a report, the results display in a preview screen. This view is temporary and you must save the results in order to maintain the data.
Save the report results. Saving results stores them on the Results window as shown below. Schedule a report to automatically run in the future. When a report is generated from a
schedule, the results are automatically saved to the Results window. Create a Personal template to customize the report results.
The Results Window
Results are listed in the order the report was run with the most recent at the top. The Results
window includes the following columns:

46 ©2016 Skillsoft Skillport 8 iLEAD Guide
Name - If generated from a scheduled report, this field displays the name of the report that generated the result. If a user runs a report and saves the result, this field displays the name entered by the user in the Save Result dialog. If a report has a recurring schedule associated with it, there may be more than one report result with the same name.
Description - Can be modified by the user when the result is saved, or when the schedule for the report is created.
Format - HTML, CSV, Excel, or PDF. Determined by the user when the result is saved, or when the schedule for the report is created.
Created By - The name of the user that ran the report, or created the schedule. Last Activity - The date and time the report was run, reported in GMT. Run time - The length of time in hh:mm:ss it took for the report to run. Delete On - The date the results will automatically be deleted from the Results window. Status - The status of the result. ie: In Progress, Completed, etc. This field also displays
warning messages. For example, if an email notification fails, a message will indicate which user(s) did not receive the notification.
From the Results window you can:
Refresh the screen to update the list of saved results. Download the report results. Downloading results saves them to your hard drive or external
storage device. Delete a saved report result. Delete All report results.
Note: The results of each report reflect the current data held in Skillport as of the last successful database refresh which occurs automatically. It is Skillsoft’s commitment to ensure that customer reporting data is updated within 24 hours. In general, database refreshes (ETL’s) run several times a day. This includes group structure, user status, asset status, assignments, enrollments, approvals, and data from other platforms.
Run a Report
When you manually run a report you are actually previewing the results. This allows you to
determine whether or not the report meets your needs before you save the results, or create a
schedule to run the report in the future. The preview is temporary and you must save the results in
order to maintain the data. You can also manually run a report from a schedule in the Schedules tab.
To run a report
5. From the Reports menu, click Templates.
6. In the Templates window select either the Default or Personal tab.

Skillport 8 iLEAD Guide ©2016 Skillsoft 47
Reports
7. Select the desired template.
8. Click Preview. The results displays in the Preview window.
9. In the Preview window you can:
Sort the data by clicking the column headers.
Note: Changes to the sort order are not maintained when saving results.
Edit the template to modify the dates, filters and display options in order to create a personal template.
Save Template if this template has been modified.
Save Result of the report to the Results tab.
To manually run a scheduled report
10. From the Reports menu, click Schedules.
11. Select the desired schedule.
12. Click Run Now. The report will be saved to the Results window at the top of the list.
Notes:

48 ©2016 Skillsoft Skillport 8 iLEAD Guide
Reports with a large amount of data may take several minutes to generate a preview. In some instances, if the report contains no data the column headers will still display, but
with empty rows. Reports can also be previewed from a Template window. Reports run from schedules do not display in the Preview window. Some Content Activity and Learning Activity reports contain a 'Completion Status' column. If
the Completion Certificate option is enabled in Skillport, a Completed value in this column will be a hyperlink that allows you to view the certificate in a separate window. You can print the certificate from the File menu of the new window.
Save a Report
Saving a report allows you to view the results at a later date without the need to re-run the report.
To save a report
13. Click Templates and select either the Default or Personal tab.
14. Select the desired template.
15. Click Preview. The Preview window displays the results.
16. Click Save Result.
You can also save the result from the Edit Template window.
The Save Result dialog displays with a Properties tab and an Email tab.
17. In the Properties tab, complete all fields as described below.
Name - (Required) Modifiable field pre-populated with the name of the saved template. Max character limit is 120. Cannot contain the following characters: \ / : * ? " < > |; {}
Description - Modifiable field pre-populated with the description from the saved template. Field can be blank. Max character limit is 512.

Skillport 8 iLEAD Guide ©2016 Skillsoft 49
Reports
Format - Available options: HTML, CSV (default), PDF, Excel. Chart templates can only be saved in the PDF format.
Delete In - Determines when the report will be automatically deleted from the Reporting interface. Choices include: 7 Days (default), or 30 Days. To store a report for longer than 30 days, use the Download option.
Include Report Parameters - When checked, parameters such as template name, description, date generated, input options, and last successful database refresh will display in the results. Default is unchecked. You cannot include parameters in reports saved as a CSV file.
Note: Saving a report in the Excel format with Include report parameters checked
causes columns to merge and the output is difficult to read.
If desired, click the Email tab to configure the Email Notifications feature.
18. Click OK. The Results window opens with the saved report displayed at the top of the list. If
you are saving the result of a chart template accessed from the dashboard, the Results
window will not open.
Note: If you are saving the results from the Edit Template window, the template changes will not be saved. You must save the template first in order to maintain the changes.
Email Notifications
When saving report results or creating or editing a schedule, you can configure the Email Notification
feature to automatically send an email to the Skillport users of your choice, each time the report
runs.
About the Recipients

50 ©2016 Skillsoft Skillport 8 iLEAD Guide
Any users with an active Skillport email address can be selected to receive a notification email, regardless of user privileges.
Users without a Skillport email address display in red and cannot be selected. If a recipient's email address is subsequently removed from an account, the next time the
report runs a warning will display in the Status column of the Results page. The Email Notification feature stores the User ID of selected recipients. Therefore, if a user’s
email address changes, the user will receive the email notification at the new address. If the Administrator account you are using to create the report has an email address, your
own account is automatically added to the distribution list, but can be removed.
About the Email
The email will include a link to the report results. Access to the report is controlled by Skillport user id. If the recipient is already logged into Skillport, the user will have immediate access to the
report results. If the recipient is not logged in, the Skillport login interface will display. After login, the user
will have access to the results. Only the users selected to receive the link will be able to use it to access the report. If an unauthorized user attempts to use the link:
If the user is already logged in to Skillport, the message, "User is not authorized to download this report" displays.
If the user is not logged in to Skillport, the login page will display. After login, the Home page will remain open and the user will not have access to the results.
The Email Notification feature is unchecked by default.
Configure Email Notifications
To configure Email Notifications for Reports
19. In the Skillport Admin menu, click Reports > Templates.
20. Select a template from the list.
21. Click Schedule.
22. In the Save Schedule dialog, click the Email tab.
23. Click Deliver report results to selected users to display the Users and Groups selector.

Skillport 8 iLEAD Guide ©2016 Skillsoft 51
Reports
Note: This check box is unchecked by default.
If desired, use Search to display specific users in the Users and Groups pane.
24. In the Users and Groups pane, select the desired user(s). The Add arrow enables.
Note: You can select multiple users to add to the list, but you cannot select Groups of users.
Users listed in red do not have an email address and therefore cannot be added to the list.
25. Click Add. The selected users are added to the list.
26. Click OK.
To remove users from the list
27. In the Send Email to... pane, click the users' name.
28. Click Remove.
Note: The Email Notification feature is also available in the Save Results dialog.

52 ©2016 Skillsoft Skillport 8 iLEAD Guide
Download a Saved Report
Reports saved on the Results tab can be saved for a maximum of 30 days. To save the report past the
delete date you can download it to your hard drive or external storage device.
To download a report
29. From the Reports menu, click Results.
30. Select the desired report result.
31. Click Download.
32. Use your browser's save options to save the results to your local storage device.
Note: When downloading a CSV report, the file name (including the file path) should be a maximum of
218 characters. CSV file names with more than 218 characters may not open in some browsers.
Delete a Saved Report
Saved reports will automatically delete according to the Delete On date that was created when the
report was saved. However, you can manually delete a report from the Results tab as needed. The
corresponding template and schedule (if one exists) are not deleted.
Note: The maximum amount of time a report can be stored in the Results tab is 30 days. If you need to access a report past the Delete On date, use the Download option to save the report to your hard drive or external storage device.
To delete a report
33. From the menu click Results.
34. Select the desired report result.
35. Click Delete.
36. Click Yes in the confirmation message. The report is removed from the list.
Optionally, you can delete all the results simultaneously by clicking the Delete All button.

Skillport 8 iLEAD Guide ©2016 Skillsoft 53
Reports
Managing Schedules
Understanding Schedules
Schedules are used to automatically run a report in the future. Schedules can be created for both
Default and Personal templates. Each schedule can have only one template associated with it at a
time. You can create a schedule to run once, or on a daily, weekly, or monthly basis.
Saved schedules display in the Schedules window.
Schedules are listed in order by Next Occurrence date, with the schedule set to run next at the top of
the list. The Schedules window includes the following columns:
Name - The name of the schedule also determines the name of results created by the schedule.
Description - User defined. Template - The default or personal template associated with the schedule. Created By - The name of the user who created the schedule. Active - Whether or not the schedule is currently active. You can check or uncheck to
modify the setting. Recurrence - Reflects if the report is scheduled to run once, daily, weekly, or monthly. Last Occurrence - The last date the report was run from this schedule. If the results have
not been deleted, this value will be a hyperlink to the report on the Results tab. Next Occurrence - The next date the report is scheduled to run.
From the Schedules tab you can:

54 ©2016 Skillsoft Skillport 8 iLEAD Guide
Sort the list by clicking the Schedule Name, Schedule Description, or Template Name column headers.
Click Run Now to run the report immediately and save the results to the Result window. Edit the schedule. Activate, or deactivate a schedule by checking or unchecking the associated check box. Active
schedules will run reports at the scheduled time. Inactive schedules will not run reports. Delete a schedule. Expired schedules must be deleted manually. A schedule is considered
expired if the End by date has passed. Delete All schedules simultaneously.
Understanding Date Settings
Before creating a schedule there are several important factors to consider when selecting the
schedule start and end dates.
The start date determines when the schedule becomes active. The start date combined with the frequency of the schedule may cause an unexpected result. For instance, if you create a weekly schedule to run a report every Monday, but the start date is a Wednesday, then no report will be created in that first week.
Activity Date filters will also affect the results of a scheduled report. For instance, if the schedule determines the report should run monthly, but the Activity filters are set to the "Previous 2 Weeks", then the report will not include data for the two missing weeks.
In order to generate current data each time the report is generated, make sure the Activity Date filters are set to one of the "Previous" options. If you select the From/To options and include both a start and end date, each time the report runs the results will be the same since the dates will not update.
The time zone for all schedules is the standard UTC time. If you select a different time zone in the template display options, the results generated from a schedule may not reflect the most recent activity.
Create a Schedule
Before creating a schedule, it is important to understand how the schedule dates and the template
date filters relate to each other. See Understanding Date Settings on page 54 for more information.
To create a schedule
37. Click Templates and select either the Default or Personal tab.
38. Select the desired template.

Skillport 8 iLEAD Guide ©2016 Skillsoft 55
Reports
39. Click Schedule. The Save Schedule dialog displays with a Properties tab and an Email tab.
40. In the Properties tab complete all fields as described below.
Name - (Required) Modifiable field pre-populated with the name of the saved template. Creates the name of the schedule and the name of the report generated by the schedule. Max character limit is 256. Accepts alphanumeric characters only. Does not support the use of any special characters.
Description - Modifiable field pre-populated with the description from the saved template. Field can be blank. Max character limit is 512.
Format - Determines the format of the saved report generated by the schedule. Choices include: Excel, HTML, CSV (default), PDF. When opened, a saved report displays in the viewer associated with the file type on the user's machine.
Note: Reports saved in the Excel format may have an extra column in every row. You
cannot hide this column in the report template, however you can remove the column
once you open the report in Excel.
Delete In - Determines when the report generated by the schedule will be automatically deleted from the Results tab. Choices include: 7 Days (default), or 30 Days. To store a report for longer than 30 days, use the Download option.
Include report parameters - When checked, parameters such as template name, description, date generated, input options, and last successful database refresh will display in the report generated by the schedule. Default is unchecked. Cannot include parameters in a CSV file.

56 ©2016 Skillsoft Skillport 8 iLEAD Guide
Note: Saving a report in the Excel format with Include report parameters checked
causes columns to merge and the output is difficult to read.
41. In the Schedule section, select the type of schedule you want to create from the drop
down. Complete all fields as described below.
Note: The time zone for all schedule Start times is UTC.
One Time Schedule
Create a one time schedule if you only need a snapshot of the data for one period in time.
Complete all fields as described below.
Start - (Required) Determines the date the schedule should become active. The schedule will run the report once and not reoccur. Default is current day's date.
Start Time - (Required) Determines the time of day the report will be queued for execution. Default is 2:00 AM UTC time.
Daily Schedule
Create a daily schedule if you need the report to run on more than one day a week.
Complete all fields as described below.
Start - (Required) Determines the date the schedule should become active. Default is current day's date.
End by - Determines the date the schedule becomes inactive and reports stop running. If left blank, the report will reoccur indefinitely.
On the following days - Determines which days of the week the report will run. Select one or more days.
Start Time - (Required) Determines what time of day the report will be queued for execution. Default is 2:00 AM UTC time.

Skillport 8 iLEAD Guide ©2016 Skillsoft 57
Reports
Weekly Schedule
Create a weekly schedule to run the report on only one day of the week.
Complete all fields as described below.
Start - (Required) Determines the date the schedule should become active. Default is current day's date.
End by - Determines the date the schedule becomes inactive and reports stop running. If left blank, the report will reoccur indefinitely.
On the following day - Determines which day of the week the report will run. Select only one day.
Start Time - (Required) Determines what time of day the report will be queued for execution. Default is 2:00 AM UTC time.
Monthly Schedule
Create a monthly schedule to run the report on the same day of each month.
Complete all fields as described below.
Start - (Required) Determines both the date the schedule becomes active and the day of the month the report will run. If the date is 29, 30, or 31 the report will not run for months that do not contain that date.
End by - Determines the date the schedule becomes inactive and reports stop running. If left blank, the report will reoccur indefinitely.
Start Time - (Required) Determines what time of day the report will be queued for execution. Default is 2:00 AM UTC time.
If desired, click the Email tab to configure the Email Notifications feature.

58 ©2016 Skillsoft Skillport 8 iLEAD Guide
42. Click OK. The schedule displays on the Schedules window.
Activate or Deactivate a Schedule
You can make an existing schedule active or inactive on the Schedules window without opening the
schedule. Inactive schedules will not run reports. Active schedules will run the associated reports as
long as the End by date has not passed.
To activate or deactivate an existing schedule
43. From the Reports menu, click Schedules.
44. Select the desired schedule.
45. In the Active column click in the check box to modify the setting (add check for active,
remove check for inactive).
Edit a Schedule
Existing Schedules can be edited to modify the name, description, format and frequency of the
schedule. However, you cannot modify which template is associated with the schedule.
To edit a schedule
46. From the Reports menu, click Schedules.
47. Select the desired schedule.
48. Click Edit Schedule. The Edit Schedule dialog opens with all fields populated with the
current settings.
49. Modify the settings as desired. See Create a Schedule on page 54 for a description of all
fields.
50. Click OK.
Note: If you change the name of the schedule, the name of any existing reports based on that schedule does not change. However, subsequently generated reports will use the new schedule name.

Skillport 8 iLEAD Guide ©2016 Skillsoft 59
Reports
Delete a Schedule
If you no longer need a scheduled report to run, or a schedule expires, you can delete it from the
Schedules window. If a schedule is deleted, any corresponding results will not be deleted until the
specified Delete On date.
To delete a schedule
51. From the Reports menu, click Schedules.
52. Select the desired schedule.
53. Click Delete.
54. Click Yes in the confirmation message.
Optionally, you can delete all schedules in the list by clicking the Delete All button.
Managing Templates
Understanding Templates
Templates are forms used to determine what dates, filter options, and display options should be
included in report results. The Reporting tool includes several Default Templates that contain
predefined filter and display options and are designed to provide the user with 'out of the box'
reporting functionality.
The Default templates can be edited in order to customize the data returned. You can save the
customized templates to create Personal Templates, and you can share your Personal Templates.
All templates are stored on the Templates window.

60 ©2016 Skillsoft Skillport 8 iLEAD Guide
The Templates window is divided into three tabs with system defined templates on the Default tab
and user defined templates on the Personal tab. Shared templates display on both the Personal, and
the Shared tabs.
Templates are categorized by the type of data they report on, such as Content and System data.
These categories are further divided into subgroups. For instance, the User category includes
template subgroups for reporting on specific User information such as Learning Activity, and User
Participation.
On the Default Templates tab you can:
Expand the category folders to see a brief description of each template. Determine which charts are currently displayed on the dashboard. Preview the report results to verify whether or not the report meets your specific needs. Edit the template by customizing filters and display options in order to create a personal
template. Schedule a report to automatically run in the future.
The Personal Templates tab provides options for deleting and sharing templates, and the Shared
Templates tab provides options for deleting and unsharing templates.
Create a Personal Template
In order to meet your specific reporting needs, you can modify the input filters and display options
included in a default template and then save the new template to create a personal template. There
is no limit to the number of personal templates you can create from each default template. You can
also create new personal templates from existing personal templates.

Skillport 8 iLEAD Guide ©2016 Skillsoft 61
Reports
To create a personal template
55. From the Reports menu, click Templates.
56. Select the desired template.
57. Click Edit. The following page isplays:
Note: Not all filter options are available in all templates.
58. If desired, click the following tabs or drop downs to access the associated filters:
Activity Dates - specifies what period in time the report should include.
Group / Users - returns data only for the selected groups or users.
Asset Filter - returns data only for the selected asset types.
Filter Options - a variety of filters for selecting criteria such as assignment and access dates, specific Skillport user and group information, completion status, etc.
Note: Template Properties is a read only list.
59. If desired, click Display Options and determine what column headers the report will include,
and how the data will display.
60. Optionally, you can run the report to preview the results before saving the template to
determine if it meets your needs, or you can save the results.
61. To save the template, click Save As. The Save As dialog displays.
62. Enter a Name for the personal template. Name field is mandatory and cannot contain more
than 120 characters. The following characters are not allowed: \ / : * ? " < > | ; {}
63. Enter a Description of the template, if desired. Maximum character limit is 512.
64. Click OK. The new template will be saved to the Personal tab and a message will prompt you
to create a schedule for this template.
65. Click Yes to create a schedule or No to display the Personal template tab.

62 ©2016 Skillsoft Skillport 8 iLEAD Guide
Understanding Filters
There are several different filters available to help refine and customize report results. Filters can be
used to return very broad sets of data that give you an overview of your Learning Management
System (LMS), and they can be used to return very specific sets of data within your LMS
environment. For instance, you may want to get an overview of how many users actually log into the
system each month, or you may want to see specific data on which assets user John Doe completed
in the last month.
All filters are accessed within the template window when you create a personal template.
Activity Date Filters - allow you to determine what period in time the results should include. Group and User related filters - allow you to select specific groups, subgroups, or users and
to filter by data such as user status. Asset related filters - allow you to display results for specific assets, asset sub-types, and to
filter by data such as completion status, Books and Videos collections, etc. Additional Filter Options - a variety of filters including:
Custom filters on page 78 - allow you to select an option, enter a value, and use an operator to display only data that matches the specific criteria, such as times accessed > 5.
Event Filter Date Ranges - allow you to select one event and then select a date range for that specific event.
User Profile Filters - allow you to filter data by selecting values assigned to user profile settings.
inGenius Community Filter - available for inGenius report templates only. Allows you to filter by one or more communities.
Filters are report specific and not all filters display for every report. For a complete listing of all filters
available for each report, see Report Definitions.
Note: It is possible to select filter options that will return an empty result. For instance, if you select the option First Accessed in the Filter Date Range filter and then select the option Not Accessed in the
Completion Status filter, these filters will negate each other and return no data.
Understanding Report Activity Dates
Report Activity Date filters determine the start and end dates for all activity included in the report
results. These filter types are located under the Activity Dates tab in the report template window.

Skillport 8 iLEAD Guide ©2016 Skillsoft 63
Reports
There are two versions of the Report Activity Date filters: the Activity Date Range filter, and the
Activity Date As Of filter.
Activity Date Range
The Activity Date Range filter allows you to select what time span the results include. For example,
you can report on all activity that occurred during the previous month, or you can report on all
activity that occurred between two specific dates.
The Previous option allows you to select an interval of time that is relative to today, or the date the
template is accessed. The dates are dynamic and update each time the template is accessed either
manually or from a schedule. This option is useful when you want to create recurring schedules that
generate results with the most current data. This option is explained in detail below.
The From/To option allows you to select specific start and end dates. If a value is entered for both
the start and end date, the dates are static and do not update if the template is accessed in the
future. Typically this option is useful when you want a one-time snapshot of data. This option is
explained in detail below.
Note: When the Previous option is selected, the dates that correspond to the 'Previous [n] [Units]' will display in the From/To option and will refresh accordingly. This provides a valuable aid to help you understand the nature of the dates you are selecting.
Previous Option
The intervals for the Previous option include Days, Weeks, Months and Years and each is bound by
specific start and end dates, as well as times. You can also select the number of intervals to include,
for instance '3 Months' or '2 Weeks'. Each interval has a maximum limit as defined below:
Years – 99 Months – 999 Weeks – 999 Days – 9999
The Previous option also provides a To Date setting that allows you to include all activity up to the
current date and time, regardless of the interval chosen.

64 ©2016 Skillsoft Skillport 8 iLEAD Guide
If To Date is unchecked, the end date is the last day of the previous interval. For instance, if today is December 31, the ‘Previous [n] Months’ ends on November 30 and the ‘Previous [n] Years’ ends on December 31 of the prior year.
If To Date is checked, the end date is always the date the report is run, up to and including the most recent database refresh.
The start and end dates for each interval are defined below.
Day intervals Maximum number of intervals is 16. Starts at 00:00:00 or 12 midnight, ends at 11:59:59. Example: If today is any time on October 31, then the 'Previous 3 Days' starts on October
28 at 00:00:00 and ends on October 30 at 11:59:59.
Note: For all intervals listed below, the start and end times are the same as those noted for
Day intervals.
Week intervals Maximum number of intervals is 16. Starts on Sunday, ends on Saturday. Examples with To Date Unchecked
If today is Sunday October 31, then the ‘Previous 2 Weeks’ starts on Sunday October 17 and ends on Saturday October 30.
If today is Wednesday November 3, then the 'Previous 2 Weeks' starts on Sunday October 17 and ends on Saturday October 30.
Example with To Date Checked
If today is Wednesday November 3 then results for the 'Previous 2 Weeks' starts on Sunday October 17 and ends on Wednesday November 3.
Month intervals Maximum number of intervals is 12. Starts on the first day of the month, ends on the last day of the month. Examples with To Date Unchecked
If today is October 31, then the ‘Previous 3 Months’ starts on July 01 and ends on September 30.
If today is November 3, then the ‘Previous 3 Months’ starts on August 01 and ends on October 31.

Skillport 8 iLEAD Guide ©2016 Skillsoft 65
Reports
Example with To Date Checked
If today is November 3 then the ‘Previous 3 Months’ starts on August 01 and ends on November 3.
Year intervals Maximum number of intervals is 4. Starts on the first day of the year, ends on the last day of the year. Examples with To Date Unchecked
If today is October 31, 2010, then the ‘Previous 2 Years’ starts on January 1, 2008 and ends on December 31, 2009.
If today is any day in 2010, then the ‘Previous 3 Years’ starts on January 1, 2007 and ends on December 31, 2009.
Example with To Date Checked If today is November 3, 2010 then the 'Previous 2 years' starts on January 1, 2008 and ends
on November 3, 2010.
Note: For all settings that have an end date of today, the results are dependent on the last successful
automatic database refresh.
From/To Option
The From/To option allows you to set specific dates.
When using the From/To option you must adhere to the following guidelines:
The To date can be left blank. The From date cannot be left blank. If the To date is blank, the end date is always the date the report is run, up to and including
the most recent database refresh. The From date is always the beginning of the day and starts at 00:00:00 or 12 midnight UTC.
The To date is always the end of the day and ends at 11:59:59 UTC. All dates must be entered in the format YYYY-MM-DD. For instance, 2010-01-01. The To date must be later in time than the From date.
Note: If you are modifying chart activity dates, there is a limit to the length of time that can
be included in the Previous or From/To options. For more information, see Modify Chart
Activity Dates on page 98.
Example
To generate a monthly, year-to-date report, schedule a monthly report that runs on the first of each
month. Set the From Date to Jan 1 and leave To Date blank.

66 ©2016 Skillsoft Skillport 8 iLEAD Guide
Activity Date As Of
The Activity Date As Of filter allows you to select the end date for all report activity.
Selecting As of Today, sets the end date to the current date the template is accessed either
manually or from a schedule. This option uses a dynamic date that automatically updates each time
the report runs. This is useful if you want to capture a one-time snapshot of the current report
activity, or if you want to schedule the report to run on a recurring basis.
Selecting As of allows you to choose a specific date either in the past or the future. This option uses
a static date that will not change, even for scheduled reports that run in the future. This is useful if
you want to capture a one-time snapshot of report activity as of a past date, or if you want to create
a one-time schedule to run the report in the future.
About Learner Activity and Activity Dates
In any report that includes the Activity Date Range Filter, learner activity for a specific asset is
included in the results only if the learner launched the asset within the specified activity date range.
Additionally, the data returned for certain fields is affected by the Activity Date Range.
Example 1: No activity
Tom completes Course A in May and does not re-launch the course any time after that.
In July, you run an activity report with activity dates of June 1 to June 30.
No data for Course A for Tom will appear in the report since Tom did not access Course A during the specified activity date range.
First and Last Access Dates
In activity reports such as Asset Activity by User or Course Activity by Content, the data returned for
the following fields reflects only activity that occurs during the selected Activity Date Range:
First Access Date Last Access Date Times Accessed Actual Duration
Example 2: First and Last Access Dates are only included for accesses within the
Activity Date Range

Skillport 8 iLEAD Guide ©2016 Skillsoft 67
Reports
Tom accesses Course B for the first time on May 10th. He accesses it for the second time on June
15th.
In July, you run an activity report with an Activity Date Range of June 1 to June 30.
Course B displays First Access and Last Access Dates of June 15
Tom accessed the course for the first and only time within the specified activity date range on June 15.
Times Accessed and Actual Duration
The Times Accessed and Actual Duration are also effected by the learner’s activity within the
specified activity date range.
Example 3: Accesses and Actual Duration are counted only for activity within the
Activity Date Range
Bill accesses Course A accordingly:
June - 1 access, 30 minutes duration July - No accesses Aug - 1 access, 15 minutes duration Sept - 2 accesses, 60 minutes duration
On September 30, you run a Q2 (June, July, and August) and a Year-To-Date report.
Report 1 – Selected Activity Dates: June 1 to August 31
Number of Times Accessed = 2 Actual Duration = 45 minutes
Report 2 – Selected Activity Dates: Jan 1 to Sept 30 (YTD)
Number of Times Accessed = 4 Actual Duration = 95 minutes
Completion Date, Completion Status and Scores
Completion Date, Completion Status and Scores are reported as of the last day of the Activity Date
Range.
Example 4: Completion Date, Completion Status and Scores
Tom accesses Course A:

68 ©2016 Skillsoft Skillport 8 iLEAD Guide
Jan 3 - 1 access, score of 65 Jan 10 - 1 access, score of 100, completed.
Bill accesses Course A:
Jan 12 - 1 access, score of 77, need 80 or better to pass Feb 5 - 1 access, score of 88, completed
Report 1: Activity Date Range of Jan 1 to Jan 31 displays:
User First Access Last Access Completion
Status
Completion
Date High Score
Tom 1/03/14 1/10/14 Completed 1/10/14 100
Bill 1/12/14 1/12/14 In progress
Report 2: Activity Date Range of Jan 1 to Feb 28 displays:
User First Access Last Access Completion
Status
Completion
Date High Score
Tom 1/03/14 1/10/14 Completed 1/10/14 100
Bill 1/12/14 2/05/14 Completed 2/5/14 88
Report 3: Activity Date Range Feb 1 to Feb 28:
User First Access Last Access Completion
Status
Completion
Date High Score
Bill 2/05/14 2/05/14 Completed 2/5/14 88
Since Tom’s only access to the course was in January, no data will show in the report.
Completion Dates and Scores can be prior to the Activity Date Range
Since Completion Status, Completion Dates and Scores are reported as of the End Date, these values
could be from a prior period.
George accessed a course:
Jan 2 - 1 access, score of 99, completed Feb 15 - 1 access, no additional score
Report 4: Activity Date Range Feb 1 to Feb 28:

Skillport 8 iLEAD Guide ©2016 Skillsoft 69
Reports
User First Access Last Access Completion
Status
Completion
Date High Score
George 2/15/14 2/15/14 Completed 1/22/14 90
Select Report Activity Dates
To modify the As of Today dates
66. Click the Activity Dates drop down.
67. Select either the As of Today, or the As of option.
If you select As of, you must select a date in the date field.
To modify the Activity Dates
68. Click the Activity Dates drop down.
69. Select either the Previous or From/To option.
If you select the Previous option, enter a number and select the desired interval type.
If you select the From/To option, select start and end dates in the date fields.
See Understanding Report Activity Dates on page 62 for a description of the above options.
Select Groups and Users
The Group / Users filter allows you to select specific groups, subgroups, or users. When the report
is run, the results will only include data for the groups or users you selected. You can choose to filter
by either Groups or Users, but not by both at the same time.
Note: Visibility of groups and users within this filter is determined by the User/Group Filter Scoping option in the Skillport Administrator UI and your user privileges. See User and Admin Privileges on page 43 for more information.

70 ©2016 Skillsoft Skillport 8 iLEAD Guide
To access the Group/Users filter
70. From the menu click Templates.
71. Select the desired template.
72. Click Edit. The Template window displays.
73. Click the Group / Users tab. The following screen displays:
The Group/Users filter includes the following sections:
74. Search Tool - Allows you to search for specific groups or users.
75. Groups or Users list - Displays the list of groups or users you have permission to view.
76. Selected groups or users - Displays the list of selected groups or users you want to
include in your results.
77. Additional Filters - Displays a variety of filters based on the template chosen. In Books and
Videos reports, the Subscription ID filter displays above the search tool.
Note: In some templates, the Group or the User option may not be available. For instance,
the Group Learning Plan Assignments template does not allow you to filter by user, since this
is a group specific report.
Selecting Groups or Users
To search for specific users or groups
78. Select either the Users or Groups option.
79. Enter your search criteria in the text field.

Skillport 8 iLEAD Guide ©2016 Skillsoft 71
Reports
For Users, enter a login name, first name, or last name.
For Groups, enter a group name or org code.
80. Click Search. The users or groups that match your criteria display.
If no results were found, you are prompted to click Refresh to display the entire list.
To select users or groups
81. In the Groups or Users list (section 2 in the above graphic), select the desired Users or
Groups. Use the CTRL or Shift keys to select multiple rows.
82. Click the selection arrow, or drag the selection to the right pane. The selected users or
groups are added to the selected list (section 3 in the above graphic).
To remove users or groups from the selection
83. In the selected users or groups list, select the desired Users or Groups.
84. Click Remove.
Using Additional Filters
Depending on the Template type accessed, the following filters may be available on the Group/Users
Filter tab. To select an option, choose from either a drop down or place a check in the corresponding
check box.

72 ©2016 Skillsoft Skillport 8 iLEAD Guide
Subscription ID - In Books and Videos reports, this filter allows you to select users based on their current Subscription ID. Only the users assigned the currently selected ID will display in the User filter.
User Status - Select users based on their current status of Activated or Deactivated. Select both options to include all users.
User Role - Provides the ability to filter users by their current role. You can select one, or multiple, roles of either End User, Manager, Administrator, Company Administrator, or Super Administrator.
Seat Status - Provides the ability to specify users' seat status. Select Any, Occupied, or Deleted.
Privilege - Provides the ability to filter users based on their current privilege. You can select one, or multiple privileges. For a complete list see the User Privilege report in the Reports Definition document.
Only Show Assets Assigned Through Selected Group's Learning Plan - Only includes activity for assets in a group's Learning Plan, and only for groups explicitly selected. Does not include activity for assignments inherited by a group's parent group.
The Select Subgroups and Rollup Members of Subgroups check boxes effect how your users and
subgroups are displayed within the results.
Select Subgroups - Include all subgroups of a selected group. Rollup Members of Subgroups - Include a subgroup's members and treat them as if
they are members of the selected parent group.
These two check boxes can work independently or together, and there are four scenarios for
displaying the data. The example below demonstrates the effects of checking and unchecking these
options.
For this example, the groups and users are structured as follows:
Group A is the selected group. Group B and Group C are subgroups of Group A.
Group A

Skillport 8 iLEAD Guide ©2016 Skillsoft 73
Reports
User 1 User 2
Group B
User 3 User 4
Group C
User 5 User 6
When you run reports based on these scenarios, the results will include the following rows of
information for each user:
If you select group A and leave both check boxes unchecked, only the users from Group A will be
included.
User 1 Group A User 2 Group A
If you select group A and check only the Select Subgroups check box, the users from the selected
group and the subgroups will display as follows:
User 1 Group A User 2 Group A User 3 Group B User 4 Group B User 5 Group C User 6 Group C
If you select group A and check only the Rollup Members of Subgroups check box, the users
from the selected group and the subgroups will display, however the users will be listed as if they are
all members of the parent group.

74 ©2016 Skillsoft Skillport 8 iLEAD Guide
User 1 Group A User 2 Group A User 3 Group A User 4 Group A User 5 Group A User 6 Group A
If you select group A and check both check boxes, the users from each group will display as if they
are members of their subgroup and the selected parent group. Some users will be duplicated in the
list.
User 1 Group A User 2 Group A User 3 Group A User 4 Group A User 5 Group A User 6 Group A User 3 Group B User 4 Group B User 5 Group C User 6 Group C
Select Assets
The Asset Filter tab provides options for including or excluding assets, and selecting assets by type
and sub-type. You can search for specific assets and you can filter by options such as Learning
Program status, Books and Videos Collections, etc.
You can select a single asset, multiple assets, or an entire folder. If you select an entire folder of
assets, all assets in the folder and its sub-folders will be included in the report results. For any
templates that are saved with a folder selected in the asset filter, if the contents of the folder change
at a later date then:
Any assets removed from the folder will not be included in the report results. Any assets added to the folder will be included in the report results, if available.
Note: Assets that are added with a folder can also be added individually. However, data based on this
asset will not be duplicated in the report results.
To access the Asset Filters
85. From the Reports menu, click Templates.

Skillport 8 iLEAD Guide ©2016 Skillsoft 75
Reports
86. Select the desired template.
87. Click Edit. The Template window displays.
88. Click the Asset Filter tab.
The Asset Filter can include the following sections:
89. Asset Selector - Allows you to select specific assets. Content specific templates, such as
Learning Program or KnowledgeCenters, will only display assets associated with that content
type.
90. Category/Sub-category Selector - Allows you to select assets by category and sub-
category. Referred to as type and sub-type in report results.
91. Selected Assets - Displays the selected list of assets you want to include in your results.
92. Additional Filters - Displays a variety of filters based on the selected template.
Note: The screen shot above is an example of filter types included on the Asset Filter tab. This is not
a representation of an actual template. Not all asset filters are included in every template.
Selecting Assets
To search for specific assets
93. Enter your search criteria in the Search text field.
Note: Use the % character for a wild card search. The * character is invalid in the Reporting
asset search filter.

76 ©2016 Skillsoft Skillport 8 iLEAD Guide
94. Click Search. If found, the assets matching your search criteria will display in the Asset
Selector section (section 1 in the graphic above), replacing the assets displayed by default.
To select specific assets
95. From the Asset Selector, select the desired asset(s), or select an entire folder. The Add
arrow enables.
96. Click the Add Arrow, or drag and drop the assets. The assets, or folder, are added to the
Selected Assets list.
To select asset types or sub-types
97. In the Category Selector expand or collapse the list as desired.
98. Select one or more types, or sub-types.
To remove selected assets
99. In the Selected Assets list select the desired asset(s). The Remove button enables.
100. Click Remove.
Note: The Asset and the Category filters are not related and are applied to the results sequentially. For instance, it is possible to select a specific Course from the Asset filter, but a Book category from
the Category filter. This will produce an empty result set.
Using Additional Filters
Depending on the Template type accessed, the following filters may be available on the Asset Filter
tab. To select an option choose from either a drop down or a multi-selection list. These filters may be
the only filters on the tab, or they may display below the Asset and Category Filters.
Learning Program Status - Select All, Enrolled (but not started), Started, Completed, Declined, Pending, or Withdrawn
Live Learning Status - Select one or more live learning statuses. Started, Pending Approval, Completed, Declined, Withdrawn, Enrolled but not Started.
Books and Videos Subscription Selector - Select from one of the subscriptions available.
Books and Videos Collections Selector - Select one or more collections (Books and Videos) the user is entitled to.
Evaluation - Select one evaluation from the list. Changing the selection may modify the assets displayed in the Asset Selector list.

Skillport 8 iLEAD Guide ©2016 Skillsoft 77
Reports
Apply Additional Filter Options
The Filter Options tab includes a variety of filters for customizing the data returned in results.
To access the additional filters
101. From the menu click Templates.
102. Select the desired template.
103. Click Edit. The Template window displays.
104. Click the Filter Options tab.
105. If necessary click the Filter Options drop down.
The Filter Options tab can include the following sections:
106. Event Filter Options - The Event Filter Options, labeled 'Filter On' in the above
image, allow you to select one event and then select a date range for that specific event. See
Apply Event Filter Options on page 79 for more information.
107. Custom Filters - The Custom filters are comparison filters that can be used
together or individually. See Apply Custom Filters on page 78 for more information.
108. User Profile Filters - The User Profile filters allow you to filter data based on the
values available in your organization's user profile settings. See Apply User Profile Filters for
more information.
109. Additional Filters - A variety of filters can display in the additional filters section.
These filters are typically asset or user related, depending on the type of template selected.
See the Report Definitions document for a list of filters in each report.

78 ©2016 Skillsoft Skillport 8 iLEAD Guide
Note: The screen shot above is an example of filter types included on the Filter Options tab. Not all
filters are included in every template.
Apply Custom Filters
Filter 1 and Filter 2 Custom filters
The Filter 1 and Filter 2 controls allow you to select an option, enter a value, and use an operator to
display only data that matches the specific criteria. You can use only one of the filters, or you can
choose an option for Filter 1, and then further define the criteria by choosing 'and', or 'or' for the
option selected in Filter 2.
Each filter consists of a drop down with available options, a drop down with applicable operators,
and a field for entering the appropriate value. Both the operator and the value field will
automatically change depending on the type of option chosen.
For example, in the screen shot below, the option selected for Filter 1 is numerical. The operator
drop down includes choices such as 'equal to', 'not equal to', 'less than', etc. The value field is a text
field for entering numbers. The option selected for Filter 2 is date based. The operator drop down
includes the choices 'on', 'on or before', and 'on or after'. The value field includes a calendar picker
for entering a date.
Note: For all fields that calculate a 'duration', such as Actual Duration or Average Duration per User, enter the value as a number of minutes. For example, 2:00 (2 hours) should be entered as 120.
The 'and' / 'or' option determines if you want the data returned to match both filter criteria, or the
criteria from either filter.
When these filters are available, a minimum default list is included, but some templates also include
report specific options. To see a list of options available for specific templates see Report Definitions.
Warning: Although the Custom filters are very powerful and flexible they are not the preferred
way to filter general cases such as getting data for a specific user or asset. The criteria in these
filters are applied to the data after the query is sent to the database. If these are the only filters
applied, it may take several minutes for the report to run. Using the Group / Users filter or the
Asset filter is much faster since these filters are applied before the query is sent to the database.
To apply the Custom filters
110. From the Reports menu, click Templates.
111. Select the desired template.

Skillport 8 iLEAD Guide ©2016 Skillsoft 79
Reports
112. Click Edit. The Template window displays.
113. Click the Filter Options tab.
114. If necessary, click the Filter Options drop down.
115. Select an option from the Filter 1 drop down.
116. Select an operator from those available.
117. Enter a value in the value field.
118. Optionally, select 'and' or 'or' from the drop down and repeat the above steps for the
Filter 2 fields.
Apply Event Filter Options
Event Filter Dates - The Event Filter Options allow you to filter report results by selecting one
event and then selecting a date range for that specific event. For example, you can filter the data to
only include assets that have a Completion Date within the past two weeks.
The Filter On drop down allows you to select an event such as Skillport Registration date, Last Login
date, High Score, etc. The available events vary based on the template selected.
The Previous option allows you to select an interval of time that is relative to today, or the date the
template is accessed. The dates are dynamic and update each time the template is accessed either
manually or from a schedule. This option is useful when you want to create recurring schedules that
generate results with the most current data. This option is explained in detail below.
The From/To option allows you to select specific start and end dates. If a value is entered for both
the start and end date, the dates are static and do not update if the template is accessed in the
future. Typically this option is useful when you want a one-time snapshot of data. This option is
explained in detail below.
Note: When the Previous option is selected, the dates that correspond to the 'Previous [n] [Units]' will display in the From/To option and will refresh accordingly. This provides a valuable aid to help you understand the nature of the dates you are selecting.

80 ©2016 Skillsoft Skillport 8 iLEAD Guide
Previous Option
The intervals for the Previous option include Days, Weeks, Months and Years and each is bound by
specific start and end dates, as well as times. You can also select the number of intervals to include,
for instance '3 Months' or '2 Weeks'. Each interval has a maximum limit as defined below:
Years – 99 Months – 999 Weeks – 999 Days – 9999
The Previous option also provides a To Date setting that allows you to include all activity up to the
current date and time, regardless of the interval chosen.
If To Date is unchecked, the end date is the last day of the previous interval. For instance, if today is December 31, the ‘Previous [n] Months’ ends on November 30 and the ‘Previous [n] Years’ ends on December 31 of the prior year.
If To Date is checked, the end date is always the date the report is run, up to and including the most recent database refresh.
The start and end dates for each interval are defined below.
Day intervals Maximum number of intervals is 16. Starts at 00:00:00 or 12 midnight, ends at 11:59:59. Example: If today is any time on October 31, then the 'Previous 3 Days' starts on October
28 at 00:00:00 and ends on October 30 at 11:59:59.
Note: For all intervals listed below, the start and end times are the same as those noted for
Day intervals.
Week intervals Maximum number of intervals is 16. Starts on Sunday, ends on Saturday. Examples with To Date Unchecked
If today is Sunday October 31, then the ‘Previous 2 Weeks’ starts on Sunday October 17 and ends on Saturday October 30.
If today is Wednesday November 3, then the 'Previous 2 Weeks' starts on Sunday October 17 and ends on Saturday October 30.

Skillport 8 iLEAD Guide ©2016 Skillsoft 81
Reports
Example with To Date Checked
If today is Wednesday November 3 then results for the 'Previous 2 Weeks' starts on Sunday October 17 and ends on Wednesday November 3.
Month intervals Maximum number of intervals is 12. Starts on the first day of the month, ends on the last day of the month. Examples with To Date Unchecked
If today is October 31, then the ‘Previous 3 Months’ starts on July 01 and ends on September 30.
If today is November 3, then the ‘Previous 3 Months’ starts on August 01 and ends on October 31.
Example with To Date Checked
If today is November 3 then the ‘Previous 3 Months’ starts on August 01 and ends on November 3.
Year intervals Maximum number of intervals is 4. Starts on the first day of the year, ends on the last day of the year. Examples with To Date Unchecked
If today is October 31, 2010, then the ‘Previous 2 Years’ starts on January 1, 2008 and ends on December 31, 2009.
If today is any day in 2010, then the ‘Previous 3 Years’ starts on January 1, 2007 and ends on December 31, 2009.
Example with To Date Checked If today is November 3, 2010 then the 'Previous 2 years' starts on January 1, 2008 and ends
on November 3, 2010.
Note: For all settings that have an end date of today, the results are dependent on the last successful
automatic database refresh.
From/To Option
The From/To option allows you to set specific dates.
When using the From/To option you must adhere to the following guidelines:

82 ©2016 Skillsoft Skillport 8 iLEAD Guide
The To date can be left blank. The From date cannot be left blank. If the To date is blank, the end date is always the date the report is run, up to and including
the most recent database refresh. The From date is always the beginning of the day and starts at 00:00:00 or 12 midnight UTC.
The To date is always the end of the day and ends at 11:59:59 UTC. All dates must be entered in the format YYYY-MM-DD. For instance, 2010-01-01. The To date must be later in time than the From date.
Note: If you are modifying chart activity dates, there is a limit to the length of time that can
be included in the Previous or From/To options. For more information, see Modify Chart
Activity Dates on page 98.
To apply Event Filter options
119. Click the Filter Options tab.
120. Select an event from the Filter On drop-down.
Note: The available events will vary depending on the template selected. For a description of
each event see the Report Definitions and refer to the corresponding report. Locate the
event in the Display Options section.
121. Select either the Previous or From/To option.
122. To modify the dates, follow the guidelines above based on the option selected.
Understanding User Profile Filters
User Profile filters allow you to filter data based on the values available in your organization's User
Profile Fields.
In order for a filter to be available in Reporting, the View Only option must be selected for that
specific filter in the Configure User Profile Settings (on page Error! Bookmark not defined.) page.
These settings are disabled for reporting by default.
Note: Changes made in the Configure User Profile page will not take effect until after a database refresh (ETL). It is Skillsoft’s commitment to ensure that customer reporting data is updated within 24 hours. In general, database refreshes run several times a day.
In Reporting, User Profile filters appear on the Filter Options tab in report templates that include user
information. Only fields that contain data will display in the list and you can add as many fields to the
report as are available. When selected, each field provides options for defining conditions and
criteria with which to filter the data.

Skillport 8 iLEAD Guide ©2016 Skillsoft 83
Reports
Localized User Profile Fields that do not include an English version will display the field ID in the
filter and report results. If English is available, the English version will always display by default.
User Profile Fields configured to appear in reporting will also be added to the Display Options tab
under User Fields. However, if the field is not a required or default display option, using it to filter
data will not automatically set the option to display as a column header in the report results. If you
want the field to display as a column header, you must select it in the Display Options tab.
Apply User Profile Filters
To apply a User Profile Filter
123. From the Skillport Reports menu, click Templates.
124. Select the desired template.
125. Click Edit. The Template page displays.
126. Click the Filter Options tab.
127. Under User Profile Filters, click Add Additional Criteria to display a drop down.
128. Click the Filter drop down and select the desired filter.
Options for selecting the filter conditions, the filter criteria, and for deleting the filter will
display.
Condition and Criteria Options
The data type of the selected filter determines which of the following condition and criteria fields
display.

84 ©2016 Skillsoft Skillport 8 iLEAD Guide
Note: The data type for each custom user profile field is defined when you Create a Custom Field on
the Configuration > User Profile page.
Integer
129. Conditional operators include:
equal to
not equal to
less than
greater than
less than or equal to
greater than or equal to
is blank
is not blank
130. Criteria option displays as a text box and accepts numbers only.
Date Field
131. Conditional operators include:
on
on or before
on or after
is blank
is not blank
132. Criteria option displays a calendar widget. Date must be in the format YYYY-MM-
DD.

Skillport 8 iLEAD Guide ©2016 Skillsoft 85
Reports
Boolean
133. Conditional operators include:
equals
is blank
is not blank
134. Criteria option displays a drop down with a Yes or No value.
Text
135. Conditional operators include:
matches
does not match
contains
is blank
is not blank
136. Criteria option displays as a text box that accepts alphanumeric characters.
Select List
137. Conditional operators include:
does not match any of
matches any of
matches all of

86 ©2016 Skillsoft Skillport 8 iLEAD Guide
138. Criteria option displays a Select link. When clicked, the Select Values dialog
displays.
The Valid Values included in the list are captured from actual data added to a user's profile rather
than the definitions in the User Profile Fields. The list is sorted alphabetically and the maximum
number of values available is 200. Select Not Specified to filter on users with a blank value in this
field.
To filter the data based on these criteria
139. Select one or more values from the Valid Values list.
140. Click Add, or drag and drop the item into the Values list.
141. Click Save.
The values will display in the report template.
To edit the list, click Select and add or remove values.
142. Complete all fields as desired.
143. Add additional filters if desired.
Note: If you want the field to display as a column header, you must select it in the Display
Options tab.
User Profile filters are added to the reporting query as an ‘AND’ parameter. For example, if two User
Profile filters are added, the results will only return users who meet the criteria of both filters.

Skillport 8 iLEAD Guide ©2016 Skillsoft 87
Reports
Note: Not all reports include the User Profile Filters.
Select inGenius Communities
The Community filter is available for inGenius report templates only. This filter allows you to filter
data by one, several, or all communities in your organization. Your Skillport privileges will affect the
results returned in your reports. Community Administrators can only see results for their specific
communities. Company and Super Administrators can see results for all inGenius communities in the
list.
To filter by Community
144. From the Templates window select any inGenius report type.
145. Click Edit.
146. Select the Community tab.
147. Select one or more communities from the list.
148. Click the Add arrow. The selected communities will display in the right pane.
You can sort either list by clicking the drop-down to the right of the pane.
To remove a selected Community
149. In the right pane select one or more Communities.
150. Click Remove.

88 ©2016 Skillsoft Skillport 8 iLEAD Guide
Note: The Community filter also includes the User Status filter.
Select Display Options
Display Options allow you to control two aspects of report data:
151. How the data displays within the rows. These options are grouped together at the
top of the Display Options tab.
152. What column headers, or fields of data, are included in the output. Column header
check boxes are grouped together in the lower portion of the Display Options tab.
To access display options
153. From the menu click Templates.
154. Select the desired template.
155. Click Edit. The Template window displays.
156. Expand the Display Options tab.
Displaying Data
Several options allow you to control how the data within the rows and columns is displayed. Not all
options are available in each template. The following list explains the effect of applying these
options.

Skillport 8 iLEAD Guide ©2016 Skillsoft 89
Reports
Select Time Zone - Although activity is always recorded in UTC time, choosing Select Time Zone allows you to display the times in your local time zone. This does not affect the actual UTC time of the activity.
Include timestamp - Appends hours, minutes and seconds to any date strings displayed within the report. Format is YYYY-MM-DD hh:mm:ss
List Users within multiple groups in separate rows - Used to determine the display of records for users that are in multiple groups. If multiple is selected, a record will display for every group of which the user is a member. If single is selected, only one record for the user will display and group related fields will display a value of 'multiple'. This option is only applicable to reports that are sorted by user or asset and user. This option is not applicable for reports that are sorted by group.
Include Empty Subgroups - When checked, empty subgroups will display in the results. Include Users with no Approval Manager - When checked, users that don't have an
Approval Manager assigned will display in the results. Show Assets with no Activity - When checked, assets with no activity display in the
results.
To select display options
157. At the top of the Display Options tab locate the check boxes.
158. Check or uncheck the desired options.
Column Headers
Column Headers determine what fields will be included in the report results. For each template,
several column headers are selected by default, but can be selected and unselected as desired. For
convenience, many of the column headers are grouped by category according to the type of data
they display.
To select column headers
159. At the bottom of the Display Options tab locate the Column check boxes.
160. Check or uncheck the desired options.
When the report is run, the results will contain a column for each option selected.
Note: Each template contains at least one column header that is required. However, these options do not display in the user interface since unchecking them would cause an error when running the report. See Report Definitions for a list of all column headers and display options included in each template.

90 ©2016 Skillsoft Skillport 8 iLEAD Guide
Edit a Personal Template
You can edit a Personal template to modify the filters and display options.
To edit a Personal template
161. From the menu click Templates.
162. Click the Personal tab.
163. Select the desired template.
164. Click Edit. The Template window opens.
165. Modify the filters and display options as desired.
166. Click Save.
Optionally, you can copy the Personal template by clicking Save As and renaming the
template.
Delete a Personal Template
Personal templates can be deleted, however you cannot delete a default template.
To delete a Personal template
167. From the menu click Templates.
168. Click the Personal tab.
169. Select the desired template.
170. Click Delete.
If a schedule is associated with this template, a message will display asking you to confirm
whether or not you want to delete the template and its associated schedule. You must click
Yes and delete the schedule in order to delete the personal template.
Both the personal template and the associated schedule will be deleted.

Skillport 8 iLEAD Guide ©2016 Skillsoft 91
Reports
Sharing Personal Templates
Understanding Shared Templates
Personal Templates can be shared so that other users in your organization can use them to create
schedules, preview reports, and save results. The following information explains important concepts
about sharing templates.
Sharing a Template
Only personal templates can be shared. Once shared, the template will display in both the Personal tab for the template owner, and
the Shared tab for all users. Shared templates are only visible by other users in the same domain. A 'shared' icon appears next to the template in the Personal tab, and in the Shared tab. In
the Shared tab, only templates belonging to the current user display the shared icon. The Shared tab includes a column with the user name of the template owner. An 'Owner' field with the template owner's user name will be added to the Template
Properties panel in the Edit Template page, and to the Template Parameters table in the report output.
For template owners, all operations that are available in the Personal tab will also be available in the Shared tab.
If an administrator shares a template and their account is subsequently deactivated or deleted, the template will still appear in the Share tab for all users. Note that the owner name for a deleted account is changed from userID to _userID_###. Any user with administrator privileges can Preview, Edit or Schedule these Templates. A company administrator can also delete or unshare these templates.
See Share a Personal Template for more information.
Editing a Shared Template
Template owners, and Super and Company Administrators can view, edit, save and delete all shared templates from the Shared Template tab.
Only the template owner, and super or company administrators can modify a shared template, however other users can click the Save As button in the template edit window to create a copy of the template in their Personal tab.
When a Super or Company Administrators saves a modified template owned by a different user, a message will appear asking whether he/she wants to take over the ownership of that template.
If yes is selected, the template owner will be changed to the current user, and the template will appear on their Personal tab.

92 ©2016 Skillsoft Skillport 8 iLEAD Guide
If no is selected, no changes will be saved to the template.
Once a shared template is saved as a personal template, any subsequent changes made to the shared template will not affect the personal template.
See Edit a Shared Template for more information.
Deleting and Unsharing a Shared Template
Shared templates can only be deleted, or unshared, by the template owner, super administrators, and company administrators.
When an owner deletes a shared template from either the Personal or Shared tab, a warning will appear asking the user for confirmation. Selecting yes will unshare, and delete, the template.
If an owner deletes a shared template which they have scheduled, a warning will appear that states the schedule will also be deleted, and asks the user for confirmation.
If an owner deletes, or unshares, a shared template that other users have scheduled, the other users receive a copy of the shared template in their Personal tab, and their schedules will be automatically reconfigured to utilize this template. Effectively, this means that other users’ schedules will be unaffected when a shared template is deleted, or unshared.
Dashboard charts based on a Shared Template will revert back to their Default Templates.
See Delete a Shared Template, or Unshare a Template for more information.
Disabling Shared Templates
Shared Templates can be enabled or disabled in the Skillport > Admin > Configurations >
Report Configurations page. Disabling Shared Templates will remove all references to the feature
from the User Interface, including the Shared Templates tab and the Share/Unshare buttons. If
Shared Templates already exist and the functionality is subsequently disabled, the delete and
unshare template rules explained above will apply. Only users with Super or Company Administrator
privileges can enable/disable Shared Templates.
Share a Personal Template
Before sharing a template, see Understanding Shared Templates for important information.
To share a Personal template
171. From the menu, click Templates and select the Personal tab.
172. Select the desired template.
173. Click Share.

Skillport 8 iLEAD Guide ©2016 Skillsoft 93
Reports
174. The template appears in the Shared tab and displays the share icon, and the owner's
name.
Note: The share icon also appears next to the template in the Personal tab.
Edit a Shared Template
Before editing a shared template, see Understanding Shared Templates for important information.
Note: Only a template owner, super administrator, or company administrator can edit a shared
template.
To edit a Shared Template
175. From the menu, click Templates and select either the Personal tab, or the
Shared tab.
176. Select the desired template.
177. Click Edit.
178. Make the desired changes and click Save.
Note: If you are a super or company administrator, but not the owner of the template, a
message will appear asking if you want to take over ownership of the template. If you select
No, you will not be allowed to save the template changes.
Delete a Shared Template
Before deleting a shared template, see Understanding Shared Templates for important information.
Note: Only a template owner, super administrator, or company administrator can delete a shared template.

94 ©2016 Skillsoft Skillport 8 iLEAD Guide
To delete a shared template
179. From the menu, click Templates and select either the Personal tab, or the
Shared tab.
180. Select the desired template.
181. Click Delete.
182. In the confirmation message that appears, click Yes.
The template will be removed from both the Shared tab, and the Personal tab.
Unshare a Template
Before unsharing a template, see Understanding Shared Templates for important information.
Note: Only a template owner, super administrator, or company administrator can unshare a template.
To unshare a template
183. From the menu, click Templates and select either the Personal tab, or the
Shared tab.
184. Select the desired template.
185. Click Unshare.
186. In the confirmation message that appears, click Yes.
The template will be removed from the Shared tab.

Skillport 8 iLEAD Guide ©2016 Skillsoft 95
Reports
Managing Charts
Understanding Charts
The My Dashboard window displays reports in chart form. There are several default charts
included. The Dashboard can display two charts simultaneously, and you can replace the default
charts with any existing chart template.
Personal chart templates can be created from the default templates, and you can share the personal
charts with other users in your organization.
In the Templates tab, an icon indicates which charts are currently displayed on the dashboard.
Each time My Dashboard is accessed, the charts auto-refresh to display the latest data available
based on the most recent database refresh which occurs automatically.
Note: It is Skillsoft’s commitment to ensure that customer reporting data is updated within 24 hours. In
general, database refreshes (ETL’s) run several times a day.
Stacked Bar Charts, such as the User Login Activity chart shown above, include a key for each activity
reported on in the results. You can also hover over the chart results to see the exact number.
In the My Dashboard window you can:

96 ©2016 Skillsoft Skillport 8 iLEAD Guide
Click Show Parameters to see the parameters for each chart on the dashboard. Edit a chart to create a personal chart template. Replace a chart with a default, personal or shared chart template.
Show Chart Parameters
In the My Dashboard window, you can view the parameters used to create the template for each of
the charts displayed.
To view chart parameters
187. From the My Dashboard window, click a chart to select it.
188. Click Show Parameters. The Chart Parameters window appears.
189. Click OK to close the window.
The Chart Parameters window is a read only dialog that includes the following information:
Template Properties
Report Title - displays the title of the chart template.
Report Description - displays the description of the chart template.
Template Owner field may display if the chart template is shared.
Results
Generated on - displays the date and time the report was run.
Generated by - displays the user that ran the report.
Activity Dates
Report Date Range - displays the dates included in the results.

Skillport 8 iLEAD Guide ©2016 Skillsoft 97
Reports
Filters
Displays the filters applied to the current chart template. Not all filters are included in all templates.
Latest ETL
Skillport - displays the most recent date and time that the data in the Skillport database was refreshed.
Books24x7 - displays the most recent date and time that the data in the Books24x7 database was refreshed.
Note: It is Skillsoft’s commitment to ensure that customer reporting data is updated
within 24 hours. In general, database refreshes (ETL’s) run several times a day.
Create a Personal Chart Template
You can edit a chart template in order to create a personal chart. Charts displayed on the My
Dashboard window can be edited directly from the dashboard. Other chart templates are accessed
from the Templates tab. Default chart templates cannot be modified. To save changes you must use
the Save As option.
Editing a chart template is similar to editing templates for all reports, with a few minor differences:
The Activity Dates filter has an additional Display Units control. When you save a modified Personal chart template that is currently displayed on the
Dashboard, the new chart template will replace the dashboard template. Selecting Save As does not replace the current chart. If you modify a chart from the templates tab that is not currently displayed on the dashboard, you must manually add this chart to the dashboard, if desired.
To create a personal chart template
190. From the menu click My Dashboard.
191. Click the desired chart to select it.
192. Click Edit, or double click the chart.
Optionally, you can select a chart from a templates tab, and click Edit. The Templates
window displays the Edit Chart template.

98 ©2016 Skillsoft Skillport 8 iLEAD Guide
193. If available, click the following tabs to modify the associated filters:
Activity Dates - specifies what period in time the report should include.
Group / Users - returns data only for the selected groups or users.
Asset Filter - returns data only for the selected asset types.
Filter Options - a variety of filters for selecting criteria such as assignment and access dates.
194. Optionally, you can Preview the chart before saving the template to determine if it
meets your needs.
195. To save the template, click Save As. The Save dialog displays.
196. Enter a Name for the personal template. Name field is mandatory and cannot
contain more than 120 characters. The following characters are not allowed: \ / : * ? " < > | ;
{}
197. Enter a Description of the template, if desired. Maximum character limit is 512.
198. Click OK. The new template will be saved to the Personal tab and a message will
prompt you to create a schedule for this template.
199. Click Yes to create a schedule or No to display the Personal template tab.
Optionally, you can save the results from the Edit Template window.
Note: The Preview window allows you to edit or save the template, and to save the template results.
Modify Chart Activity Dates
Functionality of the chart activity dates is similar to the activity dates in report templates, except for
the addition of the Display Units control. This control determines the type of units used to display
data on the chart. It also affects the length of time that can be set in the Previous and From/To dates.
The activity dates and the display units work together to produce the chart output. The Previous and
From/To options determine the start and end dates for the data returned. The Display Units

Skillport 8 iLEAD Guide ©2016 Skillsoft 99
Reports
determine the type of data that displays on a chart, such as days or weeks, as highlighted in the
image below.
There are limitations on the maximum number of units that can be displayed for each unit type. This
effects the length of time that can be included in the chart output. The maximum values for each
display unit are:
16 days 16 weeks 12 months 12 quarters 4 years
The time interval in the Previous option does not have to match the time interval selected in the
display units. In other words, it is acceptable to select 'Weeks' for the Previous time interval and
'Days' for the Display Units, or any other combination. However, the time frame selected in the
Previous option, or the dates entered into the From/To options, cannot exceed a length of time that
would cause the display units to exceed these maximum values.
For instance, in the example pictured below, a time frame of 3 weeks exceeds 16 days for display
units. To correct the error, you can change the number of weeks to 2 (which would result in only 14
days of data), or you can change the Previous option to 16 Day(s).
When you click the Preview, Save, or Save Result button, if your dates have exceeded the maximum
display units, a message displays with information about the acceptable values.
To modify chart activity dates
200. In the chart template window locate the Activity Dates controls.

100 ©2016 Skillsoft Skillport 8 iLEAD Guide
201. Select either the Previous or From/To option.
Note: Use the Previous option to ensure the data is continually updated each time you
access the My Dashboard tab. For more information on how to use the Previous and
From/To date options see the section Select Date Ranges on page 62.
202. Select a Display Unit.
The effect that Display Units have on the chart output is defined below:
Days
Previous Option
To date checked - displays daily intervals through end of day today. To date unchecked - displays daily intervals through end of day yesterday.
From/To Option
Displays daily intervals for all days in the date range.
Weeks
Previous Option
To date checked - displays weekly intervals through the end of the last complete Saturday up to and including today.
To date unchecked - displays weekly intervals through the end of the the range. Includes week to date if the date range does not end on a Saturday.
From/To Option
Displays weekly intervals from Sunday to Saturday, starting with the first Sunday on or before the start date. Includes week to date if the end date is not a Saturday.

Skillport 8 iLEAD Guide ©2016 Skillsoft 101
Reports
Months
Previous Option
To date checked - Monthly intervals through the end of the last complete month up to and including today.
To date unchecked - Monthly intervals through the end of the date range. Includes month to date if the date range is not the last day of the month.
From/To Option
Monthly for all months in the selected range, starting with the first day of the month that contains the start date. Includes month to date if the end date is not the last day of the month.
Quarters
Previous Option
To date checked - displays quarterly intervals through the end of the last complete quarter up to and including today.
To date unchecked - displays quarterly intervals through the end of the date range. Includes quarter to date if the date range is not the last day of the quarter.
From/To Option

102 ©2016 Skillsoft Skillport 8 iLEAD Guide
Displays quarterly intervals starting with the first day of the quarter that contains the start date. Includes quarter to date if the end date is not the last day of a quarter. Quarters are calendar based - ie: Jan-Mar, Apr-Jun, Jul-Sep, Oct-Dec.
Years
Previous Option
To date checked - displays yearly intervals through the end of the last complete year up to and including today.
To date unchecked - displays yearly intervals through the end of the date range. Includes year to date if the date range is not the last day of the year.
From/To Option
Displays calendar year periods starting with the first day of the year that contains the start date. Includes year to date if the end date is not the last day of a year.
Replace a Chart
Charts on the My Dashboard window can be replaced with any existing chart template. You can use a
default chart, a personal chart, or a shared chart. You can also use the same template for both
dashboard charts, if desired.
To replace a chart on the My Dashboard window
203. From the My Dashboard window, select the desired chart.

Skillport 8 iLEAD Guide ©2016 Skillsoft 103
Reports
204. Click Replace Chart. The Replace Chart dialog displays with the currently selected
chart highlighted.
205. Select the desired template tab.
206. Select the desired chart.
207. Click OK.

104 ©2016 Skillsoft Skillport 8 iLEAD Guide
C H A P T E R 4
S u p p o r t
In This Chapter
Client Community ............................................................... 106
Diagnostics ......................................................................... 106

Skillport 8 iLEAD Guide ©2016 Skillsoft 105
Support

106 ©2016 Skillsoft Skillport 8 iLEAD Guide
Client Community
The Skillsoft Client Community is an online resource center designed to assist you with your
company’s strategic elearning program. It is Skillsoft’s goal to provide you with the tools you need to
successfully implement and sustain an elearning program within your company.
The Skillsoft Client Community contains hundreds of ideas and tools for marketing an elearning
program. Additionally, the Client Community has resources for industry news, company news,
technical specifications, competency mapping, and more.
The Client Community is available to all Skillsoft customers, and registration is required to enter the
site. You can access the site at http://community.skillsoft.com/, or by clicking Support > Client
Community on the top navigation bar in Skillport Administrator.
To obtain login credentials, contact your Skillsoft representative.
Diagnostics
Run Active Sessions Report
There are several diagnostic reports you can run to generate active session data. You can also output
the report results in several formats.
To run the active sessions report
1. Click Support > Diagnostics > Run Active Sessions Report on the navigation bar.
2. Click Active Sessions Report.

Skillport 8 iLEAD Guide ©2016 Skillsoft 107
Support
The Active Sessions page displays in a new browser window.
3. For a summary report that includes all sessions that had activity in a specific time frame:
a. Click Generate a summary report for all session that have had activity in the
last {number} minutes.
b. If desired, enter the number of minutes in the {number} text box. For example, for a
report of all sessions with activity in the last hour, enter 60.
If you do not enter a value, a report is generated for all sessions by default.
4. For a summary report only for a specific user:
a. Click Generate summary report for the specific user.
b. In the text box, enter the user ID.
5. For a detail report listing all users with multiple active sessions:
a. Click Generate detail report to list all users with multiple active sessions of
the following type.
b. Select the session type from the drop-down list.
6. For a detail report listing all sessions of a specific type in a specific time frame:
a. Click Generate detail report to list all sessions of the following type.
b. Select the session type from the drop-down list.

108 ©2016 Skillsoft Skillport 8 iLEAD Guide
c. If desired, enter the number of minutes in the text box. For example, for all sessions with
activity in the past hour, enter 60.
If you do not enter a value, a report is generated for all sessions by default.
7. In Select output format, select how you want the report to be formatted. Valid values are
HTML, CSV, and CSV (UTF-16). The default value is HTML.
8. Click Run Report.
View Active Sessions Report
Use the View Reports page to view active sessions reports, review report details, and delete reports.
Note: Ensure you save critical reports offline after you generate them.
To view the active sessions report
1. Click Support > Diagnostics > View Active Sessions Report on the navigation bar.
The View Reports page displays.
2. Click the title of the report you want to view.
Depending on the selected output format, the report displays either in a new browser
window or in a Microsoft Excel spreadsheet.
3. To view information about a report:
a. Click the question mark in the corresponding row.

Skillport 8 iLEAD Guide ©2016 Skillsoft 109
Support
The Report Details window displays the report title, user name of the person who ran the
report, report status, date submitted, date completed, and execution time.
b. In the Report Details window, review the report information.
c. To view the report, click View Report.
d. To close the Report Details window, click Close.
4. To delete selected reports:
a. Click the check box corresponding to the report(s) you want to delete.
b. Click Delete Report(s).
5. To delete all reports:
a. Click Select All.
b. Click Delete Report(s).
Our Skillsoft Support Professionals are ready to answer your request 24 hours a day, 7 days a week.
C H A P T E R 5
Technical Support

110 ©2016 Skillsoft Skillport 8 iLEAD Guide
Access the site http://support.skillsoft.com/ to search our solution libraries and Frequently Asked
Questions (FAQs), create a support case, or to obtain a list of our international phone numbers.