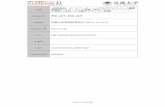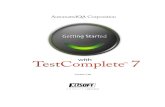セルロースナノファイバー(CNF)を 用いたマルチマテリアル化...革新的モノづくり技術開発プロジェクト セルロースナノファイバー(CNF)を
ものづくりプロジェクトII 一日でわかるArduino入門
-
Upload
yoichi-yamazaki -
Category
Education
-
view
1.640 -
download
0
Transcript of ものづくりプロジェクトII 一日でわかるArduino入門

神奈川工科大学 創造工学部
ホームエレクトロニクス開発学科
山崎 洋一
ものづくりプロジェクトII
一日でわかるArduino入門
ホームエレクトロニクス開発学科 山崎研究室 yamalab.com
“つくりたいもの”を
つくるための
組み込み開発
1/32

ホームエレクトロニクス開発学科 山崎研究室 yamalab.com
3つの機能 例:ボールを蹴る
目で
ボールをとらえ筋肉を動かす頭で判断し
カメラで
ボールをとらえ
モータを
動かす
コンピュータで
判断し
知覚 行動判断
センサ
<人の場合>
<ロボットの場合> コンピュータ アクチュエータ
2/32

PCとマイコン
入力装置 出力装置
PC
マイコン入力: センサ 出力:
タッチセンサフォトリフレクタ
演算処理
モータ PC
ポートで情報をやりとり
ホームエレクトロニクス開発学科 山崎研究室 yamalab.com
3/32
LED

ホームエレクトロニクス開発学科 山崎研究室 yamalab.com
「マイコンができる」って何ができればいいの?
マイコンの必須4機能
I/Oポート
・LED点灯 , ON/OFFの検知・制御など
1.Lチカ
A/D変換
・センサ入力の取得
2.CdSセンサ値のAD変換
PWM/ タイマ
・サーボモータ制御,割り込み など
2. センサ値に応じた制御
シリアル通信
・PCとの通信など
2. PC上でのセンサ値の取得
4/32

Microcontroller ATmega328P
Operating Voltage 5V
Input Voltage (recommended) 7-12V
Input Voltage (limit) 6-20V
Digital I/O Pins14 (of which 6 provide
PWM output)
PWM Digital I/O Pins 6
Analog Input Pins 6
DC Current per I/O Pin 20 mA
DC Current for 3.3V Pin 50 mA
Flash Memory
32 KB (ATmega328P)
of which 0.5 KB used by
bootloader
SRAM 2 KB (ATmega328P)
EEPROM 1 KB (ATmega328P)
Clock Speed 16 MHz
Length 68.6 mm
Width 53.4 mm
Weight 25 g
・マイコンに通信モジュール,入出力ポートを備えてボードにしたもの
・C++ライクなArduino言語で開発できる統合開発環境がある
・Arduino Unoなど,多数のバージョンがある
Arduinoとは?
Arduino LLC / Arduino SRL
入出力ポート付きマイコンボード
Arduino Uno R3
ホームエレクトロニクス開発学科 山崎研究室 yamalab.com
https://www.arduino.cc/en/Main/ArduinoBoardUno より
Atmel社 AVRマイコン
ATmega328
Technical specs [Arduino Uno R3]
5/32

AVR ATmega328
ホームエレクトロニクス開発学科 山崎研究室 yamalab.com
ビット
ポート
ビット
ビット
ビット
ピン
ピン
ピン
ピン
機能
機能
機能1/機能2
機能1/機能2
・マイコンの機能はポートに割り当てられる
・各ポート,ピンは複数の機能を持つ
ビット
ビット
ビット
ビット
コントロール
データ
0,1を操作して各ポートの機能を切り替え
※Arduino言語では専用の関数が用意されているのでビットコントロールは不要
Atmel社 ATmega328Pデータシートhttp://www.atmel.com/ja/jp/Images/Atmel-8271-8-bit-AVR-Microcontroller-
ATmega48A-48PA-88A-88PA-168A-168PA-328-328P_datasheet_Summary.pdf より
6/32

Arduino Uno R3の主な機能
ホームエレクトロニクス開発学科 山崎研究室 yamalab.com
USB Bコネクタ
(書き込み/PC通信/電力供給[5V])
リセットスイッチ
DIGITAL ピン(0-13)
・~印はPMW機能あり
(3,6,7,9,10,11の6ピン)
・0 ,1はシリアルに使用可
動作確認用LED(13ピンと接続)
通信確認用LED
アナログ入力用基準電圧
電源コネクタ
・外部から電源供給時に使用
・7V~12V推奨(6~20V許容)
GND
ANALOG入力ピン(A0-A5)
・センサ入力等をAD変換
5V
GND
3.3V
電源(3.3V, 5V, GND)
・センサ・モータ接続に使用
7/32

ホームエレクトロニクス開発学科 山崎研究室 yamalab.com
Arduino開発の手順
PC上でスケッチ作成 Arduinoに書き込み 動作確認
Arduino IDE
8/32

ホームエレクトロニクス開発学科 山崎研究室 yamalab.com
公式サイト https://www.arduino.cc/
Arduino IDE 開発環境のダウンロード①
“Download”をクリック
9/32

ホームエレクトロニクス開発学科 山崎研究室 yamalab.com
Arduino開発環境のダウンロード②
“Windows Installer”をクリック
クリック
OSにあわせてWindows Installerをダウンロードしインストール
[下記はOSがWindowsの例 ]
10/32

ホームエレクトロニクス開発学科 山崎研究室 yamalab.com
STEP① COMポート番号の確認
Arduinoを接続しArduino IDEを立ち上げ,右下の
COMポート番号を確認する
STEP② スケッチの作成(サンプルの利用)
[ファイル]→[スケッチの例]にあるサンプルを利用
する
[ファイル]
→[スケッチの例]
→[01.Basics]
→[Blink]
を開く
1. Lチカ(LEDの点灯)
① Arduino IDEからスケッチを開く
①COMポート番号の確認(COM18)
②スケッチの作成(サンプルの利用)
11/32

ホームエレクトロニクス開発学科 山崎研究室 yamalab.com
1. Lチカ(LEDの点灯)
②サンプルスケッチの書込み
各機能
コンパイル
ボードに書込む (コンパイルも実行)
新規作成
開く
保存
STEP③ Arduino Unoに書き込み
をクリックしボードに書き込む
STEP④ 動作確認
動作確認用LEDが点滅しているかを確認
※書き込みエラーがでるときは
[ツール]→[シリアルポート]のCOM番号が
右下の表示と一致しているかを確認し,
一致していない場合は修正する
✓
➡
➡
COMポート番号
③書き込み
12/32

Blink
✓ ➡
ホームエレクトロニクス開発学科 山崎研究室 yamalab.com
// the setup function runs once when you press reset or power the board
void setup() {
// initialize digital pin 13 as an output.
pinMode(13, OUTPUT);
}
// the loop function runs over and over again forever
void loop() {
digitalWrite(13, HIGH); // turn the LED on (HIGH is the voltage level)
delay(1000); // wait for a second
digitalWrite(13, LOW); // turn the LED off by making the voltage LOW
delay(1000); // wait for a second
}
// リセット時またはボード電源を入れたときに,一度だけsetup関数が動作する
// デジタルピン13を出力として初期化
// loop関数は何度も繰り返し動作しつづける
// LEDをONにする(電圧レベルはHIGH)
// 1秒待つ
// 電圧をLOWにしてLEDをOFFにする
// 1秒待つ
1. Lチカ(LEDの点灯)
③サンプルスケッチの動作
これだけわかればサンプルが読める!重要単語:
function 関数
initialize 初期化する
run 動作する,~を実行する
voltage 電圧
second 秒
13/32

デジタル 13ピンを HIGH (LED点灯)
↓1秒待つ
↓デジタル 13ピンを LOW (LED消灯)
↓1秒待つ
Blink
✓ ➡
ホームエレクトロニクス開発学科 山崎研究室 yamalab.com
// リセット時またはボード電源を入れたときに,一度だけsetup関数が動作する
void setup() {
// デジタルピン13を出力として初期化.
pinMode(13, OUTPUT);
}
// loop関数は何度も繰り返し動作しつづける
void loop() {
digitalWrite(13, HIGH); // LEDをONにする(電圧レベルはHIGH)
delay(1000); // 1秒待つ
digitalWrite(13, LOW); //電圧をLOWにしてLEDをOFFにする
delay(1000); // 1秒待つ
}
1. Lチカ(LEDの点灯)
③サンプルスケッチの動作
デジタル 13ピンを
出力(OUTPUT)モードに設定
setup関数 (一度だけ動作)
loop関数 (繰り返し動作)
(とくになし)
変数の設定
14/32

ホームエレクトロニクス開発学科 山崎研究室 yamalab.com
GNDHIGH (5V) → 点灯LOW (0V) → 消灯
Vcc
HIGH (5V) → 消灯LOW (0V) → 点灯
13ピン
13ピン
1. Lチカ(LEDの点灯)
④吐き出しと吸い込み
吐き出し
吸い込み
各ポートの電流容量に合わせて選択
多数のLEDを制御するときなどは吸い込みを使用
15/32

ホームエレクトロニクス開発学科 山崎研究室 yamalab.com
13ピンに接続HIGH→ 点灯LOW → 消灯
1. Lチカ(LEDの点灯)
④吐き出しと吸い込み(接続例)
13ピンに接続HIGH→ 消灯LOW → 点灯
課題1: Arduino Unoに搭載されている動作確認用LEDは13ピンに接続
されている。このLEDの接続方式は吐き出しか吸い込みのどちらか。13ピ
ンにそれぞれの方式でLEDを接続したものと比較して考えよ。
吐き出し接続の例 吸い込み接続の例
16/32

ホームエレクトロニクス開発学科 山崎研究室 yamalab.com
「マイコンができる」って何ができればいいの?
マイコンの必須4機能
I/Oポート
・LED点灯 , ON/OFFの検知・制御など
1.Lチカ
A/D変換
・センサ入力の取得
2.CdSセンサ値のAD変換
PWM/ タイマ
・サーボモータ制御,割り込み など
2. センサ値に応じた制御
シリアル通信
・PCとの通信など
2. PC上でのセンサ値の取得
17/32

ホームエレクトロニクス開発学科 山崎研究室 yamalab.com
STEP① サンプルスケッチを開く
[ファイル]
→[スケッチの例]
→[03.Analog]
→[AnalogInOutSerial]
を開く
アナログ電圧[ 0~5V]
AD変換(10bit)[0~1023]
PWM信号[0~255で指定]
シリアル通信(9600bps)センサ入力
出力① PC表示
出力② LED/サーボモータ
スケッチの流れ
STEP② 名前をつけて保存する
[ファイル]
→[名前を付けて保存]
から適当名前をつけて保存する
2. PC上でのCdSセンサ値取得
①サンプルスケッチ 03.Analog AnalogInOutSerial
18/32

ホームエレクトロニクス開発学科 山崎研究室 yamalab.com
CdSセル (フォトレジスタ)
①何を検知? ➩明るさ
②どんなしくみ?
➩ 光の強さに応じて抵抗値が低下する
硫化カドミウム (CdS) セルを利用
・明所では抵抗値が低い
・暗所では抵抗値が高い
例)
CdSセルのセンサ利用(AD変換)
アナログ入力ポートでAD変換(10bit)
CdSセル GL5516
2. PC上でのCdSセンサ値取得
② CdSセル(フォトレジスタ)とAD変換
さまざまなCdSセル
時刻t
電圧
明るさによってアナログ電圧値が変化
一定時間ごとのデジタルデータ(数値)として出力
時刻t
電圧512
520
750
850
705
522
630 …
19/32

ホームエレクトロニクス開発学科 山崎研究室 yamalab.com
参考回路例 接続例
2. PC上でのCdSセンサ値取得
③ CdSセル(フォトレジスタ)の回路と接続例
課題2: 明るさを変化させセンサ値,出力値,LEDの明るさの関係
を調査せよ
20/32

ホームエレクトロニクス開発学科 山崎研究室 yamalab.com
Blink
✓ ➡
// ピンの設定:
const int analogInPin = A0; // A0ピンをアナログ入力
const int analogOutPin = 9; // 9ピンをアナログ出力(LED)
int sensorValue = 0; // センサ値用変数
int outputValue = 0; // PWM(アナログ)出力用変数
//セットアップ
void setup() {
// シリアルポートをボーレート 9600 bpsで初期化:
Serial.begin(9600);
}
void loop() {
// アナログセンサ値読込(analogRead関数)
sensorValue = analogRead(analogInPin);
// 範囲を指定しマッピング( [0-1023]→[0-255])
outputValue = map(sensorValue, 0, 1023, 0, 255);
// アナログ電圧を出力(analogWrite関数([0-255] を指定))
analogWrite(analogOutPin, outputValue);
// シリアルモニタに数値を出力
Serial.print("sensor = ");
Serial.print(sensorValue);
Serial.print("¥t output = ");
Serial.println(outputValue);
// AD変換の処理のため2m秒待機
delay(2);
}
2. PC上でのCdSセンサ値取得
④スケッチ AnalogInOutSerial
21/32
ホームエレクトロニクス開発学科 山崎研究室 yamalab.com

ホームエレクトロニクス開発学科 山崎研究室 yamalab.com
シリアルモニタ
[ツール]→[シリアルモニタ]
シリアルプロッタ
[ツール]→[シリアルプロッタ]
2. PC上でのCdSセンサ値取得
⑤シリアルモニタ・シリアルプロッタの使い方
注)シリアルプロッタでは,Serial.println関数で数
値のみ(複数グラフの場合は”,”で区切る)を送信
している時にグラフを表示できる。試したい場合
は文字列部分を消去するか,[スケッチの例]
→[01.Basics]→[ReadAnalogVoltage]を試すとよい。
リアルタイムでデータを可視化するツール
22/32

ホームエレクトロニクス開発学科 山崎研究室 yamalab.com
時刻t
電圧V
Low
High
時刻t
電圧V
Low
High平均電圧
1周期
High
マイコンのポートは2値(High,Low)の電圧しか出力できない
HighとLowを高速で切り替えると,平均電圧が出力されているように見える
2. PC上でのCdSセンサ値取得
⑥ PWM制御 (Pulse Width Modulation:パルス幅変調)
2値の電圧から連続値をつくるには?
一定周期のパルス列のHighとLowの幅を変えて見かけ上の電圧を変化させる
23/32

ホームエレクトロニクス開発学科 山崎研究室 yamalab.com
時刻t
電圧V
Low
High
t
電圧
Low
High
t
電圧
Low
High
電圧
Low
High
t
電圧
Low
High
t
2値制御(ON/OFF制御) PWM制御
LEDの明るさ制御
サーボモータの位置制御
DCモータの速度制御
LEDの点灯・消灯
DCモータのON・OFF
2. PC上でのCdSセンサ値取得
⑥ PWM制御 (Pulse Width Modulation:パルス幅変調)
24/32

ホームエレクトロニクス開発学科 山崎研究室 yamalab.com
参考回路例 接続例
2. PC上でのCdSセンサ値取得
⑦ CdSセル(フォトレジスタ)の回路と接続例②サーボモータ
VCC
Pulse
GND
課題3: 明るさを変化させセンサ値,出力値,サーボの位置の関係
を調査せよ
25/32

ホームエレクトロニクス開発学科 山崎研究室 yamalab.com
3. 自動照明の製作
課題4: 暗くなると点灯し,明るくなると消える自動照明を製作せよ。
下記の2通りを考えること。
① ある一定の暗さになると,LEDが点灯する照明
② 暗さに応じて,しだいにLEDが明るくなる照明
26/32

ホームエレクトロニクス開発学科 山崎研究室 yamalab.com
Blink
✓ ➡
// ピンの設定:
const int analogInPin = A0; // A0ピンをアナログ入力
const int analogOutPin = 9; // 9ピンをアナログ出力(LED)
int sensorValue = 0; // センサ値用変数
int outputValue = 0; // PWM(アナログ)出力用変数
//セットアップ
void setup() {
// シリアルポートをビットレート 9600 bpsで初期化:
Serial.begin(9600);
}
void loop() {
// アナログセンサ値読込:
sensorValue = analogRead(analogInPin);
// 範囲を指定しマッピング:
outputValue = map(sensorValue, 0, 1023, 0, 255);
// マッピングした値を出力:
analogWrite(analogOutPin, outputValue);
// print the results to the serial monitor:
Serial.print("sensor = ");
Serial.print(sensorValue);
Serial.print("¥t output = ");
Serial.println(outputValue);
// AD変換の処理のため2m秒待機
delay(2);
}
3. 自動照明の製作
ヒント:サンプルスケッチ AnalogInOutSerial
ここがLEDのPWM制御部
27/32

ホームエレクトロニクス開発学科 山崎研究室 yamalab.com
Arduinoのサンプルプログラムは
公式サイトで解説されている
Tutorials
https://www.arduino.cc/en/Tutorial/HomePage
[Learning]→[Built-In Examples]
※回路もあわせて紹介されており独学で
きるようになっています。一般に技術文
書はシンプルな英語で書かれています。
この資料のサンプルプログラムのコメン
トの英語を理解するだけでも,読める部
分が多くあります。技術英語のトレーニ
ングを兼ねて気長にチャレンジしてくだ
さい!
独学するために
英語マニュアルの攻略の仕方①少しずつ読んでみよう
付録
28/32

ホームエレクトロニクス開発学科 山崎研究室 yamalab.com
独学するために
英語マニュアルの攻略の仕方② Chromeの翻訳機能
“ ”をクリック文A
まだ英語が難しいキミは付録
英語を読むのが難しいときは…
ウェブブラウザChromeの翻訳機能を試してみる
(日本語が不自然なこともありますが,単語を理解する助けになる)
29/32

ホームエレクトロニクス開発学科 山崎研究室 yamalab.com
独学するために
英語マニュアルの攻略の仕方③日本語マニュアルを探す
まだ英語が難しいキミは付録
それでも英語を読むのが難しいときは…
日本語のサイトを探す
30/32

ホームエレクトロニクス開発学科 山崎研究室 yamalab.com
http://garretlab.web.fc2.com/arduino/examples/
独学するために
英語マニュアルの攻略の仕方③日本語マニュアルを探す
まだ英語が難しいキミは付録
31/32

ホームエレクトロニクス開発学科 山崎研究室 yamalab.com
本資料の回路,ブレッドボード図はFritzingで作成している
電子回路設計ツール Fritzing http://fritzing.org/
オープンソース,製作した画像はCC-BY-SAライセンス
電子回路の資料をつくるツール Fritzing付録
32/32