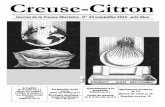idirect_13_Installation_Guide_iDX_3-1.pdf
-
Upload
crispix2000 -
Category
Documents
-
view
216 -
download
0
Transcript of idirect_13_Installation_Guide_iDX_3-1.pdf
-
8/9/2019 idirect_13_Installation_Guide_iDX_3-1.pdf
1/92
Installation and Commissioning GuideiDirect Satellite Routers
iDX Release 3.1
March 27, 2012
-
8/9/2019 idirect_13_Installation_Guide_iDX_3-1.pdf
2/92
ii iDirect Satellite Router Installation and Commissioning GuideiDX Release 3.1
Copyright 2012 VT iDirect, Inc. All rights reserved. Reproduction in whole or in part without permission isprohibited. Information contained herein is subject to change without notice. The specifications and informationregarding the products in this document are subject to change without notice. All statements, information, andrecommendations in this document are believed to be accurate, but are presented without warranty of any kind,express, or implied. Users must take full responsibility for their application of any products. Trademarks, brand
names and products mentioned in this document are the property of their respective owners. All such referencesare used strictly in an editorial fashion with no intent to convey any affiliation with the name or the product'srightful owner.
Document Name: PROC_Remote Installation Guide iDX 3.1 Rev A 03272012.pdf
Document Part Number: T0000432
http://-/?-http://-/?-http://-/?-http://-/?- -
8/9/2019 idirect_13_Installation_Guide_iDX_3-1.pdf
3/92
iDirect Satellite Router Installation and Commissioning Guide iiiiDX Release 3.1
Revision History
The following table shows all revisions for this document. If you do not have the latestrevision for your release, or you are not sure, please check the TAC Web page at:http://tac.idirect.net .
Revision Date Released Reason for Change(s) Who Updated?
A 03/27/2012 First release of document for iDX 3.1 JVespoli
http://-/?-http://-/?-http://-/?-http://-/?- -
8/9/2019 idirect_13_Installation_Guide_iDX_3-1.pdf
4/92
iDirect Satellite Router Installation and Commissioning Guide iv iDX Release 3.1
Contents
List of Figures . . . . . . . . . . . . . . . . . . . . . . . . . . . . . . . . . . . viii
List of Tables . . . . . . . . . . . . . . . . . . . . . . . . . . . . . . . . . . . . .x
About This Guide . . . . . . . . . . . . . . . . . . . . . . . . . . . . . . . . . . xiPurpose. . . . . . . . . . . . . . . . . . . . . . . . . . . . . . . . . . . . . . . . . . . . . . . . . . . xi
Intended Audience . . . . . . . . . . . . . . . . . . . . . . . . . . . . . . . . . . . . . . . . . . . xi
Contents Of This Guide . . . . . . . . . . . . . . . . . . . . . . . . . . . . . . . . . . . . . . . . xi
Document Conventions . . . . . . . . . . . . . . . . . . . . . . . . . . . . . . . . . . . . . . . xii
Related Documents . . . . . . . . . . . . . . . . . . . . . . . . . . . . . . . . . . . . . . . . . . xiii
Getting Help . . . . . . . . . . . . . . . . . . . . . . . . . . . . . . . . . . . . . . . . . . . . . . xiii
1 Getting Started 11.1 Required Equipment . . . . . . . . . . . . . . . . . . . . . . . . . . . . . . . . . . . . . . . 1
1.2 When to Use This Guide . . . . . . . . . . . . . . . . . . . . . . . . . . . . . . . . . . . . 1
1.3 How to Use This Guide . . . . . . . . . . . . . . . . . . . . . . . . . . . . . . . . . . . . . 2
2 Installing Software on your Laptop 32.1 Installing Software Downloaded from the Internet or CD . . . . . . . . . . . . . . 3
2.2 Components of the iSite Software and Remote Modem Images . . . . . . . . . . 4
3 Connecting to the Satellite Router 53.1 Connecting to the Satellite Routers Console Port . . . . . . . . . . . . . . . . . . . 5
3.2 Logging On to the iDirect Application . . . . . . . . . . . . . . . . . . . . . . . . . . . 8
http://-/?-http://-/?-http://-/?-http://-/?- -
8/9/2019 idirect_13_Installation_Guide_iDX_3-1.pdf
5/92
iDirect Satellite Router Installation and Commissioning Guide v iDX Release 3.1
3.3 Discovering the Satellite Routers IP Address and Application Version . . . . . 9
3.4 Changing Your Laptop IP Address and Subnet Mask . . . . . . . . . . . . . . . . . 10
4 Downloading Packages Using iSite 135 Downloading the Options File using iSite 21
6 Loading Evolution X1 Package and Options Files 236.1 Connecting to an Evolution X1 Satellite Router . . . . . . . . . . . . . . . . . . . 23
6.2 Transferring the Package File and Options File to the Satellite Router . . . 26
6.3 Restarting an Evolution X1 Satellite Router in Factory Default Mode . . . . . 28
7 Configuring ACC Keys on a TRANSEC Remote 31
8 Setting Up your Antenna 338.1 Selecting a Site for the Antenna . . . . . . . . . . . . . . . . . . . . . . . . . . . . . . 33
8.2 Assembling the Antenna . . . . . . . . . . . . . . . . . . . . . . . . . . . . . . . . . . . 33
8.3 Aligning the Antenna toward the Spacecraft . . . . . . . . . . . . . . . . . . . . . 33
9 Pointing the Antenna Using iSite 359.1 Preparing the Satellite Router, BUC and LNB for Pointing . . . . . . . . . . . . 35
9.2 Logging On to Your Satellite Router . . . . . . . . . . . . . . . . . . . . . . . . . . . 35
9.3 Calculating Polarization, Azimuth, and Elevation . . . . . . . . . . . . . . . . . . 36
9.4 Performing Pulse Width Modulation (PWM) Antenna Pointing . . . . . . . . . . 38
10 Pointing the Antenna Using Web iSite 4310.1 Preparing the Satellite Router, BUC and LNB for Pointing . . . . . . . . . . . 43
10.2 Logging On to Your Satellite Router . . . . . . . . . . . . . . . . . . . . . . . . . . 43
10.3 Calculating Polarization, Azimuth, and Elevation . . . . . . . . . . . . . . . . . 44
10.4 Performing Pulse Width Modulation (PWM) Antenna Pointing . . . . . . . . . 45
11 Tuning Antenna Pointing and Cross Polarization 4911.1 Setting Up for Cross Polarization . . . . . . . . . . . . . . . . . . . . . . . . . . . . 49
11.2 Preparing for the Cross Polarization Test . . . . . . . . . . . . . . . . . . . . . . . 50
http://-/?-http://-/?-http://-/?-http://-/?- -
8/9/2019 idirect_13_Installation_Guide_iDX_3-1.pdf
6/92
vi iDirect Satellite Router Installation and Commissioning GuideiDX Release 3.1
11.3 Running the Cross Polarization Test . . . . . . . . . . . . . . . . . . . . . . . . . . 5111.3.1 Adjusting Azimuth . . . . . . . . . . . . . . . . . . . . . . . . . . . . . . . . . . . . . . . . . . 5111.3.2 Adjusting Elevation . . . . . . . . . . . . . . . . . . . . . . . . . . . . . . . . . . . . . . . . . 5111.3.3 Adjusting the Polarization . . . . . . . . . . . . . . . . . . . . . . . . . . . . . . . . . . . . . 52
11.3.4 After the Cross Polarization Test . . . . . . . . . . . . . . . . . . . . . . . . . . . . . . . . 52
12 Establishing the 1 dB Compression Point 53
13 Recording Geo Location for Secure Mobile Remotes 5513.1 Setting the Satellite Routers Geo Location . . . . . . . . . . . . . . . . . . . . . 55
13.2 Verifying the Satellite Routers Geo Location . . . . . . . . . . . . . . . . . . . . 56
14 Bringing the Satellite Router into the Network 5714.1 Evolution e8350 Satellite Router Front Panel LEDs . . . . . . . . . . . . . . . . 57
14.2 iNFINITI Satellite Router Front Panel LEDs . . . . . . . . . . . . . . . . . . . . . . 58
14.3 Evolution X3 and X5 Satellite Router Front Panel LEDs . . . . . . . . . . . . . 59
14.4 Evolution X1 Satellite Router Front Panel LEDs . . . . . . . . . . . . . . . . . . . 60
15 Post Acquisition Activities 6115.1 Network Operator Duties . . . . . . . . . . . . . . . . . . . . . . . . . . . . . . . . . . 61
15.2 Remote Installer Duties . . . . . . . . . . . . . . . . . . . . . . . . . . . . . . . . . . . 62
15.2.1 Recording Remote Status Using a Console Connection . . . . . . . . . . . . . . . . . . . 6215.2.2 Recording Remote Status for an Evolution X1 . . . . . . . . . . . . . . . . . . . . . . . . 63
16 Setting Initial Power and Maximum Power 6516.1 Determining the Remotes Initial Transmit Power . . . . . . . . . . . . . . . . . 65
16.2 Setting the Initial Power and Maximum Power for a TDMA Remote . . . . . 67
16.3 Setting the Initial Power and Maximum Power for an SCPC Remote . . . . . 68
Appendix A Loading Images using the TFTP Server . . . . . . . . . . . 71
Appendix B Pointing the Antenna Using the Console Port . . . . . . 73B.1 Performing Console Antenna Pointing . . . . . . . . . . . . . . . . . . . . . . . . . . 73
B.2 Disabling the Transmit PWM Voltage . . . . . . . . . . . . . . . . . . . . . . . . . . . 73
B.3 Starting Console Pointing . . . . . . . . . . . . . . . . . . . . . . . . . . . . . . . . . . 74
http://-/?-http://-/?-http://-/?-http://-/?- -
8/9/2019 idirect_13_Installation_Guide_iDX_3-1.pdf
7/92
iDirect Satellite Router Installation and Commissioning Guide viiiDX Release 3.1
B.4 Using the DVM for Console Pointing . . . . . . . . . . . . . . . . . . . . . . . . . . . 74
Appendix C Disabling the PWM Voltage in iBuilder . . . . . . . . . . . 75
Appendix D Pinout for RJ-45 to DB-9 Adapter . . . . . . . . . . . . . . 77
http://-/?-http://-/?-http://-/?-http://-/?- -
8/9/2019 idirect_13_Installation_Guide_iDX_3-1.pdf
8/92
viii iDirect Satellite Router Installation and Commissioning GuideiDX Release 3.1
List of Figures
Figure 1. HyperTerminal Connection Description Dialog Box . . . . . . . . . . . . . . . . . . . . . . . 5
Figure 2. HyperTerminal Connect To Dialog Box . . . . . . . . . . . . . . . . . . . . . . . . . . . . . . . 6Figure 3. HyperTerminal COM1 Properties Dialog Box . . . . . . . . . . . . . . . . . . . . . . . . . . . 6Figure 4. Logging On to root Account During a Console Session . . . . . . . . . . . . . . . . . . . . . 7Figure 5. Telneting to iDirect Application During a Console Session . . . . . . . . . . . . . . . . . . 8Figure 6. Logging On to Admin Account During a Console Session . . . . . . . . . . . . . . . . . . . . 8Figure 7. Entering the laninfo Command . . . . . . . . . . . . . . . . . . . . . . . . . . . . . . . . . . 9Figure 8. Entering the version Command . . . . . . . . . . . . . . . . . . . . . . . . . . . . . . . . . . 9Figure 9. Local Area Connection Status Dialog Box . . . . . . . . . . . . . . . . . . . . . . . . . . . . 10Figure 10. Local Area Connection Properties Dialog Box . . . . . . . . . . . . . . . . . . . . . . . . . 10Figure 11. Internet Protocol (TCP/IP) Dialog Box . . . . . . . . . . . . . . . . . . . . . . . . . . . . . 11
Figure 12. iSite Welcome Screen . . . . . . . . . . . . . . . . . . . . . . . . . . . . . . . . . . . . . . . . 13Figure 13. iSite Login Dialog Box . . . . . . . . . . . . . . . . . . . . . . . . . . . . . . . . . . . . . . . . 14Figure 14. Download Package Dialog Box . . . . . . . . . . . . . . . . . . . . . . . . . . . . . . . . . . . 15Figure 15. Open Dialog Box with Images Folder . . . . . . . . . . . . . . . . . . . . . . . . . . . . . . 16Figure 16. Remote Packages for Satellite Router Models . . . . . . . . . . . . . . . . . . . . . . . . 17Figure 17. Download Package Dialog Box with Correct Selections . . . . . . . . . . . . . . . . . . 18Figure 18. Download Package Dialog Box: Information Section . . . . . . . . . . . . . . . . . . . . 18Figure 19. Remote Packages With X5 Remote Image File Selected . . . . . . . . . . . . . . . . . . 19Figure 20. Open Dialog Box with Remote Options File Selected . . . . . . . . . . . . . . . . . . . . 21Figure 21. iSite Options File Download Confirmation Dialog Box . . . . . . . . . . . . . . . . . . . 22
Figure 22. Resetting Satellite Router After Download . . . . . . . . . . . . . . . . . . . . . . . . . . 22Figure 23. Connecting to an Evolution X1 Satellite Router using Web iSite . . . . . . . . . . . . . 24Figure 24. Evolution X1 Login Page . . . . . . . . . . . . . . . . . . . . . . . . . . . . . . . . . . . . . . . 24Figure 25. Evolution X1 Dashboard . . . . . . . . . . . . . . . . . . . . . . . . . . . . . . . . . . . . . . . 25Figure 26. Evolution X1 File Management Page . . . . . . . . . . . . . . . . . . . . . . . . . . . . . . . 26Figure 27. Evolution X1 Package Files . . . . . . . . . . . . . . . . . . . . . . . . . . . . . . . . . . . . . 26Figure 28. Loading an Evolution X1 Image File . . . . . . . . . . . . . . . . . . . . . . . . . . . . . . . 27Figure 29. Loading an Evolution X1 Remote-side Options File . . . . . . . . . . . . . . . . . . . . . 27Figure 30. Restarting an Evolution X1 . . . . . . . . . . . . . . . . . . . . . . . . . . . . . . . . . . . . . 27Figure 31. ACC Key Example . . . . . . . . . . . . . . . . . . . . . . . . . . . . . . . . . . . . . . . . . . . 31Figure 32. Antenna Elevation Offset . . . . . . . . . . . . . . . . . . . . . . . . . . . . . . . . . . . . . . 34Figure 33. iSite Login Dialog Box . . . . . . . . . . . . . . . . . . . . . . . . . . . . . . . . . . . . . . . . 36Figure 34. iSite Antenna Pointing Dialog Box . . . . . . . . . . . . . . . . . . . . . . . . . . . . . . . . 37Figure 35. Comparing Signal Strength . . . . . . . . . . . . . . . . . . . . . . . . . . . . . . . . . . . . . 39Figure 36. Locking on to a Carrier Stream . . . . . . . . . . . . . . . . . . . . . . . . . . . . . . . . . . 40Figure 37. Evolution X1 Login Page . . . . . . . . . . . . . . . . . . . . . . . . . . . . . . . . . . . . . . . 43Figure 38. Evolution X1 Angle Calculator . . . . . . . . . . . . . . . . . . . . . . . . . . . . . . . . . . . 44
http://-/?-http://-/?-http://-/?-http://-/?- -
8/9/2019 idirect_13_Installation_Guide_iDX_3-1.pdf
9/92
iDirect Satellite Router Installation and Commissioning Guide ix iDX Release 3.1
Figure 39. Evolution X1 Antenna Pointing Page . . . . . . . . . . . . . . . . . . . . . . . . . . . . . . . 46Figure 40. Pointing an Evolution X1 Antenna . . . . . . . . . . . . . . . . . . . . . . . . . . . . . . . . 47Figure 41. iSite Cross Polarization Dialog Box . . . . . . . . . . . . . . . . . . . . . . . . . . . . . . . . 49Figure 42. Evolution X1 Cross Polarization Web Page . . . . . . . . . . . . . . . . . . . . . . . . . . . 50
Figure 43. Entering the rmtstat Command . . . . . . . . . . . . . . . . . . . . . . . . . . . . . . . . 62Figure 44. rmtstat Command: Sample Output . . . . . . . . . . . . . . . . . . . . . . . . . . . . . . 63Figure 45. Evolution X1 Modem Status Page . . . . . . . . . . . . . . . . . . . . . . . . . . . . . . . . . 63Figure 46. iMonitor Probe Dialog Box . . . . . . . . . . . . . . . . . . . . . . . . . . . . . . . . . . . . . 65Figure 47. iMonitor Change Remote Tx Power Dialog Box . . . . . . . . . . . . . . . . . . . . . . . . 66Figure 48. iMonitor Remote Status Display . . . . . . . . . . . . . . . . . . . . . . . . . . . . . . . . . . 66Figure 49. iBuilder Remote Information Tab: Setting TDMA Initial and Max Power . . . . . . . . 67Figure 50. iBuilder Remote Information Tab: Transmit Properties . . . . . . . . . . . . . . . . . . 68Figure 51. SCPC Initial Power Dialog Box: Setting SCPC Initial and Max Power . . . . . . . . . . 68Figure 52. iBuilder Remote Information Tab: Disabling Tx PWM . . . . . . . . . . . . . . . . . . . . 75
http://-/?-http://-/?-http://-/?-http://-/?- -
8/9/2019 idirect_13_Installation_Guide_iDX_3-1.pdf
10/92
x iDirect Satellite Router Installation and Commissioning GuideiDX Release 3.1
List of Tables
Table 1. Remote Image Packages . . . . . . . . . . . . . . . . . . . . . . . . . . . . . . . . . . . . . . . . 16
Table 2. Signal Strength Ranges (PWM) . . . . . . . . . . . . . . . . . . . . . . . . . . . . . . . . . . . . 38Table 3. Signal Strength Ranges (PWM) . . . . . . . . . . . . . . . . . . . . . . . . . . . . . . . . . . . . 45Table 4. iDirect Evolution e8350 LED Status . . . . . . . . . . . . . . . . . . . . . . . . . . . . . . . . . 57Table 5. iDirect iNFINITI LED Status . . . . . . . . . . . . . . . . . . . . . . . . . . . . . . . . . . . . . . 58Table 6. iDirect Evolution X3 and X5 LED Status . . . . . . . . . . . . . . . . . . . . . . . . . . . . . . 59Table 7. iDirect Evolution X1 LED Status . . . . . . . . . . . . . . . . . . . . . . . . . . . . . . . . . . . 60Table 8. Signal Strength Ranges (DVM). . . . . . . . . . . . . . . . . . . . . . . . . . . . . . . . . . . . . 74Table 9. DB-9 to RJ-45 Adapter Pinout. . . . . . . . . . . . . . . . . . . . . . . . . . . . . . . . . . . . . 77
http://-/?-http://-/?-http://-/?-http://-/?- -
8/9/2019 idirect_13_Installation_Guide_iDX_3-1.pdf
11/92
iDirect Satellite Router Installation and Commissioning Guide xiiDX Release 3.1
About This Guide
PurposeThis document provides detailed instructions for installing and commissioning iDirect SatelliteRouters at remote sites.
Intended AudienceThis guide is written for iDirect installers and for other satellite technicians tasked with theinstallation and commissioning of iDirect iNFINITI or Evolution Satellite Routers.
Contents Of This GuideThis document contains the following major sections:
Getting Started
Installing Software on your Laptop
Connecting to the Satellite Router Downloading Packages Using iSite
Downloading the Options File using iSite
Loading Evolution X1 Package and Options Files
Configuring ACC Keys on a TRANSEC Remote
Setting Up your Antenna
Pointing the Antenna Using iSite
Pointing the Antenna Using Web iSite
Tuning Antenna Pointing and Cross Polarization
Establishing the 1 dB Compression Point
Recording Geo Location for Secure Mobile Remotes
Bringing the Satellite Router into the Network
Post Acquisition Activities
Setting Initial Power and Maximum Power
Appendix A, Loading Images using the TFTP Server
http://-/?-http://-/?-http://-/?-http://-/?- -
8/9/2019 idirect_13_Installation_Guide_iDX_3-1.pdf
12/92
-
8/9/2019 idirect_13_Installation_Guide_iDX_3-1.pdf
13/92
-
8/9/2019 idirect_13_Installation_Guide_iDX_3-1.pdf
14/92
xiv iDirect Satellite Router Installation and Commissioning GuideiDX Release 3.1
Getting Help
http://-/?-http://-/?-http://-/?-http://-/?- -
8/9/2019 idirect_13_Installation_Guide_iDX_3-1.pdf
15/92
iDirect Satellite Router Installation and Commissioning Guide 1iDX Release 3.1
1 Getting Started
This Installation and Commissioning Guide is intended to help you quickly install andcommission iDirect Satellite Routers at remote sites. This document applies to both iNFINITIand Evolution series Satellite Routers.
iDirect Satellite Routers run the Linux operating system.
1.1 Required EquipmentYou will need the following equipment and software to successfully commission the SatelliteRouter in the field:
A console cable with DB9 adapter. (Not required for Evolution X1 remote.)
A crossover LAN cable
A digital (or analog) voltmeter plus adaptor from voltmeter to IFL F connector
A hand-held GPS unit or a map that shows your current geographic location coordinates
A laptop (or PC) with: Window 7, Windows XP or Windows 2000, Service Pack 3 A minimum of 512 MB RAM A minimum processor speed of 1 GHz A minimum of 50 MB of free disk space
The correct options file provided to you by your Service Provider
The correct remote software and board support packages from the iDirect TAC Web page
Note: iDirect recommends disabling the firewall on your laptop to ensure complete functionality.
1.2 When to Use This GuideUse this guide when first installing and commissioning an iDirect Satellite Router. Also, youmust repeat the procedures in this manual if you move your iDirect Satellite Router from oneestablished location to another.
Once you have successfully commissioned an iDirect Satellite Router at a specific location, itcan be reset at any time. Resetting the router causes it to perform a self-test startupsequence and re-acquire the satellite network.
http://-/?-http://-/?-http://-/?-http://-/?- -
8/9/2019 idirect_13_Installation_Guide_iDX_3-1.pdf
16/92
2 iDirect Satellite Router Installation and Commissioning GuideiDX Release 3.1
How to Use This Guide
1.3 How to Use This GuideThis guide documents the step-by-step procedures required to commission and install yourSatellite Router. The procedures appear in the order in which they should be performed.Therefore, be sure to perform the steps in this guide in the sequence in which they arepresented.
http://-/?-http://-/?-http://-/?-http://-/?- -
8/9/2019 idirect_13_Installation_Guide_iDX_3-1.pdf
17/92
iDirect Satellite Router Installation and Commissioning Guide 3iDX Release 3.1
2 Installing Software onyour Laptop
These instructions guide you through the process of installing the iSite software and remoteimages onto your laptop or PC. The software may be downloaded from the TAC Web Page(http://tac.idirect.net ) or it may be distributed to you on a CD.
Note: You cannot use the iSite client to commission an Evolution X1 Satellite Router.
Instead, you can connect to your Evolution X1 using a Web browser.
2.1 Installing Software Downloaded from the Internetor CDiSite client software is distributed in a ZIP file that also includes the remote modem software.After receiving the compressed file, remote- version .zip, follow these steps to install the fileson your laptop:
1. Copy the ZIP file to a directory where you can extract the compressed files. Be sure tostore the files in a directory on your laptop that you can locate later.
2. Extract the files using a utility that understands the .zip format or right-click the ZIP fileand select Extract All .
3. If desired, create a shortcut to iSite.exe on your desktop or Windows taskbar. iSite islocated in the iSite folder.
The following folders containing iSite and the remote image files are created on your laptopwhen you extract the compressed files from the ZIP file:
Remote Software and iSite - version
iSite/ Images/
Remote_Evolution_e8series Remote_Evolution_X3_X5 Remote_Evolution_X1
Remote_iNFINITI Remote_eP100
where: version is the iDX software version number.
http://-/?-http://-/?-http://-/?-http://-/?- -
8/9/2019 idirect_13_Installation_Guide_iDX_3-1.pdf
18/92
4 iDirect Satellite Router Installation and Commissioning GuideiDX Release 3.1
Components of the iSite Software and Remote Modem Images
2.2 Components of the iSite Software and RemoteModem ImagesThe iSite Software and the image files for the iDirect Satellite Routers are bundled together in
the download. This includes: The NMS iSite program and support files (in the iSite folder).
The Evolution e8000 Series Satellite Router application and image files (in theRemote_Evolution_e8series folder).
The Evolution X3 and X5 Satellite Router application and image files (in theRemote_Evolution_X3_X5 folder).
The Evolution X1 Satellite Router application files (in the Remote_Evolution_X1 folder).
The iNFINITI Satellite Router application and image files (in the Remote_iNFINITI folder).
The Evolution eP100 Satellite Router application and image files (in the Remote_eP100 folder).
http://-/?-http://-/?-http://-/?-http://-/?- -
8/9/2019 idirect_13_Installation_Guide_iDX_3-1.pdf
19/92
iDirect Satellite Router Installation and Commissioning Guide 5iDX Release 3.1
3 Connecting to theSatellite Router
You can use any terminal emulator to connect to the Satellite Router console. This sectionuses HyperTerminal to illustrate how to connect to your Satellite Router.
Note: This chapter does not apply to Evolution X1 Satellite Routers. See LoadingEvolution X1 Package and Options Files on page 23 for details.
3.1 Connecting to the Satellite Routers Console Port1. Connect the RJ-45 to DB-9 adapter to the COM1 port of your laptop.
2. Plug the other end of the cable into the Console port of the iDirect Satellite Router.
3. Power on your Satellite Router.
4. In the Windows Start menu of your Laptop, select All Programs Accessories Communications HyperTerminal to open the Connection Description dialog box.
Figure 1. HyperTerminal Connection Description Dialog Box
5. In the Connection Description dialog box, type a Name for the connection, such asSatellite Router Console .
http://-/?-http://-/?-http://-/?-http://-/?- -
8/9/2019 idirect_13_Installation_Guide_iDX_3-1.pdf
20/92
6 iDirect Satellite Router Installation and Commissioning GuideiDX Release 3.1
Connecting to the Satellite Routers Console Port
6. Optionally, you can select an Icon other than the default icon for your connection.
7. Click OK to display the Connect To dialog box.
Figure 2. HyperTerminal Connect To Dialog Box
8. Select COM1 from the Connect using drop-down menu.
9. Click OK in the Connect To dialog box to view the COM1 Properties dialog box.
Figure 3. HyperTerminal COM1 Properties Dialog Box
http://-/?-http://-/?-http://-/?-http://-/?- -
8/9/2019 idirect_13_Installation_Guide_iDX_3-1.pdf
21/92
-
8/9/2019 idirect_13_Installation_Guide_iDX_3-1.pdf
22/92
8 iDirect Satellite Router Installation and Commissioning GuideiDX Release 3.1
Logging On to the iDirect Application
3.2 Logging On to the iDirect Application1. At the Linux prompt ( # ), enter telnet localhost to telnet to the iDirect application
(Figure 5 ).
Figure 5. Telneting to iDirect Application During a Console Session
2. At the Username prompt, enter the default user name, admin (Figure 6 ).
Figure 6. Logging On to Admin Account During a Console Session
3. At the Password prompt, enter the default password, iDirect . (In some cases,P@55w0rd! may be the default password.)
You are now logged on to the iDirect application. To determine the IP address and firmwareversion of the Satellite router, perform the steps in the next section.
http://-/?-http://-/?-http://-/?-http://-/?- -
8/9/2019 idirect_13_Installation_Guide_iDX_3-1.pdf
23/92
iDirect Satellite Router Installation and Commissioning Guide 9 iDX Release 3.1
Discovering the Satellite Routers IP Address and Application Version
3.3 Discovering the Satellite Routers IP Address andApplication Version1. At the Satellite Router prompt, enter the command laninfo (Figure 7 ).
Figure 7. Entering the laninfo Command
When you enter the laninfo command, the IP Address and Netmask currently assigned tothe Satellite Router are displayed. In the example in Figure 7 , the IP address is 192.168.0.1and the subnet mask is 255.255.255.0 . You will need this information to configure your laptopto be in the same subnet as the Satellite Router.
Now that you have determined the IP address of the Satellite Router, determine the currentversion of the iDirect application to know whether or not you should select SecureConnection when first logging on to iSite. See page 14 for details.
2. At the Satellite Router prompt, enter the version command to determine the current
version of the iDirect application running on the Satellite Router ( Figure 8 ).
Figure 8. Entering the version CommandIn Figure 8 , the Satellite Router is running Code Version 6.0.7.0.
http://-/?-http://-/?-http://-/?-http://-/?- -
8/9/2019 idirect_13_Installation_Guide_iDX_3-1.pdf
24/92
10 iDirect Satellite Router Installation and Commissioning GuideiDX Release 3.1
Changing Your Laptop IP Address and Subnet Mask
3.4 Changing Your Laptop IP Address and Subnet MaskTo modify the IP address of your laptop, you must bring up the Windows NetworkConnections window and modify the TCP properties. This section uses the Windows XPoperating system to illustrate this procedure.
1. From your computers Control Panel, double-click Network Connections .
2. Double-click the icon for your Local Area Connection to launch the Local AreaConnection Status dialog box.
Figure 9. Local Area Connection Status Dialog Box3. Click the Properties button to display the Local Area Connection Properties dialog box.
Figure 10. Local Area Connection Properties Dialog Box
http://-/?-http://-/?-http://-/?-http://-/?- -
8/9/2019 idirect_13_Installation_Guide_iDX_3-1.pdf
25/92
iDirect Satellite Router Installation and Commissioning Guide 11iDX Release 3.1
Changing Your Laptop IP Address and Subnet Mask
4. In the Local Area Connection Properties dialog box, under This connection uses thefollowing items: select Internet Protocol (TCP/IP) as shown in Figure 10 .
5. Click the Properties button to display the Internet Protocol (TCP/IP) Properties dialogbox.
Figure 11. Internet Protocol (TCP/IP) Dialog Box
6. In the Internet Protocol (TCP/IP) Properties dialog box, select Use the following IPaddress . Type an IP address that is inside the range specified by the Satellite Routers IPaddress and subnet mask.
7. Type the same Subnet mask that you retrieved from the Satellite Router using the laninfo command. For the purposes of a local connection, you do not need to specify DNS serveraddresses.
8. Type the Satellite Routers IP address as the Default Gateway address.
9. Click OK to save your changes.
You are now ready to connect to the Satellite Router using iSite.
Note: You can ping the IP address of the Satellite Router to verify that the connectionhas been successfully established.
http://-/?-http://-/?-http://-/?-http://-/?- -
8/9/2019 idirect_13_Installation_Guide_iDX_3-1.pdf
26/92
12 iDirect Satellite Router Installation and Commissioning GuideiDX Release 3.1
Changing Your Laptop IP Address and Subnet Mask
http://-/?-http://-/?-http://-/?-http://-/?- -
8/9/2019 idirect_13_Installation_Guide_iDX_3-1.pdf
27/92
iDirect Satellite Router Installation and Commissioning Guide 13iDX Release 3.1
4 Downloading PackagesUsing iSite
Perform the steps in this section to download the image packages containing software andfirmware for the current release from your laptop to the Satellite Router.
Note: This chapter does not apply to Evolution X1 Satellite Routers. See LoadingEvolution X1 Package and Options Files on page 23 for details.
1. Connect the LAN port of the laptop to the LAN B port of the Satellite Router using a LANcable.
2. Launch iSite. iSite automatically discovers the Satellite Router in the iSite Tree View , asshown in Figure 12 .
Figure 12. iSite Welcome Screen
http://-/?-http://-/?-http://-/?-http://-/?- -
8/9/2019 idirect_13_Installation_Guide_iDX_3-1.pdf
28/92
14 iDirect Satellite Router Installation and Commissioning GuideiDX Release 3.1
Downloading Packages Using iSite
Note: If iSite does not automatically discover the Satellite Router, right-click theiDirect globe in the iSite tree and select New from the menu to add an unknownelement to the tree. Then right-click the new element and log on using the IPaddress of the router.
3. Right-click the Satellite Router in the iSite Tree View and select Login .
The Login dialog box opens, pre-configured with your Satellite Routers IP Address .
Figure 13. iSite Login Dialog Box
4. Type the default Password , iDirect . (In some cases, P@55w0rd! may be the defaultpassword.)
5. In the Login as section of the dialog box:a. Select Admin .
b. Select or clear the Secure Connection check box, depending on the version of theiDirect application that you determined when you entered the version command on
page 9.If a pre-7.1 version of the iDirect application is currently installed on the SatelliteRouter, clear the Secure Connection check box. If later images have already beeninstalled, select Secure Connection .
6. Click OK to log on to the Satellite Router.
http://-/?-http://-/?-http://-/?-http://-/?- -
8/9/2019 idirect_13_Installation_Guide_iDX_3-1.pdf
29/92
iDirect Satellite Router Installation and Commissioning Guide 15iDX Release 3.1
Downloading Packages Using iSite
7. Right-click the Satellite Router in the iSite Tree View and select Download Package .
The Download Package dialog box opens.
Figure 14. Download Package Dialog Box
http://-/?-http://-/?-http://-/?-http://-/?- -
8/9/2019 idirect_13_Installation_Guide_iDX_3-1.pdf
30/92
16 iDirect Satellite Router Installation and Commissioning GuideiDX Release 3.1
Downloading Packages Using iSite
8. In the Download Package dialog box, click the Open button to display the Open dialogbox.
Figure 15. Open Dialog Box with Images Folder
9. Navigate to the remote packages on your laptop. They are located in the Images folderfor your release, as illustrated in Figure 15 .
10. In the Open dialog box , double-click the folder for your Satellite Router model to openthe folder. For each supported model type, Table 1 identifies the folder containing thepackages you must download and the required packages.
Note: See Loading Evolution X1 Package and Options Files on page 23 for details onloading Evolution X1 remote packages.
Table 1. Remote Image Packages
Satellite Modem Location Packages to Download
Evolution e8000 Series /Images/Remote_Evolution_e8series linux_2.6_bsp package e8_rmt package
Evolution X3 Remote /Images/Remote_Evolution_X3_X5 linux_2.4_bsp package evo_x3_rmt package
Evolution X5 Remote /Images/Remote_Evolution_X3_X5 linux_2.4_bsp package evo_x5_rmt package
Evolution X1 Remote /Images/Remote_Evolution_X1 evo_x1_indoor package evo_x1_outdoor package
iNFINITI Series (Except 31xx Remotes)
/Images/Remote_iNFINITI linux_2.4_bsp package remote package
iNFINITI 31xx Remotes /Images/Remote_iNFINITI linux_2.4_bsp package remote_3xxx package
Evolution eP100 Remote /Images/Remote_eP100 linux_2.6_bsp package ep100_rmt package
http://-/?-http://-/?-http://-/?-http://-/?- -
8/9/2019 idirect_13_Installation_Guide_iDX_3-1.pdf
31/92
-
8/9/2019 idirect_13_Installation_Guide_iDX_3-1.pdf
32/92
18 iDirect Satellite Router Installation and Commissioning GuideiDX Release 3.1
Downloading Packages Using iSite
12. Double-click the Linux Board Support Package (BSP) in the Open dialog box to return tothe Download Package dialog box.
Figure 17. Download Package Dialog Box with Correct Selections
13. In the Download Package dialog box, select the following options as shown in Figure 17 . Dont check versions Download images only Dont reset
14. Click the Start button.15. Wait while the download progresses. Observe the Information section of the Download
Package dialog box until the word Done is displayed.
Figure 18. Download Package Dialog Box: Information Section
When the download of the board support package has finished, perform the remaining stepsin this section to download the remote image package to the Satellite Router.
http://-/?-http://-/?-http://-/?-http://-/?- -
8/9/2019 idirect_13_Installation_Guide_iDX_3-1.pdf
33/92
iDirect Satellite Router Installation and Commissioning Guide 19 iDX Release 3.1
Downloading Packages Using iSite
16. Click the Open button in the Download Package dialog box again ( Figure 14 on page 15)and navigate back to the remote packages on your laptop.
Figure 19. Remote Packages With X5 Remote Image File Selected
17. Double-click the remote image package in the Open dialog box to return to the DownloadPackage dialog box.
Note: If you are downloading an Evolution X3 or X5 remote, be sure to select thecorrect remote package.
Note: If you are downloading an iNFINITI 3100 series remote, be sure to select theremote_3XXX package.
The example in Figure 19 shows the Open dialog box with the remote image file forEvolution X5 Satellite Routers selected. If you were downloading an Evolution X3 remote,you would select the X3 remote package instead.
18. In the Download Package dialog box, select the following options as shown in Figure 17 on page 18 . Dont check versions Download images only Dont reset
19. Click the Start button.
20. Wait while the download progresses. Observe the Information section of the DownloadPackage dialog box until the word Done is displayed.
Once you have downloaded both packages to your Satellite Router, perform the steps in thenext section to download the options file.
http://-/?-http://-/?-http://-/?-http://-/?- -
8/9/2019 idirect_13_Installation_Guide_iDX_3-1.pdf
34/92
20 iDirect Satellite Router Installation and Commissioning GuideiDX Release 3.1
Downloading Packages Using iSite
http://-/?-http://-/?-http://-/?-http://-/?- -
8/9/2019 idirect_13_Installation_Guide_iDX_3-1.pdf
35/92
iDirect Satellite Router Installation and Commissioning Guide 21iDX Release 3.1
5 Downloading the OptionsFile using iSite
Perform the steps in this section to download the remote options file to the Satellite Router.
Note: This chapter does not apply to Evolution X1 Satellite Routers. See LoadingEvolution X1 Package and Options Files on page 23 for details.
Note: If this remote is being commissioned in a TRANSEC network and does not yethave its X.509 certificate, ensure that auth_level_required = 0 in theoptions file before you download the options file to the remote.
1. In iSite, right-click the Satellite Router and select Download Option from Disk .
2. In the Open dialog box, navigate to the folder on your laptop containing the remoteoptions file.
Figure 20. Open Dialog Box with Remote Options File Selected
http://-/?-http://-/?-http://-/?-http://-/?- -
8/9/2019 idirect_13_Installation_Guide_iDX_3-1.pdf
36/92
22 iDirect Satellite Router Installation and Commissioning GuideiDX Release 3.1
Downloading the Options File using iSite
3. Select the options file and click the Open button.
4. When iSite requests confirmation of the download request, click the Yes button.
Figure 21. iSite Options File Download Confirmation Dialog Box
5. When iSite reports a successful download, click the Reset Now button to reset theSatellite Router.
Figure 22. Resetting Satellite Router After Download
Note: Resetting logs you out of the Satellite Router. After the reset, the IP address ofthe Satellite Router changes to the value provided by your Service Provider inthe downloaded options file.
Note: If your Service Provider changed your Satellite Router password from thedefault iDirect password, log on to the router using the new password.
http://-/?-http://-/?-http://-/?-http://-/?- -
8/9/2019 idirect_13_Installation_Guide_iDX_3-1.pdf
37/92
-
8/9/2019 idirect_13_Installation_Guide_iDX_3-1.pdf
38/92
24 iDirect Satellite Router Installation and Commissioning GuideiDX Release 3.1
Loading Evolution X1 Package and Options Files
If for some reason you do not know the IP address of your Satellite Router, follow theprocedure in Restarting an Evolution X1 Satellite Router in Factory Default Mode on page 28 to restore the default IP address before continuing with this procedure. Be sure to restart theSatellite Router in operational mode after you have loaded the software package and optionsfile.
To log on to your Evolution X1 Satellite Router:
1. Connect the LAN port of your laptop to the LAN port of the Satellite Router using anEthernet cable.
2. Open your Web browser.
3. Enter the IP address of the Satellite Router into the address bar of your Web browser inthe following format:
https:// IP Address /
where IP Address is the IP address of the Satellite Router. Figure 23 shows an exampleusing the Evolution X1 default IP address.
Figure 23. Connecting to an Evolution X1 Satellite Router using Web iSite
4. When the Login page ( Figure 24 ) appears:a. For User , enter admin .
b. For Password , enter the admin password of your Satellite Router.
c. Click Login .
Figure 24. Evolution X1 Login Page
Note: The default factory setting for the admin password is iDirect. However, oncean options file has been loaded on the Satellite Router and the SatelliteRouter is reset, the password changes to match the password in the options
file.
http://-/?-http://-/?-http://-/?-http://-/?- -
8/9/2019 idirect_13_Installation_Guide_iDX_3-1.pdf
39/92
iDirect Satellite Router Installation and Commissioning Guide 25iDX Release 3.1
Loading Evolution X1 Package and Options Files
Once you have logged on to your Evolution X1 Satellite Router, the Dashboard appearsshowing basic information about your Satellite Router such as the Model Type and SerialNumber .
Figure 25 shows an example of the Dashboard .
Figure 25. Evolution X1 Dashboard
http://-/?-http://-/?-http://-/?-http://-/?- -
8/9/2019 idirect_13_Installation_Guide_iDX_3-1.pdf
40/92
26 iDirect Satellite Router Installation and Commissioning GuideiDX Release 3.1
Loading Evolution X1 Package and Options Files
6.2 Transferring the Package File and Options File tothe Satellite RouterAfter you have logged on to your Evolution X1 Satellite Router, follow these steps to send the
package file and options file to the Satellite Router:1. In the navigation bar at the top of the Web iSite window, click the Admin button. The File
Management page ( Figure 26 ) should appear by default. (If not, click the FileManagement link on the left.)
Figure 26. Evolution X1 File Management Page
2. In the Package Load section of the File Management page, click Browse .
3. Navigate to the Evolution X1 packages on your laptop. They are located in theImages/Remote_Evolution_X1 folder for your release, as illustrated in Figure 27 .
Figure 27. Evolution X1 Package Files
Note: There are two Evolution X1 package files: one for Evolution X1 Indoor SatelliteRouters; the other for Evolution X1 Outdoor Satellite Routers.
http://-/?-http://-/?-http://-/?-http://-/?- -
8/9/2019 idirect_13_Installation_Guide_iDX_3-1.pdf
41/92
iDirect Satellite Router Installation and Commissioning Guide 27 iDX Release 3.1
Loading Evolution X1 Package and Options Files
4. Double-click the correct package for your Evolution X1 remote model type to select thepackage file and return to the File Management page.
5. In the Package Load section of the File Management page, click Load to send the remotepackage file to the Satellite Router. You should see a message indicating that the
operation was successful ( Figure 28 ).
Figure 28. Loading an Evolution X1 Image File
6. In the Options File Load section of the File Management page, click Browse .
7. Navigate to the folder on your laptop that contains the options file for your SatelliteRouter.
8. Double-click the options file to select the file and return to the File Management page.
9. In the Options File Load section of the File Management page, click Load to send theoptions file to the Satellite Router. You should see a message indicating that the operationwas successful ( Figure 29 ).
Figure 29. Loading an Evolution X1 Remote-side Options File
10. In the Restart Device section of the File Management page, click Restart . This willrestart the Satellite Router and load the new configuration.
Figure 30. Restarting an Evolution X1
Note: Restarting logs you out of the Satellite Router. After the restart, the IP addressand user and admin passwords change to the values in the options file.
11. Once the Satellite Router restarts, proceed to Setting Up your Antenna on page 33 .
http://-/?-http://-/?-http://-/?-http://-/?- -
8/9/2019 idirect_13_Installation_Guide_iDX_3-1.pdf
42/92
28 iDirect Satellite Router Installation and Commissioning GuideiDX Release 3.1
Loading Evolution X1 Package and Options Files
6.3 Restarting an Evolution X1 Satellite Router inFactory Default ModeYou can restart an Evolution X1 Satellite Router in Factory Default Mode to return the Satellite
Router to its default settings. Uses of Factory Default Mode include: Connecting to an Evolution X1 Satellite Router with an unknown IP address
Reloading the software package and options file on a failed Evolution X1 Satellite Router
You should only restart the Satellite Router in Factory Default Mode when you no longer havethe ability to upload a software package and/or options file to the Satellite Router. You mustbe physically present at the Satellite Routers location so that you can press the reset buttonand connect your laptop to the LAN port of the Satellite Router.
Note: There is no satellite connectivity in Factory Default Mode. Only the LAN portwill function.
To enter Factory Default Mode, you must have access to the reset button on your SatelliteRouter. Both the indoor and outdoor versions of the Evolution X1 have reset buttons.
On an Evolution X1 Indoor Satellite Router, the reset button is accessible through thesmall hole on the back panel between the Rx In port and the LAN port. To press the resetbutton, you must insert an object such as a paper clip into the hole.
On an Evolution X1 Outdoor Satellite Router, the reset button is located below the LANport. You can press the reset button with your finger.
Note: To access the LAN port and reset button on an Evolution X1 Outdoor SatelliteRouter, you must remove the M25 Cable Gland that covers the LAN portwhere the Ethernet cable is connected if the Cable Gland has already beeninstalled. See the Evolution X1 Outdoor Satellite Router Installation andSafety Manual for details on the physical connections to the modem.
You can use the reset button in two ways:
Hold down the reset button for less than eight seconds to restart the Satellite Router inoperational mode. This is identical to cycling the power by powering off and on theSatellite Router.
Hold down the reset button for eight seconds or longer to restart the Satellite Router inFactory Default Mode.
When in Factory Default Mode, the Satellite Router always executes the factory firmwareusing the default options even if a software package and/or options file have been loaded onthe Satellite Router.
The default options are:
LAN IP address: 192.168.0.1
Subnet Mask: 255.255.255.0 DHCP Server: enabled with a single client address of 192.168.0.2
Password (for both user and admin accounts): iDirect
http://-/?-http://-/?-http://-/?-http://-/?- -
8/9/2019 idirect_13_Installation_Guide_iDX_3-1.pdf
43/92
iDirect Satellite Router Installation and Commissioning Guide 29 iDX Release 3.1
Loading Evolution X1 Package and Options Files
Two procedures for restarting an Evolution X1 Satellite Router in Factory Default Mode aredescribed here. The first procedure should work in almost all cases. However, If the firmwareon the Satellite Router is corrupted such that it cannot execute the reset function, the firstprocedure may fail. If the first procedure fails, execute the second procedure to restart theSatellite Router.
To restart an Evolution X1 Satellite Router in Factory Default Mode:
1. Press and hold the reset button for at least eight seconds.
2. Release the reset button.
If the Satellite Router fails to restart in Factory Default Mode:
1. Power off the Evolution X1 Satellite Router.
2. Press and hold the reset button.
3. While holding the reset button, power on the Satellite Router.
4. Release the reset button after eight seconds to restart the Satellite Router in FactoryDefault Mode.
The Satellite Router will restart with IP address 192.168.0.1. You can now follow theprocedures in this chapter beginning on page 23 to connect to the Satellite Router and loadthe software package and options file.
Note: Your laptop must have either DHCP enabled or a static IP address of192.168.0.X to connect to the Satellite Router in Factory Default Mode. If youneed to change your IP settings, see Changing Your Laptop IP Address andSubnet Mask on page 10 .
When you have finished loading the package file and options file, restart the Satellite Routerto return to operational mode.
http://-/?-http://-/?-http://-/?-http://-/?- -
8/9/2019 idirect_13_Installation_Guide_iDX_3-1.pdf
44/92
30 iDirect Satellite Router Installation and Commissioning GuideiDX Release 3.1
Loading Evolution X1 Package and Options Files
http://-/?-http://-/?-http://-/?-http://-/?- -
8/9/2019 idirect_13_Installation_Guide_iDX_3-1.pdf
45/92
iDirect Satellite Router Installation and Commissioning Guide 31iDX Release 3.1
7 Configuring ACC Keys ona TRANSEC Remote
Only perform the procedures in this section if you are commissioning a remote in a TRANSECnetwork.
Before a newly-commissioned remote can acquire an existing TRANSEC network, the followingtwo conditions must be met:
If an X.509 certificate has not yet been issued for this remote, then authentication mustbe disabled for the remote at the hub and in the remote options file.
The current Network Acquisition Keys (ACC Keys) must be present on the remote modem.
If the remote is not yet certified for the TRANSEC network, then the options file that youdownloaded in the previous section should already have authentication disabled.
Follow these steps only if the remote does not yet have its X.509 certificate:
1. Verify that the following parameter is set to 0 in the remote options file:
auth_level_required = 0
2. If auth_level_required = 1 , edit the options file to change it to 0 and download themodified options file to the remote modem again.
3. Coordinate with the Network Operator to select Disable Authentication on the iBuilderRemote Information tab and apply the hub-side changes.
At this point, authentication is disabled at the hub and on the remote.
To load the ACC keys onto the remote:
1. If you do not already have the current ACC Keys and the passphrase, coordinate with theNetwork Operator to obtain them over a secure link.
Sample ACC Keys are shown in Figure 31 .
Figure 31. ACC Key Example
Note: The procedure for retrieving the current ACC Keys from the hub is documentedin the appendix Managing TRANSEC Keys of the iBuilder User Guide.
http://-/?-http://-/?-http://-/?-http://-/?- -
8/9/2019 idirect_13_Installation_Guide_iDX_3-1.pdf
46/92
32 iDirect Satellite Router Installation and Commissioning GuideiDX Release 3.1
Configuring ACC Keys on a TRANSEC Remote
2. Open a terminal session to the Satellite Router and log on to the root account. (SeeConnecting to the Satellite Routers Console Port on page 5 for details.)
3. Enter the command:
telnet localhost
4. At the Username prompt, log on to the admin account.
5. At the command line prompt, enter the command:
csp enable
6. Enter the command:
keyroll_mgr setACCKey
7. At this point, you will be prompted for each of the three segments (lines) of theencrypted key and the passphrase. Respond to each prompt with the requestedinformation. You can type Q to quit at any time.
8. When asked if you want to continue, enter:
YesYou should see a message stating that the Network Acquisition Key has been updated.
http://-/?-http://-/?-http://-/?-http://-/?- -
8/9/2019 idirect_13_Installation_Guide_iDX_3-1.pdf
47/92
iDirect Satellite Router Installation and Commissioning Guide 33iDX Release 3.1
8 Setting Up your Antenna
Perform the steps in this section to set up your antenna.
8.1 Selecting a Site for the Antenna1. Select a level surface that is approximately 10 feet by 10 feet.2. Verify that nothing is blocking the line of site to the satellite in azimuth and elevation.
3. Verify that the IFL cable can reach the Satellite Router from the antenna location. (RG-6IFL cable may be used up to a distance of 250 feet. If your run is longer, RG-11 cable mustbe used up to a distance of 500 feet.)
4. Ensure that the IFL cable does not cross roads or heavy foot-traffic areas.
8.2 Assembling the AntennaAssemble the antenna using the supplied assembly instructions. After installation, ensure thatthe following are true:
1. The antenna base is on a stable surface that will not shift during windstorms.
2. Ballast is installed on the antenna base.
3. The mast pipe is plumb.
8.3 Aligning the Antenna toward the SpacecraftYou are now ready to perform the initial alignment of your antenna.
1. Set the antennas polarization to the approximate value provided by iSites Look AngleCalculator.
2. Set the elevation to the value provided by iSites Look Angle Calculator.Note: Using the Look Angle Calculator is discussed in detail in Calculating
Polarization, Azimuth, and Elevation on page 36 .
Note: Your antenna may not be identical to the antenna used in this example. See themanufacturers instructions for your antenna for specific instructions.
http://-/?-http://-/?-http://-/?-http://-/?- -
8/9/2019 idirect_13_Installation_Guide_iDX_3-1.pdf
48/92
34 iDirect Satellite Router Installation and Commissioning GuideiDX Release 3.1
Aligning the Antenna toward the Spacecraft
Note: To take into consideration the magnetic angle of declination in your locationand to ensure that the compass reading is correct, you must:
1. Take a reading at the back of the antenna
2. Mark a reference point some distance ahead of the antenna, so that youhave something to point to.
Keep in mind that large metal objects can cause inaccurate compass readings.
A typical 1.8 meter antenna has 22.6 offset and a 1.2 meter antenna has 17 offset. Forexample, an elevation angle of 50 is set as follows for a 1.8 meter antenna:
50 - 22.6 = 27.4
The backplane is perpendicular to the line of sight of the antenna plus 22.6 . If the backplaneis 90 , the antenna elevation angle is 22.6 .
In the example above the antenna is elevated from 90 to 117.4 or, depending on the type ofinclinometer being used, a reading of 62.6 , to reach an elevation angle to 50 .
Figure 32. Antenna Elevation Offset
To prepare the antenna for pointing, move the antenna away from the desired azimuth, byswinging the antenna 20 in azimuth. This will enable you to get a clear sky reading andcompare signal strengths during the antenna pointing procedure.
http://-/?-http://-/?-http://-/?-http://-/?- -
8/9/2019 idirect_13_Installation_Guide_iDX_3-1.pdf
49/92
iDirect Satellite Router Installation and Commissioning Guide 35iDX Release 3.1
9 Pointing the AntennaUsing iSite
This section explains how to point the antenna using Pulse Width Modulation and the NMS iSiteclient. For Satellite Routers that use web-based iSite such as the Evolution X1, see Pointingthe Antenna Using Web iSite on page 43. An alternative pointing method is described inAppendix B, Pointing the Antenna Using the Console Port on page 73.
9.1 Preparing the Satellite Router, BUC and LNB forPointing1. If your Satellite Router is powered on, power it off at this time.
2. Ensure that the Receive IFL cable is connected from the LNB to the Satellite Router.
3. Ensure that the Transmit IFL cable is connected to the Satellite Router.
4. Disconnect the Transmit IFL cable from the BUC and connect it to a Digital Volt Meter.
5. Power on your Satellite Router.
9.2 Logging On to Your Satellite RouterAfter powering on your Satellite Router, you should still have IP connectivity. Therefore, youcan continue to access your Satellite Router using iSite.
1. Right-click your Satellite Router in the iSite Tree and select Login .
http://-/?-http://-/?-http://-/?-http://-/?- -
8/9/2019 idirect_13_Installation_Guide_iDX_3-1.pdf
50/92
36 iDirect Satellite Router Installation and Commissioning GuideiDX Release 3.1
Calculating Polarization, Azimuth, and Elevation
The Login dialog box opens, pre-configured with your Satellite Routers IP Address .
Figure 33. iSite Login Dialog Box
2. In the Login dialog box, type the IP Address of the Satellite Router.
3. Type the Password of the Admin account. (iDirect is the default password for theAdmin account.)
4. In the Login As section of the dialog box:a. Select Admin
b. Select Secure Connection .
5. Click OK .
Note: A new password may have been assigned at your Network Operators Help Desk.If you cannot log on using iDirect, obtain the correct password from theNetwork Help Desk.
Note: If you do not have Admin privileges, log in as User.
9.3 Calculating Polarization, Azimuth, and ElevationUsing iSite, calculate the polarization, azimuth, and elevation appropriate for your currentlocation.
1. In the iSite Tree, right-click the Satellite Router and select Align Antenna AntennaPointing to display the Antenna Pointing dialog box ( Figure 34 ).
http://-/?-http://-/?-http://-/?-http://-/?- -
8/9/2019 idirect_13_Installation_Guide_iDX_3-1.pdf
51/92
iDirect Satellite Router Installation and Commissioning Guide 37 iDX Release 3.1
Calculating Polarization, Azimuth, and Elevation
Figure 34. iSite Antenna Pointing Dialog Box
Note: If you are commissioning a mobile remote, some data entry fields will be blank.In that case, enter the correct information for your location.
2. On the Look Angle Calculator tab of the Antenna Pointing dialog box, the Longitude should already be configured for you in Spacecraft Position . If not, enter the appropriate
Longitude for the satellite that you are using.
3. In Remote Location , enter the Latitude and Longitude of your current geographiclocation. For mobile remotes, this can be determined by your GPS unit.
4. In Spacecraft Position , enter the Longitude for the satellite that you are using.
5. In Elevation Information , enter the Offset for your antenna.
http://-/?-http://-/?-http://-/?-http://-/?- -
8/9/2019 idirect_13_Installation_Guide_iDX_3-1.pdf
52/92
38 iDirect Satellite Router Installation and Commissioning GuideiDX Release 3.1
Performing Pulse Width Modulation (PWM) Antenna Pointing
When you have configured all of the information, iSite automatically calculates yourpolarization offset, azimuth, and elevation values.
Note: Write these values down, or leave this screen open on your laptop. You willneed these values later to perform the initial pointing of your antenna.
9.4 Performing Pulse Width Modulation (PWM)Antenna PointingYou must now adjust the antenna pointing to lock onto the downstream carrier for yournetwork and obtain a reading of 12 to 24 volts DC on the Digital Volt Meter. Readings in thisrange indicate that you have successfully locked onto the correct satellite and outboundcarrier.
Note: You cannot obtain a reading of 12 volts or greater unless the Satellite Router islocked to the correct spacecraft and network.
If you are not already connected to the Satellite Router, power it on, launch iSite, andconnect to the Satellite Router by following the instructions beginning on page 13 of thismanual.
1. In the iSite Tree View, right-click the Satellite Router and select Align Antenna AntennaPointing to display the Antenna Pointing dialog box ( Figure 34 on page 37).
Table 2. Signal Strength Ranges (PWM)
Signal Strength Ranges
Volts DC Antenna Status
0 - 2 Not in pointing mode, hardware problem, or off satellite
2 - 10 Detecting RF energy, but not locked on the downstream carrier
12 - 24 Locked on the downstream carrier
http://-/?-http://-/?-http://-/?-http://-/?- -
8/9/2019 idirect_13_Installation_Guide_iDX_3-1.pdf
53/92
iDirect Satellite Router Installation and Commissioning Guide 39 iDX Release 3.1
Performing Pulse Width Modulation (PWM) Antenna Pointing
2. Click the Antenna Pointing tab.
Figure 35. Comparing Signal Strength
3. Click the Start button.
4. Slowly sweep the reflector in azimuth until a signal of the appropriate strength is found.
The signal reading on the pointing graph will turn red, then yellow, and finally, completelygreen, as you sweep the reflector to lock on to the downstream carrier.
http://-/?-http://-/?-http://-/?-http://-/?- -
8/9/2019 idirect_13_Installation_Guide_iDX_3-1.pdf
54/92
40 iDirect Satellite Router Installation and Commissioning GuideiDX Release 3.1
Performing Pulse Width Modulation (PWM) Antenna Pointing
When you have achieved strong signal strength on the correct satellite, you should see: A green reading on the Antenna Pointing graph A reading within the desired range for the Current Signal Strength A signal within the correct range on your digital voltmeter (>= 12 volts)
Figure 36 shows an example of the iSite Antenna Pointing graph when the antenna islocked onto the correct downstream carrier.
Figure 36. Locking on to a Carrier Stream
Note: You will not obtain a reading in the correct range from the wrong spacecraft ornetwork.
5. If the desired signal is not found, increase or decrease the elevation setting by 2 increments and repeat the azimuth sweep until the correct signal is found. (See Table 2 on page 38 .)
6. When you have locked onto the carrier:a. Adjust the elevation until maximum DC voltage is obtained.
b. Adjust the azimuth until maximum DC voltage is obtained.
c. Ensure that the azimuth and elevation are locked down.
http://-/?-http://-/?-http://-/?-http://-/?- -
8/9/2019 idirect_13_Installation_Guide_iDX_3-1.pdf
55/92
iDirect Satellite Router Installation and Commissioning Guide 41iDX Release 3.1
Performing Pulse Width Modulation (PWM) Antenna Pointing
d. Adjust the polarization until maximum DC voltage is obtained.
7. Record the final antenna pointing voltage reading and report the reading to the NetworkOperator.
8. In the Antenna Pointing dialog box, click Stop to exit the modems antenna pointingmode.
9. Power off the Satellite Router.
Note: You must power off the Satellite Router before continuing to the next section,Tuning Antenna Pointing and Cross Polarization on page 49 .
http://-/?-http://-/?-http://-/?-http://-/?- -
8/9/2019 idirect_13_Installation_Guide_iDX_3-1.pdf
56/92
42 iDirect Satellite Router Installation and Commissioning GuideiDX Release 3.1
Performing Pulse Width Modulation (PWM) Antenna Pointing
http://-/?-http://-/?-http://-/?-http://-/?- -
8/9/2019 idirect_13_Installation_Guide_iDX_3-1.pdf
57/92
iDirect Satellite Router Installation and Commissioning Guide 43iDX Release 3.1
10 Pointing the AntennaUsing Web iSite
This section explains how to use Web iSite to point the antenna when installing an EvolutionX1 Satellite Router. For other model types, see Pointing the Antenna Using iSite on page 35.
10.1 Preparing the Satellite Router, BUC and LNB forPointing1. If your Satellite Router is powered on, power it off at this time.
2. Ensure that the Receive IFL cable is connected from the LNB to the Satellite Router.
3. Ensure that the Transmit IFL cable is connected to the Satellite Router.
4. Disconnect the Transmit IFL cable from the BUC and connect it to a Digital Volt Meter.
5. Power on your Satellite Router.
10.2 Logging On to Your Satellite RouterTo log on to your Evolution X1 Satellite Router:
1. Open your Web browser.
2. Connect to the Login page by typing the IP address of the Satellite Router into the addressbar of your Web browser in the following format:
https:// IP Address /
where IP Address is the IP address of the Satellite Router.
Figure 37. Evolution X1 Login Page
http://-/?-http://-/?-http://-/?-http://-/?- -
8/9/2019 idirect_13_Installation_Guide_iDX_3-1.pdf
58/92
44 iDirect Satellite Router Installation and Commissioning GuideiDX Release 3.1
Calculating Polarization, Azimuth, and Elevation
3. On the Login page ( Figure 37 ):a. For User , enter admin .
b. For Password , enter the admin password of your Satellite Router
c. Click Login .
10.3 Calculating Polarization, Azimuth, and ElevationFollow these steps to calculate the polarization, azimuth, and elevation appropriate for yourcurrent location.
1. In the navigation bar at the top of the Web iSite window, click the Commissioning button.The Angle Calculator (Figure 38 ) should appear by default. (If not, click the AngleCalculator link on the left.
Figure 38. Evolution X1 Angle Calculator
The Remote Location , Spacecraft Position and Elevation Offset on the Angle Calculator aredata entry fields. These fields are read from the remote options file to make it easier for youto calculate the remaining fields. However you can override these entries by typing in thetext boxes.
http://-/?-http://-/?-http://-/?-http://-/?- -
8/9/2019 idirect_13_Installation_Guide_iDX_3-1.pdf
59/92
-
8/9/2019 idirect_13_Installation_Guide_iDX_3-1.pdf
60/92
46 iDirect Satellite Router Installation and Commissioning GuideiDX Release 3.1
Performing Pulse Width Modulation (PWM) Antenna Pointing
3. Click the Antenna Pointing link on the left to view the Antenna Pointing page.
Figure 39. Evolution X1 Antenna Pointing Page
4. Click the Start button.
Note: You will not see a reading on the voltmeter until you click Start.5. Slowly sweep the reflector in azimuth until a signal of the appropriate strength is found.
http://-/?-http://-/?-http://-/?-http://-/?- -
8/9/2019 idirect_13_Installation_Guide_iDX_3-1.pdf
61/92
iDirect Satellite Router Installation and Commissioning Guide 47 iDX Release 3.1
Performing Pulse Width Modulation (PWM) Antenna Pointing
Once you have achieved strong signal strength on the correct satellite and network:
The upper area of the graph will be green.
You should see a reading within the desired range on the Y axis of the graph.
Figure 40. Pointing an Evolution X1 Antenna
Note: You will not obtain a reading in the correct range from the wrong spacecraft ornetwork.
6. If the desired signal is not found, increase or decrease the elevation setting by 2 increments and repeat the azimuth sweep until the correct signal is found. (See Table 3 on page 45 .)
7. When you have locked onto the carrier:a. Adjust the elevation until maximum DC voltage is obtained.
b. Adjust the azimuth until maximum DC voltage is obtained.
c. Ensure that the azimuth and elevation are locked down.
d. Adjust the polarization until maximum DC voltage is obtained.
8. Record the final antenna pointing voltage reading and report the reading to the NetworkOperator.
9. In the Antenna Pointing dialog box, click Stop to exit the modems antenna pointingmode.
http://-/?-http://-/?-http://-/?-http://-/?- -
8/9/2019 idirect_13_Installation_Guide_iDX_3-1.pdf
62/92
48 iDirect Satellite Router Installation and Commissioning GuideiDX Release 3.1
Performing Pulse Width Modulation (PWM) Antenna Pointing
10. Power off the Satellite Router.
11. Proceed to the next section, Tuning Antenna Pointing and Cross Polarization on page 49 .
http://-/?-http://-/?-http://-/?-http://-/?- -
8/9/2019 idirect_13_Installation_Guide_iDX_3-1.pdf
63/92
iDirect Satellite Router Installation and Commissioning Guide 49 iDX Release 3.1
11 Tuning Antenna Pointingand Cross Polarization
Perform these steps to fine-tune the antenna pointing and cross polarization. This sectionincludes instructions for both the iSite client and the Evolution X1 Web iSite interface.
11.1 Setting Up for Cross Polarization1. Power off the Satellite Router to set it up for cross polarization.
2. Disconnect the receive IFL cable from the Satellite Router.
3. Disconnect the transmit IFL cable from the Digital Volt Meter and connect it to the BUC.
4. Power on the Satellite Router.
5. For all Satellite Routers except Evolution X1s, connect to the Satellite Router using iSite.If you are commissioning an Evolution X1, connect using your web browser.
6. Log on as Admin with a valid password.
7. If you are using iSite, select Align Antenna Cross Polarization from the Configure menuto open the Cross Polarization dialog box.
Figure 41. iSite Cross Polarization Dialog Box
http://-/?-http://-/?-http://-/?-http://-/?- -
8/9/2019 idirect_13_Installation_Guide_iDX_3-1.pdf
64/92
50 iDirect Satellite Router Installation and Commissioning GuideiDX Release 3.1
Preparing for the Cross Polarization Test
8. If you are using Web iSite to commission an Evolution X1 Satellite Router:a. In the navigation bar at the top of the Web iSite window, click the Commissioning
button.
b. Click the Cross Polarization link on the left to view the Cross Polarization page.
Figure 42. Evolution X1 Cross Polarization Web Page
11.2 Preparing for the Cross Polarization Test1. While still connected to your Satellite Router, call the Network Operator. The Network
Operator will establish a conference call including you, the Network Operator, and theSatellite Provider .
http://-/?-http://-/?-http://-/?-http://-/?- -
8/9/2019 idirect_13_Installation_Guide_iDX_3-1.pdf
65/92
iDirect Satellite Router Installation and Commissioning Guide 51iDX Release 3.1
Running the Cross Polarization Test
2. Provide the final antenna pointing voltage reading to the Network Operator. The NetworkOperator will record the value.
3. Obtain the test frequency from the Satellite Provider
4. In RF Uplink Frequency in iSite ( Figure 41 ) or on the Web page ( Figure 42 ), type the testfrequency.
Note: The BUC LO Frequency is read from the options file on your Satellite Router.Using the RF Uplink Frequency and BUC LO Frequency, the L-band TX Frequencyis calculated automatically.
5. Verify with the Network Operator that the L-band TX Frequency is correct .
11.3 Running the Cross Polarization TestWARNING!Do not click the Start CW or Start button until instructed to do so by theSatellite Provider. When you do click the button, your Satellite Router will start
transmitting a Continuous Wave Carrier, or CW.
1. When instructed by the Satellite Provider, click the Start CW button in iSite ( Figure 41 ) orthe Start button in Web iSite ( Figure 42 ). This will program the Satellite Router with thecalculated L-band frequency and begin transmitting the CW carrier .
Note: You may receive an error message after clicking the Start CW button in iSite. Ifthis happens, click the Stop button and try again.
2. In iSite or Web iSite, adjust the Transmit Power as instructed by the Satellite Provider byselecting the appropriate power value in the Transmit Power box .
The Satellite Provider will ask you to adjust the azimuth, polarization, and/or elevation. Thepolarization is typically adjusted first. If the correct isolation cannot be achieved, then the
operator may ask you to adjust the azimuth and/or elevation.
11.3.1 Adjusting Azimuth1. Adjust the azimuth and the elevation as instructed by the Satellite Provider. Then wait for
the Satellite Provider to measure the cross polarization reading. The provider will instructyou to continue adjusting in the same direction or to reverse the direction .
2. After the azimuth has been adjusted, ensure that all appropriate fasteners are securelytightened, so that the elevation is not affected later .
11.3.2 Adjusting Elevation
The elevation adjustment is performed in the same manner as the azimuth adjustment.1. Adjust the elevation as instructed by the Satellite Provider.
2. Once the elevation is adjusted, ensure that all appropriate fasteners are securelytightened .
http://-/?-http://-/?-http://-/?-http://-/?- -
8/9/2019 idirect_13_Installation_Guide_iDX_3-1.pdf
66/92
52 iDirect Satellite Router Installation and Commissioning GuideiDX Release 3.1
Running the Cross Polarization Test
11.3.3 Adjusting the PolarizationTo adjust the polarization:
1. Loosen the fasteners that secure the feed and the hose clamp on the BUC just enoughthat the entire assembly (feed, BUC, and LNB) will rotate freely.
2. At the instruction of the Satellite Provider, move the feed in one direction inapproximately 1/2 increments, or as little as possible.
3. Wait for the Satellite Provider to take a measurement. The Satellite Provider may tell youto continue moving the feed in the same direction, or to reverse the direction. Continueuntil the Satellite Provider tells you that the polarization is peaked.
4. Secure all fasteners and the hose clamp.
11.3.4 After the Cross Polarization Test1. Wait for the Satellite Provider to verify that the cross polarization is still correct after
everything is tightened .
2. Confirm that the Network Operator has recorded the cross polarization results.
3. Proceed to the 1 dB Compression Point test.
Note: If at any time after the Cross Polarization Test the Satellite Provider asks youto modulate the test carrier, you can do so by clicking the Modulate On buttonin iSite or the Modulator PN On button in Web iSite. In iSite, you can click thebutton again to toggle back to the CW carrier.
http://-/?-http://-/?-http://-/?-http://-/?- -
8/9/2019 idirect_13_Installation_Guide_iDX_3-1.pdf
67/92
-
8/9/2019 idirect_13_Installation_Guide_iDX_3-1.pdf
68/92
54 iDirect Satellite Router Installation and Commissioning GuideiDX Release 3.1
Establishing the 1 dB Compression Point
http://-/?-http://-/?-http://-/?-http://-/?- -
8/9/2019 idirect_13_Installation_Guide_iDX_3-1.pdf
69/92
iDirect Satellite Router Installation and Commissioning Guide 55iDX Release 3.1
13 Recording Geo Locationfor Secure MobileRemotesFollow the procedure in this section to set the geographical location of the Satellite Routerfor secure mobile remotes.
Note: This section describes a specific operational scenario for configuring SatelliteRouters as both Mobile and Secure. If your remotes do not fall into this
category, skip this section.Note: Evolution X1 Satellite Routers cannot function as mobile remotes or itinerant
remotes. Therefore, you cannot set the geographical location of an Evolution X1 Satellite Router using the Web iSite connection.
If for security reasons the Satellite Routers geographic location coordinates have not beenrecorded by the Network Operator, you must enter these coordinates into the Satellite Routermanually, before the modem will acquire the network.
WARNING!It is critical that the geographic coordinates accurately reflect your currentgeographic location. If the values are incorrect, your Satellite Router will not beacquired into the network.
13.1 Setting the Satellite Routers Geo LocationEnter the latitude and longitude coordinates from the Satellite Router console using thelatlong command.
1. Open a terminal session to the Satellite Router. (You can use HyperTerminal orTeraTerminal to create a serial connection to the console port. You can also useTeraTerminal or PuTTY to telnet to the Satellite Router over the LAN.)
2. Log in as root and telnet localhost to the admin account. See Connecting to theSatellite Routers Console Port on page 5 for details, including default passwords.
3. At the prompt, enter the following command:
latlong [N|S] [E|W]Where is your current latitude in decimal notation
[N|S] is either N (for North) or S (for South) latitude is your current longitude in decimal notation [E|W] is either E (for East) or W (for West) longitude
http://-/?-http://-/?-http://-/?-http://-/?- -
8/9/2019 idirect_13_Installation_Guide_iDX_3-1.pdf
70/92
56 iDirect Satellite Router Installation and Commissioning GuideiDX Release 3.1
Verifying the Satellite Routers Geo Location
13.2 Verifying the Satellite Routers Geo LocationVerify that you have entered the correct geographic location coordinates.
1. Enter extras show at the console prompt to display the current settings for latitude and
longitude.2. Reset the Satellite Router.
http://-/?-http://-/?-http://-/?-http://-/?- -
8/9/2019 idirect_13_Installation_Guide_iDX_3-1.pdf
71/92
iDirect Satellite Router Installation and Commissioning Guide 57 iDX Release 3.1
14 Bringing the SatelliteRouter into the Network
After you have entered the correct geographic coordinates for your current location and resetthe Satellite Router, the Satellite Router should perform its power on self-test and acquire thenetwork. Observe the LEDs on the front of the Satellite Router while the network powers onand goes through the acquisition process. You will see various combinations of front-panellights indicating the current status of the Satellite Router.
The first time that the Satellite Router joins the network, complete the post-acquisitionactivities described in this document. If your Satellite Router does not acquire the network,contact the Network Operator for assistance. The tables in this section specify the status ofdifferent Satellite Router model types as indicated by the front panel LEDs.
Table 4 describes the LEDs on Evolution e8350 Satellite Routers.
Table 5 (page 58 ) describes the LEDs on iNFINITI Satellite Routers.
Table 6 (page 59 ) describes the LEDs on Evolution X3 and X5 Satellite Routers.
Table 7 (page 60 ) describes the LEDs on Evolution X1 Satellite Routers.
14.1 Evolution e8350 Satellite Router Front Panel LEDsVarious combinations of the LEDs on the front panel of the Evolution e8350 Satellite Routerindicate the different states of the Satellite Router.
Table 4. iDirect Evolution e8350 LED Status
LED Label LED Color Indicated Unit Status
PWR Off The Satellite Router is powered Off or there is a power supplyproblem.
Green The Satellite Router is powered On.
NET Green The Satellite Router has been acquired into the network.
Flashing Green The Satellite Router is attempting acquisition into the network.Solid Yellow The downstream carrier is locked.
Flashing Yellow The downstream carrier is not locked.
http://-/?-http://-/?-http://-/?-http://-/?- -
8/9/2019 idirect_13_Installation_Guide_iDX_3-1.pdf
72/92
58 iDirect Satellite Router Installation and Commissioning GuideiDX Release 3.1
iNFINITI Satellite Router Front Panel LEDs
14.2 iNFINITI Satellite Router Front Panel LEDsVarious combinations of the LEDs on the front panel of the iNFINITI Satellite Router indicatethe different states of the Satellite Router.
STATUS Green The IDU is functioning properly.
Flashing Green The unit is booting. The DRAM test is in progress.Red Indicates a serious fault or failure in the software, hardware or
configuration. May indicate that the DRAM test failed.
TX Green The IDUs transmitter is active.
Yellow The transmitter is disabled.
RX Green The IDU is locked to the downstream and receiving data.
Yellow The IDU is not locked to the downstream carrier.
CRYPTO Green FIPS mode is enabled.
Off FIPS mode is not enabled.
FAN Off No fan alarm detected.
Red Fan alarm detected.
TEMP Yellow Operating temperature is approaching the over-temperaturethreshold.
Red Operating temperature threshold has been exceeded.
Table 4. iDirect Evolution e8350 LED Status (continued)
LED Label LED Color Indicated Unit Status
Table 5. iDirect iNFINITI LED Status
LED Label LED Color Indicated Unit Status
PWR Off The Satellite Router is powered Off or there is a power supplyproblem.
Green The Satellite Router is powered On.
NET Green The Satellite Router has been acquired into the network.
Flashing Green The Satellite Router is attempting acquisition into the network.
Solid Yellow The downstream carrier is locked.
Flashing Yellow The downstream carrier is not locked.
STATUS Green The IDU is functioning properly in TRANSEC mode.
Off The IDU is functioning properly in non-TRANSEC mode.
Flashing Green
The unit is booting. The DRAM test is in progress.
Red Indicates a serious fault or failure in the software, hardware orconfiguration. May indicate that the DRAM test failed.
http://-/?-http://-/?-http://-/?-http://-/?- -
8/9/2019 idirect_13_Installation_Guide_iDX_3-1.pdf
73/92
iDirect Satellite Router Installation and Commissioning Guide 59 iDX Release 3.1
Evolution X3 and X5 Satellite Router Front Panel LEDs
14.3 Evolution X3 and X5 Satellite Router Front PanelLEDsVarious combinations of the LEDs on the front panel of the Evolution X3 or X5 Satellite Routerindicate the different states of the Satellite Router.
TX Green The IDUs transmitter is active.
RX Green The IDU is successfully locked to the downstream.Yellow The IDU is not locked to the downstream carrier.
Table 5. iDirect iNFINITI LED Status
LED Label LED Color Indicated Unit Status
Table 6. iDirect Evolution X3 and X5 LED Status
LED Label LED Color Indicated Unit Status
PWR Off The Satellite Router is powered Off or there is a power supplyproblem.
Green The Satellite Router is powered On.
NET Green The Satellite Router has been acquired into the network.
Flashing Green The Satellite Router is attempting acquisition into the network.
Solid Yellow The downstream carrier is locked.
Flashing Yellow The downstream carrier is not locked.
STATUS Off The IDU is functioning properly.
Flashing Green The unit is booting. The DRAM test is in progress.Red Indicates a serious fault or failure in the software, hardware or
configuration. May indicate that the DRAM test failed.
TX Green The IDUs transmitter is active.
RX Green The IDU is locked to the downstream and receiving data.
Flashing Green The demodulator is locked to the downstream but NCR is notlocked. Data is not being received by the modem.
Yellow The IDU is not locked to the downstream carrier.
http://-/?-http://-/?-http://-/?-http://-/?- -
8/9/2019 idirect_13_Installation_Guide_iDX_3-1.pdf
74/92
60 iDirect Satellite Router Installation and Commissioning GuideiDX Release 3.1
Evolution X1 Satellite Router Front Panel LEDs
14.4 Evolution X1 Satellite Router Front Panel LEDsVarious combinations of the LEDs on the front panel of the Evolution X1 Indoor Satellite Routerindicate the different states of the Satellite Router.
Table 7. iDirect Evolution X1 LED Status
LED Label LED Color Indicated X1 Status
RX Off Receiver is disabled or not configured.
Solid Yellow Downstream carrier is configured, but the demodulator is notlocked.
Slow Flashing Yellow Downstream carrier is configured and the demodulator islocked. NCR is not locked.
Solid Green Downstream carrier is configured, demodulator and NCR arelocked.
Solid Red Together with TX and NET LEDs simultaneously red, indicatesserious fault or failure.
TX Solid Yellow Transmitter is disabled.
Solid Green Transmitter is enabled.
Solid Red Together with RX and NET LEDs simultaneously red, indicatesserious fault or failure.
NET Flashing Yellow Demodulator is not locked on the downstream carrier.
Solid Yellow Demodulator is locked on the downstream carrier.
Flashing Green (Two Seconds)
Demodulator is locked on the downstream carrier. Networkacquisition is in progress.
Flashing Green (One Second)
Demodulator and NCR are locked on the downstream carrier.Network acquisition is in progress.
Solid Green Network is acquired. Link Layer is up.
Solid Red Together with RX and NET LEDs simultaneously red, indicatesserious fault or failure.
POWER Off No DC power or low DC power applied to the X1.
Solid Green Acceptable DC power level to the X1 is detected.
Solid Yellow BUC/LNB power failure.
http://-/?-http://-/?-http://-/?-http://-/?- -
8/9/2019 idirect_13_Installation_Guide_iDX_3-1.pdf
75/92
iDirect Satellite Router Installation and Commissioning Guide 61iDX Release 3.1
15 Post Acquisition Activities
To guarantee trouble-free operation of your Satellite Router, certain activities should becompleted after the Satellite Router comes into the network for the first time. Some of theseactivities are performed by the Network Operator. Other activities are performed by you.
15.1 Network Operator DutiesAfter commissioning the Satellite Router for the first time and after it has acquired into thenetwork, the Network Operator will take control of the Satellite Router to perform the tasksdescribed in this section.
WARNING!Do not power off the Satellite Router during this procedure.
1. The Network Operator will follow the procedure in Setting Initial Power and MaximumPower on page 65 to set the initial transmit power, maximum transmit power, and UCPsettings for the remote. Initial transmit power is typically set to 2 to 3 dB above nominaltransmit power in clear sky conditions. Maximum transmit power is set for the 1 dBcompression point.
WARNING!Setting the initial power too high above the normal operating levels cancause problems with remote acquisition into the network or interfere with networkoperation.
2. If this is an uncertified Remote in a TRANSEC network, the Network Operator will issue anX.509 certificate to the remote and enable authentication on the Remote Information tabin iBuilder.
3. The Network Operator will download the updated configuration to the Satellite Routerand reset the remote over the satellite link.
4. The Network Operator will record levels of the Satellite Router as a baseline fortroubleshooting.
5. The Network Operator will ensure that the software and firmware on the Satellite Routerare at the correct revision level. If necessary the operator will upgrade the software onthe Satellite Router and reset the remote.
The Network Operator will inform you when all tasks are complete.
http://-/?-http://-/?-http://-/?-http://-/?- -
8/9/2019 idirect_13_Installation_Guide_iDX_3-1.pdf
76/92
62 iDirect Satellite Router Installation and Commissioning GuideiDX Release 3.1
Remote Installer Duties
15.2 Remote Installer DutiesAfter the Network Operator has made any necessary adjustments to the Satellite Routersconfiguration, you should record some baseline readings for local reference, in case theantenna is moved, or some other service issue arises.
These readings should be checked periodically by the Network Operator to ensure that theservice is not degrading. Events such as bad weather or sandstorms can cause these levels tochange. During bad weather or sandstorms the levels should be monitored to ensure that theyreturn to the original readings once the event has passed.
Follow the procedure in Recording Remote Status Using a Console Connection to record thebaseline readings for all model types except for Ev







![Tradecoop Pdf 1[1] 1](https://static.fdocuments.net/doc/165x107/5598b3ca1a28abbd608b4605/tradecoop-pdf-11-1.jpg)



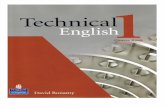

![FICHERO_DE_TALENTOS_COLIMA[1] (1).pdf](https://static.fdocuments.net/doc/165x107/55cf977b550346d03391dd53/ficherodetalentoscolima1-1pdf.jpg)