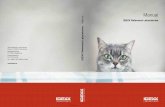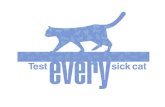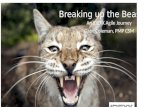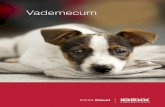IDEXX VetLab Station Operator's Guide · 6 Ifyoutaptheicon,thefollowingoccurs: l...
Transcript of IDEXX VetLab Station Operator's Guide · 6 Ifyoutaptheicon,thefollowingoccurs: l...

IDEXX VetLab Station Operator's Guide

Proprietary Rights Notice 3Getting Started 4
About the IDEXX VetLab Station 4Navigating the Home Screen 4Shutting Down/Restarting the IDEXX VetLab Station 7
Analyzing Samples 8Analyzing Samples Overview 8Initiating a Sample Run 8Adding Tests to an Existing Patient Record 9Canceling a Sample Run 10Editing Client and Patient Information 10
Accessing Results 11Viewing and Printing Results 11Trending (Graphing) Results 11Reassigning Results 11Entering Physical and Chemical Urinalysis Results 11Entering and Editing SNAP Test Results 12Printing a SNAP Log Report 12Viewing and Printing Interpretive Guides 13
Customizing the Settings 14Home Screen Settings 14Language Settings 14New Results Alert Settings 14Practice Information Settings 15Practice Management Settings 15Printer Settings 16Report Header Settings 16Reports Settings 16Sample ID Settings 17SmartService Settings 17VetConnect PLUS Settings 18Time and Date Settings 18Units Settings 18
Instrument Management 19System Tab 19Practice Management Tab 21IDEXX VetLab Analyzer Tabs 22SNAP Tab 22

Proprietary Rights NoticeInformation in this document is subject to change without notice. Companies, names, and data usedin examples are fictitious unless otherwise noted. No part of this document may be reproduced ortransmitted in any form or by any means, electronic, mechanical, or otherwise, for any purpose,without the express written permission of IDEXX Laboratories. IDEXX Laboratories may have patentsor pending patent applications, trademarks, copyrights, or other intellectual or industrial propertyrights covering this document or subject matter in this document. The furnishing of this documentdoes not give a license to these property rights except as expressly provided in any written licenseagreement from IDEXX Laboratories.
© 2018 IDEXX Laboratories, Inc. All rights reserved. • 06-0002393-02
IDEXX VetLab, SmartService, SmartLink, IDEXX InterLink, Catalyst Dx, Coag Dx, IDEXX UA,LaserCyte, ProCyte Dx, SediVue Dx, SNAPshot Dx, VetLyte, VetStat, VetTest, Cornerstone, ResultsPlus, SNAP, and 4Dx are trademarks or registered trademarks of IDEXX Laboratories, Inc. or itsaffiliates in the United States and/or other countries. VetAutoread is a trademark of QBC Diagnostics,Inc. All other product and company names and logos are trademarks or registered trademarks of theirrespective holders.

4
Getting Started
About the IDEXX VetLab StationThe IDEXX VetLab Station is the hub of the IDEXX in-house diagnostic laboratory and provides controlfor running tests on patient samples and serves as a connection point for IDEXX remote servicing.The main functions of the IDEXX VetLab Station include:
l Full instrument control through an easy-to-use interface, expediting your work flow so that youcan get test results quickly.
l Unlimited data storage for records and results, providing you with more comprehensive inform-ation on each patient so you can make more informed and timely decisions.
l Parameter-trending capabilities that improve case management by providing a clear picture of apatient’s status.
l Consolidated, full-color lab results, including all in-house IDEXX hematology, chemistry, endo-crinology, electrolyte, urinalysis, and rapid assay results.
l SmartService connectivity, enabling IDEXX to provide software upgrades and diagnostic ser-vices to ensure your lab is running at peak efficiency.
l VetConnect PLUS (not available in all regions), providing advanced trending (graphing) of lab res-ults from both in-house instruments and IDEXX Reference Laboratories.
l Practice information management system (PIMS) connectivity, linking patients and test resultstogether for complete medical records and accurate billing.
The Touch-Screen MonitorThe IDEXX VetLab Station is controlled via a touch-screen monitor. To get the best results when usingthe touch screen:
l Do not rest your hand on the touch screen. The screen is sensitive to touch.
l Never tap the touch screen with a sharp or abrasive object.
The IDEXX VetLab Station ComputerThe IDEXX VetLab Station computer is a laboratory information management system that stores thedatabase of patients’ test results and functions as the communication hub for all other IDEXXinstruments.
Navigating the Home ScreenThe Home screen is the starting point for all touch-screen interaction and is the first screen to appearwhen the IDEXX VetLab Station starts up. You can return to the Home screen from any other screen by
tapping the Home icon in the top-left corner of the screen.
Analyze Sample ButtonThe Analyze Sample button provides access to the Patient Search and Select Instruments screens,where client and patient information is entered and analyzers are selected.
Note: If the IDEXX VetLab Station is connected to a compatible practice information managementsystem, see Client/Patient Lists or Initiating a Sample Run to learn more about the work flow.

5
Records ButtonTap this button to select an existing patient’s records so you can edit patient information or view,trend, or transfer existing patient results.
Instruments ButtonTap this button to access the IDEXX VetLab Station system as well as specific instrument or testinformation and utilities. Tap individual instrument icons or the SNAP test icon at the bottom of thescreen to access its information and utilities.
Settings ButtonTap this button to customize certain options within the IDEXX VetLab Station so they fit yourpractice’s work flow. For example, you can select the way you want to be notified when tests arecomplete.
Analyzer/Test IconsThe icons that appear at the bottom of the Home screen represent the analyzers that are connectedto the IDEXX VetLab Station and their status. A SNAP icon also appears, indicating the option to enterSNAP test results on the IDEXX VetLab Station.
Note: Scrolling left and right may be required to view all analyzer icons.
A green Ready icon indicates the analyzer is connected to and communicating with theIDEXX VetLab Station.
Tap the icon to display analyzer-specific information on the Instruments screen.
A green Ready to Run icon indicates the analyzer is connected to and communicatingwith the IDEXX VetLab Station and is ready to receive patient information for sampletesting.
Tap the icon to display a dialog box with options to start the patient sample run, cancelthe scheduled run, or close the dialog box without taking any action.
A yellow Busy icon indicates that the specific instrument is currently in use, eitherrunning sample tests for a different patient or running some other process, such asquality control.
If you tap the icon, the following occurs:
l As a stand-alone icon, along the bottom of the Home screen: The analyzer-specifictab appears on the Instruments screen.
l As part of job status area: A dialog box appears with analyzer-specific options.
A gray In Process icon indicates that the specific instrument is currently in use runningsample tests for this patient.
A run that is currently in process can only be canceled on the instrument itself.
A black Offline icon can appear:
l Immediately after the IDEXX VetLab Station has been started and prior to a con-nection being made with the instrument.
l When an instrument is powered off or has been disconnected.

6
If you tap the icon, the following occurs:
l As a stand-alone icon, along the bottom of the Home screen: The analyzer-specifictab appears on the Instruments screen.
l As part of job status area: A dialog box appears with analyzer-specific options.
Note: When an analyzer's status changes to "offline," in-process runs may becanceled.
A red Alert icon indicates that a problem exists with the specific instrument.
Tap the icon to display the specific alert message and follow the on-screeninstructions.
Client/Patient ListsThe following lists can be viewed/removed from the Home screen by modifying the Home screensettings.
l Recent Test Results—displays a list of the most recent test results received for a patient.
l Pending List—displays a list of patients that have tests scheduled to be run on specific ana-lyzers and/or SNAP tests. These scheduled tests were entered via your integrated practiceinformation management system. The newest scheduled requests are listed first.
l Census List—displays a list of patients that are currently checked in to your practice via yourintegrated practice information management system.
Note: The Pending and Census Lists are only available if the IDEXX VetLab Station is integrated witha practice information management system (PIMS).
SmartService Solutions IndicatorThe SmartService Solutions indicator displays at the top of the Home screen. The color of the dot nextto the icon indicates the current SmartService Solutions connection status:
Connected
In the process of connecting
Offline
Disabled
For more information about SmartService Solutions, including how to activate it, see SmartServiceSettings.

7
Message CenterIf SmartService Solutions is enabled on your IDEXX VetLab Station, you will receive notifications fromIDEXX regarding software upgrades, new features, important notices, and more via the MessageCenter.
To View and Print Messages
1. Tap on the Home screen (the number of unread messages displays in red next to the icon).The Message Center screen displays.
2. Tap to select the message.
3. Tap View.
4. Tap the applicable option to print, delete, or mark a message as unread.
5. Tap to return to the Home screen.
Shutting Down/Restarting the IDEXX VetLab StationIDEXX recommends that you restart the IDEXX VetLab Station weekly. You will receive a reminder todo so 7 days after your previous restart.
To shut down or restart the IDEXX VetLab Station:
1. Tap on the IDEXX VetLab Station Home screen. A confirmation message appears.
2. Tap Shut Down or Restart .Note: If SmartService Solutions is enabled on your IDEXX VetLab Station, it is recommended that youdo not shut the system down for extended periods of time. In order for SmartService Solutions tocommunicate with the IDEXX VetLab Station, the systemmust be powered on.

8
Analyzing Samples
Analyzing Samples OverviewYou can select a patient for a sample run in several ways:
l Tap Analyze Sample on the Home screen to display the Patient Search screen. From there, youcan add a new patient, select an existing patient, or start the run without specifying the patientinformation (a "stat" run).
l Tap a Ready to Run instrument icon within a patient-specific job status area.
l Tap a patient name in the Pending or Census List and then tap the Run button (below the list) todisplay the Select Instruments screen. From there, you can select an instrument to use or reviewscheduled tests and modify them as needed for that patient.
Initiating a Sample Run
To initiate a sample run without an integrated practice information man-agement system (PIMS):1. Tap Analyze Sample on the Home screen. The Patient Search screen displays.
2. If it’s an existing patient, search by tapping either the Patient, Last Name, or Client ID box andthen begin typing the applicable information. Then tap to select the desired patient from the list.ORIf it’s a new patient, tap Add New Patient and enter the patient/client information. Required fieldsare noted with an asterisk.ORTap Stat, select the Species, and then select the Life Stage. The system will automatically entera unique “time stamp” to identify the patient and the test results can be reassigned later (formore information, see Reassigning Results). IMPORTANT: Be sure to select the correct speciesas it cannot be edited once the patient record is created.
3. Tap Next. The Select Instruments screen displays.
4. Confirm the Life Stage.
5. If you have a serial PIMS connected to your IDEXX VetLab Station, enter the applicable ID fromyour PIMS in the Requisition ID text box. (This appears only if a Practice Management option inthe Settings screen has been selected.)
6. Specify the Doctor who will care for this patient and the patient's weight.
7. Tap to select the desired analyzer or SNAP icon(s); the selected item appears in the Current Ana-lysis job list. If multiple analyzers or SNAP tests are available, you can select more than one (asneeded).Note: Some analyzers can be selected multiple times for a single patient.
8. Some analyzers require additional information regarding the sample type or dilution factors—enter that information if prompted.
9. Tap Run. The Home screen displays the selected options in a patient-specific job status area.

9
l If an analyzer is available to process a sample, the patient information is automaticallysent to the analyzer, the analyzer icon status will change to In Process, and you canbegin processing the patient’s sample on that analyzer.
l If an analyzer is NOT available to process a sample, the analyzer icon will display a Busystatus in the job status area and will switch to a green Ready to Run status when theinstrument becomes ready. Tap the Ready to Run icon to begin processing the sample.
10. Analyzer the sample (consult the analyzer’s operator’s guide for detailed instructions).ORTap the SNAP icon in the patient's job status area to enter results or use the SNAP Timer. Thetimer will display a countdown that is specific to the type of SNAP test selected. If using theSNAP Timer, be sure to activate the SNAP test and start the timer at the same time. For moreinformation, see Entering and Editing SNAP Test Results.
To initiate a sample run when connected to an integrated PIMS:1. Enter the test request in the PIMS. The IDEXX VetLab Station Pending list populates with the testrequest information.
2. Tap the desired patient from the Pending list on the Home screen and tap Run.
3. Tap to select the desired analyzer or SNAP icon(s); the selected item appears in the Current Ana-lysis job list. If multiple analyzers or SNAP tests are available, you can select more than one (asneeded).Note: Some analyzers can be selected multiple times for a single patient.
4. Some analyzers require additional information regarding the sample type or dilution factors—enter that information if prompted.
5. Tap Run. The Home screen displays the selected instruments and SNAP tests in a patient-spe-cific job status area.
l If an analyzer is available to process a sample, the patient information is automaticallysent to the analyzer, the analyzer icon status will change to In Process, and you canbegin processing the patient’s sample on that analyzer.
l If an analyzer is NOT available to process a sample, the analyzer icon will display a Busystatus in the job status area and will switch to a green Ready to Run status when theinstrument becomes ready. Tap the Ready to Run icon to begin processing the sample.
6. Analyzer the sample (consult the analyzer’s operator’s guide for detailed instructions).ORTap the SNAP icon in the patient's job status area to enter results or use the SNAP Timer. Thetimer will display a countdown that is specific to the type of SNAP test selected. If using theSNAP Timer, be sure to activate the SNAP test and start the timer at the same time. For moreinformation, see Entering and Editing SNAP Test Results.
Adding Tests to an Existing Patient Record
To add tests to an existing patient record:1. Select the record that you want to add tests to using one of the following methods:
l Tap the patient in the Recent Test Results list and then tap Add Test.
l Tap Records, locate the desired patient, tap View Records, and then select a result andtap Add Test.

10
2. Tap the desired icons to add to the Current Analysis job list.
3. Tap one of the following:
l Append Results—adds the results from the selected instruments to the patient’srecord. All original records are kept.
l Merge/Replace Results—overwrites original results with duplicated parameters with thenewly added results; all other original records are kept.
l New Results—adds results from the selected instruments to the patient’s record as anew set of lab results.
4. Process the sample. For more information, see Initiating a Sample Run.
Canceling a Sample Run
To cancel a patient’s scheduled sample run for a specific request:1. In the patient-specific job status area, tap the analyzer icon.
2. Tap Cancel run. The instrument icon is removed from the job status area.If the Cancel button is unavailable, tap Instruments, select the instrument's tab, and then tapStop Waiting for Current Patient.
To cancel a sample run on an in-process analyzer:An in-process run can only be canceled on the instrument itself.
Note: For information on how to cancel an in-process run, refer to the specific analyzer's operator’sguide.
Editing Client and Patient InformationIf there is an error in the client or patient information (e.g., a typo in a name) or the client name haschanged, you can edit the information.
Note: The species field cannot be edited for an existing patient.
To edit information:1. Tap Records and then locate and select the desired patient.
2. Tap Edit Client and Patient.
3. On the Edit Patient screen, tap the field that you want to change, enter the new information, andthen tap the Done button.

11
Accessing Results
Viewing and Printing Results
To view and print results:1. Do one of the following:
l Tap Records on the Home screen, search for the desired patient, and tap ViewRecords, and then select the results you want to view and tap View Results.
l Tap the patient in the Recent Test Results list on the Home screen and then tap View.
l Tap View Results in the New Results Alert message.
2. Tap the tab that contains the desired results.
3. Tap Print to print a comprehensive report of all of the test results (all results on all tabs).
Trending (Graphing) Results
To trend/graph test results:1. View the patient's results.
2. Locate the desired patient and tap View Records.
3. On the Records: Select Result screen, select 2–6 lab results, and then tap Trend.
4. On the Records: Select Analytes screen, select 1–6 parameters to graph, and then tap Trend.The Records: Test Results Trending screen appears with the selected parameters graphed fromthe earliest test to the most recent.
Reassigning Results
To reassign test results:1. View the patient's results.
2. Locate the desired patient and then tap View Records.
3. On the Records: Select Result screen, select the desired test results, and then tap Transfer Res-ults.
4. On the Transfer Test Results screen, select the patient to whom test results are being reas-signed and tap Transfer.Note: Results cannot be reassigned to a patient of a different species.
Entering Physical and Chemical Urinalysis ResultsWhile your sample is processing on the SediVue Dx analyzer, it’s a great time to initiate the physicaland chemical evaluation of the urine sample to facilitate the creation of the complete urinalysisresults. Chemical testing can be done using the IDEXX VetLab UA Analyzer or urine dipsticks.Physical testing can be done using a refractometer.
1. Initiate a sample run and ensure the manual UA icon on the Select Instruments screen is selec-ted.Note: The manual UA icon is automatically added to SediVue Dx runs by default.

12
2. Tap the manual UA icon in the patient’s job status area on the Home screen.
3. Tap the Physical tab to select the collection method, color, and clarity of the sample.
4. Tap the Specific Gravity tab to enter the sample’s specific gravity value.
5. If you are using urine dipsticks, tap the pH tab and then select the color that matches the pH ofyour sample.Note: If you are using an IDEXX VetLab UA Analyzer, the pH is automatically added to theurinalysis section of the patient's report.
6. If you are using urine dipsticks, tap the Chemistries tab. If all of the chemistries are normal, tapYes on the confirmation message. Otherwise, tap No and specify the appropriate results.Note: If you are using an IDEXX VetLab UA Analyzer, the pH is automatically added to theurinalysis section of the patient's report.
7. Tap the Comments tab if you’d like to enter comments. When you’re finished, tap Done.
8. Tap Save. The results will display in the Urinalysis section of the patient's report and in the IDEXXVetLab Station patient records.
Entering and Editing SNAP Test ResultsSNAP test results can be entered immediately after the test completes or at a later time. Onceentered, SNAP results can be edited or suppressed if necessary.
To enter SNAP results:1. Tap the SNAP icon in the job status area and then tap Enter results.ORWhen the SNAP Timer Complete dialog box displays, tap Enter results.
2. Tap the image of the SNAP result that matches what you read on the SNAP test.
3. In the Optional area, tap Edit and enter your user ID and a comment for this test result.
4. Tap OK.
To edit or suppress SNAP results:1. Access the patient’s results, select the applicable SNAP tab, and then tap Edit Results.
2. On the Edit Results screen, do one of the following:
l Edit the SNAP result: Tap Edit Selection and tap the correct test result.
l Suppress the SNAP result: Select the Suppress Data check box in the Optional area.
3. Tap Edit in the Optional area to enter or edit your user ID and/or comments, then tap OK.
4. Tap OK.
Printing a SNAP Log ReportThe SNAP Log Report provides summary data and a detailed listing of all the SNAP tests entered onthe IDEXX VetLab Station manually, as well as those processed on an analyzer.
To print a SNAP Log Report:1. From the Home screen, tap Instruments and then tap the SNAP tab.
2. Tap Print SNAP Report.
3. On the SNAP Log Report screen, select (or choose a custom) date range.Note: Weeks are based on a Sunday–Saturday time period.

13
4. Tap the type of report you want to print:
l Print SNAP Log—provides a detailed report about each SNAP test, including a timestamp, patient ID, client ID, doctor, reason for testing (if available), test result, and userID and comments (if available).
l Print SNAP Summary—provides a report that displays the number of SNAP tests run forthe specified date range as well as a pie chart indicating the number of positive and neg-ative test results received for each test.
5. On the SNAP Log Report screen, review the SNAP report, and then tap the Print icon.
Viewing and Printing Interpretive GuidesThe interpretive guides offer valuable background information regarding the individual parameters ofthe test results. This information can be particularly helpful as an aid in explaining diagnostic resultsto clients.
TIP: Interpretive guides are also available in the Help file. Tap the Help button on the top-right cornerof the screen, tap Analyte Descriptions, and then select the desired category and analyte.
To view or print an interpretive guide:1. Access the patient’s records and view the results.
2. Tap an underlined parameter to view its interpretive guide in the Help system.

14
Customizing the Settings
Home Screen Settings
To define the Home screen display:1. From the Home screen, tap Settings.
2. Tap the Home Screen tab.
3. Select your desired options:
l To display the Pending and/or Census list(s), select the corresponding check box(es).Note: The Pending and Census lists are available only if your IDEXX VetLab Station isconnected to an integrated practice information management system (PIMS) (for moreinformation, see Practice Management Settings).
l To display the most recent results, select the Display Recent Results check box.
Language SettingsThe Language tab lets you select a language and a locale for the IDEXX VetLab Station.
Note for Asian language users: The language input method now displays on the bottom of allscreens that require typed user input (such as the Identify Patient screen). To change the inputmethod, press LEFT ALT+SHIFT on the keyboard to cycle through all of the possible methods.
To select the language and country:1. From the Home screen, tap Settings.
2. Tap the Language tab.
3. Select the desired language for the display and printing of text.
4. Select the desired country.
5. Tap the Home icon . A confirmation message appears.
6. Tap Restart Now.
New Results Alert Settings
To set the results alert:1. From the Home screen, tap Settings.
2. Tap the New Results Alert tab.
3. Select your desired options:
l Select the Show an alert when new results arrive check box. To have the alert also blink,tap the Blink new results alert check box and then set the amount of time the alert willblink.
l Select the Beep when new results arrive option and then set the amount of time the alertwill beep.

15
Practice Information Settings
To enter practice information:1. From the Home screen, tap Settings.
2. Tap the Practice Info tab.
3. Edit the IDEXX account number, add a new doctor, or delete a doctor (as desired).
Practice Management SettingsIf your practice uses an integrated practice information management system (PIMS), it may be ableto receive test results from the IDEXX VetLab Station. These results can then be included in patients’records. Test results are matched to patients by requisition IDs. Therefore, when you enter client andpatient information on the Identify Patient screen, the Requisition ID field with the applicable ID maybe required.
To set the practice management settings:1. From the Home screen, tap Settings.
2. Tap the Practice Management tab.
3. Select the applicable software option (i.e., Cornerstone or Other).
4. Specify how the PIMS connects to the IDEXX VetLab Station (Network Connection or Serial Con-nection).Important: To use the Census list and Pending lists on the Home screen, the Network Connectionoption must be selected.
5. If Network Connection is selected, tap Configure and establish the type of connection (Auto-Con-nect or Direct-Connect). A PIMS icon is added to the Home screen.
6. If prompted, read and agree to the IDEXX Connection Agreement.
7. Tap the new PIMS icon on the Home screen.
8. In the Transmit Records area, select one of the following:
l Off—do not transmit results.
l On (Transmit result records only)—transfers patient results without a PDF file.
l On (Transmit result records and report)—transfers patient results and a PDF of the res-ults.
9. In the Existing Records area, edit the date to indicate which historical results should be trans-mitted to the PIMS.
10. When prompted, tap Yes to save your settings.
To set the requisition ID settings:1. From the Home screen, tap Settings.
2. Tap the Practice Management tab.
3. In the Requisition ID box, select if you want it to be a required field or for display purposes only.

16
Printer Settings
To select a printer:1. From the Home screen, tap Settings.
2. Tap the Printers tab.
3. Select the desired default printer.
4. Select the desired paper format.
To print reports automatically:1. From the Home screen, tap Settings.
2. Tap the Printers tab.
3. Select the Automatically print report when all tests are complete check box.
4. Select the Number of Copies that you want to print.
Report Header Settings
To edit the report header:1. From the Home screen, tap Settings.
2. Tap the Report Header tab.
3. Select Print a header on reports to include header information (such as the practice name,address, and phone number) on patient reports.
4. Tap the Edit button for line 1 and enter the information you want to appear on the first line of theheader. Repeat this step for lines 2 and 3.ORIf you want to use our own letterhead stationery, tap the Don’t print a header option. Then selectthe number of lines to allow at the top of your report to accommodate your letterhead.
Reports SettingsThe IDEXX VetLab Station can provide printed reports for each test run. The Reports tab controls thequality of the report, the way the hematology message codes appear, the test result order, the colorof high and low results, and more.
To edit the report settings:1. From the Home screen, tap Settings.
2. Tap the Reports tab.
3. To change the print quality, in the Print Quality box, select Draft or Normal.
l Draft is quicker and uses less toner.
l Normal provides a high quality printout.
4. To select how to display hematology message codes, in the Hematology Message Codes box,select Full Text or Short Text.
l Full Text displays the entire text message for each code.
l Short Text displays only the message codes.

17
Note: Hematology message codes appear on the printed test results report in the event of anyissues with the sample analysis. The report can have just the code printed (e.g., RBC 5) or havethe full text of the message print.
5. To select the test results order, in the Test Results Order box, select Organ/Cell Type, or Stand-ard.
l Organ/Cell Type will group chemistry results by organ, and hematology results by celltype (as reported by IDEXX Reference Laboratories).
l Standard will list chemistry results in alphabetical order and hematology results in a dif-ferent cell type order.
Note: Hematology and chemistry results can be organized by cell type or organ (in addition tothe traditional alphabetical order).
6. To select printout options, in the Test Results Report Format box, tap Results PLUS or Standard.
l Results PLUS will include the patient’s most recent prior results for the selected testalong with the current results on the report.
l Standard will print only the current results on the report.
7. To set the colors for out-of-range results, in the Out-of-Range Results box, assign a color to highand/or low results by tapping the High Results or Low Results drop-downs.
8. To set the dot plot preferences, toggle Procyte Dx/Lasercyte Dot Plot Charts on and off by select-ing the corresponding check box.
9. To view each analyzer’s results on a separate page, clear the Natural Page Break check box.
Sample ID Settings
To set preferences for the Identify Patient screen:1. From the Home screen, tap Settings.
2. Tap the Sample ID tab.
3. In the Sample ID box, select the check box next to each option you want displayed on the PatientSearch screen.
SmartService SettingsSmartService Solutions is a safe and secure remote troubleshooting and maintenance service thatproactively monitors and maintains equipment connected to the IDEXX VetLab Station. UsingSmartService, your equipment will automatically receive software updates, ensuring you always haveaccess to the latest IDEXX enhancements and features. In addition, SmartService allows us toconnect with your IDEXX VetLab Station to troubleshoot any issues you may be having with yourinstruments. With an active SmartService connection, you'll be able to spend less timetroubleshooting issues and more time with your patients.
To enable SmartService Solutions:1. From the Home screen, tap Settings.
2. Tap the SmartService tab.
3. Tap Activate SmartService and follow the on-screen instructions.

18
VetConnect PLUS SettingsNote: VetConnect PLUS Is not available in all regions.
To activate VetConnect PLUS:1. From the Home screen, tap Settings.
2. Tap the VetConnect PLUS tab.
3. Tap Activate VetConnect PLUS.
4. Accept the VetConnect PLUS user agreement when prompted.
5. Enter your practice's VetConnect user name and password.
6. Tap Next. A confirmation message is displayed. Records are uploaded in reverse order, startingwith the most recent results. The IDEXX VetLab Station can continue to be used during theupload.
Time and Date Settings
To set the time and date:1. From the Home screen, tap Settings.
2. Tap the Time and Date tab.
3. To set the date, tap Edit Date and select a date from the calendar.
4. To set the time, tap the plus/minus buttons until the desired time is reached and then select AMor PM.
5. Restart the system when prompted.
Units Settings
To select the units:1. From the Home screen, tap Settings.
2. Tap the Units tab.
3. Select the desired measurement system (U.S., S.I., or French).

19
Instrument Management
System TabThe System tab on the Instruments screen provides access to functions pertaining to the IDEXXVetLab Station software, computer, and touch-screen monitor.
System Information
To view system information:
1. From the Home screen, tap Instruments.
2. Tap System Info to display information about the IDEXX VetLab Station software file versions.
3. To view a license for an open-source software, tap the View License button next to it.
Upgrade SoftwareIf SmartService Solutions is activated, upgrades will be sent to your IDEXX VetLab Stationautomatically. If SmartService Solutions is not activated, you will receive upgrade media in the mail.
To upgrade software from SmartService Solutions:Tap Upgrade Now when prompted. The upgrade is complete when the Upgrade Successfulmessage displays (may take up to 30 minutes).
Note: If you are unable to perform the upgrade when prompted, tap Remind Me Later to close themessage and continue using the IDEXX VetLab Station. To upgrade later, wait for a prompt (thesoftware will remind you once per day until the upgrade is performed) or tap Upgrade Software on theSystem tab.
To upgrade software from upgrade media:
1. From the Home screen, tap Instruments.
2. Tap Upgrade Software.
3. Insert the upgrade media and follow the on-screen instructions.
4. Tap the Message Center icon at the top of the Home screen, select the upgrade letter versionthat matches the media label, and then tap View to review the features of this release.
Back Up Data
To back up data:
1. From the Home screen, tap Instruments.
2. Tap Back Up Data.
3. Follow the on-screen instructions.Note: We strongly recommend that you back up your data regularly to minimize loss in the event of asystem failure.
Restore Data
To restore data:
1. From the Home screen, tap Instruments.
2. Tap Restore Data.

20
3. Specify which data you want to restore (All Available Data is selected by default) and tap Next.Note: If the data storage media has multiple back up files saved to it, you may be prompted toselect the date from which to restore data.
4. Follow the on-screen instructions. All data on the computer will be overwritten.
5. When the computer is done restoring the data and has restarted, the Home screen appears.
Clear All Print Jobs
To clear all the print jobs:
1. From the Home screen, tap Instruments.
2. Tap Clear All Print Jobs.
3. When the “Successfully cleared all print jobs” message appears, tap OK.
Print Test Page
To print a test page:
1. From the Home screen, tap Instruments.
2. Tap Print Test Page.
3. When the “Successfully printed the test page” message appears, tap OK.
Advanced: Configuring the RouterA router connects the IDEXX VetLab Station to other IDEXX analyzers, a practice informationmanagement system (PIMS), and the internet.
To configure the router:Note: You can return all router configuration values to their IDEXX default values at any time bytapping Apply IDEXX Defaults.
1. From the Home screen, tap Instruments.
2. Tap Advanced.
3. In the Router Configuration area, tap Edit to display the Advanced: Router Configuration screen.
4. In the WAN IP box, select one of the following:
l Obtain IP Automatically—the IP address is set by the practice router; this is the defaultoption. Go to step 10.
l Static IP Address—you must specify the static IP Address. Continue with step 6.
5. Enter the IP address for the router.
6. Enter the Subnet Mask address for the router.
7. Enter the Default Gateway address for the router.
8. Enter the DNS Server address for the router.
9. Enter the Local IP address. You can only specify the third number set in this address. You canspecify a number between 1 and 255.Note: The IDEXX default local IP address is 192.168.222.1. The default factory setting is192.168.1.1.
10. Tap Apply to save the changes and reset the router.

21
To configure the wireless settings:
1. From the Home screen, tap Instruments.
2. Tap Advanced.
3. In the Router Configuration area, tap Edit and then tap Wireless Settings.
4. Select one of the following:
l Generate Password—create a new password for the wireless network.
l Wireless Antenna: Enabled—router will broadcast a wireless network.
l Wireless Antenna: Disabled—deactivates the router wireless capability.
Advanced: Testing the Network
To test network access:
1. From the Home screen, tap Instruments.
2. Tap Advanced.
3. In the Network Access Test area, enter a network IP address.
4. Tap Ping. A message appears indicating whether or not the IDEXX VetLab Station was able toconnect to the specified network address.
Advanced: Upgrade Router Firmware
To upgrade the router firmware:
1. From the Home screen, tap Instruments.
2. Tap Advanced.
3. In the Upgrade Available area, tap Upgrade Router.
Practice Management TabIf your practice uses a practice information management system (PIMS), test results and integrateddiagnostic patient reports can be transmitted to it from the IDEXX VetLab Station so that they can beincluded in patients’ records. The Practice Management tab appears on the Instruments screen ifyou have selected a PIMS option on the Settings screen.
To send test results to a PIMS:1. Ensure that your PIMS is connected to the IDEXX VetLab Station computer (see Practice Man-agement Settings for more information).
2. From the Home screen, tap Instruments.
3. Tap the Practice Management tab.
4. In the Transmit Records area, select one of the following:
l Off (Do not transmit results)
l On (Transmit result records only)—transfers patient results with no PDF file.
l On (Transmit result records and report)—transfers patient results and a PDF of the res-ults.
5. In the Existing Records area, edit the date to indicate which historical results should be trans-mitted to the PIMS.

22
6. When prompted, tap Yes to save your settings.
IDEXX VetLab Analyzer TabsThere are individual tabs for each IDEXX VetLab analyzer that is connected to your IDEXX VetLabStation. These tabs can be accessed by tapping Instruments on the Home screen or by tappingdirectly on the analyzer icon on the Home screen.
For more information about how to use the specific analyzer functions, see the analyzer’s operator’sguide.
SNAP Tab
To turn on the SNAP timer:1. From the Home screen, tap the SNAP icon.
2. Tap On for the SNAP Timer option.
3. In the SNAP Reminder field, tap the up or down buttons to adjust the delay on the SNAP alert noti-fication on the Home screen or the Select Instruments screen.Important: SNAP test results are time-sensitive. Do not set a long snooze time for the SNAP alertnotification.
To specify the SNAP tests available for selection:1. Access the SNAP tab on the Instruments screen.
2. Select which SNAP tests should be listed as available for each species.
To print the SNAP Report:See Printing a SNAP Log Report for more information.