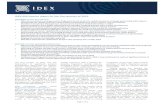iDex Manual English 2008 - Pamtrad · 2016. 12. 20. · iDex Manual 7 3.First use When you use the...
Transcript of iDex Manual English 2008 - Pamtrad · 2016. 12. 20. · iDex Manual 7 3.First use When you use the...
-
iDex Manual
-
iDex Manual
2
Contact details Producer:
FOCI BV. The Netherlands www.foci.nl [email protected]
-
iDex Manual
3
Index Index ............................................................................... 3 1. General ....................................................................... 4 2. Get started! ................................................................. 5 3. First use ...................................................................... 7 4. FOCI iDex Software .................................................. 14 5. Operating the camera ............................................... 20 6. Picture modes and picture settings .......................... 21 7 Combination with Magnification Software .................. 24 8 Keyboard shortcuts .................................................... 25 9 List of shortcuts FOCI iDex Software ......................... 27 10 General hotkeys ....................................................... 30 11 Technical Data ......................................................... 31 12 Safety & maintenance .............................................. 32
-
iDex Manual
4
1. General Congratulations with the purchase the iDex, the FOCI portable Computer Connected Video Magnifier.
Our aim was to develop a highly qualitative and user-friendly product. We think we have succeeded, and we hope you have the same opinion.
-
iDex Manual
5
2. Get started! To use the iDex, you need the following :
1. iDex 2. USB wires 3. Computer 4. iDex Software 5. Carrying bag
iDex The portable video magnifier iDex consists of two parts a foldable arm with Camera and a Base Plate.
USB cables You need (always) two USB cables to connect the iDex. Both should have the following requirements:
• Be compatible with USB Hi-Speed (or USB2.0). • The PC connector : USB Type A, Male • The iDex connector USB Type Mini-B-5, Male.
Computer Connector iDex Connector
-
iDex Manual
6
Note: The iDex needs 2 wires connected to be able to use the device. The iDex will not function when one USB wire is connected.
Computer To be able to use the iDex, you have to connect it to a pc. That pc should at least have the following properties: • Two USB2.0 ports. • Operating system: Windows XP (Direct X 9.0C) or
Windows Vista. • 512 MB RAM memory
FOCI iDex Software A CD-Rom with all Software to for using the iDex is provided with your purchase. The latest version of the iDex Software can be downloaded on our website, http://www.foci.nl.
Carrying bag The iDex is a robust and solid device. However, for transport, the carrying bag should be used to avoid damage to the iDex.
-
iDex Manual
7
3. First use When you use the iDex for the first time, use the following sequence:
1. Install the FOCI iDex Software 2. Connect the iDex 3. Check whether it works
Install the FOCI iDex Software The FOCI iDex software can be found on the CD-ROM that comes with the iDex. The latest version of the Software can be downloaded from our website (Free). The installation works in the same way most Windows programmes work. Start the file “setup.exe” on the CD-ROM. Attention: • If the current DirectX version on your pc is older than
the 9.0c version, than the FOCI iDex software will automatically replace your DirectX installation by the required 9.0c version. After this, the computer might ask you to restart the computer.
-
iDex Manual
8
Tip 1
If you only have one USB2.0 port on your PC, you can use a powered hub in order to have more ports. You can find a powered USB2.0 hub in every pc shop.
Tip 2
If you use a laptop on its battery, the performance of the system is reduced to save battery power. When using the iDex, assure that the system performance is set to the same parameters as when connected to the Power-Supply.
-
iDex Manual
9
Unfold the iDex The iDex consist of 2 pieces. The arm with Camera and the Base Plate. In the carrying bag you will find them as below:
To be able to use the iDex you should mount it on the Hinge Pin and unfold it. The 4 pictures below show how to unfold the unit:
-
iDex Manual
10
Note: the hinges into the red circle in the last picture should be positioned against the hard stop. This is the only way to unfold the iDex.
Reading and Far Vision The camera can be rotated to the front for Far Vision or downwards (ground) which enables the user to use it for reading.
-
iDex Manual
11
Connect the iDex
After having successfully installed the FOCI iDex software and after having restarted your pc, you can now connect the iDex. Connect the iDex to the USB ports of your computer via two USB cables. As soon as you have connected the magnifier, a balloon will pop-up in the taskbar with the message “new Hardware found” Afterwards you get the wizard “Found New Hardware”.
Select “Next”. New hardware was found”. Select “Next”. The system will now look automatically for the correct driver.
-
iDex Manual
12
As soon as the driver is located by the computer, you will get the following:
Select “Continue anyway”. The drivers will be installed. And the message will appear:
Select “Finish”. The drivers are successfully installed.
-
iDex Manual
13
Checking whether the magnifier works As soon as you have installed the software and connected the magnifier, you can start the FOCI iDex programme to check whether the magnifier works. In your Start Menu and on your Desktop look for this icon:
If you start the programme, you will be able to see the camera picture in a separate window.
(The picture does of course depend on the document that lies underneath the camera.) If you are able to see the camera picture, then all software has been successfully installed.
-
iDex Manual
14
4. FOCI iDex Software Now that you have connected and tested the magnifier, we continue to expand on the iDex software program and the use of the iDex. This programme is called FOCI iDex Software.
Summary of the window The iDex software window looks as shown below.
-
iDex Manual
15
This window Elements:
Via the menu “Window”, you can show or hide these elements. In the following example, the Title bar, Status bar and Toolbar Picture settings are hidden:
Title barMenu bar
Toolbar ProportionsToolbar Camera, Toolbar Picture
modes
Toolbar Picture settings
-
iDex Manual
16
This way there is more room on the screen for the picture. You can actually hide all elements, as shown in the following example.
Even when the Menu bar is hidden, you can still select the main options by clicking in the picture with the right mouse button.
-
iDex Manual
17
You can change the size of the window by clicking with the mouse on the bottom right corner and drag it to the required size format. You can move the window by clicking on the Title bar or in the picture and drag. You can quickly maximize the window by double-clicking on the Title bar or in the picture. You can always put the window on the foreground via the menu “Window”. When the setting Always on top is selected, the window of FOCI iDex Software is always visible on top of any other window, even when you start up another programme.
-
iDex Manual
18
Image dimensions Depending on the shape of the window and the screen format (normal or wide screen), it can be that the picture of the iDex does not exactly fit the window. The way to solve this problem depends on the chosen picture settings. You can change the setting on the Toolbar Picture settings. In the following example, the window is always wider than the camera picture. Window filling
The camera’s picture is enlarged in order to fill the window. The result is that the picture is deformed. You can easily see this in round objects: they become oval, stretched horizontally and vertically. In the following example, you can see how the width of the picture was stretched in order to fill the window.
Cutting out A part of the camera picture is cut out, so it fits the window. No Deformation, but a part of the picture is lost.
-
iDex Manual
19
In the following example, a part of the picture was cut off at the top and the bottom of the picture.
Fitting The camera picture is put in the window without any deformations. The excess space in the window is filled with black bars. In the following example, you can see that black bars have been added to the left and right-hand side of the picture.
-
iDex Manual
20
5. Operating the camera The Camera Toolbar in the iDex program fully operates the iDex Camera. Zooming in and out (reading) : : magnifies and reduces the picture when the object is close to the camera (less than one meter). To use when reading documents. Zooming in and out (faraway) : : magnifies and reduces the picture when the object is far away from the camera (more than one meter). To use when reading a sign.
Auto focus : : Switches the auto focus of the Camera on or off. When the distance of the object to the camera constantly changes (e.g. when reading a thick book), you need to use this automatic focus. Rotating : : Rotates the picture 90°, 180° or 270°.
-
iDex Manual
21
6. Picture modes and picture settings
The Toolbar: Picture modes To make reading documents easier, you can set different picture modes in the FOCI iDex Software. Picture modes : : The mode can be chosen. Possibilities are: colour, positive and negative mode.
Background colours : : In the positive and negative mode you can choose between eight different combinations of foreground and background colours.
The Toolbar: Picture settings You can select the level of contrast, the brightness, the colour, the intensity (of the colours), the definition of the picture and the background suppression. Drag the setting bars to the desired position in order to adapt the picture.
-
iDex Manual
22
Snapshots It is possible to store the picture shown in the iDex Software program. This way, you can look at it later on or you can adapt it.
How to put a snapshot to the clipboard
When you use the keyboard shortcut “Ctrl-C”, you put a copy of the picture on the clipboard. Afterwards, you can paste it (“Ctrl-V”) in another program, such as a word processor.
How to store a snapshot as a file
When you press the key S, you can save a copy of the picture as a file. The dialog box Save as appears:
-
iDex Manual
23
Via this dialog box, you can save the picture under the name and on the location that you wish. The picture can be saved in two different file sizes:
• A bitmap file (.bmp): high quality, pictures are approx about 900 kb.
• A JPEG file (.jpg): lower quality, less than 100kb per picture.
Video acceleration The video card of your computer can autonomously perform a part of the tasks needed to show a video picture. This is the video acceleration function. In order to get a smooth and sharp picture, we advise you to switch-on the video acceleration. You can switch the video acceleration on or off via the menu “Settings”. Exceptionally, it can be that the video acceleration creates compatibility problems with other software. This can be the case if you use a dated magnification programme, e.g. a dated version of Lunar or ZoomText. In that case, you’d better temporarily switch off the video acceleration function.
-
iDex Manual
24
7 Combination with Magnification Software
Supported magnification software The iDex software is compatible with the so-called “CCTV” functions of the main magnification programmes. The following magnification programmes are supported: • Ai Squared: ZoomText from version 9.04 or higher
(see http://www.aisquared.com/ ) • Dolphin Computer Access Ltd: Lunar, Lunar Plus,
SuperNova or SuperNova Pro, each time version 6.53 or higher (see http://www.yourdolphin.com/)
Split screen If you use a compatible magnification programme, you can divide your computer picture in two parts via the menu “Split screen” of the iDex software : • In the one part, you can find the desktop of your
computer, possibly enlarged by your magnification programme.
• In the other part, you can find the camera picture. Via the menu “Split screen”, you can choose one of the four different settings for the split screen.
-
iDex Manual
25
8 Keyboard shortcuts Keyboard shortcuts are a way to work with iDex Software program through the keyboard.
General keyboard shortcuts The iDex Software program makes a distinction between two kinds of keyboard shortcuts: • “Keyboard shortcuts in the iDex Software program”:
you can only use these keyboard shortcuts when this program is the active programme on your desktop. You activate The iDex Software program by clicking “iDex” on the task bar, by clicking inside the window “iDex Software” or by using Alt-Tab.
• “General keyboard shortcuts”: these keyboard shortcuts can be used at any given time, even if the iDex Software program is not the active programme.
General keyboard shortcuts are useful when the picture is shown in split screen. You can activate another programme (e.g. a word processor), but via the General keyboard shortcuts of the program you can directly adapt the settings of the video picture. When selecting general keyboard shortcuts, it is important to make sure that these keyboard shortcuts do not conflict with other key combinations of the system, such as: • Keyboard shortcuts of the programme that you are
currently using. • Other general keyboard shortcuts, such as Ctrl-Alt-Del,
keyboard shortcuts for your magnification software, …
-
iDex Manual
26
Adjusting keyboard shortcuts You can adjust the keyboard shortcuts to fit a specific keyboard (such as a keyboard of a laptop) or the wishes of the user. You need to use the menu “Settings” – “Hotkeys” A dialog box shows you a list of all available keyboard shortcuts.
To change a keyboard shortcut, you double-click on the description of a keyboard shortcut.
Afterwards, you enter the key or key combination of your choice and select “OK”.
-
iDex Manual
27
9 List of shortcuts FOCI iDex Software
Window settings T “Always on top” on/off Y Maximize on/off U Menu bar on/off I Title bar on/off O Full screen on/off P Status bar on/off W Toolbar Proportions on/off X Toolbar Camera on/off C Toolbar Picture modes on/off V Toolbar Picture settings on/off F1 Set all window settings back to
their defaults
F2 - F6 Load one of the saved window settings
Ctrl + Shift + F2 to Ctrl + Shift + F6
Save the current window settings. Load the saved settings with keys F2-F6.
Space bar Changes between the splitscreen settings. Only in combination with Zoomtext and Lunar
-
iDex Manual
28
Camera Control PageUp Zoom in (far)
PageDown Zoom out (far)
Insert Zoom in (near)
Delete Zoom out (near)
A Autofocus
R Rotate image 90°, 180°, 270°
Image Mode M Toggle image mode (color,
positive, negative)
B Toggle colour combinations (fore- &background colours)
Image Dimensions
Q Picture settings (window filling, fitting, cutting out)
-
iDex Manual
29
Picture settings (The numbers refer to numeric keys on top of the keyboard, not the separate numeric keypad)
1 (&) Less Contrast
2 (é) More Contrast
3 (“) Less Brightness
4 (‘) More Brightness
5 (() Less Tint (more blue)
6 (§) More Tint (more green)
7 (è) Less Saturation
8 (!) More Saturation
9 (ç) Less Sharpness
0 (à) More Sharpness
° ()) Less Background
_ (-) More Background
F12 Image Settings to defaults (zoom, image mode, contrast, brightness)
-
iDex Manual
30
F7 - F11 Load one of the saved image settings
Ctrl + Shift + F7 to Ctrl + Shift + F11
Save the current image settings.
Video Accerleration D Video accerleration on/off
Snapshots S Snapshot to file
Ctrl-C Snapshot to clipboard
10 General hotkeys Ctrl + Shift + PageUp Zoom in (far)
Ctrl + Shift + PageDown Zoom out (far)
Ctrl + Shift + Insert Zoom in (near)
Ctrl + Shift + Delete Zoom out (near)
Ctrl + Space bar Changes splitscreen
-
iDex Manual
31
11 Technical Data Type: FOCI iDex
Connections: 2 x USB 2.0, mini-B-5
Supply: 2 x 5V DC, 500mA
Power: 5W
The magnification always depends on the Size of the Screen used and the distance to the object.
Maximum Viewing angle 140 mm
Minimum viewing angle 13 mm
On a wide screen of 17”, this corresponds to a magnification range of 2,7 to 29 times
-
iDex Manual
32
12 Safety & maintenance
Safety regulations • Handle this manual with care, it contains
all the information you need on your iDex. • Install the magnifier in a dry, well-ventilated and clean
room. Do not use the iDex in direct sunlight or next to the radiator.
• Avoid the iDex get in contact with liquids to avoid electrical damage.
• When you move the magnifier from a cold to a warmer surroundings, you can have condensation. To avoid any breakdowns or short-circuits, you should leave the magnifier switched on for at least one hour.
• Remove the USB cables at the plug, never remove them by pulling at the cable.
• All connections have been made in such a way that you can only use them in one way. Never force a connection.
• Never try to repair the magnifier yourself. In case of a breakdown, contact your distributor or FOCI.
• If you want to transport the magnifier, please first disconnect all connections.
-
iDex Manual
33
Maintenance • You can clean the magnifier by using a moist cloth.
Never use chemical products, since they can damage the finish and/or certain parts.
• Do not touch the camera lens. • Do not expose the camera lens to sharp or hard
objects. • If the lens is dirty, clean it with an eyeglass wipe. • Handle your iDex with care and you will be able to get
a great deal of use out of it.