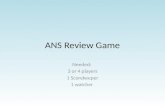IANSEO ScoreKeeper App & Pictures upload
Transcript of IANSEO ScoreKeeper App & Pictures upload
Version 1.1, 10 December 2020
IANSEO ScoreKeeper App & Pictures upload IANSEO ScoreKeeper can be downloaded from Google Play (Android) or AppStore (iPhone).
• Android: https://play.google.com/store/apps/details?id=net.ianseo.scorekeeperlite • iPhone: https://itunes.apple.com/app/ianseo-scorekeeper-lite/id912947613
Here are the QR codes that will help you find the app. Scan the code for the desired platform and then install the app.
Android iOS
Here is an example of the scorecard that archers will receive before the competition:
Some important things to check in the scorecards: 1- Name and dates of the online competition 2- Name and Family Name of the archer 3- Country - Club of the archer 4- Target assignment: this is a progressive number from 1 to 999; it is NOT the number of real targets
where archers will shoot, but only the virtual one 5- Category of the archer 6- 1st or 2nd scoring part (in the picture second half) 7- QR Code of the 1st or 2nd scoring part (in the picture the first half) 8- Space for the double signature, if needed, when shooting at home/own place/range
If any of the above information is wrong, please contact the IWS Support Team ([email protected]), in order to have everything fixed before the scoring starts. Start the Scorekeeper app on a device and the screen below should be displayed. If you have already setup a previous tournament you scored through the ISK App, click on Menu (top right), then press Setup and allow the App to go back to the Setup screen.
Click the Scan QR button and scan the QR code on the scorecard; please pay attention to the distance (1st or 2nd part).
If all the information in the QR code is correct, a screen similar to this one will be shown. You can just make a quick check of the information displayed, but they are reflecting the ones on scorecards. You will only need to press the Save button to continue and, after that, press the Yes button to confirm the values. Clicking on the Menu button in the upper right corner of the screen will display a menu of items, including Pro and Manual Entry, changing languages, and updating of languages; if you want to change language, first select the one you need from the menu and, after that, change the language. Only supported languages will be available. From now on, you are ready to score!
The scoring entry screen is the main screen of the app and it will be the one archers will use the most. After setup, a screen similar to the ones below will be displayed. The appearance may differ slightly depending on the kind of mobile device in use. Information regarding the current end, target number, archer information, and target type is clearly displayed. The arrow values are entered using the larger colored buttons. The current arrow is highlighted in red. The command buttons at the bottom of the screen have functions to show the scorecard view, clear all arrow values, or progress to the next archer (for this specific use, next archer means going to summary and closing the current end). If a single value needs to be changed, that value can be selected by clicking on it. After scoring the archer, a summary of the end is shown. In the summary screen, it is possible to change an archer score for the current end by clicking on the archer name.
At this point, you can change scorecard (Edit Scores) or go ahead with the next end (Continue).
Clicking on the Menu button in the upper right corner of the screen will display a menu of items, including an electronic scorecard, User Preferences (Swipe Calibration), changing language, help screen, app information and the chance of returning to the setup screen.
Even though multiple archers are shooting on the same venue/target, each one must score with his/her own app.
During the setup or the scoring process, if there is any problem with data connection (public Wi-Fi or personal data), a screen similar to this one below will appear. You can go ahead shooting and scoring and, as soon as the problem of connection is solved, you can use the App and insert all the arrow values already scored.
A screen like the ones on the left means that the session/distance is locked, and the archer cannot score. This situation happens if the shooting time allowed for each session has not started yet or it has already finished. When scoring time is open, just click on the “End” button to refresh the connection to the server and you will have the session ready for scoring. Important: do not forget to use the App, otherwise, after the time frame related to your session, it will be impossible to score, and all the remaining arrow values will be set to 0 (Miss).
After scoring the first 30 arrows, go on “Menu” then “Setup” to scan the QR code on the right of your paper scorecard to enable the app for the second distance.
After the scoring process, if you are NOT shooting at an official WA registered competition, remember to upload pictures of the scorecards and target faces used, always in the same time frame you have selected for the shooting session.
Information about the current registration (BM) and the chance of adding a new registration in a different category (Add New Registration) are clearly visible after the login access into openWareos. There is also the information about the upload process that will open in a specific time frame, e.g., Barebow Men shooting in session 1 (Asia and Oceania) will be allowed to score from Friday 8:00 UTC+8 to Sunday 22:00 UTC+8, as per the example above. As soon as time frame is open for scoring, it will be open also for uploading the pictures. See the picture below:
By clicking in the upload button, there will be a new window with the possibility to upload the pictures of your scorecard and the target faces used. You can upload as many pictures as you need, format is .JPG or .PNG and the maximum size is 5 Megabytes each.
It’s indicated the category for which you are uploading pictures; this to avoid, in case of multiple registrations, to upload wrong pictures for the selected category.
After the upload, you can see all the images and, clicking on them, you can view the picture detailed in another browser window and zoom in, if necessary. Important: it’s not possible to delete the pictures uploaded; please, pay attention on what you are loading. For any problem in the uploading process, please contact the IWS Support Team ([email protected]).