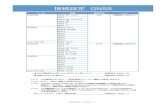i-Wellness件名:「【i-Wellness健診ポータル】利用登...
Transcript of i-Wellness件名:「【i-Wellness健診ポータル】利用登...

i-Wellness 受診者操作マニュアル (2019年度)
ウェルネス・コミュニケーションズ株式会社

初期設定
~設定~
初期設定①
手順1.i-wellnessへアクセスします。 (URL) https://i-wellness-p.com 手順2. 会員ログイン画面の [初めてご利用の方]をクリックします。 “利用規約”の画面へ切り替わります。 手順3.内容をご確認いただき、 [同意します]をクリックします。
1
2
2

初期設定
~設定~
初期設定②
Webサイト利用登録画面へ切り替わります。 手順4. 基本情報を入力します。 ・お客様番号 ・氏名(漢字) ・性別 ・生年月日 ・メールアドレス ・秘密の質問 ・(秘密の質問の)答え 手順5.入力後、 [登録]をクリックします。 手順6. webサイト利用登録完了画面が表示されたら、初期設定完了です。 ※利用登録完了メールが送信されます。
1
3
2
※注意※ システムに登録されている情報と、ご入力いただいた、「お客様番号」「氏名(漢字)」 「性別」「生年月日」が一致しませんと、登録できません。

ログイン~パスワード設定
~設定~
ログイン
手順1. 会員ログイン画面の ●ID(メールアドレス)●パスワード を入力します。 ※初回ログイン時は「【i-Wellness健診ポータル】利用登録完了のご連絡」のメールに記載の仮パスワードを入力します。 手順2. [ログイン]をクリックします。
4
1
2
<メール例>
1
※確認※ 手順4のwebサイト利用登録画面で登録したメールアドレス宛に 件名:「【i-Wellness健診ポータル】利用登録完了のご連絡」のメールが届いているか確認ください。

ログイン~パスワード設定
~設定~
5
初回パスワード設定
ログイン後、初回パスワード変更画面へ切り替わります。 手順3. 新パスワードを入力します。 ※パスワードは8桁以上で、半角の「数字/大文字/小文字/記号」のうち、少なくとも3種類を混在させてください。 手順4. 確認のため、再入力します。 手順5. [登録]をクリックします。 ※ パスワード変更完了メールが送信されます。 以上で新パスワード登録完了です。 次回以降のログイン時は新パスワードを入力します。
1
2
3
<メール例>
※確認※ 手順4のwebサイト利用登録画面で登録したメールアドレス宛に 件名:「【i-Wellness健診ポータル】パスワードの変更を承りました」のメールが届いているか確認ください。

健診案内
~基本操作~
健診案内
手順1. [健診案内]をクリックします。 画面が切り替わり、健康診断の受診項目、ご予約方法、受診までの流れが表示されます。
1
6

受診項目選択
手順1. [予約]をクリックします。 コース・オプションの選択画面に切り替わります。 手順2. で希望の受診コースを選択してください。 手順3. 必須選択項目、希望選択項目を選択します。受診したい検査項目のチェックボックスをクリックします。 ※項目により自己負担金が異なります。 ※コースにより選択項目の有無が異なります。 手順4. 女性の方のみ、妊娠についてご回答いただきます。「妊娠中」「妊娠の可能性あり」「妊娠していない」のいずれかにチェックします。 手順5. [医療機関・受診日を選択]をクリックします。
~基本操作~
健診予約
7
1
3
4
5
2
※確認※ 「妊娠中」「妊娠の可能性あり」にチェックを入れますと、レントゲン検査(胸部X線やマンモグラフィなど)の受診はできません。

医療機関選択
医療機関・受診日選択の画面へ切り替わります。 手順1. 受診したい医療機関を検索します。 名称、エリア、こだわり条件での検索が可能です。ご希望のエリア、条件のチェックボックスをクリックします。 手順2. [検索する]をクリックします。 画面が切り替わり、検索条件に当てはまる医療機関が表示されます。 手順3. 受診したい医療機関の[この医療機関を選択]をクリックします。(医療機関は第2希望まで選択可能です。)
~基本操作~
健診予約
2
1
8
3
3

健診予約(医療機関選択~受診希望日選択)
~基本操作~
健診予約
9
選択した医療機関が表示されます。 手順4. [受診希望日を選ぶ]をクリックします。 受診希望日選択の画面へ切り替わります。 手順5. カレンダーの日付をクリックし、受診希望日を選択します。医療機関毎に第3希望までの入力は必須です(最大第5希望まで選択可能)。 手順6. [次へ]をクリックします。
4
5
5
6
※注意※ カレンダー上で選択できる日付は、医療機関での受診希望可能日となります。(予約確定日ではありません)

連絡先・送付先の入力
~基本操作~
健診予約
10
連絡先・送付先の入力画面へ切り替わります。 手順1. 希望受付時間を選択します。 手順2. [日中連絡先]の入力します。 手順3. 書類送付先の確認をします。 ※変更がある場合は[変更する]ボタンを押下して、変更してください。 手順4. 書類送付先に間違いがなければ、チェックを入れてください。 手順5. [次へ]をクリックします。
2
1
※受付時間※ 受付時間は医療機関が設定をおこなうため、希望に沿えない場合がございます。 希望に沿えなくても、予約が取れた場合は予約確定とさせていただきます。
4
3
5

確認
~基本操作~
健診予約
11
予約の最終確認画面へ切り替わります。 手順6. 予約内容を確認し、誤りが無ければ
[予約登録]をクリックします。
6

完了
~基本操作~
健診予約
12
予約登録完了画面へ切り替わります。 “予約が登録されました”と表示されます。 以上で健診予約完了です。

予約キャンセル
~基本操作~
予約キャンセル
13
TOPページを開きます。 手順1. [予約]をクリックします。 予約画面に切り替わります。 手順2. [予約キャンセル]をクリックします。
1
2

予約キャンセル
~基本操作~
予約キャンセル
14
予約キャンセル確認画面へ切り替わります。 手順3. [予約キャンセル]をクリックします。 “キャンセルしてよろしいですか?”というポップアップが表示されますので [はい]をクリックします。
3
4

予約キャンセル
~基本操作~
予約キャンセル
15
予約キャンセル完了画面へ切り替わります。 “予約を取消しました”と表示されます。 手順4.セル [予約登録へ]をクリックし、再度予約登録を実施します。 (→10頁 健診予約参照)
5

ID・パスワードを忘れた場合
~設定~
ID(メールアドレス)を忘れた場合
手順1. 会員ログイン画面の[ID・パスワードを忘れた方]をクリックします。 手順2. [ID(メールアドレス)や秘密の質問を忘れた方はこちらへ]をクリックします。 手順3. [メールアドレスや秘密の質問を忘れた場合は、利用規約を再度ご確認いただきメールアドレス、秘密の質問と答えを再設定していただきます。よろしいですか?]というポップアップが表示されます。[はい]をクリックします。 利用規約の画面へ切り替わります。 手順4.再度初期設定を登録します。 (→3頁 初期設定参照)
1
16
2
3

ID・パスワードを忘れた場合
~設定~
パスワードを忘れた場合
手順1. 会員ログイン画面の[ID・パスワードを忘れた方]をクリックします。 手順2. 基本情報を入力します。 手順3. [再発行]をクリックします。 “パスワード再発行完了”の画面へ切り替わります。基本情報で入力したメールアドレス宛てに仮パスワード再発行のご連絡が届きます。 手順4. [ログイン画面へ]をクリックします。 仮パスワードでログインし、改めて新パスワードを設定します。(→5頁 ログイン参照)
1
17
2
3
4

パスワードがロックされた場合
~設定~
パスワードがロックされた場合
ログイン画面で連続してパスワードの誤入力があった場合、不正ログイン防止のためにアカウントを一時的にロックします。(ご登録のメールアドレス宛てにアカウントをロックした旨のメールが届きます。) ロックの解除を希望される場合、下記までご連絡ください。 【連絡先】 ウェルネス・コミュニケーションズ株式会社 健診予約センター TEL:0120-783-707 営業時間:月~金 8:30~19:30(祝日を除く)
18

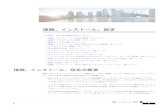











![Cisco TelePresence System Quick Set C20 と C20 を使 … 管理者設定(Administrator Settings )] メニュー パスワードの設定... 25 システムの状態 . 26 壁紙の選択](https://static.fdocuments.net/doc/165x107/5aa33a0d7f8b9a46238e193a/cisco-telepresence-system-quick-set-c20-c20-administrator.jpg)