情報セキュリティ読本 - IPA情報セキュリティ読本‒プレゼンテーション資料-41)パスワードの重要性 • ID: ユーザが誰であるかを識別
STEP 5 ONUの設定をしよう!①「192.168.116.254」と入力...
Transcript of STEP 5 ONUの設定をしよう!①「192.168.116.254」と入力...

無線での接続
STEP
5 ONUの設定をしよう!
ONU(AG20R)では初期設定時から無線をお使いいただけます。 無線の使用には ①WPS機能がある端末では、WPSを利用し接続する ②端末側で現在の無線(WiFi)状況を確認し、SSIDを指定し、KEYコードを入力し接続する やり方があります。
※WPS接続とは、無線機器同士の接続設定をプッシュボタン方式で簡単におこなうためのものです。※WPS接続をする場合は、接続する無線機器がWPS機能に対応している必要があります。
こちらの設定はAG20R(無線ルータ機能付きONU)をご利用のお客様のみとなります。
初期設定時のネットワーク名(SSID)とKEYコードは側面ラベルに記載されています。
②SSID、KEYコードの入力での接続の場合
ONU(AG20R)と接続する無線機器を近づけた状態にする。
ONU(AG20R)の前面(LEDランプ側)のWPSボタンを長押し(3秒以上)する。
ONUのWIRELESSランプが青点滅(遅い)を始めたら、2分以内に接続する無線機器のWPS機能を起動する。
※無線機器によって、WPS機能の起動方法は異なります。各機器の取扱説明書をご確認ください。
接続が完了したことを確認する WPSでの接続ができた場合、WIRELESSランプが青点滅から青点灯へ切り替わります。
※WIRELESSランプが速い点滅をしている場合はWPSでの接続が失敗しています。 再度、操作をやり直してください。
※WPS成功時及びWPS失敗時には所定の時間後に待機状態へ戻ります。
WPS機能の状態(WIRELESSランプ表示)
①WPS機能を使用し接続する場合
01.
02.
03.
接続する無線機器の無線LAN(ワイヤレス)機能を有効にする。
※無線機器によって、方法は異なります。各機器の取扱説明書をご確認ください。
無線ネットワークの一覧を表示する。
※無線機器によって、方法は異なります。各機器の取扱説明書をご確認ください。
ネットワーク名(SSID)を選択し、KEYコードを入力する。
これで接続は完了になります。
01.
02.
03.
04.
消灯 待機状態青 点滅 遅い/2分間 WPS実行中 青 点灯 1分間 WPS成功青 点滅 早い/1分間 WPS失敗
色 状態WIRELESSランプ表示
WPS状態
WPSボタン
WIRELESSランプ
ONU(AG20R)
53
ONU設定
・
WMTA設定

ルータ機能の設定
01.
03.
Internet Explorer を起動します。
①アドレスバーに「192.168.116.254」と入力します。
①ユーザ名とパスワードを入力します。ユーザ名: 「user」 (英数字小文字半角)パスワード: 「user」 (英数字小文字半角)
②キーボードのEnterキーを押します。
②「OK」ボタンをクリックします。
02. ログイン画面が表示されます。
ONU機能のホーム画面が表示されます。
ホーム画面左側のメニューから「デバイス情報」、「設定」、「サービス」、「管理」など詳細設定を行うことができます。 ※詳細設定を行わなくても、無線、ルータ機能ともにお使いいただけます。 デバイス情報 …現在の接続状況や取得のIPなどが確認できます。設定 …無線やLANでの払い出しIPの設定ができます。サービス …ファイアウォールの設定できます。管理 …ONUの管理用パスワードの変更ができます。
①「192.168.116.254」と入力
①ユーザ名とパスワードを入力ユーザ名: 「user」 (英数字小文字半角)パスワード: 「user」 (英数字小文字半角)
②クリック
こちらの設定はAG20R(無線ルータ機能付きONU)をご利用のお客様のみとなります。
※詳細設定を行わなくても、無線、ルータ機能ともにお使いいただけます。
54
ONU設定
・
WMTA設定

①デバイス情報についてホーム画面左側のメニューの「デバイス情報」をクリックすると、現在の接続情報が確認できます。
その他デバイス情報では、WAN(インターネット)、LAN(ローカルネット)、クライアント一覧(現在接続中PC等情報)の情報を確認することができます。
LANの設定では、LAN側のIPアドレスなどの変更できます。無線の設定では、無線機能の有効無効や無線帯域などを変更できます。NATの設定では、UPnP設定の有効無効を設定できます。
③サービスについてホーム画面左側のメニューの「サービス」をクリックすると、ファイアウォールの保護レベル設定ができます。
※ファイアウォールの保護レベルを高にすると、 インターネットへの接続はできなくなりますので、ご注意ください。
④管理についてホーム画面左側のメニューの「管理」をクリックすると、ONU(AG20R)へのログイン時のパスワードの変更が出来ます。
②設定についてホーム画面左側のメニューの「設定」をクリックすると、LANや無線、NATの設定ができます。
こちらの設定はAG20R(無線ルータ機能付きONU)をご利用のお客様のみとなります。
55
ONU設定
・
WMTA設定

設定の保存について
設定の初期化について
01.
03.
ONUの無線、ルータ機能の設定を変更する場合について説明します ※ここではユーザのパスワード変更を例に説明します。
①入力が完了したら「保存」ボタンをクリックします。
画面上部に「本設定を有効にするために適用ボタンを押してください」と表示されます。①画面右上の「適用」をクリックします。
本変更を有効にするために「適用」ボタンを押して下さい。
02.
「設定を変更しています」画面が表示されます。
ホーム画面が表示されます。これで設定は完了です。
ONUの無線機能やルータ機能について様々な変更をすることができますが、接続が出来なくなった、ログインのパスワードがわからなくなったなどございましたら設定を初期化することができます。
1 ONUの電源を入れる (コードをコンセントに接続する) 2 ONU後ろ側の「RESET」ボタンを5秒以上長押しする (つまようじなど細い棒状のものをご利用ください)3 ONUランプが点滅する (PONランプ、SYSTEMランプが消灯する)4 ONUランプが点滅する (SYSTEMランプが赤点滅する) (この時点でRESETボタンを離してください) ONUの再起動が始まります。 (ONUのランプ状態が正常(P6)になるまでお待ちください)5 これでONU設定の初期化は完了です。
①クリック
①クリック
しばらくのち自動的にホーム画面に戻ります。
こちらの設定はAG20R(無線ルータ機能付きONU)をご利用のお客様のみとなります。
POWER ランプSYSTEM ランプPON LINK ランプWIRELESS ランプ
WPS ボタン
RESET ボタン
RT/AP スイッチ
LAN ポート/LAN ランプ
TA ポート/TA ランプ
56
ONU設定
・
WMTA設定

Internet Explorerを起動します。1
ログイン画面が表示されます。2
セットアップメニュー画面が表示されます。3
「無線LANオプション」-「基本設定」画面が表示されます。4
アドレスバーに「172.16.255.254」と入力し、キーボードのEnterキーを押します。
①ユーザー名(U)とパスワード(P)を入力します。
ユーザー名(U): 「user」(英数字小文字半角) パスワード(P): 「user」(英数字小文字半角) ※それぞれ初期値
《注意事項》無線LANに関する設定項目が表示されますが、こちらは設定をされてもご利用いただけません。
「詳細設定モード」ボタンをクリックします。
「IPアドレス/DHCPサーバ」をクリックします。
②「OK」ボタンをクリックします。
《注意事項》無線LANに関する設定項目が表示されますが、こちらは設定をされてもご利用いただけません。拡 大
WMTA(ルータ機能)の設定 ※こちらの設定は「ひかりdeネット VDSL版」をご利用のお客様のみとなります。
※こちらの設定は「ひかりdeネット VDSL版」をご利用のお客様のみとなります。WMTAの設定をしよう!
57
ONU設定
・
WMTA設定

「IPアドレス/DHCPサーバ」画面が表示されます5
設定変更が完了したら設定保存の「OK」ボタンをクリックします。
再起動確認画面が表示されます。「OK」ボタンをクリックします。
「ポート転送設定」画面が表示されます。メニュー一覧より「ルータ機能」-「ポート転送」をクリックします。
6
ポート開放設定を行う際は必ず「有効」に変更します。
開放するポートの種類を選択します。
開放するポート番号を入力します。例1)「1000」番を開放する場合、「1000」-「1000」とします。例2)「1000」-「5000」とすれば「1000」~「5000」までのポートがすべて開放されます。
上記のWANポート番号で指定した番号と同じものを入力します。
利用するパソコンのIP番号を入力します。複数のパソコンをご利用している場合、IPアドレスの固定割当設定をすることをお勧めいたします。
有効/無効
※設定は最大16件登録することができます。
設定項目名 機能説明
プロトコル
WAN側ポート番号
LAN側ポート番号
転送先IPアドレス
WMTA(ルータ)本機のIPアドレスを変更する場合、変更値を入力します。
サブネットマスクを変更する場合、変更値を入力します。
IPアドレスの設定数を変更する場合、変更値を入力します。
パソコンやゲーム機等、毎回同じIPアドレスを必要とする場合のみ、設定します。「MACアドレス」とは、ネットワークアダプタの物理アドレスです。「固有割当」は最大8台まで設定することができます。
本機IPアドレス/サブネットマスク
設定項目名No. 機能説明
割当IPアドレスの範囲
固定割当
①
②
③
④
①
②
③
④
WMTA(ルータ機能)の設定 ※こちらの設定は「ひかりdeネット VDSL版」をご利用のお客様のみとなります。
58
ONU設定
・
WMTA設定

メニュー一覧より「ルータ機能」-「UPnP」をクリックします。7
「UPnPで使用中のポートを表示する」はお好みで設定してください。設定変更が完了したら設定保存の「OK」ボタンをクリックします。
「UPnP設定」画面が表示されます。 設定はお好みで設定してください。設定変更が完了したら設定保存の「OK」ボタンをクリックします。
再起動確認画面が表示されます。メニュー一覧の左下にある「再起動」ボタンをクリックしてください。
再起動確認画面が表示されます。メニュー一覧の左下にある「再起動」ボタンをクリックしてください。
「設定情報一覧」画面が表示されます。 WMTA(ルータ)の設定内容が一覧で表示されます。
メニュー一覧より「情報」-「設定情報一覧」をクリックします8
クリック
クリック
WMTA(ルータ機能)の設定 ※こちらの設定は「ひかりdeネット VDSL版」をご利用のお客様のみとなります。
59
ONU設定
・
WMTA設定

メニュー一覧より「情報」-「DHCPクライアント一覧」をクリックします。9
「DHCPクライアント一覧」画面が表示されます。
「ログインパスワードの変更」画面が表示されます。
設定変更が完了したら設定保存の「OK」ボタンをクリックします。
メニュー一覧より「保守」-「ログインパスワード」をクリックします。10
11
現在設定されているパスワードを入力します。
新しく設定をするパスワードを入力します。
新しく設定をするパスワードを再度入力します。
現在のパスワード
設定項目名 機能説明
新しいパスワード
新しいパスワードの確認
クリック
クリック
WMTA(ルータ)へのログイン画面が表示されます。
以上で、WMTA(ルータ)設定は完了です。
設定された内容を有効にするには再起動が必要です。メニュー一覧の一番下にある「再起動」ボタンをクリックしてください。※再起動は120秒ほどかかります。
①ユーザー名(U)とパスワード(P)を入力します。
ユーザー名(U): 「user」(英数字小文字半角) パスワード(P): お客様が設定された新しい パスワード(英数字小文字半角)
②「OK」ボタンをクリックします。
WMTA(ルータ機能)の設定 ※こちらの設定は「ひかりdeネット VDSL版」をご利用のお客様のみとなります。
60
ONU設定
・
WMTA設定

![【Web Time Cardの承認方法】 - ljss-haken.com · 所属している派遣会社の[企業id]、ご自分の[ユーザid][パスワード]](https://static.fdocuments.net/doc/165x107/5b0e6e847f8b9aec4b8b770a/web-time-card-ljss-haken-idid.jpg)











![WAGO750 Ethernet PFC/FC EtherNet/IP 接続マニュ …...9 3. Windowsセキュリティ画面が表示された場合はユーザ名[admin]パスワード[wago]を入力します。](https://static.fdocuments.net/doc/165x107/5ea5deba2a37011dd21b1693/wago750-ethernet-pfcfc-ethernetip-cfff-9-3-windowsfffceoeecoeffadminffffwago.jpg)
![KnowledgeR@ck 利用マニュアル · 5) ユーザID照会画面で、KnowledgeR@ckに登録してあるメールアドレスと、メールに書かれているユーザID照 会用パスワードを入力し、[ユーザID照会へ進む]ボタンをクリックします。](https://static.fdocuments.net/doc/165x107/5f514416e5f918157102b28c/knowledgerck-cffff-5-ffidcceknowledgerckceoeffffffffoeffidc.jpg)
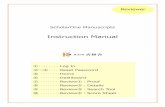

![ネットキーでの操作手順書 FCENA1-② [ ユーザID ] [ パスワード ] に、ネットキーID ( nkから始まるID )とそのパスワードを入力し、 【ユーザ専用ダウンロード】](https://static.fdocuments.net/doc/165x107/60480d8fd39688223b37d307/fffffoee-1ia-ffid-ffff-.jpg)

