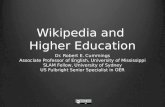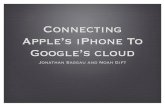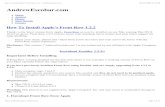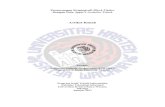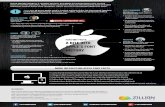I T OS - Computer Science · PDF fileiOS is the name (as of version 4.0) of Apple’s...
Transcript of I T OS - Computer Science · PDF fileiOS is the name (as of version 4.0) of Apple’s...
© Kenneth M. Anderson, 2011
INTRODUCTION TO IOSCSCI 4448/5448: OBJECT-ORIENTED ANALYSIS & DESIGN
LECTURE 13 — 02/22/2011
1
Tuesday, February 22, 2011
© Kenneth M. Anderson, 2011
Goals of the Lecture
Present an introduction to iOS Program
Coverage of the language will be INCOMPLETE
We’ll see the basics… there is a lot more to learn
2
Tuesday, February 22, 2011
© Kenneth M. Anderson, 2011
History
iOS is the name (as of version 4.0) of Apple’s platform for mobile applications
The iPhone was released in the summer of 2007
According to Wikipedia, it has been updated 30 times since then, with the 31st update slated to occur when version 4.3 is released soon (currently in beta)
iOS apps can be developed for iPhone, iPod Touch and iPad; iOS is used to run Apple TV but apps are not currently supported for that program
3
Tuesday, February 22, 2011
© Kenneth M. Anderson, 2011
iOS 4.2
I’ll be covering iOS 4.2 which is the current “official version”
Version 4.2 in November 2010 was significant in that it represented the first time that the same OS ran across all three hardware platforms
Until that release iPad had been running version 3.2 which had been created specifically for that device
4
Tuesday, February 22, 2011
© Kenneth M. Anderson, 2011
Acquiring the Software
To get the software required to develop in iOS
Go to http://developer.apple.com/
Click on iOS Dev Center
Log in (free registration is required)
Download the release called
Xcode 3.2.5 and iOS SDK 4.3
Double click the .dmg and run the installer
5
Tuesday, February 22, 2011
© Kenneth M. Anderson, 2011
Tools
Xcode: Integrated Development Environment
Provides multiple iOS application templates
Interface Builder
Provides drag-and-drop creation of user interfaces
iPhone Simulator
Provides ability to test your software on iPhone & iPad
Instruments: Profile your application at runtime
6
Tuesday, February 22, 2011
© Kenneth M. Anderson, 2011
iOS Platform (I)
The iOS platform is made up of several layers
The bottom layer is the Core OS
OS X Kernel, Mach 3.0, BSD, Sockets, File System, …
The next layer up is Core Services
Collections, Address Book, SQLite, Networking, Core Location, Threading, Preferences, …
7
Tuesday, February 22, 2011
© Kenneth M. Anderson, 2011
iOS Platform (II)
The iOS platform is made up of several layers
The third layer is the Media layer
Core Audio, OpenGL and OpenGL ES, Video and Image support, PDF, Quartz, Core Animation
The final layer is Cocoa Touch (Foundation/UIKit)
Views, Controllers, Multi-Touch events and controls, accelerometer, alerts, web views, etc.
An app can be written using only layer 4 but advanced apps can touch all four layers
8
Tuesday, February 22, 2011
© Kenneth M. Anderson, 2011
Introduction to Interface Builder (I)
Interface Builder is extremely powerful
It provides a drag and drop interface for constructing the graphical user interface of your apps
The GUIs created by Interface Builder are actual instances of the underlying UIKit classes
When you save an Interface Builder file, you “freeze dry” the objects and store them on the file system
When your app runs, the objects get reconstituted and linked to your application logic
9
Tuesday, February 22, 2011
© Kenneth M. Anderson, 2011
Introduction to Interface Builder (II)
This object-based approach to UI creation is what provides interface builder its power
To demonstrate the power of Interface Builder, let’s create a simple web browser without writing a single line of code
The fact that we can do this is testament to the power of object-oriented techniques in general
10
Tuesday, February 22, 2011
© Kenneth M. Anderson, 2011
Step One: Create Project
Launch XCode and create a MacOS X application (we’ll get to iOS in a minute)
Unlike last time, select Cocoa Application rather than Command Line Tool
Name the project WebBrowser and save it to disk
Click Build and Run to see that the default template produces a running application
It doesn’t do anything but create a blank window
11
Tuesday, February 22, 2011
© Kenneth M. Anderson, 2011
Step Two: Launch IB
Expand Resources
Double click MainMenu.xib
xib stands for “XML Interface Builder”; it is an XML file that stores the freeze dried objects that interface builder creates; You will never edit it directly
Interface Builder will launch
12
Tuesday, February 22, 2011
© Kenneth M. Anderson, 2011
Interface Builder UI
13
Shows the objects instantiated for our default project
Window and Menu represent actual instances of NSWindow and NSMenu
You can establish connections between the objects in Interface Builder
Tuesday, February 22, 2011
© Kenneth M. Anderson, 2011
Our default Window
14
This is the window you saw when you ran the application back in Step One;
Exciting, isn’t it
Try changing its size, save the document, switch back to Xcode and run the program
You’ll see your changes reflected
Tuesday, February 22, 2011
© Kenneth M. Anderson, 2011
Step 3: Acquire Widgets
15
Invoke Tools ⇒ Library to bring up the widgets that can
be dragged and dropped onto our window
Type button in the search field and then drag two “push buttons” on to the window
It doesn’t matter where you drag them just yet
Type text field in the search field and then drag a “text field” on to the window (ignore “text field cell”)
Type “web” and drag a “web view” to the window
Tuesday, February 22, 2011
© Kenneth M. Anderson, 2011
Results of Step 3
16
Window now has four widgets but they are not yet placed where we want them
Tuesday, February 22, 2011
© Kenneth M. Anderson, 2011
Step 4: Layout Widgets (I)
17
Put the buttons in the upper right corner
Use the guides to space them correctly
Double click on them and name one “Back” and one “Forward”
Put the text field in the upper left corner and stretch it out so it ends up next to the buttons
Again use the guides to get the spacing right
These guides help you follow Apple’s human interface guidelines
Tuesday, February 22, 2011
© Kenneth M. Anderson, 2011
Step 4: Layout Widgets (II)
18
Expand the Web view so that it now fills the rest of the window, following the guides to leave the appropriate amount of space
Your window now looks like the image on the next slide
Tuesday, February 22, 2011
© Kenneth M. Anderson, 2011 19
Everything is fine until you try to resize the window. Click ⌘-R and try it out
Tuesday, February 22, 2011
© Kenneth M. Anderson, 2011 20
Whoops!
Fortunately, Interface Builder makes it easy to specify constraints on how widgets should behave when resize events occur
Tuesday, February 22, 2011
© Kenneth M. Anderson, 2011 21
With the Web View selected, click ⌘-3 or select Tools ⇒ Size Inspector
The Autosizing section provides the ability to specify resizing constraints
The outside brackets indicate whether a widget should try to remain relative to a particular side of the window during a resize event
The internal arrows (currently deselected) indicate whether a widget should grow horizontally or vertically during a resize event
For web view, we want all four brackets on (stay locked in place) and both arrows on (grow to fill all available space)
Select the window and be sure to set your window’s minimum size too
Tuesday, February 22, 2011
© Kenneth M. Anderson, 2011 22
Finish specifying autosizing behavior
The two buttons need to be anchored on top and on the right hand side; they should not resize themselves during a window resize event
The text field should be anchored on top, left and right; it should resize horizontally during a window resize event
With these changes, your window should behave as expected during a resize event
Without writing a single line of code!
Tuesday, February 22, 2011
© Kenneth M. Anderson, 2011
Step 5: Make Connections (I)
We want to establish connections between the various widgets we’ve created
With Interface Builder, you do this via “Control Drags”
You hold down the control key, click on a widget and hold, and then finally drag to another widget
A menu will pop-up allowing you to specify a connection
23
Tuesday, February 22, 2011
© Kenneth M. Anderson, 2011
Step 5: Make Connections (II)
Establish the following connections
From Text Field to Web View: takeStringURLFrom:
From Back Button to Web View: goBack:
From Forward Button to Web View: goForward:
Note the colon symbol at the end of these names: “:”
these are Objective-C method names!
they are methods defined by Web View
they will be invoked when the source widget is triggered
24
Tuesday, February 22, 2011
© Kenneth M. Anderson, 2011
Step 6: Link the Framework
Save your Interface Builder project
Switch back to XCode
Expand the Targets folder and right click on WebBrowser
Select “Get Info” in the pop-up menu
Under the Linked Libraries pane, click +
In the resulting window, click WebKit.framework and click Add
25
Tuesday, February 22, 2011
© Kenneth M. Anderson, 2011
Step 7: Run the App; Browse the Web
Type a URL and click Return
Watch the page load
Load another page
Click the Back button
Click the Forward button
A simple web browser without writing a single line of code
26
Tuesday, February 22, 2011
© Kenneth M. Anderson, 2011
Discussion
This example is relevant to iOS programming because it shows all of the major mechanics of Interface Builder
We’ll see a few more things Interface Builder can do when we link up code in XCode to widgets in Interface Builder
Example demonstrates the power of objects; WebView is simply an instance of a very powerful object that makes use of Apple’s open source WebKit framework
We can establish connections to it and invoke methods
27
Tuesday, February 22, 2011
© Kenneth M. Anderson, 2011
Let’s create a Hello World iOS App
Select New Project from the File Menu
Click Application under iOS
Click View-based Application
Select iPhone
Click Choose and Name the App HelloWorld
Save the App
The project window opens
28
Tuesday, February 22, 2011
© Kenneth M. Anderson, 2011
iOS Project Structure
All iOS apps are instances of a class called UIApplication
You will never create an instance of that class
Instead, your application has an “AppDelegate” that is associated with UIApplication
The former will call your AppDelegate at various points in the application life cycle
29
Tuesday, February 22, 2011
© Kenneth M. Anderson, 2011
iOS Project Structure
Since this is a view-based application, an instance of a class called UIViewController was also created for you
The application has a .xib file called MainWindow; the view controller has one too, it’s called HelloWorldViewController.xib
How is this all connected?
30
Tuesday, February 22, 2011
© Kenneth M. Anderson, 2011
iOS Project Structure
The main.m file is straightforward
It creates an autorelease pool
Invokes UIApplicationMain()
This program reads in the .xib files, links up all the objects, loads the view controller, and starts the event loop, where it will remain until the application is told to shutdown
It then deallocates the pool and returns
31
Tuesday, February 22, 2011
© Kenneth M. Anderson, 2011
iOS Project Structure
Double click MainWindow.xib
32
Your app starts with three objects created by the MainWindow.xib file: Hello World App Delegate, Hello World View Controller and Window
No need to create them in code, they will be created automatically when this file is read by UIApplication
Tuesday, February 22, 2011
© Kenneth M. Anderson, 2011
iOS Project Structure
Bring up the Connections Inspector ⌘-2
33
This picture shows that not only does the .xib file create the Hello World App Delegate, it also connects it to the Hello World View Controller object via the “viewController” attribute and the Window via the “window” attribute
Take a look at the code to see these attributes defined.
We also see that UIApplication (File’s Owner) is wired to the App Delegate
Tuesday, February 22, 2011
© Kenneth M. Anderson, 2011
iOS Project Structure
Close the MainWindow.xib file without modifying it
Back in XCode, double click the HelloWorldViewController.xib file
Here we see that this file creates an instance of UIView
When MainWindow.xib creates the Hello World View Controller object, that object will, in turn, load its .xib file causing this view object to be created
The connection settings view shows that this view will then be connected to the view controller
34
Tuesday, February 22, 2011
© Kenneth M. Anderson, 2011
The Power of Interface Builder
All of this, once again, shows the power of Interface Builder
By creating objects in .xib files and specifying their connections, we completely eliminate the init code that would otherwise need to be written
UIApplication will load MainWindow.xib automatically creating the window, delegate, and view controller
The view controller will then load its .xib file, creating the view; the app will then display to the user
Click Build and Run to confirm; Quit the iPhone Simulator
35
Tuesday, February 22, 2011
© Kenneth M. Anderson, 2011
Add an interface
Back in Interface Builder
Add a label that says “What’s your name?”
Add a text field
Add a button that says “Say Hello”
Position them vertically and specify resize behavior
Test out the UI via ⌘-R and test switching the phone from portrait to landscape until the UI does what you want (See next slide)
36
Tuesday, February 22, 2011
© Kenneth M. Anderson, 2011
Configure the Code
38
We now need to modify the code of our view controller
We need an attribute that points at the text field
because we are going to read its contents to get a name
We need a method that will get invoked when the button is pressed
But first, we need to learn about properties…
Tuesday, February 22, 2011
© Kenneth M. Anderson, 2011
Getters and Setters and Properties
In the last lecture, I showed a simple Objective-C program that had a string called greetingText and I manually wrote the getter and setter method for this attribute
In Objective-C 2.0, we can declare attributes to be properties and then the compiler can automatically generate the getter and setter methods for us
Conventions are followed, for an attribute greetingText
a property will generate methods greetingText and setGreetingText:
39
Tuesday, February 22, 2011
© Kenneth M. Anderson, 2011
The syntax of properties in .h files
#import <Foundation/Foundation.h>
@interface Greeter : NSObject {
NSString *greetingText;
}
@property (nonatomic, retain) NSString *greetingText;
@end
We define the attribute, then declare it a property
40
Tuesday, February 22, 2011
© Kenneth M. Anderson, 2011
The syntax of properties in .m files
#import "Greeter.h"
@implementation Greeter
@synthesize greetingText;
@end
In the .m file, we ask the compiler to “synthesize” a.k.a. generate the methods greetingText and setGreetingText; Even though we don’t see them, those methods exist and can be called by Greeter and other classes
41
Tuesday, February 22, 2011
© Kenneth M. Anderson, 2011
Back to Configuring the Code (I)
42
In HelloWorldViewController.h add an attribute
IBOutlet UITextField *name;
And a property definition
@property (nonatomic, retain) UITextField *name;
Add this method signature
- (IBAction) sayHello: (id) sender ;
IBOutlet and IBAction are clues to Interface Builder
Tuesday, February 22, 2011
© Kenneth M. Anderson, 2011
Back to Configuring the Code (II)
43
IBOutlet tells Interface Builder that we will be linking a widget in the interface to this attribute in the class
In this case, our attribute name to our text field
IBAction tells Interface Builder that this method will be invoked by one of the widgets in the interface
In this case, it will be invoked when we click our button
Tuesday, February 22, 2011
© Kenneth M. Anderson, 2011
Back to Configuring the Code (III)
44
In the HelloWorldViewController.m file, synthesize the property
@synthesize name;
Add the following method body
- (IBAction) sayHello: (id) sender {
NSString *greeting = [[NSString alloc]
initWithFormat:@"Hello, %@", [[self name] text]];
UIAlertView *alert = [[UIAlertView alloc] initWithTitle:@"Hello World!" message:greeting delegate:self cancelButtonTitle:@"Ok!" otherButtonTitles:nil];
[alert show];
[greeting release];
[alert release];
}
Tuesday, February 22, 2011
© Kenneth M. Anderson, 2011
Connect Code and Interface
In Interface Builder
Select the text field, ⌘-1, set text to “Frodo”
Control drag from File’s Owner to Text Field, select “name”
Control drag from button to File’s Owner, select “sayHello:”
Save the file; Return to XCode
45
Tuesday, February 22, 2011
© Kenneth M. Anderson, 2011
Build and Run
You’re done
Build and Run the App
Click the Say Hello Button; Dismiss the Dialog
Type a name and click Say Hello again
Quit the simulator
46
Tuesday, February 22, 2011
© Kenneth M. Anderson, 2011
Polish
The keyboard would not go away; let’s fix this
Add to .h file
- (IBAction) doneEditing: (id) sender ;
Add to .m file
- (IBAction) doneEditing: (id) sender {
[sender resignFirstResponder];
}
Connect text field’s Did End on Exit event to doneEditing:
47
Tuesday, February 22, 2011
© Kenneth M. Anderson, 2011
Make it Universal
A Universal app is one that runs on both iPhone and iPad
You essentially ask XCode to upgrade your iPhone program to a “universal” program
You add a new .xib file that specifies the UI for the iPad
You can then create a second view controller or hook up the existing view controller to the new .xib file
Regardless, the application will now autodetect which platform it is on and load the appropriate classes/resources
48
Tuesday, February 22, 2011
© Kenneth M. Anderson, 2011
Step One; There is no Step 2Select the HelloWorld Target
Invoke Project ⇒ Upgrade Current Target for iPad
In the resulting dialog, select “One Universal application”; click “Ok”
XCode creates a new .xib file that automatically hooks up to the existing HelloWorldViewController
Since we configured HelloWorldViewController.xib to autoresize its widgets, we are done!
Select iPad Simulator 4.2 from XCode’s pop-up and run the app
49
Tuesday, February 22, 2011
© Kenneth M. Anderson, 2011
That was too easy!
Let’s create a custom interface for the iPad version
Select Resources-iPad and then File ⇒ New File
Select Cocoa Touch Class
Select UIViewController subclass
Make sure “Targeted for iPad” and “With XIB for user interface” are clicked
Click Next and name file iPadHelloWorldVC
50
Tuesday, February 22, 2011
© Kenneth M. Anderson, 2011
Configure new user interface
Double click on iPadHelloWorldVC.xib and create a new user interface: label, text field, button
But sized (larger fonts) and formatted for an iPad
Set autosizing constraints to deal with portrait and landscape
Since the view is so much bigger, we won’t let the button and text field resize to fill horizontal space
51
Tuesday, February 22, 2011
© Kenneth M. Anderson, 2011
Steal from the Best
We need to borrow code from our other view controller
It’s going to need the same properties and methods to provide the same behavior
We’ll ignore this duplication of code for the purposes of this example
52
Tuesday, February 22, 2011
© Kenneth M. Anderson, 2011
Finally, ensure new VC gets invoked
We now modify MainWindow-iPad.xib to make sure that it invokes our new view controller
It is currently configured to invoke HelloWorldViewController
We need it to invoke iPadHelloWorldVC
Double Click MainWindow-iPad.xib
Select HelloWorldViewController and select the Identity Inspector (⌘-4); Change the Class pop-up to point to iPadHelloWorldVC
Now, switch to the attributes inspector and update its NIB file; Click save, return to Xcode and run the program on both platforms
53
Tuesday, February 22, 2011
© Kenneth M. Anderson, 2011
Wrapping Up
Introduction to Interface Builder
Powerful, object-based GUI creation
Basic introduction to iOS programming
iPhone application template
views and view controllers
hooking up code and widgets
making a universal application
54
Tuesday, February 22, 2011