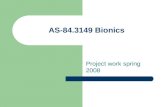i-limbTM ultra User Manual - Touch Bionics · Part number: MA01069: Issue No. 2, March 2013...
Transcript of i-limbTM ultra User Manual - Touch Bionics · Part number: MA01069: Issue No. 2, March 2013...
2
This symbol signifies important information and is used throughout the manual.
This document provides information for i-limb ultra users and should be used in conjunction with advicefrom your clinical team.
A seperate USB datadrive is included with your kit that contains all relevant product manual.Refer to www.touchbionics.com to ensure you have the latest copy of this document.
3 of 35 Part number: MA01069: Issue No. 2, March 2013 2
Table of Contents
1 i-limb ultra 1.1 Product Description
1.2 Know Your Prosthesis
2 Socket Interface 2.1 Socket Interface and Control
2.2 Battery Charging
3 biosim 3.1 biosim Overview
3.2 biosim Connecting
3.3 Navigating biosim
3.3.1 Features
3.3.2 Training
3.3.3 Hand Health Check
3.3.4 Exit
4 i-limb ultra Coverings 4.1 Cover Options
4.2 Donning an i-limb skin active cover
4.3 Doffing an i-limb skin active cover
4.4 Donning the i-limb skin natural cover
4.5 Doffing the i-limb skin natural cover
4.6 Wear and Care Guidelines for i-limb natural and custom covers
5 Support Information 5.1 Troubleshooting
5.2 Frequently Asked Questions
5.3 Warnings and Precautions
6 User Information 6.1 User Details
7 Appendix 7.1 Technical Information
7.2 Component Compatibility
7.3 Warranty
4 of 35 Part number: MA01069: Issue No. 2, March 2013
1.1 Product Description
We are pleased that you and your clinical team have decided that the i-limb ultra is the most appropriate prosthetic hand for your needs. You may have discussed your functional goals with your clinical team. This manual along with the training and support of your clinical team should help you understand how the i-limb ultra will help you accomplish these goals.
Each digit of the hand has its own motor. This allows the digits to run until they meet the object being grasped, so the hand takes the shape of that object (compliant grip). Fig. 1 is an example of a hand holding a ball with compliant grip. The power for the hand comes from a battery which has been built into the prosthesis that your prosthetist has made especially for you. Initially you and your clinical team will develop control of opening and closing your hand. At this stage, you should be able to carry out a wide range of functional daily activities using your i-limb ultra hand.
As you become more confident and adept you may begin to expand the number of features that you use and therefore get more from your i-limb ultra. It takes time and practice to gain control and master the best way to do tasks with your prosthetic hand. The pace at which individuals gain this control varies, but we encourage you to be patient and seek training.
Your i-limb ultra is covered under the Touch Care program. The duration of the program varies, please contact your clinician regarding this program.
1.0 i-limb ultra
Figure 1.
4 of 35 5 of 35 Part number: MA01069: Issue No. 2, March 2013
1.2 Know Your Prosthesis
Each i-limb ultra has a unique identifying number called the serial number as depicted on the image to the right (fig. 2). This is an important piece of information and we recommend that you make a note of it on page 25 of this manual. The i-limb ultra will not provide you with sensation and so you will not be able to feel things such as heat and moisture. The i-limb ultra cannot absorb any shock as your own body is able to do. If high degrees of force are applied, you may cause damage to your i-limb ultra. If this does happen, then please contact your clinical team who will contact Touch Bionics customer care team to resolve the matter as quickly as possible.
To best protect the hand when carrying objects, the weight should be distributed evenly across the digits as close to the base of the digits as much as possible rather than out on the tips of the digits. The image to the right (fig. 3) is an example of how to correctly carry objects. The i-limb ultra is like any other electrical device so do not immerse in water and do not pour water over the device. When you have to clean the covering then use a damp cloth to remove any dirt. If you have any specific questions about your hand then please contact your clincial team or visit the Touch Bionics web site www.touchbionics.com for the latest information and news.
Serial Number
Figure 2.
Figure 3.
6 of 35 Part number: MA01069: Issue No. 2, March 2013
Motorized Digit
Knuckle
Palmar Fairing
Manual Thumb Rotator
On / Off Switch
6 of 35 7 of 35 Part number: MA01069: Issue No. 2, March 2013
To fit the i-limb ultra you have had a socket especially made for you by your clinical team. They will have made this to ensure it is comfortable and fits directly onto your remaining limb. You may experience some redness but this should not last for very long after you remove the socket. If the socket is causing you discomfort or affecting you using your i-limb ultra then we recommend that you contact your clinician.
As part of the fitting process, your prosthetist selected the best method for you to provide control of your device. This tells the processor (the brains of the hand) whether you want the hand to open or close. The most common control option is called an electrode (fig. 4). To the right you will see two examples of the
type of electrode that may have been used to build your prothesis. Electrodes pick up on the electrical activity that your body gives off when you contract a muscle. While gaining good control may take time and practice, your method of input should not cause pain. Talk with your prosthetist if you do not understand how your input control is working or if it is causing discomfort. There are also other potential control options that your prosthetist may have determined to be the best option for you. If so, they will describe to you how that option works.
2.0 Socket Interface
2.1 Socket Interface and ControlFigure 4. Electrode Options.
8 of 35 Part number: MA01069: Issue No. 2, March 2013
2.2 Battery Charging As the i-limb ultra is powerd by a battery, you will need to charge it. How often you need to charge it will depend on how much you use the i-limb ultra each day. You do not have to worry about over charging your battery. First, remove the the socket from your arm and turn the hand off. The on/off switch is pictured on the image to the right. Hand is off when switch is in left position. Only use the charger that was supplied with the your i-limb ultra. If you intend to travel outside of your home country please ensure you have a Touch Bionics charger that will work in the country to which you are traveling. Additional chargers are available from Touch Bionics. Please contact your clinician for details on how to obtain them. For customers residing in parts of Europe and the United States, the charger pictured to the right (fig. 5) is used. The light display is either:
Red – rapid charge
Green – fully charged
Charging time is approximately:
1,300 mAh battery- 90 minutes
2,000 mAh battery- 180 minutes
For customers residing in the UK, Australia and South Africa the charger illustrated to the right (fig. 6) is used. The light display is as follows:
Solid Amber – on standbySlow flashing amber – pre-charge modeRapid flashing amber – ErrorSlow flashing green – maintenance chargeRapid flashing green – rapid chargeSolid green – fully charged
Charging time from full discharge is approximately:
1,300 mAh battery 180 minutes
2,000 mAh battery 180 minutes
Note: If the green light is on when you first plug in your device, ensure that the hand is off.
To charge, insert the charger lead connector into the charge port. A “click” should be heard on connection.
Insert the charger into the power outlet.
To remove the charger lead connector from the i-limb ultra, grip the connector and pull directly away from the port. Consult Warnings and Precautions for additional information.
On/Off Switch
Figure 5.
Figure 6.
8 of 35 9 of 35 Part number: MA01069: Issue No. 2, March 2013
As an alternative to charging directly from domestic power, a car charger is also available. Please contact your clinician to inquire about car charger options.
To ensure the i-limb ultra is continually functional, charge at the end of each day.
Switch the hand OFF to preserve battery power when not in use.
Replace the battery annually for optimal performance.
Contact your clinical team to order new batteries.
DO NOT PULL THE CABLE TO REMOVE THE LEAD.
10 of 35 Part number: MA01069: Issue No. 2, March 2013
3.0 biosim
3.1 biosim Overview
3.2 biosim Connecting
biosim is a software program that wirelessly connects to i-limb ultra using a Bluetooth® connection. You can use biosim to select the grip patterns and hand features that you want to use, including the option to create your own custom gestures. Built-in training modes are included to help you achieve better results with your prosthesis. It also allows you to view the signals that are being used to control the hand, which can be useful if you are struggling with your control. Your prosthetist will also have a version of biosim to make changes to how your i-limb ultra functions. To use the biosim software with the i-limb ultra device you will need either an iPod® Touch supplied by Touch Bionics (pre-loaded with the biosim App), or a PC loaded with the biosim software and used with the biosim Bluetooth handshake receiver.
biosim can be downloaded at http://www.touchbionics.com/biosimdownload. Load biosim by clicking on the biosim icon (fig. 7) which should be clearly visible on your computer’s desk-top. The biosim handshake USB (fig. 8) must also be inserted into a USB port to allow the Bluetooth® signal to be received by the i-limb ultra prosthesis. The Handshake Bluetooth® receiver will pick up signals within a 10 meter range (32 feet).
The opening welcome screen will load and the first numerical icon “insert handshake” request will flash. On insertion of the Bluetooth receiver (biosim USB handshake) the icon will be constantly lit, the “handshake installed and ready” box will then self-tick and the second icon “Turn device off, then back on” will begin to flash. At this point the i-limb ultra device should be turned off and then on. The third icon “Connecting to device” will be constantly lit. The tab marked “connect” must now be selected for the connection to be made, this may take up to 24 seconds.
Figure 7.
PC requirements are as follows: Window XP, Windows Vista, Windows 7, or Windows 8; Microsoft.NET framework v3.5; USB port for Bluetooth® connector. For users of biosim via iPod Touch, please consult the Quick Start Guide provided (also downloadable from www.touchbion-ics.com).
Occasionally updates to the biosim software will be provided. An automated notification will advise you when this is needed. Follow the steps as advised in the notification.
Figure 8.
10 of 35 11 of 35 Part number: MA01069: Issue No. 2, March 2013
If there is more than one i-limb device within range of the Bluetooth® receiver then a box will appear listing all devices by serial number. The correct i-limb ultra device can then be selected from the list.
12 of 35 Part number: MA01069: Issue No. 2, March 2013
3.3 Navigating biosimOnce you are connected the home screen will now be displayed, with four options as illustrated. This is the homepage and can be accessed at any time from subsequent pages.
Features are where you will find the different grip patterns and gestures the hand can perform. You can also change what grip patterns are programmed from this page.
Training provides access to the training suite and a selection of games to improve overall control.
Hand health check icon provides a quick and easy diagnostic check of the hand to ensure it is working properly.
Exit icon draws the session to a close, exiting the program.
12 of 35 13 of 35 Part number: MA01069: Issue No. 2, March 2013
3.3.1 FeaturesClick on the features icon to enter the features. The features are the actual movements of the hand and triggers are the signals you give in order to enter the feature.
Precision pinch grip options are best for picking up small items between and the thumb and index finger. There are 4 options available depending on how you want the other digits to perform while doing the pinch. The most popular is Thumb Precision Pinch Closed. Many individuals choose the one that works best for them, but some will have more than one precision pinch programmed depending on the activities they perform most often.
Feature Picture Example Description Use Task Examples
Standard Precision Pinch Opened
Middle, ring and little fingers remain fully opened and switch off. Both index finger and thumb will move to provide grip.
Allows for a wider open-ing than thumb precision. Aids with visualization or for pinching objects where the non-active digits may get in the way.
1. Returning cards or money to wallet2. Picking up napkins3. Folding laundry
Thumb Precision Pinch Opened
Middle, ring and little fingers remain fully opened and switch off. Thumb automatically moves to a partially closed position. Only index finger will move to provide grip against the fixed thumb.
Accuracy is improved when picking up an object by allow-ing you to place the thumb against the object to be pinched. Only the index finger moves to grasp the object. Ideal for repetitive tasks.
1. Pick up pencil or slim, long objects 2. Thread needle3. Sort/Pick up medica-tions
Standard Preci-sion Pinch Closed
Middle, ring and little fingers automatically close and switch off. Both index finger and thumb will move to provide grip
Will allow for better visualiza-tion in some tasks, especially when the working surface is not at eye level.
1. Slide small object from shelf over head 2. Pick up small object from floor
Thumb Precision Pinch Closed
Middle, ring and little fingers automatically close and switch off. Thumb automatically moves to a partially closed position. Only index finger will move to provide grip against the fixed thumb.
Can improve accuracy for picking an object by allow-ing you to place the thumb against the object to be pinched and only the index finger moves to grasp the ob-ject. Ideal for repetitive tasks.
1. Pick up and open sugar packet from a coffee stand 2. Pick up coins3. Can be used to pull single trigger such as with a drill4. Alternative way to tie shoes (also see “lateral grip”)
Precision Pinch Grip Options
14 of 35 Part number: MA01069: Issue No. 2, March 2013
Feature Picture Example Description Use Task Examples
Standard 3 Jaw Chuck (Tripod) Opened
Ring and little fingers remain fully opened and switch off. Thumb, index and middle fingers will move to provide grip
Allows for larger objects to be grasped using the tripod pinch. Can also improve po-sitioning. May also decrease compensation at shoulder for tasks where closed digits get in the way of the pinch.
1. Preparing food with the fingers ring and little finger clear, such as slicing cucumber or carrot 2. Holding cell phone (would manually rotate thumb laterally based on size of phone or setup custom grip)
Standard 3 Jaw Chuck (Tripod) Closed
Ring and little fingers automatically close and switch off. Thumb, in-dex and middle fingers will move to provide grip.
Allows for the wider opening when using this feature with larger objects. Tripod grip al-lows greater stability for larger or round objects in compari-sion to precission pinch.
1. Open bag of chips2. Pull up socks
Thumb 3 Jaw Chuck (Tripod) Opened
Ring and little fingers remain fully opened and switch off. Thumb automatically moves to a partially closed position. Only index and middle fingers will move to provide grip against the fixed thumb.
For smaller motion, but increased accuracy. Tripod grip allows greater stability for larger or round objects in comparision to precission pinch. Can also decrease elbow compensation when seated.
1. Grab spices from cupboard
Thumb 3 Jaw Chuck (Tripod) Closed
Ring and little fingers automatically close and switch off. Thumb automatically moves to a partially closed position. Only index and middle fingers will move to provide grip against the fixed thumb.
Can improve stability and control grasping larger ob-jects. With thumb in a static position, your ability to align an object can improve par-ticularly on small objects. Can also decrease elbow compen-sation when seated.
1. Repetitive fac-tory type work moving pieces2. Grasp pen for writing3. Laundry4. Pack bag
Tripod Grip Options
Tripod Grip Options provide a grip where the thumb is meeting up with the index and middle digits. Typically the thumb is rotated between the index and middle to provide more stability when gripping slightly larger objects than those with the precision pinch grips. As a result of having a motor in each digit and the hand conforming to the shape of the object being held, the hand will automatically form a tripod grip when the object is small enough to only be gripped between the thumb, index, and middle digits. The advantage of using the tripod grip options is if you want the ring and small digits to stay either fully open or fully closed when gripping.
14 of 35 15 of 35 Part number: MA01069: Issue No. 2, March 2013
Feature Picture Example Description Use Task Examples
Thumb Park Continuous
All four fingers remain fully open and switch off. Only the thumb will move.
For longer dressing period that will require more than the 1.5 seconds of thumb park quick or grasping light weight flat objects. Can also use stall-ing out digits to complete, putting pressure against index to little and closing thumb in to hand.
1. Put on jacket2. Grasp flat objects, such as a book or a tablet computer or clipboard3. Allows readjustment of the object open-ing letters or sorting paperwork.
Thumb Park Quick
All four fingers fully open and switch off. For 1.5 seconds only thumb will move, after which the hand automatically returns to normal function.
Dressing or putting on a coat.Can achieve this position by using stall out capability of digits against a table if do not want to program.
1. Put on jacket or shirt
Lateral Grip
All four fingers fully close and switch off. Only thumb will move.
Holding onto plate, papers, CD or other flat objects. Improved stability with use of the side of the index finger.
1. Hold plate while serving food2. Hold clipboard3. Get card from ATM5. Open ziplock bag6. Tie Shoe Laces
Index Point
Thumb, middle, ring and little fingers fully close and switch off. Only the index finger will move.
Used for pushing buttons, typing on computer, or simply pointing. Can be achieved with stall out.
1. Keyboarding (hitting shift key, CTRL, ALT, DEL, general typing)2. Push Button for elevator
Customer Gesture
All digits automatically move to a user defined position with each digit option as open or closed.
Allows user to fully custom-ize the hand. Many positions can be obtained using stall out if the user does not have enough available triggers to use this feature.
1. Boy scout salute2. Peace sign
Custom Grip
Digits move to user defined position with options for degree of open or closed and option to keep selected digits “active”.
Can be used to fully custom-ize for use of specific tool or work or hobby. Multiple can be set up as “favorites” on iPod.
1. Click mouse2. Hold trigger acti-vated work type tool
Additional Grip and Gesture Options
With these additional grip patterns and gestures, consider how often you perform different tasks and if having a program for that activity would make it easier/faster for you to perform. Since each digit has its own motor, you can put pressure against any digit to stop it from moving (called stalling the digit). Many of these additional grips can be performed by stalling one or more digits. If it is a task that is not performed often (maybe using index point to press the “Shift” key on a keyboard) then you may prefer to just stall the digit. However, if you frequently perform the task or want to go into the position without needing to put the hand against the table or your other hand, then programming the grip may be the better option.
16 of 35 Part number: MA01069: Issue No. 2, March 2013
By clicking on any of the features on the features page the available triggers and example sections will also appear. In order to preview a feature simply highlight the feature and click on example to the right of the screen. The section will then enlarge and provide a demonstration of the feature. The hand image can be rotated to improve visualization by holding the right mouse key and moving the curser in the direction of the intended rotation. The left mouse key will zoom in and out while the right mouse key will allow you to drag the hand around on the screen to a different view point.
In order to link a trigger with a feature simply click on to the desired feature (the feature will now be highlighted). Select and click the desired trigger that you would like to link with the highlighted feature. Both feature and trigger should now be highlighted and the descriptive label will now appear under the feature icon. The example illustration on the right indicates the Index Point Feature linked to the Hold Open Trigger.
Linking Triggers with Features
1 Hold open: a prolonged open signal for the programmed amount of time, normally 2-3 seconds.
Your muscles create signals that you will use to control the i-limb ultra revolution. These signals are called triggers Four potentialtriggers are available to activate features: Hold open, Co-contraction, Double impulse and Triple impulse.
Triggers
2 Co-contraction: Both the open and closed signals must be activated at the same time. Your clinical team may have a recommendation on how to do this based on your control, such as imagining making a tight fist, flicking your fingers, or forcefully straightening your arm.
3 Double impulse: two rapid open signals, separated by relaxation below the threshold. Impulses are very quick open signals. They do not need to be strong, just fast like blinking your eyes. Your prosthetist will have pre-set this at the time of fitting. To activate a double impulse the device needs to be fully opened prior to attempting activation.
4 Triple impulse: three rapid open signals, separated by relaxation below the threshold. Impulses are very quick open signals. They do not need to be strong, just fast like blinking your eyes. Your prosthetist will have pre-set this at the time of fitting. To activate a triple impulse the device needs to be fully opened prior to attempting activation.
Any of the above four potential triggers can be linked with any of the above features. Some users are able to perform activities of daily life (ADL’s) without the use of any triggers. In many cases users initially set one or two triggers while familiarity and control is gained when learning how the i-limb ultra works. If you have several features set up with different triggers and notice that you accidently jump into a particular feature often, you may want to stop using that trigger until you can follow up with your prosthetist to determine why it is happening inadvertently. Your clinical team may be able to make adjustments or training recommendations to improve your control.
16 of 35 17 of 35 Part number: MA01069: Issue No. 2, March 2013
1 Vari-grip/pulsating: this mode provides additional grip force when the closed signal is sustained for the amount of time selected (default 0.5 seconds). This can also be customized between 250ms (0.25 seconds) to 3,000ms (3 seconds). Vari-grip is excellent for tasks such as tying shoes, opening bags (ziplock, chips, etc.), tearing paper or opening packages. Natural Hand Mode: this mode allows you to select what position you would like the hand to move to when it is not in use. Once the hand is fully opened and you relax your signals for the selected amount of time, the hand will move to a more relaxed position. The timing for this position can be adjusted as well as how far opened of closed each digit moves.
2
Toward the bottom right of the screen the additional Global Options box can be used to give access to Vari-grip / pulsating and natural hand mode.
Additional Functioning
18 of 35 Part number: MA01069: Issue No. 2, March 2013
3.3.2 Training
The training suite contains a variety of short exercises aimed at developing control of the i-limb ultra device. The opening screen highlights a series of exercises which can be selected individually and in any order. Both open and closed signals can be practiced by selecting the appropriate box to the right. An indication of difficulty is provided by the 5
point scale on each module. Real time signals: This is graph that allows you to view the signals you are providing to the hand. The red signals are your open signals and the blue are closed signals. Press the play button to start the graph and stop when finished. The dark lines with arrows to the left show how strong your signals must be before the hand starts to pay attention to them. To make the hand run at full speed, the signals should be about half way up the graph. Your signals may be too strong if they peak out at the very top of the graph. Signals should also stay isolated be-tween red or blue, if your signals cross over one another when you do not intend them to you may lose control of the direc-tion your hand is moving. If your signals are either too low or too high or you are having difficulty controlling your hand and should contact your prosthetist. The “done” button allows you to return to the training page.
Strength: This is to help you focus on generating a strong muscle signal from one muscle at a time. At the right of the screen select either the open or close icon to work on that signal. Press the start button and then give the signal you have selected to try to get the ball above the line. See how many times you can successfully get the ball to rise. You can view the strength of your signals on the right by watching the red and blue rise. Red is open and blue is closed. Press “stop” and “done” when finished.
Speed Only: This is to help you generate quick muscle signals. Quick signals help with giving quick impulses. Typically the open signal is the one that needs to be quick. Work to make the ball rise to the top of the hill as quick as possible.
Strength and Separation: This game is to help you give strong signals that will not confuse the hand about the direction you want to move in by staying isolated. Choose to work on either open or close then press “start”. Only let the teeter-totter move in the direction you have selected.
18 of 35 19 of 35 Part number: MA01069: Issue No. 2, March 2013
Speed and Separation: Focuses on generating quick, strong muscle signals while isolating the opposing muscle. This exercise lays the foundation for impulse control. Remember, impulses are the very quick signals that can be used to change from one grip pattern feature to another using a double or tripple impulse trigger. The open signal should be focused on for this purpose.
3.3.3 Hand Health Check
The Hand Health Check screen provides a quick and easy check of the hand. Click on the “Run Hand Health Check” icon and the health check will begin. There must be an internet connection to run the Hand Health Check.
Hold Open: Focuses on generating a strong open muscle signal and maintaining it at a high level for several seconds. Mastering this exercise will enable use of the hold open trigger. After pressing “start” remember to hold the open signal above the bar for 2-3 seconds to be successful.
Co-contraction: Focuses on generating quick strong simultaneous contractions with both muscles. Do not be concerned with relaxing after the contraction. Press Start then try to get both balls to reach the top of the hill at the same time indicating both signals being activated. Mastering this will allow you to be successful with the co-contraction trigger.
20 of 35 Part number: MA01069: Issue No. 2, March 2013
The i-limb ultra device will then go through a series of move-ments as each digit is checked, the process will run for approxi-mately 8 seconds and provide basic feedback on each step. If there is a problem with your hand, please contact your clinician.
3.3.4 Exit
Use the Exit icon to fully exit biosim.
20 of 35 21 of 35 Part number: MA01069: Issue No. 2, March 2013
4.0 i-limb ultra Coverings
4.1 Cover OptionsThe cover of the i-limb ultra is very important. The i-limb ultra hand should not be used without an approved cover that is well maintained.
A number of options are available to cover the hand. All covers require regular checks for wear and tear and some require routine maintenance. Covers will need replacement depending on usage.
The i-limb skin active cover is designed for the i-limb ultra hand and will fully cover the hand. The palm and inner surface of the cover provide some frictional properties for slip resistance when gripping. The back of the glove is smooth to allow the hand to easily move through sleeves of clothing. You are eligible to re-ceive replacement i-limb skin active covers if you are covered un-der the Touch Care program. The i-limb skin natural cover is designed to be close to natural human anatomy. A color swatch is available to select the closest color match between your natural skin color and the color of your i-limb skin natural cover. There are ten color options for the i-limb skin natural cover, the glove may not be an exact match, but will be very close. For individuals who desire the most realistic covering option pos-sible, i-limb skin match is available, which is a fully customized silicone covering that is hand painted and exactly matches the skin tone and features.
22 of 35 Part number: MA01069: Issue No. 2, March 2013
4.2 Donning (putting on) the i-limb skin active Cover
1 Position the thumb of the i-limb ultra approximately 15mm (0.6 inches) from the i-limb ultra index finger.
2 Align the i-limb skin active cover with the digits and pull the cover down over the digits. Gently pull up and over the thumb, taking care not to cause any undue downward pressure on the thumb.
3 Pull the i-limb skin active cover over the hand to the wrist.
4 Individually maneuver the fingers of the i-limb skin active cover over the fingers until they are fully aligned.
22 of 35 23 of 35 Part number: MA01069: Issue No. 2, March 2013
1 Gently maneuver the i-limb skin active cover from the wrist up and over the base of the thumb taking care not to cause any undue downward pressure on the thumb.
2 Grip the fingertips of the i-limb skin active cover and gently maneuver it upwards, over and off the i-limb ultra hand.
4.3 Doffing (removing) the i-limb skin active Cover
24 of 35 Part number: MA01069: Issue No. 2, March 2013
4.4 Donning (putting on) the i-limb skin natural Cover
2 Spray the Silicone outside of the covering generously with the IPA (Isopropyl Alcohol) lubricant / cleaner supplied (SA000174).
3 Roll the covering back on itself, from wrist to fingers until the opening for the fingers is showing.
4 Push the bat provided into each of the fingers and thumb in turn to straighten. This will help the covering slide onto the extended i-limb ultra fingers.
It is highly recommended that you visit your clinician to don and doff your i-limb skin natural cover. If your clinician is not available, it is highly recommended that you seek assistance.
1 Position the thumb of the hand opposite and facing the forefinger (in the same position as the pinch grip). Put pressure against the digits and provide a close signal until the thumb is mostly closed, but allowing enough space for the glove to slide between the hand and thumb. Then turn the hand off.
24 of 35 25 of 35 Part number: MA01069: Issue No. 2, March 2013
5 Spray the Silicone into the opening at the wrist and on the outside of the inverted cover generously with the IPA lubricant / cleaner supplied.
When using the i-limb natural cover, adjustments should be made within biosim to ensure that speed is not sacrificed. Contact your clinician or Touch Bionics with questions regarding these adjustments.
6 Slide the covering onto the four fingers of the hand and work it well down onto the fingers.
7 Place the thumb hole of the covering over the thumb tip and work the covering over the fingers and the thumb together.
8 Once the covering is over the fingers and roughly half way down the thumb, take a firm hold of the cover at the wrist end and gently maneuver over the thumb and hand – take care not to cause undue pressure on the thumb.
Note:
26 of 35 Part number: MA01069: Issue No. 2, March 2013
4.5 Doffing (removing) the i-limb skin natural Cover
1 Put pressure against the digits and provide a close signal until the thumb is mostly closed, but allowing enough space for the glove to slide between the hand and thumb (0.6 inches). Then turn the hand off.
2 Slide the covering gently up and over the thumb, up to the base of the fingers.
3 Ensure the fingertips of the glove are loose. Remove the covering entirely by gently drawing the fingers of the cover, off the fingers of the i-limb ultra, one at a time.
26 of 35 27 of 35 Part number: MA01069: Issue No. 2, March 2013
4.6 Wear and Care Guidelines for i-limb skin natural and custom covers
Care of the covers is very important in order to maintain its use long-term. The following are some guidelines for wear and care.
Cleaning the CoverUse warm water and plain soap regularly to clean the outside of the cover. Using the correct soap is very important - plain Dawn®
or Ivory® brand liquid dish washing soaps are recommended. Clean the cover with medical grade rubbing alcohol once a week to help with disinfection. When cleaning you should not run the hand under the water, but instead use a damp cloth with the water and soap.
Some soaps contain additives such as oil, perfume, hand lotion, glycerin or aloe and should be avoided.
Cleaning PrecautionsOils and oily substances alone may not damage the cover. However, oily substances attract and create an adherence of dirt, grime and other chemicals which can lead to damage of the cover if it is not washed and cleaned regularly as described above. Many hair and body products contain oil and should only be used when the prosthesis is not being worn. Exposure to oils and oily substances may make the prosthesis look shiny. Do not use oil control cleansers to manage the shine, these are abrasive and will give the cover a tarnished appearance.
Body perspiration contains oils which can accumulate and damage the prosthesis if not removed by appropriate cleaning.
Do not attempt to repair the i-limb skin natural, or custom cover. If the cover is damaged, do not attempt to fix it. Contact your prothetist. Damage can often be repaired, rendering the damage almost undetectable. Cutting, gluing or alterating your cover may make it irreparable and will invalidate the warranty.
StainingAlthough the cover is made of a durable material, it is possible for it to become stained. Some substances to avoid include blue Woolite®, permanent markers, some pens and inks (newspaper ink will not stain), unwashed blue jeans and fabrics, bleach, chronic exposure to cigar and cigarette smoke, carbon paper and ‘carbonless’ carbon paper, other products may also stain your cover. The list provides examples of products that can damage the cover, when using new products for the first time, use with caution. If the cover is stained, washing quickly with warm water and plain soap and then cleaning with alcohol is most likely to remove the stain.
Failure to keep the cover clean as instructed above will invalidate the warranty on the cover.
If cleaning does not remove the stain, contact your clinician or Touch Bionics for an evaluation and repair. Refer to the back page for contact information.
Jewelry and GlovesJewelry is not recommended to be worn with Touch Bionics covers. A silk or smooth fabric lined glove will be easily put on and taken off the hand. Gloves should not have bleeding dyes when damp or wet.
General Precautions
• The i-limb ultra hand must be used with an approved Touch Bionics cover.
• Never put more than one cover on your i-limb ultra hand.
• Always use the correct size cover and the correct orientation (left or right).
• Ensure the cover is fitted properly.
• Only use IPA provided as directed in the manual.
The i-limb ultra warranty may be invalid if used outside of the recommendations. Please consult the Cover Care Guide supplied for a complete overview of cover wear and care guidelines.
Accessing the Battery or SwitchIf you need to access the charge port or switch, and it is covered by a glove or sleeve, spray the outside with medical rubbing alcohol to reduce friction, this will aid partial removal and will also help prevent damage caused by friction.
NailsThe nails of the i-limb skin natural cover are made of silicone and cannot be polished or painted as this will damage the cover. Attaching acrylic nails will invalidate the warranty. If you have a custom high definition cover the nails may either be silicone or acrylic. Acrylic fingernails may be polished as usual. Use only non-acetone nail polish remover. Silicone nails should not be polished.
28 of 35 Part number: MA01069: Issue No. 2, March 2013
5.0 Support Information
5.1 Troubleshooting
Problem Action
Does not operate Ensure the prosthesis is switched on
Ensure the battery is charged
Ensure the electrodes are making good contact with your skin
Ensure the hand is engaged at the wrist
Stops midway through an action
Check that the i-limb ultra device is connected correctly
Difficult to operate Ensure battery has good charge
Review with your clinical practitioner
Battery charge does not last a full day
Fully charge the battery. This may take up to 2 hours
Ensure that you are not holding a sustained signal to the device
Digits open when a closed signal is activated
Contact your prosthetist
Battery is not working Ensure the battery charger is working correctly
Check that battery is charged
28 of 35 29 of 35 Part number: MA01069: Issue No. 2, March 2013
Will I be able to move each digit individually?No, while there are a number of customized grip patterns that will allow you to just move certain digits for pinching an object or making a certain gesture, you will not have individual control of each digit.
How should I hold a fork or knife?
There are several options of how to hold utensils. The more contact points on the utensil, the more stability you will have with the utensil. Try rotating the thumb out to the side to grasp the handle of the utensil between the thumb and side of the index digit. To get different angles you can slide the utensil between different digits such as the index and middle or middle and ring.
How long will it take to learn to use the i-limb ultra?
It varies from person to person. You should anticipate a learning curve. You have probably compensated to do activities without a prosthesis or learned to use a different device in the past. You must now train to best utilize the i-limb ultra and fully understand all the functional benefits. This process can take several months before use of the device feels natural. If you are struggling with specific tasks, talk to your clinical team or go to www.touchbionics.com to see if there are any videos demonstrating the activity you are struggling to complete.
Can I use the i-limb ultra for sporting tasks?Depending on the activity you are performing the i-limb ultra may not be the most appropriate tool. Talk with your prosthetist about your goals and what device may be best to help accomplish your goals.
My hand is beeping at me, what does that mean?
Three beeps in a row is the low battery warning signal. You should charge your hand soon after you hear this warning.
My battery does not seem to last all day, what can I do?
If the battery used to last all day and no longer does, you should talk to your pros-thetist. Sometimes your signals have gotten stronger resulting in greater usage. A signal is present even when you are not using the hand that will drain the battery. You could try turning the hand off when you are not using it to save battery life. Your prosthetist may be able to discuss other options.
I had good control when I first got the hand, but now it seems like I drop items more easily, why is that?
The signals you are giving may have gotten stronger over time since you have been using them more. Now even a small muscle contraction may make the hand move. If you connect to biosim you may see your signals on the graph reach the top very easily as opposed to in the past. Contact your prosthetist.
What if the device gets wet in the rain?You should dry it off as soon as you can and always ensure your cover is free from holes. You do not want water to get under the cover and sit on the electronics. Treat the hand like you would a cell phone and protect it from water.
How should I clean it/how often?
You should clean your prosthesis and the cover over your i-limb ultra. Discuss with your prosthetist the best method based on the material of your socket. Often times a damp cloth with a dish soap without any lotions is used to clean the cover. You can also use alcohol to clean any stains or prevent bacteria. After using the restroom, you can wash your hands using a damp paper towel with the soap rather than running the hand under the water.
What is the best way to tie my shoes?
Some people like to use the pinch mode where the index finger and thumb come together, but often times individuals feel they get a better grip and better ability to see the shoe lace if they pinch with the thumb against the side of the hand (called a lateral pinch).
How can I put a coat on if my device is already on?
To make the hand as slim line as possible, you can put pressure against the index, middle, ring, and small finger while giving a close signal. This will bring the thumb into the palm of the hand so it does not catch inside the coat sleeve. Some people put the prosthetic hand through the sleeve first and use their other hand to move up the coat sleeve to the hand to guide it down the sleeve without sticking. Others will put a grocery bag or other slick material over the hand and then just slide on the coat sleeve normally with the bag decreasing the friction making it easier.
5.2 Frequently Asked Questions
30 of 35 Part number: MA01069: Issue No. 2, March 2013
North American Customers(Canada, Mexico & US)Tel:+1 855 MYiLIMB (694 5462)UK & Non-North American CustomersTel: +44 1506 438 556
If you experience technical problems with the i-limb ultra and your clinical team is not available, contact Touch Bionics as follows:
5.3 Warnings and Precautions
i-limb ultra
Do not use without an approved cover
Do not use under water
Do not use to operate heavy / industrial machinery
Do not use with machinery with moving parts that may cause personal injury or damage
Users must comply with local regulations on the operation of automobiles, aircraft, sailing vessels of any kind and any other motorized vehicle or device
Do not use for extreme activities that may cause injury to a natural hand e.g. rock climbing
Do not expose to excessive moisture, liquid, dust, vibration or shock
Do not expose to high temperatures
Do not expose to flames
Do not use or expose to explosive atmospheres
Do not disassemble componentry or modify in any way
Maintenance, repairs and upgrades may only be performed by qualified Touch Bionics technicians and technical partners
Do not use with a damaged cover
Damaged covers must be replaced or repaired by a qualified Touch Bionics technician or technical partner
Only approved Touch Bionics accessories and tooling may be used with the i-limb ultra If utilizing an i-limb ultra multi-flex wrist, the hand should be locked if carrying an object that is hot.
Batteries
Do not bend or exert excessive pressure on the battery
Do not pierce the battery
Do not disassemble the battery
Do not expose to high temperatures
Do not incinerate batteries
Do not alter battery terminal wires
Do not short circuit the battery
Do not store batteries inside a vehicle
Dispose of batteries in accordance with US, European or local regulations
Only use the appropriate Touch Bionics charger to charge Touch Bionics batteries
CAUTION: If the battery has visibly ballooned or swollen:
• discontinue the charging process immediately
• disconnect the battery
• remove to a safe area
• leave and observe for 15 minutes
• replace the battery
• do not re-use
• dispose of any leaking batteries in an appropriate manner
Failure to comply with the above guidelines will invalidate the warranty.
30 of 35 31 of 35 Part number: MA01069: Issue No. 2, March 2013
The i-limb ultra has the functional capability to assist a patient with driving a motor vehicle however due to factors including the differences in world-wide driving regulations and the variations in the level of ability between patients Touch Bionics is unable to provide definitive advice in respect of a patient with an i-limb device driving a motor vehicle.
Touch Bionics is aware that individuals have used the i-limb to drive a motor vehicle and our recommendations prior to a patient doing so would include the following:
• contacting the driving authority in your home location to obtain and understand the local regulations;
• working with the appropriate authorities to have your car modified to meet the local regulations for your respective disabilities as required;
• re-taking any mandatory driving test using your i-limb device to demonstrate your ability to operate a motor vehicle safely if required by local regulations;
• contacting your insurance provider and advise them that you will be using the i-limb device to drive a motor vehicle;
• ensuring that the device has a fully charged battery. Please note that the i-limb device will emit a low battery signal which will alert you if the battery requires to be charged;
• switching off the i-limb device. This is due to the possibility of involuntary muscle signals being generated; and
• moving the thumb into the lateral position to allow the i-limb to be removed from the steering wheel without opening the hand.
It is entirely the patient’s responsibility to seek confirmation that they are physically and legally able to drive using the device and to the fullest extent permitted by law Touch Bionics shall under no circumstances whatsoever be liable to the patient or any other party as a result of or in connection with a patient with an i-limb device driving a motor vehicle.
Driving of Motor Vehicles
32 of 35 Part number: MA01069: Issue No. 2, March 2013
6.1 User DetailsProvision of the following basic information will enable easy identification if the prosthesis is returned to Touch Bionics customer service.
User Name:
Fitting Date:
Hand Purchase Date:
Hand Serial Number:
6.0 User Information
Prosthetist Name & Contact Information:
Therapist Name & Contact Information:
32 of 35 33 of 35 Part number: MA01069: Issue No. 2, March 2013
7.0 Appendix
7.1 Technical Information
7.2 Component Compatibility1. General Safety
1.1 The i-limb ultra device is an electrical device, which under certain circumstances could present an electrical shock hazard to the user. Please read the accompanying user manual thoroughly and follow directions stated in the manual to assure maximum safety during charging and operation.
1.2 EN 60601-1:2006
1.2.1 Protection against electrical shock – Class II
1.2.2 Degree of protection against electrical shock – Type BF provides additional protection against electric shock
1.2.3 Degree of protection against ingress of water (IEC 60529:2001) – IP40
1.2.4 Not suitable for use in the presence of flammable anesthetic mixture with air or with oxygen or nitrous oxide
1.3 EMI/EMC
1.3.1 Compliance against standard EN 60601-1-2:2007
1.4 Radio Spectrum Matters (ERM)/Bluetooth
1.4.1 Compliance against standard EN 301 489-1 V1.8.1
1.5 EN 301 489-3 Clause 7.1
1.5.1 EN55022: 2006
1.6 Radiation emissions, Enclosure
1.6.1 EN 301-489-1 Clause 8.2 - Pass (30MHz to 6,000MHz)
1.7 Zones of Use
1.7.1 Not recommended in zones 0, 1, 20 and 21
N.B. See www.touchbionics.com for further information on EMC testing carried out on products within this manual.
i-limb ultra
Voltage 7.4 V (nominal)
Max. Current 5 A
Battery CapacityRechargeable lithium polymer; 7.4 V (nominal); 2,000 mAh capacity;
1,300 mAh capacity
Max hand load limit (static limit) 90kg/ 198lb
Finger carry load (static limit) 32kg/ 71lb
Time from open position to full power grip 1.2 seconds
Device WeightWeight with quick disconnect wrist 469g (small) and 479g (regular)
Weight with Wrist Disarticulation unit 405g (small) and 418g (regular)
34 of 35 Part number: MA01069: Issue No. 2, March 2013
Refer to operating instructions
Class II equipment – provides double Isolation to protect against electric shock
IP40
Degree of protection – IP40
Protection against penetration by solid particles with diameters larger than 1 mm. No special protection against penetration by water
Batch/Lot/ID Number
For i-limb devices:
Each device has a guaranteed unique id number example: 0001:2012
The unique serial number for i-limb ultra devices is a U with a 4 digit alpha / numeric number. The year of manufacture of the device is then added.
WEEE Compliance
Catalogue number
Manufacturer
Keep Dry
1. Customer Service/Contact Information:
Touch Bionics, Unit 3 Ashwood Court, Oakbank Park Way, Livingston EH53 0TH, UK
Tel: Customer Service: +44 (0) 1506 445 415Tel: General Enquiries: +44 (0) 1506 438 556
www.touchbionics.com
Touch Bionics, 35 Hampden RoadMansfield MA 02048, USA
Tel: +1 855 MY iLIMB (694 5462)
www.touchbionics.com
34 of 35 35 of 35 Part number: MA01069: Issue No. 2, March 2013
7.3 Warranty
Limited Warranty for i-limb ultra
Touch Bionics warrants that the i-limb ultra will conform to its specifications and be free of defects in material and/or workmanship for twelve (12) to sixty (60) months (depending on package purchased ) from the date of Touch Bionics invoice for the i-limb ultra. This Limited Warranty applies only to an i-limb ultra provided by Touch Bionics or an affiliate authorized by Touch Bionics to provide the i-limb ultra. This Limited Warranty applies to all components including but not limited to fixtures, motors, bearings, and electronics. This Limited Warranty is governed by UK law and is not transferrable.
Warranty:
Touch Bionics reserves the right to credit, repair or replace an “in-warranty” i-limb ultra as its option. If required, replacements will be new products. The wearer shall report any defect claim to Touch Bionics directly or to the facility that provided the i-limb ultra immediately upon discovering the defect, and, in any event, within the warranty period. The defective i-limb ultra must be returned to Touch Bionics or any other Touch Bionics authorized representative. To find the nearest location, visit www.touchbionics.com or call +1-855-MY-iLIMB (US & Canada), or +44 (0) 1506 438 556 (International). The unit must be in assembled condition and include an approved covering when returned. The warranty is void if the i-limb ultra is subjected to abuse, neglect, alteration, modification, improper repair and/or maintenance performed by anyone other than Touch Bionics or a Touch Bionics’ affiliate. Damage as the result of normal wear and tear including the result of fatigue is not covered during the warranty period. Damage resulting from installation of parts and accessories not compatible with the i-limb ultra by anyone other than Touch Bionics or an affiliate is not covered, including use of non-Touch Bionics batteries. The warranty is void if damaged covers are not replaced or repaired in a timely manner by a Touch Bionics cosmesis facility or another facility authorized by Touch Bionics, or if an approved cosmetic covering is not worn at all times when the i-limb ultra is being worn.
This is the exclusive remedy under this warranty, any and all other remedies that may otherwise be applicable are excluded, including, but not limited to, incidental or consequential damage or punitive damage to the maximum extent permitted by law. This is the only warranty made by Touch Bionics on the i-limb ultra and components, and there are no warranties which extend beyond the description herein. Any warranties that may otherwise be implied by law including, but not limited to, any implied warranty of merchantability or fitness for a particular purpose are extended.
This Limited Warranty gives the consumer specific legal rights. The consumer may also have other legal rights which vary from country to country, from state to state in the U.S, from province to province in Canada and from state to state in Mexico. Some countries and states may not allow the exclusion or limitation of incidental or consequential damages or warranties, so the above limitations or exclusions may not apply to you. If it is determined by a court of competent jurisdiction that a certain provision of this limited warranty does not apply, such determination shall not affect any other provision of this limited warranty and all other provisions shall remain in effect.
North American Customers(Canada, Mexico & US)
Touch Bionics35 Hampden Road
Mansfield MA 02048USA
Tel: +1 855 MY iLIMB (694 5462)
International CustomersTouch Bionics
Unit 3, Ashwood CourtOakbank Park Way
Livingston EH53 0THScotland
Tel: +44 1506 438 556Email: [email protected]
For address details and further information please visit www.touchbionics.com
Third party products and brand names may be trademarks or registered
trademarks of their respective owners
© Copyright 2013 Touch Bionics Inc. and Touch EMAS Ltd. All rights reserved.
Issue No. 2, March 2013 Part number: MA01069