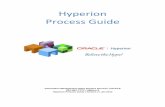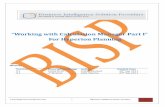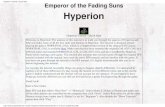Hyperion Exercise Guide: Line Item
Transcript of Hyperion Exercise Guide: Line Item

OMES – Project Encore Training Manual
Hyperion Exercise Guide: Line Item
Office of Management and Enterprise Services January 2015

OMES – Project Encore Training Manual
Table of Contents OPERATIONAL PLANNING ........................................................................................................................ 3
Set Budget Preferences ............................................................................................................................ 3
Review Budget .......................................................................................................................................... 5
Read Budget Request Instructions ............................................................................................................ 7
Provide or Verify Agency Information ........................................................................................................ 8 Provide Agency Program Information ..................................................................................................... 10
Define Agency Program Performance ..................................................................................................... 13 Plan Agency Revenue ............................................................................................................................... 15
Identify Anticipated Fee Based Revenue ................................................................................................ 15
Identify other Revenue Streams .............................................................................................................. 21 Plan Agency Expenditures ....................................................................................................................... 23
Plan Operational Expenses ..................................................................................................................... 23
Identify uses of carryover and cash needs in the current year budget ................................................... 25 Identify Federal Programs and Funding ................................................................................................. 26
Provide Federal Program overview ......................................................................................................... 26
Provide Federal Program details ............................................................................................................. 27 Identify Grant and Pass-Throughs to Local Gov’t and Non-profits ..................................................... 28
Identify Federal Grants ............................................................................................................................ 28
Provide Grants details ............................................................................................................................. 29
Agency Property Maintenance Summary ................................................................................................ 30
Plan Property Maintenance Expenses .................................................................................................... 31
Identify Legislation Needs ....................................................................................................................... 32
Final Review of Budget ............................................................................................................................ 33 Submitting Budget Request Information (Program info, KPMs, etc.) and Strategic Plan ................. 35
NAMING CONVENTIONS .......................................................................................................................... 40
DEFINITIONS ............................................................................................................................................. 41
Hyperion-specific Definitions ................................................................................................................... 42 Trouble Shooting Issues in Hyperion ..................................................................................................... 43
Misaligned Menus in Workspace ............................................................................................................. 43
Page 2 of 43 Hyperion Exercise Guide: Line Item January 2015

OMES – Project Encore Training Manual
OPERATIONAL PLANNING
Set Budget Preferences 1. Open SOK Plan.
2. Click the File menu.
3. Click Preferences. 4. Click the Planning icon.
Page 3 of 43
Hyperion Exercise Guide: Line Item January 2015

OMES – Project Encore Training Manual
5. Click on User Variable Options
6. Set the Dimension according to year you will need.
7. Click Save
Page 4 of 43
Hyperion Exercise Guide: Line Item January 2015

OMES – Project Encore Training Manual
Review Budget
1. Navigate to My Task List, Operational Planning Tasks 2. Double Click Review Budget task OR launch from center task list screen with Action button 3. Collapse view pane for maximum view of content area
To launch any task menu. From the Task List Task screen click green Action Button
4. In View Pane Set POV(point of view)
Page 5 of 43 Hyperion Exercise Guide: Line Item January 2015

OMES – Project Encore Training Manual
5. Select arrow next each POV item to change selection
• The POV (point of view) MUST be set in order for user to budget. Each of the following categories must be chosen.
• Department (Select lowest level department, seven digits) i.e. 02000_1000001-General Administration
• Statewide Program or NP000 Statewide programs are interagency programs (Cross Agency programs), and can accommodate interagency programs to facilitate agency’s internal level of detail budgeting.
• Operating Unit (OPR), for example 02000_NoOPR_NoPRDs Operating Units by product to facilitate Agency’s internal level of detail budgeting and Agency Sub Ledger budgeting
• CFDA: Catalog of Federal Domestic Assistance. • Project: Individual projects are represented; includes existing operating projects and
new/proposed projects required for capital budgeting. • Fund type (lowest level fund, five digits)
i.e. 02000_20000-Accountancy Fund Fund Type: This is an attribute dimension, which will help to classify Class Fund. This dimension is tagged to Class Fund dimension.
Reviewing Budget: In the POV(point of view) User can enter "All_" or "All " in the member fields to filter to: All_Program, All_Projects, All_CFDA or User can Enter "No_" or "No " in the member fields to filter to: NP000 ( for No Program), No_Projects, NO_CFDA
6. Once POV selections have been made click the "Go" button
Page 6 of 43
Hyperion Exercise Guide: Line Item January 2015

OMES – Project Encore Training Manual
7. Review the data in the form:
Read Budget Request Instructions
To print or save Budget Instructions users will need to hover your mouse cursor over the PDF document so that the following menu appears on the PDF:
Page 7 of 43
Hyperion Exercise Guide: Line Item January 2015

OMES – Project Encore Training Manual
Provide or Verify Agency Information
Page 8 of 43
Hyperion Exercise Guide: Line Item January 2015

OMES – Project Encore Training Manual
1. Verify POV (point of view) settings select year
2. Click the Go button. 3. View instructions for this Task, click the Task Instructions tab
Page 9 of 43 Hyperion Exercise Guide: Line Item January 2015

OMES – Project Encore Training Manual
Provide or update agency information for the following tabs:
• Agency Mailing Address • Agency Head • Alternate Contact Person • Agency Details • Agency Management • Board or Commission members
**It is recommended that when user is finished entering information on each tab to SAVE.
4. Click the File menu, then save Or Click the Save Icon
Provide Agency Program Information This section is to input each agency program, a brief program description, expenditure and FTE data. The Executive and Legislative Branches will use information from this section to evaluate all agency programs.
Expand your task list and complete the following tabs:
1. Provide Agency Program Summary 2. Define Agency Program Performance Measures 3. Check the complete box on each tab when finished
For each listed task in the side menu users have the ability to keep track of their progress as they move through each budget process. These buttons also help users to advance to the next task, go to previous task, go to previous or next incomplete tasks and navigate back to the Task List Home page. This complete box is NOT a required option. It is intended for the user to keep track of their progress.
Note: Often, agency programs will correspond to the budget divisions (activities) and departments (sub activities); however, some programs administered by the agency may not. If that is the case, you will need to attach a program to a department (sub-activity).
Page 10 of 43 Hyperion Exercise Guide: Line Item January 2015

OMES – Project Encore Training Manual
1. In POV (point of view) click drop down button and select department to which program corresponds.
2. Click Go button 3. Provide answers in lower Response section.
Page 11 of 43
Hyperion Exercise Guide: Line Item January 2015

OMES – Project Encore Training Manual
4. Click the File menu, then save Or Click the Save Icon 5. Repeat above steps for other programs 6. Click Next to move to the next task.
Page 12 of 43
Hyperion Exercise Guide: Line Item January 2015

OMES – Project Encore Training Manual
Define Agency Program Performance In this section provide agency Program Goals, KPM’s and Program evaluation
1. In POV (point of view) click drop down button and select department to which program corresponds.
2. Click Go button
Agency Program Goals
• Provide the agency goals for the program • For each goal provide summary of long-term goals and measures • Short description • Long description • Save
Agency Program Goal KPMs
• Provide the KPMs for each goal listed from Agency Program Goals tab • Provide the KPM’s for each goal • For each KPM provide short and long-term description • For each KPM provide measure values • For each KPM provide measure values comments • Save
Page 13 of 43
Hyperion Exercise Guide: Line Item January 2015

OMES – Project Encore Training Manual
Agency Program Evaluation
• Answer the questions for the agency program (yes or no answers) • Save
Page 14 of 43
Hyperion Exercise Guide: Line Item January 2015

OMES – Project Encore Training Manual
Plan Agency Revenue
Identify Anticipated Fee Based Revenue For capturing Agency Individual / Group Fee details:
1. In POV (point of view) click drop down button and select a department (Select lowest level department, seven digits), select Fund type (lowest level fund, five digits) Operating Unit, for example 02000_NoOPR_NoPRDs
***Agencies can choose to put all revenue in one single department (for convenience) or spread it out over the appropriate departments.
2. Click Go button
3. 3. If not already hidden, hide the View Pane
4. Right click in the column header for the current planning year.
5. Select 'Fees Planning' from the menu.
6. Fee Summary and Fee Revenue details forms will show
Page 15 of 43 Hyperion Exercise Guide: Line Item January 2015

OMES – Project Encore Training Manual
7. Right click on Fee Summary form
8. Click the Add New Agency Fee menu. NOTE: Required naming convention for fees Agency #_Department#_ Fee Name (ie.02000_1000010_Computer License) New Fee Name should NOT have (") or (') characters New Fee Name CANNOT be same as an existing fee name
9. Click the Launch button. 10. A message displays reading "LI_Add New Fee was successful." 11. Click the OK button. 12. Enter “Statutory Reference” information. 13. Describe the fee (what is the name of the fee; who pays it, and so-forth) 14. Enter “If you are anticipating or requesting any fee increases”. 15. Enter Additional Comments 16. Use the horizontal scroll bar to view the rest of the form
Page 16 of 43 Hyperion Exercise Guide: Line Item January 2015

OMES – Project Encore Training Manual
17. Enter the Payer of this fee 18. Click the drop down arrow in the “Fee Revenue Account” column
19. Select an appropriate GL Revenue account for the Agency Fee
Page 17 of 43
Hyperion Exercise Guide: Line Item January 2015

OMES – Project Encore Training Manual
20. Enter the desired information into the Name field. ie. "425875" Then select appropriate account 21. Click the File menu, then save Or Click the Save Icon
22. A message appears reading "The data has been saved. Rule was run successfully" 23. Click the OK button. 24. Click the Fee Revenue Details tab.
25. Use the horizontal bar; scroll to current Budget Year
Page 18 of 43 Hyperion Exercise Guide: Line Item January 2015

OMES – Project Encore Training Manual
Fill in information for… "Rate/Schedule" i.e. $325/Biennial "Number Issued" i.e. 65 "Fee Revenue" i.e. $ 1,000.00 These boxes do not auto calculate (use manual calculation)
26. Click the File menu, then save, Or Click the Save Icon 27. A message appears reading "The data has been saved. Rule was run successfully." 28. Click the OK button. 29. View the Results 30. Click the Revenue_02a_Licenses, Permits and Fees link.
31. Locate the GL Revenue Account that was selected for the Fee.
Page 19 of 43
Hyperion Exercise Guide: Line Item January 2015

OMES – Project Encore Training Manual
32. Click the Next button.
Page 20 of 43
Hyperion Exercise Guide: Line Item January 2015

OMES – Project Encore Training Manual
Identify other Revenue Streams In these next tasks users will plan other revenue for the following:
• Taxes (ie. 41xxxx) • Fines, Forfeits & Penalties • Income from Money and Property • Higher Education – Student Fees • Sales and services • Non-revenue receipts • Other revenue transactions
**Please view Statewide Accounting Manual for list of Revenue Codes: Appendix 3: Chart of Accounts – Revenue http://www.ok.gov/OSF/documents/StatewideAccountingManual.pdf
1. In POV (point of view) click drop down button and select…
• Department (Select lowest level department, seven digits) i.e. 02000_1000001- General Administration
• Fund type (lowest level fund, five digits) i.e. 02000_20000-Accountancy Fund
• Operating Unit, for example 02000_NoOPR_NoPRDs • Statewide Program or NP000
2. Click the Go button.
Expand the row by clicking on the + button
Page 21 of 43
Hyperion Exercise Guide: Line Item January 2015

OMES – Project Encore Training Manual
3. After account codes has been expanded user will be able to enter data in the fields in the "FY16" column.
Page 22 of 43 Hyperion Exercise Guide: Line Item January 2015

OMES – Project Encore Training Manual
4. Enter data in desired field 5. Click the File menu, then save, Or Click the Save Icon 6. Repeat steps for budgeting revenue for additional POV (points of view) 7. Steps will also be the same for Other Revenue Streams.
Plan Agency Expenditures STATEWIDE PROGRAMS
For the FY-2016 budget cycle, the state implemented the ability to budget line items by statewide programs. Below is information about each statewide goal, topic and program so you may begin to explore how your agency’s budget supports any of the following statewide programs.
Plan Operational Expenses 1. In POV (point of view) click drop down button and select…
• Department (Select lowest level department, seven digits) i.e. 02000_1000001- General Administration
• Project: No_Project or Entity#_Project# • Operating Unit, for example 02000_NoOPR_NoPRDs • Fund type (lowest level fund, five digits) • i.e. 02000_20000-Accountancy Fund • Statewide Program or NP000
Page 23 of 43 Hyperion Exercise Guide: Line Item January 2015

OMES – Project Encore Training Manual
2. Hide view Pane 3. Expand the row by clicking on the + button
4. After account codes have been expanded user will be able to enter data in the fields in the "FY16" column.
5. Enter data in desired field
Page 24 of 43
Hyperion Exercise Guide: Line Item January 2015

OMES – Project Encore Training Manual
6. Click the File menu, then save, Or Click the Save Icon 7. Repeat steps for budgeting expenditures for additional POV (points of view)
Identify uses of carryover and cash needs in the current year budget
1. In center of page change POV (point of view) click drop down button and select…
• Department (Select lowest level department, seven digits) i.e. 02000_1000001- General Administration
2. Click Go button 3. Answer all carryover questions in lower response section
4. Click the File menu, then save, Or Click the Save Icon 5. Repeat steps for carryover planning in additional departments by changing POV
(points of view)
Page 25 of 43 Hyperion Exercise Guide: Line Item January 2015

OMES – Project Encore Training Manual
Identify Federal Programs and Funding
Provide Federal Program overview 1. In center of page change POV (point of view) click drop down button and select…
• Department (Select lowest level department, seven digits) i.e. 02000_1000001- General Administration
• CFDA (select nine digit CFDA number) i.e. 000060000 –Forest Challenge Cost Share
2. Click the Go Button
Page 26 of 43
Hyperion Exercise Guide: Line Item January 2015

OMES – Project Encore Training Manual
3. Answer all Federal Program questions in lower response section 4. Click the File menu, then save, Or Click the Save Icon 5. Repeat steps for Federal Program planning in additional departments by changing POV (points
of view)
Provide Federal Program details 1. In POV (point of view) click drop down button and select…
• Department (Select lowest level department, seven digits) i.e. 02000_1000001- General Administration
• CFDA (select nine digit CFDA number) i.e. 000060000 –Forest Challenge Cost Share
• Fund type (lowest level fund, five digits) i.e. 02000_20000-Accountancy Fund
2. Click the Go Button 3. Expand the rows by clicking on the + button 4. After account codes have been expanded user will be able to enter data in the fields in the
"FY16" column.
5. Enter data in desired field 6. Click the File menu, then save, or click the Save Icon 7. Repeat steps for budgeting Federal Programs for additional POV (points of view)
Page 27 of 43 Hyperion Exercise Guide: Line Item January 2015

OMES – Project Encore Training Manual
Identify Grant and Pass-Throughs to Local Gov’t and Non-profits
Identify Federal Grants 1. In center of page change POV (point of view) click drop down button and select…
• Department (Select lowest level department, seven digits) i.e. 02000_1000001- General Administration
• Fund type (lowest level fund, five digits) i.e. 02000_20000-Accountancy Fund
2. Click the Go Button
Page 28 of 43
Hyperion Exercise Guide: Line Item January 2015

OMES – Project Encore Training Manual
3. Answer all Federal Grant questions in lower response section 4. Click the File menu, then save, or click the Save Icon 5. Repeat steps for Federal Grant planning in additional departments by changing POV (points
of view)
Provide Grants details 1. In POV (point of view) click drop down button and select…
• Department (Select lowest level department, seven digits) i.e. 02000_1000001- General Administration
• CFDA (select nine digit CFDA number) i.e. 000060000 –Forest Challenge Cost Share
• Operating Unit, for example 02000_NoOPR_NoPRDs • Fund type (lowest level fund, five digits)
i.e. 02000_20000-Accountancy Fund • Statewide Program or NP000
2. Click the Go Button 3. Expand the rows by clicking on the + button
4. After account codes have been expanded user will be able to enter data in the fields in the"FY16"column.
5. Click the File menu, then save, Or Click the Save Icon 6. Repeat steps for budgeting Federal Programs for additional POV (points of view)
Page 29 of 43
Hyperion Exercise Guide: Line Item January 2015

OMES – Project Encore Training Manual
Agency Property Maintenance Summary
1. In center of page change POV (point of view) click drop down button and select…
• Department (Select lowest level department, seven digits) i.e. 02000_1000001- General Administration
2. Click Go button 3. Answer all Property Maintenance questions in lower response section
4. Click the File menu, then save, or click the Save Icon 5. Repeat steps for Property Maintenance planning in additional departments by changing POV
(point of view)
Page 30 of 43
Hyperion Exercise Guide: Line Item January 2015

OMES – Project Encore Training Manual
Plan Property Maintenance Expenses
1. In POV (point of view) click drop down button and select…
• Department (Select lowest level department, seven digits) i.e. 02000_1000001- General Administration
2. Click the Go Button
3. After account codes has been expanded user will be able to enter data in the fields in the "FY16" column.
4. Click the File menu, then save, or click the Save Icon 5. Repeat steps for Property Maintenance planning in additional departments by changing POV
(points of view)
Page 31 of 43
Hyperion Exercise Guide: Line Item January 2015

OMES – Project Encore Training Manual
Identify Legislation Needs
1. In center of page change POV (point of view) click drop down button and select…
• Department (Select lowest level department, seven digits) i.e. 02000_1000001- General Administration
2. Click Go button 3. Answer all Legislative Needs questions in lower response section
4. Click the File menu, then save, or click the Save Icon 5. Repeat steps for Legislative Needs planning in additional departments by changing POV
(points of view)
Page 32 of 43 Hyperion Exercise Guide: Line Item January 2015

OMES – Project Encore Training Manual
Final Review of Budget
1. Navigate to the Final Review of Budget Tasks 2. Collapse View for maximum view of content area
3. In View Pane Set POV(point of view)
4. For Final Review of Budget:
• User can Enter "All_" or "All " in the member fields to filter to: All_Program, All_Projects, All_CFDA
• User can Enter "No_" or "No " in the member fields to filter to: NP000 (for No Program), No_Projects, NO_CFDA
• User can select any POV (point of view) to review budget
5. Select arrow next each POV item to change selection 6. Once POV selections have been made click the "Go" button
Page 33 of 43
Hyperion Exercise Guide: Line Item January 2015

OMES – Project Encore Training Manual
7. Review the data in the form:
Page 34 of 43
Hyperion Exercise Guide: Line Item January 2015

OMES – Project Encore Training Manual
Submitting Budget Request Information (Program info, KPMs, etc.) and Strategic Plan
1. Go to Submit Budget for Approval on the task list.
Or
Go to the Action Button on the task list in the main pane.
Page 35 of 43
Hyperion Exercise Guide: Line Item January 2015

OMES – Project Encore Training Manual
2. Go to the first division line. (When you change the division line, all relevant departments should change.)
3. Go to the Actions button then Change Status.
Page 36 of 43
Hyperion Exercise Guide: Line Item January 2015

OMES – Project Encore Training Manual
4. Change the status to Promote for the first box then PUHShared_GRP_Your Agency Number for the second box.
5. Click the OK button.
6. Click the same division/department line. (There are two steps to approving each part.)
Page 37 of 43
Hyperion Exercise Guide: Line Item January 2015

OMES – Project Encore Training Manual
7. Click on the Actions button, then Change Status.
8. Change the status to Promote for the first box then PUHshared_GRP_All_Agencies (this submits to OMES) for the second.
Page 38 of 43
Hyperion Exercise Guide: Line Item January 2015

OMES – Project Encore Training Manual
9. Click the OK button.
10. The Current Owner Column should say “PUHshared_GRP_All_Agencies.” The Location Column should say “All_Agencies.”
11. Repeat each step for each division.
Page 39 of 43
Hyperion Exercise Guide: Line Item January 2015

OMES – Project Encore Training Manual
NAMING CONVENTIONS Hyperion will not allow duplicate names in many chartfields/dimensions. Therefore, when adding a new fee or decision package, please use your parent-level entity (business unit) with the fee or decision package name. Once entered, the name will exist in the next year’s request and BWP.
1. Creating a New Fee
• Agency #_Department#_ Fee Name (ie.02000_1000010_Computer License) • New Fee Name should NOT have (") or (') characters • New Fee Name CANNOT be same as an existing fee name
2. Creating a Decision Package/ Operational Decision Package:
• When adding a new decision package, please follow the naming convention below. xxx00_DP#_Name e.g. 09000_DP1_WellnessTobaccoCessation
3. Creating a Decision Package –Collaboration Decisions Package for Owning Agency and Shared Agency:
• An agency may require a collaborative effort with another agency on a capital project. When this occurs, ENCORE administration will create the package for the agencies to use and set security for this need.
• When the package is added, the following convention will be used in the name, where xxx000 is the owner/primary agency, and yyy00 is the shared/secondary agency. xxx00_xDIV_yyy00_yDIV_ProjName e.g. 09000_10_58000_91_NewISDBldg
4. Creating a Decision Package – Training package 2.9 – Create Decision Package for New Project:
• When adding a new decision package for a single agency, please follow the naming convention below. xxx00_DIV_ProjName e.g. 09000_10_NewBudDivOffice
Page 40 of 43 Hyperion Exercise Guide: Line Item January 2015

OMES – Project Encore Training Manual
DEFINITIONS
BR: “Budget Request” - the presentation of your financial assumptions, needs and strategies to support your strategic plan.
BWP: “Budget Work Program” - the current annual operating budget for an agency.
CORE: the state’s enterprise resource planning software program that contains the payroll, accounting, personnel and purchasing modules.
ISD: “Information Services Division” - the data processing and telecommunications division of OMES. Responsibilities include data processing and telecommunications planning for the State.
OMES: “Office of Management and Enterprise Services”
Performance measures: indicators that show progress toward achieving agency goals. Performance measures consist of several different kinds of measures. These are all explained in more detail in section seven of the strategic plan instructions and in section five of the budget request instructions.
• Inputs - indicators of service efforts, such as dollar cost of the service during a period or amounts of non-monetary resources expended (e.g. amount of work time required).
• Outputs - indicators of service accomplishments, such as amount of workload accomplished. • Outcome measures - also an indicator of service accomplishments, such as a numeric indicator
of program results (service quality, effectiveness, or amount or proportion of need being served).
• Efficiency measures - also known as productivity measures, these are indicators of how service efforts relate to service accomplishments.
• Performance Measures - significant measures for the agency that indicate anticipated agency performance during and at the end of the five-year period covered by the strategic plan.
• Recurring costs vs. startup costs: “recurring” costs refer to costs that will be needed on an ongoing basis - year after year. A “startup” cost refers to one-time costs needed to initiate an effort. Often items such as equipment, vehicles and weapons are startup costs. It can also include “seed” money used to initiate a program intended to become self-supporting at a later date.
Page 41 of 43
Hyperion Exercise Guide: Line Item January 2015

OMES – Project Encore Training Manual
Hyperion-specific Definitions
As a number of the names for dimensions/chartfields have changed in Hyperion, please use the list below to ensure clarity.
Account: PeopleSoft GL Accounts and additional "Budget Formulation" specific accounts in use for budgeting and planning.
Entity: Agency - This is an agency hierarchy. It represents data sitting in DEPT ID , rolling up to DIVISIONS, which in turn roll up to BUs.
Period: Regular dimension with BegBalance, quarters, and months rolling up to quarters.
Scenario: Category of data in the application like Actuals, budget and variance.
Version: Contains members to provide flexible and iterative planning cycles within a scenario, providing snapshots of data during each phase of budgeting process.
Year: Fiscal years; 2 previous years, 1 current year, 1 budget year + 10 future years
Class Fund: Funding sources by BUs available or used during the budget formulation process.
Project: Individual projects are represented; includes existing operating projects and new/proposed projects required for capital budgeting.
Request: This dimension is basically part of public sector planning and budgeting package. This helps in raising requests for projects.
Programs: Statewide programs are interagency programs (Cross Agency programs), and can accommodate interagency programs to facilitate agency’s internal level of detail budgeting.
Fund Type: This is an attribute dimension, which will help to classify Class Fund. This dimension is tagged to Class Fund dimension.
CFDA: Catalog of Federal Domestic Assistance.
Operating Unit: (OPR) Operating Units by product to facilitate Agency’s internal level of detail budgeting and Agency Sub Ledger budgeting.
Decision Packages organize an agency’s additional funding requests by key objectives, programs, or projects.
• An agency may have multiple decision packages. Each package would have related requests.
• Each budget request within a decision package will be prioritized by the agency. • An agency needing supplemental funding for the current year will create a priority 1
decision package requesting the supplemental funding. • This correlates to the Operational Funding Request portion of the Budget Request System.
Page 42 of 43
Hyperion Exercise Guide: Line Item January 2015

OMES – Project Encore Training Manual
Trouble Shooting Issues in Hyperion
Misaligned Menus in Workspace Misaligned menus can negatively impact the ability to navigate through the menus and menu items in Hyperion
1. Open up Internet Explorer. Once open, navigate to Internet Options by clicking the Tools menu.
2. Click the Tools menu. Click the Internet options menu or Press [O]. 3. Click the Security tab. 4. Click the Custom level... button. 5. Navigate to "Allow script initiated windows without size or position constraints" option. 6. Press the left mouse button over the scrollbar and drag the mouse to the desired location. 7. Scroll down to the "Allow script initiated windows without size or position constraints" option. 8. Click the Enable "Allow script initiated windows without size or position constraints" option. 9. Click the Enable option. 10. Click the OK button. 11. Warning box displays reading "Are you sure you want to change the settings for this zone? 12. Click the Yes button. 13. Navigate to the OK button on the Internet Options page. 14. Click the OK button. 15. Launch Workspace. 16. Click the Launch Application... button. 17. Click the Maximize/Restore button.
Page 43 of 43
Hyperion Exercise Guide: Line Item January 2015