HurryCover 2.0 User Manual - InDesign Scripting Playground · Height. Finished width refers to the...
Transcript of HurryCover 2.0 User Manual - InDesign Scripting Playground · Height. Finished width refers to the...

hC
HurryCover 2.0A Book Cover Manager for InDesign CS4 / CS5 / CS6 / CC
U S e r M A n U A l

1
hC
H U r r y C o v e r 2 . 0 M A n U A l
Overview
1 . Description
HurryCover allows you to create perfectly sized book covers or dust jackets which you can easily re-adjust the dimensions, the spine, the back and/or front flaps whenever you want. If your document needs to be updated according to new measurements, HurryCover automatically moves the layout components the required distance and ensures that guides and fold marks always fit the correct dimensions.
OOTE HurryCover supports usual InDesign measurement units: agates, ciceros, centimeters, inches, millimeters, picas. You can instantly switch from one to another. See Advanced tips and features, §2.
In addition, HurryCover lets you edit a set of metadata (title, author, description, keywords) and add page details in the slug area—such as finished width, spine thickness or contact name. This way you can be sure that your client and/or the printer have all reliable information directly shown in the final export.
2 . System requirements
• Mac OS X 10.6 or later, or Windows XP / Vista / 7 / 8 (x86 or x64 editions).
• 800×600 pixel screen-resolution or greater.• Adobe InDesign CS4, CS5, CS5.5, CS6 or CC.
3 . TRY vs. PRO version
You can download a free tryout version of HurryCover at: http://ww.indiscripts.com/blog/public/scripts/HurryCoverTry.zip. It offers most of the features of the PRO release, but it makes impossible to update a document (the Update button remains grayed out).
OOTE We strongly encourage you to install and test the TRY version before you purchase the PRO license of the product. Always make sure that your system meets the requirements.
MAIN DIMENSIONS
34p0
2p6
50p0
MARKS AND GUIDES
Spine/flap marks
Crop marks
Guides
Page details
On master page
PASTEBOARD
48p0
12p0
FLAPS
22p0
22p0
1p0
BLEED AND SLUG
1p3
1p3
4p6METADATA
Title: My New Jacket
Author:
Description:
Keywords:
Contact: [email protected]
Create Close
HurryCover PRO 2.017HurryCover PRO 2.017Licensed to: [email protected]
AG CI CM IN MM PC PT Update
The main dialog of HurryCover has a very similar look-and-feel in both Mac OS and Windows environments. The following languages are available (depending on your InDesign locale):• English (default)• French• German• Spanish

2
hC
H U r r y C o v e r 2 . 0 M A n U A l
Getting started
1 . Before you install
HurryCover entirely resides in a single file: HurryCoverPro.jsx. When you download the file from your private link, however, it is originally zipped.
The first step is to unzip the .zip file so you can place HurryCoverPro.jsx at the desired location (see below).
As a precaution before you go on, save your working files and restart InDesign in a clean session.
2 . Installing in Mac OS X
1 ) In InDesign, open the Scripts panel as follows:• CS4: Window > Automation > Scripts.• CS5, CS5.5, CS6 or CC: Window > Utilities > Scripts.
2 ) You see there two main folders: Application and User. Right-click the User folder and pick “Reveal in Finder.”
3 ) You should now see a Scripts Panel folder. Drag HurryCoverPro.jsx into there. Congratulations, HurryCover is now installed!
3 . Installing in Windows
1 ) In InDesign, open the Scripts panel as follows:• CS4: Window > Automation > Scripts.• CS5, CS5.5, CS6 or CC: Window > Utilities > Scripts.
2 ) You see there two main folders: Application and User. Right-click the User folder and pick “Reveal in Explorer.”
3 ) You should now see a Scripts Panel folder. Drag HurryCoverPro.jsx into there. Congratulations, HurryCover is now installed!
MAC OS X
RIGHT-CLICK CLICK
DRAG INTO
WINDOWS
RIGHT-CLICKCLICK
DRAG INTO

3
hC
H U r r y C o v e r 2 . 0 M A n U A l
Getting started
4 . Installing an update
If you are notified that an update of the product is available, simply download the new package from your private link, then unzip and install the file HurryCoverPro.jsx over the previous one, i.e. at the same location.
The new version is instantly functional, and your global settings are all preserved.
5 . Running HurryCover from the Scripts panel
Once the installation is done, switch back to InDesign. You can run HurryCover from the Scripts panel as follows:
1 ) In InDesign, display the Scripts panel via:• Window > Automation > Scripts (CS4), or• Window > Utilities > Scripts (CS5, CS5.5, CS6 or CC).
2 ) Look for HurryCoverPro.jsx in the User folder, then double-click on it.
6 . Running HurryCover from the Indiscripts menu
To have HurryCover available in the InDesign’s menu bar, simply click the Indiscripts-menu button as shown in the below screenshot, then close the dialog box.
You can now run HurryCover going into: Indiscripts > HurryCover PRO
MAIN DIMENSIONS
34p0
2p6
50p0
MARKS AND GUIDES
Spine/flap marks
Crop marks
Guides
Page details
On master page
PASTEBOARD
48p0
12p0
FLAPS
22p0
22p0
1p0
BLEED AND SLUG
1p3
1p3
4p6METADATA
Title: My New Jacket
Author:
Description:
Keywords:
Contact: [email protected]
Create Close
HurryCover PRO 2.017HurryCover PRO 2.017Licensed to: [email protected]
AG CI CM IN MM PC PT Update
CLICK
MAIN DIMENSIONS
34p0
2p6
50p0
MARKS AND GUIDES
Spine/flap marks
Crop marks
Guides
Page details
On master page
PASTEBOARD
48p0
12p0
FLAPS
22p0
16p0
1p0
BLEED AND SLUG
1p3
1p3
4p6METADATA
Title:
Author:
Description:
Keywords:
Contact: [email protected]
Create Close
HurryCover PRO 2.016HurryCover PRO 2.016Licensed to: [email protected]
AG CI CM IN MM PC PT Update
INDISCRIPTS MENU TURNED OFF
INDISCRIPTS MENU TURNED ON
Tired of continually digging into the Scripts panel? Make HurryCover available in a dedicated menu!

4
hC
H U r r y C o v e r 2 . 0 M A n U A l
Getting started
7 . Create your first cover!
Basically, HurryCover allows you to build the complete template of a book cover, or a dust jacket, with perfectly measured areas for front and back cover, spine, optional flaps, bleed and slug. In addition, HurryCover creates all convenient guides, crop and fold marks which you want to have in your layout.
1 ) Run HurryCover.
2 ) In the main dimensions panel, type in the dimensions of the finished width, spine and height:
Finished width.
Cover’s spine.
Height.
Finished width refers to the width of the front cover—which is also the width of the back cover.
3 ) If necessary, activate the flaps panel by clicking its check box, then type in the width of the front (resp. back) flap as well as the turn-in thickness:
Front flap’s width.
Back flap’s width.
Turn-in thickness.
• Typically, if you are preparing a standard dust jacket, the jacket is wrapped around the case bound book and the turn-in thick-ness is correlated with the thickness of the cover material.
• By cons, gatefold soft covers (i. e. “French flaps”) only require a small adjustment thickness between the flap and the cover.
OOTE By default, the front and back flap widths are linked. However, HurryCover allows you to unlink these values by turning off the link button (to the right of the field). This way you can treat flaps separately. Also, any field of the FLAPS panel can be individually set to 0 in order to remove the corresponding area.
4 ) In the bleed and slug panel, type in the width of the bleed area, the crop marks offset, and the total room of the slug area:
Bleed.
Offset applied to the marks.
Slug.
OOTE By default, the marks offset is linked to the bleed. Again, you can unlink these values by turning off the link button (to the right of the field).
MAIN DIMENSIONS
34p0
2p6
50p0
MARKS AND GUIDES
Spine/flap marks
Crop marks
Guides
Page details
On master page
PASTEBOARD
48p0
12p0
FLAPS
22p0
22p0
1p0
BLEED AND SLUG
1p3
1p3
4p6METADATA
Title: My New Jacket
Author:
Description:
Keywords:
Contact: [email protected]
Create Close
HurryCover PRO 2.017HurryCover PRO 2.017Licensed to: [email protected]
AG CI CM IN MM PC PT Update
MAIN DIMENSIONS
34p0
2p6
50p0
MARKS AND GUIDES
Spine/flap marks
Crop marks
Guides
Page details
On master page
PASTEBOARD
48p0
12p0
FLAPS
22p0
22p0
1p0
BLEED AND SLUG
1p3
1p3
4p6METADATA
Title: My New Jacket
Author:
Description:
Keywords:
Contact: [email protected]
Create Close
HurryCover PRO 2.017HurryCover PRO 2.017Licensed to: [email protected]
AG CI CM IN MM PC PT Update

5
hC
H U r r y C o v e r 2 . 0 M A n U A l
Getting started
5 ) Finally, click Create to generate the cover template.
A new InDesign document is then created having the following areas, guides and elements:
CUSTOM CROP MARKS SLUG AREA FOLD MARKS (SPINE AND FLAPS)BLEED AREA
BACK FLAP FRONT FLAPBACK COVER FRONT COVER
TURN
-IN
TURN
-IN
SPIN
E
FOLD GUIDES
PAGE DETAILS
HurryCover’s guides and marks are placed on a reserved layer, HC_GuidesAndMarks, to let you safely work on your own layer(s).
MAIN DIMENSIONS
34p0
2p6
50p0
MARKS AND GUIDES
Spine/flap marks
Crop marks
Guides
Page details
On master page
PASTEBOARD
48p0
12p0
FLAPS
22p0
22p0
1p0
BLEED AND SLUG
1p3
1p3
4p6METADATA
Title: My New Jacket
Author:
Description:
Keywords:
Contact: [email protected]
Create Close
HurryCover PRO 2.017HurryCover PRO 2.017Licensed to: [email protected]
AG CI CM IN MM PC PT Update
CLICK

6
hC
H U r r y C o v e r 2 . 0 M A n U A l
Managing your cover
1 . Adjusting size(s)
What makes HurryCover really powerful is that you can edit the specific size of any area of your document after it was created and laid out. For example, if you need to increase the spine width of a book jacket due to a “last minute technical adjustment,” HurryCover will save you from recalculating all the related measurements. Even better, HurryCover will automatically and accordingly reposition the elements of your layout to make free room for the new spine width.
Proceed as follows:
1 ) Open an InDesign document that was created with HurryCover.
OOTE HurryCover 2.x cannot manage documents built with HurryCover 1.x (2007). To make a document compliant with the current product, see Advanced tips and features, §7.
2 ) Run HurryCover. Note that the dialog box then displays the current dimensions of your document.
3 ) Change any size in the main dimensions panel, the flaps panel, and/or the bleed and slug panel.
4 ) Click Update.
OOTE The Update button is only enabled in the PRO version.
A typical use of HurryCover is changing the spine width of the final jacket with no effort and perfect accuracy. You could resize as well the finished width, flaps, etc.
MAIN DIMENSIONS
34p0
2p6
50p0
MARKS AND GUIDES
Spine/flap marks
Crop marks
Guides
Page details
On master page
PASTEBOARD
48p0
12p0
FLAPS
22p0
16p0
1p0
BLEED AND SLUG
1p3
1p3
4p6METADATA
Title:
Author:
Description:
Keywords:
Contact: [email protected]
Create Close
HurryCover PRO 2.016HurryCover PRO 2.016Licensed to: [email protected]
AG CI CM IN MM PC PT Update
CLICK
SPIN
ESP
INE
UPDATE

7
hC
H U r r y C o v e r 2 . 0 M A n U A l
Managing your cover
2 . Adding / removing spine
HurryCover supports templates with zero-width spine, which simply means “no spine.” Therefore, you can very easily add or remove this area by editing the spine field.
1 ) With your document active in InDesign, run HurryCover.
2 ) Click the icon (or manually select the spine field).
3 ) Enter the new width of the spine.
4 ) Click Update.
3 . Adding / removing flap(s)
By the same logic the flaps (front and/or back flap) can be sepa-rately added or removed by editing their respective width.
1 ) With your document active in InDesign, run HurryCover.
2 ) If necessary, unlink the flaps by clicking the link button to the right of the back flap field.
3 ) Choose one or more of the following actions:
• Click the icon (or manually select the field) to edit the front flap, then enter the new width (‘0’ is allowed).
MAIN DIMENSIONS
34p0
2p6
50p0
MARKS AND GUIDES
Spine/flap marks
Crop marks
Guides
Page details
On master page
PASTEBOARD
48p0
12p0
FLAPS
22p0
22p0
1p0
BLEED AND SLUG
1p3
1p3
4p6METADATA
Title: My New Jacket
Author:
Description:
Keywords:
Contact: [email protected]
Create Close
HurryCover PRO 2.017HurryCover PRO 2.017Licensed to: [email protected]
AG CI CM IN MM PC PT Update
ADDING SPINE
MAIN DIMENSIONS
34p0
0
50p0
MARKS AND GUIDES
Spine/flap marks
Crop marks
Guides
Page details
On master page
PASTEBOARD
48p0
12p0
FLAPS
22p0
16p0
1p0
BLEED AND SLUG
1p3
1p3
4p6METADATA
Title: The New Typography
Author: Jan Tschichold
Description: Book jacket (v. 1.2)
Keywords: typography, jacket
Contact: [email protected]
Create Close
HurryCover PRO 2.017HurryCover PRO 2.017Licensed to: [email protected]
AG CI CM IN MM PC PT Update
REMOVING SPINE
MAIN DIMENSIONS
34p0
0
50p0
MARKS AND GUIDES
Spine/flap marks
Crop marks
Guides
Page details
On master page
PASTEBOARD
48p0
12p0
FLAPS
22p0
16p0
1p0
BLEED AND SLUG
1p3
1p3
4p6METADATA
Title: The New Typography
Author: Jan Tschichold
Description: Book jacket (v. 1.2)
Keywords: typography, jacket
Contact: [email protected]
Create Close
HurryCover PRO 2.017HurryCover PRO 2.017Licensed to: [email protected]
AG CI CM IN MM PC PT Update
BACK FLAP WIDTH FRONT FLAP WIDTH
MAIN DIMENSIONS
34p0
2p6
50p0
MARKS AND GUIDES
Spine/flap marks
Crop marks
Guides
Page details
On master page
PASTEBOARD
48p0
12p0
FLAPS
0
16p0
1p0
BLEED AND SLUG
1p3
1p3
4p6METADATA
Title:
Author:
Description:
Keywords:
Contact: [email protected]
Create Close
HurryCover PRO 2.013HurryCover PRO 2.013Licensed to: [email protected]
AG CI CM IN MM PC PT Update
REMOVING THE FRONT FLAP
MAIN DIMENSIONS
34p0
2p6
50p0
MARKS AND GUIDES
Spine/flap marks
Crop marks
Guides
Page details
On master page
PASTEBOARD
48p0
12p0
FLAPS
22p0
0
1p0
BLEED AND SLUG
1p3
1p3
4p6METADATA
Title:
Author:
Description:
Keywords:
Contact: [email protected]
Create Close
HurryCover PRO 2.013HurryCover PRO 2.013Licensed to: [email protected]
AG CI CM IN MM PC PT Update
REMOVING THE BACK FLAP

8
hC
H U r r y C o v e r 2 . 0 M A n U A l
Managing your cover
• Click the icon (or manually select the field) to edit the back flap, then enter the new width (‘0’ is allowed).
• Click the check box of the flaps panel to globally enable or disable the flaps, as shown below:
4 ) Finally, click Update.
4 . Automatic repositioning
HurryCover has been designed to update your layout the most accurate way, considering the relationship between the cover template and the graphic elements of the document.
Suppose you have a rectangle within the bounds of the front flap. HurryCover will regard that rectangle as owned by the flap and will try to maintain its position relative to the fold. Thus, if you resize any area of your template (spine width, front cover, and/
or anything else), the object keeps its place in the flap—as illus-trated by the orange rectangle in the figure below.
The underlying rule is that HurryCover attempts to preserve the distance to the most inner edge of the area the object belongs to. If the object overlaps multiple areas—as illustrated by the gray rectangle which meets both the front cover and the front flap—then again the reference edge is assumed the most inner one.
OOTE The above rule only applies to left-sided or right-sided objects. If an element is located within the book spine area and/or overlaps the central axis of the cover, then it will remain in place.
When the width of any area is modified, HurryCover repositions the objects in order to maintain the distance to their “reference edge.”
UPDATE
MAIN DIMENSIONS
34p0
2p6
50p0
MARKS AND GUIDES
Spine/flap marks
Crop marks
Guides
Page details
On master page
PASTEBOARD
48p0
12p0
FLAPS
22p0
16p0
1p0
BLEED AND SLUG
1p3
1p3
4p6METADATA
Title:
Author:
Description:
Keywords:
Contact: [email protected]
Create Close
HurryCover PRO 2.013HurryCover PRO 2.013Licensed to: [email protected]
AG CI CM IN MM PC PT Update
FLAPS TURNED OFF

9
hC
H U r r y C o v e r 2 . 0 M A n U A l
Managing your cover
5 . Smart resize
In addition to automatic repositioning, HurryCover can readjust the width of every individual element (rectangle, oval, triangle, polygon, text frame…) whose visible bounds fit two vertical edges of the cover areas.
OOTE Smart resize mechanism is enabled by default. You can disable this feature from the ADVANCED SETTINGS panel. See Advanced tips and features, §4.
The figure below shows how some simple objects are processed when their bounds match various reference edges.
In order to prevent unwanted modifications, the Smart resize feature is restrictive. The following conditions are all required:• The frame of the object must be very close to each reference
edge, according to a “snap zone” internally set to 0.5 pt.• The object must be an individual page item (i.e. groups are
ignored).• The object must belong to a non-locked layer.
OOTE Automatic repositioning and Smart resize mechanisms also apply to: • hidden objects, • objects that belong to an hidden layer, • individually locked objects. So only locked layers are globally ignored.
6 . Using marks and guides
The marks and guides panel provides a set of check boxes that let you turn on/off custom printer’s marks, guides and page details:
• Spine/flap marks (also referred to as “fold marks”) are custom solid lines added for the flaps and spine. They help the printer determine where to fold the paper.
When Smart resize is in action, every individual element that fits two vertical edges of the cover is automatically resized on Update.
UPDATE
My Oitle
My Oitle
MAIN DIMENSIONS
34p0
2p6
50p0
MARKS AND GUIDES
Spine/flap marks
Crop marks
Guides
Page details
On master page
PASTEBOARD
48p0
12p0
FLAPS
22p0
22p0
1p0
BLEED AND SLUG
1p3
1p3
4p6METADATA
Title: My New Jacket
Author:
Description:
Keywords:
Contact: [email protected]
Create Close
HurryCover PRO 2.017HurryCover PRO 2.017Licensed to: [email protected]
AG CI CM IN MM PC PT Update

10
hC
H U r r y C o v e r 2 . 0 M A n U A l
Managing your cover
• Crop marks are basically similar to the InDesign’s built-in crop marks. (They help the printer determine where to trim the paper.) The benefit of using HurryCover’s crop marks is that they have the same offset, weight and length as spine/flap marks. (If you prefer to use InDesign’s crop marks in the print out, turn off Crop marks in HurryCover and click Update.)
OOTE Fold and crop marks always go outside the page boundary. The applied offset is specified in the field, which by default is linked to the bleed offset . Unlink those fields to specify a different offset. (However, keep in mind it is not recommended to have marks offset less than bleed.)
OOTE Marks’ weight and length can be globally set from the ADVANCED SETTINGS panel. See Advanced tips and features, §4.
• Guides are InDesign’s guides for spine and flaps. Depending on your settings, HurryCover automatically creates guides to delineate each separate area of your cover, including the “turn-in” between the front (resp. back) cover and the front (resp. back) flap.
• Page details refers to an information block placed at the bottom of the page over the bleed area. It brings together all size details (Flat size, Finished width, Spine, Flaps, Turn-in) as well as the Contact field (see below Adding/updating meta-
data) and the last-modified date of the document.
OOTE Both printer’s marks and page details use the [Registration] swatch. Also, outlines are used for page details so that no additional font is added in the document.
• On master page (not available in InDesign CS4) tells HurryCover to place any marks, guides and extras on a master. This way you can manage multiple variants of your cover from a single document—since updating the master will instantly update every child page.
OOTE On master page is disabled in CS4 due to an InDesign issue related to rotated spread views.
All marks, guides and extras managed by HurryCover are placed on a separate layer, HC_GuidesAndMarks, which is locked. Although you can rename this layer to your liking, be careful not to remove it.
7 . Adding / updating metadata
Metadata is a set of background information about a document, such as title, description, author name, or keywords applied to it. This dataset is stored using the XMP standard, which facilitates the exchange of metadata between applications.
Using well worded metadata helps you streamline your workflow and organize your documents. When you export your artwork out of InDesign (PDF, IDML…) the metadata travels with the file.

11
hC
H U r r y C o v e r 2 . 0 M A n U A l
Managing your cover
This makes it easier for your document to be found and properly identified. For example, it may be important for your studio—and/or for your clients—to make visible which designer worked on a certain document.
Use the Metadata panel to add (or edit) such background information:
1 ) If necessary, activate the panel by clicking its check box.
2 ) In the Title field, fill in a title for the document. This will match “Document Title” in InDesign’s File Information, and “Title” in Acrobat’s Document Properties.
3 ) In the Author field, enter the author’s name, if relevant. This will match “Author” in both InDesign’s File Information and Acrobat’s Document Properties.
4 ) In the Description field, enter a short description or subject. This will match “Description” in InDesign’s File Information, and “Subject” in Acrobat’s Document Properties.
OOTE HurryCover does not support multi-line descriptions.
5 ) In the Keywords field, enter a comma-separated list of keywords. This will match “Keywords” in both InDesign’s File Information and Acrobat’s Document Properties.
6 ) HurryCover provides an extra field, Contact, which is not an actual XMP structure and therefore is not stored in metadata. Use it to make a name, e-mail address, phone number, or any additional data, visible in the page details block at the bottom of the page.
8 . Restoring the previous state of the document
If anything goes wrong once you click Update, you can glob-ally undo all modifications processed by HurryCover. Just press Cmd Z, or go into Edit > Undo HurryCover. The document is then restored to its previous size and state.
MAIN DIMENSIONS
34p0
2p6
50p0
MARKS AND GUIDES
Spine/flap marks
Crop marks
Guides
Page details
On master page
PASTEBOARD
48p0
12p0
FLAPS
22p0
16p0
1p0
BLEED AND SLUG
1p3
1p3
4p6METADATA
Title: The New Typography
Author: Jan Tschichold
Description: Book jacket (v. 1.2)
Keywords: typography, jacket
Contact: [email protected]
Create Close
HurryCover PRO 2.016HurryCover PRO 2.016Licensed to: [email protected]
AG CI CM IN MM PC PT UpdateUpdate
METADATA TURNED ON

12
hC
H U r r y C o v e r 2 . 0 M A n U A l
Advanced tips and features
1 . How do I change the size of the pasteboard?
To specify how far the pasteboard extends out from the slug area, simply enter values for Horizontal pasteboard margins and Vertical pasteboard margins:
Horizontal pasteboard margins. (Disabled in InDesign CS4.)Vertical pasteboard margins.
2 . How do I specify units of measure?
Most of the fields in HurryCover require a unit of measure. By default, all values fit the current horizontal ruler unit set in InDesign. You can change this at any time in HurryCover through the “unit block”:
AG CI CM IN MM PC PT
Each button switches to a different unit:• AG to specify Agates• CI to specify Ciceros• CM to specify Centimeters• IN to specify Inches• MM to specify Millimeters• PC to specify Picas• PT to specify Points
When you click a button, HurryCover instantly converts and displays all values into the selected unit.
You can also temporarily override the current unit as you enter a value. For example, even if the unit block is set to PT (points), you can type a new value like “4mm” to specify millimeters. In such case, the field is changed into “11.34pt” as soon as you validate.
OOTE HurryCover supports most of the notations available in InDesign, e.g.: • “1.23i”, “1.23in”, “1.23inches”, • “123mm”, “12.3cm”, “.123m”, • “1p6”, “1.5pc”, “1.5pica”, “18pt”, “18points” • “c6”, “.5ci”, “0.5cicero” • “12ag”, “12agates”
When a notation cannot be properly parsed, or would result in a wrong value, a short alert message popups while you are typing:
MAIN DIMENSIONS
123m
2p6
50p0
MARKS AND GUIDES
Spine/flap marks
Crop marks
Guides
Page details
On master page
PASTEBOARD
48p0
12p0
FLAPS
22p0
16p0
1p0
BLEED AND SLUG
1p3
1p3
4p6METADATA
Title: The New Typography
Author: Jan Tschichold
Description: Book jacket (v. 1.2)
Keywords: typography, jacket
Contact: [email protected]
Create Close
HurryCover PRO 2.016HurryCover PRO 2.016Licensed to: [email protected]
AG CI CM IN MM PC PT UpdateUpdate
The value must be between 1 pt and 3685 pt.
3 . How do I save my global preferences?
Similarly to how InDesign manages preferences, HurryCover makes a distinction between application-level and document-level settings. When you are updating a document that was created with HurryCover, settings visible in the main dialog match that

13
hC
H U r r y C o v e r 2 . 0 M A n U A l
Advanced tips and features
specific document and take priority over HurryCover’s default settings. In this scenario:• The Update button applies settings to the active cover.• The Create button applies settings to the newly created
cover (the active cover remains unchanged).• The Close button simply ignores changes and lets the active
cover unchanged.
By contrast, if no document is available (or if the active document is not a valid cover), then the main dialog matches the default settings—i.e. preferences—of HurryCover. In this scenario:• The Update button is disabled.• The Create button applies settings to the newly created doc-
ument (the default settings remain unchanged).• The Close button saves changes as new default settings.
Therefore the easiest way to set your usual preferences is to proceed as follows:
1 ) In InDesign, close any document window.
2 ) Run HurryCover.
3 ) Enter your preferred settings for future book covers (size, flaps, options, metadata, etc.).
4 ) Click Close.
4 . How do I access advanced settings?
HurryCover features a few additional preferences, referred to as “advanced settings”, which are responsible for the overall func-tioning of the program.
To access advanced settings in HurryCover, click the gear icon at the right side of the Close button:
MAIN DIMENSIONS
34p0
2p6
50p0
MARKS AND GUIDES
Spine/flap marks
Crop marks
Guides
Page details
On master page
PASTEBOARD
48p0
12p0
FLAPS
22p0
16p0
1p0
BLEED AND SLUG
1p3
1p3
4p6METADATA
Title: The New Typography
Author: Jan Tschichold
Description: Book jacket (v. 1.2)
Keywords: typography, jacket
Contact: [email protected]
Create Close
HurryCover PRO 2.016HurryCover PRO 2.016Licensed to: [email protected]
AG CI CM IN MM PC PT UpdateUpdateGO TO ADVANCED
SETTINGS
The advanced settings panel then shows up. From there you can both:• Change the weight and/or the length used for all crop and
fold marks (see Managing your cover, §6);• Turn on/off Smart resize (see Managing your cover, §5).
OKReset
ADVANCED SETTINGS
Smart resize
0.25ptMarks weight:
18ptMarks length:
ADVANCED SETTINGS window. • Click Reset to restore the defaults. • Click OK to validate your choices.

14
hC
H U r r y C o v e r 2 . 0 M A n U A l
Advanced tips and features
5 . How do I deal with recurring works?
When you prepare book covers or jackets for a series, it may be convenient to establish a template for this series, then to reuse it as a starting point for each specific document. This way you don’t have to constantly re-create standard artworks, layout and contents—e.g. flap structure, backgrounds, shared logos, frames, barcode area, and so on.
As HurryCover manages InDesign templates as well as regular documents, it’s easy to streamline such workflow:
1 ) Run HurryCover.
2 ) Enter your preferred settings for the series (size, flaps, options, metadata, etc.).
3 ) Click Create to generate a fresh preformatted template.
4 ) Feed the template so that it contains the layout of a typical issue—including layers, grids, guides, placeholder frames, styles, swatches, graphics, texts, etc.
5 ) Save your document as an InDesign template:• Go into File > Save As, and specify a location and filename.• Choose “InDesign CSX Template” for Format (Mac OS) or
Save As Type (Windows), and then click Save.
Once you have a prepared template, you can start a new cover from that template whenever you want:
1 ) In InDesign, go into File > Open.
2 ) Locate and select your template.
3 ) Select Open Normal (Mac OS) or Normal (Windows), then click Open.
4 ) Run HurryCover, adjust the cover to your needs, then click Update.
5 ) Save the document with its own name.
6 . Can I add extra guides in my jacket?
You may want to manage additional ruler guides for margins, hinges, gutters, safety zones, etc. As HurryCover has been designed to offer a simple and intuitive user interface, we did not integrate all technical parameters that could be required in your workflow. However, there is usually no issue in using custom guides in your document or template. Such guides will just be repositioned as well as other layout components.
OOTE As a general rule, do not place your own guides on the layer dedicated to HurryCover.

15
hC
H U r r y C o v e r 2 . 0 M A n U A l
Advanced tips and features
7 . How do I make existing documents compliant with HurryCover?
Since documents which was not originally created from HurryCover are not supported by the program, you may have to manually convert old book covers into the new format. Here are the basic steps involved in this task:
1 ) Open the existing document in InDesign.
2 ) Write down the inner dimensions of the book cover:• finished width and spine width,• height,• bleed and slug,• flaps and turn-in thickness, if relevant.
3 ) Run HurryCover, then enter all the needed dimensions in the corresponding fields.
4 ) Click Create.
5 ) In InDesign, go into Window > Arrange > Tile. (So you get both the source and the destination document visible.)
6 ) Activate the source document. If needed, hide/lock the layers you don’t want to copy. Also, make sure that all the required objects are visible and not locked.
7 ) Open the Layers panel. From the flyout menu, select Paste Remembers Layers.
8 ) Go into Edit > Select All, and copy the selection (Cmd C).
9 ) Activate the destination document.
10 ) Go into Edit > Paste in Place.

hC HurryCover 2.0w w w . i n d i s c r i p t s . c o m
A plug-in for Adobe® InDesign® based on Adobe® ExtendScript and ScriptUI. Created and developed by Marc Autret. Designed by Dominique Chiron and Marc Autret. User Interface available in English, French, German, Spanish. German localization provided by Robert Kaltenbrunn. Spanish localization provided by Camilo Umaña.
My very special thanks to Dominique Chiron (doopix.com), Jean-Christophe Courte (urbanbike.com), Robert Kaltenbrunn (absatzsetzer.de), and Camilo Umaña. I also wish to thank the many people who have helped improve this product, in particular : Loïc Aigon, Laurent Tournier, Nicolas Pichou, Jean-Marc Bonnard, Eduardo Antunes, Norbert Congard, Philippe Theophanidis, Laurent Grolleau, Colin Flashman, Ulrich Döllken, Ian Mac Pherson.
Main Product Page: http://www.indiscripts.com/category/projects/HurryCover Tryout version: http://ww.indiscripts.com/blog/public/scripts/HurryCoverTry.zip Technical Support: [email protected]
Purchasing HurryCover: http://www.indiscripts.com/store/HrCv end User license Agreement: http://www.indiscripts.com/pages/eula Terms and Conditions of Sale: http://www.indiscripts.com/pages/cgv Copyright notice: http://www.indiscripts.com/pages/copyright
This manual, as well as the software documented in it, is released under license and may be used or copied only in accordance with the terms of that license. The content of this document is subject to change without notice. every effort has been made to ensure that the information in this document is accurate. However, Indiscripts assumes no responsibility or liability for any errors that may appear in this document. InDesign, the InDesign logos, are trademarks of Adobe Systems Incorporated.
© Marc Autret, indiscripts.com, 2007-2013. All rights reserved. Made in France.

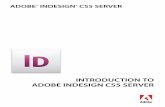


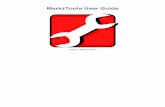



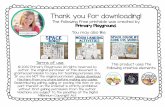


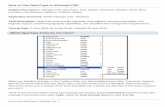



![filedb.experts-exchange.com · Web viewProcess: Adobe InDesign CS6 [285] Path: /Applications/Adobe InDesign CS6/Adobe InDesign CS6.app/Contents/MacOS/Adobe InDesign CS6](https://static.fdocuments.net/doc/165x107/602b38af6bf67e0d433498b2/web-view-process-adobe-indesign-cs6-285-path-applicationsadobe-indesign-cs6adobe.jpg)



