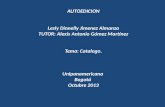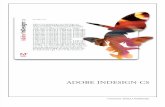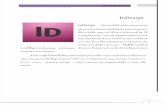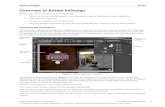USING ADOBE INDESIGN FOR RESEARCH POSTERSpsych.indiana.edu/support/IDResearchTutorial.pdf · ·...
Transcript of USING ADOBE INDESIGN FOR RESEARCH POSTERSpsych.indiana.edu/support/IDResearchTutorial.pdf · ·...

USING ADOBE INDESIGN FOR RESEARCH POSTERS
FAQ: IMPORTANT THINGS TO KNOW BEFORE YOU BEGIN
What is InDesign?InDesign is a desktop publishing software program that can be used to create print materials, among other functions. It’s used to make posters, flyers and brochures in the department, and to produce the local paper.
Why use InDesign?Because of a contract with Adobe, students, faculty and staff have access to free licenses for Adobe Creative Suite from IUWare while they are affiliated with the university. This is a great opportunity to learn new skills and use the best software available for creating printed materials. For any discipline or career field, it’s good to be able to add a new software proficiency to your capabilities.
Why not just use PowerPoint?PowerPoint is a presentation tool meant for creating slides on a monitor or projector. It can be adapted to make printed materials; however, you will have more flexibility and creative power (as well as more profession-alism) if you use InDesign.
And while we’re at it…If you fall in love with InDesign and the flexibility you have, you can even use it to create presentations. Using Adobe Acrobat Pro, any PDF can be viewed in fullscreen mode as a slideshow. InDesign documents can be cre-ated with a screen resolution rather than a paper size, optimizing your materials for any situation.
I fell in love with InDesign and other Adobe software. What happens when I graduate?When you download Adobe software from IUWare with your IU username and receive a serial number, you are signing a legal contract that you will remove this software from your computer when you are no longer affili-ated with the university. Adobe does, however, offer educational discounts, so it is recommended that you purchase your own license before you leave. If you are still working in a lab in the department or elsewhere on campus after you graduate, you are still eligible to use your free license.
What the heck is a pica, anyway?A pica is one twelfth of an inch. This is what visual journalists and graphic designers mostly use as a reference rather than other measurements. But don’t worry, InDesign lets you set up your rulers for whatever measure-ment you want (for the purposes of this tutorial, we’ll change the rulers to inches).
But I’m not a graphic designer!That’s OK. The basics are not difficult to learn, and extra training is available at IU for anyone interested in learn-ing more. There is also a huge community on campus and beyond of users who can answer your questions if you’re ever in a bind. Sometimes just typing a question into Google or Twitter can help. You only have a prob-lem if you are absolutely not interested in learning any new skills whatsoever.
But I don’t have a Mac, and you made these materials on a Mac!That’s OK, too. Pretty much everything is applicable to both PCs and Macs. The main difference is shortcut keys, and both will be included in these materials. Again, there are many resources out there, so don’t get discour-aged.
USING ADOBE INDESIGN FOR RESEARCH POSTERSLast Updated August 2010
using Adobe InDesign CS5 for Mac
COMPILED BY:JENNY PORTER TILLEY MEDIA COORDINATOR
Department of Psychological & Brain [email protected]

I’m a slob with my files. Is that OK?No. Unlike with PowerPoint or Word, InDesign does not embed images. When you place any image or other graphic object onto your file, it must be “linked” to the original file. This means it’s very important to be organized with your files from the start. Create a folder for all of the files that you might need to use for your poster and keep them together. It’s also useful to have an “Images” folder for those files. Use a sys-tem that works for you so that if something happens, you’ll always be able to find your files. If you move or rename a file, it will need to be relinked. If you have the InDesign file on your computer but images on your removable hard drive, the images are gone the second you eject the hard drive. Keep everything in one place and pay attention to the pre-flight panel when you print or export (we’ll get to that later). All of your files will be embedded in your final steps, when you create a PDF.
Where can I find more information?• IU’s Adobe contract: http://uits.iu.edu/page/axuq• InDesign information: http://www.adobe.com/products/indesign• Download Adobe Design Premium CS4 or CS5: http://iuware.iu.edu/list.aspx?id=195• IT Training & Education at IU: http://ittraining.iu.edu/• IU Web & Multimedia Community, the university’s Adobe user group: http://webcommunity.iu.edu/• Indianapolis InDesign User Group: http://www.indesignusergroup.com/chapters/indianapolis/
GETTING STARTEDCreating a new document
When you open InDesign, you will see a dialogue box. If you have used the program before, documents recently used will appear on the left. To the right, there will be an option to create a new document.
Once you have created a new document, a new box will appear. Make sure the dropdown for “Intent” says “Print.” Uncheck the “Facing Pages” box if you are going to have more than one page in your document. You proba-bly won’t for a research poster, but in general you won’t need facing pages unless you’re creating a booklet or something similar.
Setting document sizeIn the “Page Size” area, you can set any custom size you want. You’ll see that the dropdown menu offers several presets, some of which are paper sizes and some of which are screen reso-lutions (meant for web documents or presentations). For posters, just set the size you want in the width and height areas. The default will be set up in picas and read 51p0 and 66p0, which is letter size. Even though incre-ments are set to picas, you can type in inches. For example, if you want a 4 by 4 foot poster, you would just enter “48 in” for both width and height. Hit OK to finish and create the document.
Save early, save oftenSave your document as soon as it is created. Make sure it’s saved in the same area where your other ele-ments for the project are (or will be). You can save at any time with Command+S (Mac) or Ctrl+S (PC). Do this often.
Changing the ruler incrementsOnce you have a document opened, you can change to inches or whatever incre-ments you’d rather use. You’ll see a ruler across the top and lefthand side of the window. Ctrl+click (right click for PC) on either ruler to change the increments (they can be set to the same or different, so you’ll have to do both). You can change it back at any time.

ADDING BASIC ELEMENTSPlacing an object• You can place a file into your document one of two ways. Go to File and choose Place, then select the
file from its location, or simply hit Command+D (Ctrl+D for PC) and select the file. • If you are placing an image into a frame you’ve already created, select the frame first with the selec-
tion tool (black arrow). • Same goes for text: If you’ve created a text box, you can place your cursor in that box and then place
text from an external file such as a Microsoft Word document or a plain text file. • If you don’t have a place already created for it, once you have selected the file and
clicked OK, you can then click anywhere on the page and the image will appear. • Click and drag the image to place it wherever you want.
Photos and other graphicsMany people add images directly as described above, but some like to frame what the page will look like before adding them. Either way is fine. With the black arrow selected, you can also change the border and other aspects of your frame. At the top of your screen near the
BASIC TOOLSNavigating the toolbar
These are just the basics, but you might find others useful as well. If you hover your mouse point-er over a tool icon, it will tell you what the tool is.
When you see a tiny black triangle in the corner, that means there are additional tools behind this one that you can switch to. Click the tool and hold and the additional tools will appear, allowing you to select which one you’d like to be in the tool-bar. Letters or other characters next to those tools mean they have a shortcut key. (Never use these shortcut keys with the text tool selected, or you’re likely to just type a random letter on your page.)
Black Arrow vs. White Arrow
The selection tool, or black arrow, is used to select and move any element you’ve added to your page. You will probably use this much more than the white arrow. The white is called the direct selection tool. The way you will use this most is if you have grouped items and only want to work with one, or if you need to adjust a graphic inside its frame.
Text ToolThis tool can be used both to create a text box and to turn your mouse into a cursor to select text. You will not be able to just click a text box and type in it if you have one of the arrows or any other tool selected.
Line toolTrue to its name, this tool allows you to make lines. Click and drag to make a line. Hold down shift to make a straight line. Once it’s made, use your black arrow tool to adjust its length or angle.
Rectangle Frame ToolUse this tool to make a box that you later plan to use for an image or other graphic.
Rectangle, Ellipse and Polygon toolsUsed to make shapes (you’re more likely to use the rectangle tool than the others, depending on your design and your needs).

center, you’ll see an area to change the thickness of the border and select different patterns. You can use these same options when you use the line tool.
Once you have placed a photo in a frame, you can easily move it around if you have the black arrow selected. If you click in the center, however, you’ll see brownish yellow edges appear and your cursor becomes a hand. This allows you to move the photo independent of the frame. To adjust the placement of the image within its frame, use your white arrow, or direct selection tool. This is useful if you only want to use part of an image but don’t have time to crop it outside of InDesign.
Text boxesWith the text tool, drag and drop to create a text box. You can import text or type directly into the box.
ShapesClick and hold the rectangle tool to choose a different tool. Click and drag to create the shape. You can resize it at any time by dragging the corners. To make a shape square (or to fit within a square for non-rectangles), hold down the shift key while you create it. For rectangles, you can make curved corners (like the boxes on this page) or other corner effects by going to the Object menu and choosing Corner Options.
ColorTo change the color of a border or the inside of a text box, frame or shape, you can use the Swatches panel on the right side of your screen. If you don’t see a panel you’re looking for, you’ll find it in the Window menu. You can double click on swatches and adjust the CMYK values to whatever you like or choose from Pantone presets.
If you want to use IU colors, they are:IU CRIMSON: Pantone 201 or values C=0, M=100, Y=63, K=29IU CREAM: Pantone 9161 or values C=7, M=9, Y=20, K=0
Lining things upYou can use a grid to organize the page, or margins, or your own guides. If you click either ruler and drag, a light blue line (or guide) will appear. You can move lines with your selection tool or delete them by selecting them and hitting delete. To use a grid, go to View, Grids & Guides, Show Document Grid. If you’d like your elements to snap to grids or guides as you drag them, you can also select those options under Grids & Guides.
GroupingYou might want to group certain objects together. You can do so by select-ing them all (click and drag with the black arrow selected or hold down shift and click). Then go to Object, Group. Alternately, you can use the shortcut Command+G for Mac or Ctrl+G for PC.
Text wrapThe purple boxes on this page have text wrap, also called “runaround,” applied to them, meaning instead of going on top of or behind the box, the text wraps around. Go to Win-dow, Text Wrap to bring up this panel. Choose the object you want text to wrap around, then pick the second option that looks like a square with text going around it. You can also set how much space you want to leave around the object.
MORE TO EXPLORE:COLOR SCHEMES
You can choose preset color schemes using the Kuler exten-sion. Go to Window, Extensions, and Kuler to bring up the panel. In Kuler you can search for color palettes and add them to your swatches.
MORE TO EXPLORE:DROP SHADOW
You can add effects like drop shadows and outer or inner glows to any object. With your black arrow tool, select the object and hit Option+Command+M (Ctrl+Alt+M for PC) or go to Object, Effects, Drop Shadow. Hit the preview button to experiment.
ROADBLOCKS:THE DREADED ‘W’
InDesign’s shortcut key to show or hide guides is W. Always choose the selection tool (black arrow) and click away from text boxes before you type a W, otherwise you’ll end up with random W’s on your page.

WORKING WITH TEXTEditing
Just like with any text editing program, typing, cut and paste, undo, redo, and most other functions work exactly the same, including shortcuts. When you have your cursor in a text box, at the top left you will see two icons, one that looks like an ‘A’ and one a paragraph symbol. This is how you can alternate between character and paragraph options. Both menus can also be added as panels on the right side of your screen with all of the same options.
Click the paragraph icon. Click the ‘A.’ Go back and forth. Both toolbars are always there, one is just shifted to the right so that the other is in focus. Keep it set up however you like it.
Always spell check your work. Spell check is in Edit, Spelling, Check Spelling. You can also hit Command+I (Ctrl+I for Mac).
Character optionsYou can choose a font and style in the first two dropdown menus. Next is size and leading, which is the space between lines. It can generally be set to default, but you might want to adjust it if you need more space somewhere.
Other options are kerning (space between letters) tracking, horizontal and vertical scale, and others you may or may not use.
Paragraph optionsMany of these will look familar: Alignment, justi-fication, etc. You can use a drop cap, indents, and several other paragraph options. If you want an entire text box to have the options you choose here, make sure your text is all selected.
Text frame optionsWhen you’re working in a text box, you can hit Command+B (Ctrl+B) to access these options. You can split text into columns, add inset spacing and change vertical justification. You can also set certain text to ignore a text wrap, if you want one text box to wrap around an object but not another.
Overset textIf text does not fit in a text box, a small red plus sign in a box will appear near the lower righthand corner. If you click it with the black arrow and click elsewhere, it will create a new box for this text. You can also click in an existing box to put the text there.
WORKING WITH IMAGES AND GRAPHICS
Image QualityOne of the most common errors inexperienced people make when they have to create high-quality printed materials is pull-ing random images off of the Internet. Don’t just pull random images off the Internet.
MORE TO EXPLORE: STACKING OBJECTS
You might want some objects hidden partially behind others. New objects you add go in front of the ones already there. To change arrangement, select an object, Ctrl+click for Mac or right click for PC, and choose “Ar-range.” You can send the object forward, backward, to the front or to the back.

When you’re printing something, especially something as big as a poster, image quality needs to be at least 300 dpi (dots per inch). Most web images are 72 dpi. If an image is just going to be shown on a screen or through a projector, it has the benefit of light behind it to enhance its quality. With smaller print materials, like a letter-size document, you can often get away with a lower resolution if it’s a good enough image. But for a poster, it’s going to look very unprofessional.
You can resize your own images in Photoshop, which also comes with Design Premium. Open the image in Photoshop and hit Option+Command+I for Mac (Ctrl+Alt+I for PC). If you do have an image that is 72 dpi, unless its dimensions are really big (i.e. if you took it with a high-quality camera on large image set-tings), you also can’t just up the dpi to 300 in Photoshop. There aren’t enough dots per inch, and it’ll look stretched out and distorted.
NOTE: If you’re taking your own photos, always shoot at the highest quality possible. If you use anything from the Internet, it should be high quality and not copyrighted.
University logos and signaturesA common trend campus-wide is using various logos on research posters. This may seem like it isn’t a big deal, but when posters are presented at national (and sometimes international) conferences with logos and signatures that aren’t what officially represent our university, it can look unprofessional. Materials created here should not include old versions of the IU logo, nor should they include the university seal.
Also, once again, logos and signatures should not be taken from the web. Print-quality versions are available for your use. The official logo the IU Trustees have made available for uniform use is the “block IU” logo. This is the black, crimsom, or reverse/white (can be used on any color) block logo, not the old 3D version. You can download print-quality block IU logos, along with signatures for IU and IU Bloomington (along with all other campuses) at visualidentity.iu.edu/print/marks.shtml.
IU’s visual identity guidelines clearly state that the Indiana University seal “is to be reserved for specific ceremonial and executive-level applications, including permanent building insignias, diplomas, and university ceremonies, as well as stationery, presentations, Web sites, and invitations for the president, vice presidents, provost, chancellors, and trustees.” That means we are not supposed to use the university seal on research posters. The seal is not allowed to be used at all without prior authorization by the Office of Creative Services.
We also have several versions of the department signature available. Contact the department’s current media coordinator to obtain these files or signatures of other departments and programs with which your research is affiliated. (NOTE: If you are not affiliated with the Departmant of Psychological and Brain Sci-ences, please contact someone in your area to obtain signatures.)
Display performance settingsEven if your images are the appropriate resolution, they might not look like right in your InDesign docu-ment. The graphics show up as medium quality to optimize the performance of your machine while you’re working with big graphics files and programs.
To change this, go to the View menu, Display Performance, and choose High Quality Display. You can also change it to Fast Display if you want your computer to run faster. Never trust the quality you see on your screen, though. Colors and quality may be different on paper.

EXPORTING TO PDFPreflight panel
If there are problems with your document, the preflight panel will tell you before you export. These might be unlinked images, missing fonts or overset text. Fix these errors before you export. Don’t just ignore unlinked images. It can be expensive to print a poster, so you want this to come out right the first time. Once you export to PDF, all images will be embedded, so you will only need the PDF to print it.
You can also view the preflight panel in the lower left of the window. It will have a colored button and tell you whether it’s checking, or whether you’re error free, or if it’s found errors. Click the arrow, then Pre-flight Panel to view and correct any errors.
All done?Hit Command+E for Mac, Ctrl+E for PC. Choose a location and filename.
The export dialogue box will appear. Uncheck the box under Options for “Optimize for Fast Web View.” Most of the rest of these options should be OK, but always make sure you are set for High Quality Print. Click OK.
If you are using the clinic’s poster printer, the process and settings for printing a PDF are the same as print-ing from PowerPoint. Always know your poster’s size before you begin.
ROADBLOCKS:FONT FIASCOS
Sometimes you might use a font that is not available on all computers. If you’re having trouble with a PDF that looks different than it did when you were working with it in InDesign, save a copy of the InDesign file and convert all your text to outlines.To make a copy of your file, go to File and Save As. Rename the file as something slightly different, i.e. “ThesisPoster-WithOutlines.indd.”With the black arrow, select all text boxes on the page of the file copy. Go to Type, Create Outlines. Now all of your let-ters are shapes, and therefore convertable to any computer that doesn’t have the font.Always save your original InDesign file. Once the text is converted to outlines, it’s no longer text and can’t be edited.
USEF
UL SH
ORTC
UTS PLACE
EXPORTUNDOREDOGROUPUNGROUPSHOW/HIDE GUIDESDROP SHADOW MENUTEXT FRAME OPTIONSZOOM INZOOM OUTDUPLICATE
MAC Command+DCommand+ECommand+ZCommand+Shift+ZCommand+GCommand+Shift+GWCommand+Option+MCommand+BCommand+=/+Command+-/_Hold Option, click/drag
PCCtrl+DCtrl+ECtrl+ZCtrl+Shift+ZCtrl+GCtrl+Shift+ZWCtrl+Alt+MCtrl+BCtrl+=/+Ctrl+-/_Hold Alt, click/dragUS
EFUL
SHOR
TCUT
S