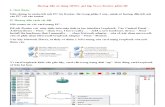Huong dan su dung windows 7
-
Upload
nguyen-phu-tien -
Category
Education
-
view
940 -
download
3
Transcript of Huong dan su dung windows 7

Hướng dẫn sử dụng cơ bản Windows 7
cho người mới bắt đầu
1. Làm việc với giao diện mới windows 7
2. Tùy chỉnh windows 7 đơn giản
3. Cài đặt chia sẻ mạng
4. Tạo tài khoản người dùng riêng
5. Chạy XP mode trong windows 7
uploader: http://www.vn-zoom.com/5599236-ngphutien/more information and additional documents connect with me here: http://facebook.com/ngphutien/

1. Làm việc với giao diện mới window 7
Thoạt nhìn, Windows 7 giống hệt Windows Vista đi trước, nhất là giao diện gương
Aero bóng bẩy. Nhưng trên thực tế, hệ điều hành mới nhất này mang lại rất nhiều
cải tiến đáng giá, trong số đó phải kể đến thanh Taskbar cực kì thú vị. Đó là lí do
tại sao mọi người lại gọi nó là ―Superbar‖. Taskbar của Windows 7 bây giờ không
chỉ để quản lý các cửa sổ đang mở mà còn kiêm luôn việc mở chương trình. Điều
này làm gợi nhớ đến cách dock của Mac OS X hiển thị như nhau các chương trình
nào đang chạy, còn chương trình nào không chạy. Với taskbar của Windows 7,
Microsoft đã khắc phục gần như hoàn toàn điều đó.
a. Những thay đổi lớn trên taskbar của Windows 7
Trong các phiên bản Windows trước, Microsoft mang đến cho bạn một tính năng
gọi là Quick Lauch để chứa shortcut tới các ứng dụng hay dùng nằm ở dưới cùng
góc trái màn hình, ngay cạnh nút Start.Đến Windows 7, Quick Lauch đã được
―khắc nhập‖ với Taskbar.Và thay vào đó, giờ đây chỉ còn duy nhất một thanh
ngang chứa các biểu tượng, rất giống thanh Dock của OS X.
Tuy Dock và Superbar có cùng ―ý tưởng‖ với nhau, nhưng Superbar đã tiến một
bước xa hơn: bạn có thể thấy những biểu tượng của chương trình đang chạy có
hiệu ứng chiếu sáng ở góc trái phía trên và những đường viền nhẹ làm cho biểu
tượng ―nổi lên‖ so với biểu tượng khác.
Bạn có thể dễ dàng nhận ra chương trình nào đang chạy và chương trình nào
không
Trên taskbar sẽ không dành một khoảng trống cho Quick lauch nữa mà bạn có thể
đặt shortcut của bất kỳ ứng dụng nào bạn hay dùng lên taskbar. Một biểu tượng của
ứng dụng này sẽ được đặt ―chìm‖ trên thanh taskbar. Khi bạn mở một ứng dụng
hay một cửa sổ nào đó thì sẽ có một icon tượng trưng cho ứng dụng đó nằm ―nổi‖
uploader: http://www.vn-zoom.com/5599236-ngphutien/more information and additional documents connect with me here: http://facebook.com/ngphutien/

trên taskbar. Bạn có thể dễ dàng nhận thấy ứng dụng nào đang chạy và ứng dụng
nào chỉ là shortcut.
Trước đây, các biểu tượng trên taskbar được sắp xếp theo thứ tự thời gian mà bạn
mở nó, những cửa sổ nào được mở trước sẽ nằm phía bên trái và những cửa sổ mở
sau sẽ được sắp xếp dần sang phái bên phải và bạn không thể thay đổi được vị trí
của chúng Việc này làm cho bạn mất rất nhiều thời gian khi muốn tìm một cửa sổ
thuộc nhóm ứng dụng nào đó. Windows 7 đã khắc phục việc này bằng cách cho
phép bạn dễ dàng thay đổi vị trí của chúng bằng cách kéo và thả.
Bạn có thể thay đổi vị trí các đối tượng trên taskbar
Bạn có thể ―gim‖ một shortcut của một chương trình bất kì nào đó lên taskbar bằng
lựa chọn Pin to Taskbar khi bạn click chuột phải vào shortcut hay chương trình đó.
Một tính năng cực cool của superbar nữa là Color Hot-track.Mỗi ứng dụng trên
superbar sẽ hiển thị mỗi màu sắc khác nhau (dựa trên màu chính của biểu tượng
ứng dụng đó) khi bạn đưa chuột điến biểu tượng của nó.
Color Hot-track thực sự làm cho superbar màu sắc hơn
Không giống như thanh dosk ở OS X, các icon trên superbar của Windows 7
không chỉ là những hình tượng trưng mà nó có thể hiển thị một cách sinh động
những hoạt động của cửa sổ ứng dụng.
uploader: http://www.vn-zoom.com/5599236-ngphutien/more information and additional documents connect with me here: http://facebook.com/ngphutien/

Biểu tượng trên superbar hiển thị tiến trình copy file
b. Sự cải tiến của Thumbnail Previewsvà tính năng Aero Peek
Nếu như từ Vista trở về trước, mỗi chương trình được Windows thể hiện bằng một
thanh dài ở dưới Taskbar, thì ở Windows 7, chúng được thay hết thành các icon.
Cách tiếp cận này của Windows 7 được xem là thay đổi thấy rõ nhất so với các
phiên bản trước.Tuy rằng từ Windows XP, tính năng Group similar taskbar có vai
trò tương tự, nhưng việc thiếu khả năng Preview cũng như diện tích chiếm thêm
trên Taskbar khiến nó chưa thực sự hiệu quả.Ngay cả những tính năng sẵn có trong
Vista như di chuột trên ứng dụng để xem hình ảnh thumbnail của ứng dụng đó
cũng được cải tiến.Microsoft đã khắc phục được tất cả những nhược điểm này ở
Windows 7. Giả sử với 3 cửa sổ Firefox được ―gộp‖ lại dưới cùng một biểu tượng,
tiện ích Windows 7 sẽ hiển thị dạng thumbnails cho cả ba. Người dùng có thể xem
lướt nhanh chóng hay đảo qua lại giữa các thumbnail này. Với những ứng dụng
được hỗ trợ đặc biệt như IE, Windows 7 thậm chí còn hiển thị tường tận từng tab
một.
uploader: http://www.vn-zoom.com/5599236-ngphutien/more information and additional documents connect with me here: http://facebook.com/ngphutien/

Cách quản lý Taskbar mới của Windows 7 thực sự hiệu quả hơn các phiên bản
trước
Ngày nay, chúng ta thường có nhu cầu chạy nhiều ứng dụng cùng một lúc trên máy
tính.Điều này gây khó khăn cho người dùng khi muốn tìm ra ứng dụng mình cần
đến trong hàng chục cửa sổ ứng dụng đang mở. Microsoft đã cố gắng giải quyết
rắc rối này bằng tổ hợp phím Alt + Tab ở các phiên bản Windows 9x, đến
Windows Vista và cả Windows 7, họ đưa thêm tính năng Live Taskbar Thumbnails
cho thấy trước các cửa sổ mà không cần phải click để phóng lớn nó lên như trước.
Tuy nhiên, tính năng Live Taskbar Thumbnails vẫn có nhiều hạn chế do cửa sổ
xem trước quá bé, rất khó để phân biệt giữa các cửa sổ ứng dụng giống nhau (như
2 cửa sổ Word cùng mở đồng thời chẳng hạn). Để giải quyết triệt để vấn đề này,
Microsoft đã đưa vào Windows 7 một tính năng hoàn toàn mới là Full-Screen
Window Preview.Bạn chỉ việc đưa chuột đến cửa sổ nào bạn muốn xem, thì nó sẽ
được đưa lên đầu, và các cửa sổ khác trở nên trong suốt.Đây đúng là một tính năng
rất có ích.
uploader: http://www.vn-zoom.com/5599236-ngphutien/more information and additional documents connect with me here: http://facebook.com/ngphutien/

Bạn chỉ việc đưa chuột đến cửa sổ nào bạn muốn xem, thì nó sẽ được đưa lên đầu,
và các cửa sổ khác trở nên trong suốt
c. JumpList
Ở Windows XP và Windows Vista, Microsoft giới thiệu cho bạn một tính năng
mới đó là Recent Items.Bạn dùng MS Word để tạo ra một văn bản nào đấy, văn
bản đó được bạn dùng đi dùng lại nhiều lần?Tương tự, bạn dùng MS Paint hoặc
Adobe Photoshop để chỉnh sửa bức ảnh bất kỳ.Và bạn có nhiều hơn các ứng dụng
lẫn tập tin khác được ―xào đi xào lại‖ nhiều lần?Recent Items sẽ giúp bạn nhanh
chóng truy cập vào tập tin đó.
Nhưng khả năng quản lý hạn chế của Recent Items khiến bạn trở nên khó tìm thấy
các tập tin cũ trong 1 ―rừng‖ các item mà bạn đã tạo ra. Jump Lists là cách MS
nâng cao hơn ―bộ nhớ‖ cũng như khả năng phân loại item cho Recent Items. Click
chuột phải lên ứng dụng bất kỳ, bạn sẽ có danh sách những tập tin đã truy cập bằng
ứng dụng đó.
uploader: http://www.vn-zoom.com/5599236-ngphutien/more information and additional documents connect with me here: http://facebook.com/ngphutien/

Windows 7 “nhớ” những gì bạn đã làm với ứng dụng nào đó
Ngoài ra, bạn còn có thể thực thi một số công việc (task) trên ứng dụng thông qua
Jump List.
Làm việc với các ứng dụng thông qua Jump List
Với tính năng Jumplist, Microsoft đã gần như tích hợp Start Menu vào Taskbar.
Bằng cách pin các ứng dụng lên taskbar, bạn gần như có thể truy cập đến toàn bộ
uploader: http://www.vn-zoom.com/5599236-ngphutien/more information and additional documents connect with me here: http://facebook.com/ngphutien/

những ứng dụng cần dùng. Và có khi nào Microsoft sẽ bỏ hoàn toàn Start Menu ở
phiên bản Windows tiếp theo? Điều này thì chúng ta không thể dự đoán được
nhưng chắc chắn một điều rằng: Windows 7 đã, đang và sẽ mang đến những thay
đổi mang tính cách mạng.
d. Tùy biến Superbar
Để tùy biến các kiểu hiển thị của Superbar, bạn click phải vào taskbar rồi chọn
Properties
Một số tùy chọn:
Lock the taskbar: ―Khóa‖ thanh taskbar, không cho di chuyển
Auto-hide the taskbar: tự động ẩn taskbar, chỉ hiện khi rê chuột vào vị trí của
nó
uploader: http://www.vn-zoom.com/5599236-ngphutien/more information and additional documents connect with me here: http://facebook.com/ngphutien/

Use small icons: Sử dụng các biểu tượng với kích thước nhỏ (kích thước
taskbar cũng giảm xuống)
Taskbar location on screen: Vị trí taskbar trên desktop
Taskbar button: Tùy biến kiểu nhóm các ứng dụng trên taskbar
Một số kiểu taskbar khi tùy biến:
2.3 Tùy chỉnh Windows 7 đơn giản
a. Thay đổi Desktop Theme
Thứ đầu tiên mà hầu hết mọi người đều muốn thực hiện khi sử dụng một máy tính
mới đó là làm việc trên desktop. Họ thường thích tạo một desktop mang tính cá
nhân bằng cách thay đổi ảnh nền của riêng mình, màu sắc các cửa sổ, biểu tượng
shortcut, gadget,…
Các thay đổi này được thực hiện khá dễ dàng trong Windows 7, người dùng có thể
thiết lập background, màu sắc cửa sổ, âm thanh hệ thống và bảo vệ màn hình trong
thành phần mà Microsoft gọi là theme. Thay đổi một theme và tất cả các thành
phần này sẽ thay đổi theo.
Để áp dụng một trong những theme đã có trước trong Windows, hãy thực hiện theo
các bước dưới đây:
uploader: http://www.vn-zoom.com/5599236-ngphutien/more information and additional documents connect with me here: http://facebook.com/ngphutien/

1. Kích phải vào bất cứ chỗ nào trên desktop và kích Personalize từ menu xuất
hiện.
2. Khi cửa sổ Personalization xuất hiện, như những gì thể hiện trong hình 1,
kích vào theme mới mà bạn muốn sử dụng.
Hình 1: Sử dụng cửa sổ Personalization để chọn theme mới
Theme mới được sử dụng ngay khi bạn kích vào nó trong cửa sổ Personalization –
không Save hoặc nút OK để bạn có thể kích. Điều này có nghĩa rằng bạn có thể
thấy theme hiển thị như thế nào trong khi bạn vẫn ở trong cửa sổ Personalization –
và có thể thay đổi sang theme khác nếu bạn không thích theme vừa chọn.
Bạn cũng có thể tạo các theme cho riêng mình. Bắt đầu bằng việc áp dụng
background, màu sắc, âm thanh và bộ bảo vệ màn hình của desktop mà bạn muốn
cho theme; những lựa chọn của bạn lúc này sẽ xuất hiện trong cửa sổ
Personalization như một Theme chưa được lưu.
uploader: http://www.vn-zoom.com/5599236-ngphutien/more information and additional documents connect with me here: http://facebook.com/ngphutien/

Kích chuột phải vào Theme này trong cửa sổ và chọn Save Theme; khi được nhắc
nhở, đặt tên cho theme và kích nút Save. Theme mới này sẽ xuất hiện trong cửa sổ
Personalization để bạn có thể lựa chọn sau này.
b. Tạo một Slideshow ảnh của background
Bạn không phải thay đổi toàn bộ theme để cá nhân hóa Windows.Windows cho
phép bạn thay đổi mỗi một thành phần trong theme một cách riêng biệt, bắt đầu với
background của desktop.
Trong các phiên bản trước của Windows, bạn có thể chọn một bức ảnh để làm
background cho desktop.Mặc dù vậy Windows 7 cho phép bạn có nhiều
background được hiển thị lần lượt trong một slideshow.Đây là một cách tuyệt vời
để xem tất cả các bức ảnh ưa thích của bạn mà không cần phải chuyển thủ công các
ảnh background.
Để tạo một slideshow của desktop, hãy thực hiện theo các bước dưới đây:
1. Kích chuột phải vào điểm nào đó trên desktop, sau đó kích Personalize từ
menu xuất hiện.
2. Khi cửa sổ Personalization xuất hiện, kích Desktop Background.
3. Từ cửa sổ Desktop Background, như thể hiện trong hình 2, kích danh sách
Picture Location và chọn kiểu background bạn muốn.
uploader: http://www.vn-zoom.com/5599236-ngphutien/more information and additional documents connect with me here: http://facebook.com/ngphutien/

Hình 2: Chọn ảnh cho slideshow
1. Giữ phím Ctrl và kích vào các ảnh background mà bạn muốn cho vào
slideshow.
2. Để thiết lập thời gian mỗi background hiển thị trong bao lâu, chọn một giá
trị từ danh sách ChangePicture Every.
3. Để hiển thị các ảnh background theo một thứ tự ngẫu nhiên, kích tùy chọn
Shuffle.
4. Kích Save Changes.
Kết quả background của desktop sẽ được thay đổi và hiển thị lần lượt tất cả các
ảnh mà bạn đã chọn.
c. Di chuyển Taskbar
Taskbar là một vùng được đặt ở phía dưới desktop. Hầu hết mọi người dùng
Windows đều thích hiển thị taskbar trong vị trí mặc định của nó, tuy nhiên một số
uploader: http://www.vn-zoom.com/5599236-ngphutien/more information and additional documents connect with me here: http://facebook.com/ngphutien/

người dùng khác lại muốn di chuyển chúng sang phía bên cạnh màn hình hay phía
trên cùng của màn hình.
Bạn có thể định vị taskbar phía bên trái màn hình như thể hiện trong hình 3, đặc
biệt nếu bạn có một màn hình rộng (widescreen) thì đây là một ví dụ hợp lý để sử
dụng kiểu định vị này.
Hình 3: Taskbar đã được di chuyển sang phía bên trái của màn hình
Vậy cách di chuyển taskbar như thế nào? Rất dễ dàng, bạn chỉ cần thực hiện theo
các bước dưới đây:
1. Kích chuột phải vào một điểm nào đó trên taskbar và chọn Properties. (Một
cách khác mà bạn có thể thực hiện là mở Control Panel và chọn
TaskbarandStart Menu)
2. Khi hộp thoại Properties của Taskbar and Start Menuxuất hiện, chọn tab
Taskbar.
uploader: http://www.vn-zoom.com/5599236-ngphutien/more information and additional documents connect with me here: http://facebook.com/ngphutien/

3. Kéo xuống danh sách Taskbar Location on Screen và chọn vị trí bạn cần
chọn: Bottom, Left, Right hoặc Top.
4. Kích OK.
Nếu bạn định vị taskbar ở phía trên cùng màn hình, menu Start sẽ sổ xuống thay vì
bật lên như thông thường. Nếu bạn chọn taskbar ở phía bên trái màn hình, menu
Start sẽ mở sang bên phải, còn nếu bạn định vị taskbar ở phía phải màn hình thì
menu Start sẽ mở sang bên trái.
d. Thêm chương trình và tài liệu vào Taskbar
Taskbar trong Windows 7 có khá nhiều điểm khác biệt so với các phiên bản
Windows trước đó.Trong các phiên bản trước, taskbar tồn tại hiển thị cho bạn các
chương trình hoặc tài liệu nào đã hiện được mở trong Windows.Tuy nhiên trong
Windows 7, taskbar có nhiều nhiệm vụ hơn, nó còn giữ các shortcut cho các ứng
dụng và tài liệu ưa thích của bạn.Nếu cấu hình taskbar thông minh, bạn có thể hiếm
khi sử dụng menu Start của Windows.
Để thêm ứng dụng hoặc tài liệu vào taskbar, hãy thực hiện theo các bước sau:
1. Mở menu Start hoặc Windows Explorer và tìm đến ứng dụng hoặc tài liệu
mà bạn muốn thêm vào taskbar.
2. Kích phải vào mục cần chọn và chọn Pin to Taskbar từ menu xuất hiện.
Để sắp xếp lại các nút trên taskbar, sử dụng chuột để kéo và thả các nút vào vị trí
mới.Để gỡ bỏ một mục nào đó trong taskbar, kích phải vào nút để hiển thị Jump
List; sau đó chọn Unpin This Program từ Taskbar.
e. Tùy chỉnh menu Start
Menu Start là những gì bạn thấy khi kích nút Start trên taskbar của Windows. Đây
là một menu gồm có hai panel và một số mục xuất hiện trong panel bên phải một
cách mặc định: các liên kết đến các thư viện Documents, Pictures và Music; một
uploader: http://www.vn-zoom.com/5599236-ngphutien/more information and additional documents connect with me here: http://facebook.com/ngphutien/

menu con của các tài liệu được mở gần đây; các liên kết đến Control Panel và
Help,… Bạn có thể gỡ bỏ bất cứ mục nào hoặc tất cả các mục từ menu Start, bên
cạnh đó bạn cũng có thể bổ sung thêm các mục khác vào menu Start để sử dụng
cho mục đích của mình.
Thêm vào đó, một số các mục có thể được hiển thị theo các cách khác nhau. Cho ví
dụ, mặc định mục Documents ở một cửa sổ Documents khi kích. Mặc dù vậy, bạn
có thể chọn hiển thị mục Documents như một menu – đó là khi bạn kích nó, nó sẽ
hiển thị một menu con có chứa các mục trong thư viện Documents.
Bạn có thể thực hiện theo các bước dưới đây để tùy chỉnh panel phải của menu
Start:
1. Kích phải vào nút Start và chọn Properties từ menu xuất hiện.
2. Khi hộp thoại Properties của Taskbar and Start Menu xuất hiện, chọn tab
Start Menu.
3. Kích nút Customize.
4. Khi hộp thoại Customize Start Menu xuất hiện, như thể hiện trong hình 4,
hãy cuộn đến mục mà bạn muốn xuất hiện trong menu Start.
Tùy chỉnh các mục trong panel bên phải của menu Start.
uploader: http://www.vn-zoom.com/5599236-ngphutien/more information and additional documents connect with me here: http://facebook.com/ngphutien/

1. Nếu chỉ có một hộp kiểm cho mục đó, hãy tích vào hộp kiểm này. Khi đó
bạn sẽ thấy hiển thị mục như một liên kết khi kích, và hệ thống sẽ mở một
cửa sổ mới cho mục đó.
2. Một số mục có ba tùy chọn. Để hiển thị mục như một liên kết (khi kích nó
mở ra một cửa sổ mới), tích và tùy chọn Display as a Link. Để hiển thị như
một menu (khi kích một menu con xuất hiện), hãy chọn Display as a Menu.
3. Nếu bạn không muốn một mục nào đó hiển thị trên menu Start, hủy chọn
hộp kiểm hoặc tích tùy chọn Don‘t Display This Item.
4. Kích OK khi đã thực hiện xong.
f. Thay đổi vai trò của nút Power
Nút Power là một nút lớn ở phía dưới bên phải menu Start mà bạn thường sử dụng
để tắt máy tính. Tuy nhiên bạn cũng có thể chọn chức năng khác cho nút này, ví dụ
như:
Shut Down
Hibernate
Sleep
Restart
Lock
Log Off
Switch User
Lúc này, tất cả các tùy chọn này sẽ hiện hữu khi bạn kích vào mũi tên bên cạnh nút
Power. Tuy nhiên bạn có thể gán bất cứ tùy chọn này cho nút Power bằng các bước
dưới đây:
1. Kích phải vào nút Start và chọn Properties từ menu xuất hiện (Cách khác là
mở Control Panel và chọn Taskbar and Start Menu)
2. Khi hộp thoại Taskbar and Start Menu Properties xuất hiện, chọn tab Start
Menu.
uploader: http://www.vn-zoom.com/5599236-ngphutien/more information and additional documents connect with me here: http://facebook.com/ngphutien/

3. Kéo con trược xuống phía dưới trong danh sách Power Button Action và
chọn một tùy chọn mới.
4. Kích OK.
g. Thêm gadget cho desktop
Trong Windows 7 bạn có thể bổ sung thêm chức năng cho desktop của mình thông
qua cái mà Microsoft gọi là gadgets— các ứng dụng tiện ích nhỏ thực hiện một
chức năng đơn giản nào đó. Cho ví dụ, gadget Clock hiển thị thời gian thực,
Weather báo cáo về các điều kiện thời tiết hiện hành và dự báo thời tiết trong vùng
của bạn,…
Trong Windows Vista, các gadget được hiển thị trên một Sidebar và lấy đi không
gian quý giá của màn hình desktop. Windows 7 không sử dụng Sidebar và cho
phép bạn hiển thị các gadget trực tiếp trên desktop Windows – bất cứ chỗ nào bạn
muốn.
Để bổ sung thêm một gadget vào desktop của bạn, hãy thực hiện theo các bước
dưới đây:
1. Kích phải vào điểm nào đó trên desktop; sau đó chọn Gadgets từ menu xuất
hiện.
2. Khi cửa sổ Gadgets xuất hiện, như thể hiện trong hình 5, kích đúp vào
gadget mà bạn muốn bổ sung.
uploader: http://www.vn-zoom.com/5599236-ngphutien/more information and additional documents connect with me here: http://facebook.com/ngphutien/

Hình 5: Bổ sung thêm các gadget vào desktop
Mặc dù chỉ có một số lượng hạn chế các gadget trong cửa sổ Gadgets, nhưng có
nhiều gadget khác mà bạn có thể tìm kiếm trên mạng. Tất cả những gì bạn phải
thực hiện là kích Get More Gadgets Online từ cửa sổ Gadgets; khi đó bạn sẽ mở
trình duyệt và hiển thị trang Personalize Your PC.
Kích vào tab Desktop Gadgets, sau đó chọn liên kết Get More Desktop Gadgets.
Kích nút Download để download và cài đặt gadget bạn muốn.
Sau khi bổ sung thêm một gadget vào desktop, bạn có thể định vị nó ở đâu đó bằng
cách kích và kéo gadget bằng chuột. Để gỡ bỏ một gadget nào đó khỏi desktop,
đưa chuột qua gadget đó và kích X.
h. Thay đổi các chương trình mặc định của Windows 7
uploader: http://www.vn-zoom.com/5599236-ngphutien/more information and additional documents connect with me here: http://facebook.com/ngphutien/

Một trong những thay đổi khá thú vị trong Windows 7 là bạn không phải gắn chặt
với các chương trình mặc định của Windows, chẳng hạn như Internet Explorer và
Windows Media Player. Nếu muốn sử dụng chương trình khác cho các hoạt động
nào đó, bạn hoàn toàn dễ dàng thay đổi những gì khởi chạy tự động.
Đây là cách thực hiện nó:
1. Mở menu Start và chọn Default Programs.
2. Khi cửa sổ Default Programs xuất hiện, kích Set Program Access and
Computer Defaults.
3. Khi cửa sổ Set Program Access and Computer Defaults mở, như thể hiện
trong hình 6, kích vào mũi tên chỉ xuống để mở rộng phần Custom.
4. Với mỗi một hoạt động liệt kê, tích chương trình mà bạn muốn sử dụng như
ứng dụng mặc định.
5. Kích OK khi chọn xong.
Thay đổi các chương trình mặc định
uploader: http://www.vn-zoom.com/5599236-ngphutien/more information and additional documents connect with me here: http://facebook.com/ngphutien/

Cần nhớ rằng bạn có thể thiết lập một chương trình nào đó là chương trình mặc
định chỉ khi bạn đã cài đặt nó trên máy tính của mình. Để lấy ví dụ, nếu bạn muốn
chuyển từ Internet Explorer sang Mozilla Firefox, bạn phải download và cài đặt
Firefox trên máy tính của mình.
i. Gỡ bỏ các thành phần Windows không cần thiết
Autoruns giúp bạn giải phóng bộ nhớ hệ thống bởi các chương trình tự động load
không cần thiết khi khởi chạy Windows. Tuy nhiên đó không phải là cách duy nhất
để giải phóng bộ nhớ hệ thống; bạn có thể tắt bỏ các tính năng của Windows mà
mình không cần sử dụng để tăng bộ nhớ cho hệ thống. Tất cả những gì bạn cần
thực hiện là làm theo các bước dưới đây:
1. Từ Control Panel, chọn Programs and Features.
2. Khi cửa sổ Programs and Features xuất hiện, chọn Turn Windows Features
On hoặc Off từ panel nhiệm vụ.
3. Khi hộp thoại Windows Features xuất hiện, như thể hiện trong hình 8, hủy
chọn các tính năng mà bạn muốn vô hiệu hóa.
4. Nếu bạn muốn kích hoạt lại tính năng nào, hãy tích chúng trong hộp thoại
Windows Features.
5. Nếu được nhắc nhở để xác nhận lựa chọn của mình, hãy chọn Yes.
6. Kích OK để đóng hộp thoại Windows Features.
Vô hiệu hóa các tính năng Windows không cần thiết
uploader: http://www.vn-zoom.com/5599236-ngphutien/more information and additional documents connect with me here: http://facebook.com/ngphutien/

Lưu ý rằng việc vô hiệu hóa một tính năng nào đó không có nghĩa là bạn xóa
chúng khỏi hệ thống của mình mà tính năng đó vẫn tồn tại trong hệ thống, vẫn
chiếm dụng không gian ổ đĩa cứng của bạn.Bằng cách này bạn có thể dễ dàng kích
hoạt lại bất cứ tính năng nào đã bị vô hiệu hóa trước đó mà không phải cài đặt lại
Windows.
2.4 Cài đặt chia sẻ mạng
Chúng ta sẽ tìm hiểu đôi nét về các cài đặt mạng của Windows 7, gồm: Network
Discovery, File Sharing, Media Streaming, Password Protected Sharing (chia sẻ
được mật khẩu bảo vệ), cài đặt mã hóa cho các kết nối chia sẻ và phương pháp cấu
hình các kết nối HomeGroup.
Tìm kiếm các cài đặt chia sẻ mạng
Trước tiên chúng ta phải truy cập vào Network and Sharing Center. Trong cửa sổ
bên trái, click vào liên kết Change advanced sharing settings, khi đó một sửa sổ
mới sẽ xuất hiện. Cách khác, chúng ta có thể nhập từ sharing vào hộp Search của
menu Start, sau đó click vào kết quả hiển thị có tên Manage advanced sharing
settings, khi đó cửa sổ Advanced sharing settings sẽ xuất hiện.
uploader: http://www.vn-zoom.com/5599236-ngphutien/more information and additional documents connect with me here: http://facebook.com/ngphutien/

Trong cửa sổ Advanced sharing settings, chúng ta sẽ thấy nhiều cài đặt đã được
phân làm hai nhóm, gồm: Home or Work và Public như trong hình 2.
Để hiển thị các cài đặt của hai nhóm này, chúng ta chỉ cần click vào mũi tên bên
phải của chúng.
Trước tiên chúng ta cần hiệu chỉnh các cài đặt của Profile hiện thời. Ngoài ra
chúng ta có thể thay đổi các cài đặt chia sẻ cho các Profile khác nữa, và chúng sẽ
được áp dụng mỗi khi chúng ta kết nối tới một mạng sử dụng Profile đó.
Network Discovery
Cài đặt đầu tiên trong danh sách các cài đặt hiện có là Network Discovery.Khi tính
năng này được bật, nó sẽ cho phép máy tính tìm kiếm các thiết bị khác trên mạng
mà máy tính được kết nối tới.Ngoài ra, tính năng này còn cho phép những máy tính
khác trong mạng thấy máy tính của chúng ta trên mạng.
uploader: http://www.vn-zoom.com/5599236-ngphutien/more information and additional documents connect with me here: http://facebook.com/ngphutien/

Nếu đang sử dụng mạng Home or Network, tốt nhất nên bật tính năng này.Với
những mạng Public, chúng ta nên tắt bỏ tính năng này để các máy tính khác không
thể thấy máy tính của chúng ta trên mạng.
Chia sẻ file và máy in
Chúng ta có thể kích hoạt hay hủy bỏ chia sẻ file và máy in. Khi được bật, tính
năng này cho phép chúng ta chia sẻ dữ liệu với các máy tính khác trong mạng.Khi
tính năng này bị tắt, chúng ta sẽ không thể chia sẻ bất cứ tài nguyên nào. Cho dù
máy tính có xuất hiện trên mạng, thì không ai có thể truy cập vào những file hay
thư mục được chia sẻ.
Tốt nhất chúng ta nên bật tính năng này trên những mạng Home or Work và tắt
trên những mạng Public.
Chia sẻ Public Folder
Một phương pháp có thể áp dụng để chia sẻ file và folder đó là di chuyển chúng
sang những thư mục Public của Windows 7. Những thư mục này có đường dẫn
uploader: http://www.vn-zoom.com/5599236-ngphutien/more information and additional documents connect with me here: http://facebook.com/ngphutien/

C:\Users\Public\. Nếu tùy chọn này được kích hoạt, mọi dữ liệu được copy vào
những thư mục này sẽ hiển thị với các máy tính khác trong mạng.
Trong thực tế tính năng này không thực sự hữu dụng, vì chúng ta có thể chia sẻ
trực tiếp file hay thư mục trong ổ đĩa. Nếu sử dụng tính năng này chúng ta sẽ phải
thực hiện một thao tác là copy sang thư mục Public, và nếu dữ liệu chia sẽ lớn
chúng ta sẽ phải đợi một khoảng thời gian copy và lãng phí vùng trống ổ đĩa. Nếu
muốn sử dụng thư mục Public, chúng ta có thể bật tính năng này, tuy nhiên trên
những mạng Public tốt nhất nên tắt bỏ tính năng này.
Media Streaming
Media Streaming cho phép chúng ta chạy các file đa phương tiện bằng Windows
Media Player. Trong vùng Media Streaming chúng ta sẽ thấy trạng thái hiện thời,
nếu muốn thay đổi trạng thái hiện tại này, click vào liên kết Choose media
streaming options.
uploader: http://www.vn-zoom.com/5599236-ngphutien/more information and additional documents connect with me here: http://facebook.com/ngphutien/

Nếu tính năng này đã được kích hoạt chúng ta sẽ thấy một cửa sổ liệt kê máy tính
của chúng ta và các máy tính khác trên mạng đã được kích hoạt Media Streaming.
Nếu không cần sử dụng tính năng này, chúng ta chỉ cần click vào nút Block All rồi
nhấn OK.
Nếu Media Streaming đang bị tắt, chúng ta sẽ nhận được thông báo yêu cầu kích
hoạt tính năng này. Khi click vào nút Turn on media streaming, chúng ta sẽ thấy
một cửa sổ tương tự như trong hình 5 xuất hiện, tại đây chúng ta có thể hiệu chỉnh
cài đặt cho Media Streaming.
Mã hóa các kết nối chia sẻ file
Cài đặt tiếp theo là kiểu mã hóa được sử dụng cho các kết nối chia sẻ dữ liệu, khi
các máy tính kết nối với nhau và copy file hay thư mục từ máy tính này sang máy
tính khác. Mặc định, các kết nối chia sẻ file sẽ sử dụng mã hóa 128 bit.
uploader: http://www.vn-zoom.com/5599236-ngphutien/more information and additional documents connect with me here: http://facebook.com/ngphutien/

Tốt nhất chúng ta nên sử dụng mã hóa 128 bit nếu không sẽ làm phát sinh một số
vấn đề với các thiết bị cũ hay các máy tính sử dụng những hệ điều hành không thể
truy cập hoàn toàn vào file và thư mục chia sẻ.
Bật hoặc tắt Password Protected Sharing
Password Protected Sharing (Chia sẻ được bảo vệ bằng mật khẩu) chỉ cho phép
người dùng truy cập vào những file và thư mục nếu các họ có một tài khoản và mật
khẩu người dùng được cài đặt trên hệ thống. Nếu không biết những thông tin này,
họ sẽ không thể kết nối tới dữ liệu chia sẻ.
Tốt nhất chúng ta luôn kích hoạt tính năng này để bảo mật cho dữ liêu chia sẻ.
Cấu hình các kết nối của HomeGroup
Mặc định, HomeGroup có mật khẩu riêng mà mọi máy tính đều phải sử dụng khi
kết nối vào.Nếu muốn sử dụng cúng mật khẩu và tên người dùng trên mọi máy tính
trong HomeGroup, chúng ta có thể cài đặt cho Windows 7 sử dụng mật khẩu này
thay vì sử dụng những mật khẩu riêng biệt.Tuy nhiên, để có được khả năng bảo
uploader: http://www.vn-zoom.com/5599236-ngphutien/more information and additional documents connect with me here: http://facebook.com/ngphutien/

mật tốt nhất chúng ta không nên sử dụng cùng một tên người dùng và mật khẩu
cho mọi máy tính trong HomeGroup.
Tốt nhất chúng ta nên lựa chọn tùy chọn Allow Windows to manage homegroup
connections (Cho phép Windows quản lý các kết nối của HomeGroup).
2.5 Tạo tài khoản người dùng riêng
Việc tạo tài khoản người dùng riêng bắt buộc ta phải đăng nhập tài khoản có
quyền cao nhất. Việc tạo tài khoản thực hiện theo các bước sau:
Bước 1: vào Start menu -> chọn Control Panel
uploader: http://www.vn-zoom.com/5599236-ngphutien/more information and additional documents connect with me here: http://facebook.com/ngphutien/

Trên giao diện cửa sổ Control Panel, chọn User Accounts
Cửa sổ Manage Accounts, hiển thị toàn bộ Accounts có trên hệ điều hành
Ta chọn Create a new account để tạo 1 tài khoản mới người dùng
uploader: http://www.vn-zoom.com/5599236-ngphutien/more information and additional documents connect with me here: http://facebook.com/ngphutien/

Nhập user name và phân quyền cho tài khoản vừa tạo:
Standard user: tài khoản có thể sử dụng phần mềm và thiết lập hệ thống
thay đổi mà không ảnh hưởng đến tài khoản khác hoặc bảo mật của máy
tính.
Administrator: tài khoản có quyền quản trị cao nhất.
2.6 Chạy XP mode trong windows 7
Không cần CPU hỗ trợ công nghệ ảo hóa và RAM đến 2GB, bạn vẫn có thể dễ
dàng chạy XP Mode trong Windows 7, thậm chí Windows 2003/2008/Vista, với sự
trợ giúp của VMLite Workstation.
Tạo môi trường Windows XP bằng Windows XP Mode và Windows Virtual PC để
chạy các ứng dụng kém tương thích ngay trong Windows 7 là tính năng rất được
người dùng mong đợi, song đáng tiếc chỉ dành riêng cho những máy tính có CPU
hỗ trợ công nghệ ảo hóa và RAM từ 2GB trở lên. May thay, vẫn còn đó tiện ích
VMLite Workstation giúp bạn trải nghiệm tính năng ―đỉnh‖ này mà không đòi hỏi
cấu hình phần cứng như trên.
uploader: http://www.vn-zoom.com/5599236-ngphutien/more information and additional documents connect with me here: http://facebook.com/ngphutien/

Chọn file cài đặt Windows XP Mode vừa tải về từ website Micorsoft
Điểm độc đáo: không riêng Windows 7, VMLite Workstation còn cho phép bạn
chạy XP Mode trên Windows 2003/2008/Vista bằng cách tận dụng dữ liệu từ file
Windows XP Mode tải về website của Microsoft, hoặc file ảo hóa Windows XP có
sẵn định dạng VHD, VMDK, VHD, VDI, HDD.
Với VMLite Workstation, máy tính có RAM 1GB, CPU 2.4GHz cũng chạy tốt
Windows XP Mode (không cần CPU phải hỗ trợ công nghệ ảo hóa), nhưng yêu
cầu ổ đĩa cài đặt còn trống tối thiểu 3GB.
Bạn tải miễn phí VMLite Workstation (dung lượng 56,29MB).Sau đó tải tiếp
Windows XP Mode ứng với phiên bản Windows 7.
Lưu ý: bạn cần gỡ bỏ chương trình VirtualBox ra khỏi máy trước khi cài đặt
VMLite Workstation, nếu không sẽ xảy ra tình trạng xung đột giữa máy ảo tích hợp
sẵn của VMLite Workstation và máy ảo của VirtualBox, khiến bạn không thể chạy
XP Mode trong Windows 2003/2008/Vista/7.
Trong cửa sổ VMLite XP Mode xuất hiện khi quá trình cài đặt VMLite
Workstation hoàn tất, bạn sẽ thấy ba tùy chọn: Specify the path of the XP mode
package or a virtual disk file (chỉ định file cài Windows XP Mode đã tải về ở trên,
chẳng hạn WindowsXPMode_en-us.exe), Download from the Internet (tải về
Windows XP Mode từ website của Microsoft, tuy nhiên tốc độ không nhanh bằng
tải với trình download chuyên dụng như Internet Download Manager), Specify the
folder of the package if already installed… (chỉ định thư mục cài đặt Windows XP
Mode, mặc định là C:\Program Files\Windows XP Mode, trong trường hợp đã
chạy file WindowsXPMode_en-us.exe).
Ở đây, tôi giữ nguyên tùy chọn Specify the path of the XP mode …, rồi bấm nút ba
chấm và tìm chọn file WindowsXPMode_en-us.exe đã tải về ở trên. Xong, bấm nút
Next để trích xuất tất cả dữ liệu trong file WindowsXPMode_en-us.exe ra thư mục
uploader: http://www.vn-zoom.com/5599236-ngphutien/more information and additional documents connect with me here: http://facebook.com/ngphutien/

C:\Users\Username\VMLites\vxp-download\extracted, trong đó có file quan trọng
nhất là Windows XP Mode base.vhd (dung lượng khoảng 1,12GB).
Quá trình này diễn ra hơi lâu nên bạn hãy kiên nhẫn chờ đợi.Hoàn tất, bạn bấm nút
Next.
Chuyển sang cửa sổ Windows XP Mode License Agreement, bạn đánh dấu ô I
accept… rồi bấm Next.
Thiết lập mật khẩu quản trị
Trong cửa sổ Specify the password for VMLite XP Mode kế tiếp, bạn nhập mật
khẩu quản trị Windows XP trong máy ảo vào hai hộp Password và Confirm
password, giữ nguyên ô Remember credentinals (recommended), rồi bấm Next.
Ở hộp thoại Help protect your computer, bạn tùy chọn Help protect my computer
by turning on Automatic Updates now… nếu muốn kích hoạt chế độ cập nhật bản
vá tự động cho Windows XP trong môi trường ảo, hoặc đánh dấu tùy chọn Not
right now để tạm thời vô hiệu chế độ này, rồi bấm Next.
uploader: http://www.vn-zoom.com/5599236-ngphutien/more information and additional documents connect with me here: http://facebook.com/ngphutien/

Quá trình chuyển file Windows XP Mode base.vhd vào máy ảo tích hợp sẵn của
VMLite Workstation sẽ diễn ra sau đó. Hoàn tất, bạn bấm Finish để kích hoạt XP
Mode cho lần sử dụng lần đầu tiên.Bạn chịu khó chờ đợi cho đến khi giao diện
Windows XP xuất hiện trong cửa sổ máy ảo VMLite Workstation là có thể bắt đầu
khai thác Windows XP ngay trong Windows 7 được rồi.
Lưu ý: ngoài Windows 7, bạn cũng có thể thực hiện các thao tác tương tự trên để
chạy XP Mode trong Windows Vista/2003/2008.
Chạy Windows XP trong Windows 7
Cửa sổ máy ảo VMLite Workstation giống hệt cửa sổ máy ảo của VirtualBox với
ba menu lệnh Machine, Devices, Help.Để làm việc thoải mái hơn nên bấm nút
phóng to cửa sổ máy ảo.
- Do các ổ đĩa hệ thống của máy thật (hay còn gọi là máy chủ) kết nối liên thông
với Windows XP trong máy ảo, nên việc cài đặt thử nghiệm các chương trình hoặc
chạy các phần mềm portable không tương thích với Windows 7 rất dễ dàng.
uploader: http://www.vn-zoom.com/5599236-ngphutien/more information and additional documents connect with me here: http://facebook.com/ngphutien/

Bạn nhấn tổ hợp phím Windows + E để mở Windows Explorer, nhấp chọn biểu
tượng sfs on ‗.host‘… trên cây thư mục phía trái (hoặc mở My Computer từ Start
menu rồi nhấp chọn biểu tượng sfs on ‗.host‘…) để thấy các ổ đĩa hệ thống trên
máy chủ (mỗi ổ đĩa ứng với một thư mục), truy cập vào ổ đĩa tương ứng, mở thư
mục con chứa file cài đặt ứng dụng hoặc file thực thi phần mềm portable, sau đó
cài hoặc chạy như bình thường.
Cài đặt và chạy phần mềm trong XP Mode rất dễ dàng Nếu máy chủ đang kết nối
Internet, bạn có thể lướt web bình thường trong máy ảo bằng trình duyệt Internet
Explorer 6 có sẵn của Windows XP hoặc bằng Firefox, Opera, Google Chrome cài
đặt thêm.
Theo thử nghiệm, Windows XP trong máy ảo là bản Pro SP3 và được phân phối
sẵn 256MB RAM, song vẫn chạy rất mượt mà trên máy chủ cài Windows 7 có
RAM 1GB. Tất nhiên, bạn có thể chuyển Start menu sang kiểu cổ điển, hiệu chỉnh
lại các thiết lập quan trọng hoặc nhờ phần mềm tối ưu hệ thống để Windows XP
uploader: http://www.vn-zoom.com/5599236-ngphutien/more information and additional documents connect with me here: http://facebook.com/ngphutien/

trong máy ảo chạy nhanh hơn…, y như lúc thực hiện với Windows XP trên máy
chủ.
Các ứng dụng mà bạn cài cho Windows XP của máy ảo sẽ xuất hiện trong Start
menu > All Programs > VMLite Workstation > VMLite XP Mode Applications
của Windows 7 trên máy chủ.
Khi bạn đóng cửa sổ máy ảo bằng cách vào menu Machine > Close, mọi thiết lập
đã hiệu chỉnh cũng như phần mềm đã cài đặt trong Windows XP của máy ảo sẽ tự
động lưu lại.Tất nhiên, ổ đĩa cài đặt trên máy chủ sẽ bị ngốn một khoảng không
gian đáng kể.
Lưu ý: sau này muốn kích hoạt lại Windows XP trong máy ảo, bạn chỉ việc nhấp
đôi vào shortcut VMLite XP Mode hoặc Internet Explorer (Secure) trên desktop
Windows 7 của máy chủ.
uploader: http://www.vn-zoom.com/5599236-ngphutien/more information and additional documents connect with me here: http://facebook.com/ngphutien/