HƯỚNG DẪN SỬ DỤNG hệ thống e-learning trường cđcđ...
Transcript of HƯỚNG DẪN SỬ DỤNG hệ thống e-learning trường cđcđ...

HƯỚNG DẪN SỬ DỤNG HỆ THỐNG
E-LEARNING TRƯỜNG CĐCĐ
ĐỒNG THÁP KHOA KT-CN, BỘ MÔN TIN HỌC
THS. PHAN QUỐC CƯỜNG
TRƯỜNG CAO ĐẲNG CỘNG ĐỒNG ĐỒNG THÁP

i
HƯỚNG DẪN SỬ DỤNG HỆ THỐNG
E-LEARNING TRƯỜNG CĐCĐ
ĐỒNG THÁP
(BẢN DÀNH CHO SINH VIÊN)

ii
MỤC LỤC
------
MỤC LỤC .............................................................................................................................
PHẦN I: GIỚI THIỆU eDTCC ........................................................................................... 1
PHẦN II: TRUY CẬP VÀ ĐĂNG NHẬP VÀO eDTCC .................................................. 2
1. Truy cập eDTCC .......................................................................................................... 2
2. Đăng nhập vào eDTCC ................................................................................................ 3
PHẦN III: QUẢN LÝ TÀI KHOẢN TRONG eDTCC ...................................................... 5
PHẦN IV: TRUY CẬP VÀO KHÓA HỌC........................................................................ 7
PHẦN V: SỬ DỤNG CÁC TÀI NGUYÊN TRONG KHÓA HỌC ................................... 8
PHẦN VI: THAM GIA CÁC HOẠT ĐỘNG TRONG KHÓA HỌC ................................ 9
1. Đối với hoạt động Bài tập: ........................................................................................... 9
2. Đối với hoạt động Đề thi: ........................................................................................... 12

1
PHẦN I: GIỚI THIỆU eDTCC
------
eDTCC là hệ thống dạy-học trực tuyến (E-Learning) Trường Cao đẳng Cộng đồng
Đồng Tháp nhằm nâng cao hiệu quả dạy-học, đáp ứng nhu cầu phát triển giáo dục
trong giai đoạn hiện nay.

2
PHẦN II: TRUY CẬP VÀ ĐĂNG NHẬP VÀO eDTCC
------
1. Truy cập eDTCC
Truy cập vào eDTCC theo liên kết bên dưới:
http://lms.dtcc.edu.vn/
Hệ thống eDTCC tương thích với tất cả các trình duyệt web phổ biến hiện nay như:
Google Chrome, Mozilla Firefox, Cốc Cốc, Microsoft Edge, Opera, Safari,…
Bên việc truy cập vào eDTCC bằng máy tính để bàn hoặc laptop, eDTCC cũng được thiết
kế để người dùng có thể truy cập trên các thiết bị cầm tay như: máy tính bảng, điện thoại
di động.
Hình 1 – Giao diện eDTCC được truy cập bằng máy tính để bàn hoặc laptop

3
Hình 2 - Giao diện eDTCC được truy cập bằng máy tính bảng và điện thoại di động
2. Đăng nhập vào eDTCC
Sử dụng liên kết Đăng nhập ở phía trên góc phải màn hình hoặc click khóa học muốn
truy cập, hệ thống sẽ dẫn đến trang Đăng nhập. Sau đó, sử dụng tài khoản đã được cấp
để đăng nhập vào hệ thống với:
Tên đăng nhập: Mã số sinh viên (MSSV) (dạng chữ thường)
Mật khẩu: Cdcd2016@ (đây là mật khẩu mặc định, SV sẽ phải thay đổi trong
lần đăng nhập đầu tiên)
Hình 3 – Liên kết đăng nhập ở phía trên góc phải màn hình

4
Ví dụ: Sinh viên Nguyễn Văn Tèo có MSSV là C1160000 thì nhập thông tin như sau:
Tên đăng nhập: c1160000 (C in hoa thành c in thường)
Mật khẩu: Cdcd2016@
Hình 4 – Trang đăng nhập của eDTCC

5
PHẦN III: QUẢN LÝ TÀI KHOẢN TRONG eDTCC
------
Sau khi đăng nhập vào hệ thống, ở góc phải màn hình sẽ xuất hiện họ tên đầy đủ của
người dùng cùng với menu như hình bên dưới:
Hình 5 – Menu quản lý tài khoản
Trong đó:
Liên kết Chức năng
Vào trang cá nhân
Vào xem và chỉnh sửa hồ sơ cá nhân
như: họ, tên, ảnh đại diện, email…
Vào xem điểm các môn học đang
tham gia trên eDTCC
Kiểm tra các tin nhắn từ hệ thống
Xem các tùy chọn về tài khoản, blog,
huy hiệu,…
Thoát khỏi hệ thống

6
Trong lần đăng nhập đầu tiên hệ thống sẽ yêu cầu sinh viên bắt buộc thay đổi mật khẩu.
Ngoài ra, về sau nếu muốn thay đổi mật khẩu thì vào phần Tùy chọn trong menu tài
khoản, chọn chức năng Đổi mật khẩu:
Nhập lại mật khẩu đang sử dụng ở ô Mật khẩu hiện tại, Nhập mật khẩu mới vào ô Mật
khẩu mới, nhập thêm lần nữa để xác thực ở ô Mật khẩu mới (lần nữa). Sau đó bấm nút
Lưu những thay đổi là hoàn thành việc đổi mật khẩu.
Chú ý:
Mật khẩu phải có ít nhất 8 ký tự, ít nhất 1 con số, ít nhất 1 ký tự viết thường, ít
nhất 1 ký tự viết hoa, ít nhất 1 ký tự không phải số.
Ví dụ: Mật khẩu như sau là hợp lệ: Nguyenvanteo123@
Admin (người quản trị hệ thống) có toàn quyền thay đổi mật khẩu người dùng. Vì
vậy, trong trường hợp không thể thay đổi mật khẩu, vui lòng liên hệ với admin để
yêu cầu xin cấp lại mật khấu mới.

7
PHẦN IV: TRUY CẬP VÀO KHÓA HỌC
------
Để truy cập vào khóa học, sinh viên chọn khóa học mà mình muốn truy cập trong danh
sách ở phần Tổng quan khóa học như hình bên dưới:
Hình 6 – Danh sách khóa học trong phần Tổng quan khóa học

8
PHẦN V: SỬ DỤNG CÁC TÀI NGUYÊN TRONG KHÓA HỌC
------
Để sử dụng các tài nguyên trong khóa học, sinh viên chỉ cần click vào tập tin mà giảng
viên đã upload để tải về hoặc xem trực tuyến (tùy thuộc vào tập tin mà giảng viên
upload):
Hình 7 – Các tài nguyên trong khóa học
Đối với hình trên, sinh viên chỉ cần click vào tập tin Power point hoặc pdf để tải về hoặc
xem trực tuyến trên trình duyệt.

9
PHẦN VI: THAM GIA CÁC HOẠT ĐỘNG TRONG KHÓA HỌC
------
Có nhiều hoạt động sẽ được giảng viên tạo ra trong khóa học nhằm đánh giá khả năng
của sinh viên. Trong số các hoạt động, hai hoạt động quan trọng và thường xuyên nhất là
Bài tập và Đề thi.
1. Đối với hoạt động Bài tập:
Để tham gia hoạt động này, sinh viên chỉ cần click vào liên kết bài tập mà giảng viên đã
tạo, đọc kỹ các yêu cầu về bài tập, đặc biệt là hạn nộp bài để nộp bài cho đúng hạn vì
nếu không sinh viên sẽ không nộp bài được.
Hình 8 – Sinh viên xem thông tin bài tập và nộp bài
Để nộp bài, sinh viên chỉ cần click vào nút NỘP BÀI. Chọn tập tin cần tải lên từ máy,
sau đó bấm LƯU NHỮNG THAY ĐỔI như mô tả bên dưới:

10
Hình 9 – Tải tập tin từ máy lên để nộp bài
Hệ thống sẽ cung cấp các thông tin xác nhận, nếu sinh viên muốn thay đổi thì bấm nút
SỬA BÀI NỘP, nếu đã chắc chắn thì click vào nút GỬI BÀI để hoàn tất (chú ý: tùy
thuộc vào thiết lập về bài tập của giảng viên mà sinh viên có thể nộp bài một lần hoặc
nhiều lần. Do đó, nếu gặp dòng chữ: Một khi bài tập này được nộp thì bạn sẽ không thể
thay đổi bất cứ điều gì về bài nộp của bạn nữa. (Tiếng Anh: Once this assignment is
submitted you will not be able to make any more changes.) thì sinh viên phải cân nhắc
trước khi bấm nút GỬI BÀI.
Hình 10 – Xác nhận thông tin bài nộp

11
Để tiếp tục, sinh viên chọn vào ô checkbox có dấu *, sau đó bấm nút TIẾP TỤC:
Hình 11 – Xác nhận bản quyền bài nộp
Hệ thống sẽ thông báo xác nhận lần nữa. Như vậy, bạn đã hoàn thành xong bài nộp của
mình:
Hình 12 – Hệ thống thông báo xác nhận lại thông tin bài nộp

12
2. Đối với hoạt động Đề thi:
Để tham gia hoạt động Đề thi, sinh viên chỉ cần click vào Đề thi mà giảng viên đã tạo và
tiến hành các thao tác thực hiện làm bài. Tùy thuộc vào thời gian mà giảng viên quy định
trong Đề thi, hệ thống sẽ khóa lại khi hết thời gian làm bài và thông báo số điểm mà sinh
viên đạt được trong Đề thi đó.
Hình 13 – Thông tin Đề thi
Sinh viên nhập password Đề thi nếu có yêu cầu, password sẽ do giảng viên cung cấp
trước. Sau đó bấm BẮT ĐẦU THI (START ATTEMPT) để bắt đầu:
Hình 14 – Sinh viên nhập password Đề thi nếu có yêu cầu, password sẽ do giảng viên cung cấp trước

13
Sau đó, sinh viên sẽ tiến hành làm bài, sinh viên có thể chọn câu hỏi làm tùy thích bên
phần danh sách các câu hỏi. Khi hoàn tất bài làm của mình, sinh viên chọn nút HOÀN
TẤT (FINISH ATTEMPT):
Hình 15 – Màn hình làm bài trong Đề thi
Sau đó, hệ thống sẽ xác nhận thông tin. Nếu sinh viên muốn thay đổi câu trả lời của mình
thì chọn nút TRỞ LẠI ĐỀ THI (RETURN TO ATTEMPT). Nếu đã chắc chắn thì
chọn NỘP BÀI VÀ KẾT THÚC:
Hình 16 – Thông tin xác nhận kết quả của Đề thi

14
Hệ thống sẽ xác nhận lần nữa:
Hình 17 – Xác nhận thông tin trước khi kết thúc quá trình thi của sinh viên
Bấm NỘP BÀI VÀ KẾT THÚC lần nữa. Hệ thống sẽ trình bày kết quả làm bài của sinh
viên:
Hình 18 – Trình bày kết quả làm bài của sinh viên
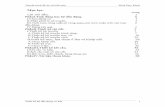












![GIẢI PHÁP XÂY DỰNG HỆ THỐNG ĐIỆN TRUYỀN TẢI ...ievn.com.vn/UserFile/Files/News/2017/cuongnm-p8/He thong...(hình 7) [7]. Hình 7 Sản lượng điện truyền tải](https://static.fdocuments.net/doc/165x107/5fe61eed62de253ca2688ac0/gii-php-xy-dng-h-thng-in-truyn-ti-ievncomvnuserfilefilesnews2017cuongnm-p8he.jpg)





