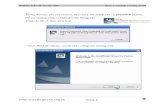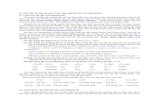Huong dan su dung cho quan tri vien
-
Upload
minhvuong3007 -
Category
Documents
-
view
196 -
download
1
Transcript of Huong dan su dung cho quan tri vien
Tài liệu hướng dẫn hệ thống website trường học điện tử
Trung Tâm Thông Tin và Chương Trình Giáo Dục Trang 1
Hướng dẫn sử dụng
A. Giới thiệu: ...........................................................................................................................2 I. Mục đích và ý nghĩa của tài liệu: ................................................................................2 II. Phạm vi của tài liệu:.....................................................................................................2 III. Cấu trúc tài liệu: ...........................................................................................................2 IV. Tổng quan: ....................................................................................................................2
B. Thao tác: .............................................................................................................................3 I.Chức năng quản trị của người admin ( thao tác truy xuất các chức năng quản trị) ...4 II. Làm thế nào để tạo một tài khoản giáo viên trong trường ?.......................................5 III. Làm thế nào để phân quyền một tài khoản đã tạo ? ...................................................7 IV. Làm thế nào để phân phân bộ môn giảng dạy cho một tài khoản đã tạo ? ..............9 V. Làm thế nào để tạo một lớp mới ?..............................................................................11 VI. Làm thế nào để thay đổi thông tin một lớp ?..............................................................13 VII.Làm thế nào để phân giáo viên bộ môn cho một lớp ?.............................................14 VIII.Làm thế nào để chỉnh sửa thời khóa biểu của một lớp ? ........................................15 IX.Làm thế nào để phân công / ngừng phân công chủ nhiệm cho một lớp ?...............17 X. Làm thể nào để đưa danh sách học sinh ? .................................................................19 XI.Làm thế nào thay đổi banner, logo chính của trường ? .............................................21 XII.Làm thế nào để để cập nhật thông tin về trường ? ...................................................23 XIII.Làm thế nào xuất sổ điểm ? .......................................................................................25
Tài liệu hướng dẫn hệ thống website trường học điện tử
Trung Tâm Thông Tin và Chương Trình Giáo Dục Trang 2
A. Giới thiệu:
I. Mục đích và ý nghĩa của tài liệu:
Tài liệu được viết dành cho đối tượng là quản trị viên phụ trách điều hành
các hoạt động của website trường học điện tử của hệ thống Web ISP.
Quản trị viên tối cao : Là người nắm giữ toàn bộ chức năng quản lý của
trường từ phân quyền, tạo User, phân lớp học, cùng nhiều tính năng khác, do đó
Admin giữ vai trò quan trọng trong việc vận hành Website của trường.
II. Phạm vi của tài liệu:
Tài liệu này áp dụng cho tài khoản quản trị viên (quản trị viên tối cao).
Tài liệu hướng dẩn cụ thể chi tiết từng chức năng
III. Cấu trúc tài liệu:
Phần 1: Giới thiệu về tài liệu.
Phần 2: Hướng dẫn sử dụng (Có đính kèm hình ảnh).
IV. Tổng quan:
Hệ thống WebSite ISP là hệ thống hỗ trợ nhà trường trong công tác quản lý
danh sách học sinh, danh sách giáo viên, phân công giảng dạy, học tập online, quản
lý điểm, hạnh kiểm, chuyên cần thống kê số liệu. Hệ thống với sự linh hoạt trong
việc cấu hình các chức năng giúp cho nhà trường dễ dàng tinh chỉnh theo yêu cầu
của từng trường. Đồng thời với việc tận dụng thế mạnh của CNTT và Internet hệ
thống giúp cho vận hành bộ máy của trường học đạt được năng suất cao, đáp ứng
được tính cấp bách, tính liên hạn chế những rào cản thời gian, không gian.
Tài liệu hướng dẫn hệ thống website trường học điện tử
Trung Tâm Thông Tin và Chương Trình Giáo Dục Trang 3
B. Thao tác:
Quy trình làm việc của admin: để sử dụng hiệu quả WebSite, Admin cần thực hiện theo quy trình sau:
a. Nhập dữ liệu cơ bản: - Nhập sanh sách học sinh, sanh sách lớp, sanh sách giáo viên. - Cấu hình lớp nếu là lớp chuyên ta phải cấu hình “Lớp chuyên”. - Cấu hình “Nhập điểm” (Số lần nhập điểm trong một học kỳ). - Đưa banner , logo của trường lên trang chính
b. Phân công: - Phân công giảng dạy của giáo viên theo môn học. - Phân công chủ nhiệm. - Phân công giám thị để giám thị có thể điểm danh. - Phân công nhập điểm nếu trường có bộ phận nhập điểm riêng. - Tạo tài khoản và quyền cho hiệu trưởng
c. Thông tin: - Đưa thông tin Giới thiệu trường. - Trả lời Tư vấn học đường - Đưa các loại tin tức hoạt động của trường
Chuẩn bị: Để thực hiện được những chức năng của Admin, người quản trị cần chuẩn bị những dữ liệu sau:
- Danh sách học sinh của toàn trường. - Danh sách phân bổ lớp học của trường. - Danh sách giáo viên giảng dạy theo từng môn. - Tập tinh hình ảnh dùng làm logo, banner của trường.
Tài liệu hướng dẫn hệ thống website trường học điện tử
Trung Tâm Thông Tin và Chương Trình Giáo Dục Trang 4
I. Chức năng quản trị của người admin ( thao tác truy xuất các chức
năng quản trị)
Yêu cầu :
- Người dùng phải có tài khoản quyền quản trị
- Người dùng phải đăng nhập
Thực hiện :
Trong khung đăng nhập, nhấn chuột vào liên kết “Quản trị”.
Kết quả :
Trong khung cửa sổ bên phải sẽ xuất hiện như hình
Các chức năng chính của quản trị viên là:
+ Quản trị trường
+ Quản trị tin
+ Quản trị cấu hình
Tài liệu hướng dẫn hệ thống website trường học điện tử
Trung Tâm Thông Tin và Chương Trình Giáo Dục Trang 5
II. Làm thế nào để tạo một tài khoản giáo viên trong trường ?
Yêu cầu :
- Người dùng phải có tài khoản quyền quản trị
- Người dùng phải đăng nhập
- Tham khảo câu hỏi "Chức năng quản trị trường của người Admin" để nắm các thao tác đầu tiên
Thực hiện :
Tại khung cửa sổ quản trị ta chọn thẻ "Quản trị trường học" (thẻ này thường là thẻ mặc định khi mở cửa số quản trị)
Click chọn nút tạo "Tài khoản người dùng"
Chương trình sẽ mở khung cửa sổ tạo người dùng như hình dưới
Tài liệu hướng dẫn hệ thống website trường học điện tử
Trung Tâm Thông Tin và Chương Trình Giáo Dục Trang 6
Điền đầy đủ toàn bộ thông tin theo form bên trên.( Những phần có dấu * là những phần bắt buộc)
Lưu ý :
Danh sách quyền: phân quyền cho giáo viên (Chức năng sẽ được giải thích rõ trong mục phân quyền).
Danh sách môn học: đưa thông tin phân môn dạy giáo viên.
Tài liệu hướng dẫn hệ thống website trường học điện tử
Trung Tâm Thông Tin và Chương Trình Giáo Dục Trang 7
III. Làm thế nào để phân quyền một tài khoản đã tạo ?
Yêu cầu :
- Người dùng phải có tài khoản quyền quản trị
- Người dùng phải đăng nhập
- Tham khảo câu hỏi "Chức năng quản trị trường của người Admin" để nắm các thao tác đầu tiên
- Tham khảo câu hỏi trện để biết "Làm thế nào tạo một tài khoản cho giáo viên trong trường"
Thực hiện :
Tại khung cửa sổ quản trị ta chọn thẻ "Quản trị trường học" (thẻ này thường là thẻ mặc định khi mở cửa số quản trị)
Click chọn nút tạo "Phân quyền người dùng"
Chương trình sẽ mở khung cửa sổ như hình dưới
Tài liệu hướng dẫn hệ thống website trường học điện tử
Trung Tâm Thông Tin và Chương Trình Giáo Dục Trang 8
Phân quyền: Cho phép Admin cung cấp các chức năng cho một nhóm cán bộ, giáo viên được phân công thực hiện các công việc chuyên biệt. Mỗi cán bộ, giáo viên có thể được hoặc không được phân công một hay nhiều việc trong mục này. Cứ mỗi một mục được đánh dấu ở mục phân quyền, giáo viên sẽ được thêm các chức năng tương ứng.
Click chọn liên kết phân quyền chương trình sẽ mở cửa số phân quyền như hình dưới
Người quản trị chỉ việc chọn các quyền muốn cấp cho tài khoản đã chọn và bấm lưu
Lưu ý :
+ Chỉ phân quyền cho những tài khoản được phân công tránh trường hợp phân công toàn bộ quyền cho tất cả các tài khoản.
+ Nếu chúng ta bỏ mục đánh dấu của giáo viên, thì tất cả các chức năng khác đều bị vô hiệu hóa.
- Hiệu trưởng là quyền đặc biệt để thao tác trên trang hiệu trưởng với các chức năng thống kê tình hình toàn trường.
- Đoàn Đội là quyền để thêm sửa các thông tin liên quan đến Đoàn Đội.
- Giám thị là quyền có thêm chức năng điểm danh cho toàn trường.
- Nhập điểm là quyền có thêm chức năng nhập điểm cho học sinh toàn trường.
- Thời khóa biểu là quyền có thêm chức năng điền thời khóa biểu cho tất cả các lớp trong trường.
- Giáo viên là quyền cơ bản của trang là yêu cầu cần thiết của hầu hết các chức năng.
Tài liệu hướng dẫn hệ thống website trường học điện tử
Trung Tâm Thông Tin và Chương Trình Giáo Dục Trang 9
IV. Làm thế nào để phân phân bộ môn giảng dạy cho một tài khoản đã
tạo ?
Yêu cầu :
- Người dùng phải có tài khoản quyền quản trị
- Người dùng phải đăng nhập
- Tham khảo câu hỏi "Chức năng quản trị trường của người Admin" để nắm các thao tác đầu tiên
- Tham khảo câu hỏi trện để biết "Làm thế nào tạo một tài khoản cho giáo viên trong trường"
Thực hiện :
Tại khung cửa sổ quản trị ta chọn thẻ "Quản trị trường học" (thẻ này thường là thẻ mặc định khi mở cửa số quản trị)
Click chọn nút tạo "Phân quyền người dùng"
Chương trình sẽ mở khung cửa sổ như hình dưới
Giảng dạy Nội dung này cho phép Admin đưa thông tin phân công giảng dạy cho giáo viên theo môn học lên website.
Tài liệu hướng dẫn hệ thống website trường học điện tử
Trung Tâm Thông Tin và Chương Trình Giáo Dục Trang 10
Click chọn liên kết giảng dạy chương trình sẽ mở cửa số phân quyền như hình dưới
Sau khi chọn môn dạy cho giáo viên ta nhấn lưu để lưu lại kết quả.
Lưu ý :
+ Chỉ đưa thông tin phân công giảng dạy theo đúng môn giáo viên được phân công dạy tránh trường hợp phân công tất cả các môn cho giáo viên.
+ Tránh tạo nhiều tài khoản cho cùng một giáo viên.
Tài liệu hướng dẫn hệ thống website trường học điện tử
Trung Tâm Thông Tin và Chương Trình Giáo Dục Trang 11
V. Làm thế nào để tạo một lớp mới ?
Yêu cầu :
- Người dùng phải có tài khoản quyền quản trị
- Người dùng phải đăng nhập
- Lớp muốn tạo phải chưa tồn tại
Thực hiện :
Tại khung cửa sổ quản trị ta chọn thẻ "Quản trị trường học" (thẻ này thường là thẻ mặc định khi mở cửa số quản trị)
Click chọn nút "Danh mục lớp học"
Chương trình sẽ mở khung cửa sổ như hình dưới
Tài liệu hướng dẫn hệ thống website trường học điện tử
Trung Tâm Thông Tin và Chương Trình Giáo Dục Trang 12
Ta bấm nút "Thêm lớp học" chương trình sẽ mở khung như hình sau.
Ta nhập đầy đủ thông tin và bấm lưu như quỳ trình dưới
Điền Mã lớp-> Điền tên lớp -> Chọn khối lớp -> Trạng thái “Hoạt động” -> Lưu.
Lưu ý :
Thêm lớp học: ngoài những lớp học đã được thêm vào đầu năm học. Chức năng thêm lớp học giúp ta thêm lớp học mới khi có nhu cầu.
Tài liệu hướng dẫn hệ thống website trường học điện tử
Trung Tâm Thông Tin và Chương Trình Giáo Dục Trang 13
VI. Làm thế nào để thay đổi thông tin một lớp ?
Yêu cầu :
- Người dùng phải có tài khoản quyền quản trị
- Người dùng phải đăng nhập
- Lớp muốn cấu hình phải tồn tại
Thực hiện :
Từ cửa số danh mục lớp (Tham khảo quy trình câu "Làm thế nào để tạo một lớp mới ?")
Ta bấm nút "Cấu hình" chương trình sẽ mở khung như hình sau.
Chức năng cấu hình lớp chuyên, lớp nâng cao theo quy chế của Bộ giáo dục. Ta thực hiện theo quy trình dưới:
Chọn Hình thức -> Chọn kiểu phân ban -> Chọn số môn nâng cao -> Lưu.
Lưu ý :
Việc đưa thông tin phân lớp chuyên, không chuyên sẽ ảnh hưởng đến việc tính điểm của lớp đó.
Tài liệu hướng dẫn hệ thống website trường học điện tử
Trung Tâm Thông Tin và Chương Trình Giáo Dục Trang 14
VII. Làm thế nào để phân giáo viên bộ môn cho một lớp ?
Yêu cầu :
- Người dùng phải có tài khoản quyền quản trị
- Người dùng phải đăng nhập
Thực hiện :
Từ cửa số danh mục lớp (Tham khảo quy trình câu "Làm thế nào để tạo một lớp mới ?")
Ta bấm nút "DS môn học" chương trình sẽ mở khung như hình sau.
Phân công giáo viên giảng dạy vào từng lớp theo môn học. Ta thực hiện theo quy trình dưới:
Chọn niên khóa -> chọn môn học tồn tại của lớp -> chọn tên giáo viên đã được phân công-> lưu.
Tài liệu hướng dẫn hệ thống website trường học điện tử
Trung Tâm Thông Tin và Chương Trình Giáo Dục Trang 15
VIII. Làm thế nào để chỉnh sửa thời khóa biểu của một lớp ?
Yêu cầu :
- Người dùng phải có tài khoản quyền quản trị
- Người dùng phải đăng nhập
Thực hiện :
Từ cửa số danh mục lớp (Tham khảo quy trình câu "Làm thế nào để tạo một lớp mới ?")
Ta bấm nút "Cập nhật" chương trình sẽ mở khung như hình sau.
Tài liệu hướng dẫn hệ thống website trường học điện tử
Trung Tâm Thông Tin và Chương Trình Giáo Dục Trang 16
Xem hoặc sửa thông tin thời khóa biểu hiện tại của lớp được chọn. Ta bấm nút sửa nếu muốn thay đổi.
Cửa sổ sửa thời khóa biểu hiện ra như hình dưới
Quy trình sửa thời khóa biểu: nhấn chuột vào từng ô theo thứ và tiết để chọn môn học -> Sau khi lập xong thời khóa biểu -> Lưu.
Tài liệu hướng dẫn hệ thống website trường học điện tử
Trung Tâm Thông Tin và Chương Trình Giáo Dục Trang 17
IX. Làm thế nào để phân công / ngừng phân công chủ nhiệm cho một lớp
?
Yêu cầu :
- Người dùng phải có tài khoản quyền quản trị
- Người dùng phải đăng nhập
Thực hiện :
Tại khung cửa sổ quản trị ta chọn thẻ "Quản trị trường học" (thẻ này thường là thẻ mặc định khi mở cửa số quản trị)
Click chọn nút "Phân công chủ nghiệm"
Chương trình sẽ mở khung cửa sổ như hình dưới
Tài liệu hướng dẫn hệ thống website trường học điện tử
Trung Tâm Thông Tin và Chương Trình Giáo Dục Trang 18
Khi chọn lớp và giáo viên ta chỉ cần click chọn vào textbox cần nhập. Chương trình sẽ tự động load dữ liêu liên quan cho ta chọn
Quy trình thực hiện như sau:
Chọn niên khóa -> chọn khối lớp -> Để chuột vào ô lớp để chọn lớp muốn phân chủ nhiệm -> để chuột vào giáo viên để chọn giáo viên chủ nhiệm của lớp-> Lưu.
Lưu ý :
Ta có thể dừng hoạt động chủ nhiệm của một giáo viên bằng cách click vào liên kết "Ngừng chủ nhiệm" trên bản danh sách.
Tài liệu hướng dẫn hệ thống website trường học điện tử
Trung Tâm Thông Tin và Chương Trình Giáo Dục Trang 19
X. Làm thể nào để đưa danh sách học sinh ?
Yêu cầu :
- Người dùng phải có tài khoản quyền quản trị
- Người dùng phải đăng nhập
Thực hiện :
Tại khung cửa sổ quản trị ta chọn thẻ "Quản trị trường học" (thẻ này thường là thẻ mặc định khi mở cửa số quản trị)
Click chọn nút "Danh sách học sinh"
Lưu ý : Nếu chưa có dự liệu học sinh chương trình sẽ mở khung cửa sổ như hình dưới
Để đưa danh sách học sinh ta phải thực hiện thứ tự các bước sau :
Tải file excel danh sách học sinh mẫu của chương trình
File mẫu có dạng như sau
Tiến hành nhập danh sách học sinh vào file excel mẫu
Tài liệu hướng dẫn hệ thống website trường học điện tử
Trung Tâm Thông Tin và Chương Trình Giáo Dục Trang 20
Chọn khối lớp và lớp muốn đưa
Tải file vừa nhập lên lại máy chủ bằng cách click vào nút "Choose File"
Cuối cùng bấm nút tải lên và chờ dữ liệu upload thành công
Kết quả :
Nếu quá trình tải lên thành công thì trong lần truy cập kế chương trình sẽ hiện ra danh sách học sinh đã nhập
Lưu ý : nếu file đã tải lên bị sai sót thì ta có thể xóa dữ liệu đã tải lên và đưa file khác nếu danh sách đã đưa chưa nhập điểm
Click vào nút "Xóa danh sách học sinh" để xóa danh sách bị lỗi
Tài liệu hướng dẫn hệ thống website trường học điện tử
Trung Tâm Thông Tin và Chương Trình Giáo Dục Trang 21
XI. Làm thế nào thay đổi banner, logo chính của trường ?
Yêu cầu :
- Người dùng phải có tài khoản quyền quản trị
- Người dùng phải đăng nhập
Thực hiện :
Tại khung cửa sổ quản trị ta chọn thẻ "Cấu hình"
Click chọn nút "Banner"
Chương trình sẽ mở khung cửa sổ như hình dưới
Tài liệu hướng dẫn hệ thống website trường học điện tử
Trung Tâm Thông Tin và Chương Trình Giáo Dục Trang 22
Các bước thực hiện:
Bước 1 : Click nút "Choose file" để mở hộp thoại open file của window chọn file ảnh muốn tải lên
Bước 2 : Click nút "Tải lên" để tải hình vừa chọn lên máy chủ (Lưu ý: hình được chọn phải có dung lương nhỏ)
Bước 3 : Sau khi hình được tải lên click vào liên kết chọn làm "banner" hay "logo"
Lưu ý :
Kích thước của ảnh tải lên phải không quá 100kbs
Ta có thể xóa ảnh đã tải lên bằng cách click vào liên kết "Xóa" bên dưới ảnh.
Tài liệu hướng dẫn hệ thống website trường học điện tử
Trung Tâm Thông Tin và Chương Trình Giáo Dục Trang 23
XII. Làm thế nào để để cập nhật thông tin về trường ?
Yêu cầu :
- Người dùng phải có tài khoản quyền quản trị
- Người dùng phải đăng nhập
Thực hiện :
Tại khung cửa sổ quản trị ta chọn thẻ "Quản trị tin" Thông tin về trường gồm các dạng tin sau :
+ Tin tức
+ Thông báo
+ Lịch công tác
+ Tin Đoàn - Đội
Giao diện các trang tin đều có dạng sau :
Ta thực hiện thao tác soạn tin như thự hiện trên văn bản bình thường.
Nhấn "Lưu" khi kết thúc việc soạn tin
Tài liệu hướng dẫn hệ thống website trường học điện tử
Trung Tâm Thông Tin và Chương Trình Giáo Dục Trang 24
Kết quả :
Thông tin sau khi đưa sẽ hiển thị ở giao diện trang chủ của trường
Lưu ý :
Khi chèn hình và đính kèm tập tin:
+ Dung lượng tối đa của một tập tin ảnh hay file la 1Mb (1024kb).
+ Trong một lượt đưa tin ta có thể up một hay nhiều file ảnh hay tập tin cùng lúc.
- Khi đưa tin: Chúng ta nên tuân thủ quy tắc viết hoa cũng như cách viết chính tả (đánh Tiếng Việt có dấu – Viết Hoa đầu dòng và ở sau dấu chấm câu… ) để nội dung hiển thị đúng nguyên tắc.
- Khi đánh tiếng việt ta nên sử dụng font Unicode. Nếu chúng ta Paste từ file Word sử dụng Font VNI ta phải chuyển đổi Font sang Unicode để có thể hiển thị Tiếng Việt trên tất cả các máy.
Tài liệu hướng dẫn hệ thống website trường học điện tử
Trung Tâm Thông Tin và Chương Trình Giáo Dục Trang 25
XIII. Làm thế nào xuất sổ điểm ?
Yêu cầu :
- Người dùng phải có tài khoản quyền quản trị
- Người dùng phải đăng nhập
Thực hiện :
Tại khung cửa sổ quản trị ta chọn thẻ "Sổ điểm"
Giao diện trang sẽ xuất hiện như sau
Ta thực hiện theo các bước sau"
Tài liệu hướng dẫn hệ thống website trường học điện tử
Trung Tâm Thông Tin và Chương Trình Giáo Dục Trang 26
Bước 1: Chọn thông tin về lớp và niên khóa cần xuất
Bước 2: Định dạng các thông số cho tập tin execl xuất ra như : cỡ giấy, chiều in, học kỳ...
Bước 3: Sau khi hoàn tất các bước trên ta click bút "Thực thi" để kết xuất
Trình duyệt sẽ hiện ra thông báo yêu cầu tải file kết xuất về dưới dạng tập tin xlsx
Kết quả :
Quản trị viên sau khi tùy chỉnh trên file excel có thể in ra sổ điểm cho từng lớp
Giao diện kết xuất "Tổng hợp" cho từng học kỳ hay cả năm học như ảnh dưới:
Giao diện kết xuất theo môn như ảnh