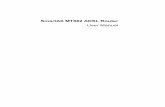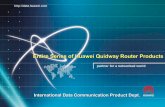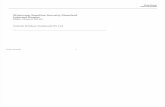HUAWEI HG231f Wireless-N Router User Guide
description
Transcript of HUAWEI HG231f Wireless-N Router User Guide

HUAWEI HG231f Wireless-N Router Wireless-N Router User Guide
HUAWEI TECHNOLOGIES CO., LTD.

HUAWEI HG231f Wireless-N Router V100R001
User Guide Issue 01
Date 2010-04-01
Part Number 202201
Huawei Technologies Co., Ltd. provides customers with comprehensive technical support and service. For any assistance, please contact our local office or company headquarters.
Huawei Technologies Co., Ltd.
Address: Huawei Industrial Base Bantian, Longgang Shenzhen 518129 People's Republic of China
Website: http://www.huaweidevice.com
Email: [email protected]

Copyright © Huawei Technologies Co., Ltd. 2010. All rights reserved. No part of this document may be reproduced or transmitted in any form or by any means without prior written consent of Huawei Technologies Co., Ltd. The product described in this manual may include copyrighted software of Huawei Technologies Co., Ltd and possible licensors. Customers shall not in any manner reproduce, distribute, modify, decompile, disassemble, decrypt, extract, reverse engineer, lease, assign, or sublicense the said software, unless such restrictions are prohibited by applicable laws or such actions are approved by respective copyright holders under licenses.
Trademarks and Permissions
, , and are trademarks or registered trademarks of Huawei Technologies Co., Ltd. Other trademarks, product, service and company names mentioned are the property of their respective owners.
Notice Some features of the product and its accessories described herein rely on the software installed, capacities and settings of local network, and may not be activated or may be limited by local network operators or network service providers. Thus the descriptions herein may not exactly match the product or its accessories you purchase. Huawei Technologies Co., Ltd reserves the right to change or modify any information or specifications contained in this manual without prior notice or obligation.
NO WARRANTY THE CONTENTS OF THIS MANUAL ARE PROVIDED “AS IS”. EXCEPT AS REQUIRED BY APPLICABLE LAWS, NO WARRANTIES OF ANY KIND, EITHER EXPRESS OR IMPLIED, INCLUDING BUT NOT LIMITED TO, THE IMPLIED WARRANTIES OF MERCHANTABILITY AND FITNESS FOR A PARTICULAR PURPOSE, ARE MADE IN RELATION TO THE ACCURACY, RELIABILITY OR CONTENTS OF THIS MANUAL. TO THE MAXIMUM EXTENT PERMITTED BY APPLICABLE LAW, IN NO CASE SHALL HUAWEI TECHNOLOGIES CO., LTD BE LIABLE FOR ANY SPECIAL, INCIDENTAL, INDIRECT, OR CONSEQUENTIAL DAMAGES, OR LOST PROFITS, BUSINESS, REVENUE, DATA, GOODWILL OR ANTICIPATED SAVINGS.
Import and Export Regulations Customers shall comply with all applicable export or import laws and regulations and will obtain all necessary governmental permits and licenses in order to export, re-export or import the product mentioned in this manual including the software and technical data therein.

HUAWEI HG231f Wireless-N Router User Guide Contents
Issue 01 (2010-04-01) i
Contents
About This Document ............................................................................................... 1 1 Warnings and Precautions .................................................................................. 1-1 2 Product Overview ................................................................................................. 2-1
2.1 Product Features.......................................................................................................... 2-1 2.2 Hardware..................................................................................................................... 2-2
2.2.1 Interfaces and Buttons..................................................................................... 2-2 2.2.2 Indicators......................................................................................................... 2-2
3 Hardware Installation .......................................................................................... 3-1 3.1 Selecting a Position for the Router .............................................................................. 3-1 3.2 Knowing Cable Connections....................................................................................... 3-1 3.3 Powering On the Router .............................................................................................. 3-2 3.4 Installing the Router on an ADSL Broadband Network .............................................. 3-3 3.5 Installing the Router on a CATV Broadband Network................................................ 3-6 3.6 Installing the Router on a Community Broadband Network ....................................... 3-7
4 Configuration of Internet Access Parameters.................................................. 4-1 4.1 Logging In to the Web-Based Configuration Utility ................................................... 4-1 4.2 Using the Setup Wizard............................................................................................... 4-1
5 Configuration of WLAN Parameters................................................................. 5-1 5.1 Setting Up a Wireless Connection Through the WPS Button...................................... 5-1 5.2 Setting Up a Wireless Connection Through the AP PIN Mode................................... 5-1 5.3 Setting Up a Wireless Connection Manually............................................................... 5-2
6 Configuring Frequently Used Functions.......................................................... 6-1 6.1 Configuring Multiple PCs to Access the Internet Simultaneously .............................. 6-1 6.2 Enabling or Disabling the WLAN Function................................................................ 6-2 6.3 Improving the Security of a WLAN ............................................................................ 6-2
6.3.1 Hiding the Name of a WLAN ......................................................................... 6-2 6.3.2 Changing the Name of a WLAN..................................................................... 6-3 6.3.3 Using Secure Encryption................................................................................. 6-4 6.3.4 Allowing Only Specified PCs to Be Connected to a WLAN .......................... 6-5
6.4 Controlling the Internet Access Rights of PCs ............................................................ 6-7

Contents HUAWEI HG231f Wireless-N Router
User Guide
ii Issue 01 (2010-04-01)
6.5 Prohibiting PCs from Accessing Specified Web Sites ................................................ 6-9 6.6 Setting the Available Bandwidth of a PC.................................................................. 6-10 6.7 Preventing Attacks on the Internet ............................................................................ 6-11 6.8 Removing the Restriction Caused by the Binding of the Internet Access Account to the MAC Address ................................................................................................................. 6-14 6.9 Allowing Internet Users to Access an Internal Resource Server ............................... 6-15 6.10 Expanding the Coverage of a WLAN...................................................................... 6-17
7 Maintenance Guide .............................................................................................. 7-1 7.1 Changing the Administrator Password of the Web-based Configuration Utility......... 7-1 7.2 Changing the Login IP Address of the Web-based Configuration Utility ................... 7-2 7.3 Backing Up or Importing a Configuration File ........................................................... 7-2 7.4 Restoring Default Settings........................................................................................... 7-3 7.5 Upgrading Software .................................................................................................... 7-4
8 FAQs........................................................................................................................ 8-1 A Technical Specifications....................................................................................A-1 B Default Settings................................................................................................... B-1 C Acronyms or Abbreviations.............................................................................. C-1

HUAWEI HG231f Wireless-N Router User Guide Figures
Issue 01 (2010-04-01) iii
Figures
Figure 3-1 Cable connections between the router and other devices ................................ 3-2 Figure 3-2 Cable connections of an ADSL broadband network before the router is installed
on the network ......................................................................................................... 3-4 Figure 3-3 Cable connections of an ADSL broadband network after the router is installed on
the network .............................................................................................................. 3-5 Figure 3-4 Cable connections of a CATV broadband network before the router is installed on
the network .............................................................................................................. 3-6 Figure 3-5 Cable connections of a CATV broadband network after the router is installed on
the network .............................................................................................................. 3-7 Figure 3-6 Cable connection of a community broadband network before the router is
installed on the network ........................................................................................... 3-8 Figure 3-7 Cable connections of a community broadband network after the router is installed
on the network ......................................................................................................... 3-8 Figure 6-1 MAC address cloning ................................................................................... 6-14


HUAWEI HG231f Wireless-N Router User Guide Tables
Issue 01 (2010-04-01) v
Tables
Table 2-1 Interfaces and buttons of the router................................................................... 2-2 Table 2-2 Indicators of the router...................................................................................... 2-3 Table 3-1 Indicators that turn on after the router is powered on ....................................... 3-2 Table 6-1 Rules for setting the password used for accessing a WLAN............................. 6-5 Table 6-2 Protective effects of the preset protective levels of the firewall...................... 6-11 Table 6-3 WDS working modes...................................................................................... 6-17


HUAWEI HG231f Wireless-N Router User Guide About This Document
Issue 01 (2010-04-01) 1
About This Document
Purpose This document describes the functions, features, and configuration methods of the HUAWEI HG231f Wireless-N Router (hereinafter referred to as the router).
By reading this document, you can understand the functions and features of the router and the procedures for installing and configuring the router.
Related Versions The following table lists the product versions related to this document.
Product Name Version
HG231f V100R001
Intended Audience This document is intended for small office or home office (SOHO) users.
Conventions
Symbol Conventions The symbols that may be found in this document are defined as follows.
Symbol Description
Indicates a potentially hazardous situation, which if not avoided, could result in equipment damage, data loss, performance degradation, or unexpected results.
Indicates a tip that may help you solve a problem or save time.
Provides additional information to emphasize or supplement important points of the main text.

About This Document HUAWEI HG231f Wireless-N Router
User Guide
2 Issue 01 (2010-04-01)
General Conventions The general conventions that may be found in this document are defined as follows.
Convention Description
Times New Roman Normal paragraphs are in Times New Roman.
Boldface Names of files, directories, folders, and users are in boldface. For example, log in as user root.
Italic Book titles are in italics. Courier New Examples of information displayed on the screen are
in Courier New.
GUI Conventions The GUI conventions that may be found in this document are defined as follows.
Convention Description
Boldface Buttons, menus, parameters, tabs, windows, and dialog titles are in boldface. For example, click OK.
> Multi-level menus are in boldface and separated by the ">" signs. For example, choose File > Create > Folder.
Keyboard Operations The keyboard operations that may be found in this document are defined as follows.
Format Description
Key Press the key. For example, press Enter and press Tab.
Key 1+Key 2 Press the keys concurrently. For example, pressing Ctrl+Alt+A means the three keys should be pressed concurrently.
Key 1, Key 2 Press the keys in turn. For example, pressing Alt, A means the two keys should be pressed in turn.
Mouse Operations The mouse operations that may be found in this document are defined as follows.

HUAWEI HG231f Wireless-N Router User Guide About This Document
Issue 01 (2010-04-01) 3
Action Description
Click Select and release the primary mouse button without moving the pointer.
Double-click Press the primary mouse button twice continuously and quickly without moving the pointer.

HUAWEI HG231f Wireless-N Router User Guide 1 Warnings and Precautions
Issue 01 (2010-04-01) 1-1
1 Warnings and Precautions
To use the device properly and safely, read these warnings and precautions carefully and strictly observe them during operation. Unless otherwise specified, the term
rs to the device and its accessories.
Basic R
When using the device, observe all applicable laws and regulations and respect the
Enviro
ring
appliances that generate strong magnetic or
evice in a cool and well-ventilated indoor area. Do not expose the device
liquid enters the device, stop using the device immediately, power it
During thunderstorms, power off the device, and then remove all the cables connected to it to prevent it from getting damaged due to lightning strikes.
"device" refe
equirements During storage, transportation, and operation of the device, keep it dry and prevent it
from colliding with other objects. Do not dismantle the device. In case of any fault, contact an authorized service center
for assistance or repair. Without authorization, no organization or individual can change the mechanical,
safety, or performance design of the device.
legal rights of other people.
nmental Requirements for Using the Device Before connecting and disconnecting cables, stop using the device, and then disconnect it from the power supply. Ensure that your hands are dry duoperation.
Keep the device far from sources of heat and fire, such as a heater or a candle. Keep the device far from electronic
electric fields, such as a microwave oven or a refrigerator. Place the device on a stable surface.
Place the dto direct sunlight. Use the device in an area with a temperature ranging from 0°C to 40°C.
Do not block the openings on the device with any object. Reserve a minimum space of 10 cm around the device for heat dissipation. Do not place any object (such as a candle or a water container) on the device. If any foreign object oroff, remove all the cables connected to it, and then contact an authorized service center.

1 Warnings and Precautions HUAWEI HG231f Wireless-N Router
User Guide
1-2 Issue 01 (2010-04-01)
Precautions for Using Wireless Devices When using the device, ensure that the antenna of the device is at least 20 cm away
from all persons. Do not use the device where using wireless devices is prohibited or may cause
interference or danger. The radio waves generated by the device may interfere with the operation of
electronic medical devices. If you are using any electrical medical device, contact its manufacturer for the restrictions on the use of the device.
Do not take the device into operating rooms, intensive care units (ICUs), or coronary care units (CCUs).
Areas with Inflammables and Explosives Do not use the device where inflammables or explosives are stored, for example, in a
gas station, oil depot, or chemical plant. Otherwise, explosions or fires may occur. In addition, follow the instructions indicated in text or symbols.
Do not store or transport the device in the same box as inflammable liquids, gases, or explosives.
Accessory Requirements Use only the accessories supplied or authorized by the device manufacturer.
Otherwise, the performance of the device may get affected, the warranty for the device or the laws and regulations related to telecommunications terminals may become null and void, or an injury may occur.
Do not use the power adapter if its cable is damaged. Otherwise, electric shocks or fires may occur.
Ensure that the power adapter meets the specifications indicated on the device nameplate.
Ensure that the power adapter meets the requirements of Clause 2.5 in IEC60950-1/EN60950-1 and it is tested and approved according to national or local standards.
Safety of Children Keep the device and its accessories out of the reach of children. Otherwise, they may damage the device and its accessories by mistake, or they may swallow the small components of the device, causing suffocation or other dangerous situations.
Maintenance If the device is not used for a long time, power it off, and then remove all the cables
connected to it. If any exception occurs, for example, if the device emits any smoke or unusual sound
or smell, stop using the device immediately, power it off, remove all the cables connected to it, and then contact an authorized service center.

HUAWEI HG231f Wireless-N Router User Guide 1 Warnings and Precautions
Issue 01 (2010-04-01) 1-3
Do not trample, pull, or overbend any cable. Otherwise, the cable may get damaged, causing malfunction of the device.
Before cleaning the device, stop using it, power it off, and then remove all the cables connected to it.
Use a clean, soft, and dry cloth to clean the device shell. Do not use any cleaning agent or spray to clean the device shell.

HUAWEI HG231f Wireless-N Router User Guide 2 Product Overview
Issue 01 (2010-04-01) 2-1
2 Product Overview
2.1 Pr
arious home Protocol (IP) set-top
nternet. It supports the following functions:
a with extra strong penetration
e Wi-Fi Protected
ution System (WDS) through which a WLAN can be expanded
rnet interface connected to a wide area
ol (RIP) version 1, RIP version 2, and Static Routing
oduct Features The router is a network access device designed for home users and small or home office (SOHO) users. It supports the wireless local area network (WLAN) function on the user side and provides four Ethernet interfaces through which you can connect v
as personal computers (PCs) and Internetterminal devices, suchboxes (STBs), to the I
WLAN function − High-performance built-in antenn− Wireless data rate of 150 Mbit/s − Compatibility with Institute of Electrical and Electronics Engineers (IEEE)
802.11b, 802.11g, and 802.11n − Establishment of a secure wireless connection by pressing th
Setup (WPS) button − Easy and secure configuration and management of a WLAN − 64-bit and 128-bit Wired Equivalent Privacy (WEP) encryption − Security modes of Wi-Fi Protected Access (WPA and WPA2) and hybrid
cryptosystem − Wireless Distrib− Low radiation − Certification by the Wi-Fi Alliance
Integration of the functions of wireless access points (APs), routers, four-port switches, and firewalls
WLAN standards (IEEE 802.11b, 802.11g, and 802.11n) and Ethernet standard (IEEE 802.3u) One 10/100 Mbit/s adaptive uplink Ethenetwork (WAN) and four 10/100 Mbit/s adaptive downlink Ethernet interfaces connected to a local area network (LAN) Multiple networking applications, such as accessing a broadband network in Point-to-Point Protocol over Ethernet (PPPoE) dial-up mode, obtaining an IP address through the Dynamic Host Configuration Protocol (DHCP), and configuring a static IP address
Routing Information ProtocProtocol
IP quality of service (QoS)

2 Product Overview HUAWEI HG231f Wireless-N Router
User Guide
2-2 Issue 01 (2010-04-01)
-to-peer (P2P) software
iguration through a Web-based configuration utility
2.2.1 Interfaces and Buttons Table 2-1 describes the interfaces and buttons of the router.
Table 2-1 uttons of
Traffic control through which you can manage the downloading rate of peer
Local and remote conf
2.2 Hardware
Interfaces and b the router
Interface or Button Description POWER In
Ndapter to the
terface used to connect the power adapter to the router. OTE To power on the router, connect the power aPOWER interface of the router and then to a power socket. Then supply the power socket with electricity.
RESET s of the router, power on the press and hold the RESET button for at least 3s,
anN
caution.
To restore the factory settingrouter,
d then release the button. OTE When the factory settings are restored, your custom data is lost. Therefore, use the RESET button with
LAN1–LAN4 Ethernet interfaces used to connect Ethernet devices, such as PCs and switches, to the router.
WAN terface used to connect Ethernet devices that s modems and
Ethernet inprovide Internet access interfaces, such aswitches.
WPS Button used to enable the WPS function.
WPS is a standard for easy and secure establishment of a WLAN. Through the WPS function,
WLAN on your wireless terminal devices securely without entering the name ord of the WLAN.
2.2.2 InTable 2-2 describes the indicators of the router.
you can access a and passw
dicators

HUAWEI HG231f Wireless-N Router User Guide 2 Product Overview
Issue 01 (2010-04-01) 2-3
T icator rouable 2-2 Ind s of the ter
Indicator Color Status Indicates White On The router is powered on. POWER
- Off The router is powered off.
White Blinking A connection is set up between the Internet and the WAN interface of the router and data is being transmitted on the WAN interface.
White On A connection is set up between the Internet and the WAN interface of the router, but no data is being transmitted on the WAN interface.
Orange On
m) through a
A physical connection is set up between the WAN interface of the router and the Ethernet interface of an Ethernet device (such as an ADSL modenetwork cable, but the router is not connected to the Internet.
INTERNET
- Off No network cable is connected to the WAN interface of the router, or the router is powered off.
White Blinking The WLAN function is enabled and data is being transmitted on the WLAN.
White On but no The WLAN function is enabled,data is being transmitted on the WLAN.
WLAN
- Off The WLAN function is disabled.
White Blinking
PC on which a wireless network installed) through the WPS
fu
The router is attempting to set up a wireless connection with a wireless client (such as a adapter is
nction. NOTE
This state lasts no more than two minutes.
White On ection is set up between er and a wireless client through the
W
A wireless connthe rout
PS function. NOTE
This state lasts 300s.
WPS
- Off The WPS function is disabled.

2 Product Overview HUAWEI HG231f Wireless-N Router
User Guide
2-4 Issue 01 (2010-04-01)
Indicator Color Status Indicates White Blinking A connection is set up between the
corresponding LAN interface of the router and an Ethernet device (such as a PC) through a network cable and data is being transmitted.
White On
) through a network cable, but no data is being transmitted.
A connection is set up between the corresponding LAN interface of the router and an Ethernet device (such as a PC
LAN1–LAN4
No connection is set up between the corresponding LAN interface of the router and an Ethernet device (such as a PC).
- Off
NOTE ADSL = asymmetrical digital subscriber line

HUAWEI HG231f Wireless-N Router User Guide 3 Hardware Installation
Issue 01 (2010-04-01) 3-1
3 Hardware Installation
3.1 Se
sure that no obstacle, such as a cement or
Ensure that the router and your PC are far from the electric appliances (such as a microwave oven) that generate strong magnetic or electric fields.
3.2 KnFigure 3-1 shows the cable connections between the router and other devices.
lecting a Position for the Router Place the router in a stable and well-ventilated place and do not expose it to direct sunlight, as described in chapter 1 "Warnings and Precaution." If you want to use the WLAN function of the router, you also need to pay attention to the following precautions for a better performance of the WLAN:
Place the router in an open space and enwooden wall, exists between your PC and the router. Otherwise, the transmission of radio signals on the WLAN is affected.
owing Cable Connections

3 Hardware Installation HUAWEI HG231f Wireless-N Router
User Guide
3-2 Issue 01 (2010-04-01)
Figure 3-1 Cable connections between the router and other devices
POWERRESET
LAN4 LAN3 LAN2 LAN1 WAN
Internet
51
6
5
4 4 4
3
2
1. Desktop computer installed with a wireless network adapter 2. Router 3. Switch 4. PC 5. Laptop installed with a wireless network adapter 6. ADSL modem
As the interface that connects your home or SOHO network to the Internet, the WAN interface of the router is used to connect the router to a network access device, such as an ADSL modem. The PCs and switches on your home or SOHO network are connected through the WLAN that is set up through the router and the LAN interfaces of the router. For the cable connections of the router on other types of networks, see the descriptions in the other sections of this chapter.
3.3 Powering On the Router To power on the router, connect the power adapter to the POWER interface of the router and then to a power socket. Then supply the power socket with electricity. If the router works properly, the indicators on the front panel turn on. Table 3-1 describes the indicators that turn on after the router is powered on. You can check whether the router works properly according to the descriptions in Table 3-1. For details about the indicators of the router, see Table 2-2.
Table 3-1 Indicators that turn on after the router is powered on
Indicator Color Status Indicates POWER White On The router is powered on.

HUAWEI HG231f Wireless-N Router User Guide 3 Hardware Installation
Issue 01 (2010-04-01) 3-3
Indicator Color Status Indicates White On A physical connection is set up between the
WAN interface of the router and the Ethernet interface of an Ethernet device (such as an ADSL modem) through a network cable and you can access the Internet through the router.
INTERNET
Orange On A physical connection is set up between the WAN interface of the router and the Ethernet interface of an Ethernet device (such as an ADSL modem) through a network cable, but you cannot access the Internet through the router. NOTE
In this case, you need to configure the router as described in chapter 4 "Configuration of Internet Access Parameters."
WLAN White On The WLAN function is enabled.
LAN1–LAN4 White On A connection is set up between the corresponding LAN interface of the router and an Ethernet device (such as a PC) through a network cable.
3.4 Installing the Router on an ADSL Broadband Network
Figure 3-2 shows the cable connections of an ADSL broadband network before the router is installed on the network. On this network, the ADSL modem provides an Ethernet interface used to connect a PC to the Internet.
ADSL is a technology that uses telephone lines to provide broadband access services. To access an ADSL network through your PC, you need to use an ADSL modem.

3 Hardware Installation HUAWEI HG231f Wireless-N Router
User Guide
3-4 Issue 01 (2010-04-01)
Figure 3-2 Cable connections of an ADSL broadband network before the router is installed on the network
###
###
1
54
POWER
LAN
RESETADSL
3
PHONE LINE
MODEM6
2
1. Power adapter of the ADSL modem 2. PC 3. Telephone 4. Splitter 5. Telephone line interface on the wall 6. ADSL modem
Figure 3-2 takes the Huawei SmartAX MT880d ADSL customer-premises equipment (CPE) as an example of the ADSL modem on the ADSL broadband network. Other models of ADSL modems might vary in appearance. Their interface types and cable connections, however, are similar to those of the modem as shown in Figure 3-2.
Figure 3-3 shows the cable connections of an ADSL broadband network after the router is installed on the network.

HUAWEI HG231f Wireless-N Router User Guide 3 Hardware Installation
Issue 01 (2010-04-01) 3-5
Figure 3-3 Cable connections of an ADSL broadband network after the router is installed on the network
###
###
8
65
POWER
LAN
RESETADSL
4
PHONE LINE
POWERRESET
LAN4 LAN3 LAN2 LAN1 WAN
1
MODEM
3
2
7
1. Router 2. Power adapter of the router 3. PC 4. Telephone 5. Splitter 6. Telephone line interface on the wall 7. ADSL modem 8. Power adapter of the ADSL modem
To install the router on an ADSL broadband network, do as follows:
Step 1 Connect the ADSL modem as described in its user guide. Step 2 Use a network cable to connect the WAN interface of the router to the Ethernet interface
of the ADSL modem. Step 3 Use a network cable to connect any of the four LAN interfaces of the router to the
Ethernet interface of a PC. Step 4 Use the power adapter of the router to connect the POWER interface of the router to a
power socket. ----End

3 Hardware Installation HUAWEI HG231f Wireless-N Router
User Guide
3-6 Issue 01 (2010-04-01)
3.5 Installing the Router on a CATV Broadband Network
Figure 3-4 shows the cable connections of a cable television (CATV) broadband network before the router is installed on the network. On this network, the cable modem provides an Ethernet interface used to connect a PC to the Internet.
A CATV broadband network is a network that uses the coaxial cables of CATV to provide broadband access services. To access such a network through your PC, you need to use a cable modem. Typically, CATV companies provide broadband access services through CATV broadband networks.
Figure 3-4 Cable connections of a CATV broadband network before the router is installed on the network
3
4
2
1
1. PC 2. Cable modem 3. Power adapter of the cable modem 4. CATV network interface on the wall
Cable modems provided by different manufacturers might vary in appearance and interface layout. The cable modem in Figure 3-4 is for your reference only.
Figure 3-5 shows the cable connections of a CATV broadband network after the router is installed on the network.

HUAWEI HG231f Wireless-N Router User Guide 3 Hardware Installation
Issue 01 (2010-04-01) 3-7
Figure 3-5 Cable connections of a CATV broadband network after the router is installed on the network
5
4
6
3
2
POWERRESET
LAN4 LAN3 LAN2 LAN1 WAN
1
1. Router 2. Power adapter of the router 3. PC 4. CATV network interface on the wall 5. Power adapter of the cable modem 6. Cable modem
3.6 Installing the Router on a Community Broadband Network
In some communities, network service providers use Ethernet interfaces as Internet interfaces. In such a community, you can access the Internet through your PC if a network adapter is installed on the PC. Figure 3-6 shows the cable connection of a community broadband network before the router is installed on the network. On this network, your PC is directly connected to the Internet through the Ethernet interface provided by the network service provider.

3 Hardware Installation HUAWEI HG231f Wireless-N Router
User Guide
3-8 Issue 01 (2010-04-01)
Figure 3-6 Cable connection of a community broadband network before the router is installed on the network
1
2 1. Community broadband network interface on the wall (Ethernet interface)2. PC
Figure 3-7 shows the cable connections of a community broadband network after the router is installed on the network.
Figure 3-7 Cable connections of a community broadband network after the router is installed on the network
3
2
POWERRESET
LAN4 LAN3 LAN2 LAN1 WAN
1
4
1. Router 2. Power adapter of the router
3. PC 4. Community broadband network interface on the wall (Ethernet interface)

HUAWEI HG231f Wireless-N Router User Guide 4 Configuration of Internet Access Parameters
Issue 01 (2010-04-01) 4-1
4 Configuration of Internet Access Parameters
4.1 Lo. You can view and
Step 1 connection of your PC and ensure that your PC obtains an IP address
gging In to the Web-Based Configuration Utility The router provides an easy-to-use Web-based configuration utilityset the parameters of the router through this utility. To log in to the Web-based configuration utility, do as follows: Set the network automatically.
By default, the DHCP function of the router is enabled. In this case, the router assigns an IP address to your PC automatically and you do not need to configure the IP address of your PC.
Step 2
Explorer does
3. area, ensure that Use the proxy server for LAN is cleared. If N,
Step 4 gin dialog box, enter the administrator account (admin by default) and the
(admin by default), and then click OK. ----End
Start the Internet Explorer on your PC and ensure that the Internet Explorer does not use any proxy server. Take the Internet Explorer 6.0 as an example. To ensure that the Internetnot use any proxy server, do as follows: 1. Start the Internet Explorer. Choose Tools > Internet Options. 2. On the Connect tab of the Internet Options dialog box, click LAN Settings.
In the Proxy ServerUse the proxy server for LAN is selected, clear Use the proxy server for LAand then click OK.
Step 3 In the address bar of the Internet Explorer, enter hg231f.com, and then press Enter. In the Lopassword
You can use hg231f.com to access the Web-based configuration utility only when the IP address of your PC is dynamically assigned by the router. If you cannot access the utility by using hg213f.com, you can enter the IP address of the LAN interface of the router (192.168.1.100 by default) to access the utility.
4.2 UsAfter logging in to the Web-based configuration utility, you can use the setup wizard provided by the utility to configure the router quickly.
ing the Setup Wizard

4 Configuration of Internet Access Parameters HUAWEI HG231f Wireless-N Router
User Guide
4-2 Issue 01 (2010-04-01)
When you configure the router for the first time, you can see the setup wizard page after logging in to the utility. To configure the router through the setup wizard, do as follows:
If you have configured the router before, you will not see the setup wizard page after logging in to the Web-based configuration utility. In this case, you can click Installation in the upper right corner to display the setup wizard page.
Step 1 Check the connections between your PC and the router and between the router and the network access device (such as an ADSL modem) as prompted, ensure that these connections are proper, and then click Next.
If a message is displayed, indicating that the connection between your PC and the router or between the router and the network access device (such as an ADSL modem) is improper, you need to check the cable connections as described in chapter 3 "Hardware Installation" and ensure that the hardware are properly installed and that all the connected devices are powered on.
Step 2 Set Connection Type based on your network type, set the other parameters corresponding to this type, and then click Next.
Step 3 Set WLAN parameters, and then click Next. Step 4 Click Submit.
----End

HUAWEI HG231f Wireless-N Router User Guide 5 Configuration of WLAN Parameters
Issue 01 (2010-04-01) 5-1
5 Configuration of WLAN Parameters
5.1 Setting Up a Wireless Connection Through the WPS
pports the WPS
Step 1 or WPA-PSK/WPA2-PSK as prompted. For details, see chapter 4
of Internet Access Parameters."
Button The router supports the WPS function. If your network adapter also sufunction, you can use the WPS function to set up a wireless connection between your PC and the router quickly. To set up a wireless connection, do as follows: Set the WLAN parameters of router, and then set the Security Mode to WPA-PSK, WPA2-PSK"Configuration
The WPS function can be used only when the security mode of the WLAN is set to WPA-PSK, WPA2-PSK, or WPA-PSK/WPA2-PSK.
Step 2
of the router blinks. If the WPS indicator does not blink, it indicates
Step 3
of the router becomes on from the blinking state, indicating that the connected to your PC through the WLAN. This state lasts 300s. Then the WPS turns off.
----End
Press the WPS button of the router to enable the router to enter the WPS negotiation state. The WPS indicator that the WPS function cannot be enabled. For the solutions to other WPS problems, see chapter 8 "FAQs." Enable the WPS negotiation function of the wireless network adapter on your PC within two minutes, and then wait for a moment (typically 10s and at most 120s). The WPS indicator router is indicator
After finishing the configuration, if the other PCs need to set a wireless connection through the WPS button, please repeat Step 2 to Step 3.
p a Wireless Connection Through the AP PIN M
f the WPS function; you can use the AP PIN mode to set up
5.2 Setting Uode
The router supports the AP PIN mode of the WPS function. If your network adapter also supports the AP PIN mode o

5 Configuration of WLAN Parameters HUAWEI HG231f Wireless-N Router
User Guide
5-2 Issue 01 (2010-04-01)
a wireless
Step 1 ration utility.
ee section 4.1 “Logging In to the
2. ose Basic > WLAN. 3.
K/WPA2-PSK : MyPassword@2009
AES : AP PIN
Step 3 gh the configuration software of the wireless network adapter.
Step 5 e WPS PIN in the Wireless Network Adapter's software configuration utility. Step 6 Click the corresponding connection as prompted.
a wireless connection between your PC and the router quickly. To set upconnection, do as follows: Set the WLAN parameters of router, and set the WPS mode to AP PIN. 1. Log in to the Web-based configuTo log in to the Web-based configuration utility, sWeb-Based Configuration Utility”.
In the navigation tree, choSet the following parameters as planned. − SSID: MyNewSSID − Security Mode: WPA-PS− WPA Pre-Shared Key− WPA Encryption:− WPS Mode
4. Click Reset PIN. 5. Click Submit.
Step 2 Record the WPS PIN in the AP PIN text box. Detect a WLAN throu
Step 4 In the Wireless Network Adapter's software configuration utility, select MyNewSSIDfrom the WLAN list. Enter th
---End
After finishing the configuration, if the other PCs need to set a wireless connection
through the AP PIN mode, please repeat Step 3 to Step 6.
Click Reset PIN, the WPS PIN are restored to the default settings. You can check the label on the back panel of the router for the default WPS PIN.
5.3 SeS function, you can set up a wireless
lly. To manually set up a wireless con
etails, see the user guide of your network adapter. Use the wireless configuration software provided by the operating system of your
PC.
Click Generate PIN, the router will generate a new WPS PIN randomly.
tting Up a Wireless Connection Manually If your network adapter does not support the WPconnection between your PC and the router manua
nection, use either of the following methods: Use the tool provided by your network adapter.
For d

HUAWEI HG231f Wireless-N Router User Guide 5 Configuration of WLAN Parameters
Issue 01 (2010-04-01) 5-3
If your PC runs on Windows XP, you can use the wireless configuration software that is provided by Windows XP to set up a wireless connection between your PC and the router.
This section takes Windows XP as an example and describes how to set up a wireless connection between your PC and the router manually. To set up a wireless connection between your PC and the router manually, do as follows:
Step 1 Set the WLAN parameters of router, and set the Security Mode to WPA-PSK, WPA2-PSK or WPA-PSK/WPA2-PSK. You can set the WLAN parameters through the Web-based configuration utility. For details, see chapter 4 "Configuration of Internet Access Parameters."
Step 2 Enable the wireless configuration service provided by Windows XP. 1. Right-click My Computer, and then choose Manage from the shortcut menu. 2. In the Computer Management window, choose Computer Management (Local)
> Services and Applications >Services. 3. From the services listed in the right pane of the Computer Management window,
right-click Wireless Zero Configuration, and then choose Properties from the shortcut menu.
4. In the Wireless Zero Configuration Properties (Local Computer) dialog box, check whether Service status is Started. If not, click Start.
5. Click OK to close the dialog box, and then close the Computer Management window.
Step 3 Configure the wireless network connection on your computer. 1. Choose Start > All Programs > Accessories > Communications > Network
Connections. 2. In the Network Connections window, right-click Wireless Network Connection,
and then choose Properties from the shortcut menu. 3. In the Wireless Network Connection Properties dialog box, select Wireless
Networks. 4. Select Use Windows to configure my wireless network settings. 5. Click View Wireless Networks. 6. In the Wireless Network Connection dialog box, select the WLAN with the same
name as the WLAN name that you have recorded from the WLAN list, and then click Connect in the lower right corner of the dialog box.
7. In the displayed dialog box, enter the WLAN access password that you have recorded, and then click Connect.
After the password is authenticated, Connected is displayed in the upper right corner of the WLAN icon in the WLAN list, indicating that a wireless connection is set up between you PC and the router. 8. Close the Wireless Network Connection dialog box. 9. In the Wireless Network Connection Properties dialog box, click OK. ----End

5 Configuration of WLAN Parameters HUAWEI HG231f Wireless-N Router
User Guide
5-4 Issue 01 (2010-04-01)
After finishing the configuration, if the other PCs need to setting up a wireless connection manually, please repeat Step 3.

HUAWEI HG231f Wireless-N Router User Guide 6 Configuring Frequently Used Functions
Issue 01 (2010-04-01) 6-1
6 Configuring Frequently Used Functions
6.1 Configuring Multiple PCs to Access the Internet
Function
connect multiple PCs to the router wirelessly or through the Ethernet interfaces. Then the rnet simultaneously through the routing function of the router.
Config
stalled. You can
e delivery. You only need to ternet access
Step 1 using network cables.
Step 2 op.
Step 3 Internet.
Step 4 e network connections on the desktop computers and the laptop so that these obtain IP addresses automatically.
----End
Simultaneously
n Overview The router provides four Ethernet interfaces and the WLAN function. Thus, you ca
PCs can access the Inte
uration Example For example, you have a desktop computer that is used for accessing the Internet, a new desktop computer, and a new laptop with a wireless network adapter inconfigure the desktop computers and the laptop to access the Internet simultaneously. In this example, the laptop is configured to access the Internet wirelessly. Most configurations of the router are completed beforconnect the desktop computers and the laptop to the router and set certain Inparameters of the router as follows: Connect the two desktop computers to the router byFor details, see chapter 3 "Hardware Installation." Connect the laptop to the router wirelessly by configuring the laptFor details, see chapter 5 "Configuration of WLAN Parameters." Set the Internet access parameters of the router to connect the router to theFor details, see chapter 4 "Configuration of Internet Access Parameters." ConfigurPCs can
If the desktop computers and the laptop cannot access the Internet after the preceding configuration, the network service provider might have bound your Internet access account to the Media Access Control (MAC) address of the network adapter of your old desktop computer. To remove the restriction, see section 6.8 "Removing the Restriction Caused by the Binding of the Internet Access Account to the MAC Address."

6 Configuring Frequently Used Functions HUAWEI HG231f Wireless-N Router
User Guide
6-2 Issue 01 (2010-04-01)
6.2 Enabling or Disabling the WLAN Function
Function Overview The router supports enabling or disabling the WLAN function. Thus, you can enable or disable the WLAN function as required.
Configuration Example To disable the WLAN function, do as follows:
Step 1 Log in to the Web-based configuration utility. Step 2 In the navigation tree, choose Basic > WLAN.
The WLAN configuration page is displayed. Step 3 Clear Enable WLAN, and then click Submit.
----End
To enable the WLAN function, select Enable WLAN, and then click Submit.
6.3 Improving the Security of a WLAN The signals of a WLAN are transmitted in the air. Therefore, unauthorized persons can receive the wireless signals easily. If the wireless signals are not encrypted, unauthorized persons may use your WLAN or obtain the data transmitted on the WLAN. To ensure the security of the data transmitted on the WLAN, the router provides multiple security-related settings for the WLAN function. You can change these settings as required to protect your WLAN from unauthorized access.
6.3.1 Hiding the Name of a WLAN
Function Overview When accessing a WLAN, the user of a wireless client needs to enter the correct name of the WLAN, that is, the service set identifier (SSID) of the WLAN. Generally, the wireless signals transmitted from a wireless router carries the SSID. The wireless adapter of a PC can find and display the SSID for selection and confirmation. Thus, manual operations for selecting and configuring the WLAN can be simplified. The SSID, however, is not encrypted. Therefore, anyone can find the WLAN, and then view the SSID, and the security of the WLAN is reduced. The router provides the function of hiding the SSID. After this function is enabled, the wireless signals transmitted from the router do not carry the SSID. Thus, it is not possible for unauthorized people to obtain the SSID from the wireless signals. In addition, the user of a PC needs to enter the correct SSID manually to add the PC to the WLAN. Thus, the security of the WLAN is increased.

HUAWEI HG231f Wireless-N Router User Guide 6 Configuring Frequently Used Functions
Issue 01 (2010-04-01) 6-3
The router also provides the multi-SSID function. You can configure multiple SSIDs, and then enable one or multiple of them.
Through the multi-SSID function, multiple virtual access points of a WLAN can be established. For a wireless client, each virtual access point can be used as a physical access point. In addition, each virtual access point has its SSID.
You can disable the SSIDs that are not required. After an SSID is disabled, a wireless client cannot connect to the WLAN that is indicated by this SSID. Note that all the external connection channels of a WLAN are closed if all the SSIDs of the WLAN are disabled. To use the WLAN, you need to enable the WLAN function and at least one SSID. In addition, to use the WPS function, you should enable SSID1.
Configuration Example To use and hide SSID1 and disable the other SSIDs (so that the WLAN cannot be found by others), do as follows:
Step 1 Log in to the Web-based configuration utility. Step 2 In the navigation tree, choose Basic > WLAN.
The WLAN configuration page is displayed. Step 3 Select SSID1 for SSID Index. Step 4 Set Enable SSID to Enable. Step 5 Set Hide Broadcast to Enable, and then click Submit. Step 6 Select SSID2 for SSID Index. Step 7 Clear Enable for Enable SSID. Then click Submit. Step 8 Repeat Step 6 and Step 7 to disable other SSIDs.
----End
If you consider the use of a WLAN as inconvenient after the SSID of the WLAN is hidden, you can restore the function of broadcasting the SSID as follows: For Hide Broadcast, clear Enable. Then click Submit.
6.3.2 Changing the Name of a WLAN
Function Overview If the router has hidden the SSID of a WLAN, you need to enter the SSID of the WLAN manually when you use a PC to access the WLAN. If you enter a wrong SSID, the PC cannot connect to the WLAN. Therefore, the security of the WLAN can be improved if the SSID is difficult to be predicted. An SSID consists of 1–32 American Standard Code for Information Interchange (ASCII) characters. When the router is delivered, the SSID is preset. You can find this preset SSID on the label on the real panel of the router. In addition, the router supports the change of the SSID. You can change the SSID as required.

6 Configuring Frequently Used Functions HUAWEI HG231f Wireless-N Router
User Guide
6-4 Issue 01 (2010-04-01)
Configuration Example If your current SSID index is SSID1 and if you have used this SSID for a certain period, to change this SSID to MyNewSSID, do as follows:
Step 1 Log in to the Web-based configuration utility. Step 2 In the navigation tree, choose Basic > WLAN.
The WLAN configuration page is displayed. Step 3 Select SSID1 for SSID Index. Step 4 In SSID, enter MyNewSSID. Step 5 Click Submit.
----End
6.3.3 Using Secure Encryption
Function Overview To ensure the security of a WLAN, an important solution is to select an optimum security mode for the WLAN. After this security mode is used, a wireless client should provide the corresponding password when connecting to the WLAN and data is being transmitted after secure encryption. Thus, only authorized persons can use the WLAN and the data transmitted on the WLAN is protected against unauthorized access. The router supports WEP encryption and multiple security modes, such as WPA-PSK and WPA2-PSK, thus meeting security requirements in diversified network environments. It is recommended that you set the security mode to WPA-PSK/WPA2-PSK and the encryption mode to AES. Thus, the WLAN works efficiently and the security of the WLAN is ensured. In addition, if a wireless adapter does not support a certain security mode, it cannot be connected to the WLAN in this security mode. If you use the recommended security and encryption modes, this problem can be avoided.
The WPS function can be used only when the security mode is set to WPA-PSK,
WPA2-PSK, or WPA-PSK/WPA2-PSK.
AES = Advanced Encryption Standard
Table 6-1 lists the rules for setting the password used for accessing a WLAN in different security modes.

HUAWEI HG231f Wireless-N Router User Guide 6 Configuring Frequently Used Functions
Issue 01 (2010-04-01) 6-5
Table 6-1 Rules for setting the password used for accessing a WLAN
Security Mode
Password Setting Rule
WEP encryption
It uses 64-bit encryption (also referred to as 40-bit encryption). The password consists of five visible ASCII characters entered through a keyboard or 10 hexadecimal characters.
It uses 128-bit encryption (also referred to as 104-bit encryption). The password consists of 13 visible ASCII characters entered through a keyboard or 26 hexadecimal characters.
WPA-PSK or WPA2-PSK
The password consists of 8–63 visible ASCII characters entered through a keyboard or 64 hexadecimal characters.
Configuration Example If you use the router at home, to select an optimum security mode, plan the parameters as follows:
Set the security mode to WPA-PSK/WPA2-PSK. Set the encryption mode to AES. Set the password used for accessing the WLAN to MyPassword@2009.
To set the preceding parameters, do as follows: Step 1 Log in to the Web-based configuration utility. Step 2 In the navigation tree, choose Basic > WLAN.
The WLAN configuration page is displayed. Step 3 Select WPA-PSK/WPA2-PSK for Security Mode. Step 4 In WPA Pre-Shared Key, enter MyPassword@2009. Step 5 Select AES for WPA Encryption. Step 6 Click Submit.
----End
After the password used for accessing a WLAN is changed, you need to enter the new password when connecting a PC to the WLAN.
6.3.4 Allowing Only Specified PCs to Be Connected to a WLAN
Function Overview After the SSID is hidden and an optimum security mode is used, your WLAN is in a secure state. You can prohibit certain PCs from being connected to the WLAN or allow

6 Configuring Frequently Used Functions HUAWEI HG231f Wireless-N Router
User Guide
6-6 Issue 01 (2010-04-01)
only specified PCs to be connected to the WLAN, thus preventing unauthorized users from accessing the WLAN. Through the wireless MAC filtering function of the router, the preceding functions can be used after you enter the MAC addresses of the PCs to be controlled. The wireless MAC filtering function can be implemented in the following modes:
Blacklist: The PCs whose MAC addresses are listed in the filtering list are prohibited from being connected to the WLAN.
Whitelist: The PCs whose MAC addresses are listed in the filtering list are allowed to be connected to the WLAN.
You can select either of the preceding modes for the wireless MAC filtering function.
The wireless MAC filtering function controls the option of allowing a PC to be connected to the router through a WLAN. The MAC address filtering function described in section 6.4 "Controlling the Internet Access Rights of PCs" controls the option of allowing a PC connected to the router to access the Internet.
You can set the maximum number of the devices that are allowed to be connected to a WLAN, thus increasing the security of the WLAN. This maximum number ranges from 1 to 32. For example, you have only one laptop that needs to be connected to the WLAN. You can set this maximum number to 1. After your laptop is connected to the WLAN, other PCs cannot be connected to the WLAN.
Configuration Example For example, you have a desktop computer and a laptop at home. The SSID of your WLAN is MyNewSSID. The desktop computer is connected to the router through a network cable. A wireless network adapter is installed on the laptop. To allow only the laptop to be connected to the WLAN and prohibit other unauthorized users from accessing the WLAN, you can use the whitelist mode of the wireless MAC filtering function. To create a whitelist and allow only your laptop to be connected to the WLAN, do as follows:
Step 1 View and record the MAC address of the laptop. Take the Windows XP operating system as an example. To view the MAC address of a PC, do as follows: 1. Choose Start > Run. 2. In Open, enter cmd. Then press Enter. 3. In the displayed command line window, enter ipconfig /all. Then press Enter.
Multiple lines of information is displayed. You can find a line of information that is similar to Physical Address. . . . . . . . . : 00-11-09-11-04-DD. 00-11-09-11-04-DD is the MAC address of the PC.
Step 2 Log in to the Web-based configuration utility. Step 3 In the navigation tree, choose Basic > WLAN.
The WLAN configuration page is displayed.

HUAWEI HG231f Wireless-N Router User Guide 6 Configuring Frequently Used Functions
Issue 01 (2010-04-01) 6-7
Step 4 Click WLAN Filtering. Step 5 Select Enable. Step 6 Select Whitelist. Step 7 Click . Step 8 Select MyNewSSID for Select SSID. Step 9 In Source MAC address, enter the MAC address of the laptop.
For example, the MAC address can be 00:11:09:11:04:DD.
The format of the MAC address entered in Source MAC address is different from that of the MAC address displayed in the command line window of a Windows XP operating system. The colons (:) replace the hyphens (-).
Step 10 Click Submit. ----End
6.4 Controlling the Internet Access Rights of PCs
Function Overview You can prohibit certain PCs from accessing the Internet or allow only certain PCs to access the Internet. In addition, you can set the period during which the PCs are not allowed to access the Internet. Through the MAC address filtering function of the router, the preceding requirements can be met after you enter the MAC addresses of the PCs to be controlled. The MAC address filtering function can be implemented in the following modes:
Blacklist: The PCs whose MAC addresses are listed in the filtering list are prohibited from accessing the Internet.
Whitelist: The PCs whose MAC addresses are listed in the filtering list are allowed to access the Internet.
You can select either of the preceding modes for the MAC address filtering function.
The MAC address filtering function controls the option of allowing a PC connected to the router to access the Internet. The wireless MAC filtering function controls the option of allowing a PC to be connected to the router through a wireless network.
Configuration Example For example, you have bought a PC for your child who is in a primary school. To restrict the Internet access period of the child to from 19:00 to 20:00 in each evening and to protect your PC from being restricted, you can use the blacklist mode of the MAC address filtering function. Suppose the MAC address of the PC of your child is 00:11:09:11:04:DD.

6 Configuring Frequently Used Functions HUAWEI HG231f Wireless-N Router
User Guide
6-8 Issue 01 (2010-04-01)
After the function of automatically synchronizing the time of the router with the network time is enabled, you need to create the following two filtering rules:
Rule 1: From 00:00 to 18:59 each day, prohibit the PC whose MAC address is 00:11:09:11:04:DD from accessing the Internet. The name of this rule is Internet access is prohibited before 19:00 in the evening.
Rule 2: From 19:59 to 23:59 each day, prohibit the PC whose MAC address is 00:11:09:11:04:DD from accessing the Internet. The name of this rule is Internet access is prohibited after 20:00 in the evening.
The configuration procedure is as follows: Step 1 Log in to the Web-based configuration utility. Step 2 In the navigation tree, choose Advanced > SNTP.
The network time configuration page is displayed. Step 3 Select Enable auto synchronization with network time. Step 4 Select a time service address for Time server 1.
For example, you can select clock.fmt.he.net. Step 5 Select your time zone for Time zone.
For example, if you are in China, you can select (GMT+08:00) Beijing, Chongqing, Hong Kong, Urumqi.
Step 6 Click Submit. Step 7 In the navigation tree, choose Advanced > Parent Control.
The parent control page is displayed. Step 8 Click MAC Filter. Step 9 Select Blacklist. Step 10 Click . Step 11 Set Time control to Enable. Step 12 Set the following parameters based on rule 1.
Rule name: Internet access is prohibited before 19:00 in the evening Source MAC address: 00:11:09:11:04:DD Start time: 00:00 End time: 18:59 Effective day: Select from Monday to Sunday.
Step 13 Click Submit. Step 14 Click . Step 15 Set Time control to Enable. Step 16 Set the following parameters based on rule 2.
Rule name: Internet access is prohibited after 20:00 in the evening Source MAC address: 00:11:09:11:04:DD Start time: 19:59 End time: 23:59

HUAWEI HG231f Wireless-N Router User Guide 6 Configuring Frequently Used Functions
Issue 01 (2010-04-01) 6-9
y: Select from Monday to Sunday. Step 17 bmit.
----End
Effective daClick Su
To del ruete a le, select the rule from the rule list. In the Remove column, select the rule. Then click .
hibiting PCs from Accessing Specified Web Sites
Functio accessing specified Web sites or restrict PCs to accessing
quirements can be met after you enter the addresses of the Web sites to be
You can select either of the preceding modes for the URL filtering function.
Config
tion and create a blacklist rule used for prohibiting this Web site
Step 2 ed > Parent Control. age is displayed.
. list.
6.5 Pro
n Overview You can prohibit PCs fromonly specified Web sites. Through the Uniform Resource Locator (URL) filtering function of the router, the preceding recontrolled. The URL filtering function can be implemented in the following modes:
Blacklist: Users cannot access the Web sites in the filtering rule list. Whitelist: Users can access only the Web sites in the filtering rule list.
uration Example For example, the contents of the Web site whose address is www.yyy.com are not suitable for browsing. To prevent your family from browsing this Web site, you can use the URL filtering funcfrom being accessed. The configuration procedure is as follows:
Step 1 Log in to the Web-based configuration utility. In the navigation tree, choose AdvancThe parent control p
Step 3 Click URL FilterStep 4 Select kBlacStep 5 Click . Step 6 In URL, enter www.yyy.com. Step 7 bmit.
----End Click Su

6 Configuring Frequently Used Functions HUAWEI HG231f Wireless-N Router
User Guide
6-10 Issue 01 (2010-04-01)
To delete a rule, select the rule from the rule list. In the Remove column, select the rule. Then click .
6.6 Setting the Available Bandwidth of a PC
Function Overview The router provides traffic management function to control the bandwidth used by a PC for accessing the Internet. Through different bandwidth control rules, the router can implement the following bandwidth control functions:
Ensuring the bandwidth used by a specified PC for accessing the Internet is not less than a specified bandwidth so that the PC can access the Internet at a required rate
Restricting the bandwidth used by a specified PC for accessing the Internet to a specified bandwidth so that this PC cannot use excessive bandwidth and the Internet access rates of other PCs are not affected
You can configure a maximum of eight bandwidth control rules for eight PCs. The eight PCs can be connected to the router through a wired Ethernet network or a WLAN.
Each PC can be configured with only one bandwidth control rule.
A bandwidth control rule distinguishes different PCs based on the IP addresses of the PCs. It is recommended that you configure your PC to obtain an IP address from the router automatically. After the IP address of your PC is obtained, you can configure the bandwidth control rule based on this IP address. The router can record the mapping between the MAC address and IP address of a PC and thus ensure that the same IP address can be assigned to the same PC every time.
Configuration Example For example, you use a PC for video communications with your friend over the Internet and the name of your PC is myPC. To ensure a fast data transmission rate and smooth video quality, you can use the traffic control function of the router and configure a bandwidth control rule for the PC named myPC. The parameters of the rule are as follows:
Mode: Assure Minimum Bandwidth Download: 500 kbit/s Upload: 500 kbit/s
The configuration procedure is as follows: Step 1 Connect the PC named myPC to the router through a wired network or a WLAN.
Ensure that the PC can access the Internet. Step 2 Log in to the Web-based configuration utility. Step 3 In the navigation tree, choose Advanced > IP QoS.

HUAWEI HG231f Wireless-N Router User Guide 6 Configuring Frequently Used Functions
Issue 01 (2010-04-01) 6-11
Step 4 Click Enable P2P Traffic Management check box. The configuration page for the traffic control function is displayed.
Step 5 Under LAN Host, click the PC icon indicated by myPC. Step 6 In the displayed dialog box, set the following parameters:
Mode: Assure Minimum Bandwidth Download: 500 kbit/s Upload: 500 kbit/s
Step 7 Click Apply. ----End
To restrict the available bandwidth of a PC, select Restrict Maximum Bandwidth for
Mode.
To configure more than four rules, you can perform adding, deleting, and editing operations in the Bandwidth list in the lower area of the page.
6.7 Preventing Attacks on the Internet
Function Overview The Internet is an open network that is connected to PCs all over the world. Therefore, the PCs on the Internet may be attacked anytime. The router provides powerful firewall functions. By using the firewall, a protective shelter is established between your home network and the Internet, thus protecting your PC from attacks on the Internet. The firewall of the router provides multiple preset protective levels. Thus, you can configure the firewall quickly as required. Table 6-2 lists the preset protective levels and their protective effects.
Table 6-2 Protective effects of the preset protective levels of the firewall
Protective Effects Corresponding to the Preset Protective Levels of the Firewall
Operation
Block-All High Medium Standard Low Disable The user of a PC on a LAN configures the router by using the Web-based configuration utility.
√ √ √ √ √ √

6 Configuring Frequently Used Functions HUAWEI HG231f Wireless-N Router
User Guide
6-12 Issue 01 (2010-04-01)
Protective Effects Corresponding to the Preset Protective Levels of the Firewall
Operation
Block-All High Medium Standard Low Disable The user of a PC on a LAN browses Web pages.
× √ √ √ √ √
The user of a PC on a LAN downloads files from an FTP server.
× √ √ √ √ √
The user of a PC on a LAN accesses the shared folder of another PC in a different network segment through the router.
× × √ √ √ √
The user of a PC on a LAN performs other accessing operations on the Internet.
× × × √ √ √
An Internet user runs the ping command to test the connectivity between the PC and your router.
× × × × √ √

HUAWEI HG231f Wireless-N Router User Guide 6 Configuring Frequently Used Functions
Issue 01 (2010-04-01) 6-13
Protective Effects Corresponding to the Preset Protective Levels of the Firewall
Operation
Block-All High Medium Standard Low Disable An Internet user performs other accessing operations on your router.
× × × × × √
NOTE A tick (√) indicates that the firewall at this level allows the operation. A cross (×) indicates that the firewall at this level prohibits the operation. FTP = File Transfer Protocol
When the router is delivered, the level of the firewall is set to Standard. Normally, it is recommended that you set the level of the firewall to Standard. Thus, the network security can be ensured and most requirements for using the network can be met. If you have special requirements for using the network, you can set the protective level as required or define more firewall rules.
Configuration Example For example, you have stringent requirements on network security. To allow the PCs on a LAN to only browse Web pages and prohibit Internet users from accessing the router, you can set the firewall level of the router to High as follows:
Step 1 Log in to the Web-based configuration utility. Step 2 In the navigation tree, choose Advanced > Firewall.
The firewall page is displayed. Step 3 Select High for Firewall level. Step 4 Click Submit.
----End
You cannot modify a predefined firewall level. To define a firewall level, select Custom for Firewall level. Then set the level name and protective rules.

6 Configuring Frequently Used Functions HUAWEI HG231f Wireless-N Router
User Guide
6-14 Issue 01 (2010-04-01)
6.8 Removing the Restriction Caused by the Binding of the Internet Access Account to the MAC Address
Function Overview Certain network service providers bind your Internet access account to the MAC address of the network adapter of your PC. Thus, only the PC with that MAC address can be connected to the Internet. In this case, the MAC address of the router cannot be found in the network devices of a network service provider. Therefore, the router cannot be connected to the Internet and the PCs connected to the router cannot access the Internet also. You can use the MAC address cloning function of the router to remove the restriction caused by the binding of the Internet access account and the MAC address. Through this function, the MAC address used during the communications between the router and the network devices of a network service provider is the MAC address that is bound to the Internet access account. Thus, the router can be connected to the Internet properly.
Configuration Example For example, you use PC 1 for accessing the Internet. Your network service provider binds your Internet access account to the MAC address of the network adapter of PC 1. Now, multiple PCs are added to your home and you need to use the router for accessing the Internet. You can use the MAC address cloning function of the router. Thus, the MAC address of the router is the same as that of the network adapter of PC 1. Figure 6-1 shows the network connection of the devices.
Figure 6-1 MAC address cloning
3Internet
2
1
4
56 3. PC 1 4. PC 2 5. PC n 6. Laptop

HUAWEI HG231f Wireless-N Router User Guide 6 Configuring Frequently Used Functions
Issue 01 (2010-04-01) 6-15
1. Through the MAC address cloning function, the router has the same MAC address as that
of PC 1 and this MAC address can be used for accessing the Internet.
2. The MAC address of PC 1 can be used for accessing the Internet.
The configuration procedure is as follows: Step 1 Log in to the Web-based configuration utility on PC 1. Step 2 In the navigation tree, choose Basic > WAN.
The WAN interface configuration page is displayed. Step 3 Set MAC Address Clone to Enable. Step 4 Click Clone My PC's MAC. Step 5 Click Submit.
----End
6.9 Allowing Internet Users to Access an Internal Resource Server
Function Overview Without special settings, Internet users cannot access the Web or FTP servers on a LAN. By using the network address translation (NAT) function of the router, Internet users are allowed to access the Web and FTP servers on the LAN. In addition, the IP addresses used by most users for accessing the Internet are dynamically assigned by network service providers. Thus, Internet users cannot use fixed IP addresses to access the resources provided on servers. Through the Dynamic Domain Name Service (DDNS) function of the router, Internet users can use fixed domain names to access the resources provided on servers. After the DDNS function is enabled, the router automatically submits the new IP address obtained each time to the server of a DDNS provider. On the DDNS server, the IP address that corresponds to the domain name is updated to the latest IP address. When a PC on the Internet accesses the domain name, the DDNS server provides the latest IP address to the PC.
Configuration Example For example, you deploy a Web server on a LAN. You want Internet users to be able to access the Web site on the Web server through a fixed domain name. The IP addresses of the relevant devices are as follows:
The IP address of the LAN interface of the router is 192.168.1.100. The IP address of the Web server is 192.168.1.166.
You can use the port relay function of the NAT and the DDNS function to implement the preceding requirement. Before configuration, you need to complete the following preparations:

6 Configuring Frequently Used Functions HUAWEI HG231f Wireless-N Router
User Guide
6-16 Issue 01 (2010-04-01)
Apply for the DDNS to a DDNS provider. Suppose you apply for the DDNS to China Telecom. China Telecom provides you with the DDNS user name, namely yourDDNSUserName and the DDNS password, namely yourDDNSPassword.
Apply for a domain name for the Web site to the institution for managing the domain names of Web sites. Suppose you have applied for the domain name, namely bbs.myweb.com.
After the preceding preparations, plan the parameters of the router as follows: Configure a port mapping rule, and then map the IP address of the Web server
(192.168.1.166:80) to the 80 port of the WAN interface. Configure the DDNS. Ensure that the router can submit IP addresses to the DDNS
server automatically. The configuration procedure is as follows:
Step 1 Log in to the Web-based configuration utility. Step 2 In the navigation tree, choose Advanced > NAT.
The NAT page is displayed. Step 3 Click Port Mapping. Step 4 Click . Step 5 Select Application. Then select Security Web server (HTTPS) for Application.
The port mapping function of the router provides parameter setting templates of multiple applications. After a template is selected, the router sets certain parameters automatically. You can change the parameter settings as required. You can also set all the parameters manually based on the requirements of other applications.
Step 6 Set the following parameters as planned. External port: 80 External end port: 80 Internal host: 192.168.1.166 Internal port: 80
Step 7 Click Submit. Step 8 In the navigation tree, choose Advanced > DDNS.
The DDNS configuration page is displayed. Step 9 Select China Telecom for Service provider.
The DDNS function of the router provides parameter setting templates of multiple DDNS providers. After a template is selected, the router sets certain parameters automatically. You can change the parameter settings as required. You can also set all the parameters again as required.
Step 10 Set the following parameters as planned. Host: bbs Domain: myweb.com User name: yourDDNSUserName

HUAWEI HG231f Wireless-N Router User Guide 6 Configuring Frequently Used Functions
Issue 01 (2010-04-01) 6-17
Password: yourDDNSPassword Server port: 80
Step 11 Click Submit. ----End
Host and Domain constitute a complete Web site address.
6.10 Expanding the Coverage of a WLAN
Function Overview The router supports the WDS function. Through the WDS function, two routers can be connected wirelessly, thus expanding the coverage of a WLAN. Table 6-3 lists three WDS working modes, functions in each working mode, and relevant setting requirements.
Table 6-3 WDS working modes
Working Mode
Function Setting Requirements
Bridge Two WLANs can be connected wirelessly in this mode but other wireless clients cannot be connected to the router.
On each router, add the wireless MAC address of the peer router to the WDS MAC list.
Repeater It is used to expand the coverage of a WLAN. The router can set up a connection with another wireless router or wireless client.
On each router, add the wireless MAC address of the peer router to the WDS MAC list.
Lazy The function in this mode is the same as that in repeater mode. No WDS MAC list, however, is required to be configured on the router in lazy mode.
No WDS MAC list is required to be configured on the router in lazy mode. The MAC address of the router in lazy mode, however, needs to be added to the WDS MAC list of the peer router.
When configuring the WDS function, you should comply with the following principles:
Both wireless routers should support the WDS function. The WDS function should be enabled on both wireless routers. On each router, add the wireless MAC address of the peer router to the WDS MAC
list. No WDS MAC list is required to be configured on the router in lazy mode but a WDS MAC list should be configured on the peer router.

6 Configuring Frequently Used Functions HUAWEI HG231f Wireless-N Router
User Guide
6-18 Issue 01 (2010-04-01)
The settings of the following parameters on both wireless routers should be the same: − Wireless channel − Encryption mode − Encryption password
The security modes set on the two wireless routers can be different but the encryption
modes should be the same.
The SSIDs of the two WLANs can be different but it is recommended that the two WLANs use the same SSID. Thus, wireless terminals can use one SSID to connect to the WLAN that is expanded.
If the repeater mode is used for expanding the coverage of a WLAN, note that: − The IP addresses of the LAN interfaces of the two routers should be in the same
network segment. In addition, the IP addresses should be different. − Enable the DHCP server function only on the wireless router that is used to
connect to uplink devices. Disable the DHCP function and enable the DHCP relay function on other wireless routers.
Configuration Example For example, you have router A in your spacious house. The signals of router A cannot cover the area that is far from the router. In this case, you can add another router, that is, router B. By configuring the WDS function on the two routers, you can expand the coverage of a WLAN. The parameters of the routers are planned as follows: Router A:
Set the IP address of the LAN interface to 192.168.1.100 (default value). Set the subnet mask of the LAN interface to 255.255.255.0 (default value). Enable the DHCP server function (default value). Select SSID1 for SSID (default value). Set the name of SSID1 to mySSID. Set the WLAN channel to 1. The WLAN encryption settings are as follows:
− Set the security mode to WPA-PSK/WPA2-PSK. − Set the encryption mode to AES. − Set the password used for accessing the WLAN to MyPassword@2009.
Enable the WDS function and set the WDS mode to Repeater. Add the wireless MAC address of router B to the WDS MAC list.
Router B: Set the IP address of the LAN interface to 192.168.1.101. Set the subnet mask of the LAN interface to 255.255.255.0.

HUAWEI HG231f Wireless-N Router User Guide 6 Configuring Frequently Used Functions
Issue 01 (2010-04-01) 6-19
Disable the DHCP server function. Enable the DHCP relay function. Select SSID1 for SSID (default value). Set the name of SSID1 to my SSID that is the same as the setting on router A. Set the WLAN channel to 1 that is the same as the setting on router A. The WLAN encryption settings are as follows (the same as the settings on router A):
− Set the security mode to WPA-PSK/WPA2-PSK. − Set the encryption mode to AES. − Set the password used for accessing the WLAN to MyPassword@2009.
Enable the WDS function and set the WDS mode to Repeater. Add the wireless MAC address of router A to the WDS MAC list.
The configuration procedure is as follows:
The following procedure describes how to change the parameter settings as required. You can retain the default settings of the parameters that do not need to be changed.
Step 1 Find and record the wireless MAC addresses of router A and router B. 1. Log in to the Web-based configuration utility of a router. 2. In the navigation tree, choose Status > Device Information > WLAN.
The WLAN status page is displayed. 3. Record the value of Wireless MAC.
The value of Wireless MAC is a character string that is similar to 00-11-09-11-04-DD. This value is the wireless MAC address of the router. Suppose the wireless MAC address of router A is AA:AA:AA:AA:AA:AA and that of router B is BB:BB:BB:BB:BB:BB.
Step 2 Set the WLAN parameters of router A. 1. Log in to the Web-based configuration utility of router A. 2. In the navigation tree, choose Basic > WLAN.
The WLAN configuration page is displayed. 3. Set the following parameters.
− Country Code: 1 − SSID Index: SSID1 − SSID: mySSID − Enable SSID: Enable − Security Mode: WPA-PSK/WPA2-PSK − WPA Encryption: AES − WPA Pre-Shared Key: MyPassword@2009
4. Click Submit. Step 3 Configure the WDS function of router A.
1. In the navigation tree, choose Basic > WLAN.

6 Configuring Frequently Used Functions HUAWEI HG231f Wireless-N Router
User Guide
6-20 Issue 01 (2010-04-01)
The WLAN configuration page is displayed. 2. Click WLAN WDS. 3. Select Enable. 4. Select Repeater for WDS Mode. 5. Click . 6. Select mySSID for Select SSID. 7. In MAC Address, enter BB:BB:BB:BB:BB:BB.
This MAC address is the wireless MAC address of router B and is recorded in Step 1. 8. Click Submit.
Step 4 Set the WLAN parameters of router B. 1. Log in to the Web-based configuration utility of router B. 2. In the navigation tree, choose Basic > WLAN.
The WLAN configuration page is displayed. 3. Set the following parameters.
− Country Code: 1 − SSID Index: SSID1 − SSID: mySSID − Enable SSID: Enable − Security Mode: WPA-PSK/WPA2-PSK − WPA Encryption: AES − WPA Pre-Shared Key: MyPassword@2009
4. Click Submit. Step 5 Configure the WDS function of router B.
1. In the navigation tree, choose Basic > WLAN. The WLAN configuration page is displayed.
2. Click WLAN WDS. 3. Select Enable. 4. Select Repeater for WDS Mode. 5. Click . 6. Select mySSID for Select SSID. 7. In MAC Address, enter AA:AA:AA:AA:AA:AA.
This MAC address is the wireless MAC address of router A and is recorded in Step 1. 8. Click Submit.
Step 6 Change the IP address of the LAN interface of router B. 1. In the navigation tree, choose Basic > LAN.
The LAN configuration page is displayed. 2. Under LAN Host Settings, enter 192.168.1.101 in IP address. 3. Under LAN Host Settings, click Submit.
Step 7 Disable the DHCP server function of router B.

HUAWEI HG231f Wireless-N Router User Guide 6 Configuring Frequently Used Functions
Issue 01 (2010-04-01) 6-21
1. In the navigation tree, choose Basic > LAN. The LAN configuration page is displayed.
2. Under DHCP Server, clear Enable. 3. Under DHCP Server, click Submit.
Step 8 Enable the DHCP relay function of router B. 1. In the navigation tree, choose Advanced > Link Interface.
The link interface configuration page is displayed. 2. Click Port Relay. 3. Click . 4. Select LAN1 for LAN port. 5. Set DHCP relay to Enable. 6. Click Submit. 7. Repeat 3 to 6 to enable the DHCP relay function for each port in the LAN port
drop-down list box. ----End

HUAWEI HG231f Wireless-N Router User Guide 7 Maintenance Guide
Issue 01 (2010-04-01) 7-1
7 Maintenance Guide
7.1 Changing the Administrator Password of the
Functio
After logging in to the Web-based configuration utility, you can change the administrator
Web-based Configuration Utility
n Overview You can configure all the parameters of the router through the Web-based configuration utility. To prevent unauthorized personnel from changing these parameters, you need to use the administrator name and password to log in to the Web-based configuration utility.
password.
If you cannot remember the password that has been changed, you can restore the default settings of the router by pressing and holding the RESET button for more than 3s. In this case, the login password of the Web-based configuration utility is restored to admin. When the default settings are restored, your customized data is lost. Therefore, use the RESET button
Config admin. To change the password to
ount to display the account
rd, enter the new password MyWebPassword. In Confirm password,
MyWebPassword again. Step 6 bmit.
----End
with caution.
uration Example For example, the administrator password isMyWebPassword, do as follows:
Step 1 Log in to the Web-based configuration utility. Step 2 In the navigation tree, choose Maintenance > Acc
management page. Step 3 Select admin from the User Name drop-down list box. Step 4 In Current password, enter the currently used password admin. Step 5 In New passwo
password enter the newClick Su

7 Maintenance Guide HUAWEI HG231f Wireless-N Router
User Guide
7-2 Issue 01 (2010-04-01)
7.2 ChConfi
FunctioYou figuration utility by using either of the following
sing hg231f.com. This method can be used only when your IP address is
e IP address according to actual requirements. If you change the
ess in the address bar.
t mask is 255.255.255.0. To change the IP address to same), do as follows:
Step 1 the Web-based configuration utility. Step 2 In the navigation tree, choose Basic > LAN to display the LAN configuration page.
address
Step 4 Under LAN Host Settings, click Submit.
7.3 Ba a Configuration File
Configuration Example nced parameters according to actual
ain for some reasons. To prevent back up the configuration file of
anging the Login IP Address of the Web-based guration Utility
n Overview can access the Web-based con
methods: 1. By acces
assigned dynamically by the router. 2. By accessing the IP address of the LAN interface of the router 192.168.1.100 (the
subnet mask is 255.255.255.0). The IP address is used by the router to communicate with your PC on the current network. You can also change thIP address of the LAN interface, ensure that the IP address of the computer and the IP address of the LAN interface of the router are in the same network segment to enable the computer to access the Web-based configuration utility. In this case, to access the Web-based configuration utility, you need to enter the new IP addr
Configuration Example For example, the login IP address of the Web-based configuration utility is 192.168.1.100 and the subne192.168.1.88 (the subnet mask remains theLog in to
Step 3 In IP address under the LAN Host Settings group box, enter the new IP192.168.1.88 in IP address.
----End
cking Up or Importing
Function Overview By using the parameter backup function, you can save a backup of the configuration file of the router to a PC. If the configuration file of the router is modified by mistake, you can import the backup file to the router.
For example, you have modified multiple adrequirements; and you need to modify the param
vaeters ag
a network access failure due to misoperations, you can

HUAWEI HG231f Wireless-N Router User Guide 7 Maintenance Guide
Issue 01 (2010-04-01) 7-3
ickly restore the
file, do as follows: Step 1 the Web-based configuration utility. Step 2 In the navigation tree, choose Maintenance > Device. Step 3 Configuration File.
rage location of the configuration file.
as follows: Step 1 the Web-based configuration utility. Step 2 In the navigation tree, choose Maintenance > Device.
. configuration file. Then click OK.
nfiguration File.
7.4 Re
Function Overview are set by
actured. Those parameters enable the router to work in ing cases, you can restore the default network after you have changed the
gotten the login password of the Web-based configuration
Config
the RESET button for more than 3s, and the default settings are restored.
s and if you need to cancel all the ed configuration utility to restore the
the router. Once the modification of the parameters fails, you can qurouter to the normal state. To back up the configurationLog in to
On the Configuration File tab, click Download Step 4 In the displayed dialog box, set the name and sto
Then click OK. ----End
To import the configuration file, do Log in to
Step 3 On the Configuration File tab, click BrowseStep 4 In the displayed dialog box, select the backupStep 5 Click Upload Co
----End
storing Default Settings
The router provides powerful functions and rich parameters. Many parameters default when the router is manufmost of network environments. In the followsettings of the router: You cannot access theparameters or you have forutility. You can restore the default settings by using either of the following methods:
Pressing the RESET button Using the Web-based configuration utility
uration Example For example, you have changed the login password of the Web-based configuration utility and you have forgotten the login password. You can press the RESET button to quickly restore the default settings of the router. When the router is powered on, press and hold then release it. Then the router automatically restarts andIf your operations fail after multiple configuration
urations, you can use the Web-baspreceding config

7 Maintenance Guide HUAWEI HG231f Wireless-N Router
User Guide
7-4 Issue 01 (2010-04-01)
through the web-based configuration
-based configuration utility.
Step 3 --End
Function Overview upgrading function, you can upgrade the software of the router to
default settings. To restore the default settings utility, do as follows:
Step 1 Log in to the WebStep 2 In the navigation tree, choose Maintenance > Device.
On the Reset tab, click Restore Default Settings. --
7.5 Upgrading Software
By using the software the latest version.
During the upgrade, do not power off the router; otherwise, the router may get damaged.
Configuration Example You http://ww
can download the latest software from the technical support Web site: w.huaweidevice.com.
To upgrade the software of the router, do as follows: Step 1 Log in to the Web-based configuration utility. Step 2 In the navigation tree, choose Maintenance > Device. Step 3 On the Firmware Upgrade tab, click Browse. Step 4 In the displayed dialog box, select the upgrade file. Then click OK. Step 5 Click Software Upgrade.
----End

HUAWEI HG231f Wireless-N Router User Guide 8 FAQs
Issue 01 (2010-04-01) 8-1
8 FAQs
Q 1: Can I use the router as a DHCP server? Yes, you can. The router incorporates the DHCP server software.
Q 2: How can I quickly restore the default settings of the router? When the router is powered on, press and hold the RESET button for more than 3s, and then release it. Then the router automatically restarts and the default settings are restored.
Q 3: What can I do if I cannot access the router configuration page? Step 1 Check the IP address of your computer and ensure that this IP address is in the same
Step 3 sword that are used for
blem persists, restore the default settings of the router.
Q 4: pecial requirement on the wireless en
network segment as the LAN IP address of the router. Step 2 Ensure that your Web browser does not use a proxy server.
Ensure that you have entered the correct user name and user pasaccessing the router configuration page. If the pro----End
Does the WPS function have any scryption settings of the router? The WPS function can be used only when the security mode of the WLAN is set to WPA-PSK or WPA2-PSK and the SSID is set to SSID1. It is recommended that you set
Q 5: o a WLAN after I press and hold the WPS
the security mode to WPA-PSK/WPA2-PSK for the WLAN.
If my PC fails to connect tbutton, what should I do?
Step 1 Ensure that only one computer is trying to connect to the router through the WPS function at a particular moment. On the router, ensure that the wireless network function and the WPS function implemented throu
Step 2 gh the PBC method are enabled. Note that on some wireless routers,
the WPS function is forcibly disabled if the WEP encryption is used for accessing a wireless network.

8 FAQs HUAWEI HG231f Wireless-N Router
User Guide
8-2 Issue 01 (2010-04-01)
Step 5 mended that you place the router and the PC in an open space. Although radio signals can pass through obstacles, passing through too many obstacles such as cement
Step 3 Ensure that the security mode of the WLAN is set to WPA-PSK or WPA2-PSK and the SSID is set to SSID1. Note that the WPS function of the router is forcibly disabled if the WEP encryption is used for accessing a WLAN.
Step 4 Check the positions of the wireless router and the PCs. Ensure that they are far from electrical appliances, such as a microwave oven, a refrigerator, or a cordless telephone, that generate strong magnetic or electric fields. It is recom
or wooden walls can affect the transmission of radio signals of a WLAN. ----End
Q 6: What can I do if I cannot access the Internet through a wirelessnetwork adapter?
Step 1 Step 2
Step 3 on the computer and
ess network adapter does not support the 802.11b and 802.11g protocols, tocols.
erly installed on the
Step 5 Tak P as an example. To check whether the computer
1. ork Connections to display the
View Available Wireless Network. ensure
Step 7 cess multiple Web sites to check whether the router can access other Web sites.
Ensure that the power cables and telephone lines of the router are properly connected. Check whether the WLAN indicator of the router is on. If the WLAN indicator is off, you can infer that the wireless local area network (WLAN) function of the router is disabled. In this case, enable the WLAN function. For details about how to enable the WLAN function, see the manual of the router. See the description of the wireless network adapter that is installedcheck whether the wireless network adapter supports the 802.11b and 802.11g protocols. If the wirelreplace it with the network adapter that supports the pro
Step 4 Check whether the driver for the wireless network adapter is propcomputer. If the driver is improperly installed, install it properly. Check whether the computer can receive the signals of a WLAN.
e a computer that runs Windows Xcan receive the signals of a WLAN, do as follows:
In the Control Panel window, double-click NetwNetwork Connections window.
2. In the Network Connections window, right-click Wireless Network Connection and choose
If the computer cannot detect a WLAN, place the computer close to the router andthat no obstacles such as cement or wooden walls are present between the wireless client and the router.
Step 6 Check whether the computer accesses the WLAN of the router successfully. Check the list of wireless network connections and ensure that the router is connected to the WLAN. Try to ac

HUAWEI HG231f Wireless-N Router User Guide 8 FAQs
Issue 01 (2010-04-01) 8-3
wireless network adapter sometimes or if the WLAN connection is
If the router cannot access other Web sites, restore the default settings of the router. If the problem persists, contact your network service provider. ----End
Q 7: What can I do if the router cannot access the Internet through a
unsteady? Step 1
electric fields.
als are affected if radio signals pass through too many obstacles such as cement
puter is far from your router, the transmission effects of the WLAN are affected.
Q 8: What can I do if the WLAN of the co
Check the positions of your router and computer. Ensure that they are far from electrical appliances such as microwave ovens, refrigerators, or cordless telephones that generate strong magnetic or
Step 2 Place your router in a vacant area. Although radio signals can pass through obstacles, the transmission effects of WLAN radio signor wooden walls.
Step 3 Place your computer close to your router. If your com
Step 4 Place your router and computer in another direction. Step 5 Do not use your router to access a WLAN during thunderstorms.
----End
router is not encrypted and the mputer cannot access the WLAN?
Step 1 Del k connections from your computer.
ab. ireless network connection
all the other wireless network connections from the Preferred Networks group box.
6. Click OK. Step 2 Create a wireless network connection that is not encrypted.
----End
ete the settings of wireless networTake a computer that runs Windows XP as an example. To delete the settings of wireless
work connections, do as fnet ollows: 1. In the Control Panel window, double-click Network Connections to display the
Network Connections window. 2. In the Network Connections window, right-click Wireless Network Connection
and choose Properties. 3. In the Wireless Network Connection Properties dialog box, click the Wireless
Networks t4. In the Preferred Networks group box, select the latest w
saved on your computer. Then click Remove. 5. Delete

HUAWEI HG231f Wireless-N Router User Guide A TTechnical Specifications
Issue 01 (2010-04-01) A-1
A Technical Specifications
Item Specification
Dimensions (L × W × H)
144 mm × 31 mm × 88 mm
Weight (including the router support)
About 145 g
Entire-device power consumption
< 5 W
Entire-device power supply
12 V DC, 0 5 A.
Ambient temperature for operation
0℃ to 40℃ (32℉ to 104℉)
Relative humidity operation
for 5% to 95%, non-condensing
WLAN standards 802.11b, 802.11g, and 802.11n (2.4 GHz)
802.11b 1 Mbit/s, 2 Mbit/s, 5.5 Mbit/s, and 11 Mbit/s
802.11g 6 Mbit/s, 9 Mbit/s, 12 Mbit/s, 18 Mbit/s, 24Mbit/s, 36 Mbit/s, 48 Mbit/s, and 54 Mb
it/s
Wireless transmission rates
a R
antenna used)
Mbit/s, 108.0 bit/s, 135.0 Mbit/s, and
150.0 Mbit/s
802.11n (1T × 1
6 Mbit/s, 6.5 Mbit/s, 13.0 Mbit/s, 13.5 Mbit/s, 19.5 Mbit/s, 26.0 Mbit/s, 27.0 Mbit/s, 39.0 Mbit/s, 40.5 Mbit/s, 52.0 Mbit/s, 54.0 Mbit/s, 58.5 Mbit/s, 65.0 Mbit/s, 81.0 Mbit/s, 104.0Mbit/s, 121.5 M

HUAWEI HG231f Wireless-N Router User Guide B TDefault Settings
Issue 01 (2010-04-01) B-1
B Default Settings
Parameter Default Value
IP address of the LAN interface
192.168.1.100
Subnet mask of the LAN interface
255.255.255.0
Administrator name admin
Administrator password admin
DHCP server Enabled
WLAN Enabled

HUAWEI HG231f Wireless-N Router User Guide C TAcronyms or Abbreviations
Issue 01 (2010-04-01) C-1
C Acronyms or Abbreviations
A ADSL Asymmetrical Digital Subscriber LineASCII merican Standard Code for Information Interchange
tocole Service
SL igital Subscriber Line
TP ile Transfer Protocol
TTP yper Text Transport Protocol
E l and Electronics Engineersternet Protocol
AN ocal Area Network
AC edia Access Control
T etwork Address Translation
A D DHCP Dynamic Host Configuration ProDDNS Dynamic Domain NamDNS Domain Name ServerD D F F F H H H I IEE Institute for ElectricaIP In L L L M M M N NA N

C TAcronyms or Abbreviations HUAWEI HG231f Wireless-N Router
User Guide
C-2 Issue 01 (2010-04-01)
PPoE oint to Point Protocol over Ethernet
oS uality of Service
IP outing Information Protocol
SID ervice Set Identifier
orky
sWPS Wi-Fi Protected Setup
P P P Q Q Q R R R S S S W WAN Wide Area NetworkWDS Wireless Distribution SystemWLAN Wireless Local Area NetwWEP Wired Equivalent PrivacWPA Wi-Fi Protected Acces

HUAWEI TECHNOLOGIES CO., LTD.Huawei Industrial Base
Bantian, LonggangShenzhen 518129
People's Republic of China
www.huaweidevice.comPart Number: 202201