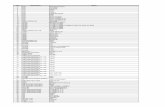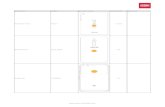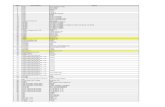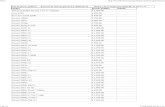Htc Desire Uscellular Ug2
-
Upload
jennifer-mccoy -
Category
Documents
-
view
22 -
download
0
Transcript of Htc Desire Uscellular Ug2
-
5/25/2018 Htc Desire Uscellular Ug2
1/297
Your HTC Desire
User guide
-
5/25/2018 Htc Desire Uscellular Ug2
2/297
2
Before you do anything else, please read this
Charge the battery
The battery in your phone hasnt been charged yet. While your phoneis charging, its important that you do not remove the battery pack.Doing so can damage your phone. Also, please dont try to take yourphone apart. (If you do, it may invalidate your warranty.)
Choose a rate plan wisely
Your phone can use up a lot of Internet bandwidth really quickly.Before you use your phone, we strongly recommend that you talk toyour mobile operator about data rates. If youre on a standard dataplan, the costs could really add up. Switching to a flat-rate plan couldbe a lot cheaper.
Know about privacy laws
Some countries have strict laws about how and when you can recordphone conversations. For example, you may need to tell the personyoure speaking to before you start recording. Its a good idea to find
out what the laws are where you live before you use your phonesrecording feature.
-
5/25/2018 Htc Desire Uscellular Ug2
3/297
3
And finally, a few important words from our legal team (LIMITATION OFDAMAGES)
To the maximum extent permitted by applicable law, in no event shall
HTC or its affiliates be liable to you, any user, or third party for anyindirect, special, consequential, incidental or punitive damages of anykind, arising in contract, tort, or otherwise, including, but not limitedto, injury, loss of revenue, loss of goodwill, loss of business opportunity,loss of data, and/or loss of profits, regardless of the foresee abilitythereof or whether HTC or its affiliates have been advised of the
possibility of such damages. And in no event shall the total liability ofHTC or its affiliates exceed the amount received from you, regardlessof the legal theory under which the cause of action is brought. Theforegoing does not affect any statutory rights which may not bedisclaimed.
Please also read the Safety and regulatory guide that is included inthe box for information on the proper usage of your phone to preventinjuries and to avoid damaging your phone. You can also refer to thisguide for regulatory information about your phone.
You can also visit our support website at www.htc.com/support todownload the Safety and regulatory guide and to access other helpfulresources for your phone.
Notice
Screen images and icons are simulated. Actual display may vary.Instructions in this guide may change depending on the softwareversion on your wireless device.
-
5/25/2018 Htc Desire Uscellular Ug2
4/297
4
Trademarks and copyrights
Copyright 2010 HTC Corporation. All Rights Reserved.The HTC logo, the HTC quietly brilliant logo, HTC Desire, HTC Sense,Footprints, HTC Sync, and HTC Care are trademarks and/or servicemarks of HTC Corporation.
Copyright 2010 Google Inc. Used with permission.
Google, the Google logo, Android, Google Search, Google Maps,
Gmail, Google Mail, YouTube, Android Market, and Google Talk aretrademarks of Google Inc.
Google, the Google logo and Google Maps are trademarks of Google,Inc. TeleAtlas Map Data 2010. Street View Images 2010 Google.
Microsoft, Windows, Windows XP, Windows Vista, Active Sync, andOutlook are either registered trademarks or trademarks of Microsoft
Corporation in the United States and/or other countries.
Bluetooth and the Bluetooth logo are trademarks owned by BluetoothSIG, Inc.
Wi-Fi is a registered trademark of the Wireless Fidelity Alliance, Inc.
microSD is a trademark of SD Card Association.
Java, J2ME and all other Java-based marks are trademarks orregistered trademarks of Sun Microsystems, Inc. in the United Statesand other countries.
Facebook is a trademark of Facebook, Inc.
Twitter is a trademark of Twitter, Inc., and is used under license.
Flickr is a trademark of Yahoo! Inc.
-
5/25/2018 Htc Desire Uscellular Ug2
5/297
5
All other company, product and service names mentioned herein aretrademarks, registered trademarks or service marks of their respectiveowners.
HTC shall not be liable for technical or editorial errors or omissionscontained herein, nor for incidental or consequential damagesresulting from furnishing this material. The information is providedas is without warranty of any kind and is subject to change withoutnotice. HTC also reserves the right to revise the content of thisdocument at any time without prior notice.
No part of this document may be reproduced or transmitted inany form or by any means, electronic or mechanical, includingphotocopying, recording or storing in a retrieval system, or translatedinto any language in any form without prior written permission of HTC.
-
5/25/2018 Htc Desire Uscellular Ug2
6/297
6
Conventions used in this guide
In this user guide, we use the following symbols to indicate useful andimportant information:
This is a note. A note often gives additional information, such as whathappens on your phone when you choose to do or not to do a certainaction. A note also provides information that may only be applicable tosome situations.
This is a tip. A tip gives you an alternative way to do a particular step orprocedure, or lets you know of an option that you may find helpful.
This indicates that something is very important. Important information issomething that you need to do in order to accomplish a certain task or toget a phone feature to work properly.
This provides safety precaution information, that is, information that youneed to be careful about to prevent potential problems when using yourphone.
-
5/25/2018 Htc Desire Uscellular Ug2
7/297
7
ContentsBasics 21
Inside the box .......................................................................................................................21
Your Phone ...........................................................................................................................22
Front panel ................................................................................................................22
Back panel..................................................................................................................24
Top panel ....................................................................................................................25
Bottom panel ............................................................................................................25
Left panel ....................................................................................................................26Before turning on your phone .................................................................................... 27
Back cover .................................................................................................................27
Storage card..............................................................................................................28
Battery .........................................................................................................................29
Finger gestures .........................................................................................................31
Getting started ...................................................................................................................33Turning on your phone.........................................................................................33
Turning off your phone ........................................................................................33
Setting up your phone for the first time .....................................................33
Sleep mode ................................................................................................................35
Home screen ........................................................................................................................37
Extended Home screen .......................................................................................37
Navigating the Home screen ............................................................................38
Phone status and notifications ...................................................................................39
Phone status icons .................................................................................................39
Notification icons ...................................................................................................40
Checking notifications...........................................................................................41
Using the optical trackball to interact with the touch screen .....................42
Going to an extended Home screen .............................................................42
-
5/25/2018 Htc Desire Uscellular Ug2
8/297
8
Selecting an item onscreen ...............................................................................42
Selecting a tab ........................................................................................................ 43
Moving the cursor when entering text ........................................................ 43
Selecting a link on a webpage ........................................................................ 43Adjusting the volume ..................................................................................................... 44
Adjusting the ringer volume............................................................................. 44
Adjusting the media volume ............................................................................ 44
Connecting your phone to a computer ................................................................. 45
Copying files to and from the storage card ........................................................ 46
Searching your phone and the Web ........................................................................47
Setting Web and phone search options ......................................................47
Searching the Web and your phone using the Google search ....... 48
Personalizing 49Making your phone truly yours .................................................................................. 49
Changing the ringtone ................................................................................................... 49
Personalizing your phone with scenes .................................................................. 50Using a preset scene ............................................................................................ 50
Customizing and saving a scene ......................................................................51
Renaming or deleting a scene ..........................................................................52
Changing your wallpaper ..............................................................................................52
Personalizing your Home screen with widgets ..................................................53
Adding a widget to your Home screen .......................................................53
Downloading HTC widgets ............................................................................... 54
Adding application icons and other shortcuts on your Home screen ....55
Adding folders on your Home screen .....................................................................56
Creating a new folder and adding items to it ...........................................57
Renaming a folder ..................................................................................................58
Rearranging or removing widgets and icons on your Home screen .......58
Moving a widget or icon .....................................................................................58
-
5/25/2018 Htc Desire Uscellular Ug2
9/297
9
Removing a widget or icon ...............................................................................59
Phone calls 60Making calls .........................................................................................................................60
Calling somebody using your phone .......................................................... 60Calling a speed dial number ...............................................................................61
Calling a phone number in a text message ...............................................62
Calling a phone number in an email ..............................................................62
Making an emergency call..................................................................................63
Receiving calls ....................................................................................................................63
Answering an incoming call ..............................................................................63Rejecting an incoming call .................................................................................65
Rejecting a call and sending a text message ............................................65
Using in-call options ....................................................................................................... 66
Handling multiple calls ........................................................................................ 66
Setting up a conference call..............................................................................67
Muting the microphone during a call ........................................................... 68
Turning the speakerphone on or off during a call ................................. 68
Ending a call ........................................................................................................... 68
Using call history .............................................................................................................. 69
Adding a new phone number to your contacts from call history . 70
Checking a missed call ........................................................................................ 70
Clearing the call history list ................................................................................71
Call services...........................................................................................................................71Turning Airplane mode on or off ..............................................................................73
People 74About People ......................................................................................................................74
Ways of getting contacts into your phone ...........................................................74
People screen ......................................................................................................................75
Setting up My contact card ...............................................................................76
-
5/25/2018 Htc Desire Uscellular Ug2
10/297
10
Your contacts list ....................................................................................................76
Adding a new contact ..........................................................................................78
Importing contacts from an Exchange ActiveSync account ............78
Merging contact information ............................................................................79Editing a contacts information ...................................................................... 80
Searching for a contact ...................................................................................... 80
Backing up your contacts to the storage card ....................................... 80
Importing contacts from the storage card ............................................... 80
Deleting contacts ....................................................................................................81
Sending contact information as a vCard via MMS ..................................81
Sending your contact information as a vCard via MMS ......................82
Contact groups ..................................................................................................................82
Creating a group and adding contacts ........................................................82
Deleting a group .....................................................................................................83
Adding or removing contacts from a group .............................................83
Sending an SMS/MMS message or email to a group ........................... 84
Contact information and conversations ................................................................ 84People widget .................................................................................................................... 86
Adding the People widget ................................................................................ 86
Setting the default communication method ............................................ 86
Changing the default communication method ....................................... 86
Getting in touch with a contact ......................................................................87
Keyboard 88Using the onscreen keyboard .................................................................................... 88
Using the landscape onscreen keyboard ................................................... 88
Changing the onscreen keyboard layout ................................................... 89
Entering text ............................................................................................................ 89
Entering words with predictive text ............................................................. 90
Entering text with voice input ...........................................................................91Adjusting touch input settings ....................................................................................91
-
5/25/2018 Htc Desire Uscellular Ug2
11/297
11
Touch Input settings...............................................................................................91
Text input ....................................................................................................................92
Messages 94
About Messages ............................................................................................................... 94Sending text and multimedia messages .....................................................95
New message notifications ......................................................................................... 99
WAP push messages .................................................................................................... 100
Managing message conversations ........................................................................... 101
Protecting a message from deletion ........................................................... 103
Deleting a message thread .............................................................................. 103Deleting several message threads................................................................103
Deleting a single message ...............................................................................104
Viewing contact details and communicating with a contact .........104
Setting text and multimedia message options .................................................104
Adding the Messages widget .................................................................................... 107
Accounts and sync 108Synchronizing with online accounts ......................................................................108
Adding a social network account .................................................................108
Synchronizing with a Google Account ......................................................109
Synchronizing with a Microsoft Exchange ActiveSync account ....110
Managing your accounts....................................................................................110
Using HTC Sync ................................................................................................................. 112Installing HTC Sync ............................................................................................... 113
Setting up HTC Sync to recognize your phone ...................................... 114
Setting up synchronization ............................................................................... 115
Setting up more sync options ......................................................................... 116
Synchronizing your phone .................................................................................117
Downloading the latest HTC Sync upgrade ............................................. 118
Installing apps from your computer to your phone ............................. 118
-
5/25/2018 Htc Desire Uscellular Ug2
12/297
12
Social 120Facebook for HTC Sense and Facebook for Android application ..........120
Facebook for HTC Sense .................................................................................. 120
Facebook for Android application ................................................................ 121Differences between Facebook for HTC Sense and Facebook forAndroid application ............................................................................................. 122
Tweeting on your phone .............................................................................................. 123
Peep screen ............................................................................................................. 123
Sending a tweet .................................................................................................... 124
Searching for Twitter users to follow .......................................................... 124
Sending a direct message ................................................................................ 125
Setting Peep options .......................................................................................... 126
Adding the Twitter widget ............................................................................... 126
Using Friend Stream ...................................................................................................... 127
Friend Stream screen ......................................................................................... 127
Updating your status .......................................................................................... 128
Adding the Friend Stream widget ............................................................... 128Chatting in Google Talk ................................................................................................ 129
Signing in to Google Talk .................................................................................. 129
Chatting with friends .......................................................................................... 129
Changing your online status and picture ................................................... 131
Managing your Friends list ............................................................................... 132
Changing Google Talk settings ...................................................................... 134Email 136
Using Gmail/Google Mail ............................................................................................136
Viewing your Gmail/Google Mail inbox ..................................................... 136
Reading your messages .................................................................................... 138
Sending a message ............................................................................................... 141
Managing conversations and messages .................................................... 143Changing Gmail/Google Mail settings ........................................................ 146
-
5/25/2018 Htc Desire Uscellular Ug2
13/297
13
Mail .................................................................................................................................. 147
Adding a POP3/IMAP email account .......................................................... 147
Viewing your email inbox ................................................................................. 148
Exchange ActiveSync email ............................................................................ 150Composing and sending an email message ............................................ 152
Viewing and replying to an email message ............................................. 153
Editing email account settings.......................................................................154
Deleting an email account................................................................................ 155
Adding the Mail widget ..................................................................................... 155
Calendar 156About Calendar ................................................................................................................ 156Creating a calendar event ........................................................................................... 157
Inviting guests to your event (Google Account only) ........................ 158
Sending a meeting request using Calendar (Exchange ActiveSynconly) ............................................................................................................................ 159
Changing calendar views ............................................................................................ 159
Month view ..............................................................................................................160
Day and Agenda views ....................................................................................... 161
Week view ................................................................................................................ 162
Viewing, editing or deleting an event .................................................................... 163
Viewing and editing an event ......................................................................... 163
Deleting an event .................................................................................................. 163
Calendar event reminders ........................................................................................... 164Viewing, dismissing, or snoozing event reminders ..............................164
Displaying and synchronizing calendars.............................................................. 165
Showing or hiding calendars .......................................................................... 165
Choosing which Google Calendars are synchronized on yourphone.......................................................................................................................... 165
Changing Calendar settings ....................................................................................... 166Reminder settings ................................................................................................ 166
-
5/25/2018 Htc Desire Uscellular Ug2
14/297
14
Calendar view settings ....................................................................................... 167
Sending a vCalendar ...................................................................................................... 168
About the Calendar widget........................................................................................169
Clock and Weather 170About the HTC Clock widget .................................................................................... 170
About the Clock application ....................................................................................... 171
Using Desk Clock ............................................................................................................. 172
Using World Clock ....................................................................................................174
Setting your home city ...................................................................................... 174
Setting the time zone, date, and time ....................................................175Adding a city to the World Clock screen.................................................. 176
Setting the alarm clock ................................................................................................ 176
Setting an alarm .................................................................................................... 177
Deleting an alarm ................................................................................................. 177
Changing alarm sound settings ..................................................................... 178
Checking weather ........................................................................................................... 179Adding a city to the Weather screen ..........................................................180
Changing the order of cities on the Weather screen........................... 181
Deleting cities from the Weather screen ................................................... 181
Changing weather options................................................................................ 181
About the Weather widget ........................................................................................ 182
Internet 183Data connection ............................................................................................................... 183Turning the data connection on or off ....................................................... 183
Enabling data roaming....................................................................................... 183
Wi-Fi ..................................................................................................................................184
Turning Wi-Fi on and connecting to a wireless network ..................184
Connecting to a Wi-Fi network with EAP-TLS security .................... 185
Checking the wireless network status ........................................................ 185
-
5/25/2018 Htc Desire Uscellular Ug2
15/297
15
Connecting to another Wi-Fi network ....................................................... 186
Adding the Data connection and Wi-Fi widgets ............................................. 186
Connecting to a virtual private network (VPN) ............................................... 187
Preparing your phone for VPN connection ............................................. 187Adding a VPN connection................................................................................188
Connecting to a VPN .......................................................................................... 188
Disconnecting from a VPN .............................................................................. 189
Using your phones web browser ............................................................................ 189
Opening the browser .......................................................................................... 189
Going to a web page ..........................................................................................190
Setting your home page ...................................................................................190
Changing the screen orientation ..................................................................190
Browsing full versions of all web sites ......................................................... 191
Navigating on a web page ................................................................................ 191
Zooming in or out on a web page................................................................. 191
Selecting a link in a web page ........................................................................ 192
Opening a new browser window .................................................................. 193Switching between browser windows .......................................................194
Finding text within a web page ..................................................................... 194
Downloading applications from the web .................................................. 195
Copying text, looking up information, and sharing ............................. 195
Viewing bookmarks and previously visited pages ............................... 197
Setting browser options .................................................................................... 199Using your phone as a modem (tethering) ...................................................... 200
Wi-Fi Hotspot .................................................................................................................. 200
Bluetooth 202Using Bluetooth ..............................................................................................................202
Turning Bluetooth on or off ............................................................................202
Changing the phone name .............................................................................203Connecting a Bluetooth headset or car kit .......................................................203
-
5/25/2018 Htc Desire Uscellular Ug2
16/297
16
Reconnecting a headset or car kit ............................................................. 204
Disconnecting or unpairing from a Bluetooth device ..................................205
Disconnecting a Bluetooth device ..............................................................205
Unpairing from a Bluetooth device.............................................................205Sending and receiving information using Bluetooth ....................................205
Sending information from your phone to another device ...............206
Receiving information from another device ...........................................208
Camera 210Camera basics ................................................................................................................... 210
Viewfinder screen .................................................................................................210Using the optical trackball as the shutter release ................................ 212
Review screen ........................................................................................................ 212
Zooming ............................................................................................................................... 213
Taking a photo .................................................................................................................. 214
Face detection ....................................................................................................... 216
Capturing a video ................................................................................................. 216
Camera settings ............................................................................................................... 217
Changing basic settings .................................................................................... 217
Changing advanced settings .......................................................................... 218
Gallery 222About the Gallery application .................................................................................. 222
Selecting an album ........................................................................................................ 222Viewing photos and videos ....................................................................................... 224
Browsing in filmstrip or grid view ................................................................ 224
Viewing a photo in landscape orientation............................................... 225
Zooming in or out on a photo ....................................................................... 226
Watching video.....................................................................................................226
Viewing photos in your social networks ............................................................. 227
Viewing photos on Facebook ........................................................................ 227
-
5/25/2018 Htc Desire Uscellular Ug2
17/297
17
Viewing photos on Flickr ................................................................................. 227
Working with photos .................................................................................................... 228
Rotating and saving a photo ......................................................................... 228
Cropping a photo ................................................................................................ 228Sharing.................................................................................................................................229
Sending photos or videos by email ............................................................230
Sending a photo or video by MMS..............................................................230
Sending photos or videos using Bluetooth ............................................. 231
Sharing photos on Facebook ......................................................................... 231
Sharing photos on Flickr .................................................................................. 232
Sharing photos on Picasa ................................................................................ 232Sharing videos on YouTube ............................................................................ 232
Music 234About the Music application .....................................................................................234
Playing music ...................................................................................................................234
Browsing music in the Library ................................................................................. 236
Creating a playlist ........................................................................................................... 237
Playing the songs in a playlist ....................................................................... 237
Managing playlists ............................................................................................... 237
Setting a song as ringtone.........................................................................................239
Checking if the song was added as a ringtone ....................................239
Sending music using Bluetooth ..............................................................................240
About the Music widget .............................................................................................240
Maps and location 241Using Google Maps ........................................................................................................ 241
Viewing locations ................................................................................................. 241
Viewing map layers.............................................................................................244
Searching for a location ................................................................................... 245
Getting directions ................................................................................................ 247
-
5/25/2018 Htc Desire Uscellular Ug2
18/297
18
Finding your friends with Google Latitude (available bycountry) .................................................................................................................... 249
Using HTC Footprints ................................................................................................... 253
Creating a footprint ............................................................................................ 253Revisiting a footprint .........................................................................................254
Editing or deleting a footprint ...................................................................... 255
Exporting your footprints ................................................................................ 255
Importing footprints ........................................................................................... 256
Adding the Footprints widget ...................................................................... 256
More apps 257Watching videos on YouTube ................................................................................... 257Watching videos .................................................................................................. 257
Searching for videos .......................................................................................... 258
Sharing a video link ...........................................................................................258
Capturing a video and sharing it on YouTube ....................................... 259
Viewing a PDF..................................................................................................................259
Viewing documents, presentations, and spreadsheets ...............................260
Keeping track of your stocks .................................................................................... 262
Adding a stock quote or stock market index ........................................ 263
Changing the stock list order .......................................................................263
Deleting stock quotes and indices .............................................................. 263
Setting stock information update frequency ......................................... 263
Manually updating stock information ........................................................264Adding the Stocks widget ..............................................................................264
Recording your voice ................................................................................................... 265
Recording your voice ......................................................................................... 265
Sharing a voice clip ............................................................................................. 265
Setting a voice clip as a ringtone ................................................................ 265
Renaming a voice clip .......................................................................................266Using Voice Search ........................................................................................................266
-
5/25/2018 Htc Desire Uscellular Ug2
19/297
19
Opening Voice Search .......................................................................................266
Using Flashlight ............................................................................................................... 268
Finding and installing apps from Android Market..........................................269
Finding and installing an application .........................................................270Creating a Google Checkout account ........................................................ 271
Requesting a refund for an application .................................................... 272
Opening an installed application ................................................................. 272
Uninstalling an application .............................................................................. 273
Getting help............................................................................................................ 273
Sharing games and applications ............................................................................. 273
Security 276Protecting your phone with a screen lock ......................................................... 276
Setting a screen unlock pattern ................................................................... 276
Setting a numeric PIN ....................................................................................... 277
Setting a password ............................................................................................. 277
Settings 278Settings on your phone ............................................................................................... 278Changing display settings ........................................................................................... 281
Adjusting the screen brightness manually ............................................... 281
Adjusting the time before the screen turns off ..................................... 281
Preventing automatic screen rotation ........................................................ 281
Recalibrating the G-sensor ............................................................................. 282
Switching animation effects on or off ....................................................... 282
Keeping the screen on while charging the phone ............................... 282
Changing sound settings ............................................................................................ 283
Changing the phone language ................................................................................284
Optimizing your phones battery life ....................................................................284
Checking the power usage of applications ............................................ 285
Managing memory ......................................................................................................... 285
-
5/25/2018 Htc Desire Uscellular Ug2
20/297
20
Checking how much phone memory is available for use ................285
Checking the available storage card space ............................................ 285
Clearing application cache and data .........................................................286
Uninstalling third-party applications ..........................................................286
Freeing up more phone memory or storage card space .................286
Checking information about your phone ........................................................... 287
Reset 288Performing a hard/factory reset ............................................................................. 288
Specifications 290
Index 292
-
5/25/2018 Htc Desire Uscellular Ug2
21/297
Basics
Inside the box
You will find the following inside the box:
Phone
USB cable
AC adapter
3.5mm stereo headset
Battery
microSD card
Quick start guide
Safety and regulatory guide
22 Basics
-
5/25/2018 Htc Desire Uscellular Ug2
22/297
22 Basics
Your Phone
Front panel
3
8
2
1
7
6
5
4
1 Earpiece
Listen to a phone call from here.
2 MENU
Press to open a list of actions that you can do on the current screen.
Basics 23
-
5/25/2018 Htc Desire Uscellular Ug2
23/297
Basics 23
3 HOME
While on any application or screen, press to return to the Homescreen.
While on the main Home screen, press to show a snapshot of theextended Home screens.Press and hold to open the recently-used applications window.
4 SEARCH
Press to open the Google search.See Searching your phone and the Web in this chapter for more details.
5 BACKPress to go back to the previous screen, or to close a dialog box, optionsmenu, the Notifications panel, or onscreen keyboard.
6 Optical trackball
Swipe your finger over or press to highlight or select items onscreen.
7 Notification LED
This LED shows a:Solid green light when the phone is connected to the power adapteror a computer and the battery is fully charged.Flashing green light when you have a pending notification.Solid red light when the battery is being charged.Flashing red light when the battery level reaches very low.
8 Touch screen
24 Basics
-
5/25/2018 Htc Desire Uscellular Ug2
24/297
24 Basics
Back panel
12
11
10
9
9 5 megapixel camera
10 Back cover
11 Dual LED flashlight
12 Speaker
Basics 25
-
5/25/2018 Htc Desire Uscellular Ug2
25/297
Basics 25
Top panel
13 14
13 POWER
When the phone is off, press to turn on the phone.When the phone is on and the screen is unlocked, press to turn thephone display off or on.With the screen unlocked, press and hold to open the phone options
menu that lets you turn off the phone, switch your phone to silent mode,vibration mode, or airplane mode, and turn on/off the data connection.
14 3.5mm audio jack
Connect a 3.5mm stereo headset for hands-free conversation or forlistening to music.
Bottom panel
1516
15 USB connector
Connect the power adapter to charge the battery.Connect the supplied USB cable to transfer files to your phone fromyour computer or sync your phone with HTC Sync on your computer.
16 Microphone
26 Basics
-
5/25/2018 Htc Desire Uscellular Ug2
26/297
6 as cs
Left panel
17
18
17 VOLUME UP
While on a call, press to increase earpiece volume.While not on a call, press to increase the ringer volume.While watching videos, press to increase the volume.
18 VOLUME DOWN
While on a call, press to decrease earpiece volume.While not on a call, press to decrease the ringer volume.
While watching videos, press to decrease the volume.
Basics 27
-
5/25/2018 Htc Desire Uscellular Ug2
27/297
Before turning on your phone
Back cover
Removing the back cover
Remove the back cover to access the battery compartment andstorage card slot.
With the phone turned off, holdyour phone securely with thefront facing down.
With your thumb or finger, liftup the top of the back coverfrom the small opening near thePOWER button.
1.
2.
Replacing the back cover
Secure and press the bottom partof the back cover first by aligninginto the two openings located atthe bottom part of the back of
the phone.Press the sides and the top partof the back cover down to lockthe cover into place. You will heara click when the back cover islocked in place..
1.
2.
28 Basics
-
5/25/2018 Htc Desire Uscellular Ug2
28/297
Storage card
Store your pictures, music, and applications in the microSD card.
Inserting the storage cardRemove the back cover. Refer to Removing the back cover.
If the battery is installed, remove the battery. Refer to Removingthe battery.
Insert the microSD card into the slot with its gold contacts facingdown and push it in until it clicks into place.
Removing the storage card
Remove the back cover. Refer to Removing the back cover.
If the battery is installed, remove the battery. Refer to Removingthe battery.
Push the storage card in to eject it from its slot.
Removing the storage card while the phone is onWhen you need to remove the storage card while the phone is on,unmount the storage card first to prevent corrupting or damaging thefiles in the storage card.
Press HOME > MENU, and then tap Settings.
Scroll down the screen, and then tap SD & phone storage.
1.
2.
3.
1.
2.
3.
1.
2.
Basics 29
-
5/25/2018 Htc Desire Uscellular Ug2
29/297
Tap Unmount SD card.
Remove the storage card by following the instructions inRemoving the storage card.
Battery
Your phone comes with a rechargeable Lithium-ion polymer orLithium-ion battery and is designed to use only manufacturer-specified original batteries and accessories. Battery performancedepends on many factors, including network configuration, signalstrength, the temperature of the environment in which you operateyour phone, the features and/or settings you select and use, itemsattached to connecting ports, and your voice, data, and other programusage patterns.
Inserting the battery
Remove the back cover. Refer to Removing the back cover.
Insert the contacts side of the battery first and then gently pushthe battery into place.
Removing the batteryRemove the back cover. Refer to Removing the back cover.
Lift out the battery from the notch near the Storage card slot.
3.
4.
1.
2.
1.
2.
30 Basics
-
5/25/2018 Htc Desire Uscellular Ug2
30/297
Charging the battery
The battery is partially charged when shipped. Before you turn onand start using your phone, it is recommended that you chargethe battery. Some batteries perform best after several full charge/discharge cycles.
1. Attach the power plug to the AC adapter.
2. Connect one end of the USB cable to the sync connector on yourphone.
3. Connect the other end of the USB cable to the USB port of theAC adapter.
4. Plug the AC adapter into an electrical outlet to start charging thebattery.
Basics 31
-
5/25/2018 Htc Desire Uscellular Ug2
31/297
As the battery is being charged, the notification LED shows a solid redlight when the battery is being charged. The light turns to solid greenwhen the phone is fully charged.
When you charge the battery while the phone is on, the chargingbattery icon ( ) is displayed in the status bar of the Home screen.After the battery has been fully charged, a full battery icon ( ) willbe displayed in the status bar of the Home screen.
Only the AC adapter and USB sync cable provided with your phone must beused to charge the battery.
Do not remove the battery from the phone while you are charging itusing the AC or car adapter.
As a safety precaution, the battery stops charging when it overheats.
Finger gestures
TapWhen you want to type using the keyboard, select items onscreensuch as application and settings icons, or press onscreen buttons,simply tap them with your finger.
Press and hold
To open the available options for an item (e.g. contact or link in a webpage), simply press and hold the item.
Swipe or slide
To swipe or slide means to quickly drag your finger vertically orhorizontally across the screen or optical trackball.
32 Basics
-
5/25/2018 Htc Desire Uscellular Ug2
32/297
Drag
Press and hold your finger with some pressure before you startto drag. While dragging, do not release your finger until you havereached the target position.
Flick
Flicking the screen is similar to swiping, except that you need to swipeyour finger in light, quicker strokes. This finger gesture is always in avertical direction, such as when flicking the contacts or message list.
RotateFor most screens, you can automatically change the screenorientation from portrait to landscape by rotating the phone to theleft. When entering text, you can turn the phone sideways to bring upa bigger keyboard. Refer to the Settings chapter for more details.
PinchFor some applications, like Gallery or the web browser, you can pinchthe screen using 2 fingers (for example, thumb and index fingers) tozoom in or zoom out when viewing a picture or a web page.
Basics 33
-
5/25/2018 Htc Desire Uscellular Ug2
33/297
Getting started
Once youve installed your battery, you can turn on your phone andstart using it.
Turning on your phonePress the POWER button.
When you turn on the phone for the first time, you will be promptedto set up your phone. For more information on how to set up yourphone for the first time, see Setting up your phone for the first time.
Turning off your phoneIf you do not need to use your phone, you can turn the power off tosave battery life.
If the display is off, press the POWER button to turn the displayback on.
Unlock your phone if the Lock screen is displayed. SeeUnlocking the screen in this chapter for details.
Press and hold the POWER button for a few seconds.
When the Phone options menu appears, tap Power off.
Tap OKwhen prompted to turn off the phone.
Setting up your phone for the first time
Press HOME , and then tapand then tap > Setup> Setup.
Choose the phone language you want to use, and then tap Next.
Your phone walks you through a tutorial on how to use theonscreen keyboard. Follow through the tutorial to learn howto use the onscreen keyboard. Tap Skipto not go through the
1.
2.
3.
4.
5.
1.
2.
34 Basics
l
-
5/25/2018 Htc Desire Uscellular Ug2
34/297
tutorial.
On the Internet connection screen, select how you want toconnect to the Internet, and then tap Next.
If there are Wi-Fi networks in range, you will be asked if you wantto connect to a Wi-Fi network. Tap Nextand then tap the wirelessnetwork that you want, or clear the Connect to Wi-Fi networkcheckbox, and then tap Nextto set up your Wi-Fi connection at alater time.
Some phone features such as Weather and Footprints requireGoogles location service to automatically determine your currentlocation. On the Location consent screen, you can choosewhether to allow Googles location service to collect informationabout your location. Clear or select the checkbox, and then tapNext.
On the Set up accounts screen, choose the type of account youwant to set up and follow the onscreen instructions to complete
the setup. Tap Skipto set up accounts at a later time.
To set up your Google Account, tap Google account > Next >Sign in, enter your Google Account details, and then tap Sign in.
To learn how to set up POP3 and Microsoft ExchangeActiveSync accounts, see the Sync and Email chapters to learnhow to set up these accounts.
After setting up an account, you will be taken back to the Set upaccounts screen so you can set up more accounts. When you aredone setting up your accounts, tap Next.
On the Set up social networks screen, choose the type of socialnetwork account such as Facebook (for HTC Sense), Flickr andTwitter that you want to access from your phone. Follow theonscreen instructions to log in to your social network account.
3.
4.
5.
6.
7.
Basics 35
T Ski t t i l t k t t l t ti S
-
5/25/2018 Htc Desire Uscellular Ug2
35/297
Tap Skipto set up social network accounts at a later time. Seethe Social chapter for more information about Facebook for HTCSense.
When you are done setting up your accounts, tap Nexton theSet up social networks screen.
Sleep modeSleep mode suspends your phone to a low power state while thedisplay is off in order to save battery power. You will still be able toreceive messages and calls while the phone is in Sleep mode.
For information on how to adjust the time before the screen turns off,see Adjusting the time before the screen turns off in the Settingschapter.
Switching to Sleep modeBriefly press the POWER button to turn off the display temporarilyand switch your phone to Sleep mode. Your phone also automatically
goes into Sleep mode when you leave the phone idle after a certainperiod of time. Switching to Sleep mode also prevents accidentalbutton or touch screen presses when the phone is in your bag orpocket.
Waking up from Sleep modeYour phone wakes up automatically when you have an incoming call.
To wake up your phone manually, press the POWER button. You willthen see that the phone has locked the screen. To find out how tounlock the screen, see Unlocking the screen.
Unlocking the screenPress the bar on the lock screen and then slide your finger down tounlock the screen or to answer an incoming call.
36 Basics
-
5/25/2018 Htc Desire Uscellular Ug2
36/297
You can also press MENU while on the lock screen to unlock thescreen.
If you have set up a screen unlock pattern, you will be prompted todraw the pattern on the screen before it unlocks. For more information
on how to create and enable the screen unlock pattern, seeProtecting your phone with a screen lock in the Security chapter.
Basics 37
Home screen
-
5/25/2018 Htc Desire Uscellular Ug2
37/297
Home screen
The Home screen provides you with a weather clock that shows thetime and weather of your current location. Tap the respective item to
open the associated application.The Home screen also lets you add the items you want and needon the Home screen. Add items like application icons, shortcuts,folders, and widgets to give you instant access to information andapplications. To learn how to personalize your Home screen, see thePersonalizing chapter.
Extended Home screenThe Home screen extends beyond the screen width to provide morespace for adding icons, widgets, and more. There are 6 additionalscreens apart from the main Home screen.
You cannot add more screens.
38 Basics
Navigating the Home screen
-
5/25/2018 Htc Desire Uscellular Ug2
38/297
Navigating the Home screenYou can go to the extended Home screen by sliding your fingerhorizontally across the screen to go to the left or right side of the
Home screen. While on an extended Home screen, press HOME toreturn to the main Home screen.
Directly going to a particular screen using Leap view1. On any Home screen, pinch the screen to show the Leap view
that shows the screens as thumbnails.
On the main Home screen, you can press HOME to show theLeap view.
2. Tap the screen you want to open.
Basics 39
Phone status and notifications
-
5/25/2018 Htc Desire Uscellular Ug2
39/297
Phone status and notifications
Phone status icons
These are the icons that may appear on the phone status area of thestatus bar:
EvDo data transfer Roaming
EvDo connected No signal
EvDo in idle mode Vibrate mode
1xRTT data transfer Location setting on
1xRTT connected Location setting off
1xRTT in idle mode Phone speaker is mute
Connected to a Wi-Fi network Phone microphone is mute
Bluetooth is on Battery is very low (10% remaining)
Connected to a Bluetooth device Battery is low (20% remaining)
Airplane mode Battery is full
Alarm is set Battery is charging
Speakerphone onWired microphone headsetconnected
Data synchronizing Wired headset connected
Signal strength
40 Basics
Notification icons
-
5/25/2018 Htc Desire Uscellular Ug2
40/297
Notification iconsThese are the icons that may appear on the notifications area of thestatus bar:
New Gmail/Google Mail message More (not displayed) notifications
New Microsoft ExchangeActiveSync or POP3/IMAP email
Call in progress
New SMS/MMS Missed call
Problem with SMS/MMS delivery Call on hold
New Google Talk instant message Call forwarding on
New voicemail Compass needs orientation
Upcoming event Uploading data (animated)
Song is playing Downloading data (animated)
General notification (for example,Phone connected to computer viaUSB cable.)
Waiting to upload
Storage card is low on free spaceDownloaded Android Marketapplication installed successfully
Wi-Fi is on and wireless networksare available
Update available for an applicationdownloaded from Android Market
Data synchronizing or connectedto HTC Sync
Storage card is safe to remove orstorage card is being prepared
New tweetNo storage card installed on thephone
Basics 41
Checking notifications
-
5/25/2018 Htc Desire Uscellular Ug2
41/297
Checking notificationsNotification icons on the status bar report the arrival of newmessages, calendar events, alarms set and ongoing settings such aswhen call forwarding is on or the current call status. You can open
the Notifications panel to open the message, reminder, or eventnotification and see the mobile operator name.
Opening the Notifications panelWhen a new notification icon displays in the status bar, press andhold the status bar, then slide your finger downward to open theNotifications panel.
If you have several notifications, you can scroll down the screen toview more notifications.
You can also open the Notifications panel on the Home screen bypressing MENU and then tapping Notifications.
42 Basics
Closing the Notifications panel
-
5/25/2018 Htc Desire Uscellular Ug2
42/297
Do one of the following:
Press and hold the bottom bar of the Notifications panel, thenslide your finger up the screen.
Press BACK .
Using the optical trackball to interact with the touch screen
Besides using finger gestures on the touch screen, you can also usethe optical trackball to interact with your phones touch screen.
Be sure to place your finger over the optical trackball first (covering itcompletely), and then slide your finger across the optical trackball.
Going to an extended Home screen
To go to the extended Home screen on the right, slide your finger tothe right. Slide your finger to the left to go to the extended Home
screen on the left.
Selecting an item onscreen
For most screens, slide your finger to theleft, right, up, or down, depending on thedirection you want to go. For example, if you
want to select (highlight) an item above,slide your finger upward. Press the opticaltrackball to open the item.
Basics 43
Selecting a tab
-
5/25/2018 Htc Desire Uscellular Ug2
43/297
Selecting a tab
For screens that have tabs at the bottom,slide your finger to the left or right to go to a
tab.
Moving the cursor when entering textTo go back or forward one character in a word, slide your finger left orright. Slide your finger up or down to go up or down between lines oftext.
Selecting a link on a webpage
1. Slide your finger down to go to the next
link on a webpage.
2. When a link is selected, press the opticaltrackball to open the link.
44 Basics
Adjusting the volume
-
5/25/2018 Htc Desire Uscellular Ug2
44/297
Adjusting the ringer volume changes the volume level of the phoneringtone, whereas adjusting the media volume changes the volume
level of sound notifications, music or video playback. The ringervolume and media volume can be separately adjusted.
Adjusting the ringer volumePress the VOLUME UP or VOLUME DOWN buttons on the leftpanel of the phone to adjust the ringer volume to your desiredlevel. The Ringer volume window appears on the screen to
display the volume levels. While in the lowest ringer volume level(Silent mode), press VOLUME DOWN once to set your phone toVibrate mode. The phone vibrates and the vibrate mode icon( ) appears on the status bar.
While in Vibrate mode, press VOLUME UP once to switch to silentmode. The speaker mute icon ( ) displays on the status bar.
To quickly switch your phone to silent mode, press and hold thePOWER button, and then tap Silent modeon the options menu.
Adjusting the media volumeWhen playing music or watching video, press the VOLUME UP orVOLUME DOWN buttons on the left panel of the phone to adjust the
media volume. The media volume window appears on the screen todisplay the volume level.
You can also adjust the media volume on the Settings screen.
Press HOME > MENU, and then tap Settings > Sound >Volume.
When the Volume window appears, drag the Media slider to the
left to lower the volume or to the right to increase the volume.
Tap OKto close the window.
1.
2.
1.
2.
3.
Basics 45
Connecting your phone to a computer
-
5/25/2018 Htc Desire Uscellular Ug2
45/297
g y p p
Whenever you connect your phone to a computer using the USBcable, the Connect to PC dialog box displays and prompts you to
choose the type of USB connection. Select one of the followingchoices, and then tap Done:
Charge only
Select this mode if you only want to charge the phones battery usingyour computer.
HTC Sync
When selected, the phone automatically uses HTC Sync whenconnected to your computer and lets you synchronize Outlook andWindows Address Book (Outlook Express), contacts and calendarevents between your computer and your phone. For more information,see Using HTC Sync in the Accounts and sync chapter.
Disk drive
This mode is available only when you have installed a microSD card onyour phone. Select this mode when you want to use your storage cardas a USB thumb drive, and copy files between your phones storagecard and your computer.
When Disk Drive mode is enabled while your phone is connected tothe computer, you will not be able to run applications that use thestorage card, such as Music or Gallery. For more information, seeCopying files to and from the storage card in this chapter.
Internet sharing
When you do not have Internet connection on your computer, youcan select this mode to share your phones mobile data connection
46 Basics
with your computer. For more information, see Using Your Phone as aM d i th I t t h t
-
5/25/2018 Htc Desire Uscellular Ug2
46/297
Modem in the Internet chapter.
If you do not want to show the Connect to PC dialog box every time
you connect the phone to the computer, clear the Ask me checkboxin the Connect to PC dialog box. The default connection type will beused when you connect the phone to the computer.
To check or change the default connection type and to show or hidethe Connect to PC dialog box, press HOME > MENU, and then tapSettings > Connect to PC.
Copying files to and from the storage card
Connect the phone to your computer using the supplied USBcable.
When the Connect to PC dialog box appears, tap Disk drive, andthen tap Done.
On your computer, the connected phone is recognized as aremovable disk. Navigate to this removable disk and open it.
Do one of the following:
Copy the files from the computer to the phones storagecards root folder.
Copy the files from the phones storage card to a folder inyour computer or computer desktop.
5. After copying the files, unmount the removable disk (that is, theconnected phone) as required by your computers operatingsystem to safely remove your phone.
6. Do one of the following:
Disconnect the phone from the computer.
1.
2.
3.
4.
Basics 47
If you want to keep the phone connected to the computer butwant the phone to be able to access the storage card open
-
5/25/2018 Htc Desire Uscellular Ug2
47/297
want the phone to be able to access the storage card, openthe Notifications panel, tap Disk drive, select an option exceptDisk drive, and then tap Done. See Opening the Notifications
panel in this chapter to learn how to open the Notificationspanel.
Searching your phone and the Web
You can search for information on your phone and on the Web by
using Google search. Some applications, such as People or Mail,have their own search box, which you can use to search within thoseapplications (the applications icon is at the left of the search box.)
Setting Web and phone search optionsPress HOME > MENU, and then tap Settings.
Scroll down the screen, and then tap Search.Tap Google search, and then do the following:
Select Show web suggestionsif you want to includesuggestions from Google when doing a search.
Select Use My Locationif you want to include your locationwhen doing a search and using other Google services.
Select Search historyto enable personalized search history.You need to sign in to your Google Account to use thisfeature. The Show web suggestioncheck box needs to beselected for this option to be enabled.
Press BACK when you are done.
Tap Searchable items, and then select the items you wantincluded when doing a search.
1.
2.3.
4.
48 Basics
Searching the Web and your phone using the Googleh
-
5/25/2018 Htc Desire Uscellular Ug2
48/297
searchPress HOME > SEARCH .
Enter the search item in the Google search box. As you type,matching items on your phone and suggestions from Google websearch are shown as a list.
The suggested items that appear will depend on the options thatyou have selected in the search settings. See Setting Web andphone search options for details.
To target your search to just the Web or to a single applicationsinformation, tap at the left of the search box, and then tap theicon representing where you want to search.
Do one of the following:
If what youre searching for is in the list of suggestions, tap itin the list. The item opens in the appropriate application.
If what youre searching for is not in the list, tap tosearch the Web or, if youve targeted your search to a singleapplication, within that application.
1.
2.
3.
4.
Personalizing
-
5/25/2018 Htc Desire Uscellular Ug2
49/297
Personalizing
Making your phone truly yours
Make your phone look and sound just the way you want it. Personalizeyour phone with a different wallpaper, ringtone, and notification soundfor events such as incoming text, email, calendar reminders, and more.
Your phones Home screen is highly customizable and extends beyondthe screen width, giving you plenty of space to add the informationthat matters most in your daily life and phone features that makecommunication quicker and easier. You have up to seven screens thatextend to the left and right sides of your display as your Home screen,on which you can add elements such as widgets, program icons,shortcuts to information, and more.
To find out how to set notification sounds for events, see Changingsound settings.
Changing the ringtone
Choose from the available selections of ringtones on your phone.Press HOME > MENU, and then tap Settings.
Tap Personalize > Default ringtone. The Phone ringtone selectionmenu then opens.
Scroll through the available ringtones and tap the ringtone youwant to use. The ringtone briefly plays when selected.
Tap OK.
1.
2.
3.
4.
50 Personalizing
You can also download or copy ringtones or songs to your phonesstorage card To find out how you can copy files to your storage card
-
5/25/2018 Htc Desire Uscellular Ug2
50/297
storage card. To find out how you can copy files to your storage card,see Copying files to and from the storage card.
Ringtones or songs downloaded or copied to your storage card are
not automatically added to the ringtone selection menu. You needto go to the Music application and set a ringtone or song in yourstorage card as your ringtone. To find out how to set a ringtone usingthe Music application, see Setting a song as ringtone in the Musicchapter.
See Specifications for a list of audio file formats supported by your
phone.
Personalizing your phone with scenes
Your phone becomes multiple phones in one when you use scenes.Scenes are personalized Home screen layouts that you can quickly
apply to your phone. By switching between scenes, you instantly turnyour phone into your perfect weekend phone, travel phone, workphone, or pure play phone.
Using a preset sceneYour phone features preset scenes, each preconfigured with adifferent wallpaper and collection of widgets that reflect differentmoments in your life. You can choose a scene that is suitable for work,play, travel, or your social life.
Press HOME > MENU, and then tap Scenes.
In the Choose a scene menu, select a preset scene and then tapDone.
1.
2.
Personalizing 51
-
5/25/2018 Htc Desire Uscellular Ug2
51/297
Default Work Play
Customizing and saving a sceneAfter selecting a preset scene, you can add widgets and otherelements, arrange the layout, change the wallpaper, and save the
whole Home screen as your personalized scene.
Press HOME > MENU, and then tap Scenes.
In the Choose a scene menu, select a preset scene that alreadyhas some widgets, or select Clean Slateif you want to designyour own Home screen.
Add widgets and other elements that you want.Arrange the layout of your Home screen according to yourpreference.
Change the Home screen wallpaper.
When you are done designing your Home screen, press HOME> MENU and then tap Scenesagain.
Under My scenes, make sure the Current (unsaved)option is
1.
2.
3.4.
5.
6.
7.
52 Personalizing
selected and then tap Save.
Enter a new scene name for your Home screen and then tap8
-
5/25/2018 Htc Desire Uscellular Ug2
52/297
Enter a new scene name for your Home screen and then tapDone. Or, if you already created a scene, enter the same scenename, tap Doneand then tap Replace.
Renaming or deleting a sceneYou can rename or delete a personalized scene that you created.Preset scenes cannot be renamed or deleted.
Press HOME > MENU and then tap Settings > Personalize >Scenes.
Under My scenes, press and hold a scene and choose whether torename or delete it.
Changing your wallpaper
Personalizing your Home screen wallpaper with your favorite photo is
a quick and easy way to change the feel of your phone and give it afresh look. Browse the collection of wallpapers included in your phoneor choose from photos that you have taken with the camera. You canalso change your Home screen to use an animated wallpaper.
The wallpaper that you choose for the Home screen will also be usedas the lock screen wallpaper.
Press HOME > MENU, and then tap Wallpaper.
Do one of the following:
Tap Live wallpapersto choose from preset animatedwallpapers.
8.
1.
2.
1.
2.
Personalizing 53
Tap My photosto select a photo that you have taken using thecamera or copied to your storage card. Crop the photo and
-
5/25/2018 Htc Desire Uscellular Ug2
53/297
then tap Save.
Choose from preset wallpapers.
After changing the wallpaper, remember to save it to the scenethat you created or save it as a new scene. To find out how tosave a scene, see Customizing and saving a scene.
Personalizing your Home screen with widgets
Widgets put at-a-glance important information and media contentup front on your Home screen. Some widgets are already added toyour Home screen for your convenience. You can add more from theavailable selections of widgets, or download more widgets.
Adding a widget to your Home screen
A wide selection of widgets is available for you to choose from, suchas Calendar, Music, Photo Album, Friend Stream, Twitter, and more.
Press HOME . Go to the part of the Home screen where theresspace to add a new widget. To find out how, see Navigating theHome screen in the Basics chapter.
Tap or press and hold on the Home screen to open the Add
to Home options menu.Tap Widgetand then select a widget that you want.
Most HTC widgets are available in a variety of designs and sizesto suit your needs. Tap the right or left arrow button at thebottom of the screen to view the different styles, and then tapSelectto choose one.
3.
1.
2.
3.
4.
54 Personalizing
-
5/25/2018 Htc Desire Uscellular Ug2
54/297
You can also add widgets that allow you to quickly switch on oroff certain settings of your phone, such as Wi-Fi, Mobile Network,Bluetooth, and more. Scroll down the widgets list, tap Settings, andthen tap the widget that you want.
Downloading HTC widgetsA selection of fun and useful HTC widgets are also available for download.Press HOME . Go to the part of the Home screen where theresspace to add a new widget. To find out how, see Navigating theHome screen in the Basics chapter.
Tap or press and hold on the Home screen to open the Add
to Home options menu.Tap Widgetand then tap Get more HTC widgets.
Tap to select a widget.
Tap Detailsto see a short description about the widget. Afterreading, press BACK .
When youre ready to download and add the widget to your
Home screen, tap Download.
1.
2.
3.
4.
5.
6.
Personalizing 55
Adding application icons and other shortcuts onyour Home screen
-
5/25/2018 Htc Desire Uscellular Ug2
55/297
your Home screen
Place application icons on your Home screen to open applications
quicker. You can also add shortcuts to settings and specificinformation such as a bookmarked webpage, someones phonenumber, a music playlist, route directions, and many other items, toyour Home screen.
The shortcuts available depend on the applications that are installedon your phone.
Press HOME . Go to the part of the Home screen where theresspace to add a new shortcut. To find out how, see Navigatingthe Home screen in the Basics chapter.
Tap or press and hold on the Home screen to open the Addto Home options menu.
Do one of the following:To add an application icon, tap Programand then select anapplication.
To add a shortcut to a setting or information, tap Shortcutandthen select the type of information or setting.
1.
2.
3.
56 Personalizing
-
5/25/2018 Htc Desire Uscellular Ug2
56/297
To add an application icon on the Home screen, you can also pressHOME , tap , and then press and hold an application icon.Without lifting your finger, drag the icon to an empty area on theHome screen, and then release it.
Adding folders on your Home screen
Use folders to group related applications and other shortcuts to keepyour Home screen tidy and organized.
You can also add information folders that show up-to-date
information such as Bluetooth received files, your Facebookphonebook, and more.
Personalizing 57
Creating a new folder and adding items to itPress HOME . Go to the part of the Home screen where theres
dd f ld T fi d h N i i h1.
-
5/25/2018 Htc Desire Uscellular Ug2
57/297
space to add a new folder. To find out how, see Navigating theHome screen in the Basics chapter.
Tap or press and hold on the Home screen to open the Addto Home options menu.
Tap Folderand then tap New Folder.
Press and hold an application icon or a shortcut that you want tomove to the folder. The phone then vibrates. Dont lift your finger.
Drag the application icon or shortcut and drop it on top of thefolder.
Simply tap the folder to open it so you can access the applicationsand shortcuts inside the folder.
2.
3.
4.
5.
58 Personalizing
Renaming a folderTap the folder to open it.1.
-
5/25/2018 Htc Desire Uscellular Ug2
58/297
Press and hold the folder windows title bar.
Enter a new folder name and then tap OK.
Rearranging or removing widgets and icons onyour Home screen
Rearrange the widgets and icons on your Home screen to give room
for adding more items to the Home screen. You can also removewidgets and icons that you dont frequently use.
Moving a widget or iconPress and hold the widget or icon you want to move.
The phone vibrates and youll see a green box around the widget
or icon. Dont release your finger.
Drag the widget or icon to a new location on the screen.
Pause at the left or right edge of the screen to drag the widgetor icon onto another Home screen panel.
When the widget or icon is where you want it, release your finger.
If youve released your finger but a message shows that theresno space to place the widget or icon, drag it right or left again toanother Home screen panel.
2.
3.
1.
2.
3.
Personalizing 59
Removing a widget or iconPress and hold the widget or icon you want to remove.1.
-
5/25/2018 Htc Desire Uscellular Ug2
59/297
The phone vibrates and youll see a green box around the widgetor icon. Dont release your finger.
Drag the widget or icon to the Phonebutton. The Phonebuttonthen changes into the Removebutton and turns red.
When the widget or icon also turns red, release your finger.
2.
3.
Phone calls
-
5/25/2018 Htc Desire Uscellular Ug2
60/297
Making calls
There are several convenient methods to make a call from your phone.
Calling somebody using your phoneYou can either dial a number directly, or you can use the Smart Dial(see Smart Dial) feature to search and call a contact in your contactslit or a number from call history.
Press HOME , and then tap .
Begin entering the first few digits or characters by tapping thekeys on the phone keypad. As you enter digits or letters, thepanel displays numbers and names that match the keys youtapped.
If you enter a wrong digit, tap to erase that digit. To erase theentire number, press and hold .
Tap to close the phone keypad and to see if there are morematching numbers or contacts. To browse through the filtered
list, flick through the list or slide your finger up or down the listslowly.
To place a call, do one of the following:
If there are no matching contacts in the list, after entering thenumber, tap Call.
Tap the phone number or contact from the list.
1.
2.
3.
4.
Phone calls 61
To call a different phone number associated with the contact,tap at the right side of the contact name. On the contactdetails screen, tap the number you want to call.
-
5/25/2018 Htc Desire Uscellular Ug2
61/297
details screen, tap the number you want to call.
Smart DialThe phone dialers Smart Dial feature makes it quick and easy for youto place a call. Simply enter the phone number or first few letters ofthe person you want to call. Smart Dial automatically searches andfilters your contacts list stored on your phone, and the phone numbersfrom the call history.
Calling a speed dial numberPress HOME , and then tap .