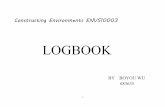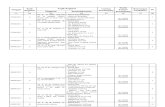Hrd Logbook
description
Transcript of Hrd Logbook

HRD Software LLC
2013
HRD Logbook Ham Radio Deluxe V 6.0 Tim Browning (KB3NPH)

1
Table of Contents Introduction .................................................................................................................................... 3
Getting Started ................................................................................................................................ 4
Importing Previous Log Data....................................................................................................... 5
Supported Databases ...................................................................................................................... 7
Access Database .......................................................................................................................... 7
MySQL ......................................................................................................................................... 7
Microsoft SQL Server Express ..................................................................................................... 7
Creating A New Access Database ................................................................................................... 8
Creating A New MySQL Database ................................................................................................. 10
Callsign Lookup ............................................................................................................................. 29
LoTW and eQSL.cc Support ........................................................................................................... 32
Setting Up eQSL ........................................................................................................................ 32
Uploading to eQSL.cc ............................................................................................................ 33
Setting Up LoTW ....................................................................................................................... 36
Requesting Your Certificate .................................................................................................. 36
Uploading to LoTW ............................................................................................................... 43
Downloading QSLs .................................................................................................................... 45
Downloading From eQSL ...................................................................................................... 45
Downloading From LoTW ..................................................................................................... 47
Creating Logbook Layouts ............................................................................................................. 49
Printing A Hard Copy ..................................................................................................................... 52
Menu Options ............................................................................................................................... 54
File ............................................................................................................................................. 54
View .......................................................................................................................................... 54
Calendar .................................................................................................................................... 54
Countries ................................................................................................................................... 54
Logbook ..................................................................................................................................... 54
Tools .......................................................................................................................................... 54
Main Toolbar ................................................................................................................................. 54
Removing Main Toolbar ............................................................................................................ 55
Logbook Icons ............................................................................................................................... 55
Add Log Entry (ALE) ....................................................................................................................... 57

2
Contest ALE ................................................................................................................................... 58
Logbook Backups .......................................................................................................................... 59
Automatic Backup Locations ..................................................................................................... 59
Manual Backups ........................................................................................................................ 60
Restoring Backups ..................................................................................................................... 61
Export/Import Logs ....................................................................................................................... 61
Exporting an ADIF File ............................................................................................................... 61
Exporting a Cabrillo File ............................................................................................................ 62
Exporting an Excel XML file ....................................................................................................... 62
Importing Logs .......................................................................................................................... 63
Bulk Editor ..................................................................................................................................... 65
HRDLog.net ................................................................................................................................... 65
DX Cluster ...................................................................................................................................... 67
Ham Radio Deluxe and The DX Cluster ..................................................................................... 69
Using CC User as a DX Spot Pre-filter for HRD .......................................................................... 69
Basic DX Spot Filtering .............................................................................................................. 72
Awards Tracking ............................................................................................................................ 76
Label Printing ................................................................................................................................ 77

3
Introduction HRD Logbook is the most popular feature of the Ham Radio Deluxe suite of programs. The logbook can be used as a Stand-Alone program or is better used as part of the entire suite.
The main features are: Logbook uses ODBC which in turn provides support for Access, MySQL and Microsoft SQL Server.
Display an unlimited number of databases simultaneously.
It provides full diagnostics in the logfile. Other features include automatic or manual log backups, export logs in various formats including ADIF 2, ADIF 3 (ADX), Cabrillo, and Excel XML formats. Automated callsign lookup is accomplished from QRZ via XML subscription and QRZ CD, Hamcall CD and Hamcall.com Subscription, RAC CD, SAM CD, Callook.info which is a FREE on-line call lookup service. HRD Logbook also provides full upload and download capabilities for eQSL.cc, LoTW, and HRDLog.net (not associated with HRD Software LLC) Starting with Version 6.0, contest logging has been added along with completely re-written Awards Tracking and DX Cluster support. All in all, HRD Logbook is the most powerful logging software on the market today.

4
Getting Started If this is the first time you have used HRD Logbook, there are a couple things we need to start with.
First, if you have been using another logging program and are worried about losing all those contacts, you don’t have to be. If the other software you were using has the capabilities to export your logbook in ADIF format all your contacts will be able to be imported into Ham Radio Deluxe Logbook. We will get into that in just a minute.
New we need to insert some information into the logbook. In the main toolbar, click on the icon that is marked “Configuration”. On the menu that opens, move down to the option “My Station” and click. A screen will open that looks similar to the screen in the next illustration.
You need to fill in the information in this screen. This information is used in fields in your logbook and other places in the HRD suite of programs. This data is saved into a location in the windows registry so it is available in all modules. Once you fill in the information just close the window by clicking the red X in the upper right corner. Your data sill be automatically saved.

5
Importing Previous Log Data Again, if this is the first time you have used HRD Logbook, you see your default (My Logbook) is empty. If your previous logging program has the capabilities to export your log in ADIF format you can go to that log and export your data now.
Once you have your previous log exported from your previous program, in the HRD Logbook Menu at the top of the screen, click on Logbook. Move your curser down the list to Import and click then click on the ADIF 2 option. The ADIF Import screen will now open.
On this screen, to the right of the ADIF Filename field is a navigation box. Click on that box and navigate to the location and filename of the ADIF file you saved from your previous logbook. Click on that filename and it should appear in the filename field of this window and the file will be imported. You will see the next screen.

6
On the upper portion of the screen you will see information about the number of records imported. If your logbook was empty it will NOT show any Duplicates or Warnings. All tht is left to do now is click on the Save To Database button and all your contacts will be saved in the My Logbook database. When you return to your logbook page you will see it is fully populated with your contacts.

7
Supported Databases
Access Database For simplicity and small databases Microsoft Access is fine. Microsoft Access is used by default; you do not need to install other database products.
Note: the Access database support is part of Windows, you do not need to install Access (part of Microsoft Office). If you are using Microsoft Access you can now skip the rest of this section.
MySQL MySQL is the recommended alternative to Microsoft Access – excellent performance, the price is right, it’s very easy to install and configure and offers all the features expected from a full-blown database product. You can use MySQL on the same computer as Ham Radio Deluxe or over your network – Ham Radio Deluxe on your laptop, the MySQL database on either your web server or another computer at your home. On the computer where the database is located you must install: MySQL Community Server (the MySQL database)
MySQL GUI Tools (database management program) On the computer where the logbook is installed you must install: MySQL Connector/ODBC (ODBC support)
Microsoft SQL Server Express The free version Microsoft SQL Server Express is limited to using one processor, 1 GB of memory and a 4 GB database. This is more than enough for any logbook application. From http://www.microsoft.com/express/sql/download/ download either: SQL Server 2008 Express with Tools, or SQL Server 2008 Express with Advanced Services.
It is important that you have SQL Server Management Studio Basic - a visual database management tool for creating, editing and managing databases. Just like MySQL Microsoft SQL Server Express can be used over the network.
Note: SQL Server uses .NET, PowerShell and Windows Installer. You will be prompted to add these components if they are not installed on your computer.

8
Creating A New Access Database
Creating a new Access database is quite simple. In the Logbook display, click on Logbook, Databases, and then on Manager. This brings up the Database Manager Window.
As you can see, your default My Logbook is already configured and listed in the Database Manager. Click on the ADD icon at the top of this screen.

9
You are now in the Database Definitions window. In the Title field, enter a title for your logbook. In this case we are using Digital Logbook. Below the Title field you are asked to enter a description of your logbook.
Under the description field you see a check box that says “Include in ‘worked status’ lookup”. Placing a check mark in the box indicates when entering a callsign in ANY log database, it will be checked to see if you have worked this station before and have it logged in another logbook.
Once these are entered, click the OK button at the bottom of the screen. That’s all there is to it. You will be returned to the Database Manager and you will see your new logbook listed. You can now click OK to close the Database screen are return to the logbook display.
To open your new logbook, click on the File menu, click on Open, and select the logbook you would like to open. You can display more than one logbook at a time on the logbook display.

10
Creating A New MySQL Database Before we begin with this section we would like to give a special thanks to John (VK7XX) and Laurie (VK7ZE) for their efforts to compile the information on how to setup the MySQL Databases in Ham Radio Deluxe.
The following applies to computers running Windows XP. Other versions of Windows and other operating systems may vary from what is shown here.
In these examples you are going to need three packages. They are as follows:
mysql-5.5.13-win32.msi - MySQL Community Server
mysql-workbench-gpl-5.2.34.1-win32.msi - MySQL Workbench
mysql-connector-odbc.5.1.8-win32.msi - Connector / ODBC
All three packages are available for download from http://www.mysql.com/downloads/
You will have to click ‘Next’ a few times, accepting the terms and conditions as you go.

11
On this screen choose ‘Typical’ then Next and when it prompts, click Install.
When you reach the two MySQL Enterprise screens, just click ‘Next’.

12
Make sure that there is a check mark in the “Launch the MySQL Configuration Wizard” box then click ‘Finish’.
At the “Configuration Wizard” welcome screen, click ‘Next’.

13
Here we choose ‘Standard Configuration’ and click Next.
Here we need to check “Install As Windows Service”, enter a service name, and put a check in the “Include Bin Directory in Windows PATH” then hit Next.

14
In this window place a check in Modify Security Settings. You also need to enter a password that will be easy for you to remember. Check the box for Enable root access from remote machines.
IMPORTANT: Tick the box ‘Enable root access from remote machines’. If you do not do this now, and at some future time you decide that you want to use your log on a network, and you have NOT ticked this box, you will have to do an uninstall, cleanup and reinstall. Doing this now, may help to prevent a lot of work in the future and, even if you never set up a network, it will not cause any problems.
To continue click Next.

15
Here we click ‘Execute’ …… sit back and relax while waiting a short time for the server instance to be installed. If all has gone well, you will see this next screen
When the processing is complete click Finish.

16
The next part of MySQL we install is the Workbench. Start the workbench installer, the first screen looks like the following illustration.
Click ‘Next’, then choose where you want it installed. (no screen shot required) However, I suggest you stay with the defaults and click ‘Next’ again and you will be presented with the following screen.
For the Setup Type, select Complete and click Next. A "ready to install" screen displays. Click ‘Install’.

17
When the Wizard has completed, check the check box next to Launch MySQL Workbench now and click Finish.

18
In a few moments the Workbench screen will appear followed shortly thereafter by the main Workbench screen.
On this screen you se SQL Development - Data Modeling and Server Administration columns. Below SQL Development and highlighted in blue you will see "Local instance MySQL User: root Host: localhost:3306" Double click this blue line.
I hope you remembered that password from before, because you need it for the next operation.

19
When the password prompt appears fill in your password and click ‘OK’. You will be shown an additional screen with a 'test' database.
In the column on the left, under “Actions” , click ‘Add Schema’. A new Schema window will now open.

20
In the Name field enter a meaningful name for your logbook database and WRITE THIS DOWN as you will need the name in a later step. I also suggest that you choose a name that is in no way similar to any existing logs (databases) to avoid any later confusion. Leave ‘Collation:’ as per the default and click ‘Apply’
A “Review” screen will open. Click the ‘Apply’ button on this screen. When that process concludes, click ‘Finish’.
The “new_schema” window will now show (bottom of its screen) that ‘Changes have been applied’ . You can now click ‘Close’.
You are also done with MySQL Workbench for now, so you can close it too.
Now it is time to run the connector installation .MSI package.
Click Next on this page.

21
Select Typical and again, click next. At the “Ready to Install” screen, click ‘Install’.
Things happen rather quickly and in a very short time, a “Completed” screen will appear. Click Finish. The installation of MySQL is now complete. It’s time to get things working within HRD Logbook Open HRD and the HRD Logbook.

22
This next step is only required if you are going to convert your existing ‘Access’ database log file to the ‘MySQL’ database.
If you are NOT converting an existing log, scroll down to the next section, marked by two red stars (**)
On the HRD Logbook tool bar, click the 'More' button and select ‘Export / ADIF 2’.
In the ADIF Export window enter the full path and filename to save the ADI file to. Next click the radio button for ADIF + Ham Radio Deluxe. This tells the system to export not only the standard ADIF fields but also all the Ham Radio Deluxe fields in the Logbook Database. Also make sure there is a tick in the ALL entries radio button. Once you have this set up, click on Export.

23
Once the export is complete its back on the HRD Logbook screen, (you did open it earlier didn’t you?) locate the word ‘Tools’ and click, then click on ‘ODBC Administrator’. A new window will open.
Click the ‘System DSN’ tab then click the ‘Add…’ button.
Scroll down to MySQL ODBC 5.1 Driver, click on it to select it and click ‘Finish’.

24
Remember that name you had to write down when you created the ‘new_schema’ ?? well, I suggest you use it now. Type that name in the ‘Data Source Name’ box and whatever you like in the ‘Description’ box. Leave TCP/IP server as it is then type in your username (most likely ‘root’) and the password. You know, the password I told you earlier not to forget… yep, that one. Now click on the ‘Database’ drop down arrow and select the database name you created arlier…… you should end up with a screen that looks something similar to the one above. Click the ‘Test’ button.
You should then see a small “Test Result” window with “Connection successful” thereon. Close it by clicking ‘OK’.
Click ‘OK’ on the “Data Source Configuration” screen and your “ODBC Administrator” screen should then look something like the image on the next page.

25
Click ‘OK’ to close this screen.
Back to the HRD Logbook screen now, and across the top of its screen locate the word 'Logbook'. Click and scroll down to 'Databases' then ‘Manager’ and click.
You can see that my current log is called ALL_LOGS and is a Microsoft Access database type.
Again, a reminder that your database(s) will have different names.
The next step is to create the HRD Logbook MySQL database. Click on the ‘Add’ button. A 'Create Database Definition' window will appear.

26
In the title box, type in the any name you fancy and any description you like then click ‘ADVANCED OPTIONS’. Underneath the 'Create New Database' button you will see a dropdown box, click the down arrow to open this and scroll down to the name of the database you created earlier. Click on that name to highlight it then click ‘OK’.
You will see that this database now appears in the list. Click on the new database name to highlight it, then click the Move Up button as many times as required to move it to the top of the list. The top most database in the list is the one that opens by default when HRDlog is started.

27
After you move your new database to the top of the list, click OK to close this window.
In your logbook, click on the menu option Logbook, scroll down to databases and click the name of your new Logbook. If all went well, a nice new EMPTY logbook will be displayed and at the bottom right of the logbook page you will see ‘MySQL’ instead of ‘Access’.

28
If you are performing a conversion, it is just a matter of now importing the ADI file you exported in the first step... When import completes, click ‘Save to Database’, and you are done

29
Your new MySQL Logbook is all completed.
Callsign Lookup Once your logbook is configured our next objective is setting up the automated callsign lookup. HRD offers many options for this including both free and subscription solutions.
From your Logbook toolbar, click on the Configure icon and from that menu select Callsign Lookup. You will see the following window.

30
On the right we have lookup options which are disabled. On the right are the options we have enabled. If for example you you have the HamCall CD and would like to use that to look up your entered callsigns, you would highlight it on the right side, press the < icon located between the windows and it will move to the left side of the display.
If you would like to remove an activated option, highlight the option, click the > icon and the selection will be moved to the right window and be disabled.
In our example, we have the QRZ XML subscription. We want to use that as the first option in our lookup search. If when we moved that option from the right side to the enabled left side it was on the bottom of the list, we click on the + icon to the right of the selected item to move it upward to the top of the display.
In this case we are using QRZ as the first option for the lookup. If the call is not found there, we check out logbook and see if we have worked that station before. If it fails there our next option is it checks the country list to find the call.

31
The Logbook and Country List are automatically used on or off line, but to use a subscription service or a CD we need to tell HRD how to connect. Click on the Lookup Options tab of the display at this time.
If you are using the QRZ.com XML lookup service, you need to enter your Username and password in the area provided at the top of this section. The same is true if you are using the HamCall XML service.
Once you have this configured, to test to see if it’s working properly, enter a callsign in the TEST field in the lower right area of the window and hit the Lookup button. If your QRZ or HamCall username and password is correct, you will see an XML display of the callsign you requested. If you don’t see this, check your internet connection and be sure your username and password are correct.
For CD call lookups, in the lower left side of the display is an area where you configure the path to the active CD. If you have copied the CD off to the hard drive, then it would be the path to that data on the hard drive. Just click the navigation box to the right of the proper field and navigate to the database location. It will be entered in the field automatically.

32
LoTW and eQSL.cc Support HRD Logbook provides direct support for uploading and downloading from Logbook of The World and eQSL.cc. These are the two major electronic QSL managers. To use either of these services requires an account. Setting up an account on either is FREE. Sign into their websites and signup for a user account.
Both services provide extensive Awards programs. To participate in the LoTW Awards program requires you to become a paid member. Once you have qualified for an award you must pay a fee for the award.
eQSL.cc operates a little differently. Once you set up an account, to take part in the awards program first requires you to become an “AG” (Authenticity Guaranteed) member. This means you must provide eQSL with the proper paperwork to verify your Ham License status. The next requirement is you need to make a “donation” to eQSL. The donation can be as little as $5.00 a year to participate in the awards program. Once these requirements are met and you qualify for an award, a certificate is issued, which you can download and print for FREE. If you would rather have a nice engraved plaque, that would cost you additional.
Setting Up eQSL Once you have established an account with eQSL.cc the setup in HRD Logbook to allow you to upload your contacts is very simple.
Click on the Configuration icon then select the eQSL.cc option to open the configuration screen.

33
Enter your eQSL Username and Password in the fields provided. If you use more than one account on eQSL, you need to enter the nickname of the account in the Nickname field.
If you would like HRD Logbook to automatically upload each contact when it is logged, place a check mark in the Upload every time an entry is added to the logbook.
When your finished click the OK button and your settings will be automatically saved.
Uploading to eQSL.cc Uploading your contacts to eQSL is quite simple. If you have checked the automatic upload option in the eQSL setup, each time you add a contact to your logbook it will automatically be uploaded to eQSL.cc.
If you prefer to manually upload your contacts, that procedure is quite simple also.

34
To upload a group of contacts to eQSL, select the records in your logbook by highlighting the records you wish to upload. You can do this by, for example, if you have a group in succession that you want to upload, highlight the first contact, press the SHIFT key then select the last contact and the group will be highlighted like in the above.
If you have just selected contacts you want to upload, click on the first contact you want to upload to highlight it. Press and hold the Ctrl key on your keyboard and click on each contact you would like to upload.
Once you have selected your contacts, right-click on any highlighted contact to open the menu. Click on eQSL and then select Upload.

35
After selecting Upload, the above screen appears. On this screen Press the OK button and your upload will automatically begin.
When the upload has completed the screen will look like the one below.

36
You will see the number of records you uploaded and if there were any errors or warnings. If the upload was successful click the Close button to exit the upload window. That’s all there is to it.
Setting Up LoTW Setting up to upload to LoTW is a little more involved. Following the setup instructions to the letter is very important for the uploads to work properly.
Logbook of the world uses software called TrustedQSL. The software is free to download and use. Trusted QSL contains two programs TQSL Certificates and TQSL. Trusted QSL works with MS Windows and there is a version for Mac OSX.
If you are using anti-spyware programs you must configure your software to allow Trusted QSL to run.
Download the software for Windows from the link below. http://www.arrl.org/files/file/LoTW%20Instructions/tqsl-113.zip
Trusted QSL software is compatable with all MS supported Windows operating systems.
** Windows Vista and Windows 7 (64 bit) users must download and save the TQSL 113.exe program then run the installation program as administrator.
Requesting Your Certificate Logbook of The World uses private key – public key encryption. The Trusted QSL software that you downloaded and installed on your computer contains two programs – Trusted QSL (TQSL) and Trusted QSL Certificates (TQSL CERT). All certificates are managed in the TQSL CERT program.
A certificate request (TQ5 file) is sent to ARRL and is answered with a TQ6 file. When the TQ6 file is loaded into TQSL CERT you will have your certificate, as indicated by the gold ribbon next to your call sign, which you will use to electronically sign your log files.
The TQ5 and TQ6 files contain unique digital signatures and must match each other like two halves of a torn ticket. Any previous certificate request is nullified when a new request is made so do not delete or alter any files after making a certificate request.
Because the request and response must match the entire process must be completed from the same computer. Once you have a complete certificate moving it to a new or second computer is only matter of a few clicks with your mouse. (see http://www.arrl.org/advanced-lotw )
Requesting a certificate is not difficult. It is simply a matter of entering some basic information about you and your call sign then saving a file – TQ5 and sending the file to LoTW.
In this procedure we are going to request a certificate for your current call sign.
The procedure below will guide you through each screen of the process. Let’s begin.

37
After you have installed the Trusted QSL software you will have two program icons on your desktop.
1. Open the TQSL CERT program by double clicking the icon on your
desktop.
When opening the TQSL CERT for the first time you will get a message
saying that you have no certificates and asks if you would like to request a certificate.
Click YES.
• If you inadvertently answered NO to the above question Select FILE > NEW CERTIFICATE REQUEST…
2. This first box is informational and indicates that the issuer of the certificate is ARRL. You do not have to do anything. Click NEXT.

38
3. Enter your CURRENT CALL SIGN without any portable identifiers
4. Use the drop down menu to select the DXCC entity that matches your call and where you are operating.
If you hold a KH6 or KL7 call sign and
• Your FCC address is Hawaii or Alaska then your DXCC entity will be Hawaii or Alaska.
• Your FCC address is in the continental United States then your DXCC entity will be United States of America.
The QSO Date Range will determine which QSOs in your log can be uploaded to Logbook of The World.
It is important that you enter correct information. The QSO date range cannot be changed once the certificate is issued.
5. QSO BEGIN date should be the date that this call sign was first
issued to you. If you are unsure of this date then use the earliest date in your log for QSOs using this call sign.
• Do not use today’s date.
• This may not necessarily be the date you were first licensed if you held another call prior to your current call sign.
• Do not use your birthday or any other date.

39
Currently active calls will not have a QSO END DATE. Entering a QSO END DATE for a current call will limit the QSOs that can be uploaded for this call.
6. Enter your name and address. For U.S licensees this must match your FCC address. Click NEXT.
7. Enter your e-mail address.
• Make sure that your e-mail provider allows attachments. You will receive your TQ6 certificate file, username and website password in an e-mail.
This next step is optional.

40
A password is recommended if you use a public computer or run LoTW/TQSL with a portable computer.
If you choose to use a private key password please write it down so you do not forget it.
If you lose or forget this password ARRL cannot help you.
To fix a lost private key password, you will need to apply for a new certificate.
8. Enter a password if you choose this option. You may leave this blank for no password. (Recommended)
9. Be sure that your request is UNSIGNED. Because this is your first certificate request your only choice should be UNSIGNED.

41
You should now have a TQ5 file saved in your folder.
Windows Vista Users
You must have compatibility files permissions checked. If you see this folder click on it to allow compatibility files otherwise your will not be able to see the TQ5 file that you saved.
After clicking the compatibility files folder it will change to an icon that says BURN

42
Please note that the upload is not automatic. You must continue to the next step to upload the TQ5 file you just saved or e-mail the TQ5 file to [email protected]
When done correctly your TQSL CERT window should look like this with a slashed red circle “Do Not Enter” sign, your call sign and your DXCC entity.
It is important that you do not delete or move or rename the TQ5 file or delete the red slashed circle.
Option to upload the certificate request file (TQ5)
1. Go to the LoTW file upload webpage: https://p1k.arrl.org/lotw/upload

43
2. Use the browse button to locate and select the TQ5 file that you created in the previous section. [your call sign].TQ5
3. Upload the file.
4. Sit back and wait for your postcard to arrive in the mail.
If you are submitting a cert request for a non-US call sign, you will have to submit proof of license (a copy) and a copy of one other official document that shows your name, like a driver's license. See https://www.arrl.org/lotw/docreq for details. Postcards and documents are used only during the initial account set up and are not required for once you have established your LoTW account.
The above documentation was downloaded directly from the ARRL website and like many things on the ARRL site is somewhat outdated.
The main difference is now instead of having to wait for them to send you a postcard with your certificate information on it, you will receive an e-mail. Be sure you save the e-mail because it contains important information you will need when setting up HRD Logbook to upload and download from LoTW.
Uploading to LoTW Once you have received your certification from LoTW, your ready to begin using the upload and download capabilities of HRD Logbook.
To begin an upload, select records to be uploaded in the same way as you did for eQSL uploads. You can either highlight a group by clicking on the starting record, holding the shift key down and clicking on the last record for the group. This highlights a block of records. An alternate method is to select individual records by selecting the first record then hold the Ctrl key down

44
while clicking on the additional records. The additional records do not have to be within a block.
Next, right click on one of the highlighted records and select LoTW > Upload. The following window will open.
Verify that all information in this window is correct and press the Upload button. Your records will be sent to the LoTW data server.
One word of advice. Once your logs are uploaded to LoTW, at times it takes up to a week or more for the entries to appear in the LoTW database and be validated. If they don’t show up, just be patient. They eventually will appear.

45
Downloading QSLs
Downloading From eQSL Downloading from eQSL is just as simple as uploading. Click Logbook on the log display menu bar. Select eQSL on from the drop-down menu and select Download. The following screen will open.
1. Make sure all entries are displayed in the logbook window (in the Selection panel select All) before selecting this option.
2. Enter your eQSL.cc Username, Nickname (if any) and Password. The Nickname is used if you have multiple eQSL.cc profiles.
3. Select the Since date - only eQSL entries received on or after this date are returned.
4. Press Download from eQSL.cc - the contents of the inbox are downloaded and displayed in the Downloaded eQSL Fields window.

46
5. Press Update Matching QSO's to update the eQSL fields in the entries in the current logbook that match any of the entries you have downloaded from eQSL.cc .
When the logbook has been updated click Close to exit this window. When you are back in your logbook screen, click on Refresh to be sure your downloads have been entered.

47
Downloading From LoTW To download from LoTW, click Logbook on the Logbook display. From the drop-down menu select LoTW then select Download.
Select the date where you would like your download to begin checking from. Once the download is comlete the next screen will open.

48
On this screen click Save To Database and all records will be entered into your logbook. When finished click Close and return to your logbook.
Once back in the logbook, click Refresh and you will then see your verified downloads have been entered and verified in your logbook.

49
Creating Logbook Layouts The ability to create different logbook display layouts can be very helpful in many ways. As an example, let’s say you want to just get an idea of the number of LoTW and eQSLs you have sent and received. You can create a display that shows the logbook like the display below.
Notice the display above shows the LoTW Sent and LoTW Received along with the eQSL Sent and Received column.
You could also create a layout showing the frequencies as a major part of the display. You can create layouts including any or all of the 119 fields in the logbook database.
Another very useful feature of being able to create the different layouts is in formatting a layout to create a printed hard copy of your logbook.
To begin creating our logbook layout, click on the Logbook menu item. Scroll down the drop-down menu to the Layouts option and select Manager.

50
Your now at the Logbook Layout Manager window. Let’s assume we would like to create a printout that contains the standard information such as call, name, QTH, etc, and the distance from our QTH in miles.
To avoid starting completely from scratch, we will COPY one of the other layouts and modify it.
To start, highlight the QSL layout and press the Copy command on the tool bar.
The Layout Fields now opens. To edit this we want to keep the QSO Date, Time, Call, Mode, Band and Name. Highlight each of the fields we DO NOT want with your cursor and click on the < icon between the two columns. This moves the unwanted item from the right column to the left. Once we have ONLY the fields we want to keep in the right column, highlight the Name field. Once you have this highlighted use the Up button to move this field up the list until it is under the Call field.
Now we want to add some fields to the right column. Scroll down the left column and add Distance by highlighting it and clicking the > icon. Do the same with QTH, State, and Country.

51
Once you have all the fields in the right panel, arrange them the way you would like them to appear in the logbook by highlighting each field and moving it up or down into the position where you want it to be located.
Now give your new layout a name. Type over the current title and replace it with your chosen title. Here we selected Distance Print as our title.
When satisfied with the name and the layout click on the OK button at the bottom of the window to save your layout to the Layout Manager.

52
In the Layout Manager you can highlight any of the layout names and move them up or down in the list by clicking the Move Up or Move Down buttons on the toolbar. Now, click OK on this screen to close it and return to the logbook.
Once in your logbook click Logbook on the menu line, scroll down the drop-down menu to Layouts and select the Distance Print layout. Your layout will immediately change from the default view to the view created in the Distance Print layout.
Printing A Hard Copy To print a hard copy of your logbook, first decide how many records you would like to print. For example, lets say you want to print the last 30 days. Highlight the first record with your cursor by clicking on it. Next move down the log to a record 30 days earlier. Hold the shift key down and click on that record. This will highlight a block of records.
Next click on the File menu and select Print. This screen will open where you can create a nice cover page for your logbook printout. Fill in the information like it is in the illustration.
Make sure that where it says Print Range, near the bottom of the window, you have a check mark in the box to the right of Selected Only otherwise your complete log will be printed.
Once you are finished on this page, click Continue and follow the prompts o select your printer and print the hard copy.

53
You should end up printing a nice cover page followed by your logbook entries formatted like the illustration above.
The format we selected for the above printout was the Portrait format from the printers menu. If you require a wider printout you can select a Landscape format where you will be able to add more columns to the printout.

54
Menu Options
File The File menu provides access to opening and closing logbook databases, print functions, Screen capture, restart and exiting of the logbook.
View Provides access to various display layouts, toolbars, and the various floating panels available to be displayed on the logbook screen.
Calendar The Calendar allows you to display a calendar and set reminders within the logbook display.
Countries The Countries option gives you access to the Countries and Unique Call Sign Databases.
Logbook Access to tools and options for the Logbook.
Tools Allows you to run other modules in the HRD suite, access to database utilities, access to the HRD Global Settings and the Logbook Configuration tools.
Main Toolbar
Main Toolbar
The Main Toolbar contains icon links and displays for the main Logbook Display window. The three largest displays on this toolbar are the Profile, where your callsign is displayed, the Clock display and the Frequency display. All three are located on the right end of the toolbar.
Beginning from the left end:
Open: Opens a database Layout A: Display Layout A
Layout B: Display Layout B Rig Control: Executes HRD Rig Control
Digital Master: Executes DM-780 Rotator: Executes Rotor Control Module
Tune Main: Displays Main Tuning Bar Tune Sub: Displays the Sub Tuning Bar
Manager: Opens Database Manager About: About Logbook
Home: Opens browser to HRD Home Page.

55
Removing Main Toolbar For those who would like to gain a little real estate on the display the Main Toolbar can be removed by clicking on View > Toolbars and removing the check marks from those options they would rather not be displayed.
This gives a cleaner appearance to the display.
Logbook Icons Below is the Logbook Icon Toolbar
Add Log Entry (ALE) Clicking this icon opens the ALE.
Contest Opens the Contest Call Entry Screen
Delete Highlight a logbook entry and click this icon deletes it from the logbook.
Modify Highlight a logbook entry and click here to modify the entry.
Cut, Copy and Paste Cut, Copy and Paste logbook entries.
Refresh Refresh the logbook display
Width Adjust column width to width of data
Layout Define current layout. Direct entry to Layout Editor.
Edit Selections Define definitions for logbook search criteria.
QRZ.com Highlight a log entry and click this icon opens the QRZ page for the entry.

56
Awards Tracking Opens the new Awards Tracking screens.
Backup Click here to do a full backup of your logbook.
More Opens a drop-down menu of logbook options.
Filter Set filters for logbook display criteria to check Awards Tracking.
QSL Toggles QSL status toolbar
Award Toggles Award status toolbar
LoTW Upload/Download Opens LoTW Upload/Download Dialogs.

57
Add Log Entry (ALE) This is the option that allows you to add contacts to your logbook. Clicking on this icon opens the ALE window.
Entering your contacts callsign in the Call field and pressing the TAB key initializes the call lookup sequences you have set up in the Lookup options settings. Assuming you have an XML subscription to QRZ.com, and have that listed first in your lookup options, Logbook will go to QRZ.com and pull the data about the entered callsign and populate the fields of the ALE.

58
In the lower portion of the ALE you see part of your logbook. While you have a callsign in the Call field, clicking on the Partial or Exact icons will search your logbook and display any previous contacts you have had with this station.
Clicking through the tabs just above the log window will show other information about this station gleaned from the XML data received from QRZ.com.
When your QSO has completed and you are connected to a DX Cluster where you have the required permissions to post spots, clicking on the Add Spot button will add the information to the Cluster. Clicking on the Add button, at the bottom of the screen, or pressing the F7 key on your keyboard will save the contact to your logbook.
Looking at the Toolbar at the top of the ALE, there are several options available. Clicking on Edit allows you to copy, cut, and paste information into the record.
The Options menu allows you to adjust many of the displays on the ALE, such as how the start and end times are recorded, fonts used, along with other visual options.
Tracking allows you to set the tracking of frequency and mode in the ALE. (You must be connected to your radio).
Show Fields selects the fields to show in the log display in the lower part of the ALE.
Show Tabs selects which tabs to show at the top of the log display of the ALE.
Contest ALE Clicking Contest opens the Contest ALE.
This ALE is set up specifically for contest use. The easiest way to use this ALE is first to create a new log database dedicated to the contest. In the Contest ALE, you select the contest from the drop-down menu.

59
To set the fields used for the contest, if there is a pre-saved selection for the contest it can be selected from the menu in the center of the display. If there is no pre-saved display, you can create a form by adding the required fields from the list on the right of the display. Just click the check box in front of the field you wish to add and it will automatically be added to the display.
You can also select Dupe Checking by placing a check mark in the box to the left of the Dupe Check option.
As the contest progresses, just enter the data in the fields for each contact and click the Add/Next icon or hit the F7 key on the keyboard to save the contact, clear the ALE and your ready for the next contact.
Once the contest is over and you have submitted your logs and have received your credits, you can then export your contest log in ADIF with the HRD fields and import it into your main log database.
Logbook Backups
Automatic Backup Locations HRD Logbook has built-in capabilities to provide automatic or manual backups. Clicking on Logbook then on the drop-down menu selecting Backups then Options opens the dialog where you can configure folders where your backups are stored. The backup software creates two different type of backups. One is an XML backup, which can be restored directly into a database or a compressed backup. The compressed backups must be unzipped in order to restore them.
You also have the option to create backups in TWO different locations at the same time. This allows you to do a backup to a hard drive and also to an external storage device.

60
Clicking on the backup Options brings up the above screen. The first option, Backup File creates a backup in the XML format. Here you can select the navigation box to the right of the field and navigate to the location where you would like to have this backup created.
The second option is the Archives. Two different archives are created. In the first option a single compressed backup is made from the current logbook. As you can see, you can select two different locations for storing this archive.
The second archive option ADDS the current backup to a compressed file containing ALL backups made. Again you can select two different locations to store this compressed file.
On the lower left of the screen you also have options on how often you would like the automatic backup done. You can select having the backup done each time you open or close the program, after X number of entries are added to the log. You can also backup the log on a timed basis by selecting the backup interval from the drop-down selection box.
Manual Backups Once you have configured your backup locations for the automatic backups, you can also do manual backups. Just select Logbook > Backups > Backup and the backup will be made and stored in the locations configured for the Automatic backups.

61
Restoring Backups To restore a logbook, just click Logbook > Backups > Restore and navigate to the location of your latest XML backup. Select the file and follow the prompts to read the XML file then save it to the database.
Export/Import Logs HRD Logbook can export logbooks in several different formats. There are two ADIF formats available (ADIF 2 and ADIF (ADX)) along with the Cabrillo format which is requested by many contest organizers for log submission. You can also export the log in the Microsoft Excel (XML) format.
Exporting an ADIF File Selecting Logbook > Export > ADIF 2 from the menu opens the export dialog.
This dialog allows you to enter the ADIF path and filename in the top field. You can also select the fields you wish to export. For example, if you are exporting the logbook to be uploaded to an on-line logbook or imported into another computerized logging program you want to select ADIF Only. This exports only the fields based on the AIDF standard.
If you log is going to be imported into another HRD Logbook program, select the second option, ADIF + Ham Radio Deluxe. This option exports all the ADIF fields plus those fields which are proprietary to HRD.
If you are uploading to eQSL, you want to select that option since HRD will only export the fields used by eQSL.
You can also select whether you would like to export the entire logbook or just selected records. You can select a block of records by clicking on the first record to be exported, holding the shift key down and clicking on the last record.

62
You can also select a group of individual records by holding the Ctrl key and clicking on each record you would like to export.
Exporting a Cabrillo File The Cabrillo export is used by most contest organizers for log checking. Clicking on this export option brings up the following window
In this form you fill in the path and filename for the export. You also select and fill in the other required contest information. You also select the export range, whether selected records or all records in the log. When all information is ready, click Export.
Exporting an Excel XML file To export an Excel XML file, clicking on the Excel option in the Export options opens the following window.

63
In this dialog, enter the path and filename of the XML file. Select the export range, whether selected records or all records. When ready to export, click the Export button.
Importing Logs Many logbook programs have the capabilities to export their logbooks in ADIF format. The only problem is the ADIF standard is not really that standard. Some programs will also include proprietary fields in the ADIF file.
Normally though, basic information such as call, qso dates, QTH, etc, are standard. When importing an ADIF log from another logging program into HRD Logbook, you can expect some errors. As long as the basic information is imported is the important thing. The rest can be modified later.
To import an ADIF file, click Logbook > Import > ADIF 2 and the following window opens.

64
First, select the options you would like. If you have records in your logbook, do you want the import to Overwrite, Ignore, or Add a duplicate record. Also you would want the import to compute the DXCC from the callsign if no DXCC is in the record. You can also select to update the country name and continent from the DXCC value and lastly, insert your station information.
Next, select the path and filename of the ADI file you are importing. Once the import has completed the status of the import is shown in the upper right side of the import window.
If all appears good, click on the Save To Database button to save the imported records to your logbook.

65
Bulk Editor The bulk editor is an option that allows you to edit and change data in columns over a range of records. Selecting one record, a block of records or all records in the logbook allows the bulk editor to become active by clicking on Logbook > Bulk Editor > and selecting the option you would like to change.
Clicking on the Bulk Editor brings editor window.
Backup: Before you start - take a backup!
Bulk Editor
The bulk editor is used to change one or more fields in the QSOs selected in the logbook window. All you do is simply add the fields to be changed, then press OK. The logbook window is refreshed when the Bulk Editor window is closed.
Adding Fields
Now select the Fields tab and add the fields to be changed. For example you would like to edit the distance and heading. When updating the distance and heading, select latitude and
longitude which are closest to the other station's real location. Selections can be made from QSO data - the values currently in the logbook database, from country - the values in the Country database, usually (but not always) the location of the capital city, from locator - use the other station's locator (if any).
If values are not available for the current select the entry is flagged as invalid and is not updated.
HRDLog.net HRDLog.net is an on-line logbook service. This is a 3rd party option not owned or operated by HRD Software LLC.
The first step is to log on the HRDLog.net website and establish a FREE account. Once your account is established you need to request an upload code to enable you to upload your logbooks.
When you receive your upload code, in the HRD Logbook screen on your computer, click on TOOLS > CONFIGURE > HRDLog.net and the following screen will appear.

66
In this screen you enter your Username and the upload code you received via e-mail from HRDLog.net.
Uploading your contacts is very easy. The first time you will probably want to upload your entire log. Right click anywhere on the logbook and click SELECT ALL. This will highlight all the entries in your logbook. Next, right click on any record and select HRDLog.net from the context menu and select upload. That’s all there is to it. Your entire log will be uploaded to HRDLog.net.
Once you have your initial logbook uploaded you can either update from time to time by uploading contacts you have made since your last upload, or you can return to the configuration screen shown above and place a check mark in the box that says “Upload every time a new contact is added”.
The second option on the configuration screen is “ON AIR”. This is a little service from HRDLog.net that when activated indicates on their website when you are On The Air by sending your current frequency and rig to a display on their site.

67
DX Cluster The DX Cluster is a part of Ham Radio Deluxe that all DXers and Award chasers are familiar with.
The DX Cluster allows you to monitor the activity on single band or the entire amateur radio spectrum in an attempt to hear those callsigns, countries or special operations needed for awards.
HRD’s version 6 DX Cluster is one area that has gone through almost a complete re-write from its original version in V5.x.
New features that have been added are Work Status Indicators (WSI). These indicators help you see at a glance whether a station has been worked on a certain Country or Station has been worked on a particular band or in a certain mode or both.
Also new are indicators of whether a spotted station participates in LoTW or eQSL. Logbook now downloads a database which contain LoTW member callsigns. It also downloads a database of eQSL (Authenticity Guaranteed) users. When a spot appears in the cluster, these databases are checked and an indicator is shown in the display as to which group the spot is a member of.
These options, along with many others are configured from the DX Cluster Options screen.
With the DX Cluster displayed, click Options on the toolbar.

68
This is the DX Cluster Options screen. From here you can add or remove clusters available, change the appearance and layout of the cluster on the HRD display, set spot filters and alarms and much more.
To include the Work Status Indicators in the Cluster display, select the Layout tab where you can add or remove options to be displayed.
To set the LoTW and eQSL membership objects, scroll across the top tabs to the QSL Membership tab. From there you can configure when and how to download the database updates and whether you want this option enabled or disabled.
They say a picture is worth 1000 words. Sometimes a video is worth even more.
Mike Carper (WA9PIE) co-owner and avid DXer was very instrumental in developing the WSI system used in the DX Cluster. He produced a very good video that explains the WSI and the use in the clusters. That video is on the HRD YouTube channel at:
http://www.youtube.com/watch?v=-Wk4BSrHHpw
Another nice feature included in HRD’s DX Cluster is the ability to use VE7CC’s CC User program to feed DX spots to Ham Radio Deluxe.

69
Jim Kehler (KH2D) wrote a very informative paper on interfacing CC User to HRD’s DX Cluster. The following is that paper.
Ham Radio Deluxe and The DX Cluster This is an abbreviated introduction into how use VE7CC’s CC User program to feed DX spots to Ham Radio Deluxe. But first an explanation of why you might want to do that is in order. Ham Radio Deluxe is the “Swiss Army Knife” of logging software. It does a lot of stuff. It’s a large, complicated suite of programs that combines logging, radio control, DX cluster monitoring, digital modes, rotor control, satellite tracking, and a few other features into the ham shack do all software package. It’s not your Grandma’s logging program. Unfortunately, many ham shack computers are almost as old as your Grandma. While the developers of HRD are doing as much as possible to enhance the performance of the suite, regardless of the platform on which it’s running, it behooves the user to do as much as possible to increase the performance on his or her individual computer. Not everyone has an i7 processor with fifty gigabytes of ram available for the ham shack. The DX Cluster has, over the 25 or so years since its inception, evolved into a large, bloated, overloaded mess. Skimmer spots have added another 80 percent to the bloat. Gone are the days when we sat in the shack waiting for the red light on the TNC that would light up when a DX spot from our local cluster was being delivered by the local cluster node. It’s not uncommon, on a contest weekend, to see well over a hundred spots a minute, all of which are circulated world wide. Yes, HRD has spot filters in the cluster interface. But it’s already very busy figuring out the country, zones, beam headings, distances, and checking your logs for needed/worked/confirmed status for each cluster spot that it receives. So anything that can be done to lessen the load on the logging program is beneficial to overall performance of the suite. There is no sense in processing DX spots that the user doesn’t want to see. CC User is an easy and efficient way of filtering DX spots before they reach HRD. The following is a brief tutorial to help get you up and running. 73, Jim KH2D
Using CC User as a DX Spot Pre-filter for HRD Lee, VE7CC, has written an excellent tool which can be used to configure filter settings on a DX cluster node. It also provides many options for filtering DX spots and a GUI which makes filter configuring much easier. The program also works as a “server”; connect the program to your favorite cluster node and then you can connect HRD or any other software that is Telnet capable to CC User and

70
receive DX spots as configured from your favorite cluster node. It will also accept multiple connections from computers on your LAN. Download the program here: http://www.ve7cc.net/
This covers only the basic setup/use of CC User here; more information is available on VE7CC’s web site. After you have installed the program, configure these basic items: From the menu, select Configuration/User Information. Enter appropriate data:
From the menu, select Configuration/Cluster (Telnet). Select a node, or add one:

71
From the menu, select Configuration, then Ports/Logging Program. Configure the logging program connection as shown:
That’s all you need to get started. Click the CONNECT button on the main screen to connect to the cluster node that you have selected. You also need to configure the connection in HRD. HRD will be connecting to CC User, not to a cluster node. In HRD Logbook, in the DX Cluster window click OPTIONS. In the Options pane, click the CONNECTION tab, and then the ADD button. Configure the connection as shown (Title of your choice):

72
In HRD’s cluster window, select the node you have configured (in this case “CC User”) and click the Connect button. HRD should now be receiving DX spots from CC User.
Basic DX Spot Filtering
Filters in CC User can be configured two ways – PASS or REJECT. So you can chose, for example, any number of countries, bands, frequency ranges, etc. to either PASS or REJECT. When you change filters on the CC User screen, you will be reminded that you need to click the “Tell Cluster” button – this sends the changes you have made to the cluster node. Filtering by Band – I use the band filters on a regular basis. No need in seeing spots for 160 meters because I don’t have a 160 meter antenna. In this example, on the BAND tab in CC User, I have configured filters to PASS spots on the lower portions of 40 and 20 meters, and to reject spots on any other band. (Green = PASS, Red = REJECT). If I wanted to see if 6 meters was open, I simply uncheck the frequency ranges I want to see on 6 meters, and then click the “Tell Cluster” button to notify the connected node that I want to change my filter settings.
Filtering By Country – CC User will set filtering in your cluster node based on country –

73
either the country of the call in the DX spot or the country of the station that sent the spot. For example, you could display spots of only stations in the United States, or only spots that were sent by stations in the United States. Using the form displayed when clicking the COUNTRY tab, select Filter Type (Spotter Country or DX Country), Pass or Reject, and then select the countries you want to pass or reject using the Continent selection. Basically the same system as the example given for bands above. Filtering by LOTW Users – CC User will allow you to filter spots based on who is using the ARRL’s LOTW system. Since the ARRL will not release a list of users, LOTW users are determined by using data bases complied by users who have submitted lists of calls to those data bases. Using the Set menu, configure LOTW as shown in the graphic; with this configuration, only spots where the DX station has been determined to be a LOTW user will be passed to HRD.
Skimmer Spots – DX spots created by robot “skimmers” (software listening for someone calling CQ) are also available on certain cluster nodes. I think the concept was originally intended for the Reverse Beacon Network (propagation checking), but migrated

74
to the DX cluster. Spots generated by a robot skimmer are indicated on the DX cluster with a “-#” following the call of the spotter; so if you see a spot from EI6BT-#, it’s from a robot, not from a live person. To turn skimmer spots on and off from your connected cluster node (depending on whether skimmer spots are available), use the cluster commands: Set/skimmer Set/noskimmer So….
KH2D calls CQ on 40 meter CW. He can see, by monitoring the Reverse Beacon Network web site: http://www.reversebeacon.net/main.php
that he was spotted by 32 different skimmers around the world, which gives him an immediate picture of propagation. Pretty kewl. Since 32 skimmers heard KH2D calling CQ, and since each one of those skimmer reports was passed on to the DX cluster, KH2D gets spotted 32 times, on the same frequency, on the DX Cluster. Not very kewl. Skimmer spots add an enormous amount of overhead to the already overloaded DX cluster. They are useful, from the standpoint that by the time a DX station is almost finished calling CQ, you can be on frequency and ready to pounce on him, but who needs to see the same spot 32 times. CC User takes much of the pain out of skimmer spots by filtering the dupes, so even when KH2D is heard and spotted by 32 skimmers, you will only see the spot one time. From the Set menu, make sure “Show Skimmer Dupes” is not checked.

75
To appreciate the volume that skimmer spots have added to the DX cluster, you might want to check that option some weekend during a major contest. Just for fun….. Anyway, that should cover the basics. Hopefully you will find the
above useful.
73, Jim KH2D

76
Awards Tracking Long time users of Ham Radio Deluxe who have upgraded to version 6.0 will notice the old Legacy Awards section is completely missing from Logbook. The new Awards Tracking is a completely new innovative tracking program. The new Awards Tracking software tracks both ARRL awards and the eQSL awards at present time. More awards can be defined by the user.
In Version 5.0 there were only 6 awards programs available for tracking. In Version 6.0, 15 awards programs are represented with a total of over 200 individual awards within those programs and over 100 endorsements (not including accumulation endorsements for mixed, band, or mode credits).
Again, Mike Carper (WA9PIE) was instrumental in the development and implementation of this new Awards Tracking software.
It would take 50 pages of type to explain how this tracking software operates, so it’s best letting you hear about it straight from “the horses’ mouth”.
Mike has produced another great video explaining the Awards Tracking. Please watch the video to learn more. It’s located on the YouTube, Ham Radio Deluxe Channel at:
http://www.youtube.com/watch?v=rb16GSvBEms

77
Label Printing One of the most requested features for version 6.0 was the ability to print QSL labels. At the time this manual was written, the label printing function was a “work in progress”.
To access the label printing utility, highlight a single QSO or a block of QSOs in your logbook. Right click and select Labels from the context menu.
The Label printing utility has the capability of printing either QSL labels or address labels. This is selected by ticking your choice in the Label Type box.
You can also print a range of labels by selecting the Selected or the All options.
In the above illustration we have selected to print QSL labels. On the top left is a list of fields available to print on the label. Select the field on the left and press the > icon between the windows to move your option into the right window. Proceed until you have all the fields you wish to appear on your label.
Next, in the top right window, select the label you are using. The label selected will be shown in the preview area in the lower right side of the screen.
Since all printers print slightly differently, even same model of printers print slightly differently and feed paper a little differently, it may be necessary to run a few test labels to make any necessary adjustments.
Once your adjustments are made and you are satisfied with the alignment of the print on the labels, you are good to go.

78