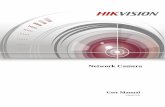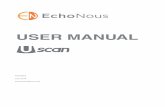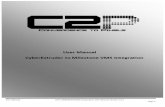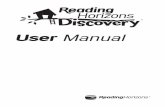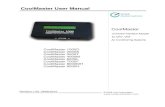hp635 user manual
-
Upload
roger-groppi -
Category
Documents
-
view
221 -
download
3
description
Transcript of hp635 user manual
-
user's manualuser's manual
hpphotosmart630 series
digital camerawith
hp instant share
user's manual
-
Trademark and copyright information Copyright 2003 Hewlett-Packard Development Company, LP
Reproduction, adaptation or translation without prior written permission is prohibited, except as allowed under copyright law.The information contained in this document is subject to change without notice. Hewlett-Packard shall not be liable for errors contained herein or for consequential damages in connection with the furnishing, performance, or use of this material.
Microsoft and Windows are U.S. registered trademarks of Microsoft Corporation.Apple, Macintosh, and Mac are registered trademarks of Apple Computer, Inc.
MultiMediaCardTM is a trademark of Infineon Technologies AG.
SD logo is a trademark.
-
Table of Contents
Chapter 1: Getting started . . . . . . . . . . . . . . . . . . . . . . . . . . . .8
Camera parts . . . . . . . . . . . . . . . . . . . . . . . . . . . . . . 9Top and back of camera . . . . . . . . . . . . . . . . . . 9Front, bottom, and side of camera . . . . . . . . . . 12
Setup . . . . . . . . . . . . . . . . . . . . . . . . . . . . . . . . . . . 14Attaching the wrist strap . . . . . . . . . . . . . . . . . . 14Attaching the lens cap tether . . . . . . . . . . . . . . 14Attaching the lens cap . . . . . . . . . . . . . . . . . . . 15Installing the batteries . . . . . . . . . . . . . . . . . . . 15Installing a memory card (optional) . . . . . . . . . . 16Turning on power . . . . . . . . . . . . . . . . . . . . . . 17
Understanding the status screen . . . . . . . . . 17Restoring previous settings
Choosing the language . . . . .Setting the date and time . . . .Installing the software . . . . . .
Windows . . . . . . . . . . . .Macintosh . . . . . . . . . . .
Camera states and menus . . . . . . .Chapter 2: Taking pictures and recording vi
Taking still pictures . . . . . . . . . . . .Recording audio with still pictures .Recording video clips . . . . . . . . . .Taking self-timer pictures . . . . . . . .Using the viewfinder . . . . . . . . . . .Using live view . . . . . . . . . . . . . . .Using auto focus . . . . . . . . . . . . . .Using focus lock . . . . . . . . . . . . . . . . . . . . . . . . . . . 18 . . . . . . . . . . . . . 18 . . . . . . . . . . . . . 19 . . . . . . . . . . . . . 19 . . . . . . . . . . . . . 20 . . . . . . . . . . . . . 21 . . . . . . . . . . . . . 22
deo clips . . . .23 . . . . . . . . . . . . . 23 . . . . . . . . . . . . . 24 . . . . . . . . . . . . . 25 . . . . . . . . . . . . . 27 . . . . . . . . . . . . . 28 . . . . . . . . . . . . . 29 . . . . . . . . . . . . . 30 . . . . . . . . . . . . . 31
-
Setting the flash . . . . . . . . . . . . . . . . . . . . . . . . . . . 31Using zoom . . . . . . . . . . . . . . . . . . . . . . . . . . . . . . 33
Optical zoom . . . . . . . . . . . . . . . . . . . . . . . . . 33Digital zoom . . . . . . . . . . . . . . . . . . . . . . . . . . 33
Using the capture menu . . . . . . . . . . . . . . . . . . . . . 35Help for the menu options . . . . . . . . . . . . . . . . 36Image quality . . . . . . . . . . . . . . . . . . . . . . . . . 36Self-timer . . . . . . . . . . . . . . . . . . . . . . . . . . . . 38EV compensation . . . . . . . . . . . . . . . . . . . . . . . 39Exposure mode . . . . . . . . . . . . . . . . . . . . . . . . 39White balance . . . . . . . . . . . . . . . . . . . . . . . . 41ISO speed . . . . . . . . . . . . . . . . . . . . . . . . . . . . 42Color . . . . . . . . . . . . . . . . . . . . . . . . . . . . . . . 43Saturation . . . . . . . . . . . . . . . . . . . . . . . . . . . . 44Sharpness . . . . . . . . . . . . . . . . . . . . . . . . . . . . 44Setup . . . . . . . . . . . . . . . . . . . . . . . . . . . . . . . 45
Chapter 3: Reviewing images and video clip
Using playback . . . . . . . . . . . . . .Tagging images for direct print . . .Using the playback menu . . . . . . .
Delete . . . . . . . . . . . . . . . . . .Record audio . . . . . . . . . . . .View thumbnails . . . . . . . . . .Magnify . . . . . . . . . . . . . . . .Rotate . . . . . . . . . . . . . . . . . .Setup . . . . . . . . . . . . . . . . . .
Chapter 4: Using hp instant share . . . . . . . .
Setting up the share menu on the caUsing the share menu . . . . . . . . . .
Tagging images for hp instant s destinations . . . . . . . . . . . . .s . . . . . . . . . .46 . . . . . . . . . . . . . 46 . . . . . . . . . . . . . 48 . . . . . . . . . . . . . 49 . . . . . . . . . . . . . 52 . . . . . . . . . . . . . 53 . . . . . . . . . . . . . 54 . . . . . . . . . . . . . 55 . . . . . . . . . . . . . 56 . . . . . . . . . . . . . 57
. . . . . . . . . . . .58mera . . . . . . . . . 59 . . . . . . . . . . . . . 62hare . . . . . . . . . . . . . 63
-
hp photosmart 6
How hp instant share e-mails images . . . . . . . . .64Windows . . . . . . . . . . . . . . . . . . . . . . . . .64Macintosh . . . . . . . . . . . . . . . . . . . . . . . . .64
Customizing the share menu . . . . . . . . . . . . . . .65Chapter 5: Unloading and printing images . . . . . . . . . . . . 67
Unloading to a computer . . . . . . . . . . . . . . . . . . . . .67Printing images . . . . . . . . . . . . . . . . . . . . . . . . . . . .69
Chapter 6: Using the setup menu . . . . . . . . . . . . . . . . . . . . 71
Camera sounds . . . . . . . . . . . . . . . . . . . . . . . . . . . .72Date & time . . . . . . . . . . . . . . . . . . . . . . . . . . . . . .72USB configuration . . . . . . . . . . . . . . . . . . . . . . . . . .73TV configuration . . . . . . . . . . . . . . . . . . . . . . . . . . .74Language . . . . . . . . . . . . . . . . . . . . . . . . . . . . . . . .74Move images to card . . . . . . . . . . . . . . . . . . . . . . . .75
Chapter 7: Troubleshooting and support . .
Problems and solutions . . . . . . . . Resetting the camera . . . . . . . . . . Messages on the camera . . . . . . . Messages on the computer . . . . . . Getting assistance . . . . . . . . . . . .
HP accessibility website . . . . . HP photosmart website . . . . . Support process . . . . . . . . . . Phone support in the United StaPhone support in Europe, the M and Africa . . . . . . . . . . . . Other phone support worldwide30 series users manual
. . . . . . . . . . . . 76
. . . . . . . . . . . . . .76
. . . . . . . . . . . . . .86
. . . . . . . . . . . . . .87
. . . . . . . . . . . . . .96
. . . . . . . . . . . . . .99
. . . . . . . . . . . . . .99
. . . . . . . . . . . . . .99
. . . . . . . . . . . . . .99tes . . . . . . . . . .101iddle East,. . . . . . . . . . . . .102 . . . . . . . . . . .104
-
Appendix A: Batteries and camera accessories . . . . . . . . . .106
Managing batteries . . . . . . . . . . . . . . . . . . . . . . . 106Extending battery life . . . . . . . . . . . . . . . . . . . 108Rechargeable batteries . . . . . . . . . . . . . . . . . . 109Power conservation . . . . . . . . . . . . . . . . . . . . 109
Purchasing camera accessories . . . . . . . . . . . . . . . 110Appendix B: Specifications . . . . . . . . . . . . . . . . . . . . . . . . . .112
Memory capacity for still images . . . . . . . . . . . . . . 117
-
8 hp photosmart 6
Chapter 1: Getting started
Congratulations on your purchase of this digital camera! Your new camera has many features to enhance your picture-taking experience, including HP Instant ShareTM, direct printing capability, manual and automatic controls, on-camera Help, and an optional camera dock.
With HP Instant Share, you can easily tag images in your camera to be automatically sent to e-mail addresses (including group distribution lists), online albums, or other destinations the next time you connect the camera to your computer. And with the direct printing capability, you can easily tag images in your camera to be automatically printed tconnect the camera directly to any HP Phoany other HP printer with a front panel US
To further enhance your experience, you mHP Photosmart 8886 camera dock. (For inpurchasing the camera dock, see page 11allows you to easily download images to images to a printer or television, rechargebatteries, and provide a convenient home
NOTE A dock insert is included in your camera box which enables your camera (and others of the same model) to use the HP camera dock. Please do not use the dock insert without the camera dock and do notHP 8886 Camera Dock Users Manuusing the dock insert with the camera30 series users manual
he next time you tosmart printer or to B port.
ay purchase an formation on 0.) The camera dock a computer, send the camera for your camera.
discard it. See the al for instructions on dock.
-
Chapter 1: Getting started
Camera partsNOTE Refer to the pages in parentheses after the part names
for more information about those specific camera parts.
Top and back of camera
# Name Description1 ON/OFF
switch (page 17)Turns the camera
2 Video button (page 25)
Starts and stops re
3 Shutter button (pages 23, 27)
Takes a picture an
AF
13
2
4
8 9 10
14
1
3
11 12
15 9
power on and off
cording a video clip
d records audio
5
6 7
-
10 hp photosmart 6
4 Zoom lever with Zoom Out
and Zoom In controls (page 33)
Zooms out the lens to the wide angle position, and zooms in the lens to the telephoto position
5 Flash button (page 31)
Allows you to select the flash setting
6 OK button (pages 35, 49)
Allows you to display the Capture and Playback menus and to select menu options on the Image Display
7 Controller with and
buttons
Allows you to move through menus and images on the Image Display
8 Power/Memory light (page 17)
Solidcamera is Fast blinkingcamor writing to memSlow blinkingcacharging the batteOffcamera is of
9 HP Instant Share button (page 62)
Turns the Share mthe Image Display
10 Print button (page 48)
Allows you to tag
11 Playback button (page 46)
Turns Playback onImage Display
12 Live View button (page 29)
Turns Live View onImage Display
# Name Description30 series users manual
onera is reading from
orymera is off and is riesfenu on and off on
images for printing
and off on the
and off on the
-
Chapter 1: Getting started
13 Image Display (pages 29, 46)
Allows you to frame pictures and video clips using Live View and review them afterward in Playback, and to view all the menus
14 Viewfinder lights: Video
(page 25) and AF Auto Exposure/Auto Focus and Flash (page 30)
is solid redvideo is recording
AF is solid greenafter you pressed the Shutter button halfway down, the camera is ready to take a picture (auto exposure and auto focus are locked, and the flash is ready)
AF is blinking greeneither a focus error occurred when you pressed the Shutter button halfway down, the flash is charging, or theprocessing the las
Both and AF error has occurredmemory is full (seeNOTE)
NOTE If an error from being tamessage will Image Displathe camera o
15 Viewfinder (pages 23, 28)
Allows you to frampicture or video cl
# Name Description11
camera is still t picture
are blinkingan ; for example, the the following
prevents a picture ken, then an error display on the y. See Messages on n page 87.e the subject of your ip
-
12 hp photosmart 6
Front, bottom, and side of camera
# Name Description1 Flash (page 31) Provides additiona
picture-taking2 Self-Timer light
(page 27)Blinks during the 1down before takinSelf-Timer in the COn or On - 2 sho2 shots, also blinkbetween the first a
3 Microphone (page 24)
Records audio clip
8910
1
67
23
115
430 series users manual
l light to improve
0-second count- g a picture when apture menu is set to ts. When set to On - s during the time nd second shots.s
-
Chapter 1: Getting started
4 Lens cap (page 15)
Protects the camera lens. You must remove the lens cap before taking pictures or recording video.
5 Lens cap tether mount (page 14)
Allows you to attach a tether to the lens cap
6 Tripod mount Allows you to mount the camera to a tripod
7 Camera dock connector (page 110)
Allows you to connect the camera to the optional HP 8886 camera dock. (See page 110 for information on purchasing an HP 8886 camera dock.)
8 Battery/memory card door (page 15)
Allows you access to insert and remove the batteries and an optional memory card
9 Power adapter connector (page 111)
Allows you to conHP AC power adaeither operate the batteries, or rechathe camera
10 USB connector (pages 67, 69)
Allows you to confrom the camera tocomputer or printe
11 Wrist strap mount (page 14)
Allows you to atta
# Name Description13
nect an optional pter to the camera to camera without rge the batteries in
nect a USB cable a USB-enabled rch a wrist strap
-
14 hp photosmart 6
SetupAttaching the wrist strapAttach the wrist strap to the wrist strap mount on the side of the camera as shown.
NOTE It is easiest to install the wrist strap by inserting it from the bottom.
Attaching the lens cap tether1 Wrap the small loop of the
lens cap tether around the wrist strap between the plastic stay on the wrist strap and the wrist strap mount on the side of the camera.
2 Insert the long loop of the tether through the small loop and pull to tighten the knot.
3 Insert the long loop of the tether through the lens cap tether mount.
4 Pull the long loop over the sides of the lens cap and then under the lens cap as shown. Pull to tighten the knot.
30 series users manual
-
Chapter 1: Getting started
Attaching the lens cap1 Pinch the grips on the sides of the
lens cap with your thumb and finger as shown.
2 Fit the lens cap into the lens ring on the front of the camera and release the grips on the lens cap. Make sure the lens cap snaps into place.
To remove the lens cap, pinch the grips on the sides of the lens cap with your thumb and finger, and pull the lens cap off the lens ring.
Installing the batteries1 Open the battery/memory
card door on the bottom of the camera.
2 Insert the batteries as indicated inside the door.
3 If you do not have an optional memory card to install in the camera, close the battery/memory card door and skip to Turningpage 17. If you want to install an optioleave the battery/memory card door othe next section, Installing a memory c
NOTE For more information, see Managpage 106. You can also use an optioadapter to power the camera, and ybatteries in the camera using an optiadapter or HP 8886 camera dock. Fsee Purchasing camera accessories o
15
on power on nal memory card, pen and proceed to ard (optional).
ing batteries on nal HP AC power
ou can recharge onal HP AC power or more information, n page 110.
-
16 hp photosmart 6
Installing a memory card (optional)Your digital camera contains 16 MB of internal memory that allows you to store images and video clips in your camera. However, you can use an optional memory card (purchased separately) instead to store images and video clips. For information on the memory cards that are supported with your camera, see Purchasing camera accessories on page 110.
NOTE If a memory card is installed in the camera, all new images and video clips will be stored only on the memory card. The internal memory and its file system are not available when a memory card is installed in the camera.
1 With the battery/memory card door open on the bottom of the camera, insert the memory card in the slot behind the batteries as shown. Make sure the memory card snaps into place.
2 Close the battery/memory card door.
To remove a memory card, press down onmemory card, and it will spring outward
NOTE You can install or remove an optiowhile the camera is powered on withpower adapter.30 series users manual
the top edge of the from the slot.
nal memory card an optional HP AC
-
Chapter 1: Getting started
Turning on powerNOTE You must remove the lens cap to be able to operate the
camera. If you turn on the camera without removing the lens cap, an error message will display on the Image Display. See Messages on the camera on page 87.
Remove the lens cap and then turn on the camera by sliding the
ON/OFF switch to the right and releasing it.
The lens extends, the Image Display turns on for a few seconds (see the next subsection), and the Power/Memory light turns on solid.
Understanding the status screen
When you turn on the camera, the HP logstatus screen display for a few seconds on
The main part of the status screen shows the current Image Quality setting (designated by the stars), number of pictures remaining, battery level, and flash setting. Any non-default Capture menu settings are also shown across the top of the status screen.
The status screen is also displayed for a feyou change the flash settings on the cameflash on page 31.17
o screen and then the the Image Display.
w seconds any time ra. See Setting the
-
18 hp photosmart 6
Restoring previous settings
Some of the settings that you can change in the camera menus do not remain set after you turn off the camera. However, you can restore the settings from the last time the camera was on and had at least one non-default setting (which could actually be several power cycles ago) by holding down the OK button while also sliding the ON/OFF switch to turn on the camera. The restored settings are then displayed across the top of the status screen. (See the previous subsection.)
Choosing the languageThe first time you turn on the camera, the following screen appears and prompts you to choose a language.
1 Scroll to the language that you want by using the buttons on the Controller .
2 Press the OK button to select the highlighted language.
NOTE You can change the language settLanguage menu option in the Setup mUsing the setup menu on page 71, aLanguage on page 74.30 series users manual
ing by using the enu. See Chapter 6:
nd then see
-
Chapter 1: Getting started
Setting the date and timeThe camera has a clock that records the date and time at which you take each picture. The first time you turn on the camera, the following screen appears after you choose the language.
1 Adjust the value of the highlighted selection by using the buttons.
2 Press the buttons to move to the other selections.
Repeat steps 1 and 2 until the correct date, time, and date/time format are set.
NOTE In the date/time format, mm=month, dd=day, and yyyy=year.
3 Press the OK button when the proper vand then press OK again to accept theDisplay then turns off.
Installing the softwareThe HP Photo & Imaging software allows yfrom the camera, view them, print them, aalso allows you to configure the Share me
See Chapter 4: Using hp instant share oninformation about configuring the Share mcamera, and Chapter 5: Unloading and ppage 67 for information about connectingcomputer or printer.
NOTE Copies of this Users Manual are aon the HP Photo & Imaging software\docs\Readme file on the CD to seein your language is located.19
alues are entered, values. The Image
ou to unload images nd e-mail them. It nu on the camera.
page 58 for enu on the rinting images on the camera to a
lso located CD. Look in the where the manual
-
20 hp photosmart 6
Windows
NOTE For the HP Instant Share component of the HP Photo & Imaging software to function properly on your Windows computer, you must have installed at least Internet Explorer 5.01 on Windows 2000 or XP, or Internet Explorer 5.01 Service Pack 2 on Windows 98, 98 SE, or Me.
1 Close all programs and temporarily disable any virus protection software running on your computer.
2 Insert the HP Photo & Imaging software CD into the CD drive of your computer. The installation window automatically appears.
NOTE If the installation window does not appear, click Start, and then click Run. Type X:\Setup.exe, where X is the letter of your CD drive.
3 Click Next, and then follow the on-screinstall the software.
Your Windows CD may also include bonumanufacturers. To install any bonus softw
1 Click Start, click Run, and in the Open X:\Bonus\setup.exe (where X is the let
2 Click OK, and then follow the on-screeinstall the bonus software.30 series users manual
en instructions to
s software from other are:
box, type ter of your CD drive).n instructions to
-
Chapter 1: Getting started
Macintosh1 Close all programs and temporarily disable any virus
protection software running on your computer.2 Insert the HP Photo & Imaging software CD into the CD
drive of your computer.3 Double-click the CD icon on the computer desktop.4 Double-click the installer icon, and then follow the on-screen
instructions to install the software.
NOTE Before you can unload images from the camera to a Macintosh computer, you must first change the USB Configuration setting to Disk Drive in the Setup menu on the camera. See Chapter 6: Using the setup menu on page 71, and then see USB configuration on page 73.
Your Macintosh CD may also include bonus software from other manufacturers. To install any bonus
1 Double-click the Bonus folder icon.2 Double-click the installer icon for the b3 Follow the on-screen instructions to ins21
software:
onus software.tall the software.
-
22 hp photosmart 6
Camera states and menusYour camera has three main states that allow you to complete certain tasks. Each of these states has an associated menu you can use to adjust camera settings or perform tasks in that state.
z CaptureAllows you to take still pictures and record video clips. For information on using Capture, see Chapter 2: Taking pictures and recording video clips on page 23.
z PlaybackAllows you to review the still images and video clips that you capture. For information on using Playback, see Chapter 3: Reviewing images and video clips on page 46.
z ShareAllows you to use the HP Instant Share technology to tag images in your camera to be automatically sent to a variety of destinations the next time youto your computer. For information on uChapter 4: Using hp instant share on p
Your camera also has a fourth menu, the allows you to adjust a number of camerainformation on this menu, see Chapter 6:menu on page 71.30 series users manual
connect the camera sing Share, see age 58.
Setup menu, which settings. For Using the setup
-
Chapter 2: Taking pictures and recording video
Chapter 2: Taking pictures and recording video clips
Taking still picturesYou can take a picture almost any time the camera is on, regardless of what is being shown on the Image Display. For example, if a menu is currently displayed when you press the Shutter button, the menu will be canceled, and the camera will take a picture.
To take a still picture:
1 Frame the subject for your picture in the viewfinder (see page 28).
2 Hold the camera steady and press the Shutter button halfway down. The camera measures and then locks the focus and exposure.
3 Press the Shutter button all the way dowpicture. You will hear a shutter click whthe picture.
After the picture is taken, the image is disseconds in Instant Review on the Image Ddelete the image during Instant Review byOK button. You can use Playback to reviehave taken. See Using playback on page clips 23
n to take the en the camera takes
played for several isplay. You can pressing the w the pictures you 46.
-
24 hp photosmart 6
NOTE The Power/Memory light will blink while the camera is saving images to the internal memory or to an optional memory card. Do not remove a memory card while this light is blinking, because it might corrupt the card.
Recording audio with still picturesYou can record audio clips that are attached to the still pictures you take.
The following procedure explains how to record an audio clip while you are taking a still picture. You can also record an audio clip later to attach to a still image by using the Record Audio menu option in the Playback menu. See Using the playback menu on page 49, and then see Record audio on page 53.
1 Press the Shutter button all the way dow2 Continue to hold the Shutter button dow
the audio clip. Instant Review remains oand a microphone icon and audio cImage Display as well.
3 Release the Shutter button to stop recor
NOTE You must hold the Shutter button d2 seconds after the picture is taken toaudio saved. Otherwise, it is discard
Audio recording stops when you release tthe camera runs out of memory, whicheverecording has stopped, the image is displseconds in Instant Review on the Image Dithe image and the audio clip that is attacduring Instant Review by pressing the OK30 series users manual
n to take the picture.n to start recording
n the Image Display, ounter appear on the
ding audio.
own for longer than have the recorded ed.
he Shutter button or r comes first. After ayed for several splay. You can delete hed to the image button.
-
Chapter 2: Taking pictures and recording video
NOTE Because the camera does not have a speaker, you cannot hear audio clips when using Playback on the camera. Instead, you must use a television (TV) or computer to hear audio clips. If you have an optional HP 8886 camera dock, you can review the audio clips attached to your still images by connecting the camera to a TV via the camera dock. For information on how to do this, see the HP 8886 Camera Dock Users Manual that was included with your camera dock.
Recording video clipsNOTE Zoom does not work while recording video clips.
A video clip includes audio.
1 Frame the subject for your video in the viewfinder (see page 28).
2 Press and release the Video button to start recording
video. The Video viewfinder light turns on solid red. If Live View is on when the camera starts recording, a viand a video counter appear on the ImUsing live view on page 29.
3 Press and release the Video buttonrecording video.
NOTE If you have set Self-Timer to On orCapture menu (see page 38), the carecording 10 seconds after you pressHowever, with the On - 2 shots settinrecords one video clip. clips 25
deo icon, REC, age Display. See
again to stop
On - 2 shots in the mera will start the Video button. g, the camera only
-
26 hp photosmart 6
The camera automatically stops recording when you press and release the Video button again or the camera runs out of memory, whichever comes first. After recording has stopped, the first frame of the video clip and Processing... appear on the Image Display. While it is processing, you can delete the video clip by pressing the OK button.
NOTE The quality of the video recorded and the amount of video that can be stored in memory will vary based on the current Image Quality setting in the Capture menu (see page 36). The default Best Image Quality setting will result in the highest quality video recordings, but will consume more memory. In contrast, the Better or Good Image Quality settings will result in reduced video quality, but will use less storage space in memory.
You can use Playback on the camera to review the video portion of the video clips you have recordplayback on page 46.
NOTE Because the camera does not havcannot hear the audio portion of vidPlayback on the camera. Instead, you(TV) or computer to hear the audio poptional HP 8886 camera dock, you portion of your video clips by connecTV via the camera dock. For informathis, see the HP 8886 Camera Dock was included with your camera dock30 series users manual
ed. See Using
e a speaker, you eo clips when using must use a television ortion. If you have an can review the audio ting the camera to a tion on how to do Users Manual that .
-
Chapter 2: Taking pictures and recording video
Taking self-timer picturesYou can also take still pictures using the Self-Timer settings in the Capture menu.
1 Set Self-Timer to either On or On - 2 shots in the Capture menu. See Using the capture menu on page 35, and then see Self-timer on page 38.
2 Secure the camera to a tripod or set it on a stable surface.3 Frame the subject for your picture in the viewfinder (see
page 28).4 Press the Shutter button halfway down. The camera
measures and then locks the focus and exposure. The camera will hold these settings for the 10 seconds until it takes the picture.
NOTE If you immediately press the Shutter button all the way down instead, the camera locks focubefore the end of the 10-second counwhen one or more subjects will be eduring the 10-second countdown pe
5 Press the Shutter button all the way dowa 10-second countdown appears on thSelf-Timer light on the front of the cameseconds and then quickly for the final 3camera takes the picture. If you set Selshots, the Self-Timer light blinks for a fethe second picture is taken. clips 27
s and exposure just tdown. This is useful
ntering the picture riod.
n. If Live View is on, e Image Display. The ra blinks slowly for 7 seconds before the
f-Timer to On - 2 w more seconds until
-
28 hp photosmart 6
Using the viewfinderThe viewfinder has a circle and three lines superimposed on it. You can use the circle in the viewfinder to center most of the pictures you take and all of the video clips you record. The only time you should not use the circle to center a picture is when you are taking close-up pictures using the Macro Exposure Mode setting on the camera.
NOTE The Exposure Mode setting does not apply when you are recording video clips.
If you use the viewfinder to take close-up pictures in Macro Exposure Mode, parallax error can occursome of the subject you see through the vactually appear in your captured image.)below the circle in the viewfinder can help
1 Set Exposure Mode to Macro in theUsing the capture menu on page 35, aExposure mode on page 39.
2 Frame the entire subject for your close-three lines in the viewfinder. Be sure thupper-left corner of the picture using th
NOTE It is strongly recommended, howeView on the Image Display (see the nof the viewfinder, when using the MaMode setting. (Live View turns on autset the Exposure Mode to Macro .parallax error when you are using M30 series users manual
. (This means that iewfinder will not The lines above and you correct for this.
Capture menu. See nd then see
up picture within the at you line-up the e parallax lines.
ver, that you use Live ext section), instead cro Exposure omatically when you ) Live View alleviates acro .
-
Chapter 2: Taking pictures and recording video
Using live viewThe Image Display allows you to frame pictures and video clips using Live View. To activate Live View on the Image Display, press the Live View button. To turn off Live View, press the Live View button again.
NOTE Using Live View consumes a lot of battery power. To conserve batteries, use the viewfinder instead.
The following table describes the information that is displayed in the Live View screen of the Image Display when the camera settings are at their default values and no memory card is installed in the camera.
NOTE If you change other camera settings or install a memory card in the camera, icons for those settings and an icon for the memory card will also be displayed in the Live View screen.
# Icon Description1 Image Quality setting (defa
indicated by the three stars)2 12 Pictures remaining that you
the internal memory (depenspace is remaining in intern
12 clips 29
ult is Best, which is
can take and store in ds on how much al memory)
4
3
-
30 hp photosmart 6
Using auto focusThe circle in the viewfinder and the two brackets in the middle of the Live View screen show the focus region for the picture you are taking. (See Using the viewfinder on page 28 and Using live view on page 29.) When you press the Shutter button halfway down, the camera uses thautomatically measure and then lock the f
The AF viewfinder light turns on solid greebrackets in the Live View screen turn greein focus and the camera can lock the focuviewfinder light blinks green and the focuView turn red when the camera is unable
If the viewfinder light blinks and the focusrelease the Shutter button, re-frame the suand then press the Shutter button halfwayviewfinder light continues to blink and thecontinue to turn red after several tries, thelow, or there may not be enough contrastTry using Focus Lock (see the next section)
NOTE When set to Macro Exposure Mnot take a picture if it cannot find foc
3or
Battery level (actual icon shown depends on the state of your camera batteries; see Managing batteries on page 106)
AC power when using the optional HP AC power adapter or HP camera dock
4 Focus brackets (see the next section, Using auto focus)
# Icon Description30 series users manual
is focus region to ocus.
n and the focus n when the image is s. However, the AF s brackets in Live to focus.
brackets turn red, bject for your picture, down again. If the focus brackets lighting may be too in the focus region. .
ode, the camera will us.
-
Chapter 2: Taking pictures and recording video
Using focus lockFocus Lock allows you to focus on a subject that is not in the center of the picture, or to capture action shots more quickly by pre-focusing in the area where action will occur. You can also use Focus Lock to help achieve focus in low lighting or low contrast situations.
1 Center the subject for your picture within the circle in the viewfinder or within the focus brackets in Live View. (See Using the viewfinder on page 28 and Using live view on page 29.)
2 Press the Shutter button halfway down to lock the focus and exposure.
3 Continue to hold the Shutter button halfway down while you re-frame or adjust your subject for proper positioning.
4 Press the Shutter button all the way dow
Setting the flashNOTE The flash does not work while reco
The Flash button lets you cycle through the flash settings on the camera. To change the flash setting, press the Flash button. The status screen appears on the Image Display with the flash setting highlighted. Continue to press the Flash button until the flash setting you wthe status screen.
Auto is the default flash setting. The flaAuto when you turn off the camera. The fodescribes the flash settings.
A clips 31
n to take the picture.
rding video clips.
ant is displayed in
sh setting resets to llowing table
AF
-
32 hp photosmart 6
NOTE The red-eye phenomenon is causeflash reflecting off the blood vessels isubjects eyes, which sometimes makanimals eyes appear red in the captyou set the flash to either Red-Eye camera flashes twice, minimizing thecaptured images of humans or anim
It will take longer to take a picture wRed-Eye or Night flash settingdelayed because of the additional flasure your subjects wait for the second
Icon Setting DescriptionAuto The camera measures the available light
and fires the flash if necessary.Red-Eye The camera measures the available light
and fires the flash with red-eye reduction if necessary.
Flash On The camera always fires the flash. If the light is behind your subject, you can use this setting to increase the light on the front of your subject. (This is called fill-flash.)
Flash Off The camera will not fire the flash.
Night The camera fires the flash with red-eye reduction to illuminaforeground. It then coif the flash had not fibackground. This setttaking pictures of stilalso want to use a tri
A
A
A
A30 series users manual
d by light from the n the retinas of the es a humans or ured image. When or Night , the red-eye in the als.
ith either the . The shutter is sh. In turn, make flash.
te objects in the ntinues to expose as red to gather the ing only works when l objects. You may pod for better results.
-
Chapter 2: Taking pictures and recording video
Using zoomNOTE Zoom does not work while recording video clips.
Optical zoomNOTE Frequent or extended use of optical zoom consumes a
lot of battery power and can drain your batteries quickly.
Optical zoom works like the zoom on a traditional film camera, with physical lens elements moving inside the camera to make the subject of your picture appear closer.
NOTE Press the Zoom Out and Zoom In controls on the Zoom lever to move the lens between wide angle and telephoto positions (1x to 3x).
Digital zoomUnlike optical zoom, digital zoom uses noThe camera essentially crops the image, thto enlarge the image to give the appearathe picture being from 1.25x to 4x closer.
1 Press the Live View button to turn o2 Press the Zoom In control to optically
maximum level, then release the contro clips 33
moving lens parts. en uses interpolation nce of the subject in
n Live View. zoom in to the l.
-
34 hp photosmart 6
3 Press the Zoom In control again and hold it until you reach the desired size in the Image Display. A yellow cropping frame surrounds the area of the image that will be captured. The magnification is shown at the bottom of the screen.
4 When the cropping frame is at the right size, press the Shutter button to take the picture.
To turn digital zoom off and return to optical zoom, press the Zoom Out control until digital zooming stops. Release the control, and then press the control again. Digital zoom also automatically turns off when you exit Live View by pressing either the Live View button, Playback button, or Share button.
NOTE Digital zoom reduces the resolutioyour picture will tend to be more pixiimage taken with optical zoom. If youan image or post it to a website, this not be noticeable. However, in situathighest quality counts (such as printindigital zoom; instead, use the croppiimage editing software to zero in onbetter results when using digital zoomto use a tripod to minimize camera s30 series users manual
n of an image, so lated than the same just intend to e-mail loss of resolution will ions where the g), do not use the
ng tools in your your subject. For , you may also want
hake.
-
Chapter 2: Taking pictures and recording video
Using the capture menuThe Capture menu allows you to adjust various camera settings that affect the traits of the images and video clips you capture with your camera, such as their exposure, color, and resolution.
1 To display the Capture menu, press the OK button at any time when the Image Display is turned off, or when Live View is turned on in the Image Display.
2 Use the buttons to scroll througmenu options.
3 Either press the OK button to select a hand display its sub-menu, or use the the setting for the highlighted option wsub-menu.
4 Within a sub-menu, use the buOK button to change the setting for theoption.
NOTE When you highlight a menu optioa short Help description for that menat the bottom of the screen.
5 To exit the Capture menu, highlight theMENU option and press the OK button
Screen one Screen two clips 35
h the Capture
ighlighted option buttons to change
ithout going to its
ttons and then the Capture menu
n within a sub-menu, u option is displayed
EXIT CAPTURE .
-
36 hp photosmart 6
Help for the menu optionsHelp... is the last option in each of the Capture sub-menus. The Help... option provides information about that Capture menu option and its settings. For example, if you press OK when Help... is highlighted in the White Balance sub-menu, the White Balance Help screen is displayed, as shown.
Use the buttons to scroll through the Help screens. To exit the Help and return to the particular Capture sub-menu, press the OK button.
Image qualityIn the Capture menu (see page 35), if you press OK when the Image Quality option is highlighted, the Image Quality sub-menu displays. This sub-menu allows you to set the resolution and JPEG compression of your still images, as well as the compression of your video clips.
The Image Quality setting affects the quaand video clips that you capture with the also affects the amount of still images andbe stored either in the internal memory in optional memory card. For example, the dresults in higher quality images and videomore storage space in memory, than the Similarly, more still images and video clipmemory at the Good setting than at the B
30 series users manual
lity of the still images camera. This setting video clips that can the camera or on an efault Best setting clips, but consumes
Better setting. s can be stored in etter setting.
-
Chapter 2: Taking pictures and recording video
NOTE The Pictures remaining: count for still images that is located at the bottom of the Image Quality screen updates when you highlight a new setting. For the approximate number of still images that can be stored in memory when the camera is set to the different Image Quality settings, see Memory capacity for still images on page 117.
The following table describes the Image Quality settings in relation to still images. The default setting is Best. The Image Quality setting remains set when you turn off the camera.
Icon Setting DescriptionGood Still images will be 640 by 480 resolution
and have medium compression. This is the most memory-efficient setting, ideal for still images that you want to send via e-mail or post to the Internet.
Better Still images will be full rmedium compression. Thhigh-quality still images memory than the Best serecommended for printin12.7 by 17.8 cm (5 by
Best Still images will be full rthe lowest compression.produces the highest-quuses the most memory. Tif you plan to enlarge ststill images to a size of 110 in) or larger. clips 37
esolution and have is setting produces and requires less tting. This is g still images up to
7 in).esolution and have This setting ality still images, but his is recommended ill images, or print 8 by 24 cm (8 by
-
38 hp photosmart 6
Self-timerIn the Capture menu (see page 35), if you press OK when the Self-Timer option is highlighted, the Self-Timer sub-menu displays. This sub-menu allows you to turn the self-timer on and off. When you set Self-Timer to either On or On - 2 shots, the camera will take a picture 10 seconds after you press the Shutter button all the way down. If you set Self-Timer to On - 2 shots, the camera will also take a second picture about 2 seconds after the first picture is taken.
Self-Timer is good for situations where you need to minimize camera shake. For example, keeping the camera steady on a tripod for a long exposure is easier if you use Self-Timer.
You can also use Self-Timer when recordicamera will start recording video 10 secothe Video button. However, with the On - camera only records one video clip.
The default Self-Timer setting is Off. The Sresets to Off after each picture is capturedrecorded, and when you turn off the camon using Self-Timer, see Taking self-timer or Recording video clips on page 25.
30 series users manual
ng video clips. The nds after you press 2 shots setting, the
elf-Timer setting or video clip is
era. For information pictures on page 27,
-
Chapter 2: Taking pictures and recording video
EV compensationIn the Capture menu (see page 35), if you press OK when the EV Compensation option is highlighted, the EV Compensation screen displays. This screen allows you to change the exposure value (EV) that is used when capturing images and recording video clips.
In difficult lighting conditions, you can use EV Compensation to override the automatic exposure setting that the camera makes. EV Compensation settings range from -2.0 EV to reduce the exposure of the image or video clip (darkening it), to +2.0 EV to increase the exposure of the image or video clip (brightening it).
Use the buttons to change the EV Cothen press OK. The default EV Compensa(zero). EV Compensation resets to the defyou turn off the camera.
Exposure modeNOTE The Exposure Mode setting does n
are recording video clips.
In the Capture menu (see page 35), if you press OK when the Exposure Mode option is highlighted, the Exposure Mode sub-menu displays. The Exposure Mode setting determines how the camera selects the ISO speed, F-number (aperture), and shutter speed for the given scene brig clips 39
mpensation setting, tion setting is 0.0 ault 0.0 setting when
ot apply when you
htness.
-
40 hp photosmart 6
The default Exposure Mode setting is Auto. The Exposure Mode setting resets to Auto when you turn off the camera. The following table describes the Exposure Mode settings.
When you set the Exposure Mode to Acti, or Portrait , the ISO Speed menu op
the Capture menu and the camera autombest ISO Speed setting.
When you set the Exposure Mode to Macrpictures, be sure to use Live View. (Live Viautomatically.) Parallax error can occur ameans that some of the subject you see thwill not actually appear in your captured View alleviates this problem while you aresetting. If you want to use the viewfinder winstead, see Using the viewfinder on page
Icon Setting DescriptionNone Auto The camera automatically selects an
aperture and shutter speed.Action The camera biases toward faster shutter
speeds and higher ISO speeds to stop action.
Landscape The camera biases toward smaller apertures and lower ISO speeds for better depth of field and quality.
Portrait The camera biases toward wider apertures to blur the background.
Macro Use when taking closesubjects between 0.1 t32 in) away.30 series users manual
on , Landscape tion is grayed-out in
atically selects the
o to take close-up ew turns on t close range (which rough the viewfinder image), and Live using the Macro hile using Macro 28.
-up pictures of o 0.8 m (2.5 to
-
Chapter 2: Taking pictures and recording video
Finally, when set to Macro Exposure Mode, the camera will not take a picture if it cannot find focus. In this case, both of the viewfinder lights blink green, and the focus brackets turn red in Live View. See Using auto focus on page 30.
White balanceIn the Capture menu (see page 35), if you press OK when the White Balance option is highlighted, the White Balance sub-menu displays. In some cases, it may be necessary to pre-set the light source so the camera can reproduce colors more accurately and ensure that whites appear white in the captured image. The setting in this sub-menu determines how the camera will adjust the colors in the image to match the scene illuminan
The default White Balance setting is Autosetting resets to Auto when you turn off thWhite Balance according to the situationsfollowing table.
Icon Setting DescriptionNone Auto The camera automa
corrects for the scenSun The camera balanc
is outdoors under suconditions.
Shade The camera balancis outdoors in shadconditions, or at du
clips 41
t.
. The White Balance e camera. Set the explained in the
tically identifies and e illuminant.
es color assuming it nny or bright cloudy
es color assuming it e, in dark cloudy sk.
-
42 hp photosmart 6
ISO speedNOTE The ISO Speed setting does not apply when you are
recording video clips.
In the Capture menu (see page 35), if you press OK when the ISO Speed option is highlighted, the ISO Speed sub-menu displays. This sub-menu allows you to adjust the sensitivity of the camera to light.
Because lower ISO numbers allow slower shutter speeds, use the ISO 100 sehigher quality images that have the least contrast, because higher ISO numbers allspeeds, use a higher ISO Speed setting wpictures in dark areas without a flash, or pobjects. However, higher ISO speeds prodmore grain or noise and, thus, can be o
NOTE If you are taking a picture in low lwithout a flash and have set the cammay want to use a tripod because ofshutter speed.
Tungsten The camera balances color assuming incandescent or halogen lighting (typically found in homes).
Fluorescent The camera balances color assuming cool or warm fluorescent lighting.
Icon Setting Description
30 series users manual
tting to capture grain or noise. In ow faster shutter hen taking either ictures of fast moving uce pictures with f lower quality.
ight conditions era to IS0 100, you the resulting slow
-
Chapter 2: Taking pictures and recording video
The default ISO Speed setting is Auto, which allows the camera to pick the best ISO Speed for the scene. The ISO Speed setting resets to Auto when you turn off the camera.
NOTE When you set the Exposure Mode to Action , Landscape , or Portrait , the ISO Speed menu option is grayed-out, and the camera automatically selects the best ISO Speed setting.
ColorIn the Capture menu (see page 35), if you press OK when the Color option is highlighted, the Color sub-menu displays. This sub-menu allows you to set the color in which your images will be captured.
NOTE When you set Color to Sepia, your images will be captured in browcolors to make them look aged or old
NOTE Once you have taken a picture usiWhite or Sepia setting, the image caback to Full Color later.
The default Color setting is Full Color. Theto Full Color when you turn off the camera clips 43
n -fashioned.
ng either the Black & nnot be adjusted
Color setting resets .
-
44 hp photosmart 6
SaturationIn the Capture menu (see page 35), if you press OK when the Saturation option is highlighted, the Saturation sub-menu displays. This sub-menu allows you to set how saturated the colors will be in your captured images.
The following table describes the Saturation settings. The default setting is Medium. The Saturation setting remains set when you turn off the camera.
SharpnessNOTE The Sharpness setting does not ap
recording video clips.
In the Capture menu (see page 35), if you press OK when the Sharpness option is highlighted, the Sharpness sub-menu displays. This sub-menu allows you to set how sharp the edges will be in your pictures.
Icon Setting DescriptionLow The colors in your images will be
more muted.None Medium The colors in
normally satuHigh The colors in
more vivid.
-
+
30 series users manual
ply when you are
your images will be rated.your images will be
-
Chapter 2: Taking pictures and recording video
The following table describes the Sharpness settings. The default setting is Medium. The Sharpness setting remains set when you turn off the camera.
SetupIn the Capture menu (see page 35), if you press OK when the Setup option is highlighted, the Setup menu displays. See Chapter 6: Using the setup menu on page
Icon Setting DescriptionLow The edges in your images will
be softer.None Medium The edges in your images will
have normal sharpness.High The edges in your images will be
more pronounced.
-
+ clips 45
71.
-
46 hp photosmart 6
Chapter 3: Reviewing images and video clips
Using playbackAfter you have taken pictures or recorded video clips, you can use Playback to review them.
1 Press the Playback button to activate Playback. The most recently taken or reviewed image or video clip appears on the Image Display.
NOTE Initially, you only see the first framwhich is indicated by the Video portion of a video clip will then play the first frame has been displayed fothe clip while it is playing, press the the next image.
2 Use the buttons to scroll through yoclips. Press and hold the or button
3 To turn off the Image Display after reviand video clips, press the Playback 30 series users manual
e of each video clip, icon. The video automatically after r 2 seconds. To stop
button to move to
ur images and video to scroll faster.
ewing your images button again.
-
Chapter 3: Reviewing images and video clips
NOTE Because the camera does not have a speaker, you cannot hear audio clips that are attached to still images or the audio portion of video clips when using Playback on the camera. Instead, you must use a television (TV) or computer to hear audio. If you have an optional HP 8886 camera dock, you can review the audio by connecting the camera to a TV via the camera dock. For information on how to do this, see the HP 8886 Camera Dock Users Manual that was included with your camera dock.
The following table describes the information that you may see displayed for each image or video clip while in Playback.
# Icon Description1
or
Battery level (actudepends on the state of yosee Managing batteries on
AC power when uHP AC power adapter or H
2 Displays for the first few seenter Playback to indicate through all the images or v
12
5647
al icon shown ur camera batteries; page 106)
sing the optional P camera dock
conds when you that you can scroll ideo clips
34
-
48 hp photosmart 6
Tagging images for dThe Print button on the back of the camera allows you to set how many copies of a still image you want to have printed automatically the next time you connect the camera directly to any HP Photosmart printer or to any other HP printer with a front panel USB port. The Print buttonthat you see a still image displayed on theas during Playback, or when you access tmenu or the Share menu. (See Using the page 49 and Using the share menu on pa
3 1 Indicates this image has been tagged for direct printing one copy (see Tagging images for direct print on page 48), or does not display if it is a video clip
4 8 of 14 Shows the number of this image or video clip out of the total number of images and video clips in internal memory or on an optional memory card that is installed in the camera
5
orIndicates this image has an audio clip
Indicates this is a video clip
6 1 Indicates this image has one HP Instant Share destination selected (see Chapter 4: Using hp instant share on page 58),if it is a video clip
# Icon Description30 series users manual
irect print
is active any time Image Display, such he main Playback playback menu on ge 62.)
or does not display
-
Chapter 3: Reviewing images and video clips
To tag a still image for direct print, press the Print button. Then use the buttons to set the number of copies you want to print. The printer icon with the number of copies that you set appears in the lower right-hand corner of the image. The maximum number of copies that you can set for a still image is 99. To print the still images that you have tagged via the Print button, see Printing images on page 69.
Using the playback menuThe Playback menu allows you to delete images and video clips, format an optional memory card, undelete images, record audio clips to attach to images, view thumbnails of the images and first frames of video clips, magnify an image on the Image Display, or rotate an image. From the Playback menu, you can also access the Setup menu to configure a number of preferences on the camera.
1 To display the Playback menu, press thyou are in Playback. If you are not curpress the Playback button first, then
2 Use the buttons to move to the imawant to use.
3 Use the buttons to highlight theleft of the Image Display. Select a highpressing the OK button.
NOTE While a Playback menu option is use the buttons to scroll to other clips. This is useful for performing theseveral images or video clips, such aimages or video clips.49
e OK button while rently in Playback, press the OK button.ge or video clip you
menu options on the lighted option by
highlighted, you can images and video same action on s deleting multiple
-
50 hp photosmart 6
4 To exit the Playback menu and return to viewing images in Playback, highlight the EXIT PLAYBACK MENU option and press the OK button.
The following table summarizes each of the Playback menu options and describes the information in the bottom right corner of each image while the Playback menu is displayed.
# Icon Description1 Exits the Playback menu
2 Provides options to either video clip, delete all imagformat the internal memormemory card, or undelete
3 Records an audio clip to a(not available for video cli
4 Displays all of the imagesof video clips as thumbna
5 Magnifies this image fromavailable for video clips)
6 Rotates this image automaclockwise (not available fo
12
6
3
513
11
10
12
8
4
7
9
1430 series users manual
delete this image or es and video clips, y or an optional imagesttach to this image ps) and the first frames ils 1.3x to 6x (not
tically 90 degrees r video clips)
-
Chapter 3: Reviewing images and video clips
7 Displays the Setup menu, which allows you to configure a number of preferences on the camera
8 1.25x Shows that this image was digitally zoomed in to a particular magnification level (to the level of 1.25x in this example), or does not display if it is a video clip
9 Shows the Image Quality setting (such as the 3 stars for Best Image Quality) for this image, or does not display if it is a video clip
10 0:25 or0:25
Visible if this image has an audio clip attached to it, with the length of the audio clip displayed to the left of the icon
Visible if this is a vlength of the video clip disthe icon
11 5 of 14 Shows the number of this out of the total number of clips in internal memory omemory card that is instal
12 date Shows the date that eithercaptured or this video clip
13 1 Indicates this image has bprinting of one copy (see direct print on page 48), oit is a video clip
14 1 Indicates this image has odestination selected (see Cinstant share on page 58)if it is a video clip
# Icon Description51
ideo clip, with the played to the left of
image or video clip images and video r on an optional led in the camera this image was was recordedeen tagged for direct Tagging images for r does not display if
ne HP Instant Share hapter 4: Using hp , or does not display
-
52 hp photosmart 6
DeleteIn the Playback menu (see page 49), if you press OK when the Delete option is highlighted, the Delete sub-menu displays, which lists several options:
z CancelReturns you to the Playback menu.
z This ImageDeletes the currently displayed image or video clip.
z All Images on Card/in MemoryDeletes all of the images and video clips either on the optional memory card that is installed or in internal memory.
z Format Card/MemoryDeletes all of clips, and files either on the optional minstalled or in internal memory, and thmemory card or internal memory.
z UndeleteRestores all recoverable imathat were deleted during the most receImages and video clips are permanentunrecoverable when any of the followin
a new still image is taken or video c another image or video clip is delet the camera is turned off and turned the camera is connected to a compu
Use the buttons to highlight an opthe OK button to select it.30 series users manual
the images, video emory card that is en formats the
ges and video clips nt delete operation. ly deleted and g occurs:
lip is recorded
ed
on again
ter
tion, and then press
-
Chapter 3: Reviewing images and video clips
Record audioNOTE You cannot select this option if a video clip is
currently displayed.
In the Playback menu (see page 49), if you press OK when the Record Audio option is highlighted, you can record an audio clip that will be attached to the currently displayed image. You can use the Record Audio option as many times as you wish to re-record an audio clip that will be attached to a still image.
If the image has no audio clip attached, audio recording starts immediately after you select this menu option. A microphone icon and audio counter are displayed during recording. Audio recording stops when you press the OK bruns out of memory, whichever comes firs
If there is an audio clip already attached to this image, then the Record Audio sub-menu displays, which lists several options:
z Keep Current ClipReturns you to the Playback menu.
z Record New ClipAudio recording stadescribed above. The current audio clipnew recording.
z Delete ClipThe current audio clip is dreturn to the Playback menu.
NOTE You can also record audio by conthe Shutter button after taking a pictuaudio with still pictures on page 24.53
utton or the camera t.
rts immediately as is overwritten by the
eleted, and you
tinuing to hold down re. See Recording
-
54 hp photosmart 6
NOTE Because the camera does not have a speaker, you cannot hear audio clips when using Playback on the camera. Instead, you must use a television (TV) or computer to hear audio clips. If you have an optional HP 8886 camera dock, you can review the audio clips attached to your still images by connecting the camera to a TV via the camera dock. For information on how to do this, see the HP 8886 Camera Dock Users Manual that was included with your camera dock.
View thumbnailsIn the Playback menu (see page 49), if you press OK when the View Thumbnails option is highlighted, the thumbnail view is displayed. Nine thumbnails of images and video clips are shown at a time in this view.
Use the buttons to scroll horizontally, or the buttons to scroll vertically, through all of the thumbnails of images and video clips. On the bottom left-hand corner of each thumbnail, a Share icon signifies that the image is tagged for one or more HP Instant Share destinationicon signifies that it is tagged for direct prright-hand corner of the thumbnail, a Vidthat this is a video clip, and an Audio audio clip is attached to this still image.
30 series users manual
s, and a printer int. On the bottom eo icon signifies icon signifies that an
-
Chapter 3: Reviewing images and video clips
A yellow border highlights the currently selected image or video clip. The number of Share destinations and direct print copies, if any, for the currently selected image is shown in the bottom left-hand corner of the screen next to the Share icon and printer icon, respectively. The number of the currently selected image or video clip out of the total number of images and video clips in memory is shown in the bottom right-hand corner of the screen. Likewise, the Audio icon and audio clip length or Video icon and video clip length are shown if those apply.
To exit the View Thumbnails screen, press the OK button. The currently selected image or video clip is displayed in full view.
MagnifyIn the Playback menu (see page 49), if you press OK when the Magnify option is highlighted, the currently displayed image is automatically magnified. This option is only for viewing a magnified image on the Image Display; it does not permanently alter the image.
NOTE You cannot select this option if a vdisplayed.
Selecting this option magnifies the image 3x. The center portion of the magnified image is displayed along with four arrows, which indicate that you can pan around the magnified image by pressing the and
buttons. 55
ideo clip is currently
-
56 hp photosmart 6
You can also use the Zoom controls to increase or decrease the magnification. Pressing the Zoom Out control will gradually zoom out to 1.3x magnification, and pressing the Zoom In control will gradually zoom in to 6x magnification.
To exit the magnified image and return to the Playback menu, press the OK button.
RotateNOTE You cannot select this option if a video clip is
currently displayed.
In the Playback menu (see page 49), if you press OK when the Rotate option is highlighted, the currently displayed image is automatically rotated 90 degrees clockwise. If you continue to press OK with Rotate highlighted, the image will continue to be rotated.
The rotated image is not saved until you eoption by pressing either the or another Playback menu option, or any buto exit the Playback menu.
NOTE If you select this option for an imapreviously rotated, the image will be
30 series users manual
xit the Rotate menu button to move to tton that causes you
ge that was rotated again.
-
Chapter 3: Reviewing images and video clips
SetupIn the Playback menu (see page 49), if you press OK when the Setup option is highlighted, the Setup menu displays. See Chapter 6: Using the setup menu on page 71.57
-
58 hp photosmart 6
Chapter 4: Using hp instant share
This camera has an exciting feature called HP Instant Share. This feature allows you to easily tag images in your camera to be automatically sent to a variety of destinations the next time you connect the camera to your computer. For example, you can tag images in your camera to be automatically sent to e-mail addresses (including group distribution lists), online albums, or other destinations the next time you connect the camera to your computer.
Once you have taken still pictures with your camera, using HP Instant Share is as easy as 1-2-3!
1 Set up the Share menu on your cameranext section starting on page 59.
2 Use the Share menu to tag images in yparticular HP Instant Share destinationshare menu on page 62, and then seehp instant share destinations on page
3 Connect the camera to your computer images as explained in Unloading to apage 67. Once the images are unloadthey will be automatically sent to their Share destinations.
NOTE Visit www.hp.com/go/instantshaShare in action.30 series users manual
, as explained in the
our camera for s. First see Using the Tagging images for 63.and unload the computer on ed to your computer, respective HP Instant
re to see HP Instant
-
Chapter 4: Using hp instant share
Setting up the share menu on the cameraBefore you can use HP Instant Share, you must first set up the Share menu on your camera. The following procedure explains how to do this.
NOTE You will need an Internet connection to complete this procedure on a Windows computer.
1 Turn on the camera, and then press the HP Instant Share (Share) button on the back of the camera. A message appears on the Image Display asking you to connect the camera to your computer.
NOTE If your computer is running Windows XP, when you connect the camera to your computer in the next step, a dialog box may display that requests you to Select the program to launch for this action. Simto close this dialog box.
2 Connect the camera to your computer cable or an optional HP 8886 camerathe Camera Share Menu Setup Wizard
NOTE If you have a memory card installmake sure that it is not locked and thspace on it in order for the computercamera from the Camera Share Men
3 In the first window, click on either Retria Windows computer, or Next on a M59
ply click on Cancel
by using the USB dock. This activates .
ed in your camera, at it has some free to recognize the u Setup Wizard.
eve from Camera on acintosh computer.
-
60 hp photosmart 6
4 You will first set up HP Instant Share E-mail for the Share menu on your camera. In the screen called Modify Share Menu:
On Windows, check to see that HP Instant Share E-mail is visible above the Add... button, then click on the Add... button.
On Macintosh, click on the Add... button.5 If you are using a:
Windows computer, you will be asked to sign in to HPs Passport program. HP Passport allows you to create a secure account for the images you share using HP Instant Share services. The first time you see this screen, you will need to register as a new user. Follow the instructions on the screen to register.
Macintosh computer, add the e-mailThen skip to step 7.
6 Once you are successfully registered, sand then the HP Instant Share E-mail Sappear. Here you can either enter indiaddresses or create group distribution lyou want them to appear in the camercan also enter a subject and message that will be sent to each e-mail addresAfter completing the form, click Next. Iscreen that appears, click Finish.30 series users manual
addresses you want.
ign in to HP Passport, etup screen will vidual e-mail ists, and specify how as Share menu. You to go with all e-mails s or distribution list. n the confirmation
-
Chapter 4: Using hp instant share
7 The names you specified for your newly added e-mail destinations or group distribution lists should now appear in the Modify Share Menu screen (in the Current Share Menu section). To add additional e-mail addresses or distribution lists to the camera Share menu, repeat steps 4-6 on Windows, or steps 4-5 on Macintosh. If you are using a Windows computer, you will not need to sign in to the HP Passport program again.
NOTE You can configure a maximum of 31 Share destinations (such as individual e-mail addresses or group distribution lists) that can be listed in the Share menu on your camera.
8 Select any other HP Instant Share destinations that you would like to add to your cameras Share menu from the Modify Share Menu screen. Complete the forms for those other destinations. After completing eaIn the confirmation screen that appears
9 When you have finished adding HP Indestinations, click on either Save to Cacomputer or Next on a Macintosh comdestinations are then saved to the camWhen the computer confirms they havecamera, disconnect the camera from th61
ch form, click Next. , click Finish.stant Share mera on a Windows puter. The new eras Share menu. been saved to your e computer.
-
62 hp photosmart 6
Using the share menuOnce you have set up the Share menu on the camera (see page 59), you can now use the Share menu. When you press the Share button on the camera, the most recently taken or viewed image appears on the Image Display. The Share menu also displays on the right side of the screen. The following table describes each of the Share menu options as shown in the following example Share screen.
# Icon Description1 E-mail destinations that were
example Share menu.2 Customize this menu... lets yo
and other HP Instant Share dShare menu. (See Customizinpage 65.)
3 Check mark indicates this deselected for the currently dispcan select more than one des
4 1 Indicates that this image has destination selected for it.
1
2
3
430 series users manual
set up in this
u add more e-mail estinations to the g the share menu on
stination has been layed image. (You tination per image.)one HP Instant Share
-
Chapter 4: Using hp instant share
Tagging images for hp instant share destinationsNOTE You can tag each still image for any number of
HP Instant Share destinations. However, you cannot tag video clips for any HP Instant Share destinations.
1 Turn on the camera, and then press the Share button.2 Use the buttons to scroll to a still image for which you
want to select an HP Instant Share destination.3 Use the buttons to scroll to the destination that you
want to select in the Share menu for this image, such as an e-mail destination.
4 Press the OK button to select the destination, and a appears over that destination in the Share menu. To un-select the destination, press the OK button again.
5 Repeat steps 3 and 4 to select any othedestinations for this image.
6 Scroll to other images by using the steps 3 through 5 to select HP Instant Seach of the other images. You can alsoto scroll to other images to review their
7 When you are finished selecting all of destinations for your images, press theagain to exit the Share menu.
8 Connect the camera to your computer images as explained in Unloading to apage 67. Once the images are unloadthey will be automatically sent to their Share destinations.63
r HP Instant Share
buttons, and repeat hare destinations for use the buttons destinations.the HP Instant Share Share button
and unload the computer on ed to your computer, respective HP Instant
-
64 hp photosmart 6
How hp instant share e-mails imagesThe way images are e-mailed via HP Instant Share works differently on Windows and Macintosh computers.
Windows
Images are not e-mailed as attachments. Rather, a message is sent to each e-mail address or group distribution list that you selected in the Share menu. The message contains thumbnail images of the photos that you selected, as well as a link to a web page where the recipient can view the images. From that web page, the recipient can do things like reply to you, print the images, save the images to a computer, forward the images, and more. This makes it easy for people who use different e-mail programs to be able to see your images without the burden of handling e-mail attachments.
Macintosh
NOTE If you are using a Macintosh compan active Internet e-mail account thae-mailing any images that you selectShare e-mail destinations.
Images are e-mailed as attachments directhe default e-mail program on your comp30 series users manual
uter, you must have t is accessible when ed for HP Instant
tly to recipients using uter.
-
Chapter 4: Using hp instant share
Customizing the share menuThe last option in the Share menu is Customize this menu... . This menu option allows you to add more e-mail and other HP Instant Share destinations to the Share menu on your camera.
1 Use the button to highlight Customize this menu... , and then press the OK button. A message on the Image Display appears asking you to connect the camera to your computer.
NOTE If your computer is running Windows XP, when you connect the camera to your computer in the next step, a dialog box may display that requests you to Select the program to launch for this action. Simply click on Cancel to close this dialog box.
2 Connect the camera to your computer by using the USB cable or an optional HP 8886 camerathe Camera Share Menu Setup Wizard
NOTE If you have a memory card installmake sure that it is not locked and thspace on it in order for the computercamera from the Camera Share Men
3 In the first window, click on either Retria Windows computer, or Next on a M
4 Add any e-mail or other HP Instant Shyou would like to add to your camerathe Modify Share Menu screen. Compthose destinations. After completing eaIn the confirmation screen that appears65
dock. This activates .
ed in your camera, at it has some free to recognize the u Setup Wizard.
eve from Camera on acintosh computer.are destinations that s Share menu from lete the forms for ch form, click Next. , click Finish.
-
66 hp photosmart 6
NOTE You can configure a maximum of 31 Share destinations (such as individual e-mail addresses or group distribution lists) that can be listed in the Share menu on your camera.
5 When you have finished adding e-mail and other HP Instant Share destinations, click on either Save to Camera on a Windows computer or Next on a Macintosh computer. The new destinations are then saved to the cameras Share menu. When the computer confirms they have been saved to your camera, disconnect the camera from the computer.30 series users manual
-
Chapter 5: Unloading and printing images
Chapter 5: Unloading and printing images
Once you have taken pictures, you can unload them from your camera to a computer or print them directly to a printer, as explained in this chapter.
NOTE You can also use the optional HP 8886 camera dock to unload images to a computer or print them directly to a printer, as well as display them on a television. See the HP 8886 Camera Dock Users Manual that was included with your camera dock.
Unloading to a compNOTE If you are using a Macintosh comp
change the USB Configuration settingSetup menu. (See Chapter 6: Using tpage 71, then USB configuration on
1 Turn off the camera.2 Your camera came with a special
USB cable for connecting the camera to a computer. Connect the larger end of that USB cable to the computer.
3 Open the rubber door on the side of the camera and connect the small end of the USB cable to the USB connector on the camera.67
uteruter, you must first to Disk Drive in the
he setup menu on page 73.)
-
68 hp photosmart 6
NOTE If your computer is running Windows XP, when you turn on the camera in the next step, a dialog box may display that requests you to Select the program to launch for this action. Simply click on Cancel to close this dialog box.
4 Turn on the camera. The HP Image Unload software will launch on your computer. If you have set the software to automatically unload the images in the camera, the images will automatically unload to the computer. Otherwise, in the Welcome screen, click Start Unload.
Also, if there were any images in the camera that were tagged in the Share menu for HP Instant Share destinations (see Chapter 4: Using hp instant share on page 58), those images will be sent to their respective destinations after the images have been unloaded to the computer.
5 When the unload screen on the compuyour images have been saved and shadisconnect the camera from the compu
NOTE To unload images to a computer thHP Photo & Imaging software installeUSB Configuration setting to Disk Dri(See Chapter 6: Using the setup menthen see USB configuration on pagesetting allows the computer to recognanother disk drive on the computer scopy the image files from the camerayour computer.
However, if you want to use the Disk your camera to unload images to a crunning Windows 98, you must first iImaging software on the computer.30 series users manual
ter says Finished, red. You can now ter.
at does not have the d on it, change the
ve in the Setup menu. u on page 71, and 73.) The Disk Drive ize the camera as
o that you can easily to the hard drive of
Drive setting on omputer that is nstall the HP Photo &
-
Chapter 5: Unloading and printing images
Printing imagesTo print images that have been unloaded to the computer, you can use the HP Photo & Imaging software that was shipped with the camera.
You can also connect the camera directly to any HP Photosmart printer or to any other HP printer with a front panel USB port, then print either all images in the camera, or those images you have tagged for direct print via the Print button on the camera. (For information on how to use the Print button, see Tagging images for direct print on page 48.)
To print directly to an HP Photosmart printer or to any other HP printer with a front panel USB port:
1 Turn on the camera.2 Check that the printer is turned on and
should be no blinking lights on the prinmessages displayed.) Load paper into
3 Your camera came with a special USB cable for connecting the camera directly to a printer. Connect the square end of the USB cable to the printer.
4 Open the rubber door on the side of the camera and connect the small end of the USB cable to the USB connector on the camera.69
is online. (There ter or printer error
the printer, if needed.
-
70 hp photosmart 6
The Print Setup menu displays on the camera. If you already tagged images to print via the camera Print button, the number of images selected will be shown, as in this example Print Setup menu. Otherwise, Images: ALL will be displayed.
5 Adjust the settings in the Print Setup menu by using the buttons to highlight a menu option and the
buttons to change the setting for each option.
NOTE There is a print preview in the lower right-hand corner of the Print Setup screen showing the page layout that will be used for printing images. This print preview updates as you change the settings for the Print Size and Paper Size.
6 Press the OK button to begin printing.30 series users manual
-
Chapter 6: Using the setup menu
Chapter 6: Using the setup menu
The Setup menu allows you to adjust a number of camera settings, such as the date and time, and the configuration of the USB or TV connection. You can access the Setup menu from either the Capture or Playback menu.
1 To display the Setup menu, open either the Capture or Playback menu and use the buttons to highlight the Setup menu option. (For information about these other menus, see Using the capture menu on page 35, or Using the playback menu on page 49.) Then press the OK button.
2 Use the buttons to scroll througmenu options.
3 Press the OK button to select a highlighdisplay its sub-menu or screen.
4 Within a sub-menu, use the bubutton to change the setting for the Set
5 To exit the Setup menu and return to thPlayback menu, highlight the EXIT and press the OK button.
71
h the Setup
ted option and
ttons and the OK up menu option.e Capture menu or SETUP MENU option
-
72 hp photosmart 6
Camera soundsCamera sounds are the sounds that the camera makes when you press a button or take a picture. Camera sounds are not the audio sounds recorded with still images or video clips.
In the Setup menu (see page 71), if you press OK when the Camera Sounds option is highlighted, the Camera Sounds sub-menu displays. This sub-menu allows you to turn camera sounds off and on.
The default Camera Sounds setting is On.
Date & timeIn the Setup menu (see page 71), if you press OK when the Date & Time option is highlighted, the Date & Time screen displays. This screen allows you to set the current date and time, as well as the date/time format, for the camera. This is usually done when you first set up the camay need to re-set the date and time wheto different time zones, or when the battefrom the camera for more than 10 minute
To set the current date and time, as well aformat, for the camera:
1 Adjust the value of the highlighted sele buttons.
2 Press the buttons to move to the ot30 series users manual
mera; however, you n you are travelling ries are removed s.
s the date/time
ction by using the
her selections.
-
Chapter 6: Using the setup menu
Repeat steps 1 and 2 until the correct date, time, and date/time format are set.
NOTE In the date/time format, mm=month, dd=day, and yyyy=year.
3 Press the OK button when the proper values are entered.
USB configurationIn the Setup menu (see page 71), if you press OK when the USB option is highlighted, the USB Configuration sub-menu displays. This sub-menu determines how the camera is recognized when connected to a computer.
z Digital CameraCauses the computercamera as a digital camera using the Protocol (PTP) standard. This is the defcamera. Use this setting for unloadingWindows computer that has the HP Phsoftware installed on it.
z Disk DriveCauses the computer to reas a disk drive using the Mass Storage(MSDC) standard. Use this setting for sharing on a Macintosh computer, or computer that does not have the HP Phsoftware installed on it.
NOTE You cannot use the Disk Drive settunload images to a computer runninwithout having installed the HP Photoon the computer.
73
to recognize the Picture Transfer ault setting on the and sharing on a oto & Imaging
cognize the camera Device Class
unloading and on a Windows oto & Imaging
ing on the camera to g Windows 98 & Imaging software
-
74 hp photosmart 6
TV configurationIn the Setup menu (see page 71), if you press OK when the TV option is highlighted, the TV Configuration sub-menu displays. This sub-menu allows you to set the format of the video out signal for displaying camera images on a television (TV) that is connected to the camera with an optional HP 8886 camera dock.
z NTSCFormat used primarily in North America and Japanz PALFormat used primarily in Europe
The default setting depends on the language that you selected when you powered on the camera for the first time.
For more information on connecting the cthe HP 8886 Camera Dock Users Manua
LanguageIn the Setup menu (see page 71), if you press OK when the Language option is highlighted, the Language sub-menu displays. This sub-menu allows you to set the language used in the camera interface, including the text in menus and on the Image Display.
The default Language setting is English.
30 series users manual
amera to a TV, see l.
-
Chapter 6: Using the setup menu
To set the language on the camera:
1 Scroll to the language that you want by using the buttons.
2 Press the OK button to select the highlighted language.
Move images to cardThe Move Images to Card option appears in the Setup menu if an optional memory card is installed in the camera and the internal memory contains at least one image.
In the Setup menu (see page 71), if you press OK when the Move Images to Card option is highlighted and there is room to move all internal files to the memory card, a confirmation screen appears explaining that. If only some of the images will fit, then a confirmation screen appears explaining how many images in internal memory can be moved to the memory card. If no images can be moved to the memorscreen displays CARD FULL.
During the move, a progress bar is showncomplete, you return to the main Setup m75
y card, then the
. Once the move is enu.
-
76 hp photosmart 6
Chapter 7: Troubleshooting and support
Problems and solutionsNOTE If you still cannot solve your problem after reviewing the
troubleshooting information provided in the following table, you can run diagnostic tests on your camera to try to isolate and solve the problem yourself. The diagnostic tests for the HP Photosmart 630 series digital camera with HP Instant Share are provided on the following website: www.hp.com/support.
Problem Possible cause SolutionThe camera does not turn on.
The batteries are functioning incorrectly, are drained, are installed incorrectly, or are missing.
The chargebe low or coinstalling nebatteries.
Ensure thatinserted cor
Do not use batteries. Fophoto-lithiurechargeabyou must ususe high-grpremium 30 series users manual
in the batteries can mpletely drained. Try w or recharged
the batteries are rectly.
ordinary alkaline r best results, use
m batteries or le NiMH batteries. If e alkaline batteries, ade ultra or varieties.
-
Chapter 7: Troubleshooting and support
Problem Possible cause SolutionThe camera does not turn on. (continued)
The HP AC power adapter is not connected to the camera, or is not plugged into a power outlet.
Ens