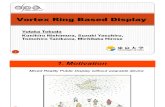HP Zvr Virtual Reality Display
Transcript of HP Zvr Virtual Reality Display

HP Zvr Virtual Reality Display


Table of Contents
English 2
4 عربية
Bahasa Indonesia 6
Česky 8
Dansk 10
Deutsch 12
Español 14
Ελληνικά 16
Français 18
Italiano 20
Қазақша 22
Magyar 24
Nederlands 26
Norsk 28
Polski 30
Português 32
Português (Brasil) 34
Pycckий 36
Slovenčina 38
Slovenščina 40
Suomi 42
Svenska 44
Türkçe 46
日本語 48
한국어 50
简体中文 52
繁體中文 54
56 עברית

2
Welcome to the HP Zvr, powered by zSpace
You are entitled to a free 30-day trial of the zSpace® Studio software. Studio allows you to view and explore 3D models. It includes an organized set of models and activities for learning. Key features include the following:
• Tools for dissecting multipart models• A cutting plane for viewing the inside of models• Rulers for measuring straight lines, curves, and surface areas• A scale feature for resizing and comparing the relative sizes of multiple models
To download your free trial of zSpace Studio, go to https://zspace.com/zvr. If you need help setting up your device, go to http://zspace.com/setup. To create your own applications using the HP Zvr and the zSpace software development kit, go to http://developer.zspace.com/.
The documentation-and-software disc that comes with your display includes zSpace Experience software, which shows you how to use your Zvr virtual reality feature. Here are some tips on using zSpace Experience.
• Always put on your 3-D eyewear.• To pick up an object, hold the stylus like a pencil. Point the stylus at the object, and
move it toward the object. When the object is highlighted, press and hold down the oval button on the stylus. You can now move the object by moving the stylus.
• To “drop” an object after you pick it up, release the oval button.• Pick up the ruler. Rotate your hand to view the back of the ruler and read “The
Next Reality”.• Drop the ruler back onto the scene.• In the lower-right portion of the screen, you will see three selector icons. They are
draw, resize, and move. The move icon is highlighted, indicating that the stylus is able to pick up and move objects. To select an icon, point to it with the stylus and then click the oval button. The icon is highlighted.
• To use the resize function, select the resize icon. Pick up an object. Then pull the object toward you to make it larger, or push it away from you to make it smaller.
• To use the draw function, select the draw icon. Click anywhere on the screen. A green cube is created. This is your path’s starting point. Move the stylus to another location and click to connect that location to your first path position. Clicking at additional points on the screen extends the path. When you finish creating your path, select the move icon. Then pick up the camera and drop it onto the cube. The camera begins following the path.
English

3
Now that you are familiar with the basic operations of the eyewear and stylus, you can explore a bit deeper in move mode.• In move mode, pick up the doctor image, and drop it onto the blue portal on the
game board. The image disappears into the portal, and an image of human lungs appears on the blue exploration table in the middle of the screen.
• Pick up the lungs and move them to the green area at the left of the exploration table.
• A human heart image occupies the center of the exploration table. Pick up the heart and examine it.
• Notice that the sound of the pulse grows louder when you pull the heart closer to your face. Drop the heart back onto the exploration table.
• While pointing at a part of the heart, press the left rear stylus button to make the image transparent. You can click each heart part to turn transparency on and off.
• Press the right rear stylus button to view a legend. The legend contains the names of the different parts of the heart. When you click the name of a heart part on the legend, that part of the heart becomes transparent.
• Pick up the camera and move it through the scene. A close-up view of the objects displays inside the picture frame at the top right of the scene. The picture frame can be picked up and moved.
• Select the blue logo at the lower right side of the desktop to go back to the starting scene. You can also drop the pipe, flower pot, toy chest, or house onto the blue portal and explore other scenes.
Some useful shortcuts to remember• Press the F key to show the Framerate toggle (FPS) at the bottom center of the
screen• Press the S key to reset the current scene to its default state• Press the R key to reset to the main scene
We hope you have fun exploring and playing with your HP Zvr, powered by zSpace!
English

4
،HP Zvr مرحبًا بك في zSpace المُشغل بواسطة
.zSpace® Studio يبيًا مجانيًا لمدة 30 يومًا لبرنامج لقد تم منحك عرضًا تجريسمح لك برنامج Studio بعرض النماذج ثلاثية الأبعاد واستكشافها حيث يتضمن
مجموعة مُنظمة من النماذج والأنشطة للتعلم وتشتمل الميزات الرئيسية على ما يلي:أدوات لتحليل النماذج متعددة الأجزاء •
سطح قاطع لعرض الجزء الداخلي من النماذج •مساطر لقياس الخطوط المستقيمة والمنحنيات ومناطق السطح •
ميزة مقياس لضبط الحجم ومقارنة الأحجام النسبية للنماذج المتعددة •
يبية المجانية الخاصة بك من zSpace Studio، انتقل إلى يل النسخة التجر لتنز.https://zspace.com/zvr
إذا كنت تحتاج مساعدة في إعداد جهازك، انتقل إلى http://zspace.com/setup لإنشاء التطبيقات الخاصة بك باستخدام HP Zvr وطقم تطوير برنامج zSpace، انتقل إلى
http://developer.zspace.com/
،zSpace Experience يشتمل قرص الوثائق والبرامج الذي يتوفر مع الشاشة على برنامجالذي يوضح لك كيفية استخدام ميزة الواقعية الافتراضية Zvr إليك بعض التلميحات حول
zSpace Experience استخدامارتد دائمًا النظارة ثلاثية الأبعاد •
• لاختيار كائن، أمسك القلم الإلكتروني كما تمسك القلم الرصاص وجّه القلم الإلكتروني ناحية الكائن، وحركه تجاه الكائن. عند تمييز الكائن، اضغط مع الاستمرار
على الزر البيضاوي على القلم الإلكتروني يمكنك الآن تحريك الكائن عن طريق تحريك القلم الإلكتروني
“لإسقاط” كائن بعد التقاطه، حرر الزر البيضاوي • • أمسك المسطرة أدر يدك لعرض الجزء الخلفي من المسطرة وظهور نص
“الواقعية التالية” أسقط المسطرة مرة أخرى في المشهد •
• في الجزء الأيمن السفلي من الشاشة، ستشاهد رموز المحدد الثلاثة وهي رسم وضبط الحجم ونقل يتم تمييز رمز النقل، مما يشير إلى أن القلم الإلكتروني قادر
على التقاط الكائنات ونقلها لتحديد رمز، أشر إليه باستخدام القلم الإلكتروني ثم انقر فوق الزر البيضاوي يتم تمييز الرمز
• لاستخدام وظيفة ضبط الحجم، حدد رمز ضبط الحجم التقط كائنًا ثم اسحب الكائن تجاهك لجعله أكبر، أو ادفعه بعيدًا عنك لجعله أصغر
• لاستخدام وظيفة الرسم، حدد رمز رسم انقر في أي مكان على الشاشة يتم إنشاء مكعب أخضر هذه هي نقطة بدء المسار الخاص بك حّرك القلم الإلكتروني إلى
موقع آخر وانقر لتوصيل هذا الموقع بموقع المسار الأول الخاص بك يؤدي النقر على نقاط إضافية على الشاشة إلى تمديد المسار عند الانتهاء من إنشاء مسارك، حدد رمز
نقل ثم التقط الكاميرا وأسقطها في المكعب تبدأ الكاميرا في تتبع المسار
عربية

5
حينما تكون معتادًا على العمليات الأساسية لنظارة العين والقلم الإلكتروني، يمكنك الاستكشاف بعمق أكبر في وضع الحركة.
• في وضع الحركة، التقط صورة الطبيب، وأسقطها في المدخل الأزرق في لوحة الألعاب تختفي الصورة في المدخل، وتظهر صورة رئتي إنسان في جدول
الاستكشاف الأزرق في وسط الشاشة التقط الرئتين وحركهما إلى المنطقة الخضراء في يسار جدول الاستكشاف •
تشغل صور قلب إنسان وسط جدول الاستكشاف التقط القلب وافحصه •• لاحظ أن صوت النبض يعلو عندما تسحب القلب أقرب لوجهك أسقط القلب مرة أخرى
في جدول الاستكشاف • أثناء الإشارة إلى جزء من القلب، اضغط على زر القلم الإلكتروني الخلفي الأيسر لجعل
الصورة شفافة يمكنك النقر فوق كل جزء من القلب لتشغيل الشفافية أو إيقافها • اضغط على زر القلم الإلكتروني الخلفي الأيمن لعرض وسيلة إيضاح تشتمل وسيلة الإيضاح على أسماء الأجزاء المختلفة من القلب عند النقر فوق اسم جزء القلب على
وسيلة الإيضاح، يصبح هذا الجزء من القلب شفافًا • التقط الكاميرا وحركها خلال المشهد يظهر عرض مُقرب للكائنات داخل إطار الصورة
في أعلى يمين المشهد يمكن التقاط إطار الصورة وتحريكه • حدد الشعار الأزرق في الجانب الأيمن السفلي من سطح المكتب للرجوع إلى مشهد
البدء يمكنك أيضًا إسقاط الأنبوب أو إناء الورد أو علبة ألعاب الأطفال أو المنزل في المدخل الأزرق واستكشاف مشاهد أخرى
بعض الاختصارات المفيدة لكي تتذكرهااضغط على المفتاح F لعرض تبديل سرعة الإطارات (FPS) في أسفل وسط الشاشة •
اضغط على المفتاح S لإعادة تعيين المشهد الحالي إلى حالته الافتراضية •اضغط على المفتاح R لإعادة تعيين المشهد الرئيسي •
نأمل أنك حصلت على استكشاف وعرض ممتعين باستخدام HP Zvr، المُشغل !zSpace بواسطة
عربية

6
Selamat Datang di HP Zvr, didukung oleh zSpace
Anda berhak mendapatkan uji coba perangkat lunak zSpace® Studio gratis selama 30 hari. Studio memungkinkan Anda melihat dan menelusuri model 3D. Ini meliputi pengaturan perangkat model dan kegiatan pembelajaran. Fitur utama meliputi:
• Alat untuk memotong model beberapa bagian• Bidang potongan untuk melihat bagian dalam model• Penggaris untuk mengukur garis lurus, kurva, dan bidang permukaan• Fitur skala untuk mengubah ukuran dan membandingkan ukuran relatif beberapa model
Untuk mengunduh uji coba gratis zSpace Studio, kunjungi https://zspace.com/zvr.Jika Anda memerlukan bantuan untuk mengatur perangkat, kunjungi http://zspace.com/setup. Untuk membuat aplikasi Anda sendiri dengan menggunakan kit pengembangan perangkat lunak HP Zvr dan zSpace, kunjungi http://developer.zspace.com/.
Disk dokumentasi dan perangkat lunak yang menyertai monitor ini mencakup perangkat lunak zSpace Experience, menunjukkan Anda cara menggunakan fitur realitas Zvr virtual. Di bawah ini beberapa tips menggunakan zSpace Experience.
• Selalu memakai kacamata 3-D.• Untuk mengambil objek, pegang stylus seperti memegang pensil. Arahkan stylus
pada objek, lalu gerakkan stylus ke objek tersebut. Bila objek sudah disorot, tekan dan tahan tombol oval pada stylus. Sekarang Anda dapat memindahkan objek dengan menggerakkan stylus.
• Untuk “menjatuhkan“ objek yang telah Anda ambil, lepaskan tombol oval.• Ambil penggaris. Putar tangan Anda untuk melihat bagian belakang penggaris lalu
baca “Realitas Berikutnya”.• Jatuhkan penggaris kembali ke tempat adegan • Pada bagian kanan bawah layar, Anda akan melihat tiga ikon pemilih. Ketiganya adalah
menggambar, mengubah ukuran, dan memindahkan. Ikon memindahkan yang disorot, menunjukkan bahwa stylus dapat mengambil dan memindahkan objek tersebut. Untuk memilih ikon, tunjuk ikon menggunakan stylus lalu klik tombol oval. Ikon sudah disorot.
• Untuk menggunakan fungsi mengubah ukuran, pilih ikon mengubah ukuran. Ambil objek. Lalu tarik objek ke arah Anda untuk memperbesar, atau dorong menjauh dari Anda untuk membuatnya lebih kecil.
• Untuk menggunakan fungsi menggambar, pilih ikon menggambar. Klik pada layar di mana saja. Sebuah kubus hijau dibuat. Ini merupakan titik awal jalur Anda yang baik. Pindahkan stylus ke lokasi lain lalu klik untuk menghubungkan lokasi itu dengan posisi jalur pertama Anda. Mengeklik pada titik tambahan di layar memperluas jalur ini. Jika Anda selesai membuat jalur, pilih ikon memindahkan. Lalu ambil kamera dan jatuhkan ke kubus. Kamera mulai mengikuti jalur ini.
Bahasa Indonesia

7
Sekarang setelah Anda mengenal cara pengoperasian dasar dari kacamata dan stylus, Anda dapat menelusurinya lebih jauh dengan mode memindahkan.• Pada mode memindahkan, ambil gambar dokter, lalu jatuhkan ke portal biru di
papan permainan. Gambar akan menghilang ke dalam portal, lalu gambar paru-paru manusia muncul di meja eksplorasi biru di tengah layar.
• Ambil paru-paru lalu pindahkan ke bidang hijau di sebelah kiri meja eksplorasi.• Sebuah gambar jantung manusia menempati bagian tengah meja eksplorasi.
Ambil jantung ini lalu periksa.• Perhatikan suara denyut terdengar lebih keras ketika Anda menarik jantung lebih
dekat ke wajah Anda. Jatuhkan kembali jantung ini ke meja eksplorasi.• Saat menunjuk ke bagian jantung, tekan tombol stylus belakang sebelah kiri
untuk membuat gambar menjadi transparan Anda dapat mengeklik setiap bagian jantung untuk mengaktifkan atau menonaktifkan transparansi gambar.
• Tekan tombol stylus belakang sebelah kanan untuk melihat legenda. Legenda ini memuat nama berbagai bagian jantung. Jika Anda mengeklik nama bagian jantung di legenda, bagian jantung ini menjadi transparan
• Ambil kamera lalu gerakkan melalui berbagai adegan. Tampilan objek jarak dekat memperlihatkan bagian dalam bingkai gambar di kanan atas adegan. Bingkai gambar ini dapat diambil dan dipindahkan.
• Pilih logo biru di sisi kanan bawah desktop untuk kembali ke adegan semula Anda juga dapat menjatuhkan pipa, pot bunga, kotak mainan, atau rumah ke portal biru dan menelusur adegan lainnya.
Beberapa pintasan berguna untuk diingat• Tekan tombol F untuk menampilkan dwiarah Tingkat Bingkai (FPS) di bagian tengah
bawah layar• Tekan tombol S untuk mengatur ulang adegan saat ini ke kondisi default• Tekan tombol R untuk mengatur ulang adegan utama
Kami berharap Anda senang menelusuri dan bermain dengan HP Zvr, yang didukung oleh zSpace!
Bahasa Indonesia

8 Česky
Představujeme vám displej HP Zvr se softwarem zSpace
Máte k dispozici 30denní bezplatnou zkušební verzi softwaru zSpace® Studio. Aplikace Studio vám umožňuje zobrazovat a zkoumat 3D modely. Obsahuje uspořádanou sadu modelů a učebních aktivit. Ke klíčovým funkcím patří následující:
• Nástroje k rozložení vícedílných modelů• Řezná rovina sloužící ke zobrazení vnitřních částí modelů• Pravítka k měření rovných čar, křivek a povrchových oblastí• Funkce měřítka sloužící ke změně rozměrů a k porovnání relativních rozměrů
u více modelů
Chcete-li si stáhnout bezplatnou verzi softwaru zSpace Studio, jděte na https://zspace.com/zvr.Pokud potřebujete pomoct s nastavením svého zařízení, jděte na http://zspace.com/setup. Chcete-li si vytvořit vlastní aplikace pomocí displeje HP Zvr a vývojové sady softwaru zSpace, jděte na http://developer.zspace.com/.
Disk s dokumentací a softwarem, který přichází i s vaším displejem, zahrnuje software zSpace Experience, který ukazuje, jak používat funkci virtuální reality vašeho displeje Zvr. Zde je pár tipů k tomu, jak používat zSpace Experience.
• Vždy mějte nasazené 3D brýle.• Při uchopení objektu držte stylus jako pero. Ukažte stylusem na objekt a posuňte jím
směrem k objektu. Jakmile se objekt zvýrazní, stiskněte a podržte oválné tlačítko na stylusu. Pohybováním stylusu pohybujete i objektem.
• Chcete-li po uchopení objekt „upustit“, uvolněte oválné tlačítko.• Uchopte pravítko. Otočte rukou tak, abyste zobrazili zadní stranu pravítka a nápis
„The Next Reality“ (další realita).• Upusťte pravítko zpátky na scénu.• V pravé dolní části obrazovky jsou tři výběrové ikony. Jsou to Draw (kreslit), Resize
(změnit velikost) a Move (přesunout). Ikona Move (přesunout) je zvýrazněna, což ukazuje, že stylus může uchopit a přesouvat objekty. Chcete-li ikonu vybrat, ukažte na ni stylusem a sepněte oválné tlačítko. Ikona se zvýrazní.
• Chcete-li použít funkci změny velikosti, vyberte ikonu Resize (změnit velikost). Uchopte objekt. Potom táhněte objekt směrem k sobě, chcete-li jej zvětšit, nebo jej tlačte od sebe, chcete-li jej zmenšit.
• Chcete-li použít funkci kreslení, vyberte ikonu Draw (kreslit). Klikněte kdekoliv na obrazovku. Vytvoří se zelená krychle. To je počáteční bod vaší trasy. Přesuňte stylus na jiné místo a klikněte, abyste toto místo spojili s první pozicí vaší trasy. Kliknutím na další body na obrazovce trasu rozšíříte. Až dokončíte vytváření své trasy, vyberte ikonu Move (přesunout). Poté uchopte kameru a upusťte ji na krychli. Kamera začne kopírovat trasu.

9 Česky
Nyní jste obeznámeni se základními funkcemi brýlí a stylusu, takže můžete trochu více prozkoumat režim přesunutí.• V režimu přesunutí uchopte obrázek doktora a upusťte jej na modrou bránu na hrací
ploše. Obrázek zmizí v bráně a na modré výzkumné tabulce uprostřed obrazovky se objeví snímek lidských plic.
• Uchopte plíce a přesuňte je do zelené oblasti nalevo od výzkumné tabulky.• Střed výzkumné tabulky tvoří snímek lidského srdce. Uchopte srdce a prozkoumejte jej.• Všimněte si, že když srdcem pohybujete blíže ke svému obličeji, tep se ozývá
hlasitěji. Upusťte srdce zpátky do výzkumné tabulky.• Ukažte na část srdce a stiskněte levé zadní tlačítko na stylusu, abyste snímek
zprůhlednili. Kliknutím na každou část srdce buď průhlednost zapnete nebo vypnete.• Stiskněte pravé zadní tlačítko na stylusu, abyste zobrazili legendu. Legenda obsahuje
názvy různých částí srdce. Když kliknete na název části srdce v legendě, příslušná část srdce se zprůhlední.
• Uchopte kameru a přesuňte ji přes scénu. Detailní pohled na objekt se zobrazuje uvnitř rámečku v pravé horní části scény. Rámeček obrázku můžete uchopit a přesunout.
• Zvolte modré logo v pravé spodnější části pracovní plochy, abyste se vrátili na počáteční scénu. Do modré brány také můžete vhodit potrubí, květináč, bednu s hračkami nebo dům a prozkoumat další scény.
Některé užitečné zkratky, které stojí za to si pamatovat• Stiskněte klávesu F, abyste ve spodní středové části obrazovky zobrazili přepínání
snímkové frekvence (FPS)• Stiskněte klávesu S, abyste aktuální scénu resetovali a obnovili výchozí stav• Stiskněte klávesu R, abyste resetovali hlavní scénu
Věříme, že si při zkoumání a hraní s displejem HP Zvr, který používá software zSpace, užijete spoustu zábavy!

10 Dansk
Velkommen til HP Zvr, powered by zSpace
Du er berettiget til en gratis prøve af zSpace® Studio softwaren i 30 dage. Studio giver dig mulighed for at se og udforske 3D-modeller. Det leveres med et forberedt sæt af modeller og aktiviteter til læring. Nøglefunktionerne omfatter følgende:
• Værktøjer til analyse af modeller bestående af flere dele• En klippeflade til at se det indvendige af modeller• Linealer til at måle lige linjer, kurver og overfladearealer• En skaleringsfunktion til tilpasning af størrelse og sammenligning af flere modellers
relative størrelser
Besøg https://zspace.com/zvr for at downloade din gratis prøve af zSpace Studio.Har du brug for hjælp til at indstille din enhed, skal du gå til http://zspace.com/setup. Vil du oprette dine egne programmer ved hjælp af HP Zvr og zSpace-softwareudviklingssættet, skal du gå til http://developer.zspace.com/.
Disken med dokumentation og software, der leveres med din skærm, indeholder softwaren zSpace Experience, som viser dig, hvordan man bruger funktionen virtual reality i din Zvr. Her er nogle tips om brugen af zSpace Experience.
• Du skal altid tage dine 3D-briller på.• Du skal holde pennen som en blyant for at samle en genstand op. Peg med pennen
på genstanden og flyt den hen mod genstanden. Når genstanden er fremhævet, skal du trykke på og holde den ovale knap på pennen nede. Du kan nu flytte genstanden ved at flytte pennen.
• Slip den ovale knap for at “slippe” en genstand efter, at du har samlet den op.• Vælg linealen. Drej din hånd for at se bagsiden af linealen og læs “Den næste virkelighed”.• Drop linealen tilbage på scenen.• I den nederste højre del af skærmen kan du se tre ikoner til valg af funktioner. De er
tegn, tilpas og flyt. Ikonet Flyt er fremhævet, hvilket betyder, at pennen kan bruges til at samle genstande op og flytte rundt med dem. Du skal pege på et ikon med pennen for at vælge det og så klikke på den ovale knap. Ikonet fremhæves.
• For at bruge funktionen Tilpas skal du vælge ikonet tilpas. Vælg en genstand. Træk så genstanden mod dig for at gøre den større eller skub den væk fra dig for at gøre den mindre
• For at bruge funktionen Tegn skal du vælge ikonet tegn. Klik på et hvilket som helst sted på skærmen. En grøn terning oprettes. Dette er startpunktet på din sti. Flyt pennen til en anden placering og klik for at forbinde den placering med din første placering på stien. Ved at klikke på yderligere punkter på skærmen udvides stien. Når du har afsluttet din sti, skal du vælge ikonet flyt. Vælg derefter kameraet og drop det på terningen. Kameraet begynder at følge stien.

11 Dansk
Nu da du har lært den grundlæggende betjening af brillerne og pennen, kan du udforske tilstanden Flyt lidt dybere.• Vælg billedet af lægen i tilstanden Flyt og drop det på den blå portal på spillebrættet.
Billedet forsvinder ind i portalen, og et billede af menneskelunger vises på det blå undersøgelsesbord i midten af skærmen.
• Vælg lungerne og flyt dem til det grønne område til venstre for undersøgelsesbordet.• Et billede af et menneskehjerte ligger på midten af undersøgelsesbordet. Vælg
hjertet og undersøg det.• Læg mærke til, at lyden af pulsen bliver højere, når du trækker hjertet tættere på dit
ansigt. Læg hjertet tilbage på undersøgelsesbordet.• Tryk på venstre knap på bagsiden af pennen, mens du samtidig peger på en del af
hjertet, for at gøre billedet gennemsigtigt. Du kan klikke på alle hjertets dele for at slå gennemsigtigheden til og fra.
• Tryk på den højre knap på bagsiden af pennen for at se en forklaring. Forklaringen indeholder navnene på hjertets forskellige dele. Når du klikker på navnet på en del af hjertet i forklaringen, bliver den del af hjertet gennemsigtig.
• Vælg kameraet og bevæg det gennem scenen. Et nærbillede af genstandene vises i billedrammen i højre del af scenen foroven. Billedrammen kan vælges og flyttes.
• Vælg det blå logo i den nederste højre side af skrivebordet for at vende tilbage til den første scene. Du kan også droppe røret, urtepotten, legetøjskassen eller huset på den blå portal og udforske andre scener.
Nogle nyttige tips at huske på• Tryk på tasten F for at få vist til/fra-knappen for indikation af billeder i sekundet (FPS)
i nederste, midterste del af skærmen• Tryk på tasten S for at nulstille den nuværende scene til sin standardtilstand• Tryk på tasten R for at vende tilbage til hovedscenen
Vi håber, at det har været sjovt at udforske og lege med din HP Zvr, powered by zSpace!

12
Willkommen beim HP Zvr (powered by zSpace)
Sie haben Anspruch auf eine 30-tägige Testversion von zSpace® Studio. Mit Studio können Sie 3D-Modelle öffnen und ansehen. Sie enthält gut sortierte Modelle und Aktivitäten zum Lernen. Hauptmerkmale:
• Tools zum Zerlegen mehrteiliger Modelle• Schnittebene zum Anzeigen der Innenseiten von Modellen• Lineale zum Messen von geraden Linien, Kurven und Oberflächen• Skalierungsfunktion zur Größenänderung und zum Vergleichen der relativen
Größe mehrerer Modelle
Laden Sie die kostenlose Testversion von zSpace Studio unter https://zspace.com/zvr herunter.Hilfe beim Einrichten Ihres Geräts erhalten Sie unter http://zspace.com/setup. Informationen zum Erstellen von Anwendungen mit dem HP Zvr und dem zSpace-Softwareentwicklungssystem finden Sie unter http://developer.zspace.com/.
Die Disc mit der Dokumentation und Software, die im Lieferumfang Ihres Displays enthalten ist, enthält zSpace Experience. Diese Software weist Sie in die Nutzung der Virtual-Reality-Funktion Ihres Zvr-Displays ein. Im Folgenden finden Sie einige Tipps zur Verwendung von zSpace Experience.
• Setzen Sie stets Ihre 3D-Brille auf.• Halten Sie den Eingabestift wie einen Bleistift, um Objekte aufzuheben. Zeigen Sie mit
dem Eingabestift auf das Objekt und bewegen Sie ihn darauf zu. Sobald das Objekt hervorgehoben wird, drücken Sie die ovale Taste auf dem Eingabestift und halten Sie diese gedrückt. Das Objekt kann nun mit dem Eingabestift bewegt werden.
• Wenn Sie das Objekt wieder ablegen möchten, lassen Sie einfach die ovale Taste los.• Nehmen Sie das Lineal auf. Drehen Sie Ihre Hand so, dass Sie die Rückseite des Lineals
sehen und „The Next Reality“ lesen können.• Legen Sie das Lineal wieder auf der Szene ab.• Unten rechts auf dem Bildschirm werden drei Auswahlsymbole angezeigt: Zeichnen,
Größe ändern und Verschieben. Das Symbol zum Verschieben ist hervorgehoben. Das bedeutet, Objekte können nun mit dem Eingabestift aufgenommen und verschoben werden. Zeigen Sie mit dem Eingabestift auf ein Symbol und drücken Sie die ovale Taste, um das Symbol auszuwählen. Das Symbol wird hervorgehoben.
• Wählen Sie das Symbol zum Ändern der Größe aus, um die Größe anzupassen. Nehmen Sie ein Objekt auf. Ziehen Sie es zu sich, um es zu vergrößern, oder schieben Sie es weg, um es kleiner zu machen.
• Wählen Sie das Symbol zum Zeichnen aus, um diese Funktion zu nutzen. Klicken Sie auf eine beliebige Stelle auf dem Bildschirm. Ein grüner Würfel wird erstellt. Er ist der Ausgangspunkt Ihres Pfads. Bewegen Sie den Eingabestift an eine andere Stelle und klicken Sie sie an, um sie mit der ersten Position zu verbinden. Durch Anklicken weiterer Punkte auf dem Bildschirm wird der Pfad weiter ausgebaut. Wenn Sie die Erstellung Ihres Pfads abgeschlossen haben, wählen Sie das Symbol zum Verschieben aus Nehmen Sie dann die Kamera auf und legen Sie sie auf dem Würfel ab. Die Kamera folgt nun dem Pfad.
Deutsch

13
Nun sind Sie mit der grundlegenden Verwendung von Brille und Eingabestift vertraut und können sich den Verschiebemodus genauer ansehen.• Im Verschiebemodus: Nehmen Sie das Arztbild auf und legen Sie es auf dem blauen
Portal des Spielbretts ab. Das Bild verschwindet im Portal und eine Abbildung einer menschlichen Lunge wird auf dem blauen Untersuchungstisch in der Bildschirmmitte angezeigt.
• Nehmen Sie die Lunge auf und bewegen Sie sie zum grünen Bereich auf der linken Seite des Untersuchungstischs.
• Ein menschliches Herz wird in der Mitte des Untersuchungstischs angezeigt. Nehmen Sie das Herz auf und untersuchen Sie es.
• Der Pulsschlag wird lauter, wenn Sie das Herz näher zu Ihrem Gesicht bewegen. Legen Sie es wieder auf dem Untersuchungstisch ab.
• Zeigen Sie mit dem Eingabestift auf einen Teil des Herzens und drücken Sie die Taste hinten links, um das Bild transparent zu machen. Sie können die einzelnen Teile anklicken, um zwischen transparent und nicht transparent zu wechseln.
• Drücken Sie die Taste hinten rechts auf dem Eingabestift, um eine Legende aufzurufen. Die Legende enthält die Namen der verschiedenen Teile des Herzens. Wenn Sie in der Legende auf den Namen eines Teils klicken, wird dieser transparent
• Nehmen Sie die Kamera auf und bewegen Sie sie über die Szene. Im Bilderrahmen oben rechts in der Szene werden Nahaufnahmen der Objekte angezeigt. Der Bilderrahmen kann aufgenommen und verschoben werden.
• Wählen Sie das blaue Logo unten rechts auf dem Desktop aus, um zur Anfangsszene zurückzukehren. Zudem können Sie die Pfeife, den Blumentopf, die Spielzeugkiste oder das Haus auf dem blauen Portal ablegen und neue Szenen erkunden.
Nützliche Tastaturbefehle• Drücken Sie auf F, um den Umschalter für die Framerate (FPS) unten in der Mitte des
Bildschirms einzublenden• Drücken Sie auf S, um die aktuelle Szene auf ihren Standardstatus zurückzusetzen• Drücken Sie auf R, um die Hauptszene zurückzusetzen
Wir wünschen Ihnen viel Spaß mit Ihrem HP Zvr (powered by zSpace)!
Deutsch

14
Bienvenido a HP Zvr, desarrollado por zSpace
Tiene derecho a una prueba gratuita de 30 días del software zSpace® Studio. Studio le permite ver y explorar modelos en 3D. Incluye un conjunto organizado de modelos y actividades de aprendizaje. Las principales características son las siguientes:
• Herramientas para diseccionar modelos con múltiples partes• Un plano de corte para ver el interior de los modelos• Reglas para medir líneas rectas, curvas y superficies• Una función de escala para redimensionar y comparar los tamaños relativos de
múltiples modelos
Para descargar su prueba gratuita de zSpace Studio, vaya a https://zspace.com/zvr.Si necesita ayuda para configurar su dispositivo, vaya a http://zspace.com/setup. Para crear sus propias aplicaciones mediante HP Zvr y el kit de desarrollo de software zSpace, vaya a http://developer.zspace.com/.
El disco de documentación y software que se incluye con su pantalla incluye el software zSpace Experience, que le muestra cómo utilizar el recurso de realidad virtual de Zvr. Aquí tiene algunos consejos sobre el uso de zSpace Experience.
• Póngase siempre las gafas 3D.• Para seleccionar un objeto, sujete el estilete como un lápiz. Apunte el estilete al
objeto y muévalo hacia el objeto. Cuando el objeto esté resaltado, mantenga pulsado el botón ovalado del estilete. Puede mover el objeto moviendo el estilete.
• Para “soltar” un objeto después de seleccionarlo, deje de pulsar el botón ovalado.• Seleccione la regla. Gire la mano para ver la parte trasera de la regla y lea “The Next
Reality”.• Suelte la regla de nuevo en la escena • En la parte inferior derecha de la pantalla, verá tres iconos selectores. Estos son
dibujar, redimensionar y mover. El icono de mover se resalta, lo que indica que el estilete puede seleccionar y mover objetos. Para seleccionar un icono, apunte hacia él con el estilete y luego haga clic en el botón ovalado. El icono se resaltará.
• Para utilizar la función de cambio de tamaño, seleccione el icono redimensionar Seleccione un objeto. Acerque el objeto hacia usted para hacerlo más grande o aléjelo de usted para hacerlo más pequeño.
• Para utilizar la función de dibujo, seleccione el icono dibujar. Haga clic en cualquier lugar de la pantalla. Se creará un cubo verde. Este es el punto de partida de su ruta. Mueva el estilete hacia otra ubicación y haga clic para conectar esa ubicación con la primera posición de su ruta. Al hacer clic en otros puntos de la pantalla se ampliará la ruta. Cuando termine de crear su ruta, seleccione el icono mover. Luego seleccione la cámara y suéltela sobre el cubo. La cámara comenzará a seguir la ruta.
Español

15
Ahora que se ha familiarizado con las operaciones básicas de la cámara y el estilete, puede explorar un poco más el modo de movimiento.• En el modo de movimiento, seleccione la imagen del médico en el portal azul
y suéltela en el tablero de juego. La imagen desaparecerá en el portal y aparecerá una imagen de pulmones humanos en la mesa de exploración azul que está en el medio de la pantalla
• Seleccione los pulmones y muévalos a la zona verde de la parte izquierda de la mesa de exploración.
• La imagen de un corazón humano ocupará el centro de la mesa de exploración. Seleccione el corazón y examínelo.
• Observe que el sonido del pulso aumenta su intensidad al acercar el corazón a su rostro. Suelte el corazón en la mesa de exploración.
• Mientras apunta a una parte del corazón, presione el botón de la parte trasera izquierda del estilete para hacer que la imagen sea transparente. Puede hacer clic en cada parte del corazón para activar y desactivar la transparencia.
• Presione el botón de la parte trasera derecha del estilete para ver una leyenda. La leyenda contiene los nombres de las distintas partes del corazón. Al hacer clic en el nombre de una parte del corazón en la leyenda, esa parte del corazón se vuelve transparente.
• Seleccione la cámara y muévala por la escena. Se mostrará una vista en primer plano de los objetos dentro del marco de la parte superior derecha de la imagen. El marco se puede seleccionar y mover.
• Seleccione el logotipo azul en la parte inferior derecha del escritorio para volver a la escena de inicio. También puede seleccionar la pipa, la maceta, el baúl de juguetes o la casa en el portal azul y explorar otras escenas.
Algunos accesos directos útiles para recordar• Presione la tecla F para mostrar el conmutador de cuadros por segundo (FPS) en la
parte inferior central de la pantalla• Presione la tecla S para restablecer la escena a su estado predeterminado• Presione la tecla R para restablecer la escena principal
¡Esperamos que se divierta explorando y jugando con su HP Zvr, desarrollado por zSpace!
Español

16
Καλωσορίσατε στο HP Zvr, το οποίο παρέχεται από την zSpace
Μπορείτε να δοκιμάσετε τη δωρεάν έκδοση 30 ημερών του λογισμικού zSpace® Studio.Το Studio σάς δίνει τη δυνατότητα να προβάλλετε και να εξερευνάτε τρισδιάστατα μοντέλα. Περιλαμβάνει ένα ταξινομημένο σύνολο μοντέλων και δραστηριοτήτων εκμάθησης. Μεταξύ των βασικών χαρακτηριστικών περιλαμβάνονται τα εξής:
• Εργαλεία για την ανατομική ανάλυση μοντέλων με πολλά εξαρτήματα• Ένα επίπεδο κόψης για εξέταση του εσωτερικού των μοντέλων• Χάρακες για μέτρηση ευθειών, καμπυλών και επιφανειών• Δυνατότητα κλίμακας για αλλαγή μεγέθους και σύγκριση των σχετικών μεγεθών
διαφόρων μοντέλων
Για λήψη της δωρεάν έκδοσης του zSpace Studio, επισκεφτείτε τη διεύθυνση https://zspace.com/zvr.Αν χρειάζεστε βοήθεια για τη ρύθμιση της συσκευής σας, επισκεφτείτε τη διεύθυνση: http://zspace.com/setup. Για να δημιουργήσετε τις δικές εφαρμογές χρησιμοποιώντας το κιτ ανάπτυξης λογισμικού HP Zvr και zSpace, επισκεφτείτε τη σελίδα: http://developer.zspace.com/.
Στο δίσκο τεκμηρίωσης και λογισμικού που παρέχεται μαζί με την οθόνη σας, περιέχεται το λογισμικό zSpace Experience, το οποίο σας δείχνει πώς να χρησιμοποιήσετε το χαρακτηριστικό εικονικής πραγματικότητας Zvr. Ακολουθούν ορισμένες συμβουλές σχετικά με τη χρήση του zSpace Experience.
• Να φοράτε πάντοτε τα γυαλιά 3-D.• Για να επιλέξετε ένα αντικείμενο, κρατήστε τη γραφίδα σαν στυλό. Στρέψτε τη γραφίδα
προς το αντικείμενο και μετακινήστε την προς αυτό. Όταν τονιστεί το αντικείμενο, πατήστε και κρατήστε πατημένο το οβάλ κουμπί της γραφίδας. Μπορείτε τώρα να μετακινήσετε το αντικείμενο, μετακινώντας τη γραφίδα.
• Για να «αφήσετε» ένα αντικείμενο που έχετε επιλέξει, αφήστε το οβάλ κουμπί.• Επιλέξτε το χάρακα. Περιστρέψτε το χέρι σας για να βλέπετε το πίσω μέρος του χάρακα
και διαβάστε «Η επόμενη πραγματικότητα».• Αφήστε ξανά το χάρακα στη σκηνή.• Κάτω δεξιά στην οθόνη, θα δείτε τρία εικονίδια επιλογέα. Καθένα από αυτά
αντιπροσωπεύει τη σχεδίαση, την αλλαγή σχήματος και τη μετακίνηση. Το εικονίδιο μετακίνησης είναι τονισμένο, το οποίο σημαίνει ότι η γραφίδα μπορεί να επιλέξει και να μετακινήσει αντικείμενα. Για να επιλέξετε ένα εικονίδιο, στρέψτε τη γραφίδα προς αυτό και πατήστε το οβάλ κουμπί. Το εικονίδιο θα τονιστεί
• Για να χρησιμοποιήσετε τη λειτουργία αλλαγής μεγέθους, επιλέξτε το εικονίδιο αλλαγή μεγέθους. Επιλέξτε ένα αντικείμενο. Στη συνέχεια, τραβήξτε το αντικείμενο προς το μέρος σας για να το μεγεθύνετε ή ωθήστε το μακριά σας για να το σμικρύνετε.
Ελληνικά

17
• Για να χρησιμοποιήσετε τη λειτουργία σχεδίασης, επιλέξτε το εικονίδιο σχεδίαση. Κάντε κλικ σε οποιοδήποτε σημείο της οθόνης. Θα δημιουργηθεί ένας πράσινος κύβος. Είναι το σημείο εκκίνησης της διαδρομής σας. Μετακινήστε τη γραφίδα σε ένα διαφορετικό σημείο και κάντε κλικ σε αυτό το σημείο για να συνδεθεί με την πρώτη θέση της διαδρομής σας. Αν κάνετε κλικ σε περισσότερα σημεία στη σκηνή, η διαδρομή επιμηκύνεται. Όταν ολοκληρώσετε τη δημιουργία της διαδρομής σας, επιλέξτε το εικονίδιο μετακίνηση. Στη συνέχεια, επιλέξτε την κάμερα και αφήστε την στον κύβο. Η κάμερα αρχίζει να ακολουθεί τη διαδρομή.
Τώρα που γνωρίζετε τις βασικές λειτουργίες των γυαλιών και της γραφίδας, μπορείτε να εξερευνήσετε σε μεγαλύτερο βάθος τη λειτουργία μετακίνησης.• Στη λειτουργία μετακίνησης, επιλέξτε την εικόνα του γιατρού και αφήστε την πάνω
στην μπλε πύλη της κάρτας του παιχνιδιού. Η εικόνα εξαφανίζεται μέσα στην πύλη και εμφανίζεται μια εικόνα με ανθρώπινους πνεύμονες στον μπλε πίνακα εξερεύνησης που βρίσκεται στη μέση της σκηνής.
• Επιλέξτε τους πνεύμονες και μετακινήστε τους στην πράσινη περιοχή, αριστερά από τον πίνακα εξερεύνησης.
• Μια εικόνα με ανθρώπινη καρδιά βρίσκεται στο κέντρο του πίνακα εξερεύνησης. Επιλέξτε την καρδιά και εξετάστε την.
• Προσέξτε ότι ο ήχος του παλμού δυναμώνει όσο πλησιάζετε την καρδιά προς στο πρόσωπό σας. Αφήστε ξανά την καρδιά στον πίνακα εξερεύνησης.
• Με τη γραφίδα στραμμένη προς ένα τμήμα της καρδιάς, πατήστε το κουμπί της γραφίδας πίσω αριστερά για να κάνετε την εικόνα διαφανή. Μπορείτε να κάνετε κλικ σε οποιοδήποτε τμήμα της καρδιάς για να το κάνετε διαφανές ή να το επαναφέρετε.
• Πατήστε το κουμπί της γραφίδας πίσω δεξιά για να προβάλετε μια λεζάντα. Η λεζάντα περιλαμβάνει τα ονόματα για διάφορα τμήματα της καρδιάς. Όταν κάνετε κλικ στο όνομα ενός τμήματος της καρδιάς στη λεζάντα, αυτό το τμήμα της καρδιάς γίνεται διαφανές.
• Επιλέξτε την κάμερα και μετακινήστε την πάνω στη σκηνή. Στο πλαίσιο της εικόνας που βρίσκεται επάνω δεξιά στη σκηνή, εμφανίζεται ένα κοντινό πλάνο των αντικειμένων. Μπορείτε να επιλέξετε και να μετακινήσετε το πλαίσιο της εικόνας.
• Επιλέξτε το μπλε λογότυπο κάτω δεξιά στην επιφάνεια εργασίας για να επιστρέψετε στη σκηνή εκκίνησης. Επίσης, μπορείτε να αφήσετε το σωλήνα, τη γλάστρα, την κασέλα ή το σπίτι πάνω στην μπλε πύλη για να εξερευνήσετε και άλλες σκηνές.
Μερικές χρήσιμες συντομεύσεις που αξίζει να θυμάστε• Πατήστε το πλήκτρο F για να εμφανιστεί το κουμπί εναλλαγής της Ταχύτητας καρέ (FPS)
στο κέντρο του κάτω μέρους της οθόνης• Πατήστε το πλήκτρο S για να επαναφέρετε την τρέχουσα σκηνή στην προεπιλεγμένη της
κατάσταση• Πατήστε το πλήκτρο R για να επαναφέρετε την κεντρική σκηνή
Ελπίζουμε να απολαύσατε την εξερεύνηση και το παιχνίδι με το HP Zvr, το οποίο παρέχεται από τη zSpace!
Ελληνικά

18
Bienvenue dans HP Zvr, optimisé par zSpace
Vous avez droit à un essai gratuit de 30 jours du logiciel zSpace® Studio. Studio vous permet de visualiser et d'explorer des modèles en 3D. Celui-ci comprend un ensemble organisé de modèles et activités d'apprentissage. Voici quelques-unes des fonctions :
• Outils permettant de disséquer des modèles multiples• Un plan de coupe permettant de visualiser des parties internes des modèles• Règles permettant de mesurer les lignes droites, les courbes et les surfaces• Une fonction échelle permettant de redimensionner et comparer les tailles relatives de
plusieurs modèles
Pour télécharger la version d'essai gratuite de zSpace Studio, rendez-vous sur https://zspace.com/zvr.Si vous avez besoin d'aide pour configurer votre équipement, rendez-vous sur http://zspace.com/setup. Pour créer vos propres applications à l'aide du kit de développement de logiciels zSpace et HP Zvr, rendez-vous sur http://developer.zspace.com/.
Le disque contenant la documentation et le logiciel inclus avec votre écran comprend le logiciel zSpace Experience vous permettant d'apprendre à utiliser la fonction de réalité virtuelle Zvr. Voici quelques conseils d'utilisation de zSpace Experience.
• Portez toujours vos lunettes 3D.• Pour attraper un objet, tenez le stylet comme s'il s'agit d'un crayon. Pointez le stylet
sur l'objet et déplacez-le vers l'objet. Lorsque l'objet est surligné, appuyez et maintenez enfoncé le bouton ovale sur le stylet. Vous pouvez maintenant déplacer l'objet en déplaçant le stylet.
• Pour « déposer » un objet après que vous l'ayez attrapé, relâchez le bouton ovale.• Attrapez la règle. Faites tourner votre main pour visualiser le verso de la règle et lire
« La réalité suivante ».• Déposez la règle dans la scène.• Dans la partie inférieure droite de l'écran, vous verrez trois icônes de sélection. Il s'agit
des fonctions Dessiner, Redimensionner et Déplacer. L'icône Déplacer est surlignée ; cela signifie que le stylet peut attraper et déplacer des objets. Pour sélectionner une icône, pointez le stylet vers l'icône et appuyez ensuite sur le bouton ovale. L'icône est surlignée.
• Pour utiliser la fonction Redimensionner, sélectionnez l'icône Redimensionner. Attrapez un objet. Ramenez ensuite l'objet vers vous pour l'agrandir ou éloignez-le pour réduire sa taille
• Pour utiliser la fonction Dessiner, sélectionnez l'icône Dessiner. Cliquez n'importe où sur l'écran. Un cube vert est créé. Il s'agit du point de départ de votre chemin. Déplacez le stylet à un autre emplacement et cliquez pour relier ce dernier à la première position. Cliquez pour créer des points supplémentaires sur l'écran et étendre le chemin. Lorsque vous avez terminé de créer votre chemin, sélectionnez l'icône Déplacer. Attrapez ensuite la caméra et déposez-la dans le cube. La caméra commence alors à suivre le chemin.
Français

19
À présent que vous connaissez le fonctionnement de base des lunettes et du stylet, vous pouvez en découvrir un peu plus en mode Déplacer.• En mode Déplacer, attrapez l'image du docteur et déposez-là dans le portail bleu sur le
plateau de jeu. L'image disparaît dans le portail et l'image de poumons humains apparaît sur la table d'exploration située au milieu de l'écran.
• Attrapez les poumons et déplacez-les vers la zone verte située à gauche de la table d'exploration.
• L'image d'un cœur humain occupe le centre de la table d'exploration. Attrapez le cœur et examinez-le.
• Écoutez comme le son des pulsations augmente lorsque vous rapprochez le cœur de votre visage. Redéposez le cœur sur la table d'exploration.
• Appuyez sur le bouton arrière gauche du stylet tout en pointant vers une partie du cœur pour rendre l'image transparente. Vous pouvez cliquer sur chaque partie du cœur pour activer et désactiver la transparence.
• Appuyez sur le bouton arrière droit pour afficher une légende. La légende contient les noms des différentes parties du cœur. Lorsque vous cliquez sur le nom d'une partie du cœur affiché dans la légende, celle-ci devient transparente.
• Attrapez la caméra et déplacez-la dans la scène. Un gros plan des objets s'affiche à l'intérieur du cadre de l'image, en haut à droite de la scène. Le cadre de l'image peut être attrapé et déplacé.
• Sélectionnez le logo bleu situé en bas à droite du bureau pour revenir à la scène initiale. Vous pouvez également déposer la flûte, le pot de fleur, coffre à jouets ou la maison dans le portail bleu afin d'explorer d'autres scènes.
Raccourcis utiles• Appuyez sur la touche F pour afficher la fréquence d'images par seconde (FPS) en bas,
au centre de l'écran• Appuyez sur la touche S pour rétablir la scène actuelle à son état par défaut• Appuyez sur la touche R pour réinitier la scène principale
Nous espérons que vous vous êtes amusé à découvrir et jouer avec votre HP Zvr, optimisé par zSpace !
Français

20
Benvenuti in HP Zvr, di zSpace
L'utente ha diritto ad un periodo di prova gratuito di 30 giorni del software zSpace® Studio. Con Studio è possibile visualizzare ed esplorare i modelli 3D. Comprende un set organizzato di modelli e attività di apprendimento. Le caratteristiche principali sono:
• Strumenti per scomporre i modelli in più parti• Un piano secante per visualizzare l'interno dei modelli• Righelli per misurare le linee dritte, le curve e le superfici• Una funzione scalare per ridimensionare e mettere a confronto le diverse
dimensioni di più modelli
Per scaricare la prova gratuita di zSpace Studio, visitare la pagina https://zspace.com/zvr.Per assistenza nella configurazione del dispositivo, visitare la pagina http://zspace.com/setup. Per creare le proprie applicazioni utilizzando HP Zvr e il kit di sviluppo del software zSpace, visitare la pagina http://developer.zspace.com/.
Il disco del software e della documentazione fornito in dotazione con il display comprende il software zSpace Experience che fornisce indicazioni su come utilizzare la funzione di realtà virtuale di Zvr. Ecco alcuni consigli per l'utilizzo di zSpace Experience.
• Indossare sempre gli occhiali 3D • Per prendere un oggetto, tenere la stilo come una matita. Puntare la stilo sull'oggetto
e spostarla verso l'oggetto. Quando l'oggetto viene evidenziato, premere e tenere premuto il pulsante ovale sulla stilo È ora possibile spostare l'oggetto muovendo la stilo
• Per "rilasciare" un oggetto dopo averlo preso, rilasciare il pulsante ovale.• Prendere il righello. Ruotare la mano per visualizzare il retro del righello con la scritta
"The Next Reality".• Lasciare il righello sulla scena.• Nella parte in basso a destra dello schermo si visualizzano tre icone di selezione:
Disegna, Ridimensiona e Sposta. L'icona Sposta viene evidenziata per indicare che la stilo è pronta per prendere e spostare gli oggetti Per selezionare un'icona, puntare su di essa con la stilo e fare clic sul pulsante ovale. L'icona viene evidenziata.
• Per utilizzare la funzione di ridimensionamento, selezionare l'icona Ridimensiona Prendere un oggetto, quindi tirare l'oggetto a sé per ingrandirlo o allontanarlo per rimpicciolirlo
Italiano

21
• Per usare la funzione di disegno, selezionare l'icona Disegna. Fare clic qualsiasi punto dello schermo. Viene creato un cubo verde come punto di partenza del percorso. Spostare la stilo in un'altra posizione e fare clic per collegare quella posizione con la prima posizione del percorso. Fare clic su altri punti sullo schermo per ampliare il percorso. Al termine della creazione percorso, selezionare l'icona Sposta. Quindi prendere la fotocamera e rilasciarla nel cubo. La fotocamera comincia a seguire il percorso.
Ora che si ha dimestichezza con le operazioni di base degli occhiali e della stilo, è possibile approfondire la modalità Sposta.• Nella modalità Sposta, prendere l'immagine del dottore e rilasciarla nel portale blu
della tavola di gioco. L'immagine scompare nel portale e si visualizza un'immagine di polmoni umani nella tabella di esplorazione blu nel centro dello schermo.
• Prendere l'immagine dei polmoni e spostarla verso l'area verde a sinistra della tabella di esplorazione.
• Si visualizza l'immagine di un cuore umano al centro della tabella di esplorazione. Prendere l'immagine del cuore ed esaminarla
• Si noti che il suono del battito diventa più forte quando si avvicina il cuore alla faccia. Lasciare l'immagine del cuore nella tabella di esplorazione.
• Mentre si punta una parte del cuore, premere il pulsante posteriore sinistro della stilo per rendere trasparente l'immagine. È possibile fare clic su ciascuna parte del cuore per abilitare e disabilitare la trasparenza.
• Premere il pulsante posteriore destro della stilo per visualizzare una legenda. La legenda riporta i nomi delle diverse parti del cuore Se si fa clic sul nome della parte del cuore nella legenda, quella parte del cuore diventa trasparente
• Prendere la fotocamera e spostarla nella scena. All'interno della cornice d'immagine in alto a destra della scena si visualizzano gli oggetti in primo piano. È possibile prendere e spostare la cornice dell'immagine
• Selezionare il logo blu nella parte in basso a destra del desktop per tornare alla scena di partenza. È inoltre possibile lasciare la pipa, il vaso di fiori, la scatola dei giochi o la casa nel portale blu ed esplorare altre scene.
Alcuni tasti di scelta rapida utili da ricordare• Premere il tasto F per mostrare il commutatore della frequenza dei fotogrammi
(FPS) nella parte in basso al centro dello schermo• Premere il tasto S per ripristinare la scena attuale allo stato predefinito• Premere il tasto R per ripristinare la scena principale
Speriamo che aver giocato e conosciuto meglio HP Zvr di zSpace vi sia piaciuto!
Italiano

22
zSpace негізіндегі HP Zvr компаниясына қош келдіңіз
Сізге zSpace® Studio бағдарламалық жасақтамасын 30 күн тегін пайдаланып көру мүмкіндігі берілді. Studio бағдарламасы 3D үлгілерін көруге және зерттеуге мүмкіндік береді. Ол үлгілердің реттелген жиындарын және үйретуге арналған әрекеттерді қамтиды. Негізгі мүмкіндіктер мыналар:
• Көптік үлгілерді кесуге арналған құралдар• Үлгілердің ішін көруге арналған кесу жазықтығы• Түзу сызықтарды, қисықтарды және беткі аймақтарды кесуге арналған
өлшеу сызғыштары• Бірнеше үлгінің қатысты өлшемдерін өзгертуге және салыстыруға арналған
шкала мүмкіндігі
zSpace Studio бағдарламасының тегін сынап көруге арналған нұсқасын жүктеп алу үшін https://zspace.com/zvr веб-торабына өтіңіз.Құрылғыңызды орнатуға қатысты көмек керек болса, http://www.hp.com/support веб-торабына өтіңіз. Zvr және zSpace бағдарламалық құралын әзірлеу құралдар жинағымен өз бағдарламаларыңызды жасау үшін http://developer.zspace.com/ веб-торабына өтіңіз.
Дисплейіңізбен бірге келген құжаттама және бағдарламалық құрал дискісінде Zvr бағдарламасын виртуалдық шындық режимінде көрсететін zSpace Experience бағдарламалық жасақтамасы бар. Осы жерде zSpace Experience пайдалану туралы кеңестер бар.
• Әрқашан 3-D көзілдірігіңізді киіңіз.• Нысанды таңдау үшін қаламды кәдімгі қалам сияқты ұстаңыз. Қаламды нысанға
бағыттап, нысанға қарай тура жылжытыңыз. Нысан ерекшеленген кезде, қаламдағы сопақ түймешікті басып тұрыңыз. Енді нысанды қаламды жылжыту арқылы жылжытыңыз.
• «Нысанды» таңдаған соң тастау үшін сопақ түймешікті босатыңыз.• Сызғышты таңдаңыз. Сызғыштың артын көру үшін қолыңызды бұрап, «The Next
Reality» (Келесі шындық) бөлімін оқыңыз.• Сызғышты көріністің үстіне қайта қойыңыз.• Экранның төменгі оң жағынан үш таңдағыш белгішені көресіз. Олар: сызу, өлшемін
өзгерту және жылжыту. Жылжыту белгішесі қаламды таңдауға болатынын және нысандарды жылжытуға болатынын көрсету үшін ерекшеленеді. Белгішені таңдау үшін оған қаламды бағыттап, сопақ түймешікті басыңыз. Белгіше ерекшеленеді.
• Өлшемді өзгерту функциясын пайдалану үшін өлшемін өзгерту белгішесін таңдаңыз. Нысанды таңдаңыз. Одан кейін нысанды үлкейту үшін өзіңізге қарай тартыңыз немесе оны кішірейту үшін оны өзіңізге қарсы бағытқа жылжытыңыз.
Қазақша

23
• Сызу функциясын пайдалану үшін сызу белгішесін таңдаңыз. Экранның кез келген жерін басыңыз. Жасыл текше жасалады. Бұл – ізіңіздің басталу нүктесі. Қаламды басқа орынға жылжытыңыз да, сол орынды бірінші жол орнымен байланыстыру үшін басыңыз. Экрандағы қосымша орындарды басқан кезде, жол кеңейеді. Жол жасауды аяқтаған кезіңізде, жылжыту белгішесін таңдаңыз. Сосын камераны таңдап, оны текшеге сүйреп апарыңыз. Камера жолға ере бастайды.
Енді сіз көзілдірік пен қаламның негізгі қызметтерімен таныссыз, сондықтан жылжу режимінде енді тереңірек зерттей аласыз.• Жылжу режимінде дәрігер кескінін таңдап, ойын тақтасының көк порталына сүйреп
апарыңыз. Кескін портал ішінде жоғалып, экранның ортасындағы көк зерттеу кестесінде адамның көк түсті көпелерінің кескіні пайда болады.
• Өкпелерді таңдап, зерттеу кестесінің жасыл аймағына сүйреп апарыңыз.• Зерттеу кестесінің ортасын адам жүрегінің кескіні алып жатады. Жүректі таңдаңыз
және оны зерттеңіз.• Жүректі бетіңізге қарай жақындатқан сайын соғу дыбысының күшейетінін
байқайсыз. Жүректі зерттеу кестесіне қайта сүйреп апарыңыз.• Жүректің бір бөлігіне бағыттаған кезде, кескінді мөлдір ету үшін қаламның сол
жақтағы артқы түймесін басыңыз. Мөлдірлікті өшіру не қосу үшін әрбір жүрек бөлігін басуға болады.
• Шартты белгілерді көру үшін қаламның оң жақтағы артқы түймесін басыңыз. Шартты белгілер жүректің әр түрлі бөліктерін қамтиды. Жүрек бөлігінің атауын басқан кезде, жүректің сол бөлігі мөлдір болады.
• Камераны таңдаңыз және оны экран арқылы жылжытыңыз. Нысандардың жақындатылған көрінісі осы көріністің жоғарғы оң жағындағы сурет жақтауының ішінде көрінеді. Сурет жақтауын таңдауға және жылжытуға болады.
• Бастау экранына оралу үшін жұмыс үстелінің төменгі оң жағындағы көк логотипті таңдаңыз. Сонымен қатар, көк порталға түтікті, гүл құмырасын, ойыншық кеудені немесе үйде сүйреп апарып, басқа көріністерді зерттей аласыз.
Есте сақталатын кейбір пайдалы пернелер тіркесімдері• Кадрлар жиілігінің ауысуын (FPS) көрсету үшін экранның төменгі ортасындағы
F пернесін басыңыз• Ағымдағы көріністі әдепкі күйіне қайта орнату үшін S пернесін басыңыз• Негізгі көрініске қайта орнату үшін R пернесін басыңыз
zSpace негізіндегі HP Zvr бағдарламалық құралыңызбен зерттеу және ойнау қызығын көресіз деп үміттенеміз!
Қазақша

24
Üdvözli a HP Zvr és a zSpace párosa
Ön a zSpace® Studio szoftver 30 napos kipróbálására jogosult. A Studio szoftver 3D modellek megjelenítését és tanulmányozását teszi lehetővé. Készletekbe rendezett modelleket és műveleteket tartalmaz, melyek oktatási segédeszközként használhatók. Főbb funkciói:
• Eszközök a többelemes modellek szétbontásához• Metszősík a modellek belsejének megtekintéséhez• Vonalzók az egyenes vonalak, görbék, felületek méréséhez• Skálázó funkció a modellek átméretezéséhez és relatív méretük összehasonlításához
A zSpace Studio ingyenes próbaverzióját a https://zspace.com/zvr weboldalról töltheti le.Az eszköz beállításához a http://zspace.com/setup weboldalon talál segítséget. Ha saját alkalmazásokat szeretne készíteni a HP Zvr kijelző és a zSpace szoftverfejlesztő készlettel, látogasson el a http://developer.zspace.com/ weboldalra.
A szoftvert és a dokumentációt tartalmazó lemezen, melyet a kijelzőhöz mellékeltünk, megtalálható a zSpace Experience szoftver is, amely megmutatja, hogyan használható a Zvr virtuális valóságot megjelenítő funkciója. Íme néhány tipp a zSpace Experience használatához.
• Mindig viselje a 3D szemüveget.• Az objektumok kiválasztásához tartsa az érintőtollat úgy, mint egy ceruzát. Az érintőtoll
hegyével mutasson az objektumra, majd közelítsen hozzá. Miután az objektumot kijelölte, nyomja meg és tartsa lenyomva az érintőtollon lévő ovális gombot. Ekkor az érintőtoll mozgatásával az objektumot is mozgathatja.
• A kiválasztott objektum elengedéséhez engedje fel az ovális gombot.• Válassza ki a vonalzót. Kezét forgatva fordítsa meg a vonalzót, és olvassa el a hátulján
a következő szöveget: „The Next Reality”.• Tegye vissza a vonalzót a képernyőre.• A képernyő jobb alsó részén három választóikon látható: draw (rajz), resize (átméretezés)
és move (mozgatás). Ha a mozgató ikon van kijelölve, akkor az érintőtollal kiválaszthatja és mozgathatja az objektumokat. Más ikon használatához mutasson az érintőtollal az ikonra, és nyomja meg az ovális gombot. Ekkor az ikon kiemelve jelenik meg.
• Az átméretezési funkció kiválasztásához jelölje ki a resize (átméretezés) ikont. Válassza ki az objektumot. Ezután az objektumot maga felé húzva kinagyíthatja, míg a másik irányba tolva lekicsinyítheti.
Magyar

25
• A rajzolási funkció használatához jelölje ki a draw (rajz) ikont. Kattintson bárhová a képernyőn. Ekkor létrejön egy zöld kocka. Ez lesz a rajz kiindulópontja. Vigye az érintőtollat egy másik pontra, majd kattintással kösse azt össze a kiindulóponttal. További pontokra kattintva meghosszabbíthatja a rajzolt vonalat. Miután elkészült a rajzzal, válassza a move (mozgatás) ikont. Ezután válassza ki a kamerát, és tegye a kockára. A kamera elindul a rajzolt vonal mentén.
Most, hogy elsajátította a szemüveg és az érintőtoll kezelésének alapjait, közelebbről is megismerkedhet a mozgatási üzemmóddal.• Mozgatási üzemmódban válassza ki az orvos képét, és tegye a játéktáblán a kék portálra
A kép ekkor eltűnik a portálban, és helyette egy emberi tüdő jelenik meg a képernyő közepén lévő kék vizsgálóasztalon.
• Válassza ki a tüdőt, és vigye a vizsgálóasztaltól balra lévő zöld területre.• A vizsgálóasztal közepét egy emberi szív foglalja el. Válassza ki a tüdőt,
és tanulmányozza.• Ha a szívet maga felé közelíti, a szívdobogás hangosabb lesz. Tegye vissza a szívet
a vizsgálóasztalra.• Mutasson a szív egy pontjára, majd az érintőtoll bal hátsó gombját megnyomva tegye
átlátszóvá. A szív egyes részeire kattintva ki- és bekapcsolhatja átlátszóságukat.• Az érintőtoll jobb hátsó gombjának megnyomásával jelenítse meg a jelmagyarázatot.
A jelmagyarázat tartalmazza a szív részeinek elnevezéseit. Ha a jelmagyarázatban a szív valamelyik részének elnevezésére kattint, az a rész átlátszóvá válik.
• Válassza ki a kamerát, és pásztázza végig a képet. A kép jobb felső részén látható képkeretben megjelenik az objektumok közelképe. A képkeret is kiválasztható és mozgatható.
• A képernyő jobb alsó sarkában lévő kék logót választva visszatérhet a kiinduló képhez. Más tárgyak vizsgálatához a kék portálra dobhatja például a pipát, a virágcserepet, a ládát vagy a házat.
Néhány billentyűkombináció, melyet érdemes megjegyezni• F billentyű: a képsebesség (FPS, képkocka/mp) megjelenítésének be- vagy kikapcsolása
a képernyő alján, középen• S billentyű: az aktuális kép visszaállítása az alapértelmezett állapotba• R billentyű: visszatérés a fő képhez
Reméljük, örömét leli a HP Zvr kijelzővel és a zSpace szoftverrel való játékban és felfedezésben.
Magyar

26
Welkom bij de HP Zvr, powered by zSpace
U hebt recht op een gratis proefperiode van 30 dagen voor de zSpace® Studio software.Met Studio kunt u 3D-modellen weergeven en verkennen. Het bevat een geordende reeks modellen en activiteiten om te leren. Belangrijke functies zijn onder andere de volgende:
• Hulpmiddelen voor het ontleden van modellen met meerdere onderdelen• Een snijvlak voor de weergave van de binnenkant van modellen• Linialen voor het meten van rechte lijnen, bogen en oppervlakken• Een schaaloptie voor het wijzigen van afmetingen en het vergelijken van de relatieve
grootte van meerdere modellen
Ga naar https://zspace.com/zvr om uw gratis evaluatieversie van zSpace Studio te downloaden.Ga voor ondersteuning bij de installatie van uw apparaat naar http://zspace.com/setup. Ga naar http://developer.zspace.com/ om uw eigen toepassingen te maken met de HP Zvr en de zSpace software-ontwikkelkit.
De schijf met documentatie en software die met uw scherm wordt meegeleverd, bevat zSpace Experience-software, die u laat zien hoe u de Zvr virtual reality-functie kunt gebruiken. Hier volgt een aantal tips voor het werken met zSpace Experience.
• Zet altijd uw 3D-bril op • Houd de stylus vast als een pen om een object op te pakken. Wijs het object aan met de
stylus en verplaats hem naar het object. Zodra het object gemarkeerd is, drukt u op de -ovale knop van de stylus en houdt u deze ingedrukt. Nu kunt u het object verplaatsen door de stylus te verplaatsen.
• Laat de ovale knop los om een object na oppakken te laten 'vallen'.• Pak de liniaal op. Draai uw hand om de achterkant van de liniaal te bekijken en lees
'De volgende realiteit'.• Laat de liniaal weer in de scène zakken.• In de rechterbenedenhoek van het scherm ziet u drie selectiepictogrammen. Deze zijn
tekenen, afmetingen wijzigen en verplaatsen. Het pictogram verplaatsen is gemarkeerd om aan te geven dat de stylus objecten kan oppakken en verplaatsen. Wijs een pictogram aan met de stylus en klik op de ovale knop om het te selecteren. Het pictogram wordt gemarkeerd.
• Selecteer het pictogram afmetingen wijzigen om de functie afmetingen wijzigen te gebruiken. Pak een object op. Trek het object vervolgens naar u toe om het te vergroten of druk het weg om het te verkleinen.
• Selecteer het pictogram tekenen om de functie tekenen te gebruiken. Klik op een willekeurige plek op het scherm. Een groene kubus verschijnt. Dit is het beginpunt van het pad. Verplaats de stylus naar een andere locatie en klik om die locatie met de positie van het eerste pad te verbinden. Klik op aanvullende punten op het scherm om het pad uit te breiden. Als u klaar bent met het pad, klikt u op het pictogram verplaatsen. Pak vervolgens de camera op en laat deze los op de kubus. De camera begint het pad te volgen
Nederlands

27
Nu u de basishandelingen van de eyewear en de stylus kent, kunt u de verplaatsingsmodus nader gaan verkennen.• Pak in de modus verplaatsen de dokterafbeelding op en laat deze los op het blauwe
portaal op het spelbord. De afbeelding verdwijnt in het portaal en een afbeelding van menselijke longen verschijnt op de blauwe onderzoekstafel in het midden van het scherm.
• Pak de longen op en verplaats ze naar het groene gebied links op de onderzoekstafel.• In het midden van de onderzoekstafel ligt de afbeelding van een menselijk hart. Pak het
hart op en onderzoek het • Merk op dat het geluid van de hartklop luider wordt als u het hart dichter naar u toe haalt.
Plaats het hart weer terug op de onderzoekstafel.• Wijs een deel van het hart aan en druk op de linkerknop op de stylus om de afbeelding
transparant te maken. U kunt op elk deel van het hart klikken om de transparantie in en uit te schakelen.
• Druk op de knop rechtsachter op de stylus om een legenda weer te geven. De legenda bevat de namen van de verschillende onderdelen van het hart. Als u op de naam van een onderdeel van het hart klikt, wordt dat deel van het hart transparant.
• Pak de camera op en verplaats deze door de scène. Binnen het afbeeldingskader in de rechterbovenhoek van het scherm verschijnt een close-up weergave van de objecten. U kunt de fotolijst oppakken en verplaatsen.
• Klik op het blauwe logo rechtsonder op het bureaublad om terug te gaan naar de beginscène. U kunt ook de pijp, bloempot, speelgoedkist of huis op het blauwe portaal loslaten en andere scènes verkennen.
Een paar handige snelkoppelingen om te onthouden• Druk op de toets F om de schakelaar voor Beeldfrequentie (FPS) midden onder het
scherm weer te geven• Druk op de toets S om de standaardstaat van de huidige scène te herstellen• Druk op de toets R om de hoofdscène te herstellen
We hopen dat u veel plezier beleeft bij het ontdekken van en het spelen met uw HP Zvr, powered by zSpace!
Nederlands

28
Velkommen til HP Zvr, drevet av zSpace
Du har rett på en gratis 30-dagers prøve av zSpace® Studio-programvaren. Studio lar deg se og utforske 3D-modeller. Det leveres et organisert sett av modeller og aktiviteter for læring. Nøkkelfunksjoner omfatter følgende:
• Verktøy for analysering av flerdelsmodeller• Et snittplan for å se innsiden av modeller• Linjaler for måling av rette linjer, kurver og overflateområder• En målestokkfunksjon for redimensjonering og sammenligning av de
relative størrelsene til flere modeller
For å laste ned din gratis prøve av zSpace Studio, gå til https://zspace.com/zvr.Hvis du trenger hjelp med å konfigurere enheten din, går du til http://zspace.com/setup. For å lage dine egne applikasjoner ved hjelp av HP Zvr og zSpace-programvareutviklingssett, gå til http://developer.zspace.com/.
Dokumentasjons- og programvaredisken som følger med skjermen ditt omfatter zSpace Experience-programvare, som viser deg hvordan du bruker din Zvr virtuell virkelighetsfunksjon. Her er noen tips om hvordan du bruker zSpace Experience.
• Ha alltid på 3D-øyeutstyr.• For å plukke opp et objekt, hold styluspennen som en blyant. Pek styluspennen mot
objektet og beveg det mot objektet. Når objektet er uthevet, trykker du på og holder nede den ovale knappen på styluspennen. Du kan nå bevege objektet ved å bevege styluspennen.
• Slipp den ovale knappen for å “droppe” et objekt etter du plukker det opp.• Plukk opp linjalen. Roter hånden din for å se baksiden av linjalen og les
“The Next Reality” • Legg linjalen tilbake igjen på bildet.• I den nederste høyre delen av skjermen vil du få se tre valgikoner. Disse er tegn,
redimensjoner og beveg. Bevegelsesikonet er understreket, noe som indikerer at styluspennen kan plukke opp og bevege objekter. For å velge et ikonet, pek mot det med styluspennen og klikk deretter på den ovale knappen. Ikonet er understreket.
• For å bruke redimensjoneringsfunksjonen, velg ikonet redimensjoner. Plukk opp et objekt. Dra deretter objektet mot deg for å gjøre det større, eller dytt det bort fra deg for å gjøre det mindre.
• For å bruke tegnefunksjonen, velg ikonet tegn. Klikk hvor som helst på skjermen. En grønn kube opprettes. Dette er startpunktet for banen din. Beveg styluspennen til et annet sted og klikk for å koble den plasseringen til den første baneposisjonen din. Klikk på flere punkter på skjermen for å utvide banen. Når du er ferdig med å opprette banen din, velger du ikonet beveg. Plukk deretter opp kameraet og dropp det på kuben. Kameraet begynner å følge banen.
Norsk

29
Nå som du er kjent med det grunnleggende for øyeustyr og styluspennen, kan du utforske litt mer i bevegelsesmodus.• Plukk opp doktorbildet og dropp det på den blå portalen på spilltavlen
i bevegelsesmodus. Bildet forsvinner inn i portalen, og et bilde av menneskelunger vises i den blå utforskningstabellen midt på skjermen.
• Plukk opp lungene og bevege dem til det grønne området til venstre for utforskningstabellen.
• Et menneskehjerte okkuperer midten av utforskningstabellen. Plukk opp hjertet og undersøk det.
• Merk at lyden av pulsen blir høyere når du drar hjertet nærmere ansiktet ditt. Dropp hjertet tilbake på utforskningstabellen.
• Trykk den venstre bakre stylusknappen for å gjøre bildet transparent samtidig som du peker på en del av hjertet. Du kan klikk på hver hjertedel for å slå transparens av og på.
• Trykk på den høyre bakre stylusknappen for å se en tegnforklaring. Tegnforklaringen inneholder navnene på de ulike delene av hjertet. Når du klikker på navnet til en hjertedel på tegnforklaringen, blir den delen av hjertet transparent.
• Plukk opp kameraet og beveg det gjennom bildet. Et nærbilde av objektene vises inne i bilderammen oppe til høyre i bildet. Bilderammen kan plukkes og beveges.
• Velg den blå logoen nede til høyre på skrivebordet for å gå tilbake til startbildet. Du kan også dra røret, blomsterpotten, lekebrystet eller huset på den blå portal og utforske andre bilder.
Noen nyttige snarveier• Trykk på F-tasten for å vise bildehastighet (FPS) nede på midten av skjermen• Trykk på S-tasten for å tilbakestille det nåværende bildet til sin standardtilstand• Trykk på R-tasten for å tilbakestille til hovedbildet
Vi håper du hadde det gøy med å utforske og leke med din HP Zvr, drevet av zSpace!
Norsk

30
Witamy w aplikacji HP Zvr obsługiwanej przez zSpace
Możesz otrzymać bezpłatną 30-dniową wersję próbną oprogramowania zSpace® Studio.Oprogramowanie Studio umożliwia oglądanie i odkrywanie modeli 3D. Obejmuje uporządkowany zestaw modeli i ćwiczeń do nauki. Kluczowe funkcje:• Narzędzia do rozcinania wieloczęściowych modeli• Płaszczyzna przekroju do oglądania wnętrza modeli• Linijka do mierzenia linii prostych, krzywych i powierzchni• Funkcja skalowania do zmieniania rozmiaru i porównywania względnych
wymiarów wielu modeli
Aby pobrać bezpłatną wersję próbną oprogramowania zSpace Studio, przejdź na stronę https://zspace.com/zvr.Aby uzyskać pomoc w konfiguracji urządzenia, przejdź na stronę http://zspace.com/setup. Aby tworzyć własne aplikacje przy użyciu zestawu dla programistów HP Zvr i zSpace, przejdź na stronę http://developer.zspace.com/.Dysk z dokumentacją i oprogramowaniem dostarczony z monitorem zawiera oprogramowanie zSpace Experience, które prezentuje sposób korzystania z funkcji rzeczywistości wirtualnej Zvr. Poniżej przedstawiono kilka wskazówek dotyczących korzystania z oprogramowania zSpace Experience.• Zawsze należy ubierać okulary 3D.• Aby podnieść obiekt, chwyć rysik jak ołówek. Wskaż rysikiem obiekt i przesuń go
w stronę obiektu. Po zaznaczeniu obiektu naciśnij i przytrzymaj owalny przycisk na rysiku. Teraz możesz przesuwać obiekt, poruszając rysikiem.
• Aby upuścić obiekt po podniesieniu go, zwolnij owalny przycisk.• Podnieś linijkę. Obróć dłoń, aby wyświetlić tylną część linijki i odczytać tekst „The
Next Reality” (Następna rzeczywistość) • Upuść linijkę z powrotem na scenę.• W prawej dolnej części ekranu zobaczysz trzy ikony wyboru. Są to ikony rysowania,
zmiany rozmiaru i przesuwania. Podświetlenie ikony przesuwania oznacza, że rysik może podnosić i przesuwać obiekty. Aby wybrać ikonę, wskaż ją rysikiem, a następnie kliknij owalny przycisk. Ikona zostanie podświetlona.
• Aby użyć funkcji zmiany rozmiaru, wybierz ikonę zmiany rozmiaru. Podnieś obiekt. Następnie przeciągnij obiekt do siebie, aby go powiększyć, lub odsuń go od siebie, aby go pomniejszyć.
• Aby użyć funkcji rysowania, wybierz ikonę rysowania. Kliknij dowolne miejsce na ekranie. Zostanie utworzony zielony sześcian. Jest to punkt początkowy ścieżki. Przesuń rysik w inne miejsce i kliknij, aby połączyć to miejsce z pierwszym położeniem ścieżki. Kliknięcie kolejnych punktów na ekranie spowoduje rozszerzenie ścieżki. Po zakończeniu tworzenia ścieżki wybierz ikonę przesuwania. Następnie podnieś kamerę i upuść ją na sześcian. Kamera rozpocznie śledzenie ścieżki.
Polski

31
Teraz, gdy znasz podstawowy obsługi okularów i rysika, możesz trochę bliżej zapoznać się z trybem ruchu.• W trybie przesuwania podnieś obraz lekarza i upuść go na niebieski portal na
planszy. Obraz zniknie w portalu, a obraz ludzkich płuc pojawi się na niebieskim stole odkrywania na środku ekranu.
• Podnieś płuca i przesuń je do zielonego obszaru na lewo od stołu odkrywania.• Obraz ludzkiego serca pojawi się na środku stołu odkrywania. Podnieś serce
i obejrzyj je.• Zauważ, że dźwięk bicia staje się głośniejszy, gdy zbliżasz serce do siebie. Upuść
serce z powrotem na stół odkrywania.• Wskazując część serca, naciśnij lewy tylny przycisk rysika, aby obraz stał się
przezroczysty. Możesz kliknąć każdą część serca, aby włączyć lub wyłączyć przezroczystość.
• Naciśnij lewy tylny przycisk rysika, aby wyświetlić legendę. Legenda zawiera nazwy poszczególnych części serca. Gdy klikniesz nazwę części serca w legendzie, stanie się ona przezroczysta.
• Podnieś kamerę i przesuń ją po ekranie. Przybliżony obraz obiektów będzie wyświetlany w ramce obrazu w prawej górnej części ekranu. Ramka obrazu może być podnoszona i przesuwana.
• Wybierz niebieskie logo w prawej dolnej części pulpitu, aby wrócić do sceny początkowej. Możesz także upuścić rurę, doniczkę, skrzynię z zabawkami lub dom na niebieski portal i odkrywać inne sceny.
Kilka przydatnych skrótów do zapamiętania• Naciśnij klawisz F, aby wyświetlić przełącznik liczby klatek (kl./s) w środkowej dolnej
części ekranu• Naciśnij klawisz S, aby przywrócić stan domyślny bieżącej sceny• Naciśnij klawisz R, aby powrócić na scenę główną
Mamy nadzieję, że odkrywanie i zabawa z oprogramowaniem HP Zvr obsługiwanym przez zSpace będzie przyjemna!
Polski

32
Bem-vindo ao HP Zvr, com tecnologia zSpace
Tem direito a um período de avaliação gratuito de 30 dias do software zSpace® Studio. O Studio permite-lhe visualizar e explorar modelos a 3D. Inclui um conjunto organizado de modelos e atividades para aprendizagem. As principais funcionalidades incluem:
• Ferramentas para dissecar modelos com várias partes• Um plano de corte para visualização do interior dos modelos• Réguas para medição de linhas retas, curvas e áreas de superfícies• Uma funcionalidade de escala para redimensionar e comparar os tamanhos
relativos de vários modelos
Para transferir a avaliação gratuita do zSpace Studio, vá a https://zspace.com/zvr.Se necessitar de ajuda para configurar o seu dispositivo, vá a http://zspace.com/setup. Para criar as suas próprias aplicações utilizando o HP Zvr e o kit de desenvolvimento de software zSpace, vá a http://developer.zspace.com/.
O disco de documentação e software que vem incluído com o seu ecrã inclui o software zSpace Experience, que lhe mostra como utilizar a funcionalidade de realidade virtual Zvr. Eis algumas sugestões para a utilização do zSpace Experience.
• Use sempre os óculos de 3D.• Para apanhar um objeto, segure a caneta como um lápis. Aponte a caneta para
o objeto e mova-a na direção do objeto. Quando o objeto estiver realçado, prima continuamente o botão oval da caneta. Pode agora mover o objeto movendo a caneta.
• Para “largar” um objeto depois de o apanhar, solte o botão oval.• Pegue na régua. Rode a mão para ver a parte de trás da régua e ler “The Next Reality”.• Largar novamente a régua na cena.• No canto inferior direito do ecrã, irá ver três ícones de seleção. Eles são desenhar,
redimensionar e mover. O ícone de mover está realçado, indicando que a caneta pode apanhar e mover objetos. Para selecionar um ícone, aponte para o mesmo com a caneta e depois clique no botão oval. O ícone fica realçado.
• Para utilizar a função de redimensionar, selecione o ícone de redimensionar Apanhe um objeto. Depois, puxe o objeto para si para o aumentar, ou empurre-o para longe para o tornar mais pequeno.
• Para utilizar a função de desenhar, selecione o ícone de desenhar. Clique em qualquer parte do ecrã. É criado um cubo verde. Este é o ponto de partida do seu caminho. Mova a caneta para outro local e clique para ligar esse local à primeira posição do caminho. Ao clicar em pontos adicionais no ecrã, o caminho aumenta de tamanho. Quando terminar de criar o seu caminho, selecione o ícone de mover Depois, apanhe a câmara e largue-a no cubo. A câmara começa a seguir o caminho.
Português

33
Agora, que já está familiarizado com as operações básicas dos óculos e caneta, pode explorar um pouco mais o modo de mover.• No modo de mover, apanhe a imagem do médico e largue-a no portal azul do
tabuleiro de jogo. A imagem desaparece pelo portal e uma imagem de pulmões humanos aparece sobre a mesa de exploração azul a meio do ecrã.
• Apanhe os pulmões e mova-os para a área verde à esquerda da mesa de exploração.• A imagem de um coração humano ocupa o centro da mesa de exploração.
Apanhe o coração e examine-o.• Repare que o som da pulsação aumenta quando aproxima o coração da sua cara.
Largue novamente o coração na mesa de exploração.• Enquanto aponta para uma parte do coração, prima o botão esquerdo posterior da
caneta para tornar a imagem transparente. Pode clicar em cada parte do coração para ativar ou desativar a transparência
• Prima o botão direito posterior da caneta para ver uma legenda. A legenda contém os nomes das diferentes partes do coração. Ao clicar no nome de uma parte do coração na legenda, essa parte do coração fica transparente.
• Apanhe a câmara e mova-a pela cena. Um grande plano dos objetos aparece no interior da moldura da imagem no canto superior direito da cena A moldura da imagem pode ser apanhada e movida
• Selecione o logótipo azul no canto inferior direito do ambiente de trabalho para regressar à cena inicial. Pode também largar o tubo, o vaso, a arca de brinquedos, ou a casa no portal azul e explorar outras cenas.
Alguns atalhos de grande utilidade a recordar• Prima a tecla F para ver o botão de ativar/desativar da Velocidade de Fotogramas
(FPS) no centro na parte inferior do ecrã• Prima a tecla S para repor o estado predefinido da cena atual• Prima a tecla R para repor a cena principal
Esperamos que se tenha divertido a explorar e jogar com o seu HP Zvr, com tecnologia zSpace!
Português

34
Bem-vindo ao HP Zvr, desenvolvido por zSpace
Você tem direito a 30 dias de avaliação gratuita do software zSpace® Studio. O Studio permite que você visualize e explore modelos 3D. Ele inclui um conjunto organizado de modelos e atividades de aprendizagem. Os recursos principais incluem:
• Ferramentas para decompor modelos com várias partes• Um plano de corte para a visualização do interior dos modelos• Réguas para a medição de linhas retas e curvas e de superfícies• Um recurso de escala para redimensionar e comparar os tamanhos
relativos dos vários modelos
Para baixar a sua versão de avaliação gratuita do zSpace Studio, visite https://zspace.com/zvr.Se precisar de ajuda para configurar o seu dispositivo, visite http://zspace.com/setup. Para criar seus próprios aplicativos usando o kit de desenvolvimento de software do HP Zvr e do zSpace, visite http://developer.zspace.com/.
O disco de documentação e software que acompanha o seu monitor inclui o software zSpace Experience, que mostra como usar o recurso de realidade virtual Zvr. Aqui estão algumas dicas sobre o uso do zSpace Experience.
• Sempre coloque seus óculos 3-D.• Para pegar um objeto, segure a caneta como um lápis. Aponte a caneta para o objeto
e mova-a em direção a ele Quando o objeto estiver em destaque, pressione e segure o botão oval da caneta. Agora, você pode movimentar a caneta para mover o objeto.
• Para “soltar” um objeto depois de pegá-lo, solte o botão oval.• Pegue a régua. Gire a mão para visualizar a parte traseira da régua e ver o texto
“The Next Reality” (A próxima realidade).• Solte a régua de volta na cena • Na parte inferior direita da tela, você verá três ícones de seleção. Os ícones são
desenhar, redimensionar e mover. O ícone mover está realçado, indicando que é possível pegar e movimentar objetos com a caneta. Para selecionar um ícone, aponte a caneta na sua direção e, em seguida, clique no botão oval. O ícone fica realçado.
• Para utilizar a função de redimensionamento, selecione o ícone redimensionar Pegue um objeto. Em seguida, puxe o objeto na sua direção para aumentá-lo, ou afaste-o para diminuí-lo.
• Para utilizar a função de desenho, selecione o ícone desenhar. Clique em qualquer lugar na tela Será criado um cubo verde. Este é o ponto de partida de seu caminho. Mova a caneta para outro local e clique para conectar esse local à primeira posição do seu caminho Clicando em pontos adicionais na tela, você pode estender o caminho Quando terminar de criar seu caminho, selecione o ícone mover Em seguida, pegue a câmera e solte-a no cubo. A câmara começa a seguir o caminho.
Português (Brasil)

35
Agora que está familiarizado com as operações básicas dos óculos e da caneta, você pode explorar um pouco mais o modo de movimento.• No modo de movimento, pegue a imagem do médico e solte-a no portal azul
do tabuleiro de jogo. A imagem desaparece no portal e uma imagem de pulmões humanos aparece na mesa de exploração azul no meio da tela.
• Pegue os pulmões e mova-os para a área verde no lado esquerdo da mesa de exploração.
• O centro da mesa de exploração é ocupado pela imagem de um coração humano. Pegue o coração e examine-o.
• Observe que o som da pulsação fica mais alto quando você traz o coração para mais perto de seu rosto. Solte o coração de volta na mesa de exploração.
• Apontando para uma parte do coração, pressione o botão traseiro esquerdo da caneta para tornar a imagem transparente Você pode clicar em cada parte do coração para ativar ou desativar a transparência
• Pressione o botão traseiro direito da caneta para ver uma legenda. A legenda contém os nomes das diferentes partes do coração. Ao clicar no nome de uma parte do coração na legenda, essa parte do coração torna-se transparente.
• Pegue a câmera e mova-a ao longo da cena. Uma vista em primeiro plano dos objetos é exibida dentro do quadro da imagem na parte superior direita da cena. O quadro da imagem pode ser pego e movido.
• Selecione o logotipo azul no lado inferior direito da área de trabalho para voltar à cena inicial. Você também pode soltar o cachimbo, o vaso de flores, a caixa de brinquedos ou a casa no portal azul e explorar outras cenas.
Alguns atalhos úteis para lembrar• Pressione a tecla F para exibir a alternância da taxa de quadros (FPS) na parte central
inferior da tela• Pressione a tecla S para restaurar a cena atual para seu estado padrão• Pressione a tecla R para redefinir para a cena principal
Esperamos que você se divirta explorando e brincando com seu HP Zvr, desenvolvido pela zSpace!
Português (Brasil)

36
Добро пожаловать в HP Zvr, созданный на базе zSpace
Вам предоставлен бесплатный 30-дневный пробный период на использование программного обеспечения zSpace® Studio. Studio позволяет просматривать и изучать 3D-модели. Программа включает организованный набор моделей и действий для обучения. Ключевые функции:
• инструменты создания сечений многокомпонентных моделей;• секущая плоскость для просмотра внутреннего содержимого моделей;• линейки для измерения прямых и кривых линий, площадей поверхностей;• функция масштаба для изменения размера и сопоставления размеров
нескольких моделей.
Чтобы загрузить бесплатную пробную версию zSpace Studio, перейдите по адресу https://zspace.com/zvr.Если необходима помощь в настройке устройства, посетите страницу http://zspace.com/setup. Чтобы создавать собственные приложения с помощью дисплея HP Zvr и набора средств для разработки программного обеспечения zSpace, перейдите по адресу http://developer.zspace.com/.
Диск с документацией и программным обеспечением, прилагаемый к дисплею, включает программное обеспечение zSpace Experience, в котором объясняется порядок работы с функцией виртуальной реальности Zvr. Далее приведены некоторые советы по использованию zSpace Experience.
• Всегда надевайте свои 3D-очки.• Чтобы поднять объект, удерживайте стилус как карандаш. Направьте стилус на
объект и переместите стилус по направлению к объекту. После того, как объект будет выделен, нажмите и удерживайте овальную кнопку на стилусе. Перемещая стилус, можно перемещать объект.
• Чтобы «отпустить» объект после удержания, отпустите овальную кнопку.• Возьмите линейку. Поверните руку так, чтобы увидеть заднюю поверхность линейки,
и прочтите надпись «The Next Reality» (Следующая реальность).• Опустите линейку обратно на сцену.• В нижней правой части экрана вы увидите три значка выбора действия. Это
рисование, изменение размера и перемещение. Значок перемещения будет выделен, указывая на то, что стилус может поднимать и перемещать объекты. Чтобы выбрать значок, наведите на него стилус и нажмите овальную кнопку. Значок будет выделен.
• Чтобы использовать функцию изменения размера, выберите значок изменения размера. Поднимите объект. Затем потяните объект к себе, чтобы увеличить его, или отдалите от себя, чтобы уменьшить.
• Чтобы использовать функцию рисования, выберите значок рисования. Нажмите в любом месте экрана. Будет создан зеленый куб. Он является начальной точкой пути. Переместите стилус в другое место и нажмите, чтобы соединить новую точку с первой точкой пути. Нажатие в дополнительных точках экрана расширяет путь. По завершении создания пути выберите значок перемещения. Затем поднимите камеру и опустите ее на куб. Камера начнет следовать пути.
Pycckий

37
Теперь, когда вы знакомы с основными действиями очков и стилуса, можно перейти к более подробному изучению режима перемещения.• В режиме перемещения поднимите изображения врача и опустите его на синий
портал на игровой доске. Изображение исчезнет в портале, а на синем столе для обследований в середине экрана появится изображение человеческих легких.
• Поднимите легкие и переместите их в зеленую область слева от стола для обследований.
• Центр стола для обследований займет изображение человеческого сердца. Поднимите сердце и изучите его.
• Обратите внимание, что пульс звучит громче, когда вы подносите сердце ближе к лицу. Опустите сердце обратно на стол для обследований.
• При наведении на часть сердца можно сделать изображение прозрачным, нажав левую заднюю кнопку стилуса. Можно нажимать любую часть сердца для включения и выключения прозрачности.
• Нажмите правую заднюю кнопку стилуса для просмотра пояснения. В пояснении содержатся названия различных частей сердца. При нажатии названия части сердца на пояснении эта часть становится прозрачной.
• Поднимите камеру и переместите ее по сцене. Приближенный вид объектов отображается внутри рамки для картины в верхнем правом углу сцены. Рамку картины можно поднимать и перемещать.
• Выберите синий логотип в нижней правой части рабочего стола, чтобы перейти обратно к начальной сцене. Можно опустить трубу, цветочный горшок, игрушечный сундук или дом в синий портал, чтобы изучить другие сцены.
Некоторые полезные сочетания клавиш для запоминания• Нажмите клавишу F, чтобы отобразить счетчик кадров в секунду (FPS)
в центральной нижней части экрана• Нажмите клавишу S, чтобы сбросить текущую сцену в стандартное состояние• Нажмите клавишу R, чтобы сбросить состояние главной сцены
Надеемся, что вам понравится изучать возможности и работать со своим дисплеем HP Zvr, созданным на базе zSpace.
Pycckий

38
Vitajte v HP Zvr, ktorý zabezpečuje zSpace
Máte nárok na bezplatnú 30-dňovú skúšobnú verziu softvéru zSpace® Studio. Studio vám umožňuje zobrazovať a skúmať 3D modely. Obsahuje organizovaný súbor modelov a aktivít na učenie. Medzi kľúčové funkcie patria:
• Nástroje na rozdelenie viacdielnych modelov• Rovina rezu na zobrazenie vnútra modelov• Pravítka na meranie rovných čiar, kriviek a povrchových plôch• Funkcia mierky na zmenu veľkosti a porovnanie relatívnych veľkostí viacerých modelov
Ak si chcete stiahnuť bezplatnú skúšobnú verziu programu zSpace Studio, prejdite na adresu https://zspace.com/zvr.Ak potrebujete pomoc s nastavením zariadenia, prejdite na adresu http://zspace.com/setup. Ak si chcete vytvoriť vlastné aplikácie s použitím HP Zvr a súpravy na vývoj softvéru zSpace, prejdite na adresu http://developer.zspace.com/.
Disk obsahujúci dokumentáciu a softvér, priložený k displeju, obsahuje softvér zSpace Experience, ktorý vám ukáže, ako sa používa funkcia virtuálnej reality Zvr. Ponúkame vám niekoľko tipov, ako používať zSpace Experience.
• Vždy si nasaďte 3-D okuliare.• Ak chcete zdvihnúť objekt, držte dotykové pero ako ceruzku. Dotykovým perom
ukážte na objekt a pohybujte ním smerom k objektu. Keď sa objekt zvýrazní, stlačte a podržte oválne tlačidlo na dotykovom pere. Teraz môžete objektom pohybovať pohybom dotykového pera.
• Ak chcete objekt po zdvihnutí „pustiť“, uvoľnite oválne tlačidlo.• Zdvihnite pravítko. Otočte rukou tak, aby sa zobrazila zadná strana pravítka a nápis
„Ďalšia realita“ • Pustite pravítko späť na scénu.• V pravej dolnej časti obrazovky uvidíte tri ikony pre výber. Sú to ikony kreslenia,
zmeny veľkosti a presunutia. Ikona presunutia sa zvýrazní, čo znamená, že dotykovým perom môžete dvíhať a presúvať objekty. Ikonu vyberiete tak, že na ňu ukážete dotykovým perom a potom kliknete na oválne tlačidlo. Ikona sa zvýrazní.
• Ak chcete použiť funkciu zmeny veľkosti, vyberte ikonu zmeny veľkosti Zdvihnite objekt. Potom potiahnutím k sebe objekt zväčšite, alebo potlačením ďalej od seba objekt zmenšite.
• Ak chcete použiť funkciu kreslenia, vyberte ikonu kreslenia. Kliknite na ľubovoľné miesto na obrazovke. Vytvorí sa zelená kocka. Je to začiatočný bod vašej cesty. Posuňte dotykové pero na iné miesto a kliknutím pripojte toto miesto k prvej pozícii vašej cesty. Kliknutím na ďalšie body na obrazovke rozšírte cestu. Keď dokončíte tvorbu cesty, vyberte ikonu presunutia. Potom zdvihnite kameru a pustite ju na kocku. Kamera začne sledovať cestu.
Slovenčina

39
Teraz, keď ste sa oboznámili so základnými operáciami okuliarov a dotykového pera, môžete preskúmať režim presúvania trochu viac do hĺbky.• V režime presúvania zdvihnite obrázok lekára a pustite ho na modrý portál na
hracej ploche. Obrázok zmizne do portálu a na modrom stole na skúmanie v strede obrazovky sa zobrazí obrázok ľudských pľúc.
• Zdvihnite pľúca a premiestnite ich na zelenú plochu naľavo od stola na skúmanie.• Obrázok ľudského srdca zaberá stred stola na skúmanie. Zdvihnite srdce
a preskúmajte ho.• Všimnite si, že zvuk pulzu zosilnie, keď si srdce pritiahnete bližšie k tvári. Pustite
srdce späť na stôl na skúmanie.• Kým ukazujete na časť srdca, stlačením ľavého zadného tlačidla na dotykovom
pere urobíte obrázok priesvitným. Môžete klikať na jednotlivé časti srdca a zapínať a vypínať tak priesvitnosť.
• Stlačením pravého zadného tlačidla na dotykovom pere zobrazíte legendu. Legenda obsahuje názvy rôznych častí srdca. Keď kliknete na názov časti srdca v legende, príslušná časť srdca sa stane priesvitnou.
• Zdvihnite kameru a posúvajte ju cez scénu. Detailný pohľad na objekty sa zobrazuje v ráme obrázka v pravej hornej časti scény. Rám obrázka môžete zdvihnúť a presunúť.
• Výberom modrého loga na pravej dolnej strane pracovnej plochy sa vrátite na začiatočnú scénu. Na modrý portál môžete pustiť aj rúrku, kvetináč, truhlicu s hračkami alebo dom a preskúmať ďalšie scény.
Niektoré užitočné skratky, ktoré je dobré si zapamätať• Stlačením klávesu F zobrazíte Prepínač frekvencie snímok (sn./s)
v strede dolnej časti obrazovky.• Stlačením klávesu S obnovíte predvolený stav aktuálnej scény.• Stlačením klávesu R obnovíte hlavnú scénu.
Dúfame, že pri skúmaní a hraní sa s HP Zvr, ktorý zabezpečuje zSpace, si užijete veľa zábavy!
Slovenčina

40
Pozdravljeni v HP Zvr, ki uporablja tehnologijo zSpace
Pripada vam brezplačni 30-dnevni preizkus programske opreme zSpace® Studio. Studio omogoča ogled in raziskovanje 3D modelov. Vključuje organiziran komplet modelov in aktivnosti za učenje. Vključene so naslednje ključne funkcije:
• Orodja za razstavljanje večdelnih modelov• Rezalna površina za ogled notranjosti modelov• Ravnila za merjenje ravnih linij, krivulj in površin• Funkcija merila za spreminjanje velikosti in primerjavo relativnih velikosti več modelov
Za prenos brezplačne preizkusne različice zSpace Studio pojdite na https://zspace.com/zvr.Če potrebujete pomoč pri nastavitvi naprave, pojdite na http://zspace.com/setup. Če želite ustvariti svoje programe z uporabo razvojnega programskega orodja HP Zvr in zSpace, pojdite na http://developer.zspace.com/.
Zgoščenka z dokumentacijo in programsko opremo, ki ste jo prejeli z zaslonom, vključuje programsko opremo zSpace Experience, ki vam pokaže, kako uporabljati funkcijo navidezne resničnosti Zvr. Sledi nekaj nasvetov za uporabo zSpace Experience.
• Vedno nosite svoja 3-D očala.• Če želite pobrati predmet, držite pero kot svinčnik. Usmerite pero v predmet in ga
približajte predmetu. Ko je predmet označen, pritisnite in zadržite okroglo tipko na peresu Nato lahko s premikom peresa premaknete predmet.
• Da »spustite« pobran predmet, spustite okroglo tipko.• Poberite ravnilo. Zasukajte roko za ogled zadnje strani ravnila in preberite
»Naslednja resničnost«.• Spustite ravnilo nazaj v prizor.• V spodnjem desnem delu zaslona so prikazane tri izbirne ikone. Te so: risanje,
spremeni velikost in premakni. Označena je ikona za premikanje, kar pomeni, da lahko s peresom pobirate in premikate predmete. Za izbiro ikone usmerite pero v ikono in pritisnite okroglo tipko. Ikona se označi
• Za uporabo funkcije spreminjanja velikosti izberite ikono spremeni velikost. Poberite predmet. Nato ga približajte, da ga povečate, ali odmaknite, da ga pomanjšate.
• Za uporabo funkcije risanja izberite ikono risanje. Kliknite kjerkoli na zaslonu. Ustvari se zelena kocka. To je začetna točka vaše poti. Premaknite pero na drugo lokacijo in kliknite za povezavo te lokacije s točko prve poti. S klikanjem dodatnih točk na zaslonu boste razširili pot. Ko ste končali z ustvarjanjem poti, izberite ikono premakni. Nato poberite kamero in jo spustite na kocko. Kamera bo sledila poti.
Slovenščina

41
Ko ste se seznanili z osnovnim delovanjem očal in peresa, lahko z uporabo načina za premikanje raziskujete naprej.• V načinu za premikanje poberite sliko doktorja in jo spustite na modri portal na
igralni plošči. Slika izgine v portal in namesto nje se na sredini zaslona, na modri raziskovalni mizi, prikaže slika človeških pljuč.
• Poberite pljuča in jih premaknite na zeleno območje na levi strani raziskovalne mize.• Sredino raziskovalne mize zaseda slika človeškega srca. Poberite srce in ga preglejte.• Če srce približate svojemu obrazu, bo zvok srčnega utripa postal močnejši. Spustite
srce nazaj na raziskovalno mizo.• Med kazanjem na del srca, pritisnite levo zadnjo tipko na peresu, da naredite sliko
prozorno. Za vklop in izklop prozornosti kliknite kateri koli del srca.• Pritisnite desno zadnjo tipko na peresu za ogled legende. Legenda vsebuje imena
različnih delov srca. Ko kliknete ime dela srca v legendi, postane ta del srca prozoren.• Dvignite kamero in jo premaknite po prizoru. V zgornjem desnem kotu prizora,
znotraj slikovnega okvirja, je prikazan povečan pogled predmetov. Okvir slike lahko dvignete in prestavite
• Izberite modri logotip na spodnji desni strani namizja za vrnitev na začetni zaslon. Na modri portal lahko spustite tudi cev, cvetlični lonček, skrinjo za igrače ali hišo in raziščete druge prizore.
Nekaj uporabnih bližnjic, ki si jih je vredno zapomniti• Pritisnite tipko F, da prikažete število sličic (FPS) na sredini spodnjega dela zaslona• Pritisnite tipko S, da ponastavite trenutni prizor na privzeto stanje• Pritisnite tipko R, da ponastavite glavni prizor
Upamo, da ste se zabavali ob raziskovanju in igranju s svojo napravo HP Zvr, ki uporablja tehnologijo zSpace!
Slovenščina

42
Tervetuloa HP Zvr -näytön ja zSpace-ohjelmiston käyttäjäksi
Olet oikeutettu zSpace® Studio -ohjelmiston ilmaiseen 30 päivän kokeiluversioon.Studio-ohjelmiston avulla voit katsella ja tutkia 3D-malleja. Ohjelmisto sisältää joukon organisoituja malleja ja toimintoja ohjelmiston opettelua varten. Tärkeimpiä ominaisuuksia ovat seuraavat:
• Työkalut moniosaisten mallien leikkaamiseksi pienempiin osiin• Leikkaustaso mallien sisälle katselua varten• Viivaimet suorien viivojen, käyrien ja pintojen mittaamiseksi• Asteikkotoiminto mallien koon muuttamiseksi ja niiden suhteellisten
kokojen vertailemiseksi
Lataa zSpace Studion ilmainen kokeiluversio osoitteesta https://zspace.com/zvr.Jos tarvitset apua laitteesi asetuksissa, käy osoitteessa http://zspace.com/setup. Luo omia sovelluksia HP Zvr -näytön ja zSpace-ohjelmiston avulla käymällä osoitteessa http://developer.zspace.com/
Näytön mukana toimitettava dokumentaatio- ja ohjelmistolevy sisältää zSpace Experience -ohjelmiston, joka esittelee Zvr-näytön virtuaalitodellisuustoiminnon käytön. Seuraavassa muutamia vinkkejä zSpace Experiencen käyttämiseksi.
• Käytä aina 3D-laseja.• Poimi kohde pitämällä ohjauskynää kuten tavallista kynää. Osoita ohjauskynällä
kohdetta ja siirrä se kohdetta kohti. Kun kohde on merkitty, paina ja pidä ohjauskynän soikeaa painiketta painettuna. Voit nyt siirtää kohdetta liikuttamalla ohjauskynää.
• ”Pudota” kohde sen poimimisen jälkeen vapauttamalla soikea painike.• Poimi viivain. Käännä kättäsi katsoaksesi viivaimen taakse ja lukeaksesi tekstin
”The Next Reality” (Seuraava todellisuus).• Pudota viivain takaisin näkymään.• Näytön oikeassa alakulmassa on kolme valintakuvaketta. Ne ovat piirrä, muuta
kokoa ja siirrä. Siirrä-kuvake on merkittynä, mikä tarkoittaa, että kohteita voidaan poimia ja siirtää ohjauskynällä. Valitse kohde osoittamalla sitä ohjauskynällä ja napsauttamalla sitten soikeaa painiketta. Kuvake merkitään.
• Valitse koon muuttamistoiminnon käyttämiseksi muuta kokoa -kuvake. Poimi kohde. Suurenna sitten kohdetta vetämällä sitä itseäsi kohti tai pienennä kohdetta työntämällä sitä itsestäsi poispäin.
• Valitse piirustustoiminnon käyttämiseksi piirrä-kuvake. Napsauta missä tahansa näytöllä. Vihreä kuutio luodaan. Tämä on reittisi aloituspiste. Vie ohjauskynä toista sijaintia kohti ja napsauta kyseistä sijaintia sen yhdistämiseksi reitin ensimmäiseen sijaintiin. Muiden kohtien napsauttaminen näytöllä laajentaa reittiä. Kun olet luonut reitin, valitse siirrä-kuvake. Poimi sen jälkeen kamera ja pudota se kuutioon. Kamera alkaa seurata reittiä.
Suomi

43
Nyt, kun olet tutustunut katselulasien ja ohjauskynän perustoimintoihin, voit tutkia hieman tarkemmin siirrä-tilassa.• Poimi siirrä-tilassa lääkärin kuva ja pudota se pelilaudan siniseen portaaliin.
Kuva katoaa portaaliin, ja siniselle tutkimuspöydälle näytön keskelle ilmestyy ihmiskeuhkojen kuva.
• Poimi keuhkot ja siirrä ne tutkimuspöydän vasemmalla puolella olevalle vihreälle alueelle.
• Ihmissydämen kuva vie tutkimuspöydän keskustan. Poimi sydän ja tutki sitä.• Huomaa, että pulssin ääni voimistuu, kun vedät sydäntä itseäsi kohti. Pudota
sydän takaisin tutkimuspöydälle.• Osoita ohjauskynällä sydämen osaa ja tee kuva läpinäkyväksi painamalla
ohjauskynän vasenta takapainiketta. Voit napsauttaa sydämen kaikkia osia kytkeäksesi läpinäkyvyyden päälle ja pois.
• Näytä kuvateksti painamalla ohjauskynän oikeaa takapainiketta. Kuvateksti sisältää sydämen eri osien nimet. Kun napsautat sydämen osan nimeä kuvatekstissä, kyseinen sydämen osa muuttuu läpinäkyväksi.
• Poimi kamera ja siirrä se näkymän läpi. Näkymän oikean yläkulman kuvakehyksessä näytetään lähikuva kohteista. Kuvakehys voidaan poimia ja sitä voidaan siirtää.
• Siirry takaisin aloitusnäkymään valitsemalla sininen logo alhaalta työpöydän oikealta puolelta. Voit myös pudottaa putken, kukkaruukun, leluarkun tai talon siniseen portaaliin ja tutkia muita näkymiä.
Hyödyllisiä oikopolkuja• Näytä kehysnopeus (FPS) näytön keskellä alhaalla painamalla F-näppäintä.• Palauta nykyinen näkymä oletustilaan painamalla S-näppäintä.• Palaa päänäkymään painamalla R-näppäintä.
Toivomme sinulle viihdyttäviä tutkimus- ja pelihetkiä HP Zvr -näytön ja zSpace-ohjelmiston parissa!
Suomi

44
Välkommen till HP Zvr, som drivs av zSpace
Du har rätt till en testversion av zSpace® Studio, helt kostnadsfritt i 30 dagar. Studio ger dig möjlighet att se och utforska 3D-modeller. Den innehåller en organiserad uppsättning av modeller och aktiviteter för lärande. Nyckelfunktioner inkluderar följande:• Verktyg för att dissikera modeller bestående av många delar• En genomskärningsfunktion för visning av modellers insida• Linjaler för att mäta räta linjer, kurvor och ytor• En skalningsfunktion för att ändra storlek och jämföra de relativa
storlekarna hos flera modeller
För att ladda ner din kostnadsfria testversion av zSpace Studio, gå till https://zspace.com/zvr.Om du behöver hjälp med att ställa in enheten, gå till http://zspace.com/setup. För att skapa egna applikationer som använder HP Zvr och zSpace Software Development Kit, gå till http://developer.zspace.com/.Den medföljande skivan med dokumentation och programvara innehåller programvaran zSpace Experience och visar hur du använder Zvr virtual reality. Här är några tips om hur du använder zSpace Experience.• Ha alltid på dig dina 3D-glasögon.• För att plocka upp ett föremål, håll stylus-pennan som en vanlig penna. Rikta pennan
mot objektet och flytta det mot föremålet. När objektet är markerat, tryck och håll nere den ovala knappen på pennan. Du kan nu flytta objektet genom att flytta pennan.
• För att ”släppa” ett objekt efter att du plockat upp det, släpp den ovala knappen • Plocka upp linjalen. Rotera din hand för att se baksidan av linjal och för att läsa
”The Next Reality” • Släpp tillbaka linjalen på scenen.• Längst ner till höger på skärmen kommer du att se tre valikoner. Dessa är rita, ändra
storlek och flytta. Flyttikonen är markerad, vilket indikerar att pennan kan plocka upp och flytta objekt. Om du vill välja en ikon, peka på den med pennan och klicka sedan på ovala knappen. Ikonen markeras då.
• För att använda funktionen för ändring av storlek, välj ändra storlek-ikonen. Plocka upp ett föremål. Dra sedan objektet mot dig för att göra det större, eller skjut det ifrån dig för att göra det mindre
• För att använda ritfunktionen, välj rita-ikonen. Klicka var som helst på skärmen. En grön kub skapas. Detta är din banas utgångspunkt. Flytta pennan till en annan plats och klicka för att ansluta den platsen till din första banposition. Genom att klicka på ytterligare punkter på skärmen förlängs banan. När du är klar med att skapa din bana, välj flytta-ikonen. Plocka sedan upp kameran och släpp den på kuben. Kameran börjar då att följa banan du ritat upp.
Svenska

45
Nu när du bekantat dig med den grundläggande användningen av glasögonen och pennan, kan du gå in på djupet med förflyttningsläget.• I flyttläget, plocka upp läkarbilden och släpp den på den blåa portalen på spelplanen
Bilden försvinner in i portalen och en bild på en människas lungor dyker upp på det blåa utforskningsbordet i mitten av skärmen.
• Plocka upp lungorna och flytta dem till det gröna området till vänster om utforskningsbordet.
• En bild av en människas hjärta finns i mitten av utforskningsbordet. Plocka upp hjärtat för att undersöka det.
• Lägg märke till att ljudet av pulsen blir starkare när du flyttar hjärtat närmare ditt ansikte. Släpp tillbaka hjärtat på utforskningsbordet.
• När du pekar på en del av hjärtat kan du trycka på den vänstra knappen längst bak på pennan för att göra bilden transparent. Du kan klicka på varje del av hjärtat för att slå på/av transparens.
• Tryck på den högra knappen längst bak på pennan för att visa en förklaringstext Förklaringstexten innehåller namnen på de olika delarna av hjärtat. När du klickar på namnet för en del av hjärtat i förklaringstexten, blir den delen transparent.
• Plocka upp kameran och flytta den genom scenen. En närbild av föremålen visas inne i bildramen längst upp till höger på scenen. Bildramen kan plockas upp och flyttas.
• Välj den blåa logotypen nederst till höger på skrivbordet för att gå tillbaka till startscenen. Du kan även släppa röret, blomkrukan, leksakslådan eller huset i den blåa portalen för att utforska andra scener.
Några användbara genvägar att lägga på minnet• Tryck på knappen F för att visa bildhastighetsreglaget (FPS) längst ner i mitten
av skärmen• Tryck på knappen S för att återställa den aktuella scenen till dess standardtillstånd• Tryck på knappen R för att återställa huvudscenen
Vi hoppas att du har kul medan du utforskar din HP Zvr från zSpace!
Svenska

46
zSpace destekli HP Zvr'ye hoş geldiniz
zSpace® Studio yazılımı için 30 günlük ücretsiz deneme hakkı kazandınız. Studio, 3D modelleri görüntüleyip keşfetmenizi sağlar. Eğitim için düzenli bir model ve eylem dizisi içerir. Temel özelliklerden bazıları şöyledir:• Çok parçalı modelleri parçalara ayırma araçları• Modellerin içini görüntülemek için bir kesme düzlemi• Düz çizgiler, eğik çizgiler ve yüzey alanlarını ölçmek için cetveller• Birden fazla modelin karşılaştırmalı boyutlarını yeniden boyutlandırmak
ve kıyaslamak için ölçek özelliği
Ücretsiz zSpace Studio deneme sürümünüzü indirmek için https://zspace.com/zvr adresine gidin.Aygıtınızın ayarlarını yaparken yardıma ihtiyaç duyarsanız, http://zspace.com/setup adresine gidin. HP Zvr ve zSpace yazılım geliştirme kitini kullanarak kendi uygulamalarınızı oluşturmak için http://developer.zspace.com/ adresine gidin.Ekranınızla birlikte gelen belge ve yazılım diski içinde, Zvr sanal gerçeklik özelliğini nasıl kullanacağınızı gösteren zSpace Experience yazılımı da mevcuttur. Aşağıda zSpace Experience kullanımına yönelik bazı ipuçları verilmiştir.• Daima 3D gözlüğünüzü takın.• Bir nesneyi tutup kaldırmak için ekran kalemini normal bir kalem gibi tutun.
Ekran kalemini nesneye doğru tutun ve nesneye doğru hareket ettirin. Nesne vurgulandığında ekran kalemi üzerindeki oval düğmeyi basılı tutun. Şimdi ekran kalemini hareket ettirerek nesneyi taşıyabilirsiniz.
• Bir nesneyi tutup kaldırdıktan sonra “bırakmak” için oval düğmeyi bırakın.• Cetveli elinize alın. Elinizi çevirip cetvelin arkasına bakın, “The Next Reality”
(Sonraki Gerçeklik) yazısını okuyacaksınız.• Ekranı yeniden sahneye bırakın.• Ekranın sağ alt kısmında üç seçim simgesi göreceksiniz. Bunlar draw (çiz), resize
(yeniden boyutlandır) ve move (taşı) simgeleridir. Taşıma simgesi, ekran kaleminin nesneleri tutup kaldırabileceğini ve taşıyabileceğini belirtecek şekilde vurgulanmıştır. Bir simge seçmek için ekran kalemini nesneye doğru tutun ve ardından oval düğmeyi tıklatın. Simge vurgulanır.
• Yeniden boyutlandırma işlevini kullanmak için resize (yeniden boyutlandır) simgesini seçin. Bir nesneyi tutup kaldırın. Ardından nesneyi büyütmek için kendinize doğru çekin veya küçültmek için kendinizden uzaklaştırın.
• Çizme işlevini kullanmak için draw (çiz) simgesini seçin. Ekranın herhangi bir noktasını tıklatın. Yeşil bir küp ortaya çıkar. Bu, yolunuzun başlangıç noktasıdır. Ekran kalemini bir başka konuma hareket ettirin ve bu konumu ilk yol pozisyonunuzla bağlantılandırmak için tıklatın. Ekrandaki başka noktalara da tıklamak yolu genişletir. Yolunuzu oluşturmayı tamamladığınızda, move (taşı) simgesini seçin. Ardından kamerayı tutup kaldırın ve küpün üzerine bırakın. Kamera yolu takip etmeye başlar.
Türkçe

47
Artık gözlük ve ekran kaleminin temel işlevlerini öğrendiğinize göre taşıma modunda biraz daha derinlikli keşiflere çıkabilirsiniz.• Taşıma modunda doktor imajını tutup kaldırın ve oyun masasının üzerindeki mavi
portalın içine bırakın. İmaj portal içinde gözden kaybolur ve ekranın ortasındaki mavi keşif masasının üzerinde insan akciğerleri görüntüsü belirir.
• Akciğerleri tutup kaldırın ve keşif masasının solundaki yeşil alana taşıyın.• Keşif masasının merkezini insan kalbi görüntüsü kaplar. Kalbi tutup kaldırın
ve inceleyin.• Kalbi yüzünüze yaklaştırdığınızda nabız sesinin yükseldiğine dikkat edin.
Kalbi yeniden keşif masasına bırakın.• Ekran kalemini kalbin bir parçasına doğru tutarken, görüntüyü şeffaflaştırmak için
ekran kaleminin sol arka düğmesine basın. Şeffaflık özelliğini açıp kapatmak için kalbin her bir parçasını tıklatabilirsiniz.
• Açıklamayı görüntülemek için ekran kaleminin sağ arka düğmesine basın. Açıklamada kalbin farklı parçalarının adları yer alır. Açıklama üzerinde kalbin bir parçasının adını tıklattığınızda kalbin o parçası şeffaf hale gelir.
• Kamerayı tutup kaldırın ve sahne boyunca taşıyın. Sahnenin sağ üst kısmındaki resim çerçevesinin içinde nesnelerin yakından görünümü belirir. Resim çerçevesi tutup kaldırılabilir ve taşınabilir.
• Başlangıç sahnesine geri dönmek için masaüstünün sağ alt tarafındaki mavi logoyu seçin. Ayrıca boru, çiçek saksısı, oyuncak sandığı veya evi mavi portala bırakarak diğer sahneleri de keşfedebilirsiniz.
Aklınızda bulunması için bazı faydalı kısayollar• Ekranın alt orta kısmında Kare hızı (FPS) geçiş özelliğini görüntülemek
için F tuşuna basın• Mevcut sahneyi varsayılan durumuna sıfırlamak için S tuşuna basın• Sıfırlayıp ana sahneye dönmek için R tuşuna basın
Umarız zSpace destekli HP Zvr ürününüzle keşif yapıp oynarken eğlenmişsinizdir!
Türkçe

48 日本語
zSpace社の技術を搭載した HP Zvrへようこそ
[zSpace® Studio]ソフトウェアの30日間無料体験版をお使いいただけます。[zSpace Studio]を使用すると、3Dモデルを表示および操作できます。また、使用方法を学習するためのモデルおよびアクティビティのセットが用意されています。主な機能は以下のとおりです。
• 複数のパーツを含むモデルを分解するためのツール
• モデルの内部を表示できる断面表示機能
• 直線、曲線、および表面積を測定するためのルーラー
• 複数のモデルのサイズを変更し、サイズを相対的に比較できるスケール機能
[zSpace Studio]の無料体験版をダウンロードするには、https://zspace.com/zvr/ (英語)を参照してください。デバイスのセットアップ方法については、https://zspace.com/setup/ (英語)を参照してください。HP ZvrおよびzSpaceソフトウェア開発キットを使用して独自のアプリケーションを作成する方法については、http://developer.zspace.com/ (英語)を参照してください。
ディスプレイに付属の『Software and Documentation』(ソフトウェアおよびドキュメンテーション)ディスクには、[zSpace Experience]ソフトウェアが収録されており、HP Zvrの仮想現実機能の使用方法を学習できます。[zSpace Experience]を使用するときは、以下のヒントを参考にしてください。
• 必ず3Dメガネを着用してください。
• オブジェクトをつかむには、スタイラス ペンを鉛筆のように持ちます。スタイラス ペンでオブジェクトを指し示し、スタイラス ペンをオブジェクトの方向に動かします。オブジェクトが強調表示されたら、スタイラス ペン上の楕円形のボタンを押したままにします。この状態でスタイラス ペンを動かすと、オブジェクトが動きます。
• つかんだオブジェクトを「離す」には、楕円形のボタンを離します。
• ルーラーをつかみます。手を回してルーラーの背面を表示し、「The Next Reality」という文字を確認します。
• ルーラーを離して画面に戻します。
• 画面の右下隅に、3つのセレクター アイコンがあります。[draw](描画)、[resize](サイズ変更)、および[move](移動)アイコンです。[move](移動)が強調表示されていますが、このときには、スタイラス ペンを使ってオブジェクトをつかみ、動かすことができます。アイコンを選択するには、スタイラス ペンでそのアイコンを指し示してから、楕円形のボタンをクリックします。選択したアイコンが強調表示されます。
• サイズ変更機能を使用するには、[resize](サイズ変更)アイコンを選択してからオブジェクトをつかみます。そのオブジェクトを手前に引っ張るとサイズが大きくなり、奥に押し込むとサイズが小さくなります。

49 日本語
• 描画機能を使用するには、[draw](描画)アイコンを選択した後、画面上の任意の場所をクリックします。緑色の立方体が作成されます。これがパスの開始点です。スタイラス ペンを別の場所に動かしてクリックすると、そのクリックした場所とパスの開始点がつながります。画面上で別の場所をクリックするたびに、パスが長くなります。パスの作成が終わったら、[move](移動)アイコンを選択します。次に、カメラをつかんで、立方体の上に落とします。カメラがパスをたどり始めます。
メガネおよびスタイラス ペンの基本操作に慣れたら、移動モードで少し難しい操作に挑戦してみましょう。• 移動モードで、医者の画像をつかみ、ゲーム盤の青色の扉の上に落とします。医者の
画像が入り口の中に消え、人間の肺の画像が画面中央にある青い実験テーブル上に表示されます。
• 肺をつかみ、実験テーブルの左側にある緑色のエリアまで動かします。
• 人間の心臓の画像が、実験テーブルの中央に表示されます。心臓をつかんで、観察してみましょう。
• 心臓を顔に近づけるほど、心臓の音が大きくなることを確認します。心臓を実験テーブルに戻します。
• 心臓の一部を指し示している状態で、スタイラス ペンの左後ろのボタンを押すと、その部分が透けて見えるようになります。心臓の各部分をクリックするたびに、透過表示のオンとオフが切り替わります。
• スタイラス ペンの右後ろのボタンを押すと、説明が表示されます。説明には、心臓の各部の名前が書かれています。説明に書かれている心臓の各部の名前をクリックすると、心臓の画像の該当部分が透けて見えるようになります。
• カメラをつかんで、シーンの中で動かします。オブジェクトのクローズアップ画像が、画面の右上にあるピクチャ フレーム内に表示されます。このピクチャ フレームは、つかんで動かすことができます。
• デスクトップの右下隅にある青色のロゴを選択すると、最初の画面に戻ります。また、パイプ、植木鉢、おもちゃ箱、または馬を青色の扉の上に落とすと、他のシーンを見ることができます。
覚えておくと便利なショートカット• [F]キーを押すと、画面下部の中央にフレームレート(fps)が表示されます
• [S]キーを押すと、現在のシーンが初期状態にリセットされます
• [R]キーを押すと、メインのシーンにリセットされます
zSpace社の技術を搭載したHP Zvrを楽しくご活用ください。

50
zSpace 제공 HP Zvr 소개
zSpace® Studio 소프트웨어 30일 무료 평가판을 이용해보실 수 있습니다. Studio를 사용하면 3D 모델을 확인하고 탐색할 수 있습니다 여기에는 구조화된 학습용 모델 및 활동 세트가 포함되어 있습니다 주요 기능은 다음과 같습니다
• 멀티파트 모델 선택을 해제하기 위한 도구• 모델의 내부 확인을 위한 절단 평면• 직선, 곡선 및 표면적을 측정하기 위한 눈금자• 여러 모델들의 상대적 크기를 조절하고 비교하기 위한 축척 기능
zSpace Studio 무료 평가판을 다운로드받으려면, https://zspace.com/zvr 로 이동하십시오.장치를 설정하는데 도움이 필요한 경우에는, http://zspace.com/setup 로 이동하십시오 HP Zvr 및 zSpace 소프트웨어 개발 키트를 이용하여 자체 응용프로그램을 만들려면, http://developer.zspace.com/ 로 이동하십시오
디스플레이와 함께 제공되는 문서 및 소프트웨어 디스크에는 Zvr 가상 현실 기능을 사용하는 방법을 보여주는 zSpace Experience 소프트웨어가 포함되어 있습니다 다음은 zSpace Experience 사용에 관한 몇 가지 팁입니다
• 항상 3D 안경을 착용하십시오 • 물체를 선택하려면 스타일러스를 연필처럼 잡으십시오 스타일러스로 물체를
가리킨 다음 해당 물체 쪽으로 스타일러스를 이동시키십시오 해당 물체가 강조되면, 스타일러스에 있는 타원형 버튼을 누릅니다 이제 스타일러스를 움직여 해당 물체를 움직일 수 있습니다
• 물체를 선택한 후에 “떨어뜨리려면”, 누르고 있던 원형 버튼을 놓습니다 • 눈금자를 선택합니다 눈금자의 뒷면을 보고 “다음 현실”을 읽으려면 손을
회전시킵니다 • 눈금자를 해당 장면에 다시 떨어뜨립니다 • 화면의 오른쪽 아래에 세 가지 선택기 아이콘이 보입니다 바로 그리기, 크기 조절,
이동 아이콘입니다 이동 아이콘이 강조되면 스타일러스가 물체를 선택하여 이동시킬 수 있음을 나타냅니다 아이콘을 선택하려면, 스타일러스로 해당 아이콘을 가리킨 다음 타원형 버튼을 클릭합니다 그러면 해당 아이콘이 강조됩니다
• 크기 조절 기능을 사용하려면 크기 조절 아이콘을 선택합니다 하나의 물체를 선택합니다 그런 다음 해당 물체를 가까이 끌어서 더 크게 만들거나 멀리 밀어서 더 작게 만듭니다
한국어

51
• 그리기 기능을 사용하려면, 그리기 아이콘을 선택합니다 화면의 아무 곳이나 클릭합니다 녹색 정육면체가 생성됩니다 이 지점이 경로의 시작점이 됩니다 스타일러스를 다른 위치로 이동시킨 다음 클릭하여 해당 위치를 최초 경로 위치와 연결합니다 화면에 있는 추가적인 지점을 클릭하면 경로가 확장됩니다 경로 생성을 마치면, 이동 아이콘을 선택합니다 그런 다음 카메라를 선택하여 해당 정육면체에 떨어뜨립니다 카메라가 경로를 따라가기 시작합니다
안경과 스타일러스의 기본 동작에 익숙해졌다면 이동 모드를 약간 더 깊이 탐색해볼 수 있습니다.• 이동 모드에서, 의사 이미지를 선택한 다음 게임 보드의 파란색 포털에 떨어뜨립니다
해당 이미지는 포털 속으로 사라지고, 사람의 폐 이미지가 화면의 가운데에 있는 파란색 탐색 테이블에 나타납니다
• 폐를 선택한 다음 탐색 테이블의 왼쪽에 있는 녹색 영역으로 이동시킵니다 • 인간의 심장 이미지가 탐색 테이블의 중앙을 차지하고 있습니다 심장을 선택하여
검사합니다 • 심장을 얼굴 쪽으로 가까이 당기면 심장 박동 소리가 더 커진다는 점을
참고하십시오 심장을 탐색 테이블에 다시 떨어뜨립니다 • 심장의 한 부분을 가리키고 있는 상태에서 스타일러스의 왼쪽 뒤 버튼을 눌러
해당 이미지를 투명하게 만들 수 있습니다 각각의 심장 부분을 클릭하여 투명 기능을 켜거나 끌 수 있습니다
• 범례를 보려면 스타일러스의 오른쪽 뒤 버튼을 누릅니다 범례는 심장의 서로 다른 부분의 이름을 포함하고 있습니다 범례에 있는 심장 부분의 이름을 클릭하면, 심장의 해당 부분이 투명해집니다
• 카메라를 선택한 후 해당 장면을 가로질러 이동시킵니다 물체에 대한 근접 보기는 장면의 오른쪽 위에 있는 사진 프레임의 안쪽에 표시됩니다 사진 프레임은 선택하여 이동시킬 수 있습니다
• 시작 장면으로 되돌아가려면 바탕 화면의 오른쪽 아래에 있는 파란색 로고를 선택합니다 또한 파이프, 꽃병, 장난감 상자 또는 집을 파란색 포털에 떨어뜨려 다른 장면을 탐색할 수도 있습니다
기억할 만한 몇 가지 유용한 단축키• F 키: 화면 중앙의 아래에 초당 프레임 속도 토글(FPS) 표시• S 키: 현재 장면을 기본 상태로 다시 설정• R 키: 주 장면으로 다시 설정
zSpace에서 제공하는 HP Zvr을 재미있게 탐색하고 사용해보시기 바랍니다
한국어

52
欢迎使用由 zSpace 提供技术支持的 HP Zvr
您可以在 30 天内免费试用 zSpace® Studio 软件。 Studio 让您可以查看和探索 3D 模型,并包含一套完整的模型和活动供您学习。主要特点包括:
• 用于仔细查看多部件模型的工具
• 用于查看模型内部的剖切面
• 用于测量直线、曲线和表面积的标尺
• 可调整大小并针对多个模型比较相对大小的缩放功能
若要下载免费试用的 zSpace Studio,请访问 https://zspace.com/zvr 。如果在设置设备时需要帮助,请访问 http://zspace.com/setup 。若要使用 HP Zvr 和 zSpace 软件开发套件制作您自己的应用程序,请访问 http://developer.zspace.com/ 。
显示器随附的文档和软件光盘提供了 zSpace Experience 软件。该软件介绍了如何使用 Zvr 虚拟现实功能。下面是使用 zSpace Experience 的一些技巧。
• 始终戴上 3D 眼镜。
• 要拾起某个物体,请像握铅笔一样握住触笔。将触笔指向该物体,然后朝着它移动。该物体高亮显示时,按住触笔上的椭圆按钮。现在,您即可通过移动触笔来移动该物体。
• 要在拾起后“放下”某物体,请释放椭圆按钮。
• 拾起标尺。旋转手掌以查看标尺的背面,并读取“下一个实景”。
• 将标尺放回到场景中。
• 在屏幕的右下部分,您会看到三个选择图标。它们是绘画、调整大小和 移动。如果移动图标高亮显示,表示触笔可以拾起并移动物体。要选择某图标,请用触笔指向它,然后按一下椭圆按钮。该图标将会高亮显示。
• 要使用调整大小功能,请选择调整大小图标。拾起一个物体。然后,朝向您自己拖动该物体,使它变大,或将它往外推,使它变小。
• 要使用绘画功能,请选择绘画图标。在屏幕的任何位置点击。此时会创建一个绿色立方体。它是您路径的起点。将触笔移动到另一个位置,然后点击,以将该位置连接到您的第一个路径位置。在屏幕上的其他点上点击将延伸该路径。创建完路径后,请选择移动图标。然后拾起相机并将它放在立方体上。相机将开始依循路径。
简体中文

53
现在,熟悉眼镜和触笔的基本操作后,您可以在移动模式下进行更深入的探索。• 在移动模式下,拾起医生图像,并将它放在游戏板上的蓝色入口上。该图像
将消失在入口中,随后屏幕中央的蓝色探索台上会显示一幅人体肺部图像。
• 拾起人肺,将它们移动到探索台左侧的绿色区域。
• 此时,一幅人体心脏图像将占据探索台的中央位置。拾起并检查心脏。
• 请注意,心脏越靠近您的时候,脉搏声就越大。将心脏放回到探索台上。
• 在指向心脏某部位的同时,按下左后侧的触笔按钮,可使图像变得透明。 您可以点击每个心脏部位,打开和关闭透明显示。
• 按下右后侧的触笔按钮可查看图例。图例中包含了不同心脏部位的名称。 如果点击图例上某心脏部位的名称,该心脏部位将变为透明。
• 拾起相机并在整个场景中移动。此时场景右上角的相框中将显示物体的特写镜头。您可以拾起并移动相框。
• 选择桌面右下侧的蓝色标志可返回到起始场景。您还可以在蓝色入口上放置管道、花盆、玩具箱或房屋,探索其他场景。
一些应记住的有用快捷键• 按 F 键可在屏幕底部中心位置显示帧速率切换 (FPS)• 按 S 键可将当前场景重置到其默认状态
• 按 R 键可重置到主场景
希望您在探索和使用由 zSpace 提供技术支持的 HP Zvr 时有一个愉快的体验!
简体中文

54 繁體中文
歡迎使用由 zSpace 技術支援的 HP Zvr
您可以享有 30 天免費試用 zSpace® Studio 軟體。 Studio 讓您可檢視及探索 3D 模型,並包含一套完整的模型及活動供您學習。 主要特色如下:
• 可分解多部件模型的工具• 可檢視內部的剖面模型• 可量測直線、曲線及表面積的尺規• 可調整大小並針對多個模型比較相對大小的縮放功能
若要下載 zSpace Studio 免費試用版,請造訪 https://zspace.com/zvr 。若需要協助設定您的裝置,請造訪 http://zspace.com/setup 。如果想利用 HP Zvr 及 zSpace 軟體開發套件打造自己的應用程式,請造訪 http://developer.zspace.com/ 。
在顯示器隨附的文件與軟體光碟內,提供的 zSpace Experience 軟體,可為您示範如何使用 Zvr 虛擬實境功能。以下是 zSpace Experience 的使用秘訣。
• 務必帶上您的 3D 眼鏡。• 若要拿取物件,請像拿鉛筆一樣握住手寫筆。用手寫筆點選物件,並將手寫筆朝物件移動。當物件反白時,請按住手寫筆上的橢圓形按鈕。現在您可以透過移動手寫筆來搬動物件。
• 若要在拿取後「放下」物件,請放開橢圓形按鈕。• 拿取尺規。旋轉您的手可檢視尺規背面,並讀取「下一個實境」。• 將尺規放回場景。• 在螢幕右下方區塊,可以看到三個選取圖示,分別是繪畫、調整大小和移動。當「移動」圖示反白時,代表手寫筆可以拿取及移動物件。若要選取圖示, 請用手寫筆點選圖示,然後按一下橢圓形按鈕。圖示已反白。
• 若要使用調整大小功能,請選取調整大小圖示。拿取物件。然後將物件朝您拉近可以放大,推遠則是縮小。
• 若要使用繪畫功能,請選取繪畫圖示。按一下螢幕任意處,即可建立一個綠色的立方體。這是路徑的起始點。將手寫筆移至其他位置再按一下,可將該位置連接至您第一個路徑位置。按一下螢幕其他地方即可延伸路徑。當路徑建立完成時,請選取移動圖示。然後拿取相機,並且放在立方體上。相機即開始依循路徑。

55 繁體中文
現在您已經熟悉眼鏡及手寫筆的基本操作,可以開始更深入探索移動模式。• 在移動模式中,請拿取醫生圖像,並將它放在遊戲板的藍色入口上。該圖像會消失在入口內,人體肺部的圖像則會出現在螢幕中間的藍色探索桌上。
• 拿取肺部圖像,並將其移動至探索桌左邊的綠色區域。• 人體心臟圖像目前位於探索桌的中央。請拿取並查看心臟。• 當您將心臟拉近至面前時,會注意到跳動的聲音越來越大。請將心臟放回探索桌。
• 當點選心臟某個部位時,請按下手寫筆左後方按鈕即可讓圖像變為透明。 您可以按一下心臟每個部位來開啟及關閉透明顯示。
• 按下手寫筆右後方按鈕可檢視圖例。圖例中包含心臟不同部位的名稱。 當您在圖例中按一下心臟部位的名稱時,該部位就會變成透明。
• 拿取相機並移動相機穿過場景。在場景右上方的圖框內,會顯示物件的特寫畫面。可以拿取並移動此圖框。
• 選取桌面右下方的藍色標誌可返回起始場景。您也可以在藍色入口處放上管子、花瓶、玩具櫃或是房屋來探索其他場景。
實用好記的快速鍵• 按 F 鍵可在螢幕中間下方位置顯示畫面播放速率切換 (FPS) 功能• 按 S 鍵可將目前場景重設成預設狀態• 按 R 鍵可重設至主場景
我們希望透過 zSpace 技術支援的 HP Zvr 讓您享受探索及遊戲的樂趣!

56
,HP Zvr ברוך הבא לצג התלת-ממדי zSpace מופעל על ידי
תוכנת zSpace® Studio מוצעת לך ל-30 ימי ניסיון ללא תשלום. בעזרת Studio תוכל לצפות במודלים תלת ממדיים ולחקור אותם התוכנה כוללת מערך מאורגן של
מודלים ופעילויות למידה בין תכונותיה העיקריות ניתן למנות:כלים לניתוח מודלים מרובי חלקים •
מישור פריסה לצפייה פנימה אל תוך מודלים •סרגלים למדידת קוים ישרים, עקומות ואזורי משטחים •
קנה מידה לשינוי גודל והשוואת גודל יחסי של דגמים מרובים •
כדי להוריד בחינם את גרסת הניסיון של zSpace Studio היכנס לאתר.https://zspace.com/zvr
לקבלת עזרה בהגדרה והתקנה היכנס לאתר http://zspace.com/setup כדי ליצור יישומים משלך http://developer.zspace.com/ היכנס לאתר zSpace וערכת פיתוח התוכנה HP Zvr בעזרת
התיעוד ותקליטור המוצר המצורפים לצג כוללים את התוכנה zSpace Experience שתדריך אותך zSpace Experience-טיפים לשימוש ב Zvr כיצד להשתמש בתכונות המציאות המדומה של צג
הרכב תמיד משקפי תלת ממד •• אחוז בחרט כמו בעפרון כדי לבחור אובייקט כוון את החרט לעבר אובייקט וקרב אותו אל
האובייקט כאשר האובייקט מודגש, לחץ לחיצה ממושכת על הלחצן שבגוף החרט כעת תוכל להזיז את האובייקט על ידי הזזת החרט
שחרר את לחצן החרט כדי לשחרר אובייקט שנבחר • “The Next Reality“ הרם את הסרגל סובב את ידך כדי לראות את גב הסרגל ולקרוא •
שחרר את הסרגל חזרה אל הסצנה • draw בחלק הימני התחתון של המסך מופיעים שלושה סמלי בחירה שלושת הסמלים הם •
)ציור(, resize )שינוי גודל(, ו move )הזזה( הסמל “הזזה“ מודגש כדי לציין שהחרט יכול לבחור אובייקטים ולהזיז אותם הצבע בחרט על סמל ולחץ על לחצן החרט כדי לבחור בו הסמל יודגש
כדי לשנות גודל, בחר בסמל resize )שינוי גודל( בחר אובייקט משוך את • האובייקט לכיוונך כדי להגדיל אותו או דחוף אותו ממך והלאה כדי להקטין אותו
• כדי לצייר, בחר בסמל draw (ציור( לחץ במקום כלשהו על המסך תיווצר קובייה ירוקה זוהי נקודת ההתחלה של הנתיב שלך הזז את החרט למיקום אחר ולחץ כדי לחבר מיקום זה אל נקודת
ההתחלה של הנתיב לחיצה על נקודות נוספות על המסך תאריך את הנתיב לאחר סיום יצירת הנתיב בחר בסמל move (הזזה( כעת קח את המצלמה והפל אותה אל תוך הקובייה המצלמה
תתחיל לנוע לאורך הנתיב
עברית

57
כעת, לאחר שהכרת את הפעולות הבסיסיות של המשקפיים והחרט, תוכל לחקור מעט יותר לעומק את מצב “הזזה”.
• במצב “הזזה“, הרם את תמונת הרופא והפל אותה אל השער הכחול שעל לוח המשחק התמונה תיעלם בתוך השער ותמונה של ריאות אנושיות תופיע על שולחן המחקר הכחול במרכז המסך
הרם את הריאות והעבר אותן אל האזור הירוק משמאל לשולחן המחקר •תמונה של לב אנושי ממלאת את מרכז שולחן המחקר הרם את הלב ובדוק אותו •
• שים לב שצליל הדופק מתגבר כאשר אתה מושך את הלב קרוב יותר אל פניך הפל את הלב חזרה אל שולחן המחקר
• תוך כדי הצבעה על חלק מן הלב, לחץ על הלחצן השמאלי האחורי של החרט כדי להפוך את התמונה לשקופה תוכל ללחוץ על כל חלק של הלב כדי להפעיל או לבטל את השקיפות
• לחץ על הכפתור הימני האחורי של החרט כדי לעיין במקרא המקרא כולל את שמות החלקים השונים של הלב לחיצה על שם חלק של הלב במקרא תגרום לחלק זה להפוך לשקוף
• הרם את המצלמה והזז אותה בתוך הסצנה תמונת תקריב של האובייקטים תוצג בתוך מסגרת התמונה בחלק הימני העליון של הסצנה ניתן להרים ולהזיז את מסגרת התמונה
• בחר בלוגו הכחול בצדו השמאלי התחתון של שולחן העבודה כדי לחזור אל הסצנה ההתחלתית תוכל להפיל גם את הצינור, העציץ, שידת הצעצועים או הבית אל תוך השער הכחול ולחקור
סצנות אחרות
קיצורי מקלדת מועילים שכדאי לזכורלחץ על מקש F כדי להציג את קצב רענון התמונה (FPS) בתחתית מרכז המסך •
לחץ על מקש S כדי לשחזר את הסצנה הנוכחית למצב ברירת המחדל שלה •לחץ על מקש R כדי לשחזר את הסצנה הראשית •
אנו מאחלים לך הנאה מלאה מלימוד הצג התלת-ממדי HP Zvr המופעל על ידי zSpace וממשחק במשחקים שהוא מציע!
עברית

58
837629-B21
© Copyright 2015 HP Development Company, L.P. The information contained herein is subject to change without notice. The only warranties for HP products and services are set forth in the express warranty statements accompanying such products and services. Nothing herein should be construed as constituting an additional warranty. HP shall not be liable for technical or editorial errors or omissions contained herein.
© 2015 HP Zvr Powered by zSpace, Inc.
Printed in
First Edition: August 2015