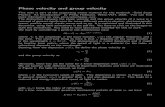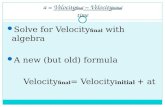HP Velocity Troubleshooting Guide - HP® Official Siteh10032. · • HP Velocity User Guide for...
Transcript of HP Velocity Troubleshooting Guide - HP® Official Siteh10032. · • HP Velocity User Guide for...
© Copyright 2012 Hewlett-Packard Development Company, L.P.
Microsoft and Windows are U.S. registered trademarks of Microsoft Corporation.
The information contained herein is subject to change without notice.
The only warranties for HP products and services are set forth in the express warranty statements accompanying such products and services. Nothing herein should be construed as constituting an additional warranty. HP shall not be liable for technical or editorial errors or omissions contained herein.
This document contains proprietary information that is protected by copyright. No part of this document may be photocopied, reproduced, or translated to another language without the prior written consent of Hewlett-Packard Company.
First Edition: June 2012
Document Part Number: 689305-001
Contents
Trademarks and patents . . . . . . . . . . . . . . . . . . . . . . . . . . . . . . . . . . . . . . . . . . . . . . . . . . . . . . . . . . . . 2Disclaimer . . . . . . . . . . . . . . . . . . . . . . . . . . . . . . . . . . . . . . . . . . . . . . . . . . . . . . . . . . . . . . . . . . . . . . . 2
About this document 5
Purpose. . . . . . . . . . . . . . . . . . . . . . . . . . . . . . . . . . . . . . . . . . . . . . . . . . . . . . . . . . . . . . . . . . . . . . . . . 5Intended audience . . . . . . . . . . . . . . . . . . . . . . . . . . . . . . . . . . . . . . . . . . . . . . . . . . . . . . . . . . . . . . . . 5Document styles and conventions . . . . . . . . . . . . . . . . . . . . . . . . . . . . . . . . . . . . . . . . . . . . . . . . . . . . 5For more information. . . . . . . . . . . . . . . . . . . . . . . . . . . . . . . . . . . . . . . . . . . . . . . . . . . . . . . . . . . . . . . 6
HP Velocity FAQ 7
General . . . . . . . . . . . . . . . . . . . . . . . . . . . . . . . . . . . . . . . . . . . . . . . . . . . . . . . . . . . . . . . . . . . . . . . . . 7How does HP Velocity improve user Quality of Experience (QoE)? . . . . . . . . . . . . . . . . . . . . . . . 7Does HP Velocity introduce latency? . . . . . . . . . . . . . . . . . . . . . . . . . . . . . . . . . . . . . . . . . . . . . . 8What is HP Velocity’s impact on available bandwidth? . . . . . . . . . . . . . . . . . . . . . . . . . . . . . . . . . 8What is an HP Velocity accelerated session?. . . . . . . . . . . . . . . . . . . . . . . . . . . . . . . . . . . . . . . . 8What is an HP Velocity monitored session? . . . . . . . . . . . . . . . . . . . . . . . . . . . . . . . . . . . . . . . . . 8What is the maximum number of HP Velocity sessions? . . . . . . . . . . . . . . . . . . . . . . . . . . . . . . . 8What is the purpose of policy filters? . . . . . . . . . . . . . . . . . . . . . . . . . . . . . . . . . . . . . . . . . . . . . . 9What is the TCP Optimizer? . . . . . . . . . . . . . . . . . . . . . . . . . . . . . . . . . . . . . . . . . . . . . . . . . . . . . 9What is the WiFi Optimizer? . . . . . . . . . . . . . . . . . . . . . . . . . . . . . . . . . . . . . . . . . . . . . . . . . . . . . 9What is Burst Loss Protection (BLP)?. . . . . . . . . . . . . . . . . . . . . . . . . . . . . . . . . . . . . . . . . . . . . . 9
Installation and deployment . . . . . . . . . . . . . . . . . . . . . . . . . . . . . . . . . . . . . . . . . . . . . . . . . . . . . . . . 10Which platforms and operating systems are supported by the HP Velocity server component? 10What are the system requirements for the HP Velocity server component?. . . . . . . . . . . . . . . . 10Where should HP Velocity be installed? . . . . . . . . . . . . . . . . . . . . . . . . . . . . . . . . . . . . . . . . . . . 11Which HP Velocity Server install package should be used? . . . . . . . . . . . . . . . . . . . . . . . . . . . . 11Why does the “Another version of this product is already installed.” message appear? . . . . . . 11Why does the “Do you want to allow the following program from an unknown publisher to makechanges to your system” message appear? . . . . . . . . . . . . . . . . . . . . . . . . . . . . . . . . . . . . . . . . 11Why does a message about a driver that has not passed Windows Logo Compatibility testing appear?11What configurations need to be applied to HP Velocity? . . . . . . . . . . . . . . . . . . . . . . . . . . . . . . 12
Management . . . . . . . . . . . . . . . . . . . . . . . . . . . . . . . . . . . . . . . . . . . . . . . . . . . . . . . . . . . . . . . . . . . . 13What do the colors of the HP Velocity System Tray icon represent? . . . . . . . . . . . . . . . . . . . . . 13How is HP Velocity managed? . . . . . . . . . . . . . . . . . . . . . . . . . . . . . . . . . . . . . . . . . . . . . . . . . . 13Why is Log History greyed out on the Statistics tab? . . . . . . . . . . . . . . . . . . . . . . . . . . . . . . . . . 14On the Accelerated Streams tab, why are some protocol names listed and others not? . . . . . . 14What do the red and green bars on the Network Monitor graph represent?. . . . . . . . . . . . . . . . 14How are Group Policy settings applied? . . . . . . . . . . . . . . . . . . . . . . . . . . . . . . . . . . . . . . . . . . . 14What are the account privileges for HP Velocity? . . . . . . . . . . . . . . . . . . . . . . . . . . . . . . . . . . . . 15
Accelerated sessions . . . . . . . . . . . . . . . . . . . . . . . . . . . . . . . . . . . . . . . . . . . . . . . . . . . . . . . . . . . . . 16All HP Velocity data streams are blocked . . . . . . . . . . . . . . . . . . . . . . . . . . . . . . . . . . . . . . . . . . 16Traffic between HP Velocity servers is only monitored . . . . . . . . . . . . . . . . . . . . . . . . . . . . . . . . 16
An RDP connection is not established to Microsoft Hyper-V when HP Velocity is enabled (Active orMonitor mode). . . . . . . . . . . . . . . . . . . . . . . . . . . . . . . . . . . . . . . . . . . . . . . . . . . . . . . . . . . . . . . 17No accelerated sessions are established for connections to a VMware desktop with HP Velocityinstalled. . . . . . . . . . . . . . . . . . . . . . . . . . . . . . . . . . . . . . . . . . . . . . . . . . . . . . . . . . . . . . . . . . . . 18
HP Velocity Troubleshooting 19
VDI connectivity issue . . . . . . . . . . . . . . . . . . . . . . . . . . . . . . . . . . . . . . . . . . . . . . . . . . . . . . . . . . . . . 20Non-VDI connectivity issue . . . . . . . . . . . . . . . . . . . . . . . . . . . . . . . . . . . . . . . . . . . . . . . . . . . . . . . . . 21HP Velocity sessions not established . . . . . . . . . . . . . . . . . . . . . . . . . . . . . . . . . . . . . . . . . . . . . . . . . 22Quality of Experience issue . . . . . . . . . . . . . . . . . . . . . . . . . . . . . . . . . . . . . . . . . . . . . . . . . . . . . . . . 23Troubleshooting procedures . . . . . . . . . . . . . . . . . . . . . . . . . . . . . . . . . . . . . . . . . . . . . . . . . . . . . . . . 24
Disabling HP Velocity . . . . . . . . . . . . . . . . . . . . . . . . . . . . . . . . . . . . . . . . . . . . . . . . . . . . . . . . . 24Enabling HP Velocity. . . . . . . . . . . . . . . . . . . . . . . . . . . . . . . . . . . . . . . . . . . . . . . . . . . . . . . . . . 25Displaying network loss . . . . . . . . . . . . . . . . . . . . . . . . . . . . . . . . . . . . . . . . . . . . . . . . . . . . . . . 27Displaying corrected loss . . . . . . . . . . . . . . . . . . . . . . . . . . . . . . . . . . . . . . . . . . . . . . . . . . . . . . 27Displaying Target Loss Rate . . . . . . . . . . . . . . . . . . . . . . . . . . . . . . . . . . . . . . . . . . . . . . . . . . . . 28Displaying accelerated session information . . . . . . . . . . . . . . . . . . . . . . . . . . . . . . . . . . . . . . . . 28Adding an IP address to the policy filter blacklist . . . . . . . . . . . . . . . . . . . . . . . . . . . . . . . . . . . . 29Adding a port to the transparent policy filter . . . . . . . . . . . . . . . . . . . . . . . . . . . . . . . . . . . . . . . . 30Validating HP Velocity deployment . . . . . . . . . . . . . . . . . . . . . . . . . . . . . . . . . . . . . . . . . . . . . . . 30Checking the traffic path for a security server or firewall . . . . . . . . . . . . . . . . . . . . . . . . . . . . . . 31Generating the HP Velocity Configuration Report. . . . . . . . . . . . . . . . . . . . . . . . . . . . . . . . . . . . 31Opening a ticket . . . . . . . . . . . . . . . . . . . . . . . . . . . . . . . . . . . . . . . . . . . . . . . . . . . . . . . . . . . . . 32
About this document
Purpose This document provides HP support with FAQ and troubleshooting information for HP Velocity.
Intended audienceThis document is intended for HP support staff.
Document styles and conventionsIn this document, the following styles are used.
In this document, the following conventions are used
Style Description
Start > Edit > Cut Any elements on screen such as menus or buttons use this format.
Select directory screen
A screen or dialog box name uses this format.
myfile.txt Filenames, directory names, and command line text use this format.
Sample Product Links to locations inside the document use this format.
Example book References to external published documents, books, and articles use this format.
Convention Description
<sample_name> Replace the whole text including angle brackets with the expected value. For example, replace <exec_filename> with example.exe when entering this command.
{option1 | option 2}
When entering the command, choose one of options presented.
HP Velocity FAQ and Troubleshooting 5
About this document For more information
For more information
This document is part of a set of documents about HP Velocity. For more information, visit http://www.hp.com/support. Select the country/region from the map and then select Product Support & Troubleshooting. Type the thin client model in the field and select SEARCH.
The following documents are part of the HP Velocity documentation set:
• HP Velocity Overview – This document provides a high level overview of HP Velocity technology, components, and features.
• HP Velocity User Guide for Thin Clients – This document describes how to start, monitor, and display information about HP Velocity. It is specific to thin clients running Microsoft Windows operating systems.
• HP Velocity Server Side Deployment Guide – This document describes various deployment methods for HP Velocity on the server side.
• HP Velocity FAQ and Troubleshooting – This document provides HP support with FAQ and troubleshooting information for HP Velocity.
• LiveQoS Support – This document provides HP third and fourth level support staff with information about LiveQoS and how to request support for HP Velocity.
HP Velocity FAQ and Troubleshooting 6
HP Velocity FAQ
The FAQ is divided into the following categories:
• General
• Installation and deployment
• Management
• Accelerated sessions
GeneralThis section includes:
• How does HP Velocity improve user Quality of Experience (QoE)?
• Does HP Velocity introduce latency?
• What is HP Velocity’s impact on available bandwidth?
• What is an HP Velocity accelerated session?
• What is an HP Velocity monitored session?
• What is the maximum number of HP Velocity sessions?
• What is the purpose of policy filters?
• What is the TCP Optimizer?
• What is the WiFi Optimizer?
• What is Burst Loss Protection (BLP)?
How does HP Velocity improve user Quality of Experience (QoE)?
HP Velocity integrates with existing systems and addresses the underlying problems found in today's networks: packet loss, transmission latency, and jitter.
HP Velocity continuously monitors end-to-end network conditions to select the most appropriate data delivery mechanism. Packet loss is automatically reduced and transmission latency is minimized, thereby improving an application's QoE and throughput.
HP Velocity FAQ and Troubleshooting 7
HP Velocity FAQ General
Does HP Velocity introduce latency?
HP Velocity provides zero latency loss protection.
What is HP Velocity’s impact on available bandwidth?
The bandwidth control mode defines how accelerated streams are protected from network loss. Higher protection modes protect against a greater network loss but also require more bandwidth.
HP Velocity provides the following bandwidth control modes:
• Dynamic configures HP Velocity to dynamically maximize acceleration while optimizing bandwidth usage
• Low configures HP Velocity to cap the estimated protection overhead at or below 27%; this is best suited for very constrained environments
• Medium configures HP Velocity to cap the estimated protection overhead at or below 40%; this is best suited for moderately constrained environments
• High configures HP Velocity to cap the estimated protection overhead at or below 103%; this is best suited for high loss networks
What is an HP Velocity accelerated session?
An accelerated session is formed between two HP Velocity endpoints in Active mode. In Active mode, HP Velocity continuously monitors end-to-end network conditions to activate and tune HP Velocity optimizers (such as zero latency loss protection, WiFi acceleration, and TCP flow control).
What is an HP Velocity monitored session?
A monitored session is formed between two HP Velocity endpoints in Monitor mode. In Monitor mode, HP Velocity continuously monitors end-to-end network conditions but does not activate and tune HP Velocity optimizers (such as zero latency loss protection, WiFi acceleration, and TCP flow control).
What is the maximum number of HP Velocity sessions?
HP thin clients currently support up to 16 simultaneous accelerated streams.
NOTE: Protection overhead bandwidth refers to the amount of additional bandwidth required for the different encoding modes used by HP Velocity to protect against packet loss. See the “Packet loss protection” section of the HP Velocity Overview document for more details.
HP Velocity FAQ and Troubleshooting 8
HP Velocity FAQ General
HP Velocity installed on a virtual desktop currently supports up to 16 simultaneous accelerated streams with one or more HP thin clients.
HP Velocity installed on a terminal services server currently supports up to 256 simultaneous accelerated streams with one or more HP thin clients.
What is the purpose of policy filters?
The policy filters define which data streams will be accelerated and the level of protection applied, based on their IP addresses and ports. See the Policy Filters section of HP Velocity Server Side Deployment Guide for more details.
What is the TCP Optimizer?
HP Velocity optimizes bandwidth utilization by minimizing TCP overhead on half-duplex links (including WiFi).
What is the WiFi Optimizer?
HP Velocity accelerates application streams by leveraging WiFi multimedia standards to minimize latency and prioritizing HP Velocity traffic.
What is Burst Loss Protection (BLP)?
Burst loss, also known as sequential loss, normally prevents HP Velocity from reconstructing the source packet at the remote endpoint. To mitigate against sequential loss, HP Velocity offers the Burst Loss Protection (BLP) feature.
The net effect of BLP is added resiliency against burst loss. Its success depends largely on the number of source packets that were HP Velocity-encoded and on the sequential loss duration.
HP Velocity FAQ and Troubleshooting 9
HP Velocity FAQ Installation and deployment
Installation and deploymentThis section includes:
• Which platforms and operating systems are supported by the HP Velocity server component?
• What are the system requirements for the HP Velocity server component?
• Where should HP Velocity be installed?
• Which HP Velocity Server install package should be used?
• Why does the “Another version of this product is already installed.” message appear?
• Why does the “Do you want to allow the following program from an unknown publisher to make changes to your system” message appear?
• Why does a message about a driver that has not passed Windows Logo Compatibility testing appear?
• What configurations need to be applied to HP Velocity?
Which platforms and operating systems are supported by the HP Velocity server component?
HP Velocity installs as a network driver on the following platforms:
• Virtual desktops
• Microsoft Terminal Services servers
• Microsoft Hyper-V servers
The HP velocity server side component is currently supported on Microsoft operating systems.
What are the system requirements for the HP Velocity server component?
Requirement Server OS Virtual desktop OS
CPU Any Any
Memory 30 MB 3 MB
Disk space 10 MB 10 MB
OS Windows Server 2003
Windows Server 2008
Windows 7
Windows Vista
Windows XP (SP3 and above)
OS variants 32-bit and 64-bit
HP Velocity FAQ and Troubleshooting 10
HP Velocity FAQ Installation and deployment
Where should HP Velocity be installed?
HP Velocity comes pre-installed on select HP thin client images since March 2012. HP Velocity server side deployments vary based on the virtualization architecture (see the Deployments section of the HP Velocity Server Side Deployment Guide).
Which HP Velocity Server install package should be used?
Note that R# indicates the HP Velocity release number.
Why does the “Another version of this product is already installed.” message appear?
A previous version of HP Velocity is installed. It must be uninstalled before the new installation can proceed. Recent HP Remote Graphics Software (RGS) versions also include HP Velocity. If RGS is installed, before installing HP Velocity uninstall RGS, install HP Velocity, and then reinstall RGS.
Why does the “Do you want to allow the following program from an unknown publisher to make changes to your system” message appear?
During installation, this message may appear on Windows 7 and Windows Vista systems. If this message appears, select the option to allow the changes to take place. This is expected and is required for HP Velocity installation.
Why does a message about a driver that has not passed Windows Logo Compatibility testing appear?
During installation, this message may appear on Windows XP systems. If this message is displayed, allow the installation to proceed. This is expected and is required for HP Velocity installation.
Operating system OS variants Install package
Windows XP
Windows 7
Windows Vista
Windows Server 2008
Windows Server 2003
32-bit HPVelocity_Server_32_R#.msi
64-bit HPVelocity_Server_64_R#.msi
HP Velocity FAQ and Troubleshooting 11
HP Velocity FAQ Installation and deployment
What configurations need to be applied to HP Velocity?
HP Velocity is plug-and-play. It installs with a default configuration suitable for most deployments. See the Configuration section of the HP Velocity Server Side Deployment Guide.
HP Velocity FAQ and Troubleshooting 12
HP Velocity FAQ Management
ManagementThis section includes:
• What do the colors of the HP Velocity System Tray icon represent?
• How is HP Velocity managed?
• Why is Log History greyed out on the Statistics tab?
• On the Accelerated Streams tab, why are some protocol names listed and others not?
• What do the red and green bars on the Network Monitor graph represent?
• How are Group Policy settings applied?
• What are the account privileges for HP Velocity?
What do the colors of the HP Velocity System Tray icon represent?
The following table describes the icon colors, operational modes, and their behaviors.
How is HP Velocity managed?
HP Velocity is managed using the following:
• HP Velocity Group Policy Objects
• HP Velocity Management application
See the HP Velocity Server Side Deployment Guide for more details.
Icon Color Mode Description
Green ActiveHP Velocity is actively accelerating one or more streams.
Blue ActiveHP Velocity is active but no accelerated streams have been established.
Orange MonitoringHP Velocity is profiling present and trending network conditions. In this mode HP Velocity does not accelerate streams.
Gray Disabled HP Velocity is disabled.
HP Velocity FAQ and Troubleshooting 13
HP Velocity FAQ Management
Why is Log History greyed out on the Statistics tab?
If Logging is set to disabled, Log History will be greyed out. Enable Logging by selecting one of the logging intervals.
On the Accelerated Streams tab, why are some protocol names listed and others not?
The Protocol column will only display protocol names of well known default port numbers such as RGS (port 42996), ICA (port 1494), PCoIP (port 4172), and RDP (port 3389).
What do the red and green bars on the Network Monitor graph represent?
Red bars represent the packet loss in the network. Green bars represent the corrected packet loss seen by applications.
How are Group Policy settings applied?
The Group Policy Object (GPO) can be used to centrally manage and propagate new HP Velocity settings over an entire Windows Active Directory (AD) domain.
To configure the GPO with HP Velocity options, the HP Velocity Administrative Template must be applied to the GPO. The HP Velocity Administrative Template (hpvelocity_configuration-R#.adm) adds a set of options to the GPO and specifies which registry keys will be set for each option.
NOTE: Policy Engine configuration changes will be applied immediately to HP Velocity endpoints that have the HP Velocity Management application running. If the management application is not running, the Policy Engine changes will be applied to that endpoint after a system reboot.
HP Velocity FAQ and Troubleshooting 14
HP Velocity FAQ Management
What are the account privileges for HP Velocity?
HP Velocity provides the following access based on user account privileges. Refer to the tables below.
Administrator:
Non-administrator:
Information Read Write Export
Accelerated Stream information X
Network Monitoring graphs X
Statistics X X X
Configuration values X X X
Policy Filters configuration values X X X
Information Read Write Export
Accelerated Stream information X
Network Monitoring graphs X
Statistics X X
Configuration values X X
Policy Filters configuration values X X
HP Velocity FAQ and Troubleshooting 15
HP Velocity FAQ Accelerated sessions
Accelerated sessionsThis section includes:
• All HP Velocity data streams are blocked
• Traffic between HP Velocity servers is only monitored
• An RDP connection is not established to Microsoft Hyper-V when HP Velocity is enabled (Active or Monitor mode)
• No accelerated sessions are established for connections to a VMware desktop with HP Velocity installed
All HP Velocity data streams are blocked
HP Velocity uses an Internet Protocol (IP) ID of 0x880477FB and an IP option of 0x420B in IP headers. Intrusion Detection Systems (IDS) and firewall systems may require configuration to support HP Velocity-enabled traffic. Failure to do so may result in these devices blocking HP Velocity-enabled traffic. Consult your device manuals to configure these settings.
Traffic between HP Velocity servers is only monitored
HP Velocity only accelerates streams between HP thin clients and HP Velocity-enabled servers (virtual desktops or terminal services). In the case of server-to-server connections, HP Velocity will display the green icon but will only be monitoring the sessions.
HP Velocity FAQ and Troubleshooting 16
HP Velocity FAQ Accelerated sessions
An RDP connection is not established to Microsoft Hyper-V when HP Velocity is enabled (Active or Monitor mode)
If HP Velocity is installed directly on Microsoft Hyper-V and there is a “Local Area Connection - Virtual Network” entry as shown in Figure 1, ensure that the LiveQoS NDIS 6 Filter Driver is disabled for the physical network adapter, as shown in Figure 2.
Figure 1. Microsoft Hyper-V network connections
Figure 2. HP Velocity NDIS driver filter uninstalled
HP Velocity FAQ and Troubleshooting 17
HP Velocity FAQ Accelerated sessions
No accelerated sessions are established for connections to a VMware desktop with HP Velocity installed
Virtualization architectures that require HP thin clients to access virtual desktops via a proxy service provided by a connection broker (such as VMware View Manager) must install HP Velocity on the connection broker. See the Deployments section of the HP Velocity Server Side Deployment Guide.
HP Velocity FAQ and Troubleshooting 18
HP Velocity Troubleshooting
This section includes:
•VDI connectivity issue
•Non-VDI connectivity issue
•HP Velocity sessions not established
•Quality of Experience issue
•Troubleshooting procedures
HP Velocity FAQ and Troubleshooting 19
HP Velocity Troubleshooting VDI connectivity issue
VDI connectivity issue
VDI connectivity issue
Disable HP Velocity. Try toconnect again.
Unable to connect Connectivity restored
Reboot HP thin client.Try to connect
again.
Still unable to connect
It is not an HPVelocity issue.
Enable HP Velocity.
Enable HP Velocity.
Try connecting to a virtual dekstop on a
different server.
Unable toconnect
Connection successful
Solved!
Connection successful
Check the original traffic path for a security server or firewall Disable HP Velocity on
the HP thin client to restore connectivity Open a ticket
Check the original traffic path for a security server or firewall Disable HP Velocity on
the HP thin client to restore connectivity Open a ticket
Re-enable HP Velocity. Try to connect again
Connectivityrestored
Unable toconnect
Reboot HP thin client.Try to connect
again.
HP Velocity FAQ and Troubleshooting 20
HP Velocity Troubleshooting Non-VDI connectivity issue
Non-VDI connectivity issue
Non-VDI connectivity issue
Disable HP Velocity. Try connecting
again.
Unable to connect Connectivity restored
Reboot thin client. Try
connecting again.
Add source IP address
to blacklist, or add port to transparent filter.
Try connecting again.
Still unable to connect
Try again with HP Velocity enabled. If it fails again, disable HP
Velocity to restore connectivity. Open a ticket.
Try another
HP Velocityaccelereated
protocol .
Unable toconnect
Connection successful
Solved!
No acceleratedsession
Check the original traffic path for a security server or firewall Disable HP Velocity on
the HP thin client to restore connectivity Open a ticket
It is not an HPVelocity issue.
Enable HP Velocity.
Connectionsuccessful
Unable toconnect
Acceleratedsession created
Reboot the thin client. Try
connectingagain.
Connection successful
Open aticket.
Check the original traffic path for a security server or firewall Disable HP Velocity on
the HP thin client to restore connectivity Open a ticket
HP Velocity FAQ and Troubleshooting 21
HP Velocity Troubleshooting HP Velocity sessions not established
HP Velocity sessions not established
Is it a supported
HP Velocity protocol?
NoTry
another client.Does it create
sessions?
Try reinstalling HP Velocity. Replace the HP thin
client if possible.
Is HP Velocity set
to “Active” onboth ends?
Open a ticket.
Check the traffic paths for a security server or firewall Open a ticket
Yes
Yes
Set them both to “Active” mode.
No
Are other protocols being
accelerated?
YesNo
No
Yes
Can you form accelerated
sessions to another HP Velocity
Server?
Reboot the server side, if possible Check the traffic paths
for a security server or firewall that could be blocking traffic Disable HP Velocity on
the clients Open a ticket
Yes No
Is the issue with a VDI protocol?
Is it a valid
HP Velocity deployment?
Yes
No
Make the necessary changes to the topology or configuration, based on the HP Velocity deployment guide.
Yes
No HP Velocity will onlyform sessions for
supported protocols.
HP Velocity sessions not established
HP Velocity FAQ and Troubleshooting 22
HP Velocity Troubleshooting Quality of Experience issue
Quality of Experience issue
Are HP Velocity accelerated
streams being created?
Is corrected loss close to the
chosen TLR or 0%?
The application mayrequire an even higher network quality.
Is the HP Velocity
stream to the expected destination IP
address?
Yes, but they are in monitored mode
Yes
Verify the topology todetermine whichdevice is at the far endof the HP Velocity accelerated stream.
No
Does corrected loss show
improvement?
Yes
No
No
Yes
HP Velocity is working and improving the network quality. Look for other causes such as
insufficient CPU or memory. The quality issues could be due to
low bandwidth on the link or high latency.
Is the accelerated
stream to the expected
destination?
Yes
Is there network loss?
Follow the HP Velocity sessions not established decision tree.
No
HP Velocity helps when there is network loss. Check the HP thin client
and server system resources (CPU, RAM, etc). The quality issue could
be due to low bandwidth on the link, or high latency.
NoYes
Verify that HP Velocity is active on both client and server. Are you exceeding the accelerated
stream limit on the client or server? Verify that the connection is between
an HP Velocity client and server. Server-to-server sessions will only be monitored.
Yes they are accelerated
Check for available bandwidth. If there is sufficient bandwidth,
try enabling Burst Loss Protection (BLP).
Verify the topology to determine which device is at the far end of the HP Velocity session.
No
Quality of Experience issue
HP Velocity FAQ and Troubleshooting 23
HP Velocity Troubleshooting Troubleshooting procedures
Troubleshooting proceduresThis section includes:
•Disabling HP Velocity
•Enabling HP Velocity
•Displaying network loss
•Displaying corrected loss
•Displaying Target Loss Rate
•Displaying accelerated session information
•Adding an IP address to the policy filter blacklist
•Adding a port to the transparent policy filter
•Validating HP Velocity deployment
•Checking the traffic path for a security server or firewall
•Generating the HP Velocity Configuration Report
•Opening a ticket
Disabling HP Velocity
To disable HP Velocity - Windows:
1. Start the HP Velocity System Tray Application from the start menu.
2. Left-click on the HP Velocity system tray icon.
3. Move the HP Velocity mode slider to Off.
4. Select OK.
See the HP Velocity User Guide for more details.
To disable HP Velocity - Linux Graphical User Interface (GUI):
1. Login as an administrator.
2. Select Control Panel.
3. Select Setup > Network.
4. Select the iPeak tab.
5. Uncheck Enable packet loss protection.
6. Select OK.
HP Velocity FAQ and Troubleshooting 24
HP Velocity Troubleshooting Troubleshooting procedures
Figure 3. Disabling HP Velocity on Linux GUI
To disable HP Velocity - Linux Command Line Interface (CLI):
1. Login as an administrator.
2. Select Control Panel.
3. Select Setup > X Terminal.
4. Enter the following command:
echo globalFilter=1 > /proc/net/ipeak{0|1}/config/coreecho commit > /proc/net/ipeak{0|1}/config/commit
Select ipeak0 for the wired or ipeak1 for the wireless network interface in the above command.
Enabling HP Velocity
To enable HP Velocity - Windows:
1. Start the HP Velocity System Tray Application from the start menu.
2. Left-click on the HP Velocity system tray icon.
3. Move the HP Velocity mode slider to Active
See the HP Velocity User Guide for more details.
Note: Disabling HP Velocity using globalFilter is not persistent over a reboot. To permanently disable HP Velocity, comment out ipeak and ipeak-wireless in /etc/modules.
HP Velocity FAQ and Troubleshooting 25
HP Velocity Troubleshooting Troubleshooting procedures
To enable HP Velocity - Linux GUI:
1. Login as an administrator.
2. Select Control Panel.
3. Select Setup > Network.
4. Select the iPeak tab.
5. Check Enable packet loss protection.
6. Select OK.
Figure 4. Enabling HP Velocity on Linux GUI
To enable HP Velocity - Linux CLI:
1. Login as an administrator.
2. Select Control Panel.
3. Select Setup > X Terminal.
4. Enter the following command:
echo globalFilter=0 > /proc/net/ipeak{0|1}/config/coreecho commit > /proc/net/ipeak{0|1}/config/commit
Select ipeak0 for the wired or ipeak1 for the wireless network interface in the above command.
Note: To re-enable HP Velocity if it is permanently disabled, uncomment ipeak and ipeak-wireless in /etc/modules.
HP Velocity FAQ and Troubleshooting 26
HP Velocity Troubleshooting Troubleshooting procedures
Displaying network loss
To display network loss - method 1:
1. Start the HP Velocity System Tray Application from the start menu.
2. On the HP Velocity server system, right-click the system tray icon.
3. Select Management.
4. Select Statistics.
The Network Loss row indicates packet loss in the network seen by applications (see the Statistics section of HP Velocity Server Side Deployment Guide).
To display network loss - method 2:
1. Start the HP Velocity System Tray Application from the start menu.
2. On the HP Velocity server system, right-click the system tray icon.
3. Select Management.
4. Select Network Monitor.
Red bars indicate packet loss in the network seen by applications (see the Network Monitor section of HP Velocity Server Side Deployment Guide).
Displaying corrected loss
To display corrected loss - method 1:
1. Start the HP Velocity System Tray Application from the start menu.
2. On the HP Velocity server system, right-click the system tray icon.
3. Select Management.
4. Select Statistics.
The Corrected Loss row indicates corrected packet loss seen by applications (see the Statistics section of HP Velocity Server Side Deployment Guide).
HP Velocity FAQ and Troubleshooting 27
HP Velocity Troubleshooting Troubleshooting procedures
To display corrected loss - method 2:
1. Start the HP Velocity System Tray Application from the start menu.
2. On the HP Velocity server system, right-click the system tray icon.
3. Select Management.
4. Select Network Monitor.
Green bars indicate the corrected packet loss seen by applications (see the Network Monitor section of HP Velocity Server Side Deployment Guide).
Displaying Target Loss Rate
To display the currently configured Target Loss Rate (TLR):
1. Start the HP Velocity System Tray Application from the start menu.
2. On the HP Velocity server system, right-click the system tray icon.
3. Select Management.
4. Select Configuration.
TLR displays the target loss rate that HP Velocity will attempt to achieve (see the Configuration section of HP Velocity Server Side Deployment Guide).
To display the TLR of each accelerated stream:
1. Start the HP Velocity System Tray Application from the start menu.
2. On the HP Velocity server system, right-click the system tray icon.
3. Select Management.
4. Select Accelerated Streams.
The TLR column displays the target loss rate that HP Velocity will attempt to achieve (see the Accelerated Streams section of HP Velocity Server Side Deployment Guide).
Displaying accelerated session information
To display accelerated session information:
1. Start the HP Velocity System Tray Application from the start menu.
2. Right-click the HP Velocity system tray icon.
3. Select Management.
4. Select Accelerated Streams
HP Velocity FAQ and Troubleshooting 28
HP Velocity Troubleshooting Troubleshooting procedures
The Accelerated Streams tab displays detailed information for each unique HP Velocity accelerated stream.
Adding an IP address to the policy filter blacklist
To add an IP address to the policy filter blacklist:
1. Start the HP Velocity System Tray Application from the start menu.
2. Right-click the HP Velocity system tray icon.
3. Select Management.
4. Select Configuration > Policy Filters.
5. Select Advanced.
6. In the IP Filters Blacklist field, enter the IP address and netmask in the format xxx.xxx.xxx.xxx/xx. Separate entries with a space.
7. When done, select Apply and close the window.
For more information, see the Policy Filters section of HP Velocity Server Side Deployment Guide.
Statistic name Description
Destination IP The destination IP address for the accelerated stream.
Destination Port The destination TCP or UDP port number for the accelerated stream. If the port number is a recognized protocol, the protocol name will be displayed as well.
Local IP The local IP address for the accelerated stream.
Local Port The local TCP or UDP port number for the accelerated stream. If the port number is a recognized protocol, the protocol name will be displayed as well.
Protection Mode Specifies whether the accelerated stream is active (protection enabled) or simply monitored. The field will read Active for streams which are accelerated and Monitored for streams which are monitored.
Protocol The protocol (such as TCP or UDP) used by the accelerated stream.
TLR The Target Loss Rate (TLR) applied to the accelerated stream that HP Velocity will attempt to achieve.
HP Velocity FAQ and Troubleshooting 29
HP Velocity Troubleshooting Troubleshooting procedures
Adding a port to the transparent policy filter
To add a port to the transparent filter:
1. Start the HP Velocity System Tray Application from the start menu.
2. On the HP Velocity server system, right-click the system tray icon.
3. Select Management.
4. Select Configuration > Policy Filters.
5. Select either Transparent TCP Ports or Transparent UDP Ports as appropriate.
6. Enter the port number. Separate entries with a space.
7. When done, select Apply and close the window.
For more information, see the Policy Filters section of HP Velocity Server Side Deployment Guide.
Validating HP Velocity deploymentValid HP Velocity deployments are explained in the deployment chapter of the HP Velocity Server Side Deployment Guide.
To validate the version of HP Velocity:
1. Start the HP Velocity System Tray Application from the start menu.
2. Right-click the HP Velocity system tray icon.
3. Select About.
In Figure 5 below, HP Velocity is version 1.4.1. The release number is 6005, and it is a server install.
Figure 5. HP Velocity About
HP Velocity FAQ and Troubleshooting 30
HP Velocity Troubleshooting Troubleshooting procedures
To validate the version of HP Velocity - Linux CLI:
1. Login as administrator.
2. Select Control Panel.
3. Select Setup > X Terminal.
4. Enter the following command:
cat /proc/net/ipeak{0|1}/config/system | grep coreVersion
Select ipeak0 for the wired or ipeak1 for the wireless network interface in the above command.
Checking the traffic path for a security server or firewallHP Velocity uses an Internet Protocol (IP) ID of 0x880477FB and an IP option of 0x420B in IP headers. Intrusion Detection Systems (IDS) and firewall systems may require configuration to support HP Velocity-enabled traffic. Failure to do so may result in these devices blocking HP Velocity-enabled traffic. Consult your device manuals to configure these settings.
Generating the HP Velocity Configuration Report
To generate the HP Velocity Configuration Report:
1. Start the HP Velocity System Tray Application from the start menu.
2. Right-click the HP Velocity system tray icon.
3. Select Management.
4. Select Configuration > Export.
The report will be automatically displayed using Windows Notepad or other application asso-ciated with .txt files.
5. Save the (HPVelocityConfig.txt) plain text file to your system. The default location is the current user’s temporary folder.
The HP Velocity Configuration Report includes the following information:
•Driver configuration
•Operating system
•Registry configuration
•Statistics
•Accelerated streams
HP Velocity FAQ and Troubleshooting 31
HP Velocity Troubleshooting Troubleshooting procedures
For more information, see the Configuration section of the HP Velocity Server Side Deployment Guide.
Opening a ticketOnce HP support has performed the initial Third Level and Fourth Level support services and the issue has been isolated to HP Velocity, the responsibility will shift to LiveQoS Third Level support.
LiveQoS Third Level support professionals will promptly address the Technical Support Request (TSR). Each TSR is assigned a unique case number for tracking purposes throughout the resolution cycle.
For more information, see the LiveQoS Support Guide.
HP Velocity FAQ and Troubleshooting 32