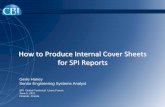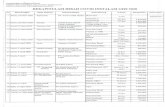Administrator Guide for PCs HP Velocity Version 2.1
Transcript of Administrator Guide for PCs HP Velocity Version 2.1

Administrator Guide for PCs
HP VelocityVersion 2.1.2

Copyright © 2015 LiveQoS Incorporated All Rights Reserved
Microsoft and Windows are either registered trademarks or trademarks of Microsoft Corporation in the United States and/or other countries. VMware and Horizon View are registered trademarks or trademarks of VMware, Inc. in the United States and/or other jurisdictions.
Confidential computer software. Valid license from HP required for possession, use or copying. Consistent with FAR 12.211 and 12.212, Commercial Computer Software, Computer Software Documentation, and Technical Data for Commercial Items are licensed to the U.S. Government under vendor's standard commercial license.
The information contained herein is subject to change without notice. The only warranties for HP products and services are set forth in the express warranty statements accompanying such products and services. Nothing herein should be construed as constituting an additional warranty. HP shall not be liable for technical or editorial errors or omissions contained herein.
First Edition: July 2015
Document Part Number: 833273-001

ContentsHP Velocity functional overview ......................................................................................................................................1
HP Velocity installation......................................................................................................................................................2
System requirements....................................................................................................................................................2
Hardware requirements................................................................................................................................................2
Kaspersky Lab security products.................................................................................................................................3
HP Velocity license key activation ...............................................................................................................................3
Attended installation .....................................................................................................................................................4
Silent installation............................................................................................................................................................5
Offline license activation...............................................................................................................................................6
HP Velocity operation ........................................................................................................................................................7
HP Velocity operational modes....................................................................................................................................7
Activating the HP Velocity license key after installation..........................................................................................8
Setting the HP Velocity operational mode.................................................................................................................9
Identifying the HP Velocity version..............................................................................................................................9
HP Velocity configuration............................................................................................................................................... 10
HP Velocity Policy Engine........................................................................................................................................... 10
Adding an HP Velocity Administrative Template to a GPO............................................................................... 10
Configuring HP Velocity using the Group Policy Object .................................................................................... 11
HP Velocity configuration settings ........................................................................................................................... 12
Management Application Mode ............................................................................................................................ 12
System settings....................................................................................................................................................... 13
Boot settings............................................................................................................................................................ 14
Policy Filter (Port & IP) settings ............................................................................................................................ 15
LiveQ Packet Loss Protection settings ................................................................................................................ 17
LiveTCP Latency Mitigation settings .................................................................................................................... 19
Logging settings...................................................................................................................................................... 21
HP Velocity account privileges .................................................................................................................................. 22
HP Velocity management .............................................................................................................................................. 23
Network statistics ....................................................................................................................................................... 23
Network Statistics operations............................................................................................................................... 25
Network Monitor graph .............................................................................................................................................. 26
Flow information ......................................................................................................................................................... 27
Latency and throughput data ............................................................................................................................... 28
Flow Information operations ................................................................................................................................ 29
Configuration settings ................................................................................................................................................ 29
Restoring default configuration settings ............................................................................................................ 30

Generating the HP Velocity Configuration Report ............................................................................................. 30
FAQs................................................................................................................................................................................... 32
All HP Velocity application flows are blocked......................................................................................................... 32
Protected flows are not established........................................................................................................................ 32
TCP-based VPNs are not protected ......................................................................................................................... 32

Administrator Guide for PCs | HP Velocity
HP Velocity functional overviewReal-time applications delivered over data networks can be compromised by packet loss and transmission latency. This results in stop-and-go behavior, loss of interactivity, and an overall reduction in the throughput of an application.
HP Velocity is a Quality of Service (QoS) software engine that integrates seamlessly and, when protecting application flows, enhances the user’s Quality of Experience (QoE) by managing packet loss, congestion, and the impact of network latency.
HP Velocity easily integrates with existing systems to provided either single-sided or bookend protection. It automatically ensures the best end-user QoE by optimizing the use of the underlying network to meet the requirements of bandwidth-intensive applications over wired and wireless, managed and unmanaged networks.
HP Velocity continuously monitors end-to-end network conditions to select the most appropriate data-delivery mechanism. Rich reporting capabilities enable HP Velocity to provide end-to-end visibility to key flow information. The system’s network monitoring and reporting tools capture in-depth statistics and make them accessible for further analysis and troubleshooting.
1

Administrator Guide for PCs | HP Velocity
HP Velocity installationThis section provides information about installing HP Velocity and covers the following information:
• System requirements
• HP Velocity license key activation
• Kaspersky Lab security products
• Attended installation
• Silent installation
Note: During installation, HP Velocity resets the system network interfaces, briefly interrupting network connections. If HP Velocity is installed over a remote connection, network connectivity might be disrupted.
System requirements
Note: Memory requirements are proportional to the number of simultaneously protected flows supported by HP Velocity.
Component Requirement
CPU Any
Memory 40 MB
Disk space 10 MB
Windows OS Windows 7
OS variants 64-bit
2

Administrator Guide for PCs | HP Velocity
Kaspersky Lab security productsCertain Kaspersky Lab security products might prevent HP Velocity from installing or uninstalling correctly, resulting in a warning message (see Figure 1). If any of the following Kaspersky security products is installed and enabled on the computer where HP Velocity will be installed, disable the Kaspersky Self-Defense feature before installing or uninstalling HP Velocity. After installation, the feature can be safely re-enabled.
• Kaspersky Internet Security
• Kaspersky PURE Security
• Kaspersky Anti-Virus
• Kaspersky Small Office Security
• Kaspersky Endpoint Security for Business
• Kaspersky Total Security
• Kaspersky Endpoint-Windows-Used-On-Workstations
Figure 1: Kaspersky Anti-Virus warning
HP Velocity license key activationOperation of HP Velocity requires activation to validate the software’s license key against its version number. Activation can be performed during installation or afterward. For information about activating the license key after HP Velocity is installed, see “Activating the HP Velocity license key after installation” on page 8.
3

Administrator Guide for PCs | HP Velocity
Attended installation
Note: This procedure assumes that the device on which you are installing HP Velocity is connected to the Internet. If the device is not connected to the Internet and you want to activate the software’s license during installation, perform steps 1 to 8 of this procedure and then proceed to “Offline license activation” on page 6.
1. Log on to the system where HP Velocity will be installed.
Note: Only users with Administrator privileges can install HP Velocity.
2. Select the correct installation package for the operating system, and start the installer.
Important: See the Release Notes to ensure that the correct installation package is available and selected for installation.The Welcome to the HP Velocity Setup Wizard starts.
3. Click Next.
The License Agreement appears.
4. Read the end-user license agreement, select I Agree, and click Next.
Note: Selecting Cancel ends the installation.
5. Navigate to the location where HP Velocity will be installed, or accept the default location.
6. Enable one of the following radio buttons:
• Everyone: Install HP Velocity for all user accounts and administrators • Just Me: Install HP Velocity for only the current user account
7. Click Next.
The Confirm Installation screen appears.
8. Click Next.
The HP Velocity License Activation prompt appears.
9. Do one of the following:
• To activate the license immediately, enter a valid license key provided by HP, and click Acti-vate.
• To continue the installation without activating the license, click Later. HP Velocity will remain inactivated until a license key is activated. For information, see “HP Velocity operational modes” on page 7.
4

Administrator Guide for PCs | HP Velocity
A notification reflecting the option selected appears.
Note: If there is an issue with the license key, an error message appears. Click OK to display the HP Velocity License Activation dialog, and try entering the license key again.
The Installation Complete screen appears when the installation completes.
10. Click Close.
The HP Velocity notification icon appears in the Windows notification area (see “HP Velocity operational modes” on page 7).
Silent installation
Note: This procedure assumes that the device on which you are installing HP Velocity is connected to the Internet and that you have a valid license key on hand. If you do not yet have a license key or if the device on which you are installing HP Velocity is not connected to the Internet, HP Velocity will remain inactivated until a license key is activated. For information, see “HP Velocity operational modes” on page 7.
1. In a command line window, enter the following command:
msiexec /i <msi name> /qn /norestart ALLUSERS=<0/1> license=<license key>
where:<msi name> is the name of the HP Velocity installation fileALLUSERS is 0 (Just Me) or 1 (Everyone)<license key> is a valid license key provided by HP.
2. Press Enter.
The HP Velocity notification icon appears in the Windows notification area (see “HP Velocity operational modes” on page 7).
5

Administrator Guide for PCs | HP Velocity
Offline license activation
Note: This procedure assumes that the device on which you want to activate an HP Velocity License key is not connected to the Internet and that you have performed either steps 1 to 8 of the procedure “Attended installation” on page 4 or steps 1 and 2 of the procedure “HP Velocity operational modes” on page 7. It also assumes that you have access to a separate device that is connected to the Internet, as well as a portable drive that you can use to transfer files from one device to the other.
1. Enter the license key and click Activate.
The Create Offline Request and Activate Offline Request buttons appear in the dialog.
2. Click Create Offline Request to generate an offline activation request file, and save it to the portable drive.
3. Click OK in the message dialog.
4. Connect the portable drive to a device with Internet access.
5. Open an Internet browser, and go to the HP Velocity License Key Portal.
6. On the Offline HP Velocity Activation page, click the Browse button to navigate to and submit the offline activation request file.
An activation response file is generated.
7. Save the activation response file to the portable drive.
8. Connect the portable drive to the device where you want to activate the HP Velocity license key, and click Activate Offline Request to browse to and submit the activation response file.
9. Click OK.
6

Administrator Guide for PCs | HP Velocity
HP Velocity operationThis section covers the following information:
• HP Velocity operational modes
• Activating the HP Velocity license key after installation
• Note: If there is an issue with the license key, an error message appears. Click OK to display the Configuration dialog, and try entering the license key again.
• Identifying the HP Velocity version
HP Velocity operational modesThe HP Velocity notification icon appears in the Windows notification area in one of four colors that correspond to the HP Velocity operational modes (Table 1).
Figure 2: HP Velocity notification icon on Windows
Table 1: HP Velocity notification icon color codes
Note: Positioning the cursor over the HP Velocity notification icon when HP Velocity is operating in Protect mode displays a tooltip indicating the number of active connections.
Icon Color Mode Description
Green Protect HP Velocity is enabled and protecting one or more flows between HP Velocity-enabled endpoints.
In this mode, HP Velocity continuously monitors end-to-end network conditions to activate and adjust enabled HP Velocity optimizers (i.e., LiveQ Packet Loss Protection, LiveWiFi, and LiveTCP Latency Mitigation).
Blue Protect HP Velocity is enabled and ready to protect, but flows have not been established.
Orange Monitor HP Velocity is profiling present and trending network conditions but will not apply enabled HP Velocity optimizers.
Note: HP Velocity server-to-server flows are only monitored.
Gray Off HP Velocity is manually disabled or the license key is not activated.
7

Administrator Guide for PCs | HP Velocity
Activating the HP Velocity license key after installationOperation of HP Velocity requires activation to validate the software’s license key against its version number. Activation can be performed during installation or afterward. Perform the following procedure to activate the HP Velocity license key if it was not activated during installation.
Note: This procedure assumes that the device on which you are using HP Velocity is connected to the Internet. If the device is not connected to the Internet, perform steps 1 and 2 of this procedure and then proceed to “Offline license activation” on page 6.
1. Right-click the HP Velocity notification icon, and click Management.
2. Click the Configuration tab.
3. Enter the license key, and click Activate.
A message confirming the license activation appears.
Note: If there is an issue with the license key, an error message appears. Click OK to display the Configuration dialog, and try entering the license key again.
8

Administrator Guide for PCs | HP Velocity
Setting the HP Velocity operational mode
Once set, the HP Velocity operational mode should be changed only at the following times:
• During troubleshooting to set the operational mode to Off
• After troubleshooting to set the operational mode to Protect
• When instructed by HP Support
Note: Only users with Administrator privileges can set the HP Velocity operational mode.
1. Click the HP Velocity notification icon (see Figure 2).
2. On the HP Velocity Mode selector, enable the radio button for an operational mode.
3. Click Close.
The color of the HP Velocity notification icon changes to reflect the selected operational mode (see Table 1).
Identifying the HP Velocity version
• Right-click the HP Velocity notification icon, and click About.
The About HP Velocity dialog appears, displaying the HP Velocity version number, release number, and product edition information. Licensing information is also provided; i.e., U, for unrestricted (valid), and R for restricted (invalid, unlicensed).
9

Administrator Guide for PCs | HP Velocity
HP Velocity configurationHP Velocity is installed with a default configuration suitable for most deployments. This section provides information about using the HP Velocity Policy Engine to create a custom HP Velocity configuration on a supported Windows platform and covers the following information:
• HP Velocity Policy Engine
• HP Velocity configuration settings
• HP Velocity account privileges
Note: For information about accessing a report that describes the current configuration, see “Generating the HP Velocity Configuration Report” on page 30. For information about specifying configuration settings that apply only temporarily (i.e., until a system restart), see “HP Velocity management” on page 23.
HP Velocity Policy EngineThe HP Velocity Policy Engine uses Microsoft Group Policy, which provides centralized management and configuration of users and computers in a Windows Active Directory (AD) environment.
Group policy settings are contained in a group policy object (GPO), which can be used to centrally manage and propagate new settings for HP Velocity over an entire Windows AD domain.
To create a GPO, use the Group Policy Management Console (GPMC), which is available for download from the Microsoft Download Center web site. After the GPO is created, add the HP Velocity Administrative Template to it (see “Adding an HP Velocity Administrative Template to a GPO” on page 10).
Each HP Velocity Administrative Template consists of policies that allow administrators to create a custom configuration for HP Velocity (see “Configuring HP Velocity using the Group Policy Object” on page 11). They also specify which registry keys are set when a custom configuration is created.
Adding an HP Velocity Administrative Template to a GPO
Note: The HP Velocity Administrative Templates are included with the HP Velocity installation packages available at http://www.hp.com/support.
1. Open the applicable Group Policy Editor:
• For local group policy administration, use gpedit.msc.• For domain group policy administration, use gpmc.msc and select the applicable GPO.
2. Click Computer Configuration.
3. Right-click Administrative Templates, and click Add/Remove Templates.
4. Click Add.
5. Browse to and select hp_velocity_configuration_REL#-R#.adm, where REL# is the software release number and R# is the revision number of the template that matches the release number of the HP Velocity installation.
The HP Velocity Group Policy Administrative Template is applied to the GPO.
6. Click Close.
10

Administrator Guide for PCs | HP Velocity
Configuring HP Velocity using the Group Policy Object
Note: HP recommends that HP Velocity settings be changed on all systems in an organizational unit (OU). This ensures that all installations in the OU use the same settings.
Note: You must have Windows Administrator privileges to configure HP Velocity. For information, see “HP Velocity account privileges” on page 22.
1. Open the GPO in the Group Policy Management Editor.
2. Click Computer Configuration > Administrative Templates.
3. Click Classic Administrative Templates (ADM) > HP Velocity.
4. In the Setting list, double-click a configuration setting.
5. Specify the parameters as required (see “HP Velocity configuration settings” on page 12), and click Apply.
6. Click Next Setting or Previous Setting to access the parameters for another configuration setting, or click Close to close the template.
Note: Group Policy Engine configuration changes will be applied immediately to HP Velocity endpoints on which the HP Velocity Management application is running. If the HP Velocity Management application is not running, changes to the HP Velocity Administrative Template will be applied to those endpoints after a system restart. For information about the HP Velocity Management application, see “HP Velocity management” on page 23.
11

Administrator Guide for PCs | HP Velocity
HP Velocity configuration settingsThe HP Velocity Administrative Templates provide access to configuration parameters for the following settings, which can be modified to create a custom configuration:
• Management Application Mode
• System settings
• Boot settings
• Policy Filter (Port & IP) settings
• LiveQ Packet Loss Protection settings
• LiveTCP Latency Mitigation settings
• Logging settings
Note: Administrators can use the HP Velocity Management application to temporarily modify configuration settings. For information, see “HP Velocity management” on page 23.
Management Application Mode
The HP Velocity Management application provides a toolset for monitoring and debugging HP Velocity-protected flows, as well as the ability to temporarily override configuration settings.
Table 2: Management Application Mode settings
Figure 3: Management Application Mode settings
Parameter Options Default
Advanced Management Application Mode • Enabled
• DisabledEnabled
12

Administrator Guide for PCs | HP Velocity
System settings
System settings (Table 3) specify the following parameters:
• Operational Mode: Set the HP Velocity operational mode.
• LiveQ - Packet Loss Protection: Provide packet loss protection to application flows. For more information, see “LiveQ Packet Loss Protection settings” on page 17.
• LiveTCP - Latency Mitigation: Provide latency mitigation to protected application flows. For more information, see “LiveTCP Latency Mitigation settings” on page 19.
• LiveWiFi - Prioritization: Accelerate application flows by leveraging Wi-Fi multimedia standards to minimize latency and prioritize HP Velocity traffic. This ensures that HP Velocity-protected flows experience lower latency and jitter, and higher throughput.
• IP Option Beacon [UDP Flows]: Use the IP Option beacon (0x880477FB) for UDP flows.
• TCP Option Beacon [TCP Flows]: Use the TCP Option beacon (0x01000000 & 0x00000000) for TCP flows.
• Network MTU: The MTU that can be processed within the network.
Table 3: System settings
Parameter Options Default
Operational Mode • Protect: Provide session establishment, session statis-tics, packet loss protection, Wi-Fi optimization, and latency mitigation.
• Monitor: Continuously profile end-to-end network conditions over established flows. (HP Velocity network optimizers are not applied.)
• Off: Pass all application flows transparently and do not perform any monitoring or optimization.
Protect
LiveQ - Packet Loss Protection • Enabled
• DisabledEnabled
LiveTCP - Latency Mitigation • Enabled
• DisabledEnabled
LiveWiFi - Prioritization • Enabled
• DisabledEnabled
IP Option Beacon (UDP Flows) • Enabled
• DisabledDisabled
TCP Option Beacon (TCP Flows) • Enabled
• DisabledEnabled
Network MTU 750 to 1500 bytes 1492
13

Administrator Guide for PCs | HP Velocity
Figure 4: System settings
Boot settings
Boot settings (Table 4) specify the following parameters:
• Number of Protected Flows: The number of simultaneously protected flows allowed.
Note: If the default Protected Flows setting is changed, the system must be restarted for the change to take effect.
Note: LiveTCP will provide latency mitigation for up to 32 simultaneously protected flows.
• Local System Information Collection: Allow the local endpoint to send its system information and per-flow statistics to the remote endpoint.
• Remote System Information Collection: Allow the local endpoint to process and display remote endpoint system information and per-flow statistics received.
For more information, see “Flow information” on page 27.
Table 4: Boot settings
Parameter Options Default
Number of Protected flows 16 to 1024 32
Local System Information Collection • Enabled
• DisabledEnabled
Remote System Information Collection • Enabled
• DisabledEnabled
14

Administrator Guide for PCs | HP Velocity
Figure 5: Boot settings
Policy Filter (Port & IP) settings
Global policy filters (Table 5) allow administrators to filter and optimize application flows on the basis of port number, destination IP address, or both. When multiple policy filters are configured, they are evaluated in a predefined order.
The Policy Filter (Port & IP) settings specify the following parameters:
• Transparent Ports TCP, UDP: The TCP and UDP port numbers whose application flows HP Velocity will not protect, but will instead pass on transparently.
• Special TCP, UDP Ports: The TCP and UDP port numbers to which HP Velocity will provide support for certain protocols (see Table 6).
• Whitelist TCP, UDP Ports: The TCP and UDP ports whose application flows HP Velocity will protect when the following criteria are met:
- The destination IP address for the application flow is not specified in the IP Blacklist filter.
- The destination IP address for the application flow is specified in the IP Whitelist filter.
• IP Address Blacklist: The destination IP addresses of application flows that HP Velocity will not protect, but will instead pass on transparently.
• IP Address Whitelist: The destination IP addresses of application flows that HP Velocity will protect.
Important: When the IP Whitelist filter is configured, HP Velocity protects an application flow only if its destination IP address matches an address included in this filter.
Note: If the IP Whitelist filter includes subnet destination IP addresses, the IP Blacklist filter can be used to filter IP addresses in that subnet whose application flows HP Velocity will not protect.
15

Administrator Guide for PCs | HP Velocity
Table 5: Policy Filter (Port & IP) settings
Note: Use the CIDR format for IP addresses. To enter multiple IP addresses or port numbers in a field, use a space-separated list; for example, 192.168.1.0/24 145.76.53.3/32 or 80 1750 1751.
Table 6: Special Port Filter default settings
Note: When the Special Port Policy filter configuration includes ports not recognized by HP Velocity, those ports are ignored.
Parameter Default Evaluation Order
Transparent TCP, UDP Ports TCP: 21 53 1194 1723 2869 9100 17500 4
UDP: 53 67 68 123 161 500 1194 4500 17500 42966
Special TCP, UDP Ports TCP: 554 1720 5060 5
UDP: 554 5060
Whitelist TCP, UPD Ports All ports 3
IP Address Blacklist 255.255.255.255/32 1
IP Address Whitelist All IP addresses 2
Protocol Supported Special TCP Port Filter Special UDP Port Filter
RTSP 554 554
H.323 1720
SIP 5060 5060
16

Administrator Guide for PCs | HP Velocity
Figure 6: Policy Filters (Port & IP) settings
LiveQ Packet Loss Protection settings
LiveQ Packet Loss Protection applies a mathematical transformation to original input packets. The transformation outputs one or more segments for each original packet received as input. Each segment logically represents a portion of the input packet and might carry additional information, such as redundancy data. The number of logical segments used to represent an original packet varies based on current network-loss conditions.
Target Loss Rate policy filters can be used to specify the IP addresses and ports of application flows to which a specific level of packet loss protection is applied.
LiveQ Packet Loss Protection configuration settings (Table 7 and Table 8) specify the following parameters:
• Global Target Loss Rate: The Target Loss Rate (TLR) that HP Velocity will attempt to achieve for HP Velocity-protected flows.
Note: TLR refers to the amount of packet loss that an application can tolerate while still delivering an acceptable QoE. The recommended TLR for applications is 0.04%.
• Congestion Avoidance: Analyze network links to identify those with bandwidth constraints, and then automatically adjust packet-loss protection to accommodate the constraints.
• Bandwidth Control: The encoding level applied to HP Velocity-protected flows. HP Velocity constantly monitors network loss and automatically applies the protection mode required to reduce network loss to the default TLR. The protection mode used at any given time depends on the real-time loss measured in the network.
• Burst Loss Protection (BLP): Protect against correlated (sequential) loss in the network that can otherwise prevent HP Velocity from reconstructing source packets at the remote endpoint.
17

Administrator Guide for PCs | HP Velocity
Note: The net effect of BLP is added resiliency against burst loss. Its success depends on the number of source packets that are encoded by HP Velocity and the sequential loss duration. BLP might degrade performance for highly latency-sensitive applications.
• BLP Buffer: The amount of packet buffering (in milliseconds) that HP Velocity can use when protecting against bursty or correlated loss.
• Target Loss Rate Policy Filters: The TLR that HP Velocity will attempt to achieve for all protected flows whose destination IP address, TCP port number, or UDP port number are included in this policy filter.
Table 7: LiveQ Packet Loss Protection settings
Parameter Options Default
Target Loss Rate • 0.04%
• 0.1%
• 0.2%
• 0.4%
Note: An aggressive TLR might not be achievable in high-loss networks. After modifying the TLR, refer to the Network Monitor graph (see “Network Monitor graph” on page 26) to verify whether the rate specified is being achieved.
0.04%
Congestion Avoidance • Disabled
• Enabled
Note: When Congestion Avoidance is enabled and bandwidth constraints are detected, the bandwidth and default TLR settings are overridden to ensure the best network performance possible.
Enabled
Bandwidth Control • Dynamic: Maximize performance while minimizing the required bandwidth (recommended for environments where bandwidth is not constrained).
• Low: Cap the estimated HP Velocity protection overhead at or below 27% (recommended for environments where band-width is very constrained).
• Medium: Cap the estimated HP Velocity protection overhead at or below 40% (recommended for environments where bandwidth is moderately constrained).
• High: Maximize performance in environments where band-width is not constrained, but network loss is high. When HP Velocity is at the far end, High mode uses aggressive encoding without first measuring the loss in the network.
Note: Higher encoding levels protect against greater network loss, but require more bandwidth.
Dynamic
Burst Loss Protection • Off
• On
• Auto: Allow HP Velocity to determine whether BLP is required.
Auto
BLP Buffer 10 ms to 100 ms (in increments of 10 ms) 20 ms
18

Administrator Guide for PCs | HP Velocity
Table 8: LiveQ Target Loss Rate Policy Filter settings
Note: Use the CIDR format for IP addresses. To enter multiple IP addresses or port numbers in a field, use a space-separated list.
Figure 7: LiveQ Packet Loss Protection settings
LiveTCP Latency Mitigation settings
As HP Velocity observes the network and detects packet loss, the LiveTCP congestion control algorithm dynamically adapts to changing network conditions, boosting QoE in high-latency networks.
Note: LiveTCP Latency Mitigation configuration settings are included only in the HP Velocity Administrative Template.
LiveTCP Latency Mitigation settings (Table 9) specify the following parameters:
• Latency Threshold: Activate LiveTCP Latency Mitigation once the specified delay threshold (in milliseconds) is exceeded.
• Congestion Control: The level of congestion control required. LiveTCP adapts its algorithm to automatically provide congestion control that is optimized independently for each TCP flow (LAN, remote network, Wi-Fi) and the conditions in the network.
Parameter Default
Target Loss Rate IP Filters (0.4%, 0.2%, 0.1%, 0.04%) All IP addresses
Target loss Rate TCP Ports (0.4%, 0.2%, 0.1%, 0.04%) All TCP ports
Target loss Rate UDP Ports (0.4%, 0.2%, 0.1%, 0.04%) All UDP ports
19

Administrator Guide for PCs | HP Velocity
• Advanced Congestion Detection: Apply advanced tuning that detects and reacts to packet loss.
• Peering Filters: The port numbers on HP Velocity-enabled endpoints to which the LiveTCP algorithm is applied to application flows.
• Non-Peering Filters: The port numbers for which the LiveTCP algorithm is applied to application flows being transported from an HP Velocity-enabled endpoint to a non-HP Velocity-enabled endpoint. The algorithm will not be applied to application flows being transported from the non-HP Velocity-enabled endpoint to the HP Velocity-enabled endpoint.
Table 9: LiveTCP Latency Mitigation settings
Note: Use a space-separated list to enter multiple port numbers in the Peering Filters field.
Figure 8: LiveTCP Latency Mitigation settings
Parameter Options Default
Latency Threshold 20 ms to 2000 ms 20 ms
Congestion Control • Standard: Handle the effects of a high-latency network
• TCP-Friendly: Use the standard TCP-like conges-tion control algorithm
Standard
Advanced Congestion Detection
• Enabled
• DisabledEnabled
Peering Filters 1498 2598 3389 42966
Non-Peering Filters 1 - 65535
20

Administrator Guide for PCs | HP Velocity
Logging settings
HP Velocity logs provide detailed network statistics per endpoint and per-flow statistics, facilitating diagnostics.
Logging settings (Table 10) specify the following parameters:
• Statistics Logging: Collect endpoint network statistics at the specified interval.
• Flow Logging: Collect per-flow network statistics at the specified interval.
• Flow Records: Create a flow record when a flow is terminated. Each record provides detailed flow information, including system information.
Table 10: Logging settings
Figure 9: Logging settings
Setting Options Default
Statistics Logging • Disabled
• Every 5 Seconds
• Every Minute
• Every Five Minutes
Disabled
Flow Logging • Disabled
• Every 5 Seconds
• Every Minute
• Every Five Minutes
Disabled
Flow Records • Disabled
• EnabledDisabled
21

Administrator Guide for PCs | HP Velocity
HP Velocity account privilegesTable 11: Administrator account privileges on Windows
Table 12: Non-administrator account privileges on Windows
Information Read Write Export
Flow Information X
Network Monitoring graphs X
Network Statistics X X X
Configuration values X X X
Policy Filters configuration values X X X
Information Read Write Export
Flow Information X
Network Monitoring graphs X
Network Statistics X X
Configuration values X X
Policy Filters configuration values X X
22

Administrator Guide for PCs | HP Velocity
HP Velocity managementThe HP Velocity Management application is a Windows-based application that provides HP Velocity administrators a toolset for monitoring and troubleshooting HP Velocity-protected flows and for working with configuration parameters.
The HP Velocity Management application automatically starts on system startup and runs in the background.To access the application toolset, right-click the HP Velocity notification icon, and click Management. To stop the Management application, right-click the HP Velocity notification icon, and click Exit. To restart it, expand the HP Velocity folder on the Windows Start menu, and click HP Velocity Management Application.
Note: Stopping the HP Velocity Management application does not affect the HP Velocity operational mode.
This section covers the following information:
• Network statistics
• Network Monitor graph
• Flow information
• Configuration settings
Network statisticsHP Velocity collects real-time data on HP Velocity-protected flows and makes available basic and advanced statistics on how the network is performing.
To access basic statistics (Table 13), click the Network Statistics tab in the HP Velocity Management application to display the Statistics view. To access Advanced statistics (Table 14), select the Advanced check box on the Statistics view. For information about working with network statistics, see “Network Statistics operations” on page 25.
Figure 10: Statistics view showing basic and advanced statistics
Note: Statistics are accumulated in time-incremented bins (Total, 5 Seconds, 1 Minute, and 5 Minutes columns). The Total column represents the accumulated statistics since either the system was started or statistics were last cleared.
23

Administrator Guide for PCs | HP Velocity
Table 13: Basic statistics
Table 14: Advanced statistics
Statistic name Description
Loss - Without Velocity The actual received packet loss rate measured by HP Velocity.
Loss - With Velocity The received packet loss rate after correction by HP Velocity.
Tx Loss The amount (percentage) of transmit network loss.
Encoded Data Sent The bytes of encoded data, in Kb/s for intervals or MB/KB for cumulative totals, sent by HP Velocity to each remote HP Velocity-enabled endpoint.
Encoded Data Received The bytes of segment data, in Kb/s for intervals or MB/KB for cumulative totals, received by HP Velocity from each remote HP Velocity-enabled endpoint.
Total Active Flows The number of currently active, unique application flows detected by HP Velocity as an endpoint.
Protected Flows The number of currently active, unique, and protected application flows detected by HP Velocity as an endpoint.
Statistic name Description
Packets Encoded The number of IP packets that were encoded by HP Velocity into segments.
Segments Sent The number of encoded segments sent by HP Velocity to each remote HP Velocity-enabled endpoint.
Segments ReTx The number of encoded segments that HP Velocity retransmitted.
Segments Received The number of encoded segments received by HP Velocity from each remote HP Velocity-enabled endpoint.
Segments Lost The number of encoded segments that were not received by HP Velocity due to packet loss in the network.
Packets Decoded The number of IP packets that HP Velocity successfully reconstructed from the received encoded segments.
Packets Lost The number of IP packets that HP Velocity was unable to reconstruct from the received encoded segments due to excessive loss in the network.
Full Packets Lost The number of IP packets that HP Velocity was unable to reconstruct because it did not receive any encoded segments for the encoded packet.
Note: Together with the Packets Lost counter, this counter is an indicator of burst loss.
High Loss Events The number of times that HP Velocity detected difficulty communicating with the remote HP Velocity-enabled endpoints due to extremely high packet loss in the network.
Non-accelerated Packets Sent The number of unprotected IP packets sent.
24

Administrator Guide for PCs | HP Velocity
Network Statistics operations
Note: HP Velocity maintains the statistics history for up to seven days. Logs are stored in the temporary folder for the current user. For example, C:\Users\<username>\AppData\Local\Temp. The log filename format is HPVelocity_logtype_yymmdd.log
Non-accelerated Packets Received The number of unprotected IP packets received.
Packet Flows Monitored The number of unique application flows detected by HP Velocity.
Accelerated Packet Flows Monitored
The number of unique application flows protected by HP Velocity.
Accelerated Requests Unfulfilled The number of data-flow requests that cannot be fulfilled due to resource limitations.
Packets Encoded (Throughput) The number of bytes of IP packet data, in Kb/s for intervals or KB/MB for cumulative totals, received from each application encoded into HP Velocity segments or monitored by HP Velocity .
Packets Decoded (Throughput) The number of bytes of IP packet data, in Kb/s for intervals or KB/MB for cumulative totals, received from the network that were successfully reconstructed or monitored by HP Velocity .
Non-accelerated Throughput (Tx) The number of number of bytes of all transmitted unprotected IP packet data, in Kb/s for intervals or KB/MB for cumulative totals.
Non-accelerated Throughput (Rx) The number of bytes of all received non-protected IP packet data in Kb/s for intervals or KB/MB for cumulative totals.
Operation Description
Logging Interval Set the interval at which statistics are saved to the log file:
• Disabled (no logging)
• Every 5 Seconds
• Every Minute
• Every 5 Minutes
Save Log History Export the statistics log to a comma-separated value (CSV) file.
Note: This operation is available only when a logging is not disabled.
Save Log Snapshot Save the current 5-second, 1-minute, and 5-minute statistics to a file with the same column order as the log history file.
Clear Statistics Reset statistic counts and collection time to zero.
Note: When this operation is performed, the throughput data on the Network Monitor graph (see “Network Monitor graph” on page 26) drops momentarily.
Statistic name Description
25

Administrator Guide for PCs | HP Velocity
Network Monitor graphHP Velocity collects information about endpoint network conditions (Table 15) and presents the data in a graph.
To view the Network Monitor graph, click the Network Monitor tab in the HP Velocity Management application.
Figure 11: Network Monitor graph
Table 15: Network monitoring data
Data Description
Throughput (blue line) The received throughput over the most recent interval. The right axis indicates the throughput in Kbps or Mbps.
With Velocity (green bars) The corrected packet loss seen by applications for which HP Velocity is protecting flows. The left axis indicates the loss as a percentage.
Without Velocity (red bars) The packet loss in the network. The left axis indicates the loss as a percentage.
Network Loss Peak The highest packet loss for the duration of the graph.
With Velocity The corrected loss over the most recent interval.
Note: Low corrected loss is optimal when sufficient bandwidth is available.
Without Velocity The packet loss over the most recent interval.
Network Throughput Peak The highest received throughput for the duration of the graph.
Current The received throughput for the most recent interval.
26

Administrator Guide for PCs | HP Velocity
Flow informationHP Velocity facilitates end-to-end monitoring of network flows and the associated systems by collecting and reporting information on protected endpoints and individual protected flows. HP Velocity also provides endpoint and per-flow data on latency (see “Latency and throughput data” on page 28), as well as information about local and remote systems.
To view flow information, click the Flow Information tab in the HP Velocity Management application. The Flow Information view shows data for protected endpoint parameters (Table 16) and protected flow parameters (Table 17). For information about working with flow information, see “Flow Information operations” on page 29.
Figure 12: Flow Information view
Table 16: Protected Endpoint information
Table 17: Protected Flow information
Parameter Description
Remote Host The IP address of the remote host.
Product The product name as defined in the System BIOS.
CPU Usage The percentage of CPU in use.
Memory Usage The percentage of memory in use.
Link The type of network link in use.
Parameter Description
Remote IP The remote IP address for the protected flow.
Remote Port The remote TCP or UDP port number for the protected flow. If the port number is a well-known protocol, the protocol name also appears.
Local IP The local IP address for the protected flow.
Local Port The local TCP or UDP port number for the protected flow. If the port number is a well-known protocol, the protocol name also appears.
27

Administrator Guide for PCs | HP Velocity
To view information (OS description, Vendor Name, Product Name, etc.) about local and remote systems (Figure 13), click the Local or Remote button on the Flow Information tab.
Figure 13: Local System Information dialog
Latency and throughput data
The Flow Information view also provides graphs that represent Local Rx throughput, Remote Rx throughput, or plotting latency for a protected endpoint or application flow.
To view a graph, click an entry for a protected endpoint or data point in the Flow Information view.
Figure 14: Latency graph for a protected endpoint
Protocol The protocol (such as TCP or UDP) used by the protected flow.
IPQ Indicates the active mode of the HP Velocity driver: Protect or Off
LiveTCP The LiveTCP status: Protect, Inspect, or Off.
LiveQ The LiveQ status: Protect or Off.
TLR The TLR applied to the protected flow as a percentage that HP Velocity will attempt to achieve.
Encoding The encoding level applied to the protected flow.
Parameter Description
28

Administrator Guide for PCs | HP Velocity
Flow Information operations
Configuration settingsThe HP Velocity Management application provides access to current configuration settings (see “HP Velocity configuration settings” on page 12), which users can export to a configuration report. Administrators can also use the HP Velocity Management application to temporarily modify configuration settings.
To access a configuration dialog, click the Configuration tab in the HP Velocity Management application, and click a setting in the navigation tree.
Note: Management Application Mode settings and Logging settings are accessible only via the HP Velocity Administrative Template. Boot settings can be viewed with the HP Velocity Management application, but can be modified only via the HP Velocity Administrative Template.
Figure 15: System Settings configuration dialog
Note: A system restart will automatically restore all configuration settings modified using the HP Velocity Management application to either the system default values or, if applicable, custom configuration values (see “HP Velocity configuration” on page 10).
Operation Description
Logging Interval Set the interval at which flow information is saved to the log file:
• Disabled (no logging)
• Every 5 Seconds
• Every Minute
• Every 5 Minutes
Save Log Snapshot Save the current 5-second, 1-minute, and 5-minute interval flow information to a file.
Flow Records Enable or disable flow-records collection.
Save Flow Record Export the flow-records log to a CSV file.
29

Administrator Guide for PCs | HP Velocity
This section covers the following information:
• Restoring default configuration settings
• Generating the HP Velocity Configuration Report
Restoring default configuration settings
To restore default configuration settings, click the Configuration tab in the HP Velocity Management application, and click General in the navigation tree. In the General view, click Reset Configuration To Factory Defaults, and then click Yes to confirm the reset.
Figure 16: Restore default configuration
Note: When group policies are in effect, the system configuration reset is temporary. It will be overridden at the next system restart.
Generating the HP Velocity Configuration Report
To generate a configuration report, click the Configuration tab in the HP Velocity Management application, and click General in the navigation tree. In the General view, click Export Current Configuration To File.
A detailed configuration report (Table 18) is automatically generated and opened in a text editor (e.g., Windows Notepad) so that it can be saved locally.
30

Administrator Guide for PCs | HP Velocity
Figure 17: HP Velocity configuration report
Table 18: Configuration report parameters
Parameter Description
Driver Configuration Current configuration and internal driver settings of HP Velocity.
Local System Metrics Statistics on host system performance.
OS Information Operating system type, configuration, and performance information for the system on which HP Velocity is installed.
Registry Keys Registry key values configured by the Group Policy Engine.
Statistics Snapshot of current network statistics.
Protected Flows List of current protected flows.
Monitored Flows List of current monitored flows.
31

Administrator Guide for PCs | HP Velocity
FAQsThis section provides information for the following scenarios:
• All HP Velocity application flows are blocked
• Protected flows are not established
• TCP-based VPNs are not protected
All HP Velocity application flows are blockedHP Velocity uses the IP ID value 0x420B and the IP option 0x880477FB in IP headers, and the TCP option 0x01000000 & 0x00000000 in TCP headers.
Intrusion Detection Systems (IDS) and firewall systems might require configuration to support HP Velocity-enabled traffic so that devices will not block it. Consult your device manuals to configure these settings.
Protected flows are not establishedArchitectures that require devices to access servers via a proxy service provided by a connection broker (such as VMware View Manager) must have HP Velocity installed on the connection broker. This ensures that protected flows are established for connections to a VMware desktop where HP Velocity is installed.
TCP-based VPNs are not protectedHP Velocity does not provide protection for point-to-point connections for the Secure Socket Tunneling Protocol (SSTP) VPN type.
32