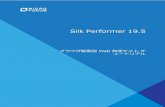HP Unified Functional Testing GUI テスト・チュートリアル...HP Unified Functional Testing...
Transcript of HP Unified Functional Testing GUI テスト・チュートリアル...HP Unified Functional Testing...

HP Unified Functional Testing ソフトウェア・バージョン:11.50
GUI テスト・チュートリアル
ドキュメント・リリース日:2012 年 12 月(英語版)
ソフトウェア・リリース日:2012 年 12 月(英語版)

2
ご注意
保証
HP製品、またはサービスの保証は、当該製品、およびサービスに付随する明示的な保証文によってのみ規定
されるものとします。ここでの記載で追加保証を意図するものは一切ありません。ここに含まれる技術的、
編集上の誤り、または欠如について、HPはいかなる責任も負いません。
ここに記載する情報は、予告なしに変更されることがあります。
権利の制限
機密性のあるコンピューターソフトウェアです。これらを所有、使用、または複製するには、HPからの有効
な使用許諾が必要です。商用コンピューターソフトウェア、コンピューターソフトウェアに関する文書類、
および商用アイテムの技術データは、FAR12.211および 12.212の規定に従い、ベンダーの標準商用ライセン
スに基づいて米国政府に使用許諾が付与されます。
著作権について
© 1992 - 2012 Hewlett-Packard Development Company, L.P.
商標について
Adobe®およびAcrobat®は、Adobe Systems Incorporated (アドビシステムズ社 ) の登録商標です。
Intel®、Pentium®および Intel® Xeon™は、Intel Coporationの米国およびその他の国における登録商標です。
Javaは、Oracle Corporationおよびその関連会社の登録商標です。
Microsoft®,Windows®,Windows NT®および Windows®XPは、米国におけるMicrosoft Corporationの登録商
標です。
Oracle®は、Oracle Corporation (カリフォルニア州 Redwood City) の米国登録商標です。
UnixR®は、The Open Groupの登録商標です。
SlickEdit®は、SlickEdit Inc.の登録商標です。

3
ドキュメントの更新情報
このマニュアルの表紙には、以下の識別情報が記載されています。
• ソフトウェアバージョンの番号は、ソフトウェアのバージョンを示します。
• ドキュメントリリース日は、ドキュメントが更新されるたびに変更されます。
• ソフトウェアリリース日は、このバージョンのソフトウェアのリリース期日を表します。
更新状況、およびご使用のドキュメントが 新版かどうかは、次のサイトで確認できます。
http://support.openview.hp.com/selfsolve/manuals
このサイトを利用するには、HP Passportへの登録とサインインが必要です。HP Passport IDの登録は、次の
Webサイトから行なうことができます。
http://h20229.www2.hp.com/passport-registration.html (英語サイト)
または、HP Passport のサインインページの [New users - please register] をクリックします。
適切な製品サポートサービスをお申し込みいただいたお客様は、更新版または 新版をご入手いただけます。
詳細は、HPの営業担当にお問い合わせください。

4
サポート
次のHPソフトウェアサポートのWebサイトを参照してください。
http://support.openview.hp.com
このサイトでは、HPのお客様窓口のほか、HPソフトウェアが提供する製品、サービス、およびサポートに
関する詳細情報をご覧いただけます。
HPソフトウェアオンラインではセルフソルブ機能を提供しています。お客様のビジネスを管理するのに必要
な対話型の技術サポートツールに、素早く効率的にアクセスできます。HPソフトウェアサポートのWebサイ
トでは、次のようなことができます。
• 関心のあるナレッジドキュメントの検索
• サポートケースの登録とエンハンスメント要求のトラッキング
• ソフトウェアパッチのダウンロード
• サポート契約の管理
• HP サポート窓口の検索
• 利用可能なサービスに関する情報の閲覧
• 他のソフトウェアカスタマーとの意見交換
• ソフトウェアトレーニングの検索と登録
一部のサポートを除き、サポートのご利用には、HP Passportユーザーとしてご登録の上、サインインしてい
ただく必要があります。また、多くのサポートのご利用には、サポート契約が必要です。HP Passport IDを登
録するには、次のWebサイトにアクセスしてください。
http://h20229.www2.hp.com/passport-registration.html (英語サイト)
アクセスレベルの詳細については、次のWebサイトをご覧ください。
http://support.openview.hp.com/access_level.jsp

5
目次
Unified Functional Testing GUI テスト・チュートリアルへようこそ ................ 7
GUI テストの Unified Functional Testing チュートリアルの概要 ................................ 7
文書ライブラリ目次.......................................................................................................... 9
その他のオンライン・リソース.................................................................................... 13
レッスン 1: Unified Functional Testing の概要 ................................................. 15自動 GUI テストの利点................................................................................................... 16
テスト・プロセス............................................................................................................ 17
UFT ウィンドウ ............................................................................................................... 19
レッスン 2: アプリケーションの分析とアクションの作成 .................................. 25テスト対象のアプリケーションについての考察........................................................ 26
Mercury Tours Web サイトでの操作 .............................................................................. 27
テストの作成.................................................................................................................... 30
新しいソリューション,テスト,アクションの作成................................................ 32
レッスン 3: オブジェクト・リポジトリの作成 .................................................... 39テスト・オブジェクトとオブジェクト・リポジトリについて................................ 39
アプリケーション内でのオブジェクトの学習............................................................ 41
複数のオブジェクト・リポジトリの使用.................................................................... 50
レッスン 4: 関数と関数ライブラリの作成 ........................................................... 55関数の概要........................................................................................................................ 55
関数の作成........................................................................................................................ 56
関数ライブラリのテストへの関連付け........................................................................ 59
レッスン 5: ステップの追加................................................................................. 61テストにステップを追加する準備................................................................................ 61
Login アクションへのステップの追加 ......................................................................... 62
キーワード・ビューでの Login アクションの分析 .................................................... 68
テストへの残りのステップの追加................................................................................ 70

目次
6
レッスン 6: テストの実行と分析 ......................................................................... 87テストの実行 .................................................................................................................... 87
Run Results Viewer の操作............................................................................................... 91
実行結果の分析 ................................................................................................................ 93
レッスン 7: チェックポイントの作成と関数の使用 ............................................ 95チェックポイントの種類について ................................................................................ 96
チェックポイント・テストの作成 ................................................................................ 98
オブジェクトの値の検査 .............................................................................................. 100
ページの検査 .................................................................................................................. 104
テーブルの値の検査 ...................................................................................................... 107
テキストの値の検査 ...................................................................................................... 113
オブジェクト・リポジトリ内のチェックポイントの管理 ...................................... 118
チェックポイントがあるテストの実行および分析 .................................................. 121
関数を使用した検査の実行 .......................................................................................... 126
レッスン 8: ステップとオブジェクトのパラメータ化....................................... 135アクションのパラメータ化 .......................................................................................... 136
パラメータ化用のテストの作成 .................................................................................. 136
データ・テーブル・パラメータの定義 ...................................................................... 138
データ・テーブルへのパラメータ値の追加 .....................................................141パラメータ化の影響を受けるステップの変更 .......................................................... 145
パラメータ化されたテストの実行と分析.........................................................148
レッスン 9: その他の情報 .................................................................................. 151ディスク領域を節約するための UFT の設定の変更 ................................................ 151
アプリケーションのテストの開始方法 - はじめに................................................... 152

7
Unified Functional Testing GUI テスト・チュートリアルへようこそ
本章の内容
➤ 7 ページ「GUI テストの Unified Functional Testing チュートリアルの概要」
➤ 9 ページ「文書ライブラリ目次」
➤ 13 ページ「その他のオンライン・リソース」
GUI テストの Unified Functional Testing チュートリアルの概要
GUI テストの HP Unified Functional Testing チュートリアルでは,Unified Functional Testing
(UFT)を使って GUI アプリケーションをテストするための基本的な方法をご自分のペー
スで学習できます。このチュートリアルでは,自動化された GUI テストの作成,実行,
実行結果の分析という工程を学んでいきます。
チュートリアルを完了すれば,学んだ技術を自分のアプリケーションや Web サイトのテ
ストで活用できます。
注:API テストの作成と実行の詳細については,<UFT インストール・フォルダ>\help
ディレクトリにあります『HP Unified Functional Testing API テスト・チュートリアル』を
参照してください。

Unified Functional Testing GUI テスト・チュートリアルへようこそ
8
UFT の Business Process Testing での使用
テストのほかに,Business Process Testing をサポートする ALM サーバに接続されていれ
ば,UFT ではビジネス・プロセス・テストで使用するサービスおよびキーワード駆動ビ
ジネス・コンポーネントも作成できます。このチュートリアルでは GUI テストの作成手
順を説明しますが,大部分はキーワード駆動コンポーネントの作成手順にも適用できま
す。ビジネス・コンポーネントおよび Business Process Testing の詳細については,
『HP Unified Functional Testing ユーザーズ・ガイド』および『HP Business Process Testing
ユーザーズ・ガイド』を参照してください。
注:特に明記のない限り,本書に記載された Application Lifecycle Management また
は ALM は,現在サポートされているバージョンの ALM および Quality Center を指しま
す。一部の機能およびオプションは,ご使用の ALM または Quality Center のエディショ
ンではサポートされない可能性があります。
サポートされている ALM または Quality Center のバージョンについては,『HP Unified
Functional Testing 使用可能製品マトリクス』を参照してください(UFT ヘルプまたは
Unified Functional Testing DVD のルート・フォルダから入手可能)。 新の使用可能製品
マトリクスは,HP Software 製品マニュアル・サイト
(http://support.openview.hp.com/selfsolve/manuals)にあります(HP Passport のアカウン
トが必要です)。
ALM または Quality Center のエディションの詳細については,『HP Application Lifecycle
Management ユーザーズ・ガイド』または『HP Quality Center ユーザーズ・ガイド』を参
照してください。

Unified Functional Testing GUI テスト・チュートリアルへようこそ
9
チュートリアルの対象読者と範囲
このチュートリアルは,UFT を初めて使用するユーザを対象としています。UFT または
QuickTest の予備知識は必要ありません。テストのコンセプトや機能テストのプロセスに
ついての一般的な知識が役立つ場合もありますが,必ず必要というわけではありません。
UFT では,GUI テスト,ビジネス・プロセス・テスト,API テストを作成できます。この
チュートリアルでは,GUI テストに関するトピックのみについてその概略を説明します。
このチュートリアルのレッスンを実行しているときに,チュートリアルで説明していな
い見慣れないメニューや UFT の GUI 要素が表示されることがあります。これらは,
Business Process Testing や API テストのみに関係し,GUI テストにはまったく関係しませ
ん。このような要素の詳細については,『HP Unified Functional Testing ユーザーズ・ガイ
ド』を参照してください。
注:このチュートリアルで参照するファイル・システム・パスは,Windows 7 オペレー
ティング・システムのものです。ほかのオペレーティング・システムでは,パスがわず
かに異なる場合があります。
文書ライブラリ目次
このチュートリアルは,Unified Functional Testing のヘルプの一部です。文書ライブラリ
から,Unified Functional Testing に関するすべてのドキュメントにアクセスできます。
文書ライブラリ には,次の方法でアクセスできます。
➤[ヘルプ]>[HP Unified Functional Testing ヘルプ]を選択します。
➤[スタート]メニューから,[すべてのプログラム]>[HP Software]>[HP Unified
Functional Testing]>[Documentation]>[HP Unified Functional Testing Help]
を選択します。
➤ 選択した UFT ウィンドウおよびダイアログ・ボックスで,ヘルプボタンをクリックす
るか,F1 キーを押します。
➤ UFT テスト・オブジェクト,メソッド,またはプロパティの上にカーソルを置いて F1キーを押すことで,それらの説明,構文,および例を参照します。

Unified Functional Testing GUI テスト・チュートリアルへようこそ
10
文書ライブラリには,次のドキュメントが収められています。
種類 収められているドキュメント
入門ドキュメント ➤『Readme』には,UFT に関する 新ニュースおよび 新情報が記載さ
れています。[スタート]>[プログラム]>[HP Software]>[HP
Unified Functional Testing]>[Readme]を選択します。
➤『HP Unified Functional Testing インストール・ガイド』では,UFT
のインストールおよびセット・アップ方法を説明します。[ヘルプ]>
[HP Unified Functional Testing のヘルプ]を選択し,UFT ヘルプの
目次からインストール・ガイドへのリンクをクリックします。
➤『HP Unified Functional Testingチュートリアル』では UFT の基本ス
キルを学びアプリケーションを対象とするテストを設計する方法を説
明します。[ヘルプ]>[Unified Functional Testing チュートリアル]
を選択してください。
➤ 製品の機能紹介ムービーでは,UFT の機能の概要と詳しい使用手順を
説明します。[ヘルプ]>[製品の機能紹介ムービー]を選択してくだ
さい。
➤ ヘルプの使用方法 Unified Functional Testing 文書ライブラリの構造,ナ
ビゲーション,および内容に関する情報です。[ヘルプ]>[HP Unified
Functional Testing のヘルプ]を選択します。
➤『新機能』では,現在のバージョンの UFT の新機能,強化された点,サ
ポートされている環境について説明します。[ヘルプ]>[新機能]を
選択してください。

Unified Functional Testing GUI テスト・チュートリアルへようこそ
11
機能に関する
ドキュメント
『UFT ヘルプ』には,次のドキュメントがあります。
➤[ホーム]には,キーまたは詳細タスクの実行方法を説明する文書ライ
ブラリの特定のトピックへのリンクや,サポート・サイトや製品フォー
ラムなどの関連する外部リンクの一覧があります。
➤『Unified Functional Testing の新機能』では, 新バージョンの UFT
の新機能,強化された点およびサポートされている環境について説明
します。
➤『HP Unified Functional Testing ユーザーズ・ガイド』では,UFT を
使用してアプリケーションをテストする方法を説明します。
➤『HP Unified Functional Testing アドイン・ガイド』では,サポート
対象の環境で UFT アドインを使って作業する方法について説明し,環
境に固有の情報をアドインごとに示しています。
➤『HP Unified Functional Testing Object Model Reference』では,UFT
テスト・オブジェクトの説明,各オブジェクトに関連したメソッドお
よびプロパティの一覧,メソッドおよびプロパティの構文情報と使用
例を示します。
種類 収められているドキュメント

Unified Functional Testing GUI テスト・チュートリアルへようこそ
12
参照ドキュメント ➤『HP Unified Functional Testing Advanced References』には,次の
UFT COM および XML リファレンスに関するドキュメントが含まれて
います。
➤『HP Unified Functional Testing Automation Object Model』で
は,オートメーション・オブジェクト,メソッド,プロパティの
構文,詳細な情報,例を提供しています。また,UFT の自動スク
リプトを記述する際の詳しい概要も含まれます。オートメーショ
ン・オブジェクト・モデルは,UFT のほぼすべての機能を制御す
ることを可能にするオブジェクト,メソッド,プロパティを提供
することによって,テスト管理の自動化を支援します。
➤『HP Unified Functional Testing Run Results Schema』では,実
行結果のカスタマイズに必要な情報を提供する,実行結果の XML
スキーマについて説明します。
➤『HP Unified Functional Testing Test Object Schema』では,各
種環境でテスト・オブジェクトのサポートを拡張するのに必要な
情報を提供する,テスト・オブジェクトの XML スキーマについて
説明しています。
➤『HP Unified Functional Testing Object Repository Schema』で
は,XML にエクスポートされたオブジェクト・リポジトリ・ファ
イルを編集するのに必要な情報を提供する,オブジェクト・リポ
ジトリの XML スキーマについて説明しています。
➤『HP Unified Functional Testing Object Repository Automation』
では,UFT の外部から UFT のオブジェクト・リポジトリやその内
容を操作するのに必要な情報を提供する,オブジェクト・リポジ
トリ・オートメーション・オブジェクト・モデルについて説明し
ます。
➤『VBScript Reference』には,Microsoft VBScript,Script Runtime,およ
び Windows Script Host を含む Microsoft VBScript のドキュメントが収
められています。
種類 収められているドキュメント

Unified Functional Testing GUI テスト・チュートリアルへようこそ
13
その他のオンライン・リソース
サンプル・アプリケーション。Mercury Tours サンプル Web サイトは,このガイドに記載
した多くの例の土台です。この Web サイトの URL は newtours.demoaut.com です。
トラブルシューティング&ナレッジベース: 問題の自己解決が可能な技術情報を検索でき
る、HPソフトウェアサポートWebサイトのトラブル シューティングのページにアクセス
できます。[ヘルプ] > [トラブルシューティング&ナレッジ ベース] を選択します。この
WebサイトのURLは、
http://support.openview.hp.com/troubleshooting.jsp です。
HP ソフトウェアサポート:HPソフトウェアオンラインではセルフソルブ機能を提供し
ています。また、ユーザディスカッションフォーラムへの書き込みや検索、サポート要
求の送信、パッチや更新されたドキュメントのダウンロードなどを行なうこともできま
す。[ヘルプ] > [HPソフトウェア サポート] を選択します。このWebサイトのURLは
http://support.openview.hp.com/ です。
一部のサポートを除き、サポートのご利用には、HP Passportユーザーとしてご登録の上、
サインインしていただく必要があります。また、多くのサポートのご利用には、サポー
ト契約が必要です。
アクセスレベルの詳細については、次のWebサイトをご覧ください。
http://support.openview.hp.com/access_level.jsp
HP Passport IDを登録するには、次のWebサイトにアクセスしてください。
http://h20229.www2.hp.com/passport-registration.html (英語サイト)
HPソフトウェアWebサイト:HPソフトウェアWebサイトにアクセスします。このサイト
では、HPソフトウェア製品に関する 新の情報をご覧いただけます。新しいソフトウェ
アのリリース、セミナー、展示会、カスタマーサポートなどの情報も含まれています。
[ヘルプ]>[HPソフトウェアWebサイト]を選択します。このWebサイトのURLは、
http://support.openview.hp.com です。

Unified Functional Testing GUI テスト・チュートリアルへようこそ
14

15
レッスン 1Unified Functional Testing の概要
このレッスンでは,自動テストおよび UFT の概要を説明し,チュートリアルを使用した
学習のための準備を行います。
注:いくつかの項では,テスト・ステップをコピーして UFT に貼り付けるよう求めるこ
とがあるので,このチュートリアルはソフト・コピーの使用をお勧めします。ただし,
このチュートリアルには,UFT によって操作が記録されたり,マウスでポイントしたオ
ブジェクトが学習されるセッションがあることに注意してください。そのようなセッ
ションでは,PDF またはヘルプ・ウィンドウにフォーカスを切り替えないようにしてく
ださい。
このチュートリアルの PDF 版は,<Unified Functional Testing インストール・フォルダ>\
help フォルダから開くか,UFT でUFT のヘルプから PDF ドキュメントを選択します。
このチュートリアルの HTML 版は,[ヘルプ]>[Unified Functional Testing チュート
リアル]を選択してアクセスできます。
このレッスンの内容
➤ 自動 GUI テストの利点(16ページ)
➤ テスト・プロセス(17ページ)
➤ UFT ウィンドウ(19ページ)

レッスン 1 • Unified Functional Testing の概要
16
自動 GUI テストの利点
Web サイトやアプリケーションを手動でテストしたことがあれば,手動テストの欠点に
お気付きでしょう。
手動テストは時間のかかる退屈な作業であるうえ,非常に多くの人的資源を必要としま
す。何よりも問題なのは,アプリケーションがリリースされる前に手動ですべての機能
を十分にテストすることが,時間的に不可能な場合がしばしばあるということです。こ
のことが,重大なバグが検出されないままになっているのでないかという不安を抱かせ
るのです。
UFT を使って GUI テストを自動化すれば,テスト・プロセスにかかる時間を大幅に短縮
できるので,こうした問題に対処できます。Web サイトやアプリケーションのあらゆる
側面を検査するテストを作成でき,Web サイトやアプリケーションが変更されるたびに
そのテストを実行できます。
UFT でテストを実行すると,Web サイトやアプリケーション・ウィンドウ上でマウスの
カーソルを動かしたり,GUI オブジェクトをクリックしたり,キーボード入力を行った
りといった,ユーザの操作がシミュレートされます。ただし,UFT は,実際のユーザよ
りも高速でこれらの操作を行います。
自動テストの利点
速い 自動テストは,実際のユーザよりも高速でテストを実行します。
信頼できる テストではまったく同じ操作を正確に繰り返し実行できるので,人
為的な間違いをなくせます。
反復可能 同じ操作を繰り返し実行したときに Web サイトやアプリケーショ
ンがどのような反応をするかをテストできます。
プログラム可能 高度なテストをプログラミングし,表に現れない情報を引き出せ
ます。
包括的 Web サイトやアプリケーションの全機能を網羅する一連のテスト
を構築できます。
再利用可能 Web サイトやアプリケーションのバージョンを問わず (ユーザ・
インタフェースが変更されている場合でも)同じテストを使用でき
ます。

レッスン 1 • Unified Functional Testing の概要
17
テスト・プロセス
UFT のテスト・プロセスは,次の主要なフェーズで構成されます。
1 アプリケーションの分析
テスト計画の 初の手順は,アプリケーションを分析してテストのニーズを特定する
ことです。
➤ アプリケーションの開発環境は何か。その環境に対応した UFT アドインをロード
して,UFT がアプリケーションのオブジェクトを識別して対応できるようにする
必要があります。開発環境には,Web,Java,.NET などを使用できます。
➤ テストの対象となるビジネス・プロセスと機能は何か。この答えを出すには,顧客
が特定のタスクを実行するためにアプリケーションで行うさまざまな作業を検討
します。
➤ テストを実行可能な小さな単位とタスクに分割するにはどうすればよいか。テスト
するプロセスと機能をより小さなタスクに分割することで,そのタスクに基づいて
UFT アクションを作成できます。アクションが小さくモジュール性が高いほどテ
ストの可読性が高くなり,結果として保守も楽になります。
この段階で,既にテストの骨組みを作成してアクションを追加できます。
2 テスト・インフラストラクチャの準備
テストのニーズに基づいて必要なリソースを特定し,それに応じてリソースを作成す
る必要があります。
リソースには,アプリケーション内のオブジェクトを表すテスト・オブジェクトを含
む共有オブジェクト・リポジトリ,UFT の機能を拡張する関数を含む関数ライブラリ
などがあります。
UFT の設定を行って,必要な追加タスク(テストを実行するたびに結果レポートを表
示するタスクなど)を UFT で実行できるようにすることも必要です。

レッスン 1 • Unified Functional Testing の概要
18
3 テストの作成と各テストへのステップの追加
テストのインフラストラクチャが準備できたら,テストの作成を開始できます。
1 つ以上の空のテストを作成してアクションを追加することで,テストの骨組みを作
成できます。オブジェクト・リポジトリを適切なアクションに関連付け,関数ライブ
ラリを適切なテストに関連付けることで, キーワードを使用してステップを挿入でき
るようにします。
すべてのテストを 1 つのソリューションに追加することもできます。ソリューション
を使用すると,関連するテストの格納,管理,編集をまとめて実行できるため,テス
トを閉じてから別のテストを開く必要がありません。
また,この時点でテストの設定を行う必要があります。
4 テストの拡張
➤ アプリケーションが正常に機能しているかどうかは,チェックポイントをテストに
挿入して検査できます。チェックポイントは,ページ,オブジェクト,またはテキ
スト文字列の特定の値を探します。
➤ テスト範囲を広げて,同じ操作を複数のデータ・セットで実行したときのアプリ
ケーションの動作を検査できます。これは,固定値の代わりにパラメータを使用し
て行います。
➤ このほかにも,VBScript を使用して,プログラミングおよび条件文またはループ文
やその他のプログラミング・ロジックをテストに追加することで,高度な検査をテ
ストに追加できます。
このチュートリアルでは,チェックポイントとパラメータのステップについてのみ説
明しています。VBScript ステートメントの詳細については,『HP Unified Functional
Testing ユーザーズ・ガイド』を参照してください。
5 テストのデバッグ,実行,分析
デバッグ機能を使ってテストをデバッグし,テストがスムーズに滞りなく実行できる
ようにします。テストが正常に動作したら,そのテストを実行してアプリケーション
の動作を検査します。テストの実行時には,UFT はアプリケーションを開き,テスト
の各ステップを実行します。
実行結果を調査して,アプリケーションの不具合点を正確に特定します。

レッスン 1 • Unified Functional Testing の概要
19
6 不具合の報告
ALM がインストールされている場合は,発見した不具合をデータベースに報告できま
す。ALM は HP のテスト管理ソリューションです。
ALM での作業の詳細については,『HP Unified Functional Testing ユーザーズ・ガイド』
を参照してください。
UFT ウィンドウ
テストの作成を開始する前に,UFT のメイン・ウィンドウについて説明します。
次の画像は,テストを作成した直後に表示される UFT ウィンドウです。キャンバスには,
テスト・フローが表示されています。ツールバー,ソリューション・エクスプローラ,
[データ]表示枠,[プロパティ]表示枠も表示されます。

レッスン 1 • Unified Functional Testing の概要
20
まずはじめに UFT メイン・ウィンドウの構成要素について説明します。次に,このチュー
トリアルでテストするアプリケーションの分析に進みます。アプリケーションの分析に
ついては,レッスン 2「アプリケーションの分析とアクションの作成」で説明します。
ドキュメントの種類
開いているドキュメントは,ドキュメント表示枠に表示されます。開いているドキュメ
ントに移動して,そのドキュメントにフォーカスを移すには,ツールバーのすぐ下にあ
るドキュメント・タブを使用します。
ドキュメント表示枠には,次の種類のファイルを表示できます。
➤ テスト:キャンバスでテストを作成,表示,変更し,テスト,アクション,またはコ
ンポーネントのフローを編集できます。
➤ アクションまたはビジネス・コンポーネント:アクションまたはビジネス・コンポー
ネントを,次のビューで作成,表示,変更できます。
➤ キーワード・ビュー:各ステップとオブジェクト階層が,モジュール化されたアイ
コン・ベースの表形式で表示されます。
➤ エディタ:各ステップが VBScript の行として,テキストおよびコード・エディタ
内に表示されます。オブジェクト・ベースのステップの場合,この VBScript の行
によってオブジェクト階層が定義されます。
➤ 関数ライブラリ:テストで使用する関数(操作)を作成,表示,変更できます。各関
数ライブラリは,テストやアクションと同様に,別のタブとしてドキュメント表示枠
に開きます。
➤ アプリケーション領域:アプリケーション領域の設定とリソースの関連付けを編集で
きます。
➤ 開始ページ:UFT の入口で, 近使ったファイル,新機能の説明,製品フォーラムな
どのサポート・リンクが用意されています。ショートカット・ボタンを使用して,新
規および既存のドキュメントを開けます。
➤ 製品紹介ムービー:開始ページまたは[ヘルプ]メニューからアクセスでき,わかり
やすい教材ムービーを使用して,UFT の主な機能を紹介します。
➤ 内部ブラウザ・ページ:開始ページまたは[ヘルプ]メニューからアクセスできる,
フォーラムや製品関連ページなどのインターネット・ページを開くことができます。

レッスン 1 • Unified Functional Testing の概要
21
ツールバーとメニュー
ドキュメント表示枠のほかに,UFT ウィンドウには次の主要な要素があります。
➤ タイトル・バー:現在のテストまたはソリューションのパスが表示されます。
➤ メニュー・バー:UFT コマンド・メニューが表示されます。
➤ UFT ツールバー:テスト・ドキュメントの設計でよく使用されるボタンがあります。
詳細については,『HP Unified Functional Testing ユーザーズ・ガイド』を参照してください。
表示枠
これから示す表示枠およびツールバー・オプションの一部については,これに続くレッ
スンで詳しく説明します。その他の表示枠やツールバー・オプションの詳細については,
『HP Unified Functional Testing ユーザーズ・ガイド』を参照してください。
名前
ツール
バー・
ボタン
説明 標準設定の位置
ソリューショ
ン・エクスプ
ローラ
現在のテストに関連付けられ
ているすべてのリソースが表
示され,それらのリソースを管
理できます。
UFT ウィンドウの左側のタブ。
表示方法:
➤[表示]>[ソリューション
エクスプローラ]を選択し
ます。
➤ ツールバーの[ソリュー
ション エクスプローラ]ボ
タンをクリックします。
ツール
ボックス
テストで使用可能なすべての
キーワードが表示されます。オ
ブジェクト(関数の呼び出し)
を[ツールボックス]表示枠か
らテストにドラッグ&ドロッ
プできます。
UFT ウィンドウの左側のタブ。
表示方法:
➤[表示]>[ツールボックス]
を選択します。
➤ ツールバーの[ツールボッ
クス]ボタンをクリックし
ます。

レッスン 1 • Unified Functional Testing の概要
22
ドキュメント
表示枠
なし 開いているすべてのドキュメ
ントが表示されます。各ドキュ
メントにはタブがあり,そのタ
ブをクリックすると,フォーカ
スをそのドキュメントに移動
できます。
UFT ウィンドウ中央のラベル
がない表示枠。各ドキュメン
ト・タブのラベルには,ドキュ
メント名が表示されます。
表示方法:テスト・ドキュメン
トを開きます。
プロパティ 現在選択しているテスト,アク
ション,コンポーネント,また
はアプリケーション領域のす
べてのプロパティが表示され
ます。
UFT ウィンドウの右側の表示
枠。
表示方法:
➤[表示]>[プロパティ]を
選択します。
➤ ツールバーの[プロパティ]
ボタンをクリックします。
データ テストのパラメータ化を支援
します。
UFT ウィンドウの下部のタブ。
表示方法:
➤[表示]>[データ]を選択
します。
➤ ツールバーの[データ]ボ
タンをクリックします。
出力 なし 実行セッション中に送られた
情報が表示されます。
UFT ウィンドウの下部のタブ。
表示方法:[表示]>[出力]を
選択します。
エラー なし テストや関数ライブラリ内に
見つかった構文エラーの一覧
が表示されます。
欠落している回復シナリオや
欠落している関数ライブラリ
など,テストで参照されていな
がらも見つからないリソース
の一覧が表示されます。
UFT ウィンドウの下部のタブ。
表示方法:[表示]>[エラー]
を選択します。
名前
ツール
バー・
ボタン
説明 標準設定の位置

レッスン 1 • Unified Functional Testing の概要
23
ActiveScreen なし 記録セッション中に特定のス
テップを実行したときのアプリ
ケーションの状態を示すスナッ
プショットが表示されます。
UFT ウィンドウの下部のタブ。
表示方法:[表示]>
[ActiveScreen]を選択します。
デバッグ
表示枠 テストのデバッグを支援します。
デバッグ表示枠には,[ブレー
クポイント],[コール スタッ
ク],[ローカル変数],[コン
ソール],[ウォッチ]の各表示
枠があります。
UFT ウィンドウの下部のタブ。
標準設定では非表示。
表示方法:
➤[表示]>[デバッグ]を選
択します。
➤ ツールバーの[デバッグ]
ボタンをクリックし,ド
ロップダウン・リストから
個々のデバッグ表示枠を選
択します。
タスク なし 現在のテストに定義されたタ
スクが表示され,それらのタス
クを管理できます。
テストのアクションまたは現
在開いている関数ライブラリ
の TODO コメント・ステップ
も表示されます。
UFT ウィンドウの下部のタブ。
表示方法:[表示]>[タスク]
を選択します。
名前
ツール
バー・
ボタン
説明 標準設定の位置

レッスン 1 • Unified Functional Testing の概要
24
検索結果 なし [検索]ダイアログ・ボックス
や検索メニュー項目で定義す
る検索条件に一致した箇所が
すべて表示されます。
UFT ウィンドウの下部のタブ。
表示方法:
➤[表示]>[検索結果]を選
択します。
➤ 検索を実行します。
ブックマーク なし アクション,スクリプト・コン
ポーネント,または関数ライブ
ラリ内のブックマークの場所
が表示され,そのブックマーク
に移動できます。
UFT ウィンドウの下部のタブ。
表示方法:[表示]>[ブック
マーク]を選択します。
名前
ツール
バー・
ボタン
説明 標準設定の位置

25
レッスン 2アプリケーションの分析とアクションの作成
レッスン 1「Unified Functional Testing の概要」では,自動テストと UFT の概要を説明し,
チュートリアルを実行できるようにシステムを設定しました。
このレッスンでは,アプリケーションを分析してテストの必要な部分を特定し,UFT で
アクションを作成する方法について学習します。アクションとは,アプリケーションの
特定の部分をテストすることに焦点を当てた,テスト内の論理単位です。
このレッスンの内容
➤ テスト対象のアプリケーションについての考察(26ページ)
➤ Mercury Tours Web サイトでの操作(27ページ)
➤ テストの作成(30ページ)
➤ 新しいソリューション,テスト,アクションの作成(32ページ)

レッスン 2 • アプリケーションの分析とアクションの作成
26
テスト対象のアプリケーションについての考察
テストの作成を開始する前に,対象のアプリケーションにおいて何をテストするかを正
確に特定する必要があります。これを行うには,ビジネス・プロセスの点からアプリケー
ションを分析する必要があります。ビジネス・プロセスとは,特定のタスクを完了する
ために,アプリケーション内で顧客が実行する個々のアクティビティのことです。
このチュートリアルを進めるためには,Mercury Tours Web サイトに慣れる必要がありま
す。Mercury Tours は,サンプルの Web アプリケーションで,Web ベースのフライト情報
および航空券予約のサービスをシミュレートします。Mercury Tours の Web サイトにはど
の Web ブラウザを使用してもアクセスできますが,このチュートリアルは Microsoft
Internet Explorer でのみ行えます。
サイトをナビゲートしてその内容に慣れる過程で,次の点について考えてみてください。
➤ アプリケーションはどのように整理されているか。アクティビティごとに個別の領域
があるか。どのような領域があるか。どのようなアクティビティがあるか。各アクティ
ビティの期待結果は何か。
➤ 各領域でテストする必要がある画面は何か。各画面でテストする必要があるオブジェ
クトは何か。
➤ 複数のシナリオで使われる可能性のあるアクティビティは何か。このようなアクティ
ビティには,アプリケーションへのログオンなどがあります。このようなアクティビ
ティは「再利用可能な」部品と考えます。
アプリケーションを部分ごとに分析すると,理解,デバッグ,そして長期にわたる保
守がしやすい小さなモジュール単位でテストを構成でき,テストの設計に役立ちます。
➤ ユーザがこのアプリケーションを使用して実行するのはどのビジネス・プロセスか。
このチュートリアルで説明するシナリオの 1 つは航空券の予約です。その他のシナリ
オには,クルーズやホテルの予約,さらには Web サイトでの登録もあります。
➤ テストのためにどの開発環境をサポートする必要があるか。UFT にはアドインが用意
されており,多くのテスト環境をサポートします。これらのアドインは UFT を開くと
きにロードします。Mercury Tours は Web アプリケーションなので,このチュートリア
ルを進めるにあたっては,Web アドインをロードする必要があります。アプリケーショ
ンによっては,Java またはその他のアドインのロードが必要な場合があります。

レッスン 2 • アプリケーションの分析とアクションの作成
27
Mercury Tours Web サイトでの操作
Mercury Tours Web サイトを開いて,しばらく操作してみます。サイトをナビゲートして
その内容になじむ過程で,26 ページ「テスト対象のアプリケーションについての考察」
で提示した質問を考えてみてください。
1 Mercury Tours Web サイトを開きます
Microsoft Internet Explorer で,Mercury Tours Web サイトにアクセスします。
http://newtours.demoaut.com
Mercury Tours のホームページが開きます。
2 Mercury Tours にログインします
[Find a Flight]領域で,[User Name]と[Password]の両方のボックスに「tutorial」
と入力し,[Sign-In]をクリックします。
注:Internet Explorer にパスワードを記憶させる画面が表示された場合は,[いいえ]を
クリックします。

レッスン 2 • アプリケーションの分析とアクションの作成
28
「Flight Finder」ページが開きます。

レッスン 2 • アプリケーションの分析とアクションの作成
29
3 Mercury Tours サイトを探索します
「Flight Finder」ページから始まる画面の指示に従い,フライト情報を取得し航空券を
予約します。
アプリケーションをナビゲートしながら,テストする項目と,作成する各テストに含
める必要があるページおよびオブジェクトを検討します。
注:「BOOK A FLIGHT」ページには,実際の個人情報やクレジット・カード情報を入
力する必要はありません。「Passengers」セクションと「Credit Card」セクションに
含まれる必須の情報(赤字部分)だけを入力します。架空の情報で構いません。
4 Mercury Tours セッションを終了し,ブラウザを閉じます
a Mercury Tours Web サイトをひととおり操作したら,「FLIGHT CONFIRMATION」
ページの[LOG OUT]をクリックするか,各ページの一番上にある[SIGN-OFF]
をクリックします。
再度サインオンするには,「SIGN-ON」ページまたは Mercury Tours ホーム・ペー
ジで,[User Name]および[Password]ボックスに「tutorial」と入力します。
b ログアウトしたら,Internet Explorer ウィンドウを閉じます。
これで,このチュートリアルを使用して,UFT で Mercury Tours Web サイトのテストを作
成する準備ができました。30 ページ「テストの作成」で詳細を確認し,32 ページ「新し
いソリューション,テスト,アクションの作成」に進んでください。

レッスン 2 • アプリケーションの分析とアクションの作成
30
テストの作成
各 UFT テストにはアクションの呼び出しが含まれます。アクションは,テストを論理的
な単位に分割する構成単位です。新規作成したテストには,アクションに対する呼び出
しが 1 つ含まれています。テストを複数のアクション呼び出しに分割することにより,モ
ジュール化されたさらに効率的なテストを設計できます。
機能に基づいてテストをグループ分けし,まとめてソリューションに格納することもで
きます。テストとその他のドキュメントをソリューションに追加しておくと,ドキュメ
ントを同じ UFT セッションで開いて編集できるため,それぞれのテストを変更するとき
に,1 つずつ開いて,保存し,閉じる必要がありません。また,関連するテストでリソー
スを共有することもできます。
内部アクションと外部アクション
UFT では,テストにさまざまなタイプのアクションを挿入できます。内部アクションは,
ローカル・テスト(ソース・テストとも呼ばれます)に格納されるアクションです。外
部アクションは,別のテストに格納されているアクションに対する参照呼び出しです。た
とえば,複数のテストで使用するアクションがあるとします。このアクションをあるテ
ストに内部アクションとして格納し,ほかのテストにはそのアクションへの呼び出しを
挿入します。ほかのテストでは,このアクションを外部アクションとして利用すること
になります。
再利用可能なアクション
新しいアクションへの呼び出しを挿入するとき,そのアクションは標準で再利用可能と
なるので,任意のテストにこのアクションへの呼び出しを挿入できます。
再利用可能アクションを使用する場合,元々のテストに格納されている既存のアクショ
ンを更新するだけで実行できます。元のアクションを変更すると,その再利用可能アク
ションを呼び出すすべてのテストが更新されます。呼び出し側のテストでは,再利用可
能アクションは読み取り専用です。アクションの変更は,それが格納されているテスト
で実行します。

レッスン 2 • アプリケーションの分析とアクションの作成
31
再利用可能なアクションが特に役立つのは,次の場合です。
➤ 複数のテストに含める可能性があるプロセス(たとえば,アプリケーションへのログ
イン・プロセス)がある場合。
➤ たとえば,セキュリティが確保されたアプリケーション部分にユーザがアクセスしよ
うとするたびに開くユーザ資格情報ダイアログ・ボックスへの入力のように,同じテ
ストに複数回挿入することが必要なプロセスがある場合。
アクションが任意のテストに再利用されないようにする場合,アクションを再利用不可
能にできます。再利用不可能なアクションは,一度のみ使用できる内部アクションです。
ヒント:多くのテストで同じアクションまたは類似したアクションを使用する場合は,再
利用可能なアクションを格納するためにテスト・リポジトリの作成を検討してください。
その後,これらの再利用可能な既存アクションをソース・テストにリンクすることで,ほ
かのテストにそれらのアクションへの呼び出しを挿入できます。リポジトリ・テストは,
ほかのテストと同じソリューションに格納できるため,再利用可能アクションに簡単に
アクセスできます。
アクションのコピー
また,アクション・ステップに変更を加える場合は,テストにアクションのコピーを挿
入できます。これは,現在のテストに内部アクションを挿入します。コピーしたアクショ
ンはソース・テストにはリンクされていません。そのため既存のアクションのコピーへ
の呼び出しを挿入した場合,コピー元のアクションに変更を加えても,加えた変更は,ほ
かのテストに影響を与えたり,ほかのテストの影響を受けたりすることはありません。

レッスン 2 • アプリケーションの分析とアクションの作成
32
新しいソリューション,テスト,アクションの作成
このレッスンでは,27 ページ「Mercury Tours Web サイトでの操作」で内容を確認した
Mercury Tours Web サイト用に新しいソリューションとテストを作成します。
このレッスンで作成するアクションは,後のレッスンでも使用します。
1 開始UFT
次の手順のいずれかを実行します。
➤ UFT がまだ開いていない場合:
➤ デスクトップの UFT アイコンをダブルクリックします。
➤[スタート]>[すべてのプログラム]>[HP Software]>[HP Unified
Functional Testing]>[HP Unified Functional Testing]を選択します。
アドイン・マネージャで,Web アドインが選択されていることを確認し,その
ほかのアドインはすべてオフにします。[OK]をクリックしてアドイン・マネー
ジャを閉じ,UFT を開きます。
UFT のスプラッシュ画面が表示され,その間に,選択したアドインが UFT によっ
てロードされます。これには数秒かかる場合があります。
➤ UFT が既に開いている場合:[ヘルプ]>[HP Unified Functional Testing のバー
ジョン情報]を選択して,ロードされているアドインを確認します。アドインは,
[インストールされている機能]の下にリストされます。
Web アドインがロードされていなければ,UFT を終了してもう一度開始する必要
があります。アドイン・マネージャが開いたら,Web アドインを選択し,そのほ
かのアドインはすべてオフにします。
注:UFT の開始時にアドイン・マネージャが開かない場合は,[ツール]>[オプショ
ン]を選択します。[一般]タブの[起動オプション]表示枠で,[起動時にアドイン
マネージャを表示する]を選択します。UFT を終了してもう一度開始すると,アドイ
ン・マネージャが開きます。

レッスン 2 • アプリケーションの分析とアクションの作成
33
2 開始ページの探索
開始ページには, 近使ったファイル,このバージョンの UFT の新機能の情報,役に
立つサポートやコミュニティ・フォーラムなどのリンクが用意されています。ページ
の右上角で,開始ページを表示する,または閉じるオプションを定義できます。
a まだ表示されていない場合は,ドキュメント表示枠で,[開始ページ]タブをクリッ
クします。
b 開始ページの右上角から,[オプション]ドロップダウン矢印を選択し,[テストの
ロード後に開始ページを閉じる]を選択します。テストを作成すると,開始ページ
が自動的に閉じます。
3 テストの新規作成
a [新規]ボタンをクリックします。標準設定では,新規テストが作成されるものと
みなされ,[新規テスト]ダイアログ・ボックスが開きます。
b [GUI テスト]を選択し,フィールドを次のように設定します。
➤[名前]:「MercuryTours」と入力します。
➤[場所]:テストは自動的に C:\Documents and Settings\<username>\My
Documents\Unified Functional Testing に保存されます。このパスを変更する
必要はありません。
➤[ソリューション名]:「Tutorial」と入力します。

レッスン 2 • アプリケーションの分析とアクションの作成
34
c [ソリューションのディレクトリを作成する]を選択します。[ソリューションの場
所]の値が自動的に更新され,新しいディレクトリになります。
d [作成]をクリックします。空のテストが開き,テスト・フローがキャンバスに表
示され,空のアクション・タブが背景に開かれます。
テスト名(MercuryTours)とパスが,UFT のメイン・ウィンドウのタイトル・バー
に表示されます。
ソリューション・エクスプローラで,テストが Tutorial ソリューションの一部とし
てロードされていることを確認できます。
注:ソリューション・エクスプローラが表示されていない場合は,[ソリューショ
ン エクスプローラ]ボタンをクリックするか,[表示]>[ソリューション エク
スプローラ]を選択して表示します。
4 Action1 の名前をわかりやすい論理名に変更します
a キャンバスで Action1 の画像を右クリックし,[アクションのプロパティ]を選択
します。
b [アクションのプロパティ]ダイアログ・ボックスの[名前]ボックスに,新しい
名前として「Login」と入力します。メッセージが表示されたら,[はい]をクリッ
クします。

レッスン 2 • アプリケーションの分析とアクションの作成
35
5 FlightFinder という名前の新しいアクションを作成します
a キャンバスの任意の場所を右クリックし,[新規アクションの呼び出し]を選択し
ます。
[新規アクションの呼び出しを挿入]ダイアログ・ボックスが開きます。
.
b [名前]ボックスに「FlightFinder」と入力し,[再利用可能アクション]と[テス
トの末尾]の両方が選択されていることを確認します。
c [OK]をクリックします。[新規アクションの呼び出しを挿入]ダイアログ・ボッ
クスが閉じ,テストの 後に FlightFinder アクションが追加されます。
6 追加アクションに対する呼び出しを作成します
手順 5 を繰り返して,次のアクションを追加します。
➤ SelectFlight
➤ BookFlight
これで,チュートリアルの開始に必要なすべてのアクションがテストに含まれました。

レッスン 2 • アプリケーションの分析とアクションの作成
36
7 テストを保存します
[保存]をクリックします。
注:[保存]をクリックするまでは,MercuryTours ドキュメント・タブとソリューショ
ン・エクスプローラ・ノードにアスタリスク(*)が表示されます。アスタリスク表示
は,内容をまだ保存していないことを示しており,ファイルを保存すると表示が消え
ます。テストを保存すると,すべてのテスト・アクションも保存されます。
8 キャンバス上のテスト・フローの検討
ドキュメント表示枠の[Mercury Tours]タブをクリックして,テスト・フローの全
体をキャンバスに表示します。
➤ テスト・フローは,マウスまたはキャンバス上にあるズーム・バーを使用して,
ズーム・インまたはズーム・アウトできます。
➤ テスト・フローを 大にズーム・インし,キャンバスに入り切らなくなった場合
は,キャンバスの左下隅にあるミニマップを使用して,テスト・フローを操作でき
ます。
ミニマップが表示されていない場合は,キャンバスの上のミニマップ・ボタンをク
リックして表示します。ミニマップは,テストのアクションが多い場合や,アク
ションがネストされている場合に役立ちます。
引き続き,テストで使用するテスト・オブジェクトを作成できます。レッスン 3「オブ
ジェクト・リポジトリの作成」の説明を参照してください。
アクション呼び出しの種類
次のタイプのアクション呼び出しをテストに挿入できます。
➤ 新規アクションの呼び出し:新しい空のアクションをテストに挿入します。
➤ アクションのコピーの呼び出し:既存のアクションのコピーをテストに挿入します。
このアクションは,アクションのコピー元となったソース・テストやアクションには
リンクしていません。

レッスン 2 • アプリケーションの分析とアクションの作成
37
➤ 既存アクションの呼び出し:既存アクションの呼び出しをテストに挿入します。
現在のテストに格納されているアクションへの呼び出しを挿入できます(たとえば同
じアクションを 2 度挿入する場合)。または,別のテストのアクションへの呼び出しを
挿入することもできます。このアクションは,アクションが呼び出された側のソース・
テストにリンクしたままに保たれます。

レッスン 2 • アプリケーションの分析とアクションの作成
38

39
レッスン 3オブジェクト・リポジトリの作成
レッスン 2「アプリケーションの分析とアクションの作成」では,Mercury Tours Web ベー
ス・アプリケーションについて学習し,テストが必要な項目を決定しました。その後,ソ
リューション,テスト,アクションを作成しました。
このレッスンでは,テスト・オブジェクトと実行環境オブジェクトについて説明します。
また,テストのアクションと関連付けることができる共有オブジェクト・リポジトリの
作成方法についても説明します。
このレッスンの内容
➤ テスト・オブジェクトとオブジェクト・リポジトリについて(39ページ)
➤ アプリケーション内でのオブジェクトの学習(41ページ)
➤ 複数のオブジェクト・リポジトリの使用(50ページ)
テスト・オブジェクトとオブジェクト・リポジトリについて
テストにステップを追加する前に,テストで使用されるリソースを設定する必要があり
ます。あらゆるテストにとって も重要なリソースの 1 つがオブジェクト・リポジトリ
です。
オブジェクト・リポジトリは,テストで使用するテスト・オブジェクト(およびその他
のオブジェクト・タイプ)の貯蔵庫です。
実行環境オブジェクト
実行セッション中に,UFT は,アプリケーション内の実行環境オブジェクト上で操作を
実行します。

レッスン 3 • オブジェクト・リポジトリの作成
40
テスト・オブジェクトは,アプリケーション内の実際の実行環境オブジェクト(または
コントロール)の格納可能な表現形式です。 UFT は,アプリケーション内のオブジェク
トの特定のプロパティと値のセットを学習してテスト・オブジェクトを作成し,そのデー
タを使用して,アプリケーション内のオブジェクトを実行時に一意に識別します。
各テスト・オブジェクトは,1 つのテスト・オブジェクト階層に含まれています。たとえ
ば,Link オブジェクトは,Browser/Page/Link 階層に含まれています。Browser オブジェク
トのような 上位レベル・オブジェクトは,Frame オブジェクトや Page オブジェクトの
ような下位レベルのオブジェクトを含むことができるため,コンテナ・オブジェクトと
呼ばれます。
このレッスンでは,[オブジェクト スパイ]ダイアログ・ボックスを使用して,アプリ
ケーション内のオブジェクトのプロパティと操作を表示します。
オブジェクト・リポジトリ
UFT では,学習するテスト・オブジェクトを,次のタイプのオブジェクト・リポジトリ・
ファイルに格納できます。
➤ 共有オブジェクト・リポジトリ:複数のアクションで使用できるテスト・オブジェク
トが格納されます。共有オブジェクト・リポジトリにはこのような汎用性があるため,
テスト・オブジェクトの格納および保守にはこのリポジトリ・タイプをお勧めします。
共有オブジェクト・リポジトリをアクションに関連付けることにより,リポジトリ内
のテスト・オブジェクトをアクションで使用できるようになります。共有オブジェク
ト・リポジトリ内のオブジェクトに対する保守はすべて,そのオブジェクトを使用す
るすべてのステップ(すべてのアクション内)に反映されます。
➤ ローカル・オブジェクト・リポジトリ:1 つの特定のアクションにおいてのみ使用で
きるテスト・オブジェクトが格納されます。このタイプのリポジトリに格納されてい
るオブジェクトは,ほかのアクションでは使用できません。ローカル・オブジェクト・
リポジトリは,テスト・オブジェクトのバックアップや,新規オブジェクトを学習す
る際に便利です。
実行セッション中,UFT は,対象のアプリケーション内の実行環境オブジェクトに対し
て操作を実行するために,関連付けられているオブジェクト・リポジトリに格納された,
対応するテスト・オブジェクトを参照します。
オブジェクト・リポジトリを作成するときは,テストに必要なオブジェクトだけを含め
るようにします。これによりオブジェクト・リポジトリが比較的小さく保たれ,保守や
オブジェクトの選択が簡単になります。また,テストの作成または変更時にほかの人が
正しいオブジェクトを簡単に選択できるように,オブジェクトには必ず論理名をつけて
ください。

レッスン 3 • オブジェクト・リポジトリの作成
41
注:オブジェクト・リポジトリには,チェックポイントおよび出力オブジェクトを含め
ることもできます。チェックポイント・オブジェクト・タイプについては,レッスン 7
「チェックポイントの作成と関数の使用」を参照してください。
アプリケーション内でのオブジェクトの学習
この練習では,Login アクションで使用するオブジェクト・リポジトリを作成します。
UFT の[ナビゲートして学習]オプションを使用して Mercury Tours Web サイトのオブ
ジェクトを共有オブジェクト・リポジトリに追加し,オブジェクト・リポジトリをテス
トに関連付けます。
1 UFT を開始し,Mercury Tours テストを開きます
a UFT をまだ開いていなければ,手順 1(32 ページ)の説明に従って UFT を開き,
Web アドインのみがロードされていることを確認します。
b 開始ページの[ 近のソリューション]領域で[Tutorial]をクリックします。
Tutorial ソリューションが開いて,MercuryTours テストが表示されます(MercuryTours
テストは 32 ページ「新しいソリューション,テスト,アクションの作成」の手順 3
で作成しました)。
2 UFT の学習設定をセットします
a [記録]>[記録と実行環境設定]を選択します。[記録と実行環境設定]ダイアロ
グ・ボックスが開きます。
b [Web]タブで[記録または実行セッションの開始時に次のアドレスを開く]を選
択します。
c 初のボックス内の URL が http://newtours.demoaut.com であることを確認しま
す。2 番目のボックスでテスト・セッションを実行するブラウザを選択します。こ
のチュートリアルで使用するブラウザは Microsoft Internet Explorer です。

レッスン 3 • オブジェクト・リポジトリの作成
42
d 次のオプションが選択されていることを確認します。
➤ 既に開いているブラウザでは記録と実行を行わない
➤ テストを閉じるときにブラウザを閉じる
e [OK]をクリックします。後でテストを実行またはステップを記録すると,ブラウ
ザが開き Mercury Tours Web サイトが表示されます。記録または実行セッションが
終了すると,ブラウザが閉じます。
3 Mercury Tours Web サイトを開きます
Internet Explorer を開き,Mercury Tours Web サイトを参照します。
http://newtours.demoaut.comブラウザ・ウインドウが 大化されていることを確認し
ます。
注:新しい Internet Explorer ウィンドウを開くのは,UFT を開いてからにしてくださ
い。UFT を開く前に既に開いていたブラウザを使用している場合は,UFT はそのブラ
ウザ内のオブジェクトを正しく認識しない場合があります。

レッスン 3 • オブジェクト・リポジトリの作成
43
4 Mercury Tours Web サイトの一部のオブジェクトについて,そのプロパティと操作
を表示します
a UFT で,[オブジェクト スパイ]ツールバー・ボタンをクリックします。[オブジェ
クト スパイ]ダイアログ・ボックスが開きます。
b [オブジェクト スパイ]ダイアログ・ボックスを画面の右側にドラッグします。そ
うすることで,調査の対象となるオブジェクトをはっきりと見ることができます。
[スパイの実行中にオブジェクト スパイを常に手前に表示]トグル・ボタンが押さ
れていることを確認します。
c 指差しボタンをクリックします。
UFT が非表示になり,Mercury Tours Web サイトの「WELCOME」ページの上に[オ
ブジェクト スパイ]ダイアログ・ボックスが表示されます。
ヒント:「WELCOME」ページ,UFT,現在開いているほかのウィンドウを交互に
切り替える必要がある場合は,CTRL を押して,指差しアイコンを通常の Windows
ポインタに戻します。Windows ポインタが必要な間は CTRL ボタンを押したまま
にし,指差しアイコンを使用する準備ができたら離します。
d マウスのカーソルをページのさまざまなオブジェクトの上に移動し,[オブジェク
ト スパイ]ダイアログ・ボックスで何が起こるかを確認します。
注:UFT がオブジェクトの正しい場所を認識しない場合,ページを 100% で表示し
ており,ズーム・イン,ズーム・アウトしていないことを確認します。
たとえば,ページを 90% または 120% で表示すると,実際のオブジェクトの左ま
たは右の領域をクリックまたは選択しなければ認識できない場合があります。
e [User Name]エディット・ボックス内にマウスのカーソルを置きます(クリック
はしないでください)。このオブジェクトのテスト・オブジェクト階層が表示され
ます。階層ボックスにオブジェクトの名前が「WebEdit」と表示されています。こ
れはオブジェクトのクラス・タイプです。

レッスン 3 • オブジェクト・リポジトリの作成
44
f [User Name]エディット・ボックスをクリックし,UFT を再度開きます。オブ
ジェクト階層ボックスに,オブジェクトのクラスと名前が選択されていることに注
目してください(WebEdit:userName)。
g [オブジェクト スパイ]ダイアログ・ボックスを閉じます。
5[オブジェクト フィルタの定義]を設定して,ナビゲートして学習するプロセスを開
始します
この手順で,UFT に対して,テストに必要なオブジェクトのみを学習し,それらをオ
ブジェクト・リポジトリに追加するように指示します。これは,オブジェクト・リポ
ジトリの保守を 小限に抑えるのに役立ちます。
a UFT で,[リソース]>[オブジェクト リポジトリ マネージャ]を選択します。
[オブジェクト リポジトリ マネージャ]ウィンドウが開きます。
b [オブジェクト リポジトリ マネージャ]ウィンドウで,[オブジェクト]>[ナビ
ゲートして学習]を選択します。UFT とオブジェクト・リポジトリ・マネージャ
の両方が非表示になり,[ナビゲートして学習]ツールバーが表示されます。
注:[ナビゲートして学習]オプションを初めて使用するとき,ツールヒントを表示す
るメッセージ・ボックスが開きます。[OK]をクリックすると,[ナビゲートして学
習]ツールバーが表示されます。
c [ナビゲートして学習]ツールバーの[オブジェクト フィルタの定義]ボタンをク
リックします。[オブジェクト フィルタの定義]ダイアログ・ボックスが開きます。

レッスン 3 • オブジェクト・リポジトリの作成
45
d [オブジェクト フィルタの定義]ダイアログ・ボックスで[選択したオブジェクト
タイプ]を選択し,[選択]をクリックします。[オブジェクト タイプの選択]ダ
イアログ・ボックスが開きます。
e [すべてクリア]をクリックして,すべてのチェック・ボックスをクリアします。そ
の後で[Edit Box]および[Image]チェックボックスを選択し,[OK]をクリッ
クします。
f [オブジェクト フィルタの定義]ダイアログ・ボックスで,[OK]をクリックします。

レッスン 3 • オブジェクト・リポジトリの作成
46
6 選択したオブジェクト・タイプを「WELCOME」ページから学習します
この手順では,手順 5 で定義したフィルタに合致するすべてのオブジェクトを
Mercury Tours Web サイトの「WELCOME」ページで学習し,そのオブジェクトを共有
オブジェクト・リポジトリに追加するように UFT に指示します。
a Mercury Tours Web サイトの「WELCOME」ページで,[Welcome: Mercury Tours]
タイトル・タブをクリックし,UFT に学習させる Web ページとしてフォーカスを
当てます。
b [ナビゲートして学習]ツールバーで,[学習]をクリックします。UFT が Web ペー
ジ上のオブジェクトを新しいオブジェクト・リポジトリに追加すると,Web ペー
ジがちらつき,[オブジェクトを追加しています]メッセージ・ボックスが表示さ
れます。
注:オブジェクトの追加には数秒かかります。[ナビゲートして学習]の実行中は
Web ページを操作しないでください。「ナビゲートして学習」がオブジェクト・リ
ポジトリへのオブジェクトの追加を完了すると,ちらつきが止まり,[オブジェク
トを追加しています]ボックスが閉じます。
c [ナビゲートして学習]ツールバーを閉じます。 UFT と[オブジェクト リポジトリ
マネージャ]ウィンドウが再び表示されます。

レッスン 3 • オブジェクト・リポジトリの作成
47
7 オブジェクト・リポジトリから余分なオブジェクトを削除します
手順 6 で,フィルタ選択に合致するすべてのオブジェクトが UFT によってオブジェク
ト・リポジトリに追加されました。このテストで必要なオブジェクトはごく少数なの
で,この手順では,関係のないオブジェクトを削除します。
a [オブジェクト リポジトリ マネージャ]ウィンドウで,[テストオブジェクト]ツリー
のオブジェクトを展開します。次のようなオブジェクトのリストが表示されます。

レッスン 3 • オブジェクト・リポジトリの作成
48
b Sign-In (画像),password(エディット・ボックス),userName(エディット・
ボックス)以外のすべてのテスト・オブジェクトを削除します。オブジェクトを選
択し,Delete キーを押します。確認ボックスで[はい]をクリックします。
注:SHIFT キーと CTRL キーを使用すると,複数のオブジェクトを同時に選択でき
ます。
余計なオブジェクトを削除すると,ツリーは次のようになります。
ヒント:誤って Sign-In,password,または userName を削除してしまった場合
は,[元に戻す]をクリックして削除したオブジェクトを回復します。

レッスン 3 • オブジェクト・リポジトリの作成
49
8 UFT がオブジェクトについて学習した内容を確認します
[テスト オブジェクト]ツリーで,userName オブジェクトを選択し,右側の表示枠
に表示されるオブジェクト・プロパティを確認します。これらは,UFT が実行セッ
ション中にオブジェクトの識別に使用する記述的プロパティです。
9 オブジェクト・リポジトリを保存します
a [オブジェクト リポジトリ マネージャ]ウィンドウで,[保存]をクリックします。
[共有オブジェクト リポジトリの保存]ダイアログ・ボックスが開きます。
b オブジェクト・リポジトリを保存する場所(C:\Documents and Settings\
<username>\My Documents\Unified Functional Testing\Tutorial など)に移動
します。Tutorial_ObjectRepositories というフォルダを新規に作成して開きます。
[ファイル名]ボックスに「MercuryToursLogin」と入力し,[保存]をクリックします。

レッスン 3 • オブジェクト・リポジトリの作成
50
10 オブジェクト・リポジトリを Login アクションに関連付けます
オブジェクト・リポジトリをアクションに関連付けることにより,関連付けたアク
ションの任意のステップでリポジトリの任意のオブジェクトを使用できるようにな
ります。
a UFT ウィンドウに切り替えます。ソリューション・エクスプローラがまだ開いて
いない場合は,[ソリューション エクスプローラ]ボタンをクリックして開きます。
b ソリューション・エクスプローラで,MercuryTours テスト・ノードを展開します。
c Login アクションを右クリックし,[リポジトリをアクションに関連付ける]を選
択します。[共有オブジェクト リポジトリを開く]ダイアログ・ボックスが開きます。
d MercuryToursLogin.tsr 共有オブジェクト・リポジトリを探して開きます。
これで,オブジェクト・リポジトリが Login アクションに関連付けられ,そのアク
ションの子としてソリューション・エクスプローラに表示されます。
11 テストを保存します
[ファイル]>[保存]を選択します。
お疲れさまでした! Mercury Tours Web サイトの「WELCOME」ページの共有オブジェク
ト・リポジトリを作成し,テストの 初のアクションに関連付けることができました。引
き続き,50 ページ「複数のオブジェクト・リポジトリの使用」の説明に従って,テスト
内のほかのアクションのオブジェクト・リポジトリを作成し,関係するアクションに関
連付けてください。
複数のオブジェクト・リポジトリの使用
41 ページ「アプリケーション内でのオブジェクトの学習」では,Mercury Tours Web サイ
トの「WELCOME」ページ用の共有オブジェクト・リポジトリを作成しました。今度は,
サイトの残りの各ページ用の共有オブジェクト・リポジトリを作成します。
ヒント:必ず Web サイトのページごとに,またはアプリケーションの領域ごとに,個別
の共有オブジェクト・リポジトリを作成することをお勧めします。そうすることで,テ
スト・ステップを追加または変更するときや,保守作業を行うときに,正しいオブジェ
クトを見つけやすくなります。

レッスン 3 • オブジェクト・リポジトリの作成
51
このチュートリアルでは,各ページのすべてのオブジェクトを学習するように UFT に指
示します。この時点では,オブジェクト・リポジトリを特定のアクションに関連付ける
必要はありません。
1 Mercury Tours Web サイトの「FLIGHT FINDER」ページにログインします
a まだ開いていない場合は Internet Explorer を開いて,Mercury Tours Web サイト
(http://newtours.demoaut.com)にアクセスします。
b [User Name]ボックスと[Password]ボックスに,「tutorial」と入力します。
c [Sign-In]をクリックします。「Flight Finder」ページが開きます。
2 新しい共有オブジェクト・リポジトリを作成します
a オブジェクト・リポジトリ・マネージャが閉じている場合は,UFT で[リソース]
>[オブジェクト リポジトリ マネージャ]を選択して開きます。[オブジェクト
リポジトリ マネージャ]ウィンドウが開きます。
b [オブジェクト リポジトリ マネージャ]ウィンドウで,[新規作成]をクリックし
ます。空の共有オブジェクト・リポジトリが開きます。
3[オブジェクト フィルタの定義]を設定して,ナビゲートして学習するプロセスを開
始します
a [オブジェクト リポジトリ マネージャ]ウィンドウで,[オブジェクト]>[ナビ
ゲートして学習]を選択します。UFT とオブジェクト・リポジトリ・マネージャ
の両方が非表示になります。
b [ナビゲートして学習]ツールバーの[オブジェクト フィルタの定義]ボタンをク
リックします。[オブジェクト フィルタの定義]ダイアログ・ボックスが開きます。
c [オブジェクト フィルタの定義]ダイアログ・ボックスで[すべてのオブジェクト
タイプ]を選択し,[OK]をクリックします。

レッスン 3 • オブジェクト・リポジトリの作成
52
4「FLIGHT FINDER」ページのすべてのオブジェクトを学習します
この手順では,Mercury Tours Web サイトの「FLIGHT FINDER」ページでフィルタに
合致するすべてのオブジェクトを学習し,それらを共有オブジェクト・リポジトリに
追加するように UFT に指示します。
a Mercury Tours Web サイトの「FLIGHT FINDER」ページで,[Flight Finder: Mercury
Tours]タイトル・タブをクリックし,UFT に学習させる Web ページとしてフォー
カスを当てます。
b [ナビゲートして学習]ツールバーで,[学習]をクリックします。UFT が Web ペー
ジ上のオブジェクトを新しいオブジェクト・リポジトリに追加し始めると,Web
ページがちらつき,[オブジェクトを追加しています]メッセージ・ボックスが表
示されます。
注:オブジェクトの追加には数秒かかります。[ナビゲートして学習]の実行中は
Web ページを操作しないでください。
c [ナビゲートして学習]ツールバーを閉じます。UFT と[オブジェクト・リポジト
リ・マネージャ]ウィンドウが再び表示されます。
5 共有オブジェクト・リポジトリを保存します
a [オブジェクト リポジトリ マネージャ]ウィンドウで,[保存]を選択します。[共
有オブジェクト リポジトリの保存]ダイアログ・ボックスが開きます。
b 必要に応じて,[Tutorial_ObjectRepositories]フォルダに移動して開きます。
[ファイル名]ボックスに「MercuryToursFlightFinder」と入力し,[保存]をクリッ
クします。
6「SELECT FLIGHT」ページ用の新しい共有オブジェクト・リポジトリを作成します
a Mercury Tours Web サイトの「FLIGHT FINDER」ページで,[Continue]をクリッ
クします。「SELECT FLIGHT」ページが開きます。以上で,このページのオブジェ
クトを追加する準備ができました。
b [オブジェクト リポジトリ マネージャ]ウィンドウに切り替えて,[新規作成]を
クリックします。空の共有オブジェクト・リポジトリが開きます。
c [オブジェクト リポジトリ マネージャ]ウィンドウで,[オブジェクト]>[ナビ
ゲートして学習]を選択します。UFT とオブジェクト・リポジトリ・マネージャ
の両方が非表示になります。

レッスン 3 • オブジェクト・リポジトリの作成
53
d Mercury Tours Web サイトの「SELECT FLIGHT」ページで,[Select Flight: Mercury
Tours]タイトル・タブをクリックし,UFT に学習させる Web ページとしてフォー
カスを当てます。
e [ナビゲートして学習]ツールバーで,[学習]をクリックします。UFT が Web ペー
ジ上のオブジェクトを新しいオブジェクト・リポジトリに追加し始めると,Web
ページがちらつき,[オブジェクトを追加しています]メッセージ・ボックスが表
示されます。
注:オブジェクトの追加には数秒かかります。[ナビゲートして学習]の実行中は
Web ページを操作しないでください。
f [ナビゲートして学習]ツールバーを閉じます。UFT と[オブジェクト・リポジト
リ・マネージャ]ウィンドウが再び表示されます。
g [オブジェクト リポジトリ マネージャ]ウィンドウで,[保存]を選択します。[共
有オブジェクト リポジトリの保存]ダイアログ・ボックスが開きます。
h 必要に応じて,[Tutorial_ObjectRepositories]フォルダに移動して開きます。[ファ
イル名]ボックスに「MercuryToursSelectFlight」と入力し,[保存]をクリックし
ます。
7 残りの Web ページ用のオブジェクト・リポジトリを作成します
a 手順 6 を繰り返し,次の各ページの共有オブジェクト・リポジトリを作成します。
➤ Book a Flight
➤ Flight Confirmation
b オブジェクト・リポジトリはそれぞれ MercuryToursBookFlight および
MercuryToursFlightConfirmation という名前にします。
8 MercuryToursFlightFinder.tsr オブジェクト・リポジトリを FlightFinder アクショ
ンに関連付けます
a UFT ウィンドウに切り替えます。ソリューション・エクスプローラがまだ開いて
いない場合は,[ソリューション エクスプローラ]ボタンをクリックして開きます。
b ソリューション・エクスプローラで FlightFinder アクションを右クリックし,[リ
ポジトリをアクションに関連付ける]を選択します。[共有オブジェクト リポジト
リを開く]ダイアログ・ボックスが開きます。

レッスン 3 • オブジェクト・リポジトリの作成
54
c MercuryToursFlightFinder.tsr 共有オブジェクト・リポジトリを探して開きます。
これで,オブジェクト・リポジトリが FlightFinder アクションに関連付けられ,その
アクションの子としてソリューション・エクスプローラに表示されます。
9 残りのオブジェクト・リポジトリを適切なアクションに関連付けます
手順 8 を繰り返し,次の作業を行います。
➤ SelectFlight アクションを MercuryToursSelectFlight.tsr に関連付けます。
➤ BookFlight アクションを次のリポジトリに関連付けます。
➤ MercuryToursBookFlight.tsr
➤ MercuryToursFlightConfirmation.tsr
以上で,各アクションに後でステップを加える際に,必要なすべてのテスト・オブジェ
クトが利用できます。
10 テストを保存します
[保存]をクリックします。
引き続き,レッスン 4「関数と関数ライブラリの作成」の説明に従って,その他のリソー
スをテストに追加して,テスト・インフラストラクチャを設定します。

55
レッスン 4関数と関数ライブラリの作成
UFT には,テストの多くのニーズを満たす組み込み関数と組み込みメソッドが用意され
ています。ところが,特定のテスト・オブジェクト・クラスに対して標準設定では用意
されていないタスクを実行しなければならないこともあります。このタスクを実行する
ユーザ定義関数を作成し,それを関数ライブラリ・ファイルに保存しておき,以降この
タスクを実行する必要があるたびにその関数をステップとして挿入することが可能
です。
レッスン 3「オブジェクト・リポジトリの作成」では,共有オブジェクト・リポジトリを
作成し,テスト内のアクションに関連付けました。このレッスンでは,関数と関数ライ
ブラリを作成し,関数ライブラリをテスト全体に関連付けます。関数ライブラリをテス
トに関連付ければ,テストから関数ライブラリ内の任意の関数が呼び出せるようになり
ます。
このレッスンの内容
➤ 関数の概要(55ページ)
➤ 関数の作成(56ページ)
➤ 関数ライブラリのテストへの関連付け(59ページ)
関数の概要
関数は,標準設定では適切なメソッドが存在しない特定のタスクを実行するための,コー
ド化されたステップのセットです。このようなタスクをテストに含め,さらにはそのタ
スクを複数回繰り返すことが必要な場合があります。そのため,関数は簡単にアクセス
できることが必要です。

レッスン 4 • 関数と関数ライブラリの作成
56
たとえば,テキスト・ファイルを生成してファイル・システムに保存するステップや,
Microsoft Excel ワークシートのデータにアクセスするステップの作成が必要になること
あります。
このレッスンでは,Mercury Tours Web サイトによって生成されたページの日付の形式を
検査する関数を作成し,その関数をテストに追加します。56 ページ「関数の作成」から
開始してください。
関数の作成
このレッスンでは,後でテストから呼び出す関数を作成します。この関数は,日付が MM/
DD/YYYY という形式で表示されているかどうかを検査します。また,月の値が 12 を超
えないことや,日の値が 31 を超えないことなど,日付が潜在的に有効であることを検証
します。
1 UFT を開始し,Mercury Tours テストを開きます
a UFT をまだ開いていなければ,手順 1(32 ページ)の説明に従って UFT を開き,
Web アドインのみがロードされていることを確認します。
b [ファイル]>[開く]>[ソリューション]を選択します。[ソリューションを開
く]ダイアログ・ボックスが開きます。
c C:\Documents and Settings\<username>\My Documents\Unified Functional
Testing\Tutorial にある Tutorial.ftsln ファイルに移動し,[開く]をクリックしま
す。(MercuryTours テストは 32 ページ「新しいソリューション,テスト,アクショ
ンの作成」の手順 3 で作成しました。)
注:このパスをコピーするときは,<username> を自分のユーザ名に置き換えて
ください。

レッスン 4 • 関数と関数ライブラリの作成
57
2 新規関数ライブラリを作成します
a [新規]の下向き矢印をクリックし,[新規関数ライブラリ]を選択します。[新規
関数ライブラリ]ダイアログ・ボックスが開きます。
注:クリックしたのが[新規]ボタンで,[新規]ボタンの下向き矢印ではない場合
は,代わりに[新規テスト]ダイアログ・ボックスが開きます。
b [新規関数ライブラリ]ダイアログ・ボックスで,次のようにフィールドを設定し
ます。
➤[場所]:C:\Documents and Settings\<username>\My Documents\Unified
Functional Testing\Tutorial ディレクトリに移動し,Tutorial_FunctionLibraries
というフォルダを新規に作成して開き,そのフォルダを関数ライブラリの場所
として定義します(このパスをコピーするときは,<username> を自分のユー
ザ名に置き換えてください)。
➤[ファイル名]:「CheckDateFunction」と入力します。
c [作成]をクリックします。空の関数ライブラリが,ドキュメント表示枠に開きます。

レッスン 4 • 関数と関数ライブラリの作成
58
3 次の関数をコピーして,エディタに貼り付けます
'次の関数は,日付文字列(dateStr)が 'MM/DD/YYYY を表す 10 文字で構成されていることを検査します。
Function check_data_validity( dateStr )
Dim firstSlashPos, secondSlashPosDim mmPart, ddPart, yyyyPart
firstSlashPos = inStr( dateStr , "/" )secondSlashPos = inStrRev( dateStr, "/" )If ( firstSlashPos <> 3 or secondSlashPos <> 6 ) Then
reporter.ReportEvent micFail,"Format check", "Date string is missing at least one slash ( / )."check_data_validity = False
Exit functionEnd If
mmPart = mid( dateStr, 1,2 )ddPart = mid ( dateStr, firstSlashPos+1, 2 ) yyyyPart = mid( dateStr, secondSlashPos +1 , 4 )
If mmPart > 12 Then reporter.ReportEvent micFail, "Format Check" , "The month value is invalid.It exceeds 12."check_data_validity = FalseExit function
End IfIf ddPart > 31 Then
reporter.ReportEvent micFail, "Format Check" , "The date value is invalid.It exceeds 31."check_data_validity = FalseExit function
End IfIf yyyyPart < 2000 Then
reporter.ReportEvent micFail, "Format Check" , "The year value is invalid.(Prior to 2000)"check_data_validity = False
Exit functionEnd If
check_data_validity = True
End Function

レッスン 4 • 関数と関数ライブラリの作成
59
4 関数ライブラリを保存します
[保存]をクリックします。
5 関数ライブラリを閉じます
[ファイル]>[閉じる]を選択します。
引き続き,59 ページ「関数ライブラリのテストへの関連付け」の説明に従って,関数ラ
イブラリを処理します。
関数ライブラリのテストへの関連付け
56 ページ「関数の作成」では,関数が 1 つある関数ライブラリを作成しました。このレッ
スンでは,関数をテストで使用できるように,関数ライブラリをテストに関連付けます。
1 UFT を開始し,Mercury Tours テストを開きます
a UFT をまだ開いていなければ,手順 1(32 ページ)の説明に従って UFT を開き,
Web アドインのみがロードされていることを確認します。
b [開く]ボタンの下向き矢印をクリックし,[ソリューションを開く]を選択しま
す。[ソリューションを開く]ダイアログ・ボックスが開きます。
c C:\Documents and Settings\<username>\My Documents\Unified Functional
Testing\Tutorial にある Tutorial.ftsln ファイルに移動し,[開く]をクリックしま
す。(MercuryTours テストは 32 ページ「新しいソリューション,テスト,アクショ
ンの作成」の手順 3 で作成しました。)
注:このパスをコピーするときは,<username> を自分のユーザ名に置き換えて
ください。

レッスン 4 • 関数と関数ライブラリの作成
60
2 CheckDateFunction.qfl を MercuryTours テストに関連付けます
a ソリューション・エクスプローラがまだ開いていない場合は,[ソリューション エ
クスプローラ]ボタンをクリックして開きます。
b ソリューション・エクスプローラで MercuryTours テスト・ノードを右クリック
し,[追加]>[関数ライブラリの関連付け]を選択します。[関数ライブラリを開
く]ダイアログ・ボックスが開きます。
c CheckDateFunction.qfl 関数ライブラリを見つけて開きます。[自動相対パス変換]
ダイアログ・ボックスで[はい]をクリックします。これでパスが相対パスに変換
されます
注:相対パスを使用すると,テストやその他のファイルを含むフォルダを,ある場所
から別の場所に移動しても,フォルダ階層が同じである限りパスの有効性が保たれ
ます。
これで関数ライブラリが MercuryTours テストに関連付けられ,MercuryTours テス
ト・ノードの子としてソリューション・エクスプローラに表示されます。
3 テストを保存します
[MercuryTours]ドキュメント・タブを選択し,[保存]をクリックします。
これで,テストに必要なリソースがすべて設定されました。引き続き,レッスン 5「ス
テップの追加」の説明に従って,テストのデータを設定できます。

61
レッスン 5ステップの追加
レッスン 2「アプリケーションの分析とアクションの作成」では,Mercury Tours Web サ
イトのほとんどのページに対して個別のアクションを作成し,テストに追加しました。そ
のほかのレッスンでは,自動化インフラストラクチャに必要なその他の部品(オブジェ
クト・リポジトリ,関数ライブラリなど)を作成しました。
このレッスンでは,テスト内のアクションにステップを追加します。
このレッスンの内容
➤ テストにステップを追加する準備(61ページ)
➤ Login アクションへのステップの追加(62ページ)
➤ キーワード・ビューでの Login アクションの分析(68ページ)
➤ テストへの残りのステップの追加(70ページ)
テストにステップを追加する準備
テストにステップを追加する前に,自分のアプリケーションと UFT がテストの目的に合
うように設定されているか確認します。チュートリアルを進める前に,次を実行します。
1 関連する Internet Explorer オプションを設定し,すべてのブラウザを閉じます
➤ Microsoft Internet Explorer で,フォーム,ユーザ名,パスワードの[オートコンプ
リート]オプションをすべてクリアします([ツール]>[インターネット オプ
ション]>[コンテンツ]タブ>[オートコンプリート]の[設定]を選択します)。
➤ すべてのブラウザ・ウィンドウを閉じます。

レッスン 5 • ステップの追加
62
2 関連する UFT Web ページ/フレームのオプションを設定します
a UFT を起動していない場合は,手順 1(32 ページ)の説明に従って起動し,Web
アドインのみがロードされていることを確認します。
b テストをまだ開いていなければ, 近使用したテストを開くか,ダミーのテストを
作成します。ダミーのテストを作成するには[新規]をクリックし,[新規テスト]
ダイアログ・ボックスで,標準設定値を使用して新しいテストを作成します。この
テストを保存する必要はありません。
注:[オプション]ダイアログ・ボックスに[Web]ノードを表示するには,UFT
でテストまたはコンポーネントを開いておく必要があります。
c [ツール]>[オプション]>[GUI テスト]タブ>[Web]>[ページ/フレーム
オプション]ノードを選択します。
d [次に対して新規ページ テスト オブジェクトを作成]で[異なる URL またはデー
タ転送における変更]を選択し, 初の 4 つのチェック・ボックスを選択します。
以上で,アクションにステップを追加する準備ができました。62 ページ「Login アクショ
ンへのステップの追加」から開始してください。
Login アクションへのステップの追加
アプリケーションに対して UFT が実行する各操作は,アクション内のステップとして表
現されます。たとえば,画像をクリックするステップやエディット・ボックスへ値を挿
入するステップが考えられます。
このレッスンでは,さまざまな方法でステップを追加して,Mercury Tours Web サイトで
ニューヨークからサンフランシスコまでの航空券を予約します。 初のアクションにス
テップを追加したら,そのステップを分析してキーワード・ビューについてさらに学習
します。

レッスン 5 • ステップの追加
63
1 UFT を開始し,Mercury Tours テストを開きます
a UFT を起動していない場合は,手順 1(32 ページ)の説明に従って起動し,Web
アドインのみがロードされていることを確認します。
b 開始ページの[ 近のソリューション]領域で[Tutorial]をクリックします。
Tutorial ソリューションが開いて,MercuryTours テストが表示されます(MercuryTours
テストは 32 ページ「新しいソリューション,テスト,アクションの作成」の手順 3
で作成しました)。
2 Login アクションを開いて,キーワード・ビューを表示します
a キャンバスがまだ開いていない場合は,ドキュメント表示枠で[MercuryTours]
タブをクリックして,フォーカスを移します。
b キャンバスで,Login アクションをダブルクリックします。
Login アクションが開きます。
c エディタが表示されている場合は,[キーワード ビューとエディタ間の切り替え]
ボタンをクリックして,キーワード・ビューを表示します。
3 Mercury Tours Web サイトにログインするための 初のステップを追加します
a キーワード・ビューで,Login 行のすぐ下の[項目]カラムをクリックします。[項
目]リストが開き,関連付けられているオブジェクト・リポジトリの 上位(親)
テスト・オブジェクトが表示され,項目を選択するように求められます。
このステップでの親テスト・オブジェクトは,Welcome: Mercury Tours ブラウ
ザ・テスト・オブジェクトです。メイン・ブラウザ・ウィンドウに対する操作は必
要はないため,このブラウザ・オブジェクトは選択しないでください。ステップを
挿入する必要があるのは,操作を実行する対象のオブジェクトに対してのみです。

レッスン 5 • ステップの追加
64
b [リポジトリからのオブジェクト]を選択して,[テスト オブジェクトの選択]ダ
イアログ・ボックスを開きます。
c テスト・オブジェクト・ツリーを展開します。
d userName を選択し,[OK]をクリックします。
[ステップでオブジェクトの選択]ダイアログ・ボックスが閉じて,アクションに
ステップが 1 つ追加されます。
キーワード・ビューには 3 行が追加されることに注意してください。UFT 親テス
ト・オブジェクトごとに 1 行追加します(オブジェクトに対して操作が実行されな
い場合でも追加されます)。この行は,ステップが実行されるオブジェクトへのパ
スの一部です。
実行セッション中,UFT は,操作を実行する必要がある実際の対象オブジェクト
を親オブジェクトに基づいて識別します。

レッスン 5 • ステップの追加
65
新しい 3 行の 後の行で表されるこのステップで:
➤ 選択した userName WebEdit テスト・オブジェクトが[項目]セルに追加され
ます。
➤ 標準設定のメソッド Set が[操作]セルに追加されます。
➤ テキストが[注釈]セルに追加され,このステップによってエディット・ボッ
クスのテキストがクリアされることを示します。これは,[値]セルに必要な値
がまだステップに欠けており,username で更新する必要があるためです。
e [値]セルに「tutorial」と入力します。
この値を挿入するとステップが完成します。キーワード・ビューの別領域をクリッ
クすると,このステップの注釈が[注釈]セルで更新されます。
ヒント:[値]カラムに入力した値は自動的に引用符で囲まれ,それが文字列値で
あることが示されます。メソッドがインデックス値をサポートしているときに,イ
ンデックス値を入力した場合は,引用符は追加されません。

レッスン 5 • ステップの追加
66
f [表示]>[エディタ]を選択してエディタを表示します(ステップの構文が VBScript
で表示されます)。
このステップは,userName という名前の WebEdit(エディット・ボックス)テ
スト・オブジェクトを対象に実行されます。次の点に注目してください。
➤ WebEdit(エディット・ボックス)テスト・オブジェクトの前に,このテスト・
オブジェクトの階層が表示されています。このステップの階層には Browser オ
ブジェクトと Page オブジェクトが含まれます。
➤ テスト・オブジェクトの直後に,オブジェクトに対して実行されるメソッドが
表示されています。このステップのメソッドは Set です。
➤ userName エディット・ボックスに入力するテキストは,Set メソッドのすぐ後
に表示されます。テキストは引用符に囲まれて表示され,その値が文字列であ
ることが示されます。このステップで入力するテキストは「tutorial」です。
➤ ステップの各部分は終止符(ピリオド)で分けられています。
g [キーワード ビュー]ボタンをクリックして,キーワード・ビューに戻ります。
4 次のステップを追加します
a userName 行のすぐ下の[項目]カラムをクリックします。
[項目]リストが開き,前のステップのテスト・オブジェクトの兄弟オブジェクト
が一覧表示されます。
b [項目]リストから password を選択します。今回は新しい行が 1 つのみが追加さ
れます。これは,このオブジェクトと前のステップで,親オブジェクトが同じため
です。
このステップで:
➤ password WebEdit テスト・オブジェクトが[項目]セルに追加されます。
➤ 標準設定のメソッド Set が[操作]セルに追加されます。パスワードは暗号化
する必要があるので,このメソッドを変更します。
➤ テキストが[注釈]セルに追加され,このステップによってエディット・ボッ
クスのテキストがクリアされることを示します。これは,[値]セルに必要な値
がまだステップに欠けており,password で更新する必要があるためです。
Browser("Welcome:Mercury Tours").Page("Welcome:Mercury Tours").WebEdit("userName").Set "tutorial"

レッスン 5 • ステップの追加
67
c [操作]セルをクリックして下向き矢印を表示し,下向き矢印をクリックして,選
択したテスト・オブジェクトで利用可能なメソッドのリストを表示します。リスト
から[SetSecure]を選択します。このメソッドで暗号化されたテキストが使用で
きるようになります。暗号化されたテキストを生成して[値]セルに挿入する必要
があります。
5 HP パスワード・エンコーダ・アプリケーションを使用して,エンコードされたパス
ワードを生成します
a [スタート]>[すべてのプログラム]>[HP Software]>[HP Unified Functional
Testing]>[ツール]>[Password Encoder]を選択します。[パスワード エ
ンコーダ]ダイアログ・ボックスが開きます。
b [パスワード]ボックスに,「tutorial」と入力します。
c [生成]をクリックします。[パスワード エンコーダ]によってパスワードが暗号
化され,暗号化された値が[エンコード文字列]ボックスに表示されます。
d [コピー]をクリックします。暗号化した値を password ステップの[値]セルに貼
り付けます。
[注釈]セルにこのステップの注釈が表示されます。
e [パスワード エンコーダ]ダイアログ・ボックスを閉じます。
この時点でアクションを実行したとすると,UFT が Mercury Tours Web サイトを自動
的に開き,指定した値が[User Name]および[Password]ボックスに挿入されます。
6 Login アクションに 後のステップを挿入します
a 後のステップの下の[項目]カラムをクリックして,次のステップを挿入します。
[項目]リストが開き,前のステップのテスト・オブジェクトの兄弟オブジェクト
が一覧表示されます。

レッスン 5 • ステップの追加
68
b [項目]リストから Sign-In を選択します。
このステップは,「WELCOME」ページの[Sign-In]をクリックし,Mercury Tours
サイトにログインするように UFT に指示します。
7 テストを保存します
[ファイル]>[保存]を選択します。
68 ページ「キーワード・ビューでの Login アクションの分析」でキーワード・ビューに
ついてさらに学習してから,70 ページ「テストへの残りのステップの追加」に進んでく
ださい。
キーワード・ビューでの Login アクションの分析
初のアクションのステップを見てみます。各ステップは Web ブラウザで実行される操
作を表します。
キーワード・ビューのカラムには,次のように各ステップの異なる情報が示されます。
➤ 項目:階層的なアイコン・ベースのツリーに表示されるステップの項目(テスト・オ
ブジェクト,ユーティリティ・オブジェクト,関数呼び出し,またはステートメント)
です。
➤ 操作:項目に対して行う操作(Click,Set,Select など)を表示します。
➤ 値:選択した操作の引数値(必要な場合。例:エディット・ボックスに入力するテキ
スト,画像をクリックするときに使うマウス・ボタンなど)。
➤ 注釈:自動的に提供される注釈です。ステップの動作を理解しやすい文で表します
(例:"Sign-In" 画像をクリックする)。
➤ 割り当て:変数への値の割り当て,または変数からの値の割り当てです。これにより,
後でテストの中でその値を使うことができます。このカラムは,標準設定では非表示
です。
➤ コメント:ステップに関して追加するテキスト形式の情報です(例:テストの 初の
ステップで使われたページに戻る)。このカラムは,標準設定では非表示です。

レッスン 5 • ステップの追加
69
注:キーワード・ビューでカラム見出しを右クリックし,リストからカラム名を選択す
ることにより,個々のカラムを隠したり表示したりできます。
キーワード・ビューの[項目]カラムで,矢印をクリックして各 Web ページのステップ
を展開したり閉じたりできます。各アクションを折りたたんだり,展開したりするには,
上部でアクション名を選択し,[表示]>[すべて折りたたみ]または[表示]>[すべ
て展開]を選択します。
アクションを展開すると,次のような内容が表示されます。
しばらくの間,このアクションの作成中に行ったステップをたどりながら,もう少し詳
しくこのキーワード・ビューを確認してみましょう。その後で,ほかのステップを追加
する手順に進んでください(70 ページ「テストへの残りのステップの追加」の説明を参
照)。
次の表に,キーワード・ビューで上記のアクションに表示されるステップを示します。
ステップ 説明
Login はアクションの名前です。アクション
は,テストの論理的な構成単位です。
このブラウザ・オブジェクトは Welcome:
Mercury Tours Web サイトを呼び出します。
Welcome:Mercury Tours は Web ページの名
前です。

レッスン 5 • ステップの追加
70
キーワード・ビューの詳細については,『HP Unified Functional Testing ユーザーズ・ガイ
ド』を参照してください。
テストへの残りのステップの追加
62 ページ「Login アクションへのステップの追加」でキーワード・ビューを使用してス
テップを追加できたので,次のように,ステップを追加するほかのメソッドに進むこと
ができます。
➤ 71 ページ「記録による FlightFinder アクションへのステップの追加」
➤ 76 ページ「[ツールボックス]表示枠を使用した SelectFlight アクションへの ステップ
の追加」
➤ 78 ページ「エディタおよびステップ・ジェネレータを使用した BookFlight アクション
へのステップの追加」
userName はエディット・ボックスの名前で
す。Set はエディット・ボックスで実行される
メソッドです。tutorial は[userName]エディッ
ト・ボックスに入力される値です
password はエディット・ボックスの名前で
す。SetSecure はエディット・ボックスで実
行される暗号化メソッドです。列挙された数字
は[password]エディット・ボックスに入力さ
れる暗号化された値です。
Sign-In は画像リンクの名前です。Click は画
像で実行されるメソッドです。
ステップ 説明

レッスン 5 • ステップの追加
71
記録による FlightFinder アクションへのステップの追加
62 ページ「Login アクションへのステップの追加」では,Mercury Tours の「WELCOME」
ページで実行するステップを追加しました。この時点でテストを実行すると, 後のス
テップが Mercury Tours Web サイトで「FLIGHT FINDER」ページを開きます。
このレッスンでは,「FLIGHT FINDER」ページ用に作成した FlightFinder アクションの
ステップを記録します。追加するステップでは,関連付けられている
MercuryToursFlightFinder 共有オブジェクト・リポジトリのテスト・オブジェクトを使
用します。
1 UFT を開始し,Mercury Tours テストを開きます
a UFT をまだ開いていなければ,手順 1(32 ページ)の説明に従って UFT を開き,
Web アドインのみがロードされていることを確認します。
b [ファイル]>[開く]>[ソリューション]を選択します。[ソリューションを開
く]ダイアログ・ボックスが開きます。
c C:\Documents and Settings\<username>\My Documents\Unified Functional
Testing\Tutorial にある Tutorial.ftsln ファイルに移動し,[開く]をクリックしま
す(MercuryTours テストは 32 ページ「新しいソリューション,テスト,アクショ
ンの作成」の手順 3 で作成しました)。
注:このパスをコピーするときは,<username> を自分のユーザ名に置き換えて
ください。
2 FlightFinder アクションを開きます
a キャンバスがまだ開いていない場合は,ドキュメント表示枠で[MercuryTours]
タブをクリックして,フォーカスを移します。
b キャンバスで,FlightFinder アクションをダブルクリックします。FlightFinder ア
クションが開きます。
3 Mercury Tours Web サイトを起動し,「FLIGHT FINDER」ページを開きます
a Microsoft Internet Explorer で,Mercury Tours Web サイトにアクセスします。
http://newtours.demoaut.com
Mercury Tours のホームページが開きます。

レッスン 5 • ステップの追加
72
b [Find a Flight]領域で,[User Name]と[Password]の両方のボックスに「tutorial」
と入力し,[Sign-In]をクリックします。「Flight Finder」ページが開きます。

レッスン 5 • ステップの追加
73
c UFT で,[記録]>[記録と実行環境設定]を選択します。[記録と実行環境設定]
ダイアログ・ボックスが開きます。
[Web]タブで[開いているすべてのブラウザでテストを記録して実行する]を選
択し,[OK]をクリックします。これにより,UFT は開いている Web ページを記
録できます。
d UFT で,[記録]ボタンをクリックします。記録ツールバーが表示され,UFT が記
録を開始します。
UFT ウィンドウが表示されなくなり,ブラウザに Mercury Tours Web サイトの
「FLIGHT FINDER」ページが表示されます。
e Mercury Tours の「FLIGHT FINDER」Web ページで,次の選択内容をドロップダウ
ン・リストで選択して変更します(カレンダ・オプションは使用しないでください)。
➤ Departing From: New York
➤ On: December 29
➤ Arriving In: San Francisco
➤ Returning: December 31

レッスン 5 • ステップの追加
74
注:このチュートリアルを 12 月に行っているかその他の月の 29 日か 31 日に行ってい
る場合は,記録中に別の月または日付を選択してください。そうすることで,ステッ
プが確実に記録されます(UFT で操作が記録されるのは,アプリケーション内で変更
が行われるときのみです)。標準設定の値を受け入れる場合(または標準設定の値を選
択しなおす場合)は,UFT はこれを操作として記録しません。
f そのほかについては標準設定の選択内容をそのまま受け入れて[CONTINUE]を
クリックします。「SELECT FLIGHT」ページが開きます。
g 記録ツールバーで,[停止]をクリックして,記録プロセスを停止します。
これで,ニューヨークからサンフランシスコ行きの架空のチケットを予約できまし
た。UFT は,UFT の[記録]ボタンをクリックされてから記録ツールバーの[停
止]ボタンがクリックされるまでの Web ブラウザでの操作を記録しました。
h UFT で,[記録]>[記録と実行環境設定]を選択して,必要な実行環境設定を復
元します。[記録と実行環境設定]ダイアログ・ボックスが開きます。
[Web]タブで,次の設定をします。
➤[記録または実行セッションの開始時に次のアドレスを開く]を選択します。
➤ 初のボックス内の URL が http://newtours.demoaut.com であることを確認し
ます。
➤ 2 番目のボックスでテスト・セッションを実行するブラウザを選択します。この
チュートリアルで使用するブラウザは Microsoft Internet Explorer です。
➤[既に開いているブラウザでは記録と実行を行わない]と[テストを閉じるとき
にブラウザを閉じる]が選択されていることを確認します。

レッスン 5 • ステップの追加
75
➤[OK]をクリックし,変更を保存してダイアログ・ボックスを閉じます。
4 テストを保存します
[保存]をクリックします。
テストはまだ閉じないでください。別のアクションにステップを追加する必要がありま
す。76 ページ「[ツールボックス]表示枠を使用した SelectFlight アクションへの ステッ
プの追加」に進んでください。

レッスン 5 • ステップの追加
76
[ツールボックス]表示枠を使用した SelectFlight アクションへの
ステップの追加
71 ページ「記録による FlightFinder アクションへのステップの追加」では,Mercury Tours
の「FLIGHT FINDER」ページで実行するステップを追加しました。この時点でテストを
実行すると, 後のステップが Mercury Tours Web サイトで「Select Flight」ページを開き
ます。
このチュートリアルでは「Select Flight」ページを変更する必要はありませんが,標準設
定を受け入れて次のページに進むように UFT に指示する必要があります。したがって,
このレッスンでは,[CONTINUE]をクリックするよう UFT に指示するステップを 1 つ
追加します。その処理では,関連するテスト・オブジェクトを[ツールボックス]表示
枠からアクションにドラッグします(このようにして,アクション内にステップを作成
することもできます)。
注:ツールボックスのアイテムは,ドキュメント領域でフォーカスのあるアクションに
基づいて表示されます。テストまたは関数ライブラリにフォーカスがある場合,または
開いているテストが 1 つもない場合は,[ツールボックス]表示枠は空です。
1 UFT を開始し,Mercury Tours テストを開きます
a UFT をまだ開いていなければ,手順 1(32 ページ)の説明に従って UFT を開き,
Web アドインのみがロードされていることを確認します。
b [開く]ボタンの下向き矢印をクリックし,[ソリューションを開く]を選択しま
す。[ソリューションを開く]ダイアログ・ボックスが開きます。
c C:\Documents and Settings\<username>\My Documents\Unified Functional
Testing\Tutorial にある Tutorial.ftsln ファイルに移動し,[開く]をクリックしま
す(MercuryTours テストは 32 ページ「新しいソリューション,テスト,アクショ
ンの作成」の手順 3 で作成しました)。
注:このパスをコピーするときは,<username> を自分のユーザ名に置き換えて
ください。

レッスン 5 • ステップの追加
77
2 SelectFlight アクションを開きます
a ソリューション・エクスプローラで,SelectFlight アクションをダブルクリックし
ます。ソリューション・エクスプローラがまだ開いていない場合は,[ソリューショ
ン エクスプローラ]ボタンをクリックして開きます。
SelectFlight アクションが開きます。
[ツールボックス]表示枠は,エディタとキーワード・ビューの両方に有効です。した
がって切り替える必要はありません。
3[ツールボックス]表示枠を表示します
[ツールボックス]ボタンをクリックします。
4「SELECT FLIGHT」Web ページの[CONTINUE]ボタンを表すオブジェクトを選択
します
a [ツールボックス]表示枠で,[テスト オブジェクト]ツリーを展開します。
b エディタまたはキーワード・ビューのいずれかで,reserveFlights 画像オブジェ
クトを探して,アクションにドラッグします(reserveFlights 画像オブジェクト
は,オブジェクト・リストの上部に近いところにあります)。
注:このオブジェクト・リポジトリには,MercuryToursLogin リポジトリよりは
るかに多いオブジェクトがあります。それは,関係のないオブジェクトをレッスン
3「オブジェクト・リポジトリの作成」で削除しなかったためです。

レッスン 5 • ステップの追加
78
選択した画像テスト・オブジェクトが標準メソッド Click とともにステップに追加
されます。
➤ キーワード・ビューの[注釈]セルに普通の言葉でステップの動作が示されま
す。親テスト・オブジェクトはステップの一部なので,この場合もこのステッ
プがキーワード・ビューの 3 つの行に表示されます。
➤ エディタでは,このステップが次のように表示されます。
5 テストを保存します
[ファイル]>[保存]を選択します。
テストはまだ閉じないでください。別のアクションにステップを追加する必要がありま
す。引き続き,78 ページ「エディタおよびステップ・ジェネレータを使用した BookFlight
アクションへのステップの追加」の説明に従って,ステップを追加してください。
エディタおよびステップ・ジェネレータを使用した BookFlight アクションへのステップの追加
76 ページ「[ツールボックス]表示枠を使用した SelectFlight アクションへの ステップの
追加」では,Mercury Tours の「SELECT FLIGHT」ページで実行するステップを追加しま
した。この時点でテストを実行すると, 後のステップが Mercury Tours Web サイトで
「BOOK A FLIGHT」ページを開きます。
このレッスンでは,ステップの作成を,内容をコピーしてエディタに貼り付けることで
行います(このようにして,アクション内にステップを作成することもできます)。貼り
付けられたステップには値は含まれません。その後,キーワード・ビューを使用して各
ステップに値を挿入します。
後に,ステップ・ジェネレータを使用して 1 つのステップを挿入します。ステップ・
ジェネレータでは,キーワード・ビューのさまざまなカラムにステップの個別の部分を
挿入する方法の代わりに,1 つのダイアログ・ボックスでステップ全体を定義できます。
Browser("Select a Flight:Mercury").Page("Select a Flight:Mercury").Image("reserveFlights").Click

レッスン 5 • ステップの追加
79
1 UFT を開始し,Mercury Tours テストを開きます
a UFT をまだ開いていなければ,手順 1(32 ページ)の説明に従って UFT を開き,
Web アドインのみがロードされていることを確認します。
b 開始ページの[ 近のソリューション]領域で[Tutorial]をクリックします。
Tutorial ソリューションが開いて,MercuryTours テストが表示されます(MercuryTours
テストは 32 ページ「新しいソリューション,テスト,アクションの作成」の手順 3
で作成しました)。
2 BookFlight アクションを開きます
ソリューション・エクスプローラで,BookFlight アクションをダブルクリックします
(ソリューション・エクスプローラがまだ開いていない場合は,[ソリューション エク
スプローラ]ボタンをクリックして開きます)。
BookFlight アクションが開きます。
3 BookFlight アクションにステップを追加します
a [エディタ]ボタンをクリックして,エディタを表示します。
b 次のステップをコピーして,エディタに貼り付けます。
Browser("Book a Flight:Mercury").Page("Book a Flight:Mercury").WebEdit("passFirst0").SetBrowser("Book a Flight:Mercury").Page("Book a Flight:Mercury").WebEdit("passLast0").SetBrowser("Book a Flight:Mercury").Page("Book a Flight:Mercury").WebList("creditCard").SelectBrowser("Book a Flight:Mercury").Page("Book a Flight:Mercury").WebEdit("creditnumber").SetBrowser("Book a Flight:Mercury").Page("Book a Flight:Mercury").WebList("cc_exp_dt_mn").SelectBrowser("Book a Flight:Mercury").Page("Book a Flight:Mercury").WebList("cc_exp_dt_yr").SelectBrowser("Book a Flight:Mercury").Page("Book a Flight:Mercury").Image("buyFlights").Click

レッスン 5 • ステップの追加
80
4 欠落しているステップの詳細を入力します
a [表示]>[キーワード ビュー]を選択して,キーワード・ビューを表示します。
b [注釈]カラムに着目します。各ステップには注釈がないか,注釈があってもステッ
プがテキスト・ボックスをクリアすることが示されています。これは,挿入したス
テップの値が欠けているためです。たとえば, 初のステップでは,乗客のファー
スト・ネームの値の入力が必要です。次の例において丸で囲んである部分の詳細を
追加する必要があります。

レッスン 5 • ステップの追加
81
c キーワード・ビューで該当ステップの[値]セルに次のように入力します。
注:[値]カラムに値を入力してセルの外側をクリックすると,入力した値に引用符が
追加されます。この引用符は,テストを正しく実行するために必要です(値が文字列
であることを UFT に示します)。前に戻って値を変更する場合,この引用符は手動で
追加する必要があります。引用符は,2 度目は自動的に追加されません。
入力項目 入力値
passFirst0 ユーザのファースト・ネーム(または架空のファースト・
ネーム)
passLast0 ユーザのラスト・ネーム(または架空のラスト・ネーム)
creditCard 次のクレジット・カード名のいずれか
➤ American Express
➤ MasterCard(one word)
➤ Visa
➤ Discover
➤ Diners Club
➤ Carte Blanche
creditnumber 任意の 8 桁の数字(架空のクレジット・カード番号)
cc_exp_dt_mn 01 から 12 までの任意の月。値を 2-桁で入力します(ク
レジット・カードの有効期限の月の部分)。
cc_exp_dt_yr 2008 から 2010 までの任意の年(クレジット・カードの
有効期限の年の部分)

レッスン 5 • ステップの追加
82
5 ステップ・ジェネレータを使用して,予約を確認しホーム・ページに戻るステップを
追加します
BookFlight アクションに貼り付けた 後のステップは,「BOOK A FLIGHT」ページの
[SECURE PURCHASE]ボタンをクリックして,トランザクションを完了します。実
行セッション中,この操作で Mercury Tours Web サイトの「FLIGHT CONFIRMATION」
ページが開きます。
ここでステップ・ジェネレータを使用して,Mercury Tours の「WELCOME」ページに
戻るステップを定義します。
a 後のステップの下の[項目]カラムをクリックして,このアクションの 後の既
存ステップの後に次のステップが挿入されることを確認します。
b [項目]リストの一番下までスクロールし,[ステップ ジェネレータ]を選択しま
す。[ステップ ジェネレータ]ダイアログ・ボックスが開きます。

レッスン 5 • ステップの追加
83
c [オブジェクトの選択]ボタンをクリックします。[テスト オブジェクトの選択]ダ
イアログ・ボックスが開きます。ツリーの Flight Confirmation: Mercury ノード
を展開します。
注:Book a Flight: Mercury ノードを折りたたまなければ,Flight Confirmation:
Mercury ノードが表示されないこともあります。

レッスン 5 • ステップの追加
84
d home 画像オブジェクトを選択し,[OK]をクリックします。ステップ・ジェネレー
タに,home テスト・オブジェクトの標準設定のオプションが表示されます。
キーワード・ビューのカラムの場合と同じように,ステップ・ジェネレータで引数
と値を次のように定義します。
➤[カテゴリ]および[オブジェクト]ドロップダウン・リストを使用して,キー
ワード・ビューの[項目]カラムの値を定義します。
➤[操作]ドロップダウン・リストを使用して,[操作]カラムの値を定義します。
このステップでは,home テスト・オブジェクトの標準設定の操作である Click
が[操作]ボックスに表示されます。下向き矢印をクリックすればこのテスト・
オブジェクトに対して別の操作を選択することも可能ですが,このステップに
必要な操作は Click です。
➤[引数]テーブルを使用して,キーワード・ビューの[値]セルの引数の値を定
義します。引数が必須項目である場合,赤いアスタリスクが引数名の横に表示
されます。このステップには必須の引数がないので,値を定義する必要はあり
ません。

レッスン 5 • ステップの追加
85
➤[ステップについてのコメント]ボックスにこのステップに対する指示が表示さ
れます。キーワード・ビューの[注釈]セルに表示されるものと同様です。
➤ このステップの後に別のステップを追加する場合は,[他のステップを挿入す
る]チェック・ボックスを選択することで,このステップの追加後に[ステッ
プ ジェネレータ]ダイアログ・ボックスを再び開くことができます。このアク
ションで必要なステップはこのステップだけなので,このチェック・ボックス
を選択する必要はありません。
e [OK]をクリックします。ステップ・ジェネレータが閉じ,キーワード・ビューに
ステップが追加されます。
a [エディタ]ボタンをクリックして,エディタを表示します。
b 同じステップが次のように表示されるのが見えます。
6 テストを保存します
[保存]をクリックします。
お疲れさまでした! 初のテストが作成できたので,そのテストを実行する準備が整い
ました。レッスン 6「テストの実行と分析」に進んでください。
Browser("Flight Confirmation:Mercury").Page("Flight Confirmation:Mercury").Image("home").Click

レッスン 5 • ステップの追加
86

87
レッスン 6テストの実行と分析
レッスン 5「ステップの追加」では,各テスト・アクションにステップを追加しました。
これで,テストを実行する準備が完了しています。
このレッスンでテストを実行すると,UFT によって適切なアプリケーションが開かれ,
テストの各ステップが順番に実行されます。UFT によるテストの実行が終わると,実行
結果が表示されます。
このレッスンの内容
➤ テストの実行(87ページ)
➤ Run Results Viewer の操作(91ページ)
➤ 実行結果の分析(93ページ)
テストの実行
このレッスンでは,61 ページ「ステップの追加」で準備したテストを実行します。
1 UFT を開始し,Mercury Tours テストを開きます
a UFT をまだ開いていなければ,手順 1(32 ページ)の説明に従って UFT を開き,
Web アドインのみがロードされていることを確認します。
b [ファイル]>[開く]>[ソリューション]を選択します。[ソリューションを開
く]ダイアログ・ボックスが開きます。

レッスン 6 • テストの実行と分析
88
c C:\Documents and Settings\<username>\My Documents\Unified Functional
Testing\Tutorial にある Tutorial.ftsln ファイルに移動し,[開く]をクリックしま
す(MercuryTours テストは 32 ページ「新しいソリューション,テスト,アクショ
ンの作成」の手順 3 で作成しました。)
注:このパスをコピーするときは,<username> を自分のユーザ名に置き換えて
ください。
2 すべての画像を実行結果に保存するように UFT を設定します
UFT では,画像を実行結果として保存するタイミングを選択できます。このレッスン
では,画像を常に実行結果に保存することにします。
a [ツール]>[オプション]>[GUI テスト]タブ>[画面キャプチャ]ノードを
選択します。
b [静止画像キャプチャをテスト結果へ保存]チェックボックスを選択し,ドロップ
ダウン・メニューから[常に]を選択します。
c [OK]をクリックして[オプション]ダイアログ・ボックスを閉じます。

レッスン 6 • テストの実行と分析
89
3 テストの実行を開始します
a ソリューション・エクスプローラで,MercuryTours テストを選択します。
b [実行]ボタンをクリックします。[実行]ダイアログ・ボックスが開きます。
c [オプション]バーをクリックして,[テスト実行のオプション]領域を展開し,[新
規実行結果フォルダ]が選択されていることを確認します。結果フォルダ名をその
まま受け入れます。

レッスン 6 • テストの実行と分析
90
d [実行]をクリックして[実行]ダイアログ・ボックスを閉じ,テストの実行を開
始します。
UFT によってブラウザが開かれ,テストの実行が開始されるので,その様子を注
意深く観察します。挿入した各ステップが UFT によって実行される様子をブラウ
ザで見ることができます。キーワード・ビューの左マージンにある黄色い矢印と強
調表示されている行は,UFT によって現在実行されているステップを示します。
.
エラーが表示された場合は,エラー・メッセージで示されるテスト内の箇所に移動
し,このチュートリアルの関連タスクの説明どおりにステップが構成されているか
どうかを確認します。
テストの実行が完了したら,91 ページ「Run Results Viewer の操作」と 93 ページ「実行
結果の分析」の説明に従って,実行結果について詳細に学習します。

レッスン 6 • テストの実行と分析
91
Run Results Viewer の操作
UFT のテストの実行が終わると,Run Results Viewer が開きます。必要であれば,データ
が設定されたすべての表示枠がはっきり見えるように,表示枠の境界をドラッグしてく
ださい。

レッスン 6 • テストの実行と分析
92
Run Results Viewer では, 初は,次の表示枠が表示されます。
➤ 実行結果ツリー表示枠:結果を視覚的に表現した,展開可能なツリーです。アクショ
ンとテストの実行中にアクセスした Web ページに応じて構成されています。実行中に
実施されたステップはツリー上ではアイコンとして表示され,展開(矢印をクリック)
すると,各ステップを表示できます。実行ごとに異なるデータ・セットを使用してテ
ストやアクションを複数回実行するように UFT に指示することもできます。テストの
各実行を反復といい,それぞれに番号が付いています(実行したテストの反復は 1 つ
のみです)。
➤[結果の詳細]表示枠:上位レベルな結果の概要レポートです。ステップの成功または
失敗,円グラフ形式での統計など,テストに関する一般情報を含んでいます。
➤[キャプチャ データ]表示枠:特定のステップでのアプリケーションの状態を示す静止
画像です。この表示枠のデータは,実行結果ツリーでステップを選択したときに,そ
のステップに対して画像が記録されている場合にのみ設定されます。
注:Run Results Viewer には,このほかにテスト・フローという表示枠もあります。これ
は,API テストのみに関係します。この表示枠は,現在の GUI テストではデータが設定
されないため,閉じることができます。API テストの詳細については,『HP Unified
Functional Testing ユーザーズ・ガイド』を参照してください。
UFT テストは追加したステップのとおりに Mercury Tours サイトをナビゲートできたの
で,このテストは成功となります。エラーが発生し,テストが正常に実行されなかった
場合,そのエラーは Run Results Viewer に表示されます。このような場合は,前に戻って,
このチュートリアルの説明どおりにステップが設定されていることを確認してくだ
さい。

レッスン 6 • テストの実行と分析
93
実行結果の分析
このレッスンでは,テストを 87 ページ「テストの実行」で実行したときに UFT によっ
て実行されたステップをチェックします。アプリケーション・ウィンドウのスナップ
ショットはステップごとに表示できます。
1 特定のステップの結果を表示します
結果ツリーで矢印を使用して,「MercuryTours 反復 1 (行 1)」>「FlightFinder サマ
リ」>「Find a Flight: Mercury」>[Find a Flight: Mercury]ノードまで展開し,
「FLIGHT FINDER」ページに対して実行されたすべてのステップを表示します。
実行結果ツリーで「fromPort:Select」を選択します。

レッスン 6 • テストの実行と分析
94
これで,Run Results Viewer に次の情報が表示されます。
➤[実行結果ツリー]表示枠:1 つのステップが強調表示されています。
➤[結果の詳細]表示枠:強調表示されたステップの詳細が表示されます。
➤[キャプチャ データ]表示枠:UFT がステップを実行した Web ページの画面キャ
プチャが表示されます。
UFT の結果ツリーでページをクリックすると,対応するページが[キャプチャ デー
タ]表示枠に表示されます。結果ツリーのステップ(オブジェクトに対して実行され
た操作)をクリックすると,[キャプチャ データ]表示枠の中で,対応するオブジェ
クトが強調表示されます。この例では,[Departing From]テキスト・ボックスが強
調表示されています。
2 Run Results Viewer を閉じます
[ファイル]>[終了]を選択します。
これでニューヨークからサンフランシスコ行きの航空券を予約するテストを無事に作成
し,実行できました。次のレッスンに進んで,テストを拡張できます。
➤ レッスン 7「チェックポイントの作成と関数の使用」
➤ レッスン 8「ステップとオブジェクトのパラメータ化」

95
レッスン 7チェックポイントの作成と関数の使用
レッスン 6「テストの実行と分析」では,それまでのレッスンで作成したテストを実行
し,一連のステップが Mercury Tours Web サイトでスムーズに実行されることを確認しま
した。
これで,テストにチェックポイントなどの強化機能を追加する準備ができています。
チェックポイントは,テストの実行中に,アプリケーション内で期待どおりの情報が表
示されるかどうかを検証します。このレッスンでは,チェックポイントを挿入し,関数
を使用して,Mercury Tours Web サイトの一部のオブジェクトの有効性を検査します。
このレッスンの内容
➤ チェックポイントの種類について(96ページ)
➤ チェックポイント・テストの作成(98ページ)
➤ オブジェクトの値の検査(100ページ)
➤ ページの検査(104ページ)
➤ テーブルの値の検査(107ページ)
➤ テキストの値の検査(113ページ)
➤ オブジェクト・リポジトリ内のチェックポイントの管理(118ページ)
➤ チェックポイントがあるテストの実行および分析(121ページ)
➤ 関数を使用した検査の実行(126ページ)

レッスン 7 • チェックポイントの作成と関数の使用
96
チェックポイントの種類について
UFT には,次の種類のチェックポイントがあります。
チェック
ポイントの
種類
説明 使用例
標準チェック
ポイント
オブジェクトのプロパティの値を検査し
ます。
ラジオ・ボタンが選択されているか
どうかを検査します。
画像チェック
ポイント
画像のプロパティの値を検査します。
([標準チェックポイント]オプションを選
択してから,Web 画像オブジェクトを検査
するように選択します。)
画像のソース・ファイルが正しいか
どうかを検査します。
テーブル・
チェック
ポイント
テーブル内の情報を検査します。
([標準チェックポイント]オプションを選
択してから,任意のテーブル・オブジェク
トを検査するように選択します。)
テーブルのセルの値が正しいかど
うかを検査します。
ページ・
チェック
ポイント
Web ページの特性について検査します。
([標準チェックポイント]オプションを選
択してから,Web ページ・オブジェクトを
検査するように選択します。)
Web ページをロードするのにかか
る時間,または Web ページに破損リ
ンクが含まれていないかどうかな
どを検査できます。
テキスト・
チェック
ポイント
テキスト文字列がアプリケーションの正
しい場所に表示されるかどうかを検査し
ます。
テキスト文字列がテスト・オブジェ
クトの期待される場所に表示され
るかどうかを検査します。
テキスト領域
チェック
ポイント
テキスト文字列が Windows ベースのアプ
リケーションの定義された領域に表示さ
れるかどうかを検査します。
アプリケーションの別の部分に入
力されたテキストがダイアログ・
ボックスの領域に表示されるかど
うかを検査します。
ビットマップ・
チェック
ポイント
アプリケーションの領域をビットマップ
としてキャプチャしてから検査します。
Web ページ(またはその一部)が期
待どおりに表示されているかどう
かを検査します。
データベース・
チェック
ポイント
Web サイトやアプリケーションがアクセ
スするデータベースの内容を検査します。
データベース・クエリの値が正しい
かどうかを検査します。

レッスン 7 • チェックポイントの作成と関数の使用
97
ほとんどのチェックポイントは,ステップの挿入中にも記録中にも追加できます。以降
の各項では,62 ページ「Login アクションへのステップの追加」 で作成したテストに,上
記のチェックポイントのいくつかを作成する方法について説明します。
注:UFT によって作成されるチェックポイントの名前は,チェック対象の値など,チェッ
クポイント内部の情報に基づいて割り当てられます。基となった情報がその後変更され
ても,チェックポイント名は変わりません。キーワード・ビューでチェックポイントを
探すときには,この点に留意してください。また,キーワード・ビューに表示されてい
る名前は,UFT によって短くされている場合があります。
アクセス利用
可能率の
チェック
ポイント
第 508 条に準拠しているかどうかを検査す
るため,Web サイトの領域を特定します。
W3C の「Web Content Accessibility
Guidelines」で規定されている ALT
属性が Web ページの画像に含まれ
ているかどうかを検査できます。
ファイル内容
チェック
ポイント
実行セッション中に生成またはアクセス
されたドキュメントのテキストを検査し
ます。
動的に生成された PDF ファイルの
ヘッダに,地域企業本社の連絡先情
報が表示されるかどうかを検査し
ます。
XML チェック
ポイント
XML 文書のデータ内容を検査します。 要素の内容を検査して,タグ,属性,
値が変更されていないことを確認
します。
注:XML ファイル・チェックポイ
ントは,指定された XML ファイル
を検査するのに使用します。XML
アプリケーション・チェックポイン
トは,Web ページ内の XML 文書を
検査するのに使用します。
チェック
ポイントの
種類
説明 使用例

レッスン 7 • チェックポイントの作成と関数の使用
98
チェックポイントの詳細については,『HP Unified Functional Testing ユーザーズ・ガイド』
を参照してください。テストにチェックポイントを追加するには,98 ページ「チェック
ポイント・テストの作成」から始めます。
チェックポイント・テストの作成
このレッスンでは,レッスン 6「テストの実行と分析」で実行した Mercury Tours テスト
を新しいテストとして保存し,チェックポイントを作成します。
チェックポイントを別のテストで管理する必要はありません。これから新しいテストを
作成するのは,チュートリアルが目的であるためです。通常の作業の場合,任意のテス
トにチェックポイントを追加できます。
1 UFT を開始し,Mercury Tours テストを開きます
a UFT を起動していない場合は,手順 1(32 ページ)の説明に従って起動し,Web
アドインのみがロードされていることを確認します。
b [開く]ボタンの下向き矢印をクリックし,[ソリューションを開く]を選択しま
す。[ソリューションを開く]ダイアログ・ボックスが開きます。
c C:\Documents and Settings\<username>\My Documents\Unified Functional
Testing\Tutorial にある Tutorial.ftsln ファイルに移動し,[開く]をクリックしま
す(MercuryTours テストは 32 ページ「新しいソリューション,テスト,アクショ
ンの作成」の手順 3 で作成しました)。
注:このパスをコピーするときは,<username> を自分のユーザ名に置き換えて
ください。
2 テストを「Checkpoint」という名前で保存します
a ソリューション・エクスプローラで,MercuryTours テスト・ノードを選択し,
[ファイル]>[名前を付けて保存]を選択します。
b [テストに名前を付けて保存]ダイアログ・ボックスで,C:\Documents and
Settings\<username>\My Documents\Unified Functional Testing\Tutorial ディ
レクトリに移動し,「Checkpoint」という名前でテストを保存します。

レッスン 7 • チェックポイントの作成と関数の使用
99
ソリューション・エクスプローラで,MercuryTours テストが新しい Checkpoint テスト
に置き換わります。MercuryTours テストは,今までと同様にファイル・システムに別
に保存されています。
3 MercuryTours テストをソリューションに再び追加します
MercuryTours と Checkpoint の両方のテストが同じソリューションから参照される場
合,両方のテストを同時に開いておくことができます。そうしておくと,テストの比
較や編集を行うときに,交互に切り替えることができます。一度に実行できるテスト
は 1 つだけです。
a [ファイル]>[追加]>[既存のテスト]を選択します。
b C:\Documents and Settings\<username>\My Documents\Unified Functional
Testing\Tutorial にある MercuryTours テストに移動し,[追加]をクリックしま
す(MercuryTours テストは 32 ページ「新しいソリューション,テスト,アクショ
ンの作成」の手順 3 で作成しました)。
注:このパスをコピーするときは,<username> を自分のユーザ名に置き換えて
ください。
c MercuryTours テストがソリューション・エクスプローラに表示されます。ソリュー
ション・エクスプローラのテストはアルファベット順に整理されています。
ソリューションが自動的に保存されます。100 ページ「オブジェクトの値の検査」に進ん
でください。

レッスン 7 • チェックポイントの作成と関数の使用
100
オブジェクトの値の検査
このレッスンでは,98 ページ「チェックポイント・テストの作成」で作成したテストの
Book a Flight アクションに標準チェックポイントを追加します。このチェックポイント
は,乗客のファースト・ネームが入るボックスに入力された値を検証します。
注:チェックポイントを挿入する前に,Mercury Tours Web サイトの検査するページを開
いておく必要があります。
1 UFT を起動し,「Checkpoint」という名前のテストを開きます
a UFT を起動していない場合は,手順 1(32 ページ)の説明に従って起動し,Web
アドインのみがロードされていることを確認します。
b 開始ページの[ 近のソリューション]領域で[Tutorial]をクリックします。
Tutorial ソリューションが開きます。
c ソリューション・エクスプローラで,Checkpoint テスト・ノードを選択します
(Checkpoint テストは 98 ページ「チェックポイント・テストの作成」の手順 2 で作
成しました)。
2 チェックポイントを追加するアクションを表示します。
[First Name]エディット・ボックスに乗客の名前がテストによって自動的に入力さ
れた後で,そのエディット・ボックスのプロパティ値を検査するチェックポイントを
追加します。
キャンバスで,BookFlight アクションをダブルクリックして開きます。
3 Mercury Tours アプリケーションで「BOOK A FLIGHT」ページを開きます
a Mercury Tours Web サイトにログインします。http://newtours.demoaut.com
[User Name]ボックスと[Password]ボックスに,「tutorial」と入力します。
[Sign-In]をクリックします。「Flight Finder」ページが開きます。
b フライトの詳細を入力します。

レッスン 7 • チェックポイントの作成と関数の使用
101
次の選択内容をドロップダウン・リストで選択して変更します(カレンダ・オプ
ションは使用しないでください)。
➤ Departing From:New York
➤ On:December 29
➤ Arriving In:San Francisco
➤ Returning:December 31
注:このチュートリアルを 12 月に行っているかその他の月の 29 日か 31 日に行っ
ている場合は,71 ページ「記録による FlightFinder アクションへのステップの追加」
の手順 3 e で選択したのと同じ値を選択してください。
そのほかについては標準設定の選択内容をそのまま受け入れて[CONTINUE]を
クリックします。「SELECT FLIGHT」ページが開きます。
c 「SELECT FLIGHT」ページで,標準のフライト設定をそのまま受け入れて
[CONTINUE]をクリックします。「BOOK A FLIGHT」ページが開きます。
4 標準チェックポイントを作成します
a エディタが表示されている場合は,[キーワード ビューとエディタ間の切り替え]
ボタンをクリックして,キーワード・ビューを表示します。
b [項目]カラムで,passFirst0 行を選択します。

レッスン 7 • チェックポイントの作成と関数の使用
102
c [デザイン]>[チェックポイント]>[標準チェックポイント]を選択します。
[チェックポイントのプロパティ]ダイアログ・ボックスが表示されます。
.
このダイアログ・ボックスにはオブジェクトのプロパティが表示されます。
➤[名前]は,Web ページの HTML コードで定義されているオブジェクトの名前
です。この場合は passFirst0 です。
➤[クラス]はオブジェクトの種類です。この場合は WebEdit で,オブジェクト
がエディット・ボックスであることを示します。
➤[タイプ]カラムの[ABC]アイコンは,プロパティの値が定数であることを示
します。

レッスン 7 • チェックポイントの作成と関数の使用
103
それぞれのオブジェクト・クラスについて,UFT には標準のプロパティ検査が用
意されています。次の表に,WebEdit クラスに対して推奨される標準設定の検査を
示します。
d [名前]ボックスに,新規チェックポイント名として「CheckName」と入力します。
e オブジェクト・プロパティの領域をスクロール・ダウンし,「value」という名前
のプロパティが含まれている行を選択します。実際のステップに入力した値と一致
する値を入力する必要があります。これを行うには,[定数]ボックスをクリック
し,78 ページ「エディタおよびステップ・ジェネレータを使用した BookFlight ア
クションへのステップの追加」の手順 4 c で乗客のファースト・ネームとして定義
した値を入力します。
注:入力した内容は,[チェックポイントのプロパティ]ダイアログ・ボックスを
移動して,キーワード・ビューを表示して確認できます。入力した値は,passFirst0
行の[値]カラムに,引用符に囲まれて表示されます。
f [チェックポイントのプロパティ]ダイアログ・ボックスの下部にある[ステート
メントの挿入]領域で,[現在のステップの後]を選択します。これにより,
passFirst0 Set... ステップの後にチェックポイントが挿入されます(乗客のファー
スト・ネームが[First Name]ボックスに入力されるステップです)。
プロパティ 値 説明
html tag INPUT 「INPUT」は,HTML ソース・コードで定義さ
れている HTML タグです。
innertext この例では,innertext の値は空です。チェックポ
イントは,値が空であるかどうかを検査します。
name passFirst0 passFirst0 はエディット・ボックスの名前です。
type text 「text」は,HTML ソース・コードで定義され
ているオブジェクトの種類です。
value 現在,値は空です。[First Name]エディット・
ボックスに指定した値と同じ値を入力する必
要があります。

レッスン 7 • チェックポイントの作成と関数の使用
104
g その他の設定については標準の設定をそのまま受け入れて[OK]をクリックしま
す。 選択したステップの下に UFT によって標準チェックポイント・ステップが追
加されます。
5 テストを保存します
[保存]をクリックします。
このプロセスを使って,数多くのチェックポイントを挿入できます。引き続きテストを
拡張します。104 ページ「ページの検査」の説明に従って,ページ・チェックポイントを
追加してください。
ページの検査
このレッスンでは,98 ページ「チェックポイント・テストの作成」で作成したテストに
ページ・チェックポイントを追加します。ページ・チェックポイントでは,テスト実行
時のページ内のリンク数と画像数が,テストにステップを挿入する対象となったオブ
ジェクトを UFT が学習したときと同じかどうかが検査されます。
1 UFT を起動し,「Checkpoint」という名前のテストを開きます
a UFT を起動していない場合は,手順 1(32 ページ)の説明に従って起動し,Web
アドインのみがロードされていることを確認します。
b [ファイル]>[開く]>[ソリューション]を選択します。[ソリューションを開
く]ダイアログ・ボックスが開きます。
c C:\Documents and Settings\<username>\My Documents\Unified Functional
Testing\Tutorial にある Tutorial.ftsln ファイルに移動し,[開く]をクリックしま
す(Checkpoint テストは 98 ページ「チェックポイント・テストの作成」の手順 2
で作成しました)。
注:このパスをコピーするときは,<username> を自分のユーザ名に置き換えて
ください。
d ソリューション・エクスプローラで,Checkpoint テスト・ノードを選択します。

レッスン 7 • チェックポイントの作成と関数の使用
105
2 ページ・チェックポイントを追加するステップを指定します
a Checkpoint BookFlight アクションがまだ開いていない場合は,ソリューション・エ
クスプローラで BookFlight アクションをダブルクリックします。BookFlight アク
ションが開きます。
b キーワード・ビューの[項目]カラムで,Book a Flight: Mercury 行を探します
(この行は,passFirst0 を表示している行のすぐ上にあります)。
3 ページ・チェックポイントを作成します
a Book a Flight: Mercury 行を右クリックし,[標準チェックポイントの挿入]を選
択します。[ページ チェックポイントのプロパティ]ダイアログ・ボックスが開き
ます。

レッスン 7 • チェックポイントの作成と関数の使用
106
テストが実行されると,UFT は,Web ページのリンク数と画像数およびロード時
間をダイアログ・ボックス上部のテーブルのデータと照合します。ページのロード
時間は使用するコンピュータによって異なり,ロード時間の結果が上記の画像と一
致しない場合があります。
また,UFT では,各リンクのリンク先 URL や各画像のソースも検査されます。
b [名前]ボックスに,新規チェックポイント名として「CheckLinks」と入力します。
c ダイアログ・ボックス上部のテーブルの[タイプ]カラムで,3 つのチェックボッ
クスがすべて選択されていることを確認します。
d その他の設定については標準の設定をそのまま受け入れて[OK]をクリックしま
す。
ページ・チェックポイントが UFT のテストに追加されます。これは[Book a Flight:
Mercury]ページの 初の操作であるため,この操作は既存の[Book a Flight:
Mercury]ページ・ノードに直接追加されます。追加されたチェックポイントは,
「Book a Flight: Mercury」ページでのチェックポイント操作としてキーワード・
ビューに表示されます。
4 テストを保存します
[保存]をクリックします。
引き続きテストを拡張します。107 ページ「テーブルの値の検査」の説明に従って,テー
ブル・チェックポイントを追加してください。

レッスン 7 • チェックポイントの作成と関数の使用
107
テーブルの値の検査
このレッスンでは,98 ページ「チェックポイント・テストの作成」で作成したテストに
テーブル・チェックポイントを追加します。このテーブル・チェックポイントは,「Book
a Flight: Mercury」ページに表示される往路の航空券の料金が正しく表示されるかどう
かを検査します。
1 UFT を起動し,「Checkpoint」という名前のテストを開きます
a UFT を起動していない場合は,手順 1(32 ページ)の説明に従って起動し,Web
アドインのみがロードされていることを確認します。
b [開く]ボタンの下向き矢印をクリックし,[ソリューションを開く]を選択しま
す。[ソリューションを開く]ダイアログ・ボックスが開きます。
c C:\Documents and Settings\<username>\My Documents\Unified Functional
Testing\Tutorial にある Tutorial.ftsln ファイルに移動し,[開く]をクリックしま
す(Checkpoint テストは 98 ページ「チェックポイント・テストの作成」の手順 2
で作成しました)。
注:このパスをコピーするときは,<username> を自分のユーザ名に置き換えて
ください。
d ソリューション・エクスプローラで,Checkpoint テスト・ノードを選択します。
2 テーブル・チェックポイントを追加するステップを指定します
a BookFlight アクションがまだ開いていない場合は,ソリューション・エクスプロー
ラで BookFlight アクションをダブルクリックします。アクションがキーワード・
ビューに表示されます。
b passFirst0 ステップ(乗客のファースト・ネームを[First Name]エディット・
ボックスに入力するステップ)を選択します。
3 Mercury Tours Web サイトで「BOOK A FLIGHT」ページを開きます
a Mercury Tours Web サイトがまだ開いていなければ,その Web サイト
(http://newtours.demoaut.com)にログインします。
b [User Name]ボックスと[Password]ボックスに,「tutorial」と入力します。
c [Sign-In]をクリックします。「FLIGHT FINDER」ページが開きます。

レッスン 7 • チェックポイントの作成と関数の使用
108
d フライトの詳細を入力します。
次の選択内容をドロップダウン・リストで選択して変更します(カレンダ・オプ
ションは使用しないでください)。
➤ Departing From:New York
➤ On:December 29
➤ Arriving In:San Francisco
➤ Returning:December 31
注:このチュートリアルを 12 月に行っているかその他の月の 29 日か 31 日に行っ
ている場合は,71 ページ「記録による FlightFinder アクションへのステップの追加」
の手順 3 e で選択したのと同じ値を選択してください。
e そのほかについては標準設定の選択内容をそのまま受け入れて[CONTINUE]を
クリックします。「SELECT FLIGHT」ページが開きます。
f 「SELECT FLIGHT」ページで,標準のフライト設定をそのまま受け入れて
[CONTINUE]をクリックします。「BOOK A FLIGHT」ページが開きます。

レッスン 7 • チェックポイントの作成と関数の使用
109
4 開いているブラウザ・ページを記録するように UFT を設定します
a UFT で,[記録]>[記録と実行環境設定]を選択します。[記録と実行環境設定]
ダイアログ・ボックスが開きます。
b [開いているすべてのブラウザでテストを記録して実行する]を選択し,[OK]を
クリックしてダイアログ・ボックスを閉じます。
5 テーブル・チェックポイントを作成します
a Mercury Tours Web サイトの「BOOK FLIGHT」ページで,フライト出発日と[Price]
テキストの下の「270」を強調表示します(ニューヨークとサンフランシスコ間の
往路の運賃です)。
b UFT で,[記録]ボタンをクリックします。 UFT が記録セッションを開始し,UFT
ウィンドウが非表示になります。
c UFT ウィンドウを再び表示し,必要に応じて展開します。

レッスン 7 • チェックポイントの作成と関数の使用
110
d [デザイン]>[チェックポイント]>[標準チェックポイント]を選択します。
UFT ウィンドウが非表示になり,ポインタが指差し型に変わります。
注:「WELCOME」ページ,UFT,現在開いているほかのウィンドウを交互に切り
替える必要がある場合は,CTRL を押して,指差しアイコンを通常の Windows ポ
インタに戻します。Windows ポインタが必要な間は CTRL ボタンを押したままに
し,指差しアイコンを使用する準備ができたら離します。指差しアイコンを使用し
て不要なオブジェクトをクリックすると,テストでエラーが発生することがあり
ます。
e 強調表示された文字列「270」をクリックします。[標準チェックポイント]ダイ
アログ・ボックスが開いて,オブジェクト階層が表示されます。
f 階層内の 後から 1 つ前の項目(WebTable: New York to San Francisco)を選択
し,[OK]をクリックします。
[テーブルチェックポイントのプロパティ]ダイアログ・ボックスが開き,テーブ
ルのカラムと行が表示されます。

レッスン 7 • チェックポイントの作成と関数の使用
111
g [テーブルチェックポイントのプロパティ]ダイアログ・ボックスの[名前]ボッ
クスに,新しいチェックポイントの名前として「CheckCost」と入力します。
標準では,すべてのセルにチェック・マークが入ります。セルをダブルクリックし
てセルの選択を切り替えるか,行またはカラムのヘッダをダブルクリックして選択
した行やカラムにあるすべてのセルの選択を切り替えることができます。
h 各カラムのヘッダをダブルクリックして,すべてのチェック・マークを外します。
i 3 番目のカラムの 3 行目のセルの値を検査するために,このセルをダブルクリック
します(UFT は,チェック・マークが入ったセルのみを検査します)。

レッスン 7 • チェックポイントの作成と関数の使用
112
j 行とカラムをスクロールし,3 番目のカラムの 3 行目のセルだけがチェックされて
いることを確認します。ほかにチェックされているセルがある場合は,ダブルク
リックしてチェックを外します。
ヒント:カラムの幅や行の高さは,カラム・ヘッダや行ヘッダの境界線をドラッグ
すれば変更できます。
k その他の設定については標準の設定をそのまま受け入れて[OK]をクリックし
ます。
6 記録セッションを停止します
[停止]をクリックして記録を停止します。
UFT のテストに,テーブル・チェックポイントが追加されます。追加されたチェック
ポイントは,新しいステップとして,キーワード・ビューで「Book a Flight: Mercury」
ページの下に表示されます。
7 テストを保存します
[保存]をクリックします。
113 ページ「テキストの値の検査」では,Mercury Tours Web サイトの次のページである
「FLIGHT CONFIRMATION」ページに移動する必要があります。そのため,Mercury Tours
Web サイトで現在のページを開いたままにしておきます。
引き続きテストを拡張します。113 ページ「テキストの値の検査」の説明に従って,テキ
スト・チェックポイントを追加してください。

レッスン 7 • チェックポイントの作成と関数の使用
113
テキストの値の検査
このレッスンでは,98 ページ「チェックポイント・テストの作成」で作成したテストに
テキスト・チェックポイントを追加します。このテキスト・チェックポイントは,
「New York」が「FLIGHT CONFIRMATION」ページに表示されているかどうかを検査し
ます。
1 UFT を起動し,「Checkpoint」という名前のテストを開きます
a UFT を起動していない場合は,手順 1(32 ページ)の説明に従って起動し,Web
アドインのみがロードされていることを確認します。
b 開始ページの[ 近のソリューション]領域で[Tutorial]をクリックします。
Tutorial ソリューションが開きます。
c ソリューション・エクスプローラで,Checkpoint テスト・ノードを選択します。
(Checkpoint テストは 98 ページ「チェックポイント・テストの作成」の手順 2 で作
成しました)。
2 テキスト・チェックポイントを追加するページを指定します
a ソリューション・エクスプローラで,BookFlight アクションをダブルクリックし
ます。BookFlight アクションが開きます。アクションがエディタで開いた場合は,
[キーワード ビュー]ボタンをクリックして,キーワード・ビューを表示します。
b キーワード・ビューで,Flight Confirmation: Mercury ステップ(すべてのステッ
プを完全に展開している場合は, 後から 3 つ目の行)を強調表示します。
3 Mercury Tours Web サイトで「FLIGHT CONFIRMATION」ページを開きます
a Mercury Tours Web サイトにログインします。http://newtours.demoaut.com
[User Name]ボックスと[Password]ボックスに,「tutorial」と入力します。
[Sign-In]をクリックします。「Flight Finder」ページが開きます。
b フライトの詳細を入力します。
次の選択内容をドロップダウン・リストで選択して変更します(カレンダ・オプ
ションは使用しないでください)。
➤ Departing From:New York
➤ On:December 29
➤ Arriving In:San Francisco
➤ Returning:December 31

レッスン 7 • チェックポイントの作成と関数の使用
114
注:このチュートリアルを 12 月に行っているかその他の月の 29 日か 31 日に行っ
ている場合は,71 ページ「記録による FlightFinder アクションへのステップの追加」
の手順 3 e で選択したのと同じ値を選択してください。
そのほかについては標準設定の選択内容をそのまま受け入れて[CONTINUE]を
クリックします。「SELECT FLIGHT」ページが開きます。
c 「SELECT FLIGHT」ページで,標準のフライト設定をそのまま受け入れて
[CONTINUE]をクリックします。
d 「BOOK A FLIGHT」ページで[SECURE PURCHASE]をクリックします。「FLIGHT
CONFIRMATION」ページが開きます。
4 開いているブラウザ・ページを記録するように UFT を設定します
a UFT で,[記録]>[記録と実行環境設定]を選択します。[記録と実行環境設定]
ダイアログ・ボックスが開きます。
b [開いているすべてのブラウザでテストを記録して実行する]が選択されているこ
とを確認し,[OK]をクリックしてダイアログ・ボックスを閉じます。

レッスン 7 • チェックポイントの作成と関数の使用
115
5 テキスト・チェックポイントを作成します
a 「FLIGHT CONFIRMATION」ページで,[Departing]の下の「New York」(後ろの
スペースを含む)を強調表示します。
b 必要であれば,UFT ウィンドウを表示して展開します。
c UFT ウィンドウで,[記録]ボタンをクリックします。 UFT が記録セッションを開
始し,記録ツールバーが開きます。
d [デザイン]>[チェックポイント]>[テキスト チェックポイント]を選択しま
す。UFT ウィンドウが非表示になり,ポインタが指差し型に変わります。
注:「WELCOME」ページ,UFT,現在開いているほかのウィンドウを交互に切り
替える必要がある場合は,CTRL を押して,指差しアイコンを通常の Windows ポ
インタに戻します。Windows ポインタが必要な間は CTRL ボタンを押したままに
し,指差しアイコンを使用する準備ができたら離します。指差しアイコンを使用し
て不要なオブジェクトをクリックすると,テストでエラーが発生することがあり
ます。

レッスン 7 • チェックポイントの作成と関数の使用
116
e 強調表示されたテキスト文字列「New York」をクリックします。[テキスト チェッ
クポイントのプロパティ]ダイアログ・ボックスが開きます。
リスト・ボックスが[チェックするテキスト]になっていると,[定数]フィール
ドに,強調表示したテキスト文字列が表示されます。UFT は,テストの実行時に
このテキストを探します。
f [名前]ボックスに,新規チェックポイント名として「CheckDepartingText」と入
力します。
g 次のように[チェックポイント サマリ]表示枠から「San Francisco」を削除し
ます。
➤[設定]をクリックして,[テキスト選択の設定]ダイアログ・ボックスを開き
ます。
➤ テキスト文字列「to」を強調表示します(「 San Francisco」は強調表示しま
せん)。

レッスン 7 • チェックポイントの作成と関数の使用
117
➤[後のテキスト]をクリックします。「San Francisco」が黒からグレーに変わ
ります。
➤[OK]をクリックして,ダイアログ・ボックスを閉じます。[チェックポイント
サマリ]表示枠で後のテキスト部分から「San Francisco」が削除されます。
h その他の設定については標準の設定をそのまま受け入れて[OK]をクリックし
ます。
6 記録セッションを停止します
記録ツールバーで,[停止]をクリックして,記録を停止します。
UFT のテストにテキスト・チェックポイントが追加されます。追加されたチェックポ
イントは,「Flight Confirmation: Mercury」ページを対象としたチェックポイント操
作としてキーワード・ビューに表示されます。

レッスン 7 • チェックポイントの作成と関数の使用
118
7 チェックポイントが「home」ステップの上にあることを確認します
必要であれば新しいステップを 1 行上にドラッグして,チェックポイントの実行前に
UFT が[BACK TO HOME]をクリックしないようにします。キーワード・ビューで
は,このステップが次のようになっているはずです。
8 テストを保存します
[保存]をクリックします。
118 ページ「オブジェクト・リポジトリ内のチェックポイントの管理」でチェックポイン
ト管理についてさらに学習してから,121 ページ「チェックポイントがあるテストの実行
および分析」に進んでください。
オブジェクト・リポジトリ内のチェックポイントの管理
特定のアクション内のチェックポイントを表示できるほか,オブジェクト・リポジトリ
内のチェックポイントを表示してプロパティを変更することもできます。
必要があれば,同じチェックポイントを複数の場所で使用することもできます。たとえ
ば,組織のロゴがアプリケーションのすべてのページに表示されることを確認するには,
チェックポイントを作成して,ステップが別のページを開くすべての場所に挿入します。
このチュートリアルでは,チェックポイントの再利用は行いません。
1 UFT を起動し,「Checkpoint」という名前のテストを開きます
a UFT を起動していない場合は,手順 1(32 ページ)の説明に従って起動し,Web
アドインのみがロードされていることを確認します。
b [ファイル]>[開く]>[ソリューション]を選択します。[ソリューションを開
く]ダイアログ・ボックスが開きます。

レッスン 7 • チェックポイントの作成と関数の使用
119
c C:\Documents and Settings\<username>\My Documents\Unified Functional
Testing\Tutorial にある Tutorial.ftsln ファイルに移動し,[開く]をクリックしま
す(Checkpoint テストは 98 ページ「チェックポイント・テストの作成」の手順 2
で作成しました)。
注:このパスをコピーするときは,<username> を自分のユーザ名に置き換えて
ください。
2[オブジェクト リポジトリ]ウィンドウを開きます
a ソリューション・エクスプローラで,BookFlight アクションをダブルクリックし
ます。BookFlight アクションが開きます。
b [オブジェクト リポジトリ]ボタンをクリックします。[オブジェクト リポジトリ]
ウィンドウが開き,現在のアクションのすべてのテスト・オブジェクト,およびす
べてのチェックポイントと出力オブジェクトのツリーが表示されます。

レッスン 7 • チェックポイントの作成と関数の使用
120
このツリーには,すべてのローカル・オブジェクトと,アクションに関連付けられて
いる任意の共有オブジェクト・リポジトリ内のすべてのオブジェクトが含まれます。
3 チェックポイントを表示するアクションを選択します
a ツリーのすぐ上にある[アクション]ドロップダウン・メニューで,テスト・オブ
ジェクト,チェックポイント・オブジェクト,出力値オブジェクトを表示するアク
ションを選択します。
a 終了したら,[オブジェクト リポジトリ マネージャ]ウィンドウを閉じます。
注:このチュートリアルでは,オブジェクトのプロパティを変更する必要はありませ
ん。オブジェクトのプロパティの詳細については,『HP Unified Functional Testing ユー
ザーズ・ガイド』を参照してください。
これでテストを実行する準備ができました。121 ページ「チェックポイントがあるテスト
の実行および分析」に進んでください。

レッスン 7 • チェックポイントの作成と関数の使用
121
チェックポイントがあるテストの実行および分析
このレッスンでは,98 ページ「チェックポイント・テストの作成」で作成したテストを
実行し,チェックポイントの結果を分析します。
1 Mercury Tours Web ページを開くように UFT を設定します
a UFT で,[記録]>[記録と実行環境設定]を選択します。[記録と実行環境設定]
ダイアログ・ボックスが開きます。
b [記録または実行セッションの開始時に次のアドレスを開く]を選択し,[OK]を
クリックして,ダイアログ・ボックスを閉じます。
2 テストの実行を開始します
a [実行]ボタンをクリックします。[ファイル名を指定して実行]ダイアログ・ボッ
クスが開きます。
b [新規実行結果フォルダ]が選択されていることを確認します。結果フォルダ名を
そのまま受け入れます。
c [OK]をクリックします。テストの実行が完了すると,Run Results Viewer が開き
ます。
3 実行結果を表示します
UFT のテストの実行が終わると,Run Results Viewer が開きます。実行結果の「成功」
は,すべてのチェックポイントがテストに成功したことを示します。チェックポイン
トが 1 つでもテストに失敗した場合,実行結果は「失敗」となります。

レッスン 7 • チェックポイントの作成と関数の使用
122
4 ページ・チェックポイントの結果を表示します
実行結果ツリーで「Checkpoint 反復 1 (行 1)」のすべての子ノードを展開して「Book
a Flight: Summary」を表示し,「Checkpoint "CheckLinks"」を選択します。
[結果の詳細]表示枠に,ページ・チェックポイントのすべての詳細が,検査されたす
べての項目とともに表示されます。チェックポイントの詳細をすべて見るには,[結果
の詳細]表示枠の下側をドラッグして表示枠を広げるか,表示枠内でスクロールし
ます。
注:ページのロード時間は使用するコンピュータによって異なり,結果が下記の画像
と一致しない場合があります。

レッスン 7 • チェックポイントの作成と関数の使用
123
検査対象のプロパティの実際の値が期待値と同じなので,このチェックポイントは成
功となります。
5 テーブル・チェックポイントの結果を表示します
結果ツリーで「Book a Flight: Mercury」>「Acapulco to Acapulco」ノードを展開
し,「Checkpoint "CheckCost"」を選択します。
[結果の詳細]表示枠にテーブル・チェックポイントの詳細が表示され,[キャプチャ
データ]表示枠にテーブルのセルの値が表示されます。
➤ 検査されたセルの値は黒で表示されます。
➤ 検査されなかったセルの値は灰色で表示されます。

レッスン 7 • チェックポイントの作成と関数の使用
124
検査対象のセルの実際の値が期待値と同じなので,このチェックポイントは成功とな
ります。
6 標準チェックポイントの結果を表示します
結果ツリーで「Book a Flight: Mercury」>「passFirst0」ノードを展開し,
「Checkpoint "CheckName"」を選択します。
[結果の詳細]表示枠に,標準チェックポイントの詳細が,検査されたプロパティおよ
びその値とともに表示されます。

レッスン 7 • チェックポイントの作成と関数の使用
125
検査対象のプロパティの実際の値が期待値と同じなので,このチェックポイントは成
功となります。
7 テキスト・チェックポイントの結果を表示します
結果ツリーで「Flight Confirmation: Mercury」を展開し,「Checkpoint
"CheckDepartingText"」を強調表示します。
[結果の詳細]表示枠に,テキスト・チェックポイントの詳細が表示されます。実際の
テキストが期待されるテキストと同じなので,このチェックポイントは成功となり
ます。

レッスン 7 • チェックポイントの作成と関数の使用
126
8 Run Results Viewer を閉じます
[ファイル]>[終了]を選択します。
関数ライブラリを使用してテストを拡張することもできます。詳細については,126 ペー
ジ「関数を使用した検査の実行」に進んでください。
関数を使用した検査の実行
121 ページ「チェックポイントがあるテストの実行および分析」では,チェックポイント
を使用して Mercury Tours Web サイトのさまざまなオブジェクトを検査しました。
このレッスンでは,レッスン 4「関数と関数ライブラリの作成」で作成した関数を使用し
て,SelectFlight アクションで Web 要素の日付形式を検査します。
1 UFT が現在開いていない場合は,UFT を起動して Checkpoint テストを開きます
a 手順 1(32 ページ)の説明に従って UFT を開き,Web アドインのみがロードされ
ていることを確認します。
b [開く]ボタンの下向き矢印をクリックし,[ソリューションを開く]を選択しま
す。[ソリューションを開く]ダイアログ・ボックスが開きます。
c C:\Documents and Settings\<username>\My Documents\Unified Functional
Testing\Tutorial にある Tutorial.ftsln ファイルに移動し,[開く]をクリックしま
す(Checkpoint テストは 98 ページ「チェックポイント・テストの作成」の手順 2
で作成しました)。
注:このパスをコピーするときは,<username> を自分のユーザ名に置き換えて
ください。

レッスン 7 • チェックポイントの作成と関数の使用
127
2 テストを「Function」という名前で保存します
a ソリューション・エクスプローラで,Checkpoint テスト・ノードを選択し,[ファ
イル]>[名前を付けて保存]を選択します。
b [テストに名前を付けて保存]ダイアログ・ボックスで,C:\Documents and
Settings\<username>\My Documents\Unified Functional Testing\Tutorial に移
動し,「Function」という名前でテストを保存します。
ソリューション・エクスプローラで,Checkpoint テストが新しい Checkpoint テストに
置き換わります。Checkpoint テストは,今までと同様にファイル・システムに別に保
存されています。
3 Checkpoint テストをソリューションに再び追加します
MercuryTours テスト,Checkpoint テスト,Function テストが同じソリューションから参
照される場合は,すべてのテストを同時に開いておくことができます。そうしておく
と,テストの比較や編集を行うときに,交互に切り替えることができます。一度に実
行できるテストは 1 つだけです。
a [追加]ボタンのドロップダウン矢印をクリックし,[既存のテストの追加]を選択
します。
b C:\Documents and Settings\<username>\My Documents\Unified Functional
Testing\Tutorial にある Checkpoint テストに移動し,[開く]をクリックします
(Checkpoint テストは 98 ページ「チェックポイント・テストの作成」の手順 2 で作
成しました)。
注:このパスをコピーするときは,<username> を自分のユーザ名に置き換えて
ください。
c Checkpoint テストがソリューション・エクスプローラに表示されます。ソリュー
ション・エクスプローラのテストはアルファベット順に整理されています。ソ
リューションが自動的に保存されます。
4 Mercury Tours Web サイトの「SELECT FLIGHT」ページを表示します
a Mercury Tours Web サイトにログインします。http://newtours.demoaut.com:
➤[User Name]ボックスと[Password]ボックスに,「tutorial」と入力します。
➤[Sign-In]をクリックします。「Flight Finder」ページが開きます。

レッスン 7 • チェックポイントの作成と関数の使用
128
b フライトの詳細を入力します。
次の選択内容をドロップダウン・リストで選択して変更します(カレンダ・オプ
ションは使用しないでください)。
➤ Departing From:New York
➤ On:December 29
➤ Arriving In:San Francisco
➤ Returning:December 31
注:このチュートリアルを 12 月に行っているかその他の月の 29 日か 31 日に行っ
ている場合は,71 ページ「記録による FlightFinder アクションへのステップの追加」
の手順 3 e で選択したのと同じ値を選択してください。
そのほかについては標準設定の選択内容をそのまま受け入れて[CONTINUE]を
クリックします。「SELECT FLIGHT」ページが開きます。[DEPART]領域に日付
が表示されています。日付の形式は MM/DD/YYYY です。
5 リポジトリに 12/29/<今年> オブジェクトを追加します
a UFT ウィンドウで,[リソース]>[オブジェクト リポジトリ マネージャ]を選
択します。[オブジェクト リポジトリ マネージャ]ウィンドウが開きます。
b オブジェクト・リポジトリ・マネージャで,[開く]をクリックし,
MercuryToursSelectFlight.tsr オブジェクト・リポジトリを見つけて開きます。
c [編集を有効化]をクリックして,リポジトリを編集できるようにします。
d ブラウザ・ウィンドウをクリックして,Mercury Tours Web サイトをアクティブに
します。

レッスン 7 • チェックポイントの作成と関数の使用
129
e 12/29/<今年>オブジェクトを学習します。
➤ オブジェクト・リポジトリ・マネージャで,[オブジェクト]>[オブジェクト
の追加]を選択します。オブジェクト・リポジトリ・マネージャのウィンドウ
が 小化され,カーソルが指差し型に変わります。
注:「WELCOME」ページ,UFT,現在開いているほかのウィンドウを交互に切
り替える必要がある場合は,CTRL を押して,指差しアイコンを通常の Windows
ポインタに戻します。Windows ポインタが必要な間は CTRL ボタンを押したま
まにし,指差しアイコンを使用する準備ができたら離します。指差しアイコン
を使用して不要なオブジェクトをクリックすると,テストでエラーが発生する
ことがあります。
➤ 12/29/<今年 >テキスト文字列をクリックします。[オブジェクトの選択 - リポジ
トリに追加]ダイアログ・ボックスが開きます。

レッスン 7 • チェックポイントの作成と関数の使用
130
➤ WebElement: 12/29/<今年> が[オブジェクトの選択]ダイアログ・ボックス
で強調表示されていることを確認します。
➤[OK]をクリックします。12/29/<今年> オブジェクトがリポジトリに追加され
ます。
注:このチュートリアルを 12 月に行っているかその他の月の 29 日に行っている場合
は,手順 4(80 ページ)で選択したのと同じ値を使用してください。
f [保存]をクリックして,リポジトリを保存します。
6 UFTで,関数を追加するアクションを表示します
SelectFlight アクションに表示されている日付の innertext プロパティ値を検査する
関数を追加します。
ソリューション・エクスプローラで,Function テスト・ノードを展開し,SelectFlight
アクションをダブルクリックします。
7 ステップをエディタに貼り付けます
この手順では,関連付けられている関数ライブラリで定義されている
check_data_validity 関数を SelectFlight アクションに追加します。この関数ライブ
ラリはレッスン 4「関数と関数ライブラリの作成」で作成しました。
a [エディタ]ボタンをクリックして,エディタを表示します。
b エディタで,ただ 1 つ存在するステップの前にカーソルを移動し,次に示す関数を
貼り付けます。
departureDate=Browser("Select a Flight:Mercury").Page("Select a Flight:Mercury").WebElement("12/29/2012").GetROProperty("innertext")
if check_data_validity( departureDate ) thenreporter.ReportEvent micPass, "Date is valid" , departureDate
end if

レッスン 7 • チェックポイントの作成と関数の使用
131
c ステップを貼り付けたら,貼り付けたステップの後で,元のステップがそのステッ
プ独自の行で始まっていることを確認します。そうなっていない場合は,カーソル
をステップが開始される前(Browser("Select a Flight: Mercury"))に移動して,
Enter キーを押します。
この関数は,UFT がアプリケーションの次のページに移動する前に実行されるよ
うにします。
d 関数の 初の行には,現在の年を挿入します。たとえば,このチュートリアルを
2013 年に行っている場合は,2012 を 2013 に変更します。このチュートリアルの
PDF 版では,コードの 初の行が 2 行に折り返されています。PDF からコピーし
て貼り付ける場合,必ず「29/:」の後の改行を削除して,コードの 初の行が
「departureDate」で始まり「("innertext")」で終わるようにしてください(「Page」
部分は「Page("Select a Flight: Mercury")」と表示され,「Flight:」と「Mercury」
の間には 1 つのスペースがなければなりません)。
注:さらに,このチュートリアルを 12 月に行っているかその他の月の 29 日に行っ
ている場合は,「12/29」を,手順 4(80 ページ)で選択した出発日に変更してくだ
さい。
8 キーワード・ビューでこれらのステップを確認します
[表示]>[キーワード]を選択して,キーワード・ビューを表示します(強調表示さ
れているステップは関数の一部ではありません。これは Mercury Tours Web サイトで次
のページに移動するステップです)。
9 テストを保存します
[ファイル]>[保存]を選択します。

レッスン 7 • チェックポイントの作成と関数の使用
132
10 テストの実行を開始します
a [実行]ボタンをクリックします。[実行]ダイアログ・ボックスが開きます。
b [実行]ダイアログ・ボックスで,[新規実行結果フォルダ]が選択されていること
を確認します。結果フォルダ名をそのまま受け入れます。
c [OK]をクリックします。テストの実行が完了すると,Run Results Viewer が開き
ます。
11 実行結果を分析します
日付が期待される形式で表示され値も許容値なので,関数が成功したことが示され,
実行結果は「成功」となります。Run Results Viewer の詳細については,91 ページ「Run
Results Viewer の操作」および『HP Unified Functional Testing ユーザーズ・ガイド』を
参照してください。

レッスン 7 • チェックポイントの作成と関数の使用
133
12 Run Results Viewer を閉じます
[ファイル]>[終了]を選択して,Run Results Viewer を閉じます。
引き続きテストを機能拡張します。レッスン 8「ステップとオブジェクトのパラメータ
化」の説明に従って,複数のデータ・セットを追加してください。

レッスン 7 • チェックポイントの作成と関数の使用
134

135
レッスン 8ステップとオブジェクトのパラメータ化
レッスン 6「テストの実行と分析」では,それまでのレッスンで作成したテストを実行
し,一連のステップが Mercury Tours Web サイトでスムーズに実行されるかどうかを
チェックしました。レッスン 7「チェックポイントの作成と関数の使用」で補足的な検査
を追加した後でも,このテストは 1 組のデータでしか実行されていません。ところが,実
際のアプリケーションをテストするときは,同じ操作を複数のデータ・セットで行うこ
とが必要な場合もあります。
たとえば,10 種類の別々のデータ・セットを使用して Web サイトのテストを実行するこ
とがあります。その場合は,10 個のテストを別々に作成し,それぞれで独自のデータ・
セットを使用するか,1 つのテストに 10 組のパラメータを追加することができます。パ
ラメータを追加する場合は,毎回異なるデータ・セットを使用してテストを 10 回実行す
ることになります。
このレッスンでは,パラメータをテストに追加し,複数のデータ・セットでテストを実
行します。
このレッスンの内容
➤ アクションのパラメータ化(136ページ)
➤ パラメータ化用のテストの作成(136ページ)
➤ データ・テーブル・パラメータの定義(138ページ)
➤ データ・テーブルへのパラメータ値の追加(141ページ)
➤ パラメータ化の影響を受けるステップの変更(145ページ)
➤ パラメータ化されたテストの実行と分析(148ページ)

レッスン 8 • ステップとオブジェクトのパラメータ化
136
アクションのパラメータ化
どのテストの場合も,UFT ウィンドウの下部にある[データ]表示枠に,テスト内の各
アクション用のタブと[Global]タブが表示されます。
注:[データ]表示枠が表示されていない場合は,[表示]>[データ]を選択して表示
するか,[データ]ボタンをクリックします。
[Global]タブは,テスト全体を通じて使用されるデータのデータ・シートを表します。5
つのデータ行が Global データ・テーブルに表示されていれば,テストは 5 回実行されま
す(5 回の完全な反復)。さらに各アクションについて,対応するアクション・シートを
使用して各アクションのデータ・セットを作成することもできます。ローカル・アクショ
ン・シートのデータ表示枠パラメータを使ってステップをパラメータ化し,そのシート
に 5 つのデータ行を入力した場合,そのアクションが 1 回のテストの反復の中で 5 回実
行されるように定義できます。
UFT ではさまざまな種類のパラメータを挿入できます。このチュートリアルでは,Global
データ表示枠パラメータについて説明します。その他の種類のパラメータの詳細につい
ては,『HP Unified Functional Testing ユーザーズ・ガイド』を参照してください。
パラメータ化用のテストの作成
レッスン 5「ステップの追加」で,ニューヨーク発サンフランシスコ行きの航空券を予約
しました。そのステップでの「New York」は定数です。つまり,テストを実行するとき
は常にニューヨークが出発地となります。このレッスンで作成する新しいテストでは,出
発地をパラメータとして定義し,テスト実行のたびに異なる出発地が使われるようにし
ます。
1 UFT を起動し,「Checkpoint」という名前のテストを開きます
a 手順 1(32 ページ)の説明に従って UFT を開き,Web アドインのみがロードされ
ていることを確認します。
b 開始ページの[ 近のソリューション]領域で[Tutorial]をクリックします。
Tutorial ソリューションが開きます。
Checkpoint テスト,Function テスト,MercuryTours テストがソリューション・エク
スプローラに表示されます。

レッスン 8 • ステップとオブジェクトのパラメータ化
137
2 テストを「Parameter」という名前で保存します
a ソリューション・エクスプローラで,Checkpoint テスト・ノードを選択します。
(Checkpoint テストは 98 ページ「チェックポイント・テストの作成」の手順 2 で作
成しました。)
b [ファイル]>[名前を付けて保存]を選択します。[テストに名前を付けて保存]
ダイアログ・ボックスで,C:\Documents and Settings\<username>\My
Documents\Unified Functional Testing\Tutorial に移動し,「Parameter」という
名前でテストを保存します。
ソリューション・エクスプローラで,Checkpoint テストが新しい Parameter テストに置
き換わります。Checkpoint テストは,今までと同様にファイル・システムに別に保存
されています。
3 Checkpoint テストをソリューションに再び追加します
すべてのテストが同じソリューションから参照される場合は,それらのテストを同時
に開いておくことができます。そうしておくと,テストの比較や編集を行うときに,
交互に切り替えることができます。一度に実行できるテストは 1 つだけです。
a [ファイル]>[追加]>[既存のテスト]を選択します。
b C:\Documents and Settings\<username>\My Documents\Unified Functional
Testing\Tutorial にある Checkpoint テストに移動し,[開く]をクリックします
(このテストは 98 ページ「チェックポイント・テストの作成」の手順 2 で作成しま
した)。
注:このパスをコピーするときは,<username> を自分のユーザ名に置き換えて
ください。
c Checkpoint テストがソリューション・エクスプローラに表示されます。ソリュー
ション・エクスプローラのテストはアルファベット順に整理されています。
ソリューションが自動的に保存されます。138 ページ「データ・テーブル・パラメータの
定義」に進んでください。

レッスン 8 • ステップとオブジェクトのパラメータ化
138
データ・テーブル・パラメータの定義
このレッスンでは,出発地をパラメータとして定義し,テスト実行のたびに異なる出発
地が使われるようにします。
1 UFT を開始し,「Parameter」という名前のテストを開きます
a 手順 1(32 ページ)の説明に従って UFT を開き,Web アドインのみがロードされ
ていることを確認します。
b [ファイル]>[開く]>[ソリューション]を選択します。[ソリューションを開
く]ダイアログ・ボックスが開きます。
c C:\Documents and Settings\<username>\My Documents\Unified Functional
Testing\Tutorial にある Tutorial.ftsln ファイルに移動し,[開く]をクリックしま
す。(Parameter テストは 136 ページ「パラメータ化用のテストの作成」の手順 2 で
作成しました。)
注:このパスをコピーするときは,<username> を自分のユーザ名に置き換えて
ください。
d ソリューション・エクスプローラで,Parameter テスト・ノードを選択します。
2[データ]表示枠オプションが表示されていることを確認します
UFT ウィンドウの下部に[データ]表示枠が表示されていない場合は,[表示]>
[データ]を選択します。
3 FlightFinder アクションを開きます
キャンバスで,FlightFinder アクションをダブルクリックします。FlightFinder アク
ションが開きます。エディタが表示されている場合は,[表示]>[キーワード ビュー]
を選択して,キーワード・ビューを表示します。
4 パラメータ化するテキストを選択します
キーワード・ビューの「fromPort」行で,[値]セルをクリックしてから,パラメー
タ化ボタンをクリックします。

レッスン 8 • ステップとオブジェクトのパラメータ化
139
[値設定オプション]ダイアログ・ボックスが開きます。
5 パラメータ化のプロパティを設定します
a [パラメータ]ラジオ・ボタンを選択します。こうすることで,定数値(New York)
をパラメータで置き換えることができるようになります。
b [パラメータ]ドロップダウン・メニューで[DataTable]オプションが選択され
ていることを確認します。これにより,パラメータの値が UFT の[データ]表示
枠から取得されます。[名前]ボックスが有効になり,「p_Item」が表示されます。
「p_Item」を削除し,「departure」と入力します。
[OK]をクリックして,ダイアログ・ボックスを閉じます。UFT は,departure パ
ラメータを新規カラムとして[データ]表示枠に追加し,「New York」を「departure」
カラムの 初の行に挿入します。

レッスン 8 • ステップとオブジェクトのパラメータ化
140
New York が,アプリケーションのテスト実行中に UFT によって使用される複数の
出発地のうちの 初の出発地となります。
キーワード・ビューのステップの表示が変わります。変更前のステップは
「fromPort Select New York」と表示されていました。これで,「値」セルをクリッ
クすると,[departure]というデータ表示枠パラメータを使って値がパラメータ化
されたことを示す,次の情報が表示されます。
キーワード・ビューで別の領域をクリックすると,ステップが次のように表示され
ます。
141 ページ「データ・テーブルへのパラメータ値の追加」に進んでください。

レッスン 8 • ステップとオブジェクトのパラメータ化
141
データ・テーブルへのパラメータ値の追加
136 ページ「パラメータ化用のテストの作成」で学んだように,UFT では,[データ]表
示枠にパラメータ値が表示されます。このレッスンでは,(Parameter テストの FlightFinder
アクションで)[データ]表示枠に別の出発地を追加し,そのデータを使用して UFT で
アプリケーションをテストできるようにします。
1 UFT を開始し,「Parameter」という名前のテストを開きます
a 手順 1(32 ページ)の説明に従って UFT を開き,Web アドインのみがロードされ
ていることを確認します。
b [開く]ボタンの下向き矢印をクリックし,[ソリューションを開く]を選択しま
す。[ソリューションを開く]ダイアログ・ボックスが開きます。
c C:\Documents and Settings\<username>\My Documents\Unified Functional
Testing\Tutorial にある Tutorial.ftsln ファイルに移動し,[開く]をクリックしま
す。(Parameter テストは 136 ページ「パラメータ化用のテストの作成」の手順 2 で
作成しました。)
注:このパスをコピーするときは,<username> を自分のユーザ名に置き換えて
ください。
d ソリューション・エクスプローラで,Parameter テスト・ノードを選択します。
2 FlightFinder アクションを開きます
ソリューション・エクスプローラで,FlightFinder アクションをダブルクリックします。
3[departure]カラムに追加する出発地を入力します
[データ]表示枠で[departure]列の行 2 をクリックし,「London」と入力して Enter
キーを押します([データ]表示枠が表示されていない場合は,[表示]>[データ]
を選択します)。

レッスン 8 • ステップとオブジェクトのパラメータ化
142
4 パラメータ化の影響を受けるその他のステップを変更します
手順 3 では,FlightFinder アクションの出発地のパラメータ値を追加しました。この手
順では,テキスト・チェックポイントを変更して,テストの実行中に UFT によって現
在の出発地と一致するテキストと照合が行われるようにします。
注:テストのステップを 1 つでもパラメータ化すると,パラメータ化されたステップ
の値が変更されたときに,ほかのステップのテスト・オブジェクトが影響を受ける場
合があります。そのような場合には,影響を受けるオブジェクトの期待値を変更して,
パラメータ化されたステップの実行結果の値と一致するようにする必要があります。
a ソリューション・エクスプローラで,Parameter テストの BookFlight アクションを
ダブルクリックします。BookFlight アクションが開きます。(エディタが表示され
ている場合は,[キーワード ビューとエディタ間の切り替え]ボタンをクリックし
て,キーワード・ビューを表示します)。
b 既存の CheckDepartingText チェックポイントがある Flight Confirmation: Mercury
行を右クリックし,[チェックポイントのプロパティ]を選択します。
注:Flight Confirmation: Mercury ステップを展開しなければ,チェックポイント
がある行を表示できない場合もあります。

レッスン 8 • ステップとオブジェクトのパラメータ化
143
[テキスト チェックポイントのプロパティ]ダイアログ・ボックスが開きます。
[チェックするテキスト]ボックスで,[定数]ボックスに「New York」が表示さ
れています。「New York」が,このチェックポイントの各反復における期待値とな
ります。

レッスン 8 • ステップとオブジェクトのパラメータ化
144
c [パラメータ]ラジオ・ボタンを選択してから,[パラメータ オプション]ボタン
をクリックします。[パラメータ オプション]ダイアログ・ボックスが開きます。
d [名前]ボックスで「departure」を選択します。これにより,このチェックポイ
ントでは期待結果値として[データ]表示枠の「departure」パラメータの値が使わ
れます。
e [OK]をクリックして,[パラメータ オプション]ダイアログ・ボックスを閉じま
す。もう一度[OK]をクリックして[テキスト チェックポイントのプロパティ]
ダイアログ・ボックスを閉じます。これで,チェックポイントがパラメータ化され
ます。
5 テストを保存します
[保存]をクリックします。
145 ページ「パラメータ化の影響を受けるステップの変更」に進んでください。

レッスン 8 • ステップとオブジェクトのパラメータ化
145
パラメータ化の影響を受けるステップの変更
テストのステップを 1 つでもパラメータ化すると,パラメータ化されたステップの値が
変更されたときに,ほかのステップのテスト・オブジェクトが影響を受ける場合があり
ます。そのような場合には,影響を受けるオブジェクトの期待値を変更して,パラメー
タ化されたステップの実行結果の値と一致するようにする必要があります。
141 ページ「データ・テーブルへのパラメータ値の追加」では,FlightFinder アクション
の出発地のパラメータ値を追加しました。このレッスンでは,テキスト・チェックポイ
ントを変更して,テストの実行中に UFT によって現在の出発地と一致するテキストと照
合が行われるようにします。
1 UFT を開始し,「Parameter」という名前のテストを開きます
a 手順 1(32 ページ)の説明に従って UFT を開き,Web アドインのみがロードされ
ていることを確認します。
b 開始ページの[ 近のソリューション]領域で[Tutorial]をクリックします。
Tutorial ソリューションが開いて,MercuryTours テスト,Checkpoint テスト,
Parameter tests テストが表示されます。
c ソリューション・エクスプローラで,Parameter テスト・ノードを選択します。
(Parameter テストは 136 ページ「パラメータ化用のテストの作成」の手順 2 で作
成しました。)
2 変更するテキスト・チェックポイントを指定します
a ソリューション・エクスプローラで,Parameter テストの BookFlight アクションを
ダブルクリックします。BookFlight アクションが開きます。(エディタが表示され
ている場合は,[キーワード ビューとエディタ間の切り替え]ボタンをクリックし
て,キーワード・ビューを表示します)。
b 既存のチェックポイントがある Flight Confirmation: Mercury 行を右クリック
し,[チェックポイントのプロパティ]を選択します。
注:Flight Confirmation: Mercury ステップを展開しなければ,チェックポイントが
ある行を表示できない場合もあります。

レッスン 8 • ステップとオブジェクトのパラメータ化
146
[テキスト チェックポイントのプロパティ]ダイアログ・ボックスが開きます。[チェッ
クするテキスト]ボックスで,[定数]ボックスに「New York」が表示されています。
「New York」が,このチェックポイントの各反復における期待値となります。

レッスン 8 • ステップとオブジェクトのパラメータ化
147
3 テキスト・チェックポイントをパラメータ化します
a [パラメータ]を選択し,[パラメータ オプション]ボタンをクリックします。[パ
ラメータ オプション]ダイアログ・ボックスが開きます。
b [名前]ボックスで「departure」を選択します。これにより,このチェックポイ
ントでは期待結果値として[データ]表示枠の「departure」パラメータの値が使わ
れます。
c [OK]をクリックして,[パラメータ オプション]ダイアログ・ボックスを閉じま
す。もう一度[OK]をクリックして[テキスト チェックポイントのプロパティ]
ダイアログ・ボックスを閉じます。これで,チェックポイントがパラメータ化され
ます。
4 テストを保存します
[ファイル]>[保存]を選択するか,[保存]をクリックします。
これで,テストを実行できます。148 ページ「パラメータ化されたテストの実行と分析」
に進んでください。

レッスン 8 • ステップとオブジェクトのパラメータ化
148
パラメータ化されたテストの実行と分析
145 ページ「パラメータ化の影響を受けるステップの変更」で,Parameter テスト用の 1
つのデータ・セットの作成が終了しました。
このレッスンでは,変更した Parameter テストを実行します。UFT はテストを 2 回実行し
ます(1 回は New York を出発地として,もう 1 回は London を出発地として実行します)。
前に戻って[データ]表示枠のパラメータを追加すると(出発地などを追加すると),デー
タ・セットごとに反復が追加され,データ・テーブルで行として表現されます。
1 UFT を開始し,「Parameter」という名前のテストを開きます
a 手順 1(32 ページ)の説明に従って UFT を開き,Web アドインのみがロードされ
ていることを確認します。
b [ファイル]>[開く]>[ソリューション]を選択します。[ソリューションを開
く]ダイアログ・ボックスが開きます。
c C:\Documents and Settings\<username>\My Documents\Unified Functional
Testing\Tutorial にある Tutorial.ftsln ファイルに移動し,[開く]をクリックしま
す。Tutorial ソリューションが開いて,MercuryTours テスト,Checkpoint テスト,
Parameter tests テストが表示されます。
注:このパスをコピーするときは,<username> を自分のユーザ名に置き換えて
ください。
d ソリューション・エクスプローラで,Parameter テスト・ノードを選択します。
(Parameter テストは 136 ページ「パラメータ化用のテストの作成」の手順 2 で作成
しました。)

レッスン 8 • ステップとオブジェクトのパラメータ化
149
2 Mercury Tours Web ページを開くように UFT を設定します
a UFT で,[記録]>[記録と実行環境設定]を選択します。[記録と実行環境設定]
ダイアログ・ボックスが開きます。
b [記録または実行セッションの開始時に次のアドレスを開く]を選択し,[OK]を
クリックして,ダイアログ・ボックスを閉じます。
3 Parameter テストを実行します
a [実行]ボタンをクリックします。[実行]ダイアログ・ボックスが開きます。
b [新規実行結果フォルダ]を選択します。結果フォルダ名は標準のまま使用します。
c [OK]をクリックします。テストの実行が完了すると,Run Results Viewer が開き
ます。

レッスン 8 • ステップとオブジェクトのパラメータ化
150
4 結果サマリを検証します
Run Results Viewer に,テストの反復が成功したことが表示されます。実行結果をドリ
ルダウンしてさまざまな結果を表示します。
5 Run Results Viewer を閉じます
[ファイル]>[終了]を選択して,Run Results Viewer を閉じます。
これで,このチュートリアルのレッスンは終了しました。ここからは,学習した考え方
や技法を,レッスン 9「その他の情報」の説明に従って,自分のアプリケーションのテス
ト時に活用してください。

151
レッスン 9その他の情報
レッスン 8「ステップとオブジェクトのパラメータ化」で,このチュートリアルで説明す
るすべての強化機能がテストに追加されました。これで,今までに学んだ UFT の考え方
や技法を自分のアプリケーションのテスト時に実際に活用する準備が整いました。
このレッスンの内容
➤ ディスク領域を節約するための UFT の設定の変更(151ページ)
➤ アプリケーションのテストの開始方法 - はじめに(152ページ)
ディスク領域を節約するための UFT の設定の変更
このチュートリアルで行った設定の中には,多くのディスク領域が必要なものもありま
す。そのため,ディスク領域を節約するために,それらの設定を変更します。
レッスン 6「テストの実行」 では,すべての画像を実行結果として保存するように UFT を
設定しました。ここでは,ステップが失敗した場合のみ画像を保存するように UFT を設
定します。
1 UFT を開始します
UFT を開きます(手順 1(32 ページ)の説明を参照)。このレッスンでは,アドイン
の要件はありません。
2 画像を実行結果として保存するためのグローバル設定を変更します
a [ツール]>[オプション]>[GUI テスト]タブ>[画面キャプチャ]ノードを
選択します。
b [静止画像キャプチャをテスト結果へ保存]オプションで[エラー発生時]を選択
します([静止画像キャプチャをテスト結果へ保存]チェック・ボックスをクリア
して,画像が実行結果として保存されないようにすることもできます。ただし,こ
れによってテストのトラブルシューティングが困難になることがあります)。
c [OK]をクリックして[オプション]ダイアログ・ボックスを閉じます。

レッスン 9 • その他の情報
152
アプリケーションのテストの開始方法 - はじめに
このチュートリアルが対象としているのは,アプリケーションと Web サイトをテストす
るための基本的なツールです。アプリケーションをテストするときには,次の手順を踏
むことをお勧めします。
1 アプリケーションを分析します
➤ 開発環境を明らかにします。これにより,適切な UFT アドインをロードして,ア
プリケーションのオブジェクトをサポートできます。
➤ ユーザが実行するビジネス・プロセスを明らかにします。それに応じてテストとア
クションを計画してください。
➤ テストの構成および含める操作を決定します。テストの目的を検討し,自分のアプ
リケーションと UFT がテストの目的に合うように設定されていることを確認して
ください。
この段階で,アプリケーションをテストする際に使用するテストとアクションの骨組
みを作成できます。
2 テストのインフラストラクチャを準備します
テスト内のオブジェクトを格納する方法を決定します。個々のアクションのオブジェ
クトは,対応するローカル・オブジェクト・リポジトリ,または 1 つ以上の共通の(共
有)オブジェクト・リポジトリに格納できます。また,複数のアクションで,同じ共
有オブジェクト・リポジトリを使用することもできます。
➤ テストの経験があまりない場合:アクションごとにローカル・オブジェクト・リポ
ジトリを使用するとよいでしょう。これは標準の設定であり,オブジェクトはすべ
て自動的に各アクションのローカル・レポジトリに追加されます。
➤ テストに慣れている場合:多くの場合,1 つまたは複数のアクションで使用可能な
共有オブジェクト・リポジトリを使用するのが も効率的です。オブジェクト情報
は 1 か所に集められて保管されます。アプリケーションのオブジェクトに変更が
あった場合には,その 1 か所で情報を更新すれば複数のテスト内の複数のアクショ
ンに反映されます。
このチュートリアルでは説明していませんが,ローカル・オブジェクト・リポジト
リから共有オブジェクト・リポジトリにテスト・オブジェクトをエクスポートする
こともできます。また,オブジェクト・リポジトリはマージできます。

レッスン 9 • その他の情報
153
関数ライブラリを作成して UFT の機能を拡張することもできます。
詳細については,『HP Unified Functional Testing ユーザーズ・ガイド』を参照してくだ
さい。
3 テストを作成します
テスト・ステップの作成(レッスン 5「ステップの追加」を参照)中は,ユーザがア
プリケーションを利用するときに実行すると予想されるステップを実行します。
4 テストを拡張します
➤ ページ,オブジェクト,文字列またはテーブルの特定の値を検索し検査するための
チェックポイントを追加します(レッスン 7「チェックポイントの作成と関数の使
用」を参照)。
➤ テストの定数値をパラメータで置き換え(レッスン 8「ステップとオブジェクトの
パラメータ化」を参照),アプリケーションが,異なる複数のデータ・セットを使っ
た場合に,同じ操作をどのように実行するかを検査します。
テストにロジックを追加するプログラミングと条件文およびループ文によって,テス
トをさらに拡張できます。詳細については,『HP Unified Functional Testing ユーザーズ・
ガイド』を参照してください。
5 テストをデバッグします
テストをデバッグし,テストをスムーズに滞りなく実行できるかどうかを検査します。
詳細については,『HP Unified Functional Testing ユーザーズ・ガイド』を参照してくだ
さい。
6 テストを実行します
アプリケーションを対象にテストを実行し(レッスン 6「テストの実行と分析」を参
照),アプリケーションが期待どおりに機能するか検査します。
7 実行結果を分析します
テスト結果を検証し,アプリケーションの不具合を特定します(チェックポイントや
パラメータのテスト結果のどういうところに注目するかについては,このチュートリ
アルの該当箇所を参照してください)。
8 不具合を報告します
ALM がインストールされている場合は,発見した不具合を ALM データベースに報告
できます(ALM は HP のテスト管理ソリューションです。詳細については,『HP Unified
Functional Testing ユーザーズ・ガイド』および ALM に付属するドキュメントを参照し
てください)。

レッスン 9 • その他の情報
154












![ZRT02 WindowsForm[C#編]チュートリアル](https://static.fdocuments.net/doc/165x107/5695d0ae1a28ab9b02937144/zrt02-windowsformc.jpg)