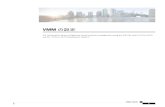HP QuickTest Professional アドイン・ガイド · SAP Gui for Windows...
Transcript of HP QuickTest Professional アドイン・ガイド · SAP Gui for Windows...

HP QuickTest Professional
ソフトウェア・バージョン : 9.5
アドイン・ガイド
文書番号 : T6511-99012
文書発行日 : 2008 年 1 月(英語版)
ソフトウェア・リリース日 : 2008 年 1 月(英語版)

2
利用条件
保証
HP の製品およびサービスの保証は,かかる製品およびサービスに付属する明示的な保証の声明
において定められている保証に限ります。本文書の内容は,追加の保証を構成するものではありません。HP は,本文書に技術的な間違いまたは編集上の間違い,あるいは欠落があった場合で
も責任を負わないものとします。
本文書に含まれる情報は,事前の予告なく変更されることがあります。
制限事項
本コンピュータ・ソフトウェアは,機密性があります。これらを所有,使用,または複製するには,HP からの有効なライセンスが必要です。FAR 12.211 および 12.212 に従って,商用コン
ピュータ ソフトウェア,コンピュータ ソフトウェアのドキュメント,および商用アイテムの技
術データは,HP の標準商用ライセンス条件に基づいて米国政府にライセンスされています。
サードパーティ Web サイト
HP は,補足情報の検索に役立つ外部サードパーティ Web サイトへのリンクを提供します。サイ
トの内容と利用の可否は予告なしに変更される場合があります。HP は,サイトの内容または利
用の可否について,いかなる表明も保証も行いません。
著作権
© 1992 - 2008 Hewlett-Packard Development Company, L.P.
商標
Adobe® および Acrobat® は,Adobe Systems Incorporated の商標です。
Intel®,Pentium® および Intel® XeonTM は,米国およびその他の国における Intel Corporation また
はその子会社の商標または登録商標です。
JavaTM は,Sun Microsystems, Inc. の米国商標です。
Microsoft®, Windows®,Windows NT® および Windows XP® は,Microsoft Corporation の米国登録
商標です。
Oracle® は,カリフォルニア州レッドウッド市の Oracle Corporation の米国登録商標です。
Unix® は,The Open Group の登録商標です。
SlickEdit® は,SlickEdit Inc. の登録商標です。

3
文書の更新
本書のタイトル・ベージには,次の識別情報が含まれています。
• ソフトウェアのバージョンを示すソフトウェア・バージョン番号
• 文書が更新されるたびに更新される文書発行日
• 本バージョンのソフトウェアをリリースした日付を示す,ソフトウェア・リリース日付
新のアップデートまたは文書の 新版を使用していることを確認するには,http://h50146.www5.hp.com/doc/manual/openview/ を参照します。

4
サポート
HP Software Support Web サイトへは,http://support.openview.hp.com/ からアクセスできます。
HP Software のオンライン・サポートでは,対話型の技術支援ツールに効率的にアクセスできま
す。サポートをご利用のお客様は,サポート・サイトを使うことで次のような利点があります。
• 参照したいナレッジ文書の検索
• エンハンスメント要求およびサポート・ケースの登録とトラッキング
• ソフトウェア・パッチのダウンロード
• サポート契約の管理
• HP サポートの連絡先の検索
• 利用可能なサービスに関する情報の参照
• ソフトウェアの他のお客様とのディスカッションに参加
• ソフトウェアのトレーニングの調査および登録
ほとんどのサポート・エリアは,HP Passport ユーザとしての登録およびサインインが必要です。
また多くは,サポート契約も必要です。アクセス・レベルの詳細情報については,www.hp.com/managementsoftware/access_level を参照してください。
HP Passport ID の登録を申請するには,
www.managementsoftware.hp.com/passport-registration.html (英語サイト) にアクセスしてくだ
さい。

5
目次
本書について ..........................................................................................13本書の構成 ..............................................................................................13対象読者 .................................................................................................14QuickTest Professional オンライン・ドキュメント ..............................15その他のオンライン・リソース .............................................................17表記規則 .................................................................................................18
第 I 部 : QuickTest Professional アドインを使用した作業
第 1 章 : QuickTest アドインの使用法 ..................................................21 QuickTest アドインの使用法..................................................................22 QuickTest アドインのロード..................................................................24記録と実行オプションの設定 ..................................................................31QuickTest アドインの使い方のヒント ....................................................36
第 I I 部 : QuickTest Professional Windows ベースのアドインを使用した作業
第 2 章 : Windows ベースのアプリケーションのテスト .......................41Windows ベースのアプリケーションのテストについて .........................42Windows アプリケーションに対する記録と実行オプションの設定 .......43Windows 環境での記録と実行に関する変数の定義 ................................52Windows アプリケーションに対するテスト オプションの設定 .............54
第 3 章 : ActiveX - ActiveX コントロールのテスト...............................69ActiveX コントロールのテストに関する考慮事項...................................69
第 4 章 : .NET - .NET Windows フォーム・アプリケーションのテスト .................................................................................................73
.NET Windows フォーム・アプリケーションのテストに関する考慮事項 ...................................................................................74
.NET Windows フォーム・オブジェクトの確認と値の出力 ...................75
.NET Windows フォーム・スパイの使用 ................................................77

目次
6
6
第 5 章 : Windows Presentation Foundation アプリケーションのテスト .................................................................................................91
WPF オブジェクトのテストについて .....................................................92WPF ユーザ・インタフェース・オートメーションについて .................93WPF オブジェクトの確認と値の出力 .....................................................94WPF オブジェクト,メソッド,およびプロパティの使用による
テストまたはコンポーネントの拡張...................................................95
第 6 章 : Power Builder - Power Builder アプリケーションのテスト .................................................................................................99
PowerBuilder Add-In を使用する際の考慮事項 .......................................99
第 7 章 : SAP - SAP Gui for Windows 環境の設定 .............................103SAP Windows 環境の設定について.......................................................104SAP Gui Scripting サポートのインストール .........................................105SAP アプリケーション・サーバにインストールされている
パッケージおよびパッチのバージョンの確認 ..................................106SAP Gui for Windows アプリケーションにインストールされている
パッチのバージョンの確認 ...............................................................111SAP アプリケーションでのスクリプティングの有効化(サーバ側)........................................................................................112
SAP アプリケーションでのスクリプティングの有効化(クライアント側).............................................................................117
ダイアログ表示モードを使用するための F4 ヘルプの設定 ..................120モーダル・ダイアログ・ボックス・モードを使用するための
F1 ヘルプの設定 ...............................................................................122SAP サーバの接続速度の確認 ...............................................................123

目次
7
7
第 8 章 : SAP - SAP Gui for Windows アプリケーションを対象とするテストおよびコンポーネントの記録と実行......................................127
SAP Gui for Windows アプリケーションを対象とするテストおよびコンポーネントの記録と実行について .......................128
SAP Gui for Windows のテストおよびコンポーネントを作成する際の注意事項 ......................................................................129
QuickTest と SAP GUI Scripting API について .....................................130SAP Gui for Windows テスト用の記録と実行環境設定の設定 ..............133SAP Gui for Windows アプリケーション用の
ActiveScreen キャプチャ・オプションの設定 .................................139SAP Gui for Windows アプリケーション用の
テスト・オプションの設定 ...............................................................142SAP Gui for Windows を対象とする低レベルまたは
アナログ・モードの記録について ....................................................155標準 Windows 記録機能の使用..............................................................155QuickTest-eCATT 統合について ...........................................................156eCATT を QuickTest と連携動作させるための設定..............................159スタンドアロン・モードでの eCATT の使用........................................161統合モードでの eCATT の使用 .............................................................180
第 9 章 : SAP - SAP Windows のテストの拡張 ..................................197SAP Windows テストの拡張に関する注意事項 ....................................197SAP Windows オブジェクトの検査と値の出力 ....................................198SAP Windows のプロパティ値とテーブル・セル値の出力 ..................204
第 10 章 : SAP - テストまたはコンポーネントへの SAP Windows ステートメントの追加 .............................................215
SAP Windows テスト・オブジェクトの使用 ........................................215SAP Gui for Windows アプリケーションの
ネイティブ・メソッドおよびプロパティへのアクセス....................230
第 11 章 : Stingray - Stingray Add-in の使用(日本語版では未サポート)...............................................................233
Stingray オブジェクト・サポートの設定 ..............................................233Stingray アプリケーションのテスト .....................................................247
第 12 章 : VisualAge - VisualAge Smalltalk の設定(日本語版では未サポート)...............................................................257
VisualAge Smalltalk Add-in の設定........................................................257VisualAge Smalltalk Add-in の使用に関する注意事項 ...........................259
第 13 章 : Visual Basic - Visual Basic アプリケーションのテスト.....261Visual Basic アプリケーションでの作業に関する注意事項 ..................261

目次
8
8
第 I I I 部 : QuickTest Professional Web ベースのアドインの使用
第 14 章 : Web ベース・アプリケーションのテスト ............................265Web ベース・アプリケーションのテストについて ..............................266Web での記録および実行オプションの設定 .........................................266Web 環境用の記録と実行の変数の定義 ................................................270Web テスト・オプションの設定 ...........................................................271テストの Web 設定の定義 .....................................................................287アプリケーション領域の Web 設定の定義............................................289ビジネス・コンポーネントの Web 設定の表示.....................................291Web イベント記録の設定 ......................................................................292
第 15 章 : Web - Web オブジェクトのテスト .......................................297Web オブジェクトのテストについて ....................................................298Web ブラウザの使用 .............................................................................300Web ページの検査.................................................................................306Web コンテンツ・アクセシビリティの検査 .........................................318ActiveScreen 内のパスワードで保護されたリソースへのアクセス......322Web オブジェクトに関連付けられたメソッドの呼び出し....................328WebElement オブジェクトに対するプログラム的記述の使用..............329QuickTest による Web テーブル要素の認識方法の制御(詳細)..........330ブラウザ・コントロールの登録 ............................................................332QuickTest による Web テーブル要素の認識方法の制御(詳細)..........333
第 16 章 : Web - Web オブジェクト用の Web イベント記録の設定 ....335Web イベント記録の設定について........................................................335定義済みのイベント記録設定の選択 ........................................................... 337イベント記録設定のカスタマイズ.........................................................339右マウス・ボタン・クリックの記録 .....................................................349ユーザ定義イベント設定ファイルの保存と読み込み ............................353イベント記録設定のリセット ................................................................355
第 17 章 : .NET - .NET Web フォーム・アプリケーションのテスト ....357.NET Web フォーム・アプリケーションのテストに関する注意事項 ...357.NET Web フォーム・オブジェクトとの検査と値の出力 .....................358
第 18 章 : PeopleSoft - PeopleSoft Add-in サポートの有効化と使用(日本語版では未サポート)......................................................361
PeopleSoft Add-in の使用に関する注意事項 .........................................361
第 19 章 : SAP - Web-based SAP アプリケーションを対象とするテストまたはコンポーネントの記録と実行......................................363
Web-based SAP アプリケーションを対象とするテストまたはコンポーネントの記録と実行に関する注意事項 .........364
Web-based SAP アプリケーションを対象とするテストの記録 ...........364

目次
9
9
第 20 章 : SAP - SAP Web テストの拡張 .............................................369SAP Web オブジェクトの検査と値の出力............................................369
第 21 章 : SAP - テストまたはコンポーネントへの SAP Web ステートメントの追加 .....................................................373
SAP Web テスト・オブジェクトを使った作業 ....................................373
第 22 章 : Siebel - Siebel 7.7.x 以降の環境の設定 ...............................383Siebel Test Automation モジュールの設定............................................384Siebel アプリケーションの Test Automation 情報の生成 .....................384
第 23 章 : Siebel - Siebel オブジェクトでのテストおよびコンポーネントの作成と実行 ...........................................................387
Siebel オブジェクトを対象としたテストおよびコンポーネントの作成と実行に関する注意事項 ...........................................................388
Siebel テスト・オブジェクト・モデルについて ...................................390Siebel の記録と実行オプションの設定 .................................................392コンポーネントの Siebel アプリケーション・オプションの設定.........397環境変数を使用した記録と実行またはアプリケーション設定の指定...397Siebel オブジェクトを対象としたステップの記録 ...............................399以前のバージョンの QuickTest Professional Siebel Add-in
ユーザ向け情報 .................................................................................400
第 24 章 : Siebel - Siebel テストまたはコンポーネントの拡張 ...........403Siebel オブジェクトの検査に関する注意事項 ......................................403Siebel 7.0.x and 7.5.x アプリケーションのネイティブ・メソッド
およびネイティブ・プロパティへのアクセス ..................................405Siebel テーブルからのデータのスプール..............................................406
第 25 章 : Siebel - Siebel Test Express を使用したオブジェクト・リポジトリの生成 ....................................................409
Siebel Test Express を使用したオブジェクト・リポジトリの生成について ....................................................................................410
Siebel Test Express のシステム要件とサポートされている環境 .........410Siebel Test Express を使用したオブジェクト・リポジトリの作成......411Siebel Test Express を使用した既存の
オブジェクト・リポジトリの更新 ...................................................419

目次
10
10
第 26 章 : Web サービス - Web サービスのテスト ...............................425QuickTest Professional Web Services Add-in について ........................426Web サービスのテストについて ...........................................................427Web サービス・テスト・ウィザードについて......................................428WSDL が WS-I 標準規格を満たしていることを検査する .....................447オブジェクト・リポジトリへの WebService テスト・オブジェクト
の追加 ...............................................................................................451 Web サービス・ツールキットの指定 ...................................................456Web サービス・テスト・オプションの設定 ........................................457Web サービスのテストまたはコンポーネントの定義...........................460Web サービス操作を使った作業 ...........................................................461Business Process Testing を使った作業...............................................466Web サービス・テストの結果の分析 ....................................................467
第 27 章 : Web Services - XML データを使った作業 ...........................471XML データを使った作業について........................................................471XML の検査............................................................................................472XML 値の出力 ........................................................................................474XML 構造を使った作業..........................................................................475XML 値のパラメータ化..........................................................................485XML データ操作を使った作業...............................................................487
第 IV 部 : その他の QuickTest Professional アドインの使用
第 28 章 : Java - QuickTest Professional Java Add-in の概要 ..........491Java Add-in の依存関係と競合について................................................492
第 29 章 : Java - Java オブジェクトでのテストの作成と実行 .............493Java Add-in の使用に関する注意事項 ...................................................494Java テスト・オプションの定義 ..........................................................498個々のテストとコンポーネントに対する Java 設定の定義 ..................507テストのための ActiveScreen キャプチャ・オプションの定義 ............511テストのための Java の記録と実行オプションの定義..........................513Java オブジェクトでのテストとコンポーネントの記録 .......................518
第 30 章 : Java - 高度な Java テスト・オブジェクト・メソッドの使用 ...............................................................................................525
アプレットまたはアプリケーションでのオブジェクトの作成(詳細)......................................................................................525
スタティック・メンバの使用 ................................................................526Java イベントの発行 .............................................................................527

目次
11
11
第 31 章 : Java - Java アプレットおよびアプリケーションのテストに関するトラブルシューティング .........................................529
一般的な問題の識別と解決 ...................................................................530Java 環境変数の設定の確認 ..................................................................531Java コンソールの場所 .........................................................................533同じ設定でのアプリケーションまたはアプレットの実行.....................535複数の環境での Java Add-in の実行......................................................536動的変換サポートの無効化(上級).......................................................537
第 32 章 : Oracle - Oracle Applications サーバの設定........................539Oracle Applications サーバの設定について...........................................539Oracle サーバによる一意の Name 属性の割り当ての確認 ...................540Oracle Name 属性の有効化 ...................................................................540
第 33 章 : Oracle - Oracle Applications でのステップの作成と実行 ........................................................................................543
Oracle Applicationsでのステップの作成と実行に関する考慮事項 .......543Oracle のテストのための ActiveScreen
キャプチャ・オプションの定義........................................................546Oracle のテストのための記録と実行環境設定の定義 ...........................548Oracle Applications でのステップの作成 ..............................................553
第 34 章 : Oracle - Oracle Applications のテストに関するトラブルシューティング ..................................................................555
一般的な問題の識別と解決 ...................................................................556Oracle の環境設定の確認 ......................................................................557Java コンソールの場所 .........................................................................557動的変換サポートについて ...................................................................558動的変換サポートの無効化(上級).......................................................559
第 35 章 : ターミナル・エミュレータ - ターミナル・エミュレータの設定 ....................................................563
ターミナル・エミュレータの設定について ..........................................563ターミナル・エミュレータ設定ウィザードの使用 ...............................564既存の設定のコピー ..............................................................................578QuickTest で使用するためのターミナル・エミュレータの設定...........580

目次
12
12
第 36 章 : ターミナル・エミュレータ - ターミナル・エミュレータ・アプリケーションのテスト ................587
ターミナル・エミュレータ・アプリケーションのテストについて ......588ターミナル・エミュレータの設定の変更 ..............................................590テスト・オブジェクト・モデルについて ..............................................592ターミナル・エミュレータの
テスト・オブジェクト・クラスについて .........................................593ターミナル・エミュレータの回復シナリオについて ............................597ターミナル・エミュレータ・アプリケーションでの
テストおよびコンポーネントの記録.................................................598ターミナル・エミュレータ・アプリケーションでの
テストまたはコンポーネントの実行.................................................600
第 37 章 : ターミナル・エミュレータ - ターミナル・エミュレータのテストおよびコンポーネントの拡張.................................................601
チェックポイントと出力値を使った作業 ..............................................601実行セッションの同期化 .......................................................................602テスト・オブジェクト・クラスおよびアイコンについて.....................607
第 38 章 : ターミナル・エミュレータ - ターミナル・エミュレータの構成設定の調整 .................................................................................609
[ターミナル エミュレータの設定調節]ダイアログ・ボックスの使用 ...................................................................................................610
設定の調整オプションについて ............................................................613
索引 .......................................................................................................623

13
本書について
『HP QuickTest Professional アドイン・ガイド』へようこそ。
本章では,次の項目について説明します。
➤ 本書の構成(13 ページ)
➤ 対象読者(14 ページ)
➤ QuickTest Professional オンライン・ドキュメント(15 ページ)
➤ その他のオンライン・リソース(17 ページ)
➤ 表記規則(18 ページ)
本書の構成
本ガイドでは,すべての QuickTest Professional アドインのサポートを設定およ
び操作する方法について説明し,QuickTest Professional のテストおよびコン
ポーネントを使用して,サポートされている任意の環境をテストできるように
します。本ガイドは,Windows ベース,Web ベース,およびその他の種類の QuickTest アドインごとに分けられています。各項では,環境はアルファベット
順に並べられています。
本ガイドでは,ユーザが QuickTest の機能およびオプションに通じていること
を想定しています。本ガイドでは,特定の QuickTest アドインで作業するとき
に QuickTest で追加される機能または変更,およびその他のアドイン固有の考
慮事項とベスト・プラクティスについて説明します。
本ガイドは,『HP QuickTest Professional ユーザーズ・ガイド』,または
『HP QuickTest Professional for Business Process Testing ユーザーズ・ガイド』,
および『HP QuickTest Professional Object Model Reference』(英語版)と組み
合わせて使用してください。

ようこそ
14
14
本ガイドの情報,例,画面キャプチャは,特に QuickTest テストで作業するも
のに的を絞っています。しかし,多くの情報はビジネス・コンポーネントおよ
びスクリプト・コンポーネントにも同様に適用されます。特定の QuickTest Professional アドインおよび Business Process Testing の使用に固有の情報につい
ては,そのことを記載しています。
注:ビジネス・コンポーネントおよびスクリプト・コンポーネントは HP Business Process Testing の一部で,アプリケーションのテストにキーワード
駆動型の方法論が使用されます。詳細については,『HP QuickTest Professional ユーザーズ・ガイド』,および『HP QuickTest Professional for Business Process Testing ユーザーズ・ガイド』を参照してください。
QuickTest アドイン拡張で作業するユーザのために,QuickTest では,Java,.NET,または Web など,サポートされている環境のためのサードパーティ製
コントロールおよびカスタム・コントロールに対する QuickTest サポートを拡
張する方法について説明する開発者ガイドも提供しています。これらのガイド
は,対応する拡張のインストールを実行するときにインストールされます。
対象読者
本ガイドは,すべてのレベルの QuickTest Professional ユーザを対象としていま
す。機能テストの概念およびプロセスについてある程度理解していて,テスト
するアプリケーションの側面を把握している必要があります。
また,各 QuickTest アドインでは,オブジェクト・リポジトリ,キーワード・
ビュー,およびチェックポイントと出力値ステップなど,一般的に使用される QuickTest 機能を利用するため,QuickTest アドインでの作業を開始する前に,
少なくともこれらの概念の基本事項について理解しておく必要もあります。

ようこそ
15
15
QuickTest Professional オンライン・ドキュメント
QuickTest Professional には,次のオンライン・ドキュメントがあります。
「 初にお読みください」では,QuickTest に関する 新ニュースと 新情報を
入手できます。[スタート]>[プログラム]>[QuickTest Professional]>[Readme]を選択してください。
『QuickTest Professional インストール・ガイド』では,QuickTest のインス
トールおよびセット・アップ方法を説明します。[ヘルプ]>[印刷用ドキュ
メント]>[HP QuickTest Professional インストール ガイド]を選択してく
ださい。
『QuickTest Professional チュートリアル』では QuickTest の基本スキルを学び
アプリケーション向けのテストを設計する方法を説明します。[ヘルプ]>
[HP QuickTest Professional チュートリアル]を選択します。
「製品の機能紹介ムービー」(英語版)では,選択された QuickTest 機能の使用
方法について,概要および手順ごとに説明します。[ヘルプ]>[製品の機能
紹介ムービー]を選択します。
「印刷用ドキュメント」では,Adobe の PDF(Portable Document Format)で全ド
キュメントを表示します。オンライン文書は Adobe Reader を使って読んだり印
刷したりできます。Adobe Reader は,Adobe の Web サイト
(http://www.adobe.com/jp/)からダウンロードできます。[ヘルプ]>[印刷用
ドキュメント]を選択します。
➤『QuickTest Professional の新情報』では, 新バージョンの QuickTest でサポートされている環境,新機能および強化された点について説明します。
➤『QuickTest Professional ユーザーズ・ガイド』では,QuickTest を使用し
てアプリケーションをテストする方法を説明します。
➤『QuickTest Professional for Business Process Testing ユーザーズ・ガイ
ド』では,QuickTest を使用して,ビジネス・プロセス・テスティングで使
用する資産の作成および管理を行う方法を手順ごとに説明します。
➤『QuickTest Professional アドイン・ガイド』では,サポート対象の環境で QuickTest のアドインを使って作業する方法について説明し,環境に固有の
情報をアドインごとに示しています。

ようこそ
16
16
➤『QuickTest Object Model Reference』(英語版)では,QuickTest テスト・
オブジェクトの説明,各オブジェクトに関連したメソッドおよびプロパティ
の一覧,メソッドおよびプロパティの構文情報と使用例を示します。
➤『QuickTest Advanced References』(英語版)には,次の QuickTest COM および XML リファレンスに関するマニュアルが含まれています。
•『QuickTest Automation』(英語版)では,オートメーション・オブジェ
クト,メソッドとプロパティの構文情報,詳細な情報,および例を入手
できます。また,QuickTest のオートメーション・スクリプトを記述する
際の詳しい概要も含まれます。オートメーション・オブジェクト・モデ
ルは,QuickTest のほぼすべての機能を制御することを可能にするオブ
ジェクト,メソッド,プロパティを提供することによって,テスト管理
の自動化を支援します。
•『QuickTest Test Results Schema』(英語版)では,テスト結果のカス
タマイズに必要な情報を提供する,テスト結果の XML スキーマについ
て説明します。
•『QuickTest Test Object Schema』(英語版)では,各種環境でテスト・
オブジェクトのサポートを拡張するのに必要な情報を提供する,テス
ト・オブジェクトの XML スキーマについて説明しています。
•『QuickTest Object Repository Schema』(英語版)では,XML にエク
スポートされたオブジェクト・リポジトリ・ファイルを編集するのに必
要な情報を提供する,オブジェクト・リポジトリの XML スキーマにつ
いて説明しています。
•『QuickTest Object Repository Automation』(英語版)では,QuickTest の外部から QuickTest のオブジェクト・リポジトリやその内容を操作する
のに必要な情報を提供する,オブジェクト・リポジトリ・オートメー
ション・オブジェクト・モデルについて説明します。
➤『VBScript Reference』(英語版)には,VBScript,Script Runtime,および Windows Script Host を含む Microsoft VBScript のマニュアルが含まれています。
QuickTest Professional ヘルプにアクセスするには,[ヘルプ]>[QuickTest Professional ヘルプ]を選択します。選択した QuickTest ウィンドウおよびダ
イアログ・ボックスをクリックして F1 キーを押すことで QuickTest Professional ヘルプにアクセスすることもできます。また,QuickTest テスト・オブジェク
ト,メソッド,またはプロパティの上にカーソルを置いて F1 キーを押すこと
で,それらの説明,構文,および例を参照できます。

ようこそ
17
17
その他のオンライン・リソース
Mercury Tours サンプル Web サイト(英語版)は,本書で説明する多くの例の
基礎となります。この Web サイトの URL は http://newtours.demoaut.com です。
[スタート]>[プログラム]>[QuickTest Professional]>[Sample Applications]>[Mercury Tours Web サイト]を選択します。
ナレッジ・ベースは,Mercury カスタマー・サポート Web サイトの Knowledge Base ページを直接開きます。[ヘルプ]>[ナレッジ ベース]を選択します。
この Web サイトの URL は http://support.openview.hp.com/ です。
カスタマー・サポート Web サイトからは,HP Software サポート Web サイトに
アクセスします。このサイトでは,サポート要求を送信できます。また,英語
版のサイトでは,ナレッジ・ベースの参照,独自の項目の追加,ユーザ・ディ
スカッション・フォーラムへの書き込みや検索,パッチや更新された文書のダ
ウンロードなどを行うこともできます。[ヘルプ]>[カスタマー サポート Web サイト]を選択します。この Web サイトの URL は http://support.openview.hp.com/ です。
ほとんどのサポート・ページでは,HP Passport ユーザとして登録してログイン
することを求められます。また,多くはサポート契約が必要です。
アクセス・レベルの詳細については,次を参照してください。 http://h20230.www2.hp.com/new_access_levels.jsp
HP Passport ユーザ ID の登録は,次の場所で行います。 http://h20229.www2.hp.com/passport-registration.html
フィードバックの送信:製品チームに,QuickTest Professional に関してオン
ラインでフィードバック行うことができます。[ヘルプ]>[フィードバック
の送信]を選択します。
HP Software Web サイトからは,HP Software Web サイトにアクセスします。
このサイトでは,HP Software 製品に関する 新情報を提供します。新しいソフ
トウェアのリリース,セミナー,展示会,カスタマー・サポートなどの情報も
含まれています。[ヘルプ]>[HP Software Web サイト]を選択します。こ
の Web サイトの URL は www.hp.com/jp/hpsoftware です。

ようこそ
18
18
表記規則
本書では以下の表記規則に従います。
[UI 要素]および 関数名
アクションを実行するインタフェース要素の名前,ファ
イル名やパス,および強調表示が必要なその他の項目は
このスタイルで示します。例:[保存]ボタンをクリック
します。また,メソッド名または関数名も示します。
例:wait_window ステートメントには次のパラメータが
あります。
引数 メソッド,プロパティ,または関数の引数および書名は
このスタイルで示します。例:『HP ユーザーズ・ガイ
ド』を参照してください。
<置換する値> 実際の値と置換するファイル・パスや URL アドレスの一
部は大括弧で囲みます。
例:< MyProduct のインストール・フォルダ> \bin)。
Example 使用例やユーザがそのまま入力しなければならない文字
列は,Arial フォントで示します。例:編集ボックスに
「Hello」と入力します。
CTRL+C キーボードのキーはこの形式で示します。例:ENTER キーを押します。
[ ] 半角の大括弧は,省略可能な引数を囲みます。
{ } 引数に割り当てる値の候補は,中括弧で囲んで示します。
値をいずれか 1 つ割り当てる必要があります。
... 構文内の省略記号は,同じ形式で項目をさらに組み入れ
ることができることを意味します。プログラム例での 3 つの点は,プログラム行が意図的に削除されていること
を示します。
| 2 つの値のうちの 1 つを選択しなければならない場合,
これらの値を垂直バーで区切ります。

第 1 部QuickTest Professional アドインを使用した作業

20
20

21
第 1 章QuickTest アドインの使用法
QuickTest Professional には,標準 Windows アプリケーションをテストするため
のサポートが組み込まれています。QuickTest Professional からアドインをイン
ストールしてロードすると,QuickTest は対応する開発環境でオブジェクトを認
識し,その環境に適した機能を提供できます。
これらのアドインを使用すれば,専用のメソッド,プロパティ,およびさまざ
まな専用のオプションを使って,アプリケーションにとって 適のテストまた
はコンポーネントを作成できます。
一部の環境では,適切な QuickTest アドインを拡張すると本来はサポートされ
ていないサードパーティ製コントロールやカスタム・コントロールをサポート
することができます。QuickTest アドイン拡張 SDK は,現在 Web,.NET,およ
び Java アドインに対してサポートされています。詳細については,関連する拡
張の開発者ガイドを参照してください(アドイン拡張 SDK のセットアップに
含まれています)。
本章では,次の項目について説明します。
➤ QuickTest アドインの使用法(22 ページ)
➤ QuickTest アドインのロード(24 ページ)
➤ 記録と実行オプションの設定(31 ページ)
➤ QuickTest アドインの使い方のヒント(36 ページ)

第 1 章 • QuickTest アドインの使用法
22
22
QuickTest アドインの使用法
QuickTest Professional のインストール時に QuickTest アドインをインストールで
きます。または,インストール・プログラムを修正モードで再度実行して後か
らインストールすることもできます。
アドインには,シート・ライセンス・コードまたはコンカレント・ライセン
ス・コードが必要です。シート・ライセンスのアドインをコンピュータにイン
ストールするには,[アドイン マネージャ]ダイアログ・ボックスを使用しま
す。コンカレント・アドイン・ライセンスを HP Functional Testing Concurrent License Server コンピュータにインストールすると,クライアントの QuickTest コンピュータはコンカレント・ライセンス・サーバに接続し,利用可能なライ
センスを使用できます。
QuickTest Professional 9.5 のライセンスを使用すると,すべての QuickTest アド
インの使用を含むすべての QuickTest の機能を使用できます。QuickTest Professional と共に,リリースされているすべての QuickTest アドインの 新
バージョンを使用できます。以前のバージョンからアップグレードする場合
は,ライセンスのあるアドインのみを利用できます。9.5 のインストール時に
インストールされるライセンスされていない追加のアドインは,[アドイン マネージャ]ダイアログ・ボックスで無効化されます。
アドインのインストールおよびライセンスの詳細については,『HP QuickTest Professional インストール・ガイド』を参照してください。
QuickTest を開くと,QuickTest Professional の[アドイン マネージャ]ダイアロ
グ・ボックスを使用してインストールされたアドインのどれをロードするかを
選択できますが,パフォーマンスを 大限にするために,テスト・セッション
で必要なアドインだけをロードすることをお勧めします。
アドインのロードを選択すると,対応する環境で使用するオブジェクトが QuickTest によって認識されます。多くの場合,アドインをロードすると新しい
ユーザ・インタフェース・オプションと機能が QuickTest に追加され,また開
発環境内でのオブジェクトを使った作業用に設計された一連のテスト・オブ
ジェクト,メソッド,およびプロパティなど,そのアドインのオブジェクト・
モデルに対するサポートが追加されます。これらのオブジェクト,メソッド,
およびプロパティの詳細については,『HP QuickTest Professional Object Model Reference』(英語版)の関連する項を参照してください([ヘルプ]<
[QuickTest Professional ヘルプ]を選択します)。

第 1 章 • QuickTest アドインの使用法
23
23
キーワード・ビューとエキスパート・ビューを使用すると,環境固有のテス
ト・オブジェクトおよび実行環境オブジェクト・メソッドをアクティブにし
て,プロパティの値を取得および設定し,そのオブジェクトが存在することを
確認できます。
一部の QuickTest アドインに対しては,ActiveScreen のキャプチャ設定をカスタマ
イズできます。カスタムの ActiveScreen 設定を適用すると,以前のキャプチャ・
レベル設定が,[ActiveScreen キャプチャのユーザ設定]ダイアログ・ボックス
内のすべての設定で上書きされます。特定の設定だけをカスタマイズする場合
は,[リセット]オプションを使用して,ほかのすべての設定で必要なキャプ
チャ・レベル設定が使用されていることを確認し,必要な設定を個別に修正し
ます。詳細については,『HP QuickTest Professional ユーザーズ・ガイド』で ActiveScreen のキャプチャ設定オプションに関する項を参照してください。
複数の QuickTest アドインが,標準的な Web(HTML),Siebel,.NET Web フォーム,および Web ベースの SAP オブジェクトなど,Web アプリケーショ
ンで一般的に使用される特別なオブジェクトをサポートするように設計されて
います。これらのアドインは,Web ベースのアドインとして知られています。
Web ベースのアドインで利用できるインタフェース・オプション,機能,およ
びその他の機能は,多くの場合同じかまたは類似しています。これらの Web 特有の機能については第 14 章「Web ベース・アプリケーションのテスト」で説
明します。
同様に,QuickTest は,.NET Windows フォーム,Windows Presentation Foundation,PowerBuilder,SAP Gui,VisualAge,Stingray など,一般に Windows アプリケーションの一部である特別なオブジェクトをサポートするた
めに設計された一連のアドインを提供しています。これらのアドインは,
Windows ベースのアドインとして知られています。Windows ベースのアドイン
で利用できるインタフェース・オプション,機能,およびその他の機能は,多
くの場合同じかまたは類似しています。これらの Windows 特有の機能について
は第 2 章「Windows ベースのアプリケーションのテスト」で説明します。

第 1 章 • QuickTest アドインの使用法
24
24
QuickTest アドインのロード
さまざまな環境で開発されたアプリケーションをテストするには,関連する QuickTest アドインが,テストおよびコンポーネントを作成して実行するコン
ピュータにインストールされロードされていることを確認する必要がありま
す。関連するアドインをロードすると,その環境で QuickTest の作業ができる
ようになります。
QuickTest を起動すると,[アドイン マネージャ]ダイアログ・ボックスが開き
ます。このダイアログ・ボックスには,インストールされているすべてのアド
インの一覧と,各アドインに使用されているライセンスが表示されます。シー
ト・ライセンスのアドインを使用している場合,ライセンスが期限切れとなる
までの残り日時も表示されます。[アドイン マネージャ]ダイアログ・ボック
スに表示される情報の詳細については,28 ページ「アドイン・マネージャにつ
いて」を参照してください。

第 1 章 • QuickTest アドインの使用法
25
25
ヒント:QuickTest の起動時に[アドイン マネージャ]ダイアログ・ボックス
が表示されない場合には,QuickTest の次回起動時に表示されるように設定でき
ます。それには,[オプション]ダイアログ・ボックスの[一般]タブで,[起
動時にアドイン マネージャを表示する]を選択します。
複数の QuickTest アドインがインストールされている場合は,QuickTest セッ
ションを開始するたびにロードするアドインを指定できます。特定の QuickTest セッションで必要な QuickTest アドインだけをロードすることをお勧めします。
これにより,パフォーマンスおよびオブジェクト認識の信頼性を向上できま
す。標準の Windows ベースのオブジェクトだけをテストする場合は,アドイン
のサポートなしで QuickTest をロードすることもできます。
注:一部の QuickTest アドインでは,インストールの完了後に追加の設定を行
う必要があります。同様に,一部の環境では QuickTest とのやり取りのための
設定が必要な場合があります。設定要件がある場合は,関連する環境ごとに導
入の項で説明します。
本項では,以下について説明します。
➤ 26 ページ「アドインをサポートする QuickTest のロード」
➤ 28 ページ「アドイン・マネージャについて」
➤ 29 ページ「[アドイン マネージャ]ダイアログ・ボックスの表示」
➤ 30 ページ「アドインのサポートなしでの QuickTest のロード」
➤ 30 ページ「ロードされているアドインと関連アドインの一致」

第 1 章 • QuickTest アドインの使用法
26
26
アドインをサポートする QuickTest のロード
アプリケーションをテストするためのサポートをロードするには,アドイン・
マネージャを使用します。
注:
➤ アプリケーションのテスト時のパフォーマンスを 適化するために,必要な
アドインだけを使って作業することをお勧めします。注意を促すために,3 つを超えるアドインを選択すると,アドイン・マネージャ下部のヒントが赤
色のテキストに変わります。
➤ Java,.NET Web Forms,Oracle,PeopleSoft,または Web ベースの SAP アプ
リケーションをテストする場合は,Web Add-in もロードしてください。Web ブラウザでアプリケーションをテストするときは,常に Web Add-in が必要
です。
➤ .NET オブジェクトが含まれていないアプリケーションをテストするときは,
.NET Add-in をロードしないことをお勧めします。
アドインをサポートする QuickTest を起動するには,次の手順を実行します。
注:terminal emulator アプリケーションを使って作業する場合は,QuickTest より前に起動してください。
1[スタート]>[プログラム]>[QuickTest Professional]>[QuickTest Professional]を選択します。QuickTest Professional [アドイン マネージャ]
ダイアログ・ボックスが開きます。
([アドイン マネージャ]ダイアログ・ボックスが開かない場合は,29 ページ
「[アドイン マネージャ]ダイアログ・ボックスの表示」を参照してください)。

第 1 章 • QuickTest アドインの使用法
27
27
2 アドイン・リストで必要なアドインを選択します。Web ブラウザでアプリケー
ションをテストする予定がある場合は,[Web]も選択します。
注:.NET Windows フォームをテストする場合は,[.NET]を選択して[OK]
をクリックします。.NET Add-in を完全に機能させるには,Web Add-in もロー
ドする必要があることを示すメッセージが表示されます。.NET Windows フォームのみをテストする場合は( .NET Web フォーム はテストしない場合),
[はい] をクリックします。
3[OK]をクリックします。

第 1 章 • QuickTest アドインの使用法
28
28
アドイン・マネージャについて
[アドイン マネージャ]ダイアログ・ボックスには,次の項目が含まれています。
➤[アドイン]:このカラムには,インストールされているアドインの名前がリス
トされます。
注:このリストには,アドイン拡張を使用して,追加の環境またはコントロー
ルをサポートするためにユーザまたはサードパーティが開発したアドインを表
す子ノードが含まれている場合があります。詳細については,関連するアドイ
ン拡張の開発者ガイドを参照してください(拡張のセットアップに含まれてい
ます)。
➤[ライセンス]:このカラムには,アドインによって使用されるライセンス(あ
る場合),および期限が限定されているライセンスの残り期間がリストされま
す。
➤[ライセンス済み]:QuickTest Professional とともに提供されるアドインに適
用されます。アドインでは QuickTest Professional と同じライセンスが使用さ
れます。このため,QuickTest で「永久」ライセンスが使用される場合は,
アドインでも同じ「永久」ライセンスが使用され,QuickTest で「期日」ラ
イセンスが使用される場合は,アドインでも同じ「期日」ライセンスが使用
されます。
➤[ライセンスされていません]:シート・ライセンスがインストールされてい
ないアドイン,またはコンカレント・ライセンスにアクセスできないアドイ
ンに適用されます(たとえば,すべてのコンカレント・ライセンスが使用
中,またはサブネット上のコンカレント・ライセンス・サーバに必要なアド
インのライセンスがインストールされていない場合)。アドインをロードす
るには, 初に,ライセンスのインストールまたはライセンスへのアクセス
が必要です。詳細については,『HP QuickTest Professional インストール・
ガイド』を参照してください。
➤[残り時間]:期限が限定されているアドイン・ライセンスが期限切れとなる
までの,残りの日数と時間を示します(QuickTest シート・ライセンスを使
用する場合にのみ表示されます。コンカレント・ライセンスでは表示されま
せん)。
➤[アドインの記述]:選択したアドインでサポートされる環境の説明です。

第 1 章 • QuickTest アドインの使用法
29
29
➤[起動時に表示する]:QuickTest を起動するたびに,[アドイン マネージャ]ダイ
アログ・ボックスを表示するように QuickTest を設定します。このチェック・
ボックスをクリアすると,QuickTest によって前のセッションでロードされたの
と同じアドインが開いてロードされます。アドイン・マネージャは表示されませ
ん。アドイン・マネージャを再度表示するには,[ツール]>[オプション]>
[一般]を選択し,[起動時にアドイン マネージャを表示する]を選択します。
ロードするアドインの選択
QuickTest でロードするアドインを選択するには,必要なアドインの横のチェッ
ク・ボックスを選択します。[アドイン マネージャ]ダイアログ・ボックスに
子アドインが含まれていて,それを選択した場合は,親アドインは自動的に選
択されます。親アドインのチェック・ボックスをクリアすると,子アドインの
チェック・ボックスもクリアされます。
[OK]をクリックすると,QuickTest によって選択されたアドインがロードされ
ます。また QuickTest には選択したアドインが記録されるため,次回 QuickTest を起動したときは,[アドイン マネージャ]ダイアログ・ボックスで同じアド
インが選択されます。[起動時に表示する]チェック・ボックスをクリアする
と,QuickTest を開くたびに選択されたアドインが自動的にロードされます。
[アドイン マネージャ]ダイアログ・ボックスの表示
QuickTest の起動時にアドイン・マネージャを開くか,または前の QuickTest セッションでロードされたのと同じアドインを自動的にロードするかを決める
オプションを QuickTest で設定できます。
QuickTest の起動時に[アドイン マネージャ]ダイアログ・ボックスを開くに
は次のように設定します。
1[スタート]>[プログラム]>[QuickTest Professional]>[QuickTest Professional]を選択して QuickTest を起動します。
2 QuickTest メニューで[ツール]>[オプション]を選択し,[一般]タブをク
リックします。
3[起動時にアドイン マネージャを表示する]を選択します。
4[OK]をクリックして[オプション]ダイアログ・ボックスを閉じます。
5 QuickTest を閉じてから再び開きます。

第 1 章 • QuickTest アドインの使用法
30
30
アドインのサポートなしでの QuickTest のロード
特定の環境をサポートせずに QuickTest で作業する場合は,そのアドインを使
わずに QuickTest をロードできます。
アドインのサポートなしで QuickTest をロードするには,次の手順を実行します。
1[スタート]>[プログラム]>[QuickTest Professional]>[QuickTest Professional]を選択します。QuickTest Professional [アドイン マネージャ]
ダイアログ・ボックスが開きます([アドイン マネージャ]ダイアログ・ボッ
クスが開かない場合は,上記の「[アドイン マネージャ]ダイアログ・ボック
スの表示」を参照してください)。
2 関連するアドインのチェック・ボックスをクリアして,[OK]をクリックしま
す。そのアドイン環境に対するアドインのサポートなしで QuickTest が起動し
ます。
ロードされているアドインと関連アドインの一致
テストまたはコンポーネントを開くと,QuickTest により,現在ロードされてい
るアドインとテストまたはコンポーネントのアプリケーション領域に関連する
アドインが比較されます。一致しない場合は,警告メッセージが表示されま
す。テストまたはコンポーネントのアプリケーション領域と関連するアドイン
で現在ロードされていないものがあれば,以下を行います。
➤ QuickTest を一度終了して再度起動し,[アドイン マネージャ]ダイアログ・
ボックスで必要なアドインを選択する。
➤ テストまたはコンポーネント用の関連アドインのリストからアドインを削除す
る。テストまたはコンポーネントに関連するアドインのリストを変更するに
は,[ファイル]>[設定]を選択し,[プロパティ]タブで[変更]をクリッ
クする。
アドインはロードされているがテストまたはコンポーネントのアプリケーショ
ン領域に関連付けられていない場合は,以下を行います。
➤ QuickTest を一度終了して再度起動し,[アドイン マネージャ]ダイアログ・
ボックスで必要ないアドインのチェック・ボックスをクリアする。
➤ テストまたはコンポーネントのアプリケーション領域用の関連アドインのリス
トにアドインを追加する。テストまたはコンポーネントに関連するアドインの
リストを変更するには,[ファイル]>[設定]を選択し,[プロパティ]タブ
で[変更]をクリックする。

第 1 章 • QuickTest アドインの使用法
31
31
テストまたはコンポーネントにアドインを関連付ける方法の詳細については,
『HP QuickTest Professional ユーザーズ・ガイド』(テスト用)または
『HP QuickTest Professional for Business Process Testing ユーザーズ・ガイド』
(コンポーネント用)を参照してください。
記録と実行オプションの設定
特定の環境でのセッションの記録と実行を QuickTest で開始する方法を制御す
るには,[記録と実行環境設定]ダイアログ・ボックスの関連するタブでオプ
ションを設定します。このダイアログ・ボックスでの設定は,オブジェクトの
学習またはオブジェクト・スパイの使用など,ほかの QuickTest 操作に対して QuickTest が認識するアプリケーションにも影響する場合があります。
たとえば,セッションの記録または実行を開始するときに,QuickTest で特定の
アプリケーションまたはブラウザおよび URL を開くように選択できます。記
録と実行のオプションは,[記録と実行環境設定]ダイアログ・ボックスまた
は環境変数を使って設定できます。
➤ Windows ベースのアプリケーションでテストの記録および実行の基本設定を設
定する方法の詳細については,43 ページ「Windows アプリケーションに対する
記録と実行オプションの設定」を参照してください。
➤ Web ベースの環境でのテストの記録および実行に関するブラウザの基本設定の
詳細については,266 ページ「Web での記録および実行オプションの設定」を
参照してください。
➤ ほかの環境でのテストの記録および実行に関する基本設定の詳細については,
関連するアドインの章を参照してください。
➤ 環境変数を使用したテストの記録および実行の基本設定の詳細については,34ページ「環境変数によるテストのための記録と実行の詳細の指定」を参照して
ください。

第 1 章 • QuickTest アドインの使用法
32
32
[記録と実行環境設定]ダイアログ・ボックスの使用
アプリケーションでテストの記録または実行を行う前に,[記録と実行環境設
定]ダイアログ・ボックスを使用して,テストの記録または実行の開始時にど
のアプリケーションを開くかを指定できます。Windows ベースのアプリケー
ションでは,記録,実行,およびオブジェクト・スパイのセッション中に QuickTest で認識する特定のアプリケーションも指定します。
複数の環境のアプリケーションを開いて記録するように,QuickTest を指定する
こともできます。
注:
➤ いくつかのアドイン環境用に記録と実行の設定を行うことができます。対応
するタブを使用します(アドインがインストールされロードされている場合
にのみ表示されます)。ほとんどの Windows ベースのアドイン環境では,
[Windows アプリケーション]タブを使用します。ほとんどの Web ベースの
アドイン環境では,[Web]タブを使用します。
➤ 記録と実行に関するオプションを選択し,記録と実行のセッションの開始時
にアプリケーションが実行されないようにできます。この場合,アプリケー
ションに対するサポートを確認するために QuickTest を起動した後でアプリ
ケーションを起動する必要がある場合があります。詳細については,
『HP QuickTest Professional 初にお読みください』で本ガイドの「サポー
トされている環境での作業」の項を参照してください。
➤ 記録と実行の詳細を指定するために環境変数を定義した場合は,これらの値
が[記録と実行環境設定]ダイアログ・ボックスの値に優先します。詳細に
ついては,34 ページ「環境変数によるテストのための記録と実行の詳細の
指定」を参照してください。
新しいテストの記録を開始してテストの設定を保存するたびに,[記録と実行
環境設定]ダイアログ・ボックスが自動的に開きます。これを避けるには,記
録を開始する前にダイアログ・ボックスを開き([オートメーション]>[記
録と実行環境設定]),基本設定を手動で設定します。

第 1 章 • QuickTest アドインの使用法
33
33
既存のテストで追加の記録セッションを実行するとき,およびそのテストを実
行するときには,[記録と実行環境設定]ダイアログ・ボックスは開きません。
そのテストの[記録と実行環境設定]ダイアログ・ボックスの既存の設定が QuickTest によって自動的に適用されます。
[記録と実行環境設定]ダイアログ・ボックスには,常に[Windows アプリ
ケーション]タブが含まれています。ロードされているアドインに対応するタ
ブがほかに含まれている場合もあります。アドインで使用する[記録と実行環
境設定]ダイアログ・ボックスのタブの詳細については,本ガイドの関連する QuickTest アドインの章を参照してください。
ActiveScreen のキャプチャ・レベルの設定([ツール]>[オプション]>
[ActiveScreen]タブ)は,テストの記録時間と,テストの編集中の ActiveScreen の機能性に重大な影響を与える可能性があります。選択されたレ
ベルがテストのニーズに見合ったものであることを確認します。詳細について
は,『HP QuickTest Professional ユーザーズ・ガイド』で ActiveScreen オプショ
ンの設定に関する項を参照してください。
記録と実行のオプションを設定するには,次の手順を実行します。
1[記録]ボタンをクリックするか,[オートメーション]>[記録]を選択しま
す。あるテストで初めて記録を行うとき,まだ記録のための設定を(ダイアロ
グ・ボックスを手作業で開いて)行っていない場合には,[記録と実行環境設
定]ダイアログ・ボックスが表示されます。このダイアログ・ボックスは,環
境ごとにいくつかのタブに分かれています。
2 環境を選択するには,タブをクリックします。
3 以降の項で説明する手順に従って必要なオプションを設定します。
4 変更を適用し,[記録と実行環境設定]ダイアログ・ボックスを表示したまま
にする場合は,[適用]をクリックします。
5 作業を完了したら,[OK]をクリックして変更を保存し,記録を開始します。
[記録と実行環境設定]を変更するためのガイドライン
テストの記録と実行のための設定をしたら,[記録と実行環境設定]ダイアロ
グ・ボックスは,次にそのテストの記録操作を行うときには表示されません。
必要に応じて,[オートメーション]>[記録と実行環境設定]を選択し,[記
録と実行環境設定]ダイアログ・ボックスを開きます。

第 1 章 • QuickTest アドインの使用法
34
34
次のような場合には,記録と実行のオプションの設定または変更を行います。
➤ テスト内の 1 つまたは複数のステップを記録済みで,記録を続行する前に設定
を変更したい。
➤[記録と実行環境設定]ダイアログ・ボックスで以前に設定したのとは別のア
プリケーションまたはブラウザでテストを実行したい。
記録と実行の設定を以降の記録セッションのために変更したときには,テスト
を実行する前に, 初のステップに必要な設定に戻してあることを確認します。
環境変数によるテストのための記録と実行の詳細の指定
あらかじめ定義された専用の環境変数を使ってテストに使うアプリケーション
またはブラウザを指定できます。これは,異なる環境でアプリケーションがど
のように機能するかをテストする場合に便利です。たとえば,Web アドレスの
異なる同一のまたはよく似た Web サイトで Web アプリケーションが正しく動
作するかテストするとします。
アプリケーションまたはブラウザの詳細の 1 つ(または複数)に対して環境変
数を定義すると,定義した環境変数値は,[記録と実行環境設定]ダイアログ・
ボックスの対応する領域を使用して追加した値に優先します。
注:[すべてのアプリケーションまたはブラウザで記録して実行する]オプ
ション([記録と実行環境設定]ダイアログ・ボックスの各タブの上側にある
ラジオ・ボタン)を選択した場合,定義されている記録と実行の環境変数は QuickTest によって無視されます。
環境変数を内部ユーザ定義変数として定義できます。またそれらを外部環境変
数ファイルに追加して,そのファイルから環境変数をロードするようにテスト
を設定することもできます。
テストを記録している間は[記録と実行環境設定]を手作業で設定し,テスト
を実行する準備ができたときにだけ(以下に示す手順で)環境変数を定義する
か環境変数ファイルをロードするようにできます。

第 1 章 • QuickTest アドインの使用法
35
35
また,テストを記録する前に環境変数を定義できます。この場合,QuickTest は,特定の環境で記録と実行のセッションが開始されるとアプリケーションま
たはブラウザを開くオプションが選択されているものと仮定し,これらの値を
使用して記録の開始時にどのアプリケーションまたはブラウザを開くかを決定
します(このオプションは,[記録と実行環境設定]ダイアログ・ボックスの
各タブの下側にあるラジオ・ボタンで,[Windows アプリケーション]タブの 3 番目のチェック・ボックスです)。
テストで記録と実行の環境変数を使用するには,次の手順を実行します。
1 通常どおり,[記録と実行環境設定]ダイアログ・ボックスでテストを記録す
るための設定をします。
注:1 つ以上のアプリケーションまたはブラウザの詳細に対してすでに環境変
数を設定済みで,記録セッションの開始時にアプリケーションまたはブラウザ
を開くオプションを選択した場合は([記録と実行環境設定]ダイアログ・
ボックスの各タブにある下側のラジオ・ボタン),ダイアログ・ボックスで入
力された記録の設定は QuickTest によって無視されます。
2 テストの記録と編集を普通に行います。
3 テストの記録に先だって環境変数を定義していない場合は,適切な変数名を用
いてそれぞれのアプリケーションまたはブラウザの詳細について環境変数を定
義します。
記録と実行環境設定の環境変数の詳細については,36 ページ「記録と実行の環
境変数の定義」を参照してください。
ユーザ定義環境変数の定義の方法および環境変数ファイルの作成方法について
は,『HP QuickTest Professional ユーザーズ・ガイド』で環境変数パラメータの
使用に関する項を参照してください。
4 テストを実行する前に,環境変数の対象となる環境に対応するタブで下側のラ
ジオ・ボタンが選択されていることを確認します。Windows アプリケーション
を実行している場合は,3 番目のチェック・ボックスも選択します。
5 テストを実行します。QuickTest は,環境変数の値を使って実行セッション開始
時に起動するアプリケーションまたはブラウザ,および記録するプロセスを決
定します。

第 1 章 • QuickTest アドインの使用法
36
36
記録と実行の環境変数の定義
環境変数を使用してテスト実行で使用するアプリケーションまたはブラウザを
指定するには,適切な変数名を使用する必要があります。
➤ 起動する Web ブラウザと URL を定義するために必要な変数名の詳細について
は,270 ページ「Web 環境用の記録と実行の変数の定義」を参照してください。
➤ テストを記録および実行する Windows アプリケーションの詳細を定義するため
に必要な変数名の詳細については,52 ページ「Windows 環境での記録と実行に
関する変数の定義」を参照してください。
➤[記録と実行環境設定]ダイアログ・ボックスのほかのタブのオプションに対
応する詳細を定義するために必要な変数名については,本ガイドで関連するア
ドインの章を参照してください。
QuickTest アドインの使い方のヒント
QuickTest アドインは,さまざまな開発環境のアプリケーションを対象としたテ
ストおよびコンポーネントの作成と実行を支援します。アドインをロードする
と,対象の開発環境のアプリケーションに対して,ほかのアプリケーションで
行うのと同様に,テストまたはコンポーネントを記録して実行できるようにな
ります。
QuickTest アドインの機能を十分に活用するために,QuickTest アドインを使う
テストまたはコンポーネントを設計するときは,以下に注意してください。
➤ QuickTest で,対応する環境のオブジェクトを認識できるようにするには,アド
インをインストールしロードする必要があります。アドインをロードするに
は,QuickTest の起動時に開く[アドイン マネージャ]ダイアログ・ボックス
でアドインを選択します。
➤ QuickTest の起動時にアドイン・マネージャが開かない場合は,[オプション]
ボタンをクリックするか,[ツール]>[オプション]を選択して[一般]タ
ブをクリックします。[起動時にアドイン マネージャを表示する]チェック・
ボックスを選択し,[OK]をクリックします。QuickTest を再起動します。
➤ パフォーマンスとオブジェクト認識の信頼性を 大化するため,必要なアドイ
ンのみをロードしてください。たとえば,Web アプリケーションや .NET アプ
リケーションに関連するテスト・プロセスが必要な場合は,Web アドインと .NET アドインだけをロードします。すべてのアドインを使う必要がない限り,
すべてのアドインをロードしないようにしてください。

第 1 章 • QuickTest アドインの使用法
37
37
➤ 現在インストールまたはロードされているアドインの一覧を見るには,[ヘル
プ]>[QuickTest Professional のバージョン情報]を選択します。ダイアロ
グ・ボックスに,お使いのコンピュータにインストールされているアドインの
一覧が表示されます。現在ロードされているアドインは,チェック・ボックス
にチェックが入っています。
➤ 環境に固有のチェックポイントおよび出力値を使用すると,テストとコンポー
ネントを拡張できます。詳細については,『HP QuickTest Professional ユーザー
ズ・ガイド』および『HP QuickTest Professional for Business Process Testing ユーザーズ・ガイド』でチェックポイントと出力値に関する項を参照してくだ
さい。
➤ ステップ・ジェネレータを使用するとテストにステップを追加できます。また
は,エキスパート・ビューで手作業で追加することもできます。お使いのアプ
リケーション環境で使用できるオブジェクト,メソッド,プロパティについて
は,『HP QuickTest Professional Object Model Reference』(英語版)を参照して
ください。
➤ Quality Center から QuickTest テストを実行すると,Quality Center はテストに関
連するアドインをロードするように QuickTest に指示します。Quality Center でテストを作成して QuickTest では作成しなかった場合,そのテストには作成時
に選択したテンプレート・テストに指定された設定が含まれます。関連するア
ドインを変更する必要がある場合は,QuickTest でテストを開くことにより実施
できます。詳細については,『HP QuickTest Professional ユーザーズ・ガイド』
でテンプレート・テストの項を参照してください。
➤ Quality Center から QuickTest テストを実行する前に,QuickTest テストを実行す
るコンピュータに必要な QuickTest アドインがインストールされていることを
確認してください。
➤ 外部アドイン用のアドイン・ライセンスがまだインストールされていない場
合,外部アドインは,[アドイン マネージャ]ダイアログ・ボックスの[ライ
センス]カラムに「ライセンスされていません」と表示されます。サブネット
内のコンカレント・ライセンス・サーバに特定のアドインのライセンスが登録
されていない場合,またはすべてのコンカレント・ライセンスが使用中である
(そのため使用不能である)場合,アドインが「ライセンスされていません」
と表示される場合があります。このような場合,LSFORCEHOST または LSHOST 変数を使用して,該当するアドイン・ライセンス(使用可能な場合)
がインストールされているサブネット外部のコンカレント・サーバへ接続する
ことができます。コンカレント・ライセンス・サーバへの接続に関する詳細に
ついては,『HP QuickTest Professional インストール・ガイド』を参照してくだ
さい。

第 1 章 • QuickTest アドインの使用法
38
38
➤ 現在ロードされているすべてのライセンス済みアドインのライセンスの詳細を
表示するには,[QuickTest Professional のバージョン情報]ダイアログ・ボック
ス([ヘルプ]>[QuickTest Professional のバージョン情報])で[ライセン
ス]をクリックします。
➤ シート・ライセンスでは,各ライセンスの種類が表示されます。ライセンス
の種類には,「体験版」,「永久」,「コミュータ」,および「期日」がありま
す。「体験版」,「コミュータ」(コンカレント・ライセンスで使用),および
「期日」 QuickTest シート・ライセンスでは,ライセンスが期限切れとなるま
での残り日時も表示されます。
➤ コンカレント・ライセンスでは,各ライセンスに使用されるコンカレント・
ライセンス・サーバの URL またはホスト名が表示されます。
シート・ライセンスとコンカレント・ライセンスを切り替えるには,[ライセ
ンスの変更]をクリックします。QuickTest Professional およびロードされてい
るすべてのアドインに対して(シートとコンカレントのどちらも),セッショ
ンあたり 1 つのライセンスのみ使用できます。ライセンスの種類,インストー
ル,変更については,『HP QuickTest Professional インストール・ガイド』を参
照してください。

39
第 2 部QuickTest Professional
Windows ベースのアドインを使用した作業

40
40

41
第 2 章Windows ベースのアプリケーションのテスト
本章では,Windows ベースのアプリケーションをテストするために QuickTest の記録と実行のオプションを設定する方法,および Windows 環境に対して記録
と実行の変数を定義する方法について説明します。
本章では,次の項目について説明します。
➤ Windows ベースのアプリケーションのテストについて(42 ページ)
➤ Windows アプリケーションに対する記録と実行オプションの設定(43 ページ)
➤ Windows 環境での記録と実行に関する変数の定義(52 ページ)
➤ Windows アプリケーションに対するテスト オプションの設定(54 ページ)

第 2 章 • Windows ベースのアプリケーションのテスト
42
42
Windows ベースのアプリケーションのテストについて
QuickTest では,Windows ベースのアプリケーションをテストするために,
ActiveX,.NET,PowerBuilder,SAP,Stingray,VisualAge,Visual Basic,およ
び WPF アドインなど,多数のアドインを提供しています。QuickTest 設定の多
くを設定する方法は,ほとんどの QuickTest の Windows ベースのアドインと同
じかまたは似ています(組み込みの標準 Windows サポートも同様です)。これ
らの共通の設定オプションについては,本章で後に説明します。これらの Windows ベースのアドインの使用方法の詳細については,本ガイドでこれらの
アドインに関する章を参照してください。
ヒント:Windows ベースのアプリケーションでテストまたはスクリプト・コン
ポーネントを記録している場合は,あらゆるステップの ActiveScreen 情報をす
べて保存する,特定のステップの ActiveScreen 情報だけを保存する,
ActiveScreen のキャプチャを完全に無効化する,といった選択ができます。こ
の設定は,[オプション]ダイアログ・ボックスの[ActiveScreen]タブで行い
ます。保存する情報が少ないほど記録時間は短くなります。
このオプションはビジネス・コンポーネントには関連していません。
詳細については,『HP QuickTest Professional ユーザーズ・ガイド』で ActiveScreen タブに関する項を参照してください。

第 2 章 • Windows ベースのアプリケーションのテスト
43
43
Windows アプリケーションに対する記録と実行オプションの設定
[記録と実行環境設定]ダイアログ・ボックスを使用して,Windows ベースの
アプリケーションに対するテストの作成および実行を開始する方法に影響する
オプションを設定します。これらのオプションでは,テストの記録または実行
を開始するときに起動するアプリケーションを QuickTest に設定します。
Windows アプリケーションの場合は,記録するアプリケーションも指定しま
す。複数の環境のアプリケーションを開いて記録するように,QuickTest を設定
することもできます。
テストを使った作業では,[記録と実行環境設定]ダイアログ・ボックスは,
記録を開始する前にこのダイアログ・ボックスを開いて,手作業で設定しない
かぎり,新しいテストの記録を開始するたびに自動的に表示されます。[オー
トメーション]>[記録と実行環境設定]を選択しても開くことができます。
注:あらかじめ定義された専用の環境変数を使ってテストに使うアプリケーショ
ンまたはブラウザを指定することもできます。詳細については,34 ページ「環
境変数によるテストのための記録と実行の詳細の指定」を参照してください。

第 2 章 • Windows ベースのアプリケーションのテスト
44
44
[Windows Applications]タブでは,Windows ベースのアプリケーションでのテ
ストの記録および実行に関する設定を定義します。

第 2 章 • Windows ベースのアプリケーションのテスト
45
45
注:
➤ このタブの記録と実行のオプションは,ほかのタブの対応するオプションと
は,重要性の点で多少違いがあります。
➤ QuickTest の起動時にほかのアドインをロードした場合は,[記録と実行環境
設定]ダイアログ・ボックスに追加のタブが表示される場合があります。こ
の場合は,開いているアプリケーションで記録と実行のオプション(各タブ
の上側のラジオ・ボタン)が選択されていることを確認します。これらの設
定は記録または実行セッションに直接には影響しませんが,テストやコン
ポーネントを記録または実行するときに,QuickTest によって不要なアプリ
ケーションが起動されなくなります。
➤[記録と実行環境設定]ダイアログ・ボックスはテストにのみ適用されます。
コンポーネントの記録の設定は,関連するアプリケーション領域の[アプリ
ケーション]タブまたは[アプリケーション]ダイアログ・ボックスで指定
します。ただし,特定の記録と実行の設定はコンポーネントに対して定義す
る必要はありません。[アプリケーション]タブおよび[アプリケーション]
ダイアログ・ボックスの詳細については,『HP QuickTest Professional for Business Process Testing ユーザーズ・ガイド』を参照してください。
[開かれている Windows ベースのアプリケーションすべてでテストを記録して
実行する]を選択すると,テストを記録している間,任意の Windows ベースの
アプリケーションを対象に実行するあらゆる操作が(電子メール・アプリケー
ションやファイル管理アプリケーションなどでの操作も含めて)記録されま
す。QuickTest はユーザ・インタフェースを持つアプリケーションでのみ記録お
よび実行され,アプリケーションの起動方法(Windows エクスプローラの子プ
ロセス,QuickTest の子プロセスなど)には影響されません。
[次のみを対象として記録して実行する]を選択すると,記録と実行の操作が
選択されているアプリケーションに制限されます。さらに,記録または実行
セッションの開始時に,QuickTest によってこれらのアプリケーションを起動す
るかどうかを設定できます。

第 2 章 • Windows ベースのアプリケーションのテスト
46
46
ヒント:標準の Windows アプリケーションでは記録を行わない場合は,[次の
指定アプリケーション]チェック・ボックスだけを選択し,[アプリケーション
の詳細]領域にアプリケーションが表示されていないことを確認してください。
[Windows アプリケーション]タブには,次のオプションがあります。
オプション 詳細
[開かれている Windows ベースの
アプリケーションす
べてでテストを記録
して実行する]
開いている Windows ベースのアプリケーションで記録と実行
を実施するように QuickTest に指示します。
注:記録対象のすべてのアプリケーションが現在閉じている
ことを確認します。手作業で開いたアプリケーションを記録
できるようになるのは,このオプションを選択し,[OK]を
クリックした後です。[記録と実行環境設定]ダイアログ・
ボックスが開いたときにすでに開いているアプリケーション
のインスタンスは無視されるか,正しく記録されない可能性
があります。

第 2 章 • Windows ベースのアプリケーションのテスト
47
47
[次のみを対象とし
て記録して実行す
る]
記録と実行の操作を次のオプションの 1 つ以上に制限するよ
うに QuickTest に指示します。
➤[QuickTest によって開かれたアプリケーション]:このオ
プションを選択すると,QuickTest によって(QuickTest の子プロセスとして)呼び出されたアプリケーションのみで
記録と実行が行われます。たとえば,SystemUtil.Run ステートメント,または Set shell = createobject("wscript.shell"); shell.run "notepad" のようなス
テートメントを使用して,記録または実行のセッション中
に起動されたアプリケーションなどです。
➤[デスクトップ (Windows シェル ) から開いたアプリケー
ション]:このオプションを選択すると,Windows デスク
トップ経由で起動されたアプリケーションのみで記録と実
行が行われます。たとえば,Windows の[スタート]メ
ニューから起動したアプリケーション,Windows エクスプ
ローラで実行可能ファイルをダブルクリックして起動した
アプリケーション,Windows デスクトップでショートカッ
トをダブルクリックして起動したアプリケーション,また
はクイック起動バーでアイコンをクリックして起動したア
プリケーションなどです。
➤[次の指定アプリケーション]:このオプションを選択する
と,[アプリケーションの詳細]領域に表示されているアプ
リケーションのみで記録と実行が行われます。このオプ
ションを使用することをお勧めします。
標準 Windows アプリケーションだけを使った作業を行う際
は,このオプションを選択して[アプリケーションの詳細]
が空にしてあっても(またはステップを追加するアプリ
ケーションがこのリストに含まれていなくても),テストに
手作業でステップを追加して,実行できます。
注:[アプリケーションの詳細]領域に含まれているすべての
アプリケーションが現在閉じていることを確認します。指定
したアプリケーションのインスタンスのみで記録できるよう
になるのは,このオプションを選択し,[OK]をクリックし
た後です。[記録と実行環境設定]ダイアログ・ボックスが開
いたときにすでに開いているアプリケーションのインスタン
スは無視されるか,正しく記録されない可能性があります。
オプション 詳細

第 2 章 • Windows ベースのアプリケーションのテスト
48
48
[アプリケーション
の詳細]テストの記録と実行を行うアプリケーションの詳細が列挙さ
れます。表示されるオプションの詳細については,49 ページ
「アプリケーションの詳細の追加または編集」を参照してくだ
さい。
[アプリケーションの詳細]ダイアログ・ボックスを開きま
す。このダイアログ・ボックスでは,アプリケーションをア
プリケーション・リストに追加できます。10 個までのアプリ
ケーションを追加できます。
詳細については,次に示す「アプリケーションの詳細の追加
または編集」を参照してください。
[アプリケーションの詳細]ダイアログ・ボックスを開きま
す。このダイアログ・ボックスでは,選択したアプリケー
ションの詳細を編集できます。詳細については,次に示す
「アプリケーションの詳細の追加または編集」を参照してくだ
さい。
選択したアプリケーションをアプリケーション・リストから
削除します。
オプション 詳細

第 2 章 • Windows ベースのアプリケーションのテスト
49
49
アプリケーションの詳細の追加または編集
[記録と実行環境設定]ダイアログ・ボックスの[Windows Applications]タブ
で[追加]または[編集]ボタンをクリックすると,[アプリケーションの詳
細]ダイアログ・ボックスが開きます。
[Windows Applications]タブに表示されているアプリケーション・リストには,
アプリケーションを 10 個まで追加し,リスト内の既存のアプリケーションを
編集できます。セッションの開始時に選択されているアプリケーションを起動
するかどうか,およびアプリケーションの子孫のプロセスで記録と実行を行う
かどうかを選択することもできます。
[アプリケーションの詳細]ダイアログ・ボックスに入力した詳細は,
[Windows Applications]タブの[アプリケーションの詳細]領域にアプリケー
ションごとに 1 行ずつ表示されます。

第 2 章 • Windows ベースのアプリケーションのテスト
50
50
[アプリケーションの詳細]ダイアログ・ボックスではアプリケーションに次
の詳細を指定できます。
オプション 詳細
[アプリケーション] 指定した実行可能ファイルを対象に記録と実行を行うように QuickTest に指示します。
実行可能ファイルは相対パスで入力できます。実行セッション
中,QuickTest は現在のテストのフォルダでファイルを検索し,
次に[オプション]ダイアログ・ボックスの[フォルダ]タブ
に表示されるフォルダで検索を行います。詳細については,
『HP QuickTest Professional ユーザーズ・ガイド』でフォルダ
のテスト・オプションの設定に関する項,および相対パスの使
用に関する項を参照してください。
注:
➤[アプリケーション]ボックスには,アプリケーションの
ファイル名とパスだけが含まれなければなりません。コマ
ンド・ライン引数を追加する場合は,[プログラム引数]
ボックスを使用します。
➤[アプリケーションを起動する]が選択されているときにの
みアプリケーションを起動するには,完全なパス名を使用
します。QuickTest は指定された実行可能ファイル名を持つ
アプリケーションで記録と実行を行います。たとえば,
C:\Windows\Notepad.exe を指定すると,QuickTest は任意
のフォルダから呼び出されたメモ帳アプリケーションで記
録を行います。
ヒント:たとえば c:\tmp\a.txt など,ファイル・システムでア
プリケーションに関連付けられているドキュメントまたはその
他のファイルを指定することができます。この場合,QuickTest によって,関連付けられているアプリケーション(この例では
メモ帳)で指定されたファイルが自動的に開きます。このオプ
ションを使用すると,定義されているプログラム引数は QuickTest によって無視されます。

第 2 章 • Windows ベースのアプリケーションのテスト
51
51
[作業フォルダ] 任意。アプリケーションの現在の作業フォルダを指定します。
現在の作業フォルダは,関連するファイルを検索するためにア
プリケーションによって使用されます。作業フォルダを指定し
なければ,実行可能なフォルダが作業フォルダとして使用され
ます。
注:このパラメータは,[アプリケーションを起動する]が選
択されているときのみ使用されます。[アプリケーションを起
動する]が選択されていなければ,この値は適用されません。
[プログラム引数] 任意指定。指定したコマンド・ライン引数を使用してアプリ
ケーションを起動するように QuickTest に指示します。
注:このパラメータは,[アプリケーションを起動する]が選
択されているときのみ使用されます。[アプリケーションを起
動する]が選択されていなければ,この値は適用されません。
[アプリケーション
を起動する]記録と実行セッションの開始時に,選択されているアプリケー
ションを起動するかどうかを QuickTest に指示します。標準で
は,このオプションは選択されています。
[下位プロセスも含
む]記録と実行のセッション中に指定されたアプリケーションに
よって作成されたプロセスで記録と実行を行うかどうかを QuickTest に指示します。たとえば,ランチャとしてのみ使用
されるプロセスによって,実際にアプリケーション機能を提供
する別のプロセスが作成される場合があります。このため,こ
のアプリケーションでテストを記録または実行するときは,こ
の子孫プロセスを含める必要があります。そうしなければ,機
能が記録されなかったり実行セッションが失敗したりします。
標準では,このオプションは選択されています。
オプション 詳細

第 2 章 • Windows ベースのアプリケーションのテスト
52
52
Windows 環境での記録と実行に関する変数の定義
あらかじめ定義された環境変数を使ってテストに使うアプリケーションまたは
ブラウザを指定できます。これは,異なる環境でアプリケーションがどのよう
に機能するかをテストする場合に便利です。
注:環境変数およびテストで環境変数を使用する方法の詳細については,34ページ「環境変数によるテストのための記録と実行の詳細の指定」を参照して
ください。
環境変数を使用して,テストを記録および実行する Windows アプリケーション
の詳細を定義するには,以下に示す適切な変数名を使用する必要があります。
オプション 変数名 詳細
[アプリケーション] EXE_ENV_1 ~EXE_ENV_10
記録と実行のセッションが開始される
と,QuickTest が操作を記録する実行可能
ファイル。10 個までの実行可能ファイル
を指定できます。
[作業フォルダ] DIR_ENV_1 ~DIR_ENV_10
対応する実行可能ファイルによって参照
されるフォルダ(対応するアプリケー
ションごと)。
[プログラム引数] ARGS_ENV_1 ~ARGS_ENV_10
指定したアプリケーションに使用される
コマンド・ライン引数(対応するアプリ
ケーションごと)。

第 2 章 • Windows ベースのアプリケーションのテスト
53
53
[アプリケーション
を起動する]LNCH_ENV_1 ~LNCH_ENV_10
記録と実行セッションを開始するときに
アプリケーションを起動するかどうか
(対応するアプリケーションごと)。
取り得る値:
0(アプリケーションを起動しない)
1(アプリケーションを起動する)
[下位プロセスも含
める]CHLD_ENV_1 ~CHLD_ENV_10
記録と実行のセッション中にアプリケー
ションによって作成されたプロセスで記
録と実行を行うかどうか(対応するアプ
リケーションごと)。
取り得る値:
0(子孫プロセスでは記録を行わない)
1(子孫プロセスで記録を行う)
オプション 変数名 詳細

第 2 章 • Windows ベースのアプリケーションのテスト
54
54
Windows アプリケーションに対するテスト オプションの設定
[Windows アプリケーション]タブのオプションを使用すると,標準的な Windows,ActiveX,.NET Windows Forms,WPF,SAP Gui for Windows,および Visual Basic アプリケーションなど,Windows ベースのアプリケーションのテス
トおよびコンポーネントを QuickTest で記録して実行する方法を設定できます。

第 2 章 • Windows ベースのアプリケーションのテスト
55
55
[Windows アプリケーション]タブには,次のオプションがあります。
オプション 詳細
[添付テキスト] オブジェクトの添付テキストを取得するのに QuickTest によって使われる検索基準を指定できます。オブジェクトの
添付テキストは,指定したポイントから指定の範囲内で
も近い位置にある静的テキストです。取得した添付テキス
トは,対象オブジェクトに対応するテキスト・テスト・オ
ブジェクト・プロパティまたは添付テキスト・テスト・オ
ブジェクト・プロパティに保存されます。
注:オブジェクトに も近いように思える静的テキストが
実際には も近いわけではないこともあります。添付テキ
ストが対象の静的テキスト・オブジェクトであることを確
認するには試行錯誤が必要かもしれません。I
[検索半径]:QuickTest が添付テキストを検索する 大距離
のピクセル数。
[検索領域]:QuickTest がオブジェクトの添付テキストの検
索を開始するオブジェクト上のポイント。
[検索領域]リストからオプションを選択します。
➤ 左上:左上角。
➤ 上:両上角の中間点。
➤ 右上:右上角。
➤ 右:両右角の中間点。
➤ 右下:右下角。
➤ 下:両下角の中間点。
➤ 左下:左下角。
➤ 左:両左角の中間点。

第 2 章 • Windows ベースのアプリケーションのテスト
56
56
[メニューを開いて、
項目のプロパティを
取得する]
実行セッション中にメニュー項目のプロパティを取得する
前にメニュー・オブジェクトを開くよう QuickTest を設定し
ます。
注:
➤ このオプションを選択すると実行が遅くなることがあり
ますが,メニューを開くときにメニュー項目のプロパ
ティが変わる場合には便利です。
➤ このオプションで(標準で選択されている)すべてのメ
ニュー・オブジェクトの標準設定の動作が設定されま
す。テストまたは関数ライブラリで ExpandMenu プロ
パティを使用して,この動作を個別のメニュー・オブ
ジェクトに設定できます。詳細については,
『HP QuickTest Professional Object Model Reference』(英
語版)を参照してください。
[一意ではないリスト
項目を学習する]リストまたはツリー内に同一名の項目が複数ある場合に QuickTest が記録する対象を決定します。
➤[名前]:項目名が記録されます。
実行セッション中に,記録時に選択された項目に関係な
く,QuickTest によって名前の 初のインスタンスが見つ
けられて選択されます。同じ名前の項目のプロパティが
すべて同じ場合はこのオプションを選択します。
➤[インデックス]:項目のインデックス番号が記録されます。
同じ名前の項目のプロパティが必ずしもすべて同じでな
い場合はこのオプションを選択します。
オプション 詳細

第 2 章 • Windows ベースのアプリケーションのテスト
57
57
[ユーザ定義ボタンの
学習形式]アプリケーション内のユーザ定義のボタンを識別および学
習する方法を QuickTest に設定します。
リストからオプションをどれか選択します。
➤ ボタン ➤ チェック・ボックス
➤ ラジオ・ボタン
➤ オブジェクト
注:オブジェクトを選択すると,QuickTest により各ユーザ
定義ボタンは WinObject として認識されます(仮想オブジェ
クトを定義していると,テストを使って作業するときに,
QuickTest はユーザ定義ボタンを仮想オブジェクトとして認
識することもできます。詳細については,『HP QuickTest Professional ユーザーズ・ガイド』で仮想オブジェクトの定
義に関する項を参照してください)。
[詳細設定] [Windows Application 詳細設定オプション]ダイアログ・
ボックスが表示されます。このダイアログ・ボックスでは,
Windows アプリケーションに対する記録および実行のオプ
ションをカスタマイズできます。詳細については,58 ペー
ジ「Windows Application 詳細設定オプション」を参照してく
ださい。
オプション 詳細

第 2 章 • Windows ベースのアプリケーションのテスト
58
58
Windows Application 詳細設定オプション
[Windows Application 詳細設定オプション]ダイアログ・ボックスでは,
QuickTest による ActiveX または Visual Basic などの Windows ベース・アプリ
ケーションを対象としたテストまたはコンポーネントの記録および実行の方法
を変更できます。いつでも[元に戻す]ボタンをクリックして,すべてのオプ
ションを標準の設定の戻すことができます。

第 2 章 • Windows ベースのアプリケーションのテスト
59
59
オブジェクトの認識オプション
テストまたはコンポーネントの実行時にオブジェクトを識別するために QuickTest が使用する方法を指定することができます。[Windows Application 詳細設定オプション]ダイアログ・ボックスでは,次のオブジェクトの認識オプ
ションの設定を行えます。
記録設定オプション
テストまたはコンポーネントの記録時の QuickTest による特定のオブジェクト
の処理方法を指定できます。
オプション 詳細
子ウィンドウを常に列挙す
る(パフォーマンスに影響
を及ぼす可能性あり)
テストまたはコンポーネントの記録および実行時にす
べての子ウィンドウを列挙するように QuickTest を設
定します。このオプションはパフォーマンスに大きく
影響を与えることがあるため,標準ではクリアされて
おり,ほかの手段でオブジェクトを識別できない場合
にかぎり使用します。詳細については,65 ページ
「詳細情報」を参照してください。

第 2 章 • Windows ベースのアプリケーションのテスト
60
60
[Windows Application 詳細設定オプション]ダイアログ・ボックスでは,次の
記録設定オプションの設定を行えます。
カテゴリ オプション
Button ボタン・オブジェクトの記録設定を定義します。
➤[オブジェクトの基本操作のみを記録する]:ボタ
ンの単純な記録を可能にします。このモードでは,
標準的でない方法でのユーザ操作の認識が改善さ
れることがあります。このオプションは標準では
クリアされており,標準の記録方式で必要なこと
ができない場合にのみ使用します。詳細について
は,65 ページ「詳細情報」を参照してください。
➤[Click を記録する]:マウス・ボタンが押下された
とき([マウス ボタンの押下])または解放されたと
き([マウス ボタンの解放])のどちらの場合に Click 操作を記録するべきかを指定します。このオプ
ションは,[オブジェクトの基本操作のみを記録す
る]が選択されている場合にのみ有効になります。
標準設定 = マウス・ボタンの解放
List Windows ベースのリスト・オブジェクト(WinList,WinListView,VbList など)の記録設定を定義します。
➤[オブジェクトの基本操作のみを記録する]:リス
トの単純な記録を可能にします。このモードでは,
標準的でない方法でのユーザ操作の認識が改善さ
れることがあります。このオプションは標準では
クリアされており,標準の記録方式で必要なこと
ができない場合にのみ使用します。詳細について
は,65 ページ「詳細情報」を参照してください。
➤[Select を記録する]:マウス・ボタンが押下され
たとき([マウス ボタンの押下])または解放され
たとき([マウス ボタンの解放])のどちらの場合
に Select 操作を記録するべきかを指定します。こ
のオプションは,[オブジェクトの基本操作のみを
記録する]が選択されている場合にのみ有効にな
ります。
標準設定 = マウス・ボタンの解放

第 2 章 • Windows ベースのアプリケーションのテスト
61
61
Menu メニュー・オブジェクトの記録設定を定義します。
➤[記録を有効にする]:メニュー・コントロールに
対する操作を QuickTest で記録するかどうかを指定
します。たとえば,別のウィンドウを開くための
メニュー選択操作を QuickTest に無視させたい場合
が考えられます。このオプションは標準設定され
ています。
➤[メニューの記録モードを指定する]:メニュー・
コントロールに対する操作を記録する前にメ
ニュー初期化イベントを QuickTest で検証するか無
視するかを指定します。このオプションは,[記録
を有効にする]が選択されている場合にのみ有効
になります。
標準設定 = メニューの初期化イベントを検証する
詳細については,65 ページ「詳細情報」を参照し
てください。
Object WinObject テスト・オブジェクトとして認識されるオ
ブジェクトの記録設定を定義します。
➤[オブジェクトの基本操作のみを記録する]:
WinObject テスト・オブジェクトの単純な記録を可
能にします。このモードでは,標準的でない方法
でのユーザ操作の認識が改善されることがありま
す。このオプションは標準ではクリアされており,
標準の記録方式で必要なことができない場合にの
み使用します。詳細については,65 ページ「詳細
情報」を参照してください。
➤[Click を記録する]:マウス・ボタンが押下された
とき([マウス ボタンの押下])または解放されたと
き([マウス ボタンの解放])のどちらの場合に Click 操作を記録するべきかを指定します。このオプ
ションは,[オブジェクトの基本操作のみを記録す
る]が選択されている場合にのみ有効になります。
標準設定 = マウス・ボタンの押下
カテゴリ オプション

第 2 章 • Windows ベースのアプリケーションのテスト
62
62
Tab タブ・オブジェクトの記録設定を定義します。
➤[オブジェクトの基本操作のみを記録する]:タブ
の単純な記録を可能にします。このモードでは,
標準的でない方法でのユーザ操作の認識が改善さ
れることがあります。このオプションは標準では
クリアされており,標準の記録方式で必要なこと
ができない場合にのみ使用します。詳細について
は,65 ページ「詳細情報」を参照してください。
➤[Select を記録する]:マウス・ボタンが押下され
たとき([マウス ボタンの押下])または解放され
たとき([マウス ボタンの解放])のどちらの場合
に Select 操作を記録するべきかを指定します。こ
のオプションは,[オブジェクトの基本操作のみを
記録する]が選択されている場合にのみ有効にな
ります。
標準設定 = マウス・ボタンの解放
Toolbar ツールバー・オブジェクトの記録設定を定義します。
➤[オブジェクトの基本操作のみを記録する]:ツー
ルバーの単純な記録を可能にします。このモード
では,標準的でない方法でのユーザ操作の認識が
改善されることがあります。このオプションは標
準ではクリアされており,標準の記録方式で必要
なことができない場合にのみ使用します。詳細に
ついては,65 ページ「詳細情報」を参照してくだ
さい。
➤[Press を記録する]:マウス・ボタンが押下された
とき([マウス ボタンの押下])または解放されたと
き([マウス ボタン解放])のどちらの場合に Press 操作を記録するべきかを指定します。このオプショ
ンは,[オブジェクトの基本操作のみを記録する]
が選択されている場合にのみ有効になります。
標準設定 = マウス・ボタンの解放
カテゴリ オプション

第 2 章 • Windows ベースのアプリケーションのテスト
63
63
Tree view ツリー・ビュー・オブジェクトの記録設定を定義します。
➤[オブジェクトの基本操作のみを記録する]:ツ
リー・ビューの単純な記録を可能にします。この
モードでは,標準的でない方法でのユーザ操作の
認識が改善されることがあります。このオプショ
ンは標準ではクリアされており,標準の記録方式
で必要なことができない場合にのみ使用します。
詳細については,65 ページ「詳細情報」を参照し
てください。
➤[Select を記録する]:マウス・ボタンが押下され
たとき([マウス ボタンの押下])または解放され
たとき([マウス ボタンの解放])のどちらの場合
に Select 操作を記録するべきかを指定します。こ
のオプションは,[オブジェクトの基本操作のみを
記録する]が選択されている場合にのみ有効にな
ります。
標準設定 = マウス・ボタンの解放
➤[ツリー項目を記録する]:ツリー項目を[名前]
または[仮想インデックス]のどちらで記録する
かを指定します。
標準設定 = 名前
Window ウィンドウ・オブジェクトの記録設定を定義します。
➤[オブジェクトの基本操作のみを記録する]:ウィ
ンドウの単純な記録を可能にします。このモード
では,標準的でない方法でのユーザ操作の認識が
改善されることがあります。このオプションは標
準ではクリアされており,標準の記録方式で必要
なことができない場合にのみ使用します。詳細に
ついては,65 ページ「詳細情報」を参照してくだ
さい。
➤[Click を記録する]:マウス・ボタンが押下された
とき([マウス ボタンの押下])または解放されたと
き([マウス ボタンの解放])のどちらの場合に Click 操作を記録するべきかを指定します。このオプ
ションは,[オブジェクトの基本操作のみを記録す
る]が選択されている場合にのみ有効になります。
標準設定 = マウス・ボタンの解放
カテゴリ オプション

第 2 章 • Windows ベースのアプリケーションのテスト
64
64
Keyboard キーボードに対する操作の記録設定を定義します。
➤[キーボード状態を検出する]:キーボードの状態
を検出するために QuickTest で使用する API を指定
します。
標準設定 = 標準
詳細については,65 ページ「詳細情報」を参照し
てください。
Utility object ユーティリティ・オブジェクトの記録設定を定義します。
➤[SystemUtil.Run コマンドを記録する]:記録セッ
ション中にアプリケーションを開いたときに SystemUtil.Run コマンドを QuickTest で記録するか
どうかを指定します。このオプションは標準設定
されています。SystemUtil.Run メソッドの詳細に
ついては,『HP QuickTest Professional Object Model Reference』を参照してください。
カテゴリ オプション

第 2 章 • Windows ベースのアプリケーションのテスト
65
65
実行設定オプション
テストまたはコンポーネントの実行時の QuickTest による特定のオブジェクト
の処理方法を指定できます。[Windows アプリケーション詳細設定オプション]
ダイアログ・ボックスでは,次の実行設定オプションの設定を行えます。
詳細情報
次の情報は,Win32 API および Windows メッセージ・モデルに精通している方
を対象としています。前節「Windows Application 詳細設定オプション」で紹介
したいくつかの情報に基づいて説明を進めます。
[子ウィンドウを常に列挙する]
QuickTest がアプリケーションのオブジェクトを正しく記録しない場合,このオ
プションを選択して強制的にシステムのすべてのウィンドウを列挙するように QuickTest を設定できます。これは,QuickTest が WS_CHILD スタイルでない
ウィンドウを探す場合でも, 上位ウィンドウだけでなく,システムのすべて
のウィンドウを列挙することを意味します。
アプリケーションに WS_CHILD スタイルではないけれども親(オーナーでな
い)ウィンドウを持っているウィンドウがある場合には,このオプションを選
択します。
オプション 詳細
Edit Box エディット・オブジェクトの実行設定を定義します。
➤[テキストの挿入前に、エディット・ボックスをク
リックする]:テストまたはコンポーネントの実行
時にエディット・ボックスにテキストを挿入する
前に,QuickTest がエディット・ボックスにフォー
カスを合わせるために Click 操作を行うかどうかを
指定します。このオプションは,標準設定ではク
リアされています。
➤[Set 操作にキーボード イベントを使用する]:選
択すると,実行セッション中にエディット・ボッ
クスを対象に Set 操作を実行するときにキーボー
ド・イベントが QuickTest によってシミュレートさ
れます。クリアすると,エディット・ボックスを
対象とした Set 操作に API または Window メッセー
ジが QuickTest によって使用されます。このオプ
ションは,標準設定ではクリアされています。

第 2 章 • Windows ベースのアプリケーションのテスト
66
66
[オブジェクトの基本操作のみを記録する]
一般に,QuickTest はアプリケーションによって送信された Windows メッセー
ジに基づいて Windows オブジェクトに対する操作を記録します。QuickTest はシステムによって特定のアプリケーション・ウィンドウに送信された Windows メッセージのシーケンスを認識し,高度なアルゴリズムを使用してどの操作を
記録するべきかを判断します。
まれに(非標準のメッセージ・シーケンスが使われた場合),この高度なアル
ゴリズムによって不要な操作が記録されることがあります。対象イベントが発
生したときにオブジェクトの基本の操作のみを記録したい場合には,このオプ
ションを選択します。このオプションを選択した場合,操作を記録するタイミ
ングも選択できます。[マウス ボタンの押下]を選択した場合,
WM_LBUTTONDOWN メッセージが検出されると操作が記録されます。[マウ
ス ボタンの解放]を選択した場合,WM_LBUTTONUP メッセージが検出され
ると操作が記録されます。
[キーボード状態を検出する]
QuickTest がキーボードの組み合わせ(CTRL + Y または ALT + CTRL + HOME など)を正しく記録しない場合,このオプションの標準設定を変更してみま
す。各オプションを簡単に説明します。
➤[標準] :GetKeyboardState API を使用してキーボードの状態を検出します。
詳細については,http://msdn2.microsoft.com/en-us/library/ms646299.aspx を参
照してください。
➤[代替同期]:GetKeyState API を使用してキーボードの状態を検出します。詳
細については,http://msdn2.microsoft.com/en-us/library/ms646301.aspx を参照
してください。
➤[代替非同期]:GetAsyncKeyState API を使用してキーボードの状態を検出し
ます。詳細については,
http://msdn2.microsoft.com/en-us/library/ms646293.aspx を参照してください。

第 2 章 • Windows ベースのアプリケーションのテスト
67
67
[メニューの記録モードを指定する]
大半のアプリケーションでは,ユーザがメニューを開くと Windows によって WM_CONTEXTMENU メッセージ,WM_ENTERMENULOOP メッセージ,
WM_INITMENU メッセージ,WM_INITMENUPOPUP メッセージなどの初期化
メッセージが送信されます。その後,ユーザがメニュー項目を選択すると,
Windows によって WM_MENUSELECT メッセージが送信されます。
[メニューの初期化イベントを検証する]オプションを選択すると,メニュー
初期化メッセージが検出された後にのみメニュー操作が記録されます。
QuickTest がメニュー操作を正しく記録しない場合やアプリケーションが WM_MENUSELECT メッセージを送信する前に初期化メッセージを送信しない
場合には,[メニューの初期化イベントを無視する]オプションを使用してみ
ます。このオプションを選択した場合,メニュー操作はすべて記録されます。

第 2 章 • Windows ベースのアプリケーションのテスト
68
68

69
第 3 章ActiveX - ActiveX コントロールのテスト
多くのアプリケーションでは,サード・パーティ製のツールで開発された ActiveX コントロールが使用されています。QuickTest ActiveX Add-in を使用す
ると,ActiveX コントロールをテストできます。これらのコントロールを対象
としたテストやコンポーネントの作成と実行,およびプロパティの検査が可能
です。QuickTest では,任意のアプリケーションでの ActiveX コントロールを対
象としたテストが行えます。
本章では,次の項目について説明します。
➤ ActiveX コントロールのテストに関する考慮事項(69 ページ)
ActiveX コントロールのテストに関する考慮事項
➤ ActiveX Add-in は Windows ベースのアドインとみなされます。詳細については,
第 2 章「Windows ベースのアプリケーションのテスト」を参照してください。
➤ ActiveX コントロールのプロパティは,ほかの Windows オブジェクトのプロパ
ティと同様に検査できます。出力値ステップを使用して ActiveX アプリケー
ションのオブジェクトからプロパティまたはテキストの値を出力することもで
きます。
➤ ActiveX コントロールにチェックポイントを作成すると,QuickTest によって ActiveX コントロールのすべてのプロパティがキャプチャされますが,検査対
象のプロパティは選択されません。
➤ ActiveX アプリケーションのテストに関するグローバル設定を設定するには,
[オプション]ダイアログ・ボックスで[Windows アプリケーション]タブを
使用します。詳細については,54 ページ「Windows アプリケーションに対する
テスト オプションの設定」を参照してください。

第 3 章 • ActiveX - ActiveX コントロールのテスト
70
70
➤ ActiveX アプリケーションのテストの設定を行うには,[記録と実行環境設定]
ダイアログ・ボックスまたは[アプリケーション領域の設定]ダイアログ・
ボックスの[Windows Applications]タブを使用します。詳細については,
43 ページ「Windows アプリケーションに対する記録と実行オプションの設定」
を参照してください。
➤ ActiveX Add-in では,ActiveX アプリケーションでオブジェクト(コントロー
ル)をテストするとき使用できるユーザ定義のテスト・オブジェクト,メソッ
ド,およびプロパティが提供されます。詳細については,『HP QuickTest Professional Object Model Reference』(英語版)の ActiveX の項を参照してくだ
さい。
➤ 記録対象の ActiveX コントロールを含むアプリケーションは,記録と実行のオ
プションを設定した後に起動する必要があります。
➤ 記録対象の ActiveX コントロールを含むアプリケーションを起動する前に,記
録セッションを開始しておくことをお勧めします。
➤ ブラウザで ActiveX オブジェクトをテストする場合,トップレベルの ActiveX オブジェクトは標準の Web オブジェクト階層内部で挿入されます(「Browser」>「Page」>「ActiveX」など)。
➤ QuickTest は ActiveX コントロール内の標準コントロールを記録でき,ActiveX コントロールに別の ActiveX コントロールが含まれている場合は,QuickTest は,この内部コントロールでも記録し,実行できます。たとえば,ActiveX コントロールが,月の選択が可能なドロップダウン・リストを含むカレンダであ
るとします。リストをクリックして May という月を選択すると,このステップ
は QuickTest のエキスパート・ビューには次のように記録されます。
Dialog("ActiveX Calendars").ActiveX("SMonth Control").WinComboBox("ComboBox").Select "May"
➤ ActiveX テスト・オブジェクトにプログラミング記述を作成し,対応する実行
環境オブジェクトはウィンドウレス(ウィンドウ・ハンドルのないウィンド
ウ)になった場合は,記述に windowless プロパティを追加して,その値を True に設定する必要があります。
たとえば,次のようになります。
Set ButDesc = Description.CreateButDesc("ProgId").Value = "Forms.CommandButton.1"ButDesc("Caption").Value = "OK"ButDesc("Windowless").Value = TrueWindow("Form1").AcxButton(ButDesc).Click

第 3 章 • ActiveX - ActiveX コントロールのテスト
71
71
プログラム的記述の使用に関する詳細については,『HP QuickTest Professional ユーザーズ・ガイド』でプログラム的記述の使用に関する項を参照してください。

第 3 章 • ActiveX - ActiveX コントロールのテスト
72
72

73
第 4 章.NET - .NET Windows フォーム・アプリケーションのテスト
.NET Add-in を使用すると,.NET Windows フォーム・アプリケーションをテス
トできます。また,アプリケーションの作成に使用した言語(VisualBasic .NET,C# など)に関係なく,System.Windows.Forms.Control から継承したほ
とんどのカスタムの .NET コントロールもテストできます。
注:QuickTest Professional .NET Add-in Extensibility を使用すると,購入時には QuickTest Professional .NET Add-in ではサポートされていないサードパーティ製
コントロールおよびカスタムの .NET コントロールのテストをサポートできま
す。詳細については,『HP QuickTest Professional .NET Add-in Extensibility Developer’s Guide』(英語版)(.NET Add-in Extensibility のインストレーション
に含まれています)を参照してください。
本章では,次の項目について説明します。
➤ .NET Windows フォーム・アプリケーションのテストに関する考慮事項(74ページ)
➤ .NET Windows フォーム・オブジェクトの確認と値の出力(75 ページ)
➤ .NET Windows フォーム・スパイの使用(77 ページ)

第 4 章 • .NET - .NET Windows フォーム・アプリケーションのテスト
74
74
.NET Windows フォーム・アプリケーションのテストに関する考慮事項
➤ .NET Windows Forms Add-in は Windows ベースのアドインとみなされます。詳
細については,第 2 章「Windows ベースのアプリケーションのテスト」を参照
してください。
➤ キーワード・ビューとエキスパート・ビューを使用すると,.NET Windows フォーム・テスト・オブジェクトおよび実行環境オブジェクト・メソッドをア
クティブにして,プロパティの値を取得および設定し,オブジェクトがアプリ
ケーションに存在し,期待どおりに機能することを確認できます。
➤ .NET Windows フォーム・オブジェクトのプロパティは,対応する Windows オブジェクトのプロパティを確認するときと同じ方法で確認します。.NET Windows フォーム・オブジェクトでチェックポイントを作成すると,QuickTest によって,オブジェクトの選択されたプロパティ値が格納されます。アプリ
ケーションが変更されたら,キャプチャされた値を変更して新しい期待値に一
致させることができます。
➤ Windows フォーム・アプリケーションのテストに関するグローバル設定を設定
するには,[オプション]ダイアログ・ボックスで[Windows アプリケーショ
ン]タブを使用します。詳細については,54 ページ「Windows アプリケーショ
ンに対するテスト オプションの設定」を参照してください。
➤ Windows フォーム・アプリケーションのテストに関する詳細設定を設定するに
は,[記録と実行環境設定]ダイアログ・ボックスまたは[アプリケーション
領域の設定]ダイアログ・ボックスの[Windows アプリケーション]タブを
使用します。詳細については,43 ページ「Windows アプリケーションに対する
記録と実行オプションの設定」を参照してください。
➤ .NET Windows Forms Add-in では,.NET Windows フォーム・アプリケーション
でオブジェクト(コントロール)をテストするときに使用できるカスタムのテ
スト・オブジェクト,メソッド,およびプロパティが提供されます。詳細につ
いては,『HP QuickTest Professional Object Model Reference』(英語版)の
「.NET Windows フォーム 」の項を参照してください。

第 4 章 • .NET - .NET Windows フォーム・アプリケーションのテスト
75
75
.NET Windows フォーム・オブジェクトの確認と値の出力
.NET Windows フォーム・オブジェクトのテストでは,次のチェックポイント
と出力値がサポートされます。
.NET Windows フォーム・テーブルの確認と値の出力
[テーブル チェックポイントのプロパティ]ダイアログ・ボックスを使用して,
サポートされている .NET Windows フォーム・グリッド・コントロールからの
値を確認または出力します。
100 行を超えるテーブルに対しては,[行範囲の定義]ダイアログ・ボックスで
チェックポイントまたは出力値に含める行を指定できます。含める行を指定し
なければ,テーブル・チェックポイントまたは出力値によって,次のように現
在のレベルまたはビューのすべてのデータがキャプチャされます。
種類 チェックポイント 出力値
標準 対応 対応
ページ 非対応 非対応
アクセシビリティ 非対応 非対応
テキスト 非対応 非対応
テーブル 対応 対応
ビットマップ 対応 非対応
XML(Web ページ / フレーム) 非対応 非対応
対象テーブル・チェックポイントまたは出力値のキャプチャ対象
ComponentOne C1FlexGrid および C1TrueDBGrid
グリッド全体
Microsoft Data Grid および DataGrid View
現在表示されているテーブル(親または子)

第 4 章 • .NET - .NET Windows フォーム・アプリケーションのテスト
76
76
上記のキャプチャされた情報の違い以外は,.NET Windows フォームのテーブル・
チェックポイントまたは出力値は,ほかのテーブルと同じ方法で定義します。詳
細については,『HP QuickTest Professional ユーザーズ・ガイド』を参照してく
ださい。
注:サポートされている .NET Windows フォーム・グリッド・コントロールの
バージョンの一覧については,『HP QuickTest Professional 初にお読みくださ
い』を参照してください。
実行環境 .NET Windows フォーム・オブジェクトの内部プロパティおよびメソッドへのアクセス
Object プロパティを使用すると,内部(ネイティブ)プロパティを取得して,
アプリケーションで任意の .NET Windows フォーム・オブジェクトの内部メ
ソッドをアクティブにできます。
たとえば,次のようなコードを使用して,フォーカスを特定のボタンに設定
し,キャプションを変更できます。
Set theButton = SwfWindow("frmWin").SwfButton("OK").ObjecttheButton.SetFocustheButton.Caption = "Yes"
Object プロパティは,標準のチェックポイントでは利用できないプロパティの
値を検証する場合も役に立ちます。
Infragistics UltraWinGrid セル,カラム,または列が選択されているバンド
DevExpress XtraGrid 後に設定されたビュー
ヒント:テーブル・チェックポイントの前に SetView メソッドを挿入して,テーブル・チェックポイントの
実行時に必要なビューが表示されることを確認します。
対象テーブル・チェックポイントまたは出力値のキャプチャ対象

第 4 章 • .NET - .NET Windows フォーム・アプリケーションのテスト
77
77
Object プロパティおよび .NET Windows フォームのテスト・オブジェクトとメ
ソッド詳細については,『HP QuickTest Professional Object Model Reference』(英語版)の「.NET Windows フォーム」の項を参照してください。
.NET Windows フォーム・スパイの使用
.NET Windows フォーム・スパイを使用すると,選択した .NET Windows フォー
ム・コントロールおよびその実行環境プロパティに関する詳細を表示できま
す。.NET Windows フォーム・スパイは,.NET Windows フォーム・コントロー
ルの拡張を開発するのに役に立ちます。
.NET Windows フォーム・アプリケーションを探索するには,アプリケーショ
ンが Full Trust で実行されていることを確認します。Full Trust で実行するよう
にアプリケーションが定義されていなければ,.NET Windows フォーム・スパ
イで .NET アプリケーションの Windows フォーム・コントロールを探索できま
せん。.NET アプリケーションの信頼レベルの定義に関する詳細については,
Microsoft のマニュアルを参照してください。
.NET Windows フォーム・スパイは上級の QuickTest ユーザ,特に .NET Add-in Extensibility を使用してカスタムの .NET Windows フォーム・コントロールのサ
ポートを作成するユーザを対象としています。.NET Windows フォーム・スパ
イは,アプリケーション内での .NET Windows フォーム・コントロールの検証,
変更(記録と実行の促進)を引き起こしているイベント,およびコントロール
の状態に変更がどのように影響しているかを確認するために役に立ちます。
.NET Windows フォーム・スパイを使用すると,.NET アプリケーションでの特
定のコントロールの選択,その実行環境プロパティと値の表示,実行環境での
アプリケーションのプロパティ値の変更,特定のコントロールのイベントの
リッスン,イベントの引数の表示,およびアプリケーションへのイベントの発
行を実施できます。

第 4 章 • .NET - .NET Windows フォーム・アプリケーションのテスト
78
78
注:.NET Windows フォーム・スパイは .NET アプリケーションの範囲で実行さ
れ,QuickTest の範囲では実行されません。探索するオブジェクトおよび実行環
境プロパティは,アプリケーションの未処理の .NET コントロールであり,
QuickTest で使用される .NET テスト・オブジェクトではありません。.NET Windows フォーム・スパイは .NET アプリケーションのコンテキストにおいて
実行されるため,.NET Windows フォーム・ スパイの使用中に QuickTest を閉じ
ることができます。ただし,追加のオブジェクトを探索するために指差しマー
クのメカニズムを使用する場合は,QuickTest を開いておく必要があります。探
索対象の .NET アプリケーションを閉じると,QuickTest .NET Windows フォー
ム・ スパイのウィンドウは自動的に閉じます。

第 4 章 • .NET - .NET Windows フォーム・アプリケーションのテスト
79
79
.NET Windows フォーム・スパイを開いてオブジェクトを探索するには,次の
手順を実行します。
1 探索対象のオブジェクトが含まれている .NET Windows フォーム・アプリケー
ションをウィンドウに開きます。
2[ツール]>[.NET Windows フォーム スパイ]を選択します。QuickTest .NET Windows フォーム・スパイのウィンドウが開きます。

第 4 章 • .NET - .NET Windows フォーム・アプリケーションのテスト
80
80
3[QuickTest .NET Windows フォーム スパイ]ウィンドウで,指差しマークをク
リックします。QuickTest および .NET Windows フォーム・スパイが 小化さ
れ,開いているアプリケーションの任意のオブジェクトをポイントしてクリッ
クできるようになります。
ヒント:
➤ 調査対象のウィンドウの一部が別のウィンドウの裏に隠れている場合,一部
が隠れているウィンドウに指差しマークを数秒間置いたままにします。ウィ
ンドウが前景に表示されます。これにより,必要なオブジェクトをポイント
し,クリックできるようになります。ウィンドウを前面に出すのに必要な時
間の設定は,[オプション]ダイアログ・ボックスの[一般]タブで行えま
す。詳細については,『HP QuickTest Professional ユーザーズ・ガイド』を
参照してください。
➤ また,左 CTRL キーを押しながら,ウィンドウのフォーカスを変更すること
もできます。また,選択するオブジェクトが含まれているウィンドウが 小
化されている場合は,左 CTRL キーを押しながら Windows タスク・バーでア
プリケーションを右クリックし,ショートカット・メニューで[復元]を選
択することによって表示できます。
➤ 特定のイベント(ショートカット・メニューを表示するためにオブジェクト
を右クリックしたり,ポインタを合わせるなど)が生じないと調査対象オブ
ジェクトが表示されない場合は,左 CTRL キーを押し下げます。すると,指
差しマークが一時的に標準のポインタに変わり,イベントを実行できるよう
になります。調査対象のオブジェクトが表示されたら,左 CTRL キーを放し
ます。ポインタが再び指差しマークに変わります。
4 表示するプロパティが含まれているオブジェクトをクリックします。アプリ
ケーションのクリックした場所が複数のオブジェクトに関連付けられている場
合は,[オブジェクトの選択]ダイアログ・ボックスが開きます。クリックし
た場所に関連付けられているオブジェクトが階層で表示されます。

第 4 章 • .NET - .NET Windows フォーム・アプリケーションのテスト
81
81
5 探索する .NET Windows フォーム・オブジェクトを選択して[OK]をクリック
します。[QuickTest .NET Windows フォーム スパイ]ウィンドウが開き,選択
したオブジェクトのプロパティおよび値が表示されます。

第 4 章 • .NET - .NET Windows フォーム・アプリケーションのテスト
82
82
[QuickTest .NET Windows フォーム スパイ]ウィンドウには,次の項目が含ま
れています。
6 手順 3 から 5 を繰り返すと,追加のオブジェクトを探索して[QuickTest .NET Windows フォーム スパイ]ウィンドウの[オブジェクト]表示枠に追加できます。
注:追加のオブジェクトを探索するために指差しマークのメカニズムを使用す
る場合は,QuickTest を開いておく必要があります。
この段階で,オブジェクトの実行環境プロパティ値を表示して変更できます。さ
らに,オブジェクトに対してイベントを表示,リッスン,および発行できます。
項目 詳細
指差しアイコン 探索対象の .NET Windows フォーム・オブジェクトを選択
できます。単一の .NET アプリケーション内で探索できる
オブジェクトの数に制限はありません。選択した各オブ
ジェクトは[オブジェクト]表示枠に追加されます。
注:異なる .NET アプリケーションからオブジェクトを選
択すると,別の[QuickTest .NET Windows フォーム・スパ
イ]ウィンドウが開き,選択したオブジェクトの情報が表
示されます。
タイプ 選択したオブジェクトの完全なタイプ名が表示されます。
[オブジェクト]表示枠 探索対象として選択したオブジェクトの階層ツリーが表示
されます。詳細については,83 ページ「[オブジェクト]
表示枠での作業」を参照してください。
[プロパティ]タブ .NET アプリケーションの実行環境プロパティ値を表示し
て変更できます。詳細については,84 ページ「[プロパ
ティ]タブでの作業」を参照してください。
[イベント]タブ .NET アプリケーションのイベントをリッスンし,アプリ
ケーションで発行できまます。詳細については,87 ページ
「[イベント]タブを使用した作業」を参照してください。
ステータス・バー [オブジェクト]表示枠で選択されているオブジェクトのク
ラス名,およびイベント処理ステータスが表示されます。

第 4 章 • .NET - .NET Windows フォーム・アプリケーションのテスト
83
83
[オブジェクト]表示枠での作業
[オブジェクト]表示枠には,探索した .NET アプリケーションのオブジェクト
の一覧が表示されます。同じ .NET アプリケーションで別のオブジェクトを探
索するたびに,[オブジェクト]表示枠に追加されます。[QuickTest .NET Windows フォーム スパイ]ウィンドウで指差しアイコンを使用すると,同じ .NET アプリケーションで必要な数のオブジェクトを探索できます。
[オブジェクト]表示枠には,[プロパティ]タブから追加した埋め込みオブ
ジェクトも表示されます。埋め込みオブジェクトを[オブジェクト]表示枠に
追加するたびに,階層形式で対象の親オブジェクトの下に追加されます。埋め
込みオブジェクトのプロパティ表示に関する詳細については,84 ページ「[プ
ロパティ]タブでの作業」を参照してください。
[オブジェクト]表示枠でオブジェクトを選択してプロパティとプロパティ値
を表示または変更し,そのイベントをリッスンおよび発行できます。
オブジェクトが不要になれば,[オブジェクト]表示枠からオブジェクトを削
除できます。 後に残っている親オブジェクトは[オブジェクト]表示枠から
削除できません。オブジェクトを削除すると,その子孫(ある場合)も削除さ
れます。

第 4 章 • .NET - .NET Windows フォーム・アプリケーションのテスト
84
84
[オブジェクト]表示枠からオブジェクトを削除するには,次の手順を実行し
ます。
1 削除するオブジェクトを選択します。
2 次の手順のいずれかを実行します。
➤ オブジェクトを右クリックし,[オブジェクトを削除]を選択します。
➤ DELETE キーを押します。
[プロパティ]タブでの作業
[プロパティ]タブでは,.NET アプリケーション内のオブジェクトの実行環境
プロパティと値を表示できます。プロパティを選択すると,プロパティ・グ
リッドの下にプロパティの説明を表示できます。プロパティは,アルファベッ
ト順またはカテゴリ別に表示できます。
.NET Windows フォーム・スパイでプロパティ値を変更し,変更内容を実行環
境で .NET アプリケーションに適用できます。
また,埋め込みオブジェクトを[プロパティ]タブから[オブジェクト]表示
枠に追加して,プロパティを表示することもできます。

第 4 章 • .NET - .NET Windows フォーム・アプリケーションのテスト
85
85
.NET Windows フォーム・オブジェクトの実行環境プロパティ値を表示するに
は,次の手順を実行します。
[オブジェクト]表示枠で,実行環境プロパティを表示するオブジェクトを選
択します。選択したオブジェクトのプロパティが[プロパティ]タブに表示さ
れ,プロパティ名は左側,プロパティ値は右側に表示されます。選択したプロ
パティの説明はプロパティ・グリッドの下に表示されます。
.NET Windows フォーム・オブジェクトの実行環境プロパティ値を変更するに
は,次の手順を実行します。
1[プロパティ]タブで,変更するプロパティ値をクリックします。グレーで表
示されるプロパティは,.NET アプリケーションで読み取り専用として定義され
ているため変更できません。
2 必要に応じてプロパティ値を編集します。個々のプロパティの必要に応じて,
プロパティ値には異なるタイプの編集フィールドが表示されます。これらの編
集フィールドには,エディット・ボックス,ドロップダウン・リスト,および
カスタムのエディタ・ダイアログ・ボックスへのリンクが含まれています。
プロパティ値を変更した後に,新しい値は .NET アプリケーションの実行環境
インスタンスに適用されます。たとえば,エディット・ボックスのラベルのテ
キストを変更したり,ダイアログ・ボックスの背景色をグレーから赤に変更し
たりできます。
注:.NET アプリケーションの実行環境プロパティ値に加えた変更内容は,
.NET アプリケーションの現在のインスタンスにのみ有効です。次回 .NET アプ
リケーションを実行するときには,プロパティは元の実行環境値に戻ります。
埋め込みオブジェクトのプロパティを表示するには,次の手順を実行します。
1[プロパティ]タブで,表示する埋め込みオブジェクトのプロパティを選択し
ます。値によってプロパティを見つける方法については,上記の手順 1 を参照
してください。
2[選択されているプロパティをオブジェクトツリーに追加します]ボタンをク
リックします。プロパティは[オブジェクト]表示枠に追加され,その実行環
境プロパティおよびプロパティ値(ある場合)は[プロパティ]タブに表示さ
れます。埋め込みオブジェクトを[オブジェクト]表示枠に追加するたびに,
階層形式で対象の親オブジェクトの下に追加されます。

第 4 章 • .NET - .NET Windows フォーム・アプリケーションのテスト
86
86
注:プロパティの値が NULL の場合,またはプロパティが独自のプロパティを
持たないオブジェクトの場合は,[選択されているプロパティをオブジェクト
ツリーに追加します]ボタンは無効になります。
値によってプロパティを見つけるには,次の手順を実行します。
1[値によってプロパティを検索します]ボタンをクリックします。[プロパティ
を値で検索]ダイアログ・ボックスが開きます。
2[検索対象]ボックスに,検索する値を指定します。
3 大文字と小文字が入力したテキストと一致する項目だけを見つけるには,[大
文字と小文字を区別する]を選択します。
4 検索する方向を現在のカーソル位置に対して上または下で指定します。
5[次を検索]をクリックします。.NET Windows フォーム・スパイによって,指
定した値を持つプロパティが検出されます。
プロパティ・グリッドを並べ替えるには,次の手順を実行します。
次のボタンのいずれかをクリックし,[プロパティ]タブでプロパティ・グ
リッドを並べ替えます。
➤[項目別]:選択したオブジェクトのすべてのプロパティおよびプロパティ値を
カテゴリごとに表示します。カテゴリはアルファベット順に記載されます。カ
テゴリを折りたたむと表示されるプロパティの数を減らすことができます。カ
テゴリを展開または折りたたむと,カテゴリ名の左側にプラス(+)またはマ
イナス(-)が表示されます。
➤[アルファベット順]:選択したオブジェクトのすべての実行環境プロパティを
アルファベット順に並べ替えます。
注:現在[プロパティ ページ]ボタンはサポートされていません。

第 4 章 • .NET - .NET Windows フォーム・アプリケーションのテスト
87
87
[イベント]タブを使用した作業
[イベント]タブを使用すると,.NET アプリケーションの特定のコントロール
で選択したイベントをリッスンできます。次にイベント引数を表示して,選択
したイベントをアプリケーションに発行できます。
これは,.NET Add-in Extensibility を使用してカスタムの .NET Windows フォー
ム・コントロールのサポートを作成する際に特に役に立ちます。.NET アプリ
ケーションを変更させているイベントを確認できるため,特定のコントロール
の操作を記録する拡張を実装したり,希望どおりに .NET アプリケーションを
動作させるために発行する必要があるイベントを確認したりできます。
.NET Windows フォーム・オブジェクトの指定されたイベントをリッスンする
には,次の手順を実行します。
1[オブジェクト]表示枠で,イベントをリッスンするオブジェクトを選択します。
2[イベント]リストで,リッスンするイベント・タイプのチェック・ボックス
を選択します。

第 4 章 • .NET - .NET Windows フォーム・アプリケーションのテスト
88
88
注:選択するイベントは,QuickTest によってリッスンおよび記録されるイベン
トのみに影響します。オブジェクトのイベントをリッスンした後にイベント・
タイプのチェック・ボックスを選択またはクリアした場合は,[開始されたイ
ベント]リストのイベントは変更されません。
ヒント:[すべてのイベントを選択]または[すべてのイベントをクリア]ボ
タンをクリックすると,すべてのイベントのチェック・ボックスを選択または
クリアできます。また,[イベント]リストを右クリックし,[すべて選択]ま
たは[すべてクリア]を選択することもできます。
3[選択したイベントをリッスン]ボタンをクリックします。QuickTest によって,
選択したオブジェクトで指定したイベントのリッスンが開始され,ステータ
ス・バーに[リッスン中]と表示されます。
4 .NET アプリケーションで,イベントをリッスンするオブジェクトで操作を実行
します。指定したイベントは発生時にログに記録され,[発行されたイベント]
リストに表示されます。
5 イベントのリッスンを中止するには,[イベントへのリッスンを停止]ボタン
をクリックします。QuickTest によって,指定されたイベントのリッスンおよび
ログへの記録が中止されます。
.NET Windows フォーム・オブジェクトのイベント引数を表示するには,次の
手順を実行します
1[オブジェクト]表示枠で,イベント引数を表示するオブジェクトを選択します。
2 引数を表示するイベントを[開始されたイベント]リストで選択します。選択
したイベント引数および引数値は,[イベントの引数]リストでイベントの下
に表示されます。

第 4 章 • .NET - .NET Windows フォーム・アプリケーションのテスト
89
89
.NET Windows フォーム・オブジェクトで選択したイベントを発行するには,
次の手順を実行します。
1[オブジェクト]表示枠で,イベントを発行するオブジェクトを選択します。
2[開始されたイベント]リストで,.NET アプリケーションで発行する 1 つ以上
のイベントを選択します。Windows で選択する際の標準的なテクニック(CTRL キーや SHIFT キー)を使用して,複数のイベントを選択できます。
ヒント:選択したイベントは,[開始されたイベント]リストに表示されてい
る順に発行されます。イベントが[開始されたイベント]リストに発行する順
に表示されない場合は,必要なイベントが必要な順に[開始されたイベント]
リストに追加されるまで,オブジェクトでイベントをリッスンし続けます。
3 選択したイベントに編集可能な引数がある場合は,イベントを発行する前に,
必要に応じて[イベントの引数]リストでその引数値を変更できます。イベン
トが発行されるときには,修正された引数値で発行されます。
4[選択したイベントを開始]ボタンをクリックします。選択したイベントは,
[開始されたイベント]リストに表示されている順に発行されます。これらの
イベントを発行することで,.NET アプリケーションの関連するオブジェクトが
受ける影響を表示できます。イベント発行の進行中および終了時は,ステータ
ス・バーにステータスが表示されます。
特定のイベントを[開始されたイベント]リストから削除するには,次の手順
を実行します
1[オブジェクト]表示枠で,[開始されたイベント]リストからイベントを削除
するオブジェクトを選択します。
2[開始されたイベント]リストで削除するイベントを選択します。Windows で選択する際の標準的なテクニック(CTRL キーや SHIFT キー)を使用して,複数
のイベントを選択できます。
3[選択したイベントをクリア]ボタンをクリックします。選択したイベントが
[発行されたイベント]リストから削除されます。

第 4 章 • .NET - .NET Windows フォーム・アプリケーションのテスト
90
90
すべてのイベントを[開始されたイベント]リストから削除するには,次の手
順を実行します
1[オブジェクト]表示枠で,[開始されたイベント]リストからイベントを削除
するオブジェクトを選択します。
2[イベント リストをクリア]ボタンをクリックします。ログに記録されている
すべてのイベントが[開始されたイベント]リストから削除されます。

91
第 5 章Windows Presentation Foundation アプリケーションのテスト
.NET Add-in を使用すると,WPF(Windows Presentation Foundation)アプリケー
ションをテストできます。また,WPF オブジェクトでチェックポイントを作成
して値を出力し,アプリケーションのオブジェクトが期待どおりに機能するこ
とを確認できます。
本章では,次の項目について説明します。
➤ WPF オブジェクトのテストについて(92 ページ)
➤ WPF ユーザ・インタフェース・オートメーションについて(93 ページ)
➤ WPF オブジェクトの確認と値の出力(94 ページ)
➤ WPF オブジェクト,メソッド,およびプロパティの使用によるテストまた
はコンポーネントの拡張(95 ページ)

第 5 章 • Windows Presentation Foundation アプリケーションのテスト
92
92
WPF オブジェクトのテストについて
.NET Add-in を使用すると,WPF アプリケーションをテストできます。また,
アプリケーションの作成に使われた言語(VisualBasic,.NET,C# など)に関係
なく,System.Windows.Controls.Control クラスから直接または間接に継承
されたほとんどのカスタム WPF コントロール,および System.Windows.Controls.Control クラスから継承されたサードパーティ製
の WPF コントロールをテストして,オートメーション・インタフェースを実
装できます。
WPF では UI(ユーザ・インタフェース)オートメーションを使用して UI オブ
ジェクトを定義します。UI オートメーションにより,コントロールおよびオブ
ジェクトの機能のプロパティが標準化されます。.NET Add-in では AutomationElement および Automation Pattern プロパティを介して UI オートメー
ションをサポートします。
➤ WPF Add-in は Windows ベースのアドインとみなされます。詳細については,
第 2 章「Windows ベースのアプリケーションのテスト」を参照してください。
キーワード・ビューとエキスパート・ビューを使用すると,WPF テスト・オブ
ジェクト,オートメーション・オブジェクト,および実行環境オブジェクト・
メソッドをアクティブにして,プロパティの値を取得および設定し,そのオブ
ジェクトが存在することを確認できます。
➤ WPF アプリケーションのテストに関するグローバル設定を設定するには,[オ
プション]ダイアログ・ボックスで[Windows アプリケーション]タブを使
用します。詳細については,54 ページ「Windows アプリケーションに対するテ
スト オプションの設定」を参照してください。
➤ WPF アプリケーションのテストに関する詳細設定を設定するには,[記録と実
行環境設定]ダイアログ・ボックスまたは[アプリケーション領域の設定]ダ
イアログ・ボックスの[Windows アプリケーション]タブを使用します。詳
細については,43 ページ「Windows アプリケーションに対する記録と実行オプ
ションの設定」を参照してください。
➤ WPF Add-in では,WPF アプリケーションでオブジェクト(コントロール)を
テストするとき使用できるユーザ定義のテスト・オブジェクト,メソッド,お
よびプロパティが提供されます。詳細については,『HP QuickTest Professional Object Model Reference』(英語版)の「.NET WPF」の項を参照してください。
➤ WPF オブジェクトのプロパティは,対応する Windows オブジェクトのプロパ
ティを確認するときと同じ方法で確認します。

第 5 章 • Windows Presentation Foundation アプリケーションのテスト
93
93
WPF ユーザ・インタフェース・オートメーションについて
UI オートメーションにより,複数のフレームワーク(Win32,WPF,および Trident など)において,UI 要素に対して一貫性があり単一の参照オブジェクト
が提供されます。UI オートメーションでは,UI のオブジェクトの機能は,そ
の種類のすべてのオブジェクトに共通する標準的なコントロールおよびプロパ
ティによって定義されます。
UI オートメーションの詳細については,Microsoft Developer Network ライブラリ
の UI オートメーションの原理に関するページ(http://msdn2.microsoft.com/en-us/library/ms753107.aspx)を参照してください。
オートメーション要素
UI オートメーションでは,UI のすべての要素がオートメーション要素として
公開されます。オートメーション要素には,要素が表す UI 要素の共通のプロ
パティが公開されます。
たとえば,ボタン・コントロールにはオートメーション要素プロパティの NameProperty があり,これは,ボタン・コントロールに関連する名前または
テキストを参照します。このプロパティは,Win32 では caption,HTML では alt と呼ばれています。UI オートメーションでは,すべてのボタン・コント
ロールに NameProperty があり,各フレームワークで対応するプロパティに
マッピングされています。
オートメーション要素では,プロパティを提供し,コントロール・タイプに固
有のメソッドを公開するコントロール・パターンも公開されます。
コントロール・パターン
コントロール・パターンは,UI のコントロールが実行できる個々の機能を表し
ます。コントロール・タイプの機能は,そのコントロール・タイプに対するコ
ントロール・パターンの集合により定義されます。
コントロール・パターンでは,プログラムによってコントロールを操作する機
能を提供するメソッドが公開されます。
コントロール・パターンでは,コントロールの機能および現在の状態に関する
情報を提供するプロパティが公開されます。

第 5 章 • Windows Presentation Foundation アプリケーションのテスト
94
94
特定のコントロールでサポートされるコントロール・パターンの集合は,動的
に定義できます。このため,特定のコントロール・タイプで,常に同じコント
ロール・パターンがサポートされているとはかぎりません。たとえば,複数行
のエディット・ボックスでは,テキストが表示可能領域を超える場合のみスク
ロール(scrollpattern パターン)がサポートされます。
Image コントロールなど,一部のコントロール・タイプでは,コントロール・
パターンはサポートされていません。
QuickTest Professional では WPF の QuickTest オブジェクト・モデルで特別なプ
ロパティを使用することによって,オートメーション要素およびコントロー
ル・パターンのメソッドおよびプロパティにアクセスできます。
テストまたはコンポーネントで UI オートメーションを使って作業する方法の
詳細については,96 ページ「WPF オブジェクトの内部プロパティおよびメ
ソッドへのアクセス」を参照してください。
WPF オブジェクトの確認と値の出力
チェックポイントを使用すると,標準的な Windows オブジェクトのプロパティ
を確認するときと同じ方法で WPF オブジェクトのプロパティを確認できます。
また,WPF アプリケーションのオブジェクトからプロパティ値を出力し,テス
トまたはコンポーネントで使用できます。
WPF オブジェクトのテストでは,次のチェックポイントと出力値がサポートさ
れます。コンポーネントに対しては,ビットマップ・チェックポイントと標準
のチェックポイント,および出力値がサポートされます。
種類 チェックポイント 出力値
標準 対応 対応
ページ 非対応 非対応
アクセシビリティ 非対応 非対応
テキスト / テキスト範囲 対応 対応
テーブル 非対応 非対応

第 5 章 • Windows Presentation Foundation アプリケーションのテスト
95
95
標準のチェックポイントを使用すると,オブジェクトに関連する任意のテス
ト・オブジェクト・プロパティを確認または出力できます。各 WPF オブジェ
クトに関連するテスト・オブジェクト・プロパティの一覧および説明について
は,『HP QuickTest Professional Object Model Reference』(英語版)の「NET Windows Presentation Foundation」の項を参照してください。
[チェックポイントのプロパティ]ダイアログ・ボックスに含まれていないプ
ロパティを確認するには,Object,AutomationElement,または AutomationPattern プロパティを使用できます。詳細については,96 ページ
「WPF オブジェクトの内部プロパティおよびメソッドへのアクセス」を参照し
てください。
チェックポイントおよび出力値の詳細については,『HP QuickTest Professional ユーザーズ・ガイド』を参照してください。
WPF オブジェクト,メソッド,およびプロパティの使用によるテストまたはコンポーネントの拡張
テストまたはコンポーネントは,Microsoft VBScript でコード化されたステート
メントで構成されています。これらのステートメントは,操作の実行または情
報の取得を QuickTest に指示するオブジェクト,メソッド,および / またはプロ
パティで構成されます。これらのステートメントは,オブジェクト・リポジト
リのオブジェクト,および各オブジェクト・タイプで利用できるメソッドおよ
びプロパティを使用して追加します。さらに,記録を行うときに,これらのス
テートメントはアプリケーションへの入力に応じて自動的に生成されます。ま
た,ステートメントを手動でプログラミングしたり,同じテストやコンポーネ
ントで記録およびプログラミングされたステートメントを組み合わせたりもで
きます。これらのステートメントは,キーワード・ビューまたはエキスパー
ト・ビュー,あるいはその両方で作成,表示,および編集します。
ビットマップ 対応 非対応
XML 非対応 非対応
種類 チェックポイント 出力値

第 5 章 • Windows Presentation Foundation アプリケーションのテスト
96
96
WPF オブジェクトの内部プロパティおよびメソッドへのアクセス
WPF オブジェクトの内部プロパティおよびメソッドにアクセスするときは,設
定または取得する情報が含まれているオブジェクトにアクセスするためのプロ
パティを認識しておくことが重要です。
➤ AutomationElement プロパティ:オートメーション要素に関する情報を公
開する標準的なプロパティ群にアクセスするオブジェクトを返します。
➤ AutomationPattern プロパティ:コントロール・パターンの特定のインス
タンスにアクセスするオブジェクトを返します。
➤ Object プロパティ:開発者によって定義された,実際の実行環境 UI オブ
ジェクトに固有のプロパティにアクセスするオブジェクトを返します。
AutomationElement および AutomationPattern のプロパティを介してアクセ
ス可能なプロパティおよびメソッドの多くには,Object プロパティを介してア
クセス可能なプロパティおよびメソッドと同じ情報が含まれています。しか
し,Object プロパティを介してアクセスした UI オートメーションから利用で
きる情報では,UI オートメーションのような標準化は提供されません。
開発者が設計したユーザ定義のプロパティは,Object プロパティを介してのみ
アクセスできます。
テスト・オブジェクト・メソッドを使った作業
QuickTest では,WPF オブジェクトで使用できるさまざまなテスト・オブジェク
ト・メソッドが提供されます。これらのメソッドの一部は,WPF オブジェクト
での記録中に記録できます。キーワード・ビューまたはエキスパート・ビュー
でステートメントを手動で入力することで,テストまたはコンポーネントにほ
かの機能を追加できます。利用可能な WPF テスト・オブジェクト,メソッド,
およびプロパティの詳細については,『HP QuickTest Professional Object Model Reference』(英語版)の「Windows Presentation Foundation」の項を参照し
てください。

第 5 章 • Windows Presentation Foundation アプリケーションのテスト
97
97
注:同じコントロール・タイプの WPF オートメーション要素で異なるコント
ロール・パターン群がサポートされている場合があるため,特定のテスト・オ
ブジェクトに対して QuickTest によってサポートされているテスト・オブジェ
クトのメソッドまたはプロパティは,『オブジェクト・モデル・リファレンス』
の「Windows Presentation Foundation」の項に記載されている標準のメソッ
ドおよびプロパティとは異なる場合があります。たとえば,一般的には WpfButton テスト・オブジェクトは Set メソッドをサポートしませんが,記録
セッション中にアクティブ化されたコントロール・パターンが Set メソッドに
対応する場合は,トグル・ボタンをクリックするときに,QuickTest によって Set のステップが記録される場合があります。
.NET Add-in では,ステートメントで Object および AutomationElement プロ
パティを使用するときに,利用可能な実行環境(ネイティブ)メソッドおよび
プロパティを表示するなど,エキスパート・ビューでの IntelliSense とステート
メント補完をサポートします。.NET Add-in では,ステップ・ジェネレータで
実行環境メソッドおよびプロパティにアクセスするステートメントの生成もサ
ポートします。
Object および AutomationElement プロパティで IntelliSense を使用するには,
参照先のアプリケーションが開いていること,および参照先のオブジェクトが
表示されていることを確認してください。

第 5 章 • Windows Presentation Foundation アプリケーションのテスト
98
98

99
第 6 章Power Builder - Power Builder アプリケーションのテスト
QuickTest Professional Power Builder Add-in を使用すると,Power Builder アプリ
ケーションをテストできます。これらのコントロールを対象としたテストやコ
ンポーネントの作成と実行,およびプロパティの検査が可能です。Power Builder アプリケーションでのテストおよびコンポーネントの作成と実行は,ほ
かの Windows アプリケーションの場合とほぼ同じ方法で実施します。
本章では,次の項目について説明します。
➤ PowerBuilder Add-In を使用する際の考慮事項(99 ページ)
PowerBuilder Add-In を使用する際の考慮事項
➤ Power Builder Add-in は,Windows ベースのアドインとみなされます。詳細につ
いては,第 2 章「Windows ベースのアプリケーションのテスト」を参照してく
ださい。
➤ Power Builder アプリケーションのテストに関するグローバル設定を設定するに
は,[オプション]ダイアログ・ボックスで[Windows アプリケーション]タ
ブを使用します。詳細については,54 ページ「Windows アプリケーションに対
するテスト オプションの設定」を参照してください。
➤ Power Builder アプリケーションのテストに関する詳細設定を設定するには,
[記録と実行環境設定]ダイアログ・ボックスの[Windows アプリケーショ
ン]タブまたは[アプリケーション領域の設定]ダイアログ・ボックスの[ア
プリケーション]タブを使用します。詳細については,43 ページ「Windows アプリケーションに対する記録と実行オプションの設定」を参照してください。

第 6 章 • Power Builder - Power Builder アプリケーションのテスト
100
100
➤ Power Builder Add-in では,Power Builder アプリケーションでオブジェクト(コ
ントロール)をテストするとき使用できるユーザ定義のテスト・オブジェク
ト,メソッド,およびプロパティが提供されます。詳細については,
『HP QuickTest Professional Object Model Reference』(英語版)の Power Builder の項を参照してください。
➤ Power Builder Add-in は,カスタマイズされたメソッドとプロパティを持つ DataWindow テスト・オブジェクトを提供しており,PowerBuilder の DataWindow コントロールをテストするときに役に立ちます。
➤ DataWindow コントロールでチェックポイントまたは出力値ステップを挿入
すると,QuickTest によってテーブルとして処理され,[テーブル チェック
ポイントのプロパティ]または[テーブル出力値のプロパティ]ダイアロ
グ・ボックスが開かれます(コンポーネントではサポートされていません)。
これにより,テーブルの内容およびオブジェクト・プロパティの値を確認ま
たは取得できます。
➤ 記録セッション中に DataWindow コントロールでチェックポイントまたは出
力値ステップを挿入すると,[プロパティ]タブで確認または取得できるプ
ロパティには,DataWindow コントロールの内部属性(DataWindow.color など)および識別プロパティ(enabled や focused など)が含まれます。
ダイアログ・ボックスで利用できる DataWindow の内部属性は,
DataWindow.Describe(「DataWindow.attributes」)ステートメントを実行す
ると返されるプロパティの一覧と同じです。テーブルの内部オブジェクト
(DataWindow.Describe(「DataWindow.objects」)ステートメントを使用して
取得できるオブジェクト)のプロパティは,この一覧では利用できません。
➤ 編集時に(ActiveScreen から,または ActiveScreen データをキャプチャする
手順で)DataWindow コントロールでチェックポイントまたは出力値ステッ
プを挿入する場合は,識別プロパティのみを一覧で利用できます。

第 6 章 • Power Builder - Power Builder アプリケーションのテスト
101
101
DataWindow テスト・オブジェクトの詳細については,『HP QuickTest Professional Object Model Reference』(英語版)の「Power Builder」の項を参照してください。

第 6 章 • Power Builder - Power Builder アプリケーションのテスト
102
102

103
第 7 章SAP - SAP Gui for Windows 環境の設定
SAP Gui for Windows アプリケーションのテストを開始する前に,正しいバー
ジョンのサーバおよびクライアントがインストールされ,正しいサポート・オ
プションが設定されていることを確認する必要があります。本章では,
QuickTest Professional Add-in for SAP solutions を正しく使用するために必要な具
体的なセットアップ情報を提供します。本章は,SAP Gui for Windows アプリ
ケーションをテストする場合のみ関係します。
本章では,次の項目について説明します。
➤ SAP Windows 環境の設定について(104 ページ)
➤ SAP Gui Scripting サポートのインストール(105 ページ)
➤ SAP アプリケーション・サーバにインストールされているパッケージおよび
パッチのバージョンの確認(106 ページ)
➤ SAP Gui for Windows アプリケーションにインストールされているパッチの
バージョンの確認(111 ページ)
➤ SAP アプリケーションでのスクリプティングの有効化(サーバ側)(112ペー
ジ)
➤ SAP アプリケーションでのスクリプティングの有効化(クライアント側)
(117 ページ)
➤ ダイアログ表示モードを使用するための F4 ヘルプの設定(120 ページ)
➤ モーダル・ダイアログ・ボックス・モードを使用するための F1 ヘルプの設
定(122 ページ)
➤ SAP サーバの接続速度の確認(123 ページ)

第 7 章 • SAP - SAP Gui for Windows 環境の設定
104
104
SAP Windows 環境の設定について
QuickTest Professional での SAP Gui for Windows バージョン 6.20,6.40,および 7.10 のサポートは,SAP Gui Scripting API に基づいています。この API は SAP カーネルの 近のバージョンでのみ利用可能で,標準では無効になっています。
QuickTest Professional Add-in for SAP solutions を使用して SAP Gui for Windows アプリケーションをテストするには,次の事項を確認する必要があります。
➤ SAP Gui Scripting オプションがインストールされている。
➤ サーバとクライアントに,適切なバージョンのパッケージおよびパッチがイン
ストールされている。
➤ サーバで Scripting API がサポートされている。
➤ サーバとクライアントの両方で Scripting API が有効になっている。
➤ クライアントが,F4 ヘルプの画面に対してダイアログ表示モードを使用するよ
うに構成され,低速接続を使用するように設定されていない。
➤ SAP Gui for Windows アプリケーションで F1 および F4 ヘルプ画面の使用に関す
るテストをサポートするために,F1 および F4 ヘルプの表示設定が正しく設定
されている。
注:QuickTest-eCATT 統合機能を使用する予定の場合は,適切なサポート・
パッケージもインストールして,QuickTest と動作するように eCATT サーバを
設定する必要があります。詳細については,159 ページ「eCATT を QuickTest と連携動作させるための設定」を参照してください。

第 7 章 • SAP - SAP Gui for Windows 環境の設定
105
105
SAP Gui Scripting サポートのインストール
SAP Gui for Windows アプリケーションをインストールするときは,SAP GUI Scripting インストール・オプションを選択する必要があります。
SAP Gui for Windows アプリケーションをインストールしたときにこのオプショ
ンを選択しなかった場合は,本章で説明するほかの設定オプションを設定する
前に,アプリケーションを再インストールして,このオプションを選択する必
要があります。
注:SAP では,管理者がシステム単位,グループ単位,ユーザ単位,およびス
クリプト機能単位で,SAP Gui Scripting の使用を制限できる一連のセキュリ
ティ・メカニズムが提供されます。SAP Gui for Windows アプリケーションをテ
ストするには,これらのセキュリティ・メカニズムが,テスト対象のアプリ
ケーションに対して有効化されていないことを確認する必要があります。さま
ざまなセキュリティ・オプションの詳細については,SAP Service Marketplace でオンラインの SAP Gui Scripting セキュリティ・ガイドを参照してください。
SAP GUIScripting オプション

第 7 章 • SAP - SAP Gui for Windows 環境の設定
106
106
SAP アプリケーション・サーバにインストールされているパッケージおよびパッチのバージョンの確認
QuickTest Professional Add-in for SAP solutions を使用するには,ソフトウェア・コ
ンポーネントのリリースに対して適切なレベルのサポート・パッケージおよび
カーネル・パッチが適用されていることを確認する必要があります。次の表は,
小要件を示します。これと同じまたは高いバージョン / レベルが必要です。
ソフトウェア・コンポーネント
リリース サポート・パッケージ カーネル・パッチ・レベル
SAP_APPL 31I SAPKH31I96 Kernel 3.1I レベル 650
SAP_APPL 40B SAPKH40B71 Kernel 4.0B レベル 903
SAP_APPL 45B SAPKH45B49 Kernel 4.5B レベル 753
SAP_BASIS 46B SAPKB46B37 Kernel 4.6D レベル 948
SAP_BASIS 46C SAPKB46C29 Kernel 4.6D レベル 948
SAP_BASIS 46D SAPKB46D17 Kernel 4.6D レベル 948
SAP_BASIS 610 SAPKB61012 Kernel 6.10 レベル 360

第 7 章 • SAP - SAP Gui for Windows 環境の設定
107
107
サポート・パッケージを確認するには,次の手順を実行します。
1 SAP サーバにログオンします。
2 SPAM トランザクションを実行します。
3[ディレクトリ]セクションで,[全サポート パッケージ]を選択し,[照会]
ボタンをクリックします。

第 7 章 • SAP - SAP Gui for Windows 環境の設定
108
108
4[All packages]ウィンドウが開きます。使用している SAP リリースに対して正
しいパッケージがインストールされていることを確認します(106 ページ
「SAP アプリケーション・サーバにインストールされているパッケージおよび
パッチのバージョンの確認」を参照してください)。
正しいパッケージがインストールされていれば,青色のアイコンが[Status]カラムに表示されます。
必要なパッケージがインストールされていない場合は,ダウンロードしてイン
ストールしてください。
必要なパッケージのダウンロードおよびインストールの詳細については,SAP OSS note # 480149 を参照してください。

第 7 章 • SAP - SAP Gui for Windows 環境の設定
109
109
カーネル・パッチ・レベルを確認するには,次の手順を実行します。
1 SAP サーバにログオンします。
2[システム]>[ステータス]を選択します。[システム : ステータス]ダイア
ログ・ボックスが開きます。

第 7 章 • SAP - SAP Gui for Windows 環境の設定
110
110
3[他のカーネル情報]ボタンをクリックします。[システム : カーネル情報]ダ
イアログ・ボックスが開きます。
4[カーネル情報]セクションで,[Sup. Pckg. レベル]の値を確認します。
このレベルが使用している SAP リリースに必要なレベルより低い場合は(106ページ「SAP アプリケーション・サーバにインストールされているパッケージ
およびパッチのバージョンの確認」を参照してください), 新のカーネル・
バージョンをダウンロードし,既存のカーネルをアップグレードする必要があ
ります。
必要なカーネル・パッケージ・レベルのダウンロードおよびインストールの詳
細については,SAP OSS note # 480149 を参照してください。

第 7 章 • SAP - SAP Gui for Windows 環境の設定
111
111
SAP Gui for Windows アプリケーションにインストールされているパッチのバージョンの確認
QuickTest Professional Add-in for SAP solutions で SAP Gui for Windows アプリケー
ションをテストする場合は, 小限必要なレベルのパッチがインストールされ
ていることを確認してください。必要なパッチのレベルの詳細については,
『HP QuickTest Professional 初にお読みください』 で SAP の項を参照してくだ
さい。
注: 小限必要なレベルのパッチがインストールされていない場合は,SAP Gui for Windows アプリケーションで記録を行おうとするとエラー・メッセージ
が表示されます。
SAP Gui for Windows アプリケーションのパッチのレベルを確認するには,次
の手順を実行します。
1[SAP Logon]ダイアログ・ボックスを開き,[SAP Logon]ダイアログ・ボック
スのタイトル・バーの左側にあるボタン をクリックします。次に,メニュー
で[SAP Logon について]を選択します。

第 7 章 • SAP - SAP Gui for Windows 環境の設定
112
112
[SAP Vertion Information]ダイアログ・ボックスが開きます。
2[SAP Vertion Information]ダイアログ・ボックスで, 小限必要なレベルの
パッチがインストールされていることを確認します。
SAP アプリケーションでのスクリプティングの有効化(サーバ側)
適切なレベルのサポート・パッケージおよびカーネル・パッチがインストール
されていることを確認したら,SAP アプリケーションでスクリプティングを有
効にする必要があります。標準では,スクリプティングは無効になっています。
スクリプティングを有効にするには,管理権限で[プロファイル パラメータ更
新]ウィンドウを表示して,アプリケーション・サーバで sapgui/user_scripting プロファイル・パラメータを TRUE に設定します。
すべてのユーザに対してスクリプティングを有効にするには,すべてのアプリ
ケーション・サーバでこのパラメータを設定します。特定のユーザ・グループ
に対してスクリプティングを有効にするには,必要なアクセス制限が設定され
たアプリケーション・サーバのみでパラメータを設定します。

第 7 章 • SAP - SAP Gui for Windows 環境の設定
113
113
注:スクリプティングが無効に設定されているサーバに接続した場合,SAP Gui for Windows アプリケーションで記録を行おうとするとエラー・メッセージ
が表示されます。
プロファイル・パラメータを変更するには,次の手順を実行します。
1 OKCode エディット・ボックスに /nrz11 と入力してトランザクション rz11 を開きます。
2[プロファイル パラメータ更新]ウィンドウの[パラメータ名]ボックスで,
sapgui/user_scripting と入力して[照会]ボタンをクリックします。
注:ステータス・バーに「不明なパラメータ名です」というメッセージが表示
された場合は,クライアントに必要なサポート・パッケージがインストールさ
れていません(111 ページ「SAP Gui for Windows アプリケーションにインス
トールされているパッチのバージョンの確認」を参照してください)。使用し
ているリリースに対応するサポート・パッケージをダウンロードおよびインス
トールして,手順 1 および 2 を繰り返します。

第 7 章 • SAP - SAP Gui for Windows 環境の設定
114
114
[プロファイル パラメータ属性照会]ウィンドウが開きます。

第 7 章 • SAP - SAP Gui for Windows 環境の設定
115
115
3[Profile 値]の値が FALSE の場合は,値を変更する必要があります。値を変更
するには,[値変更]ボタンをクリックします。[パラメータ値変更]ウィンド
ウが開きます。
4[Profile 値]ボックスに TRUE と入力し,[保存]ボタンをクリックします。
注:TRUE はすべて大文字で入力する必要があります。True または true と入
力しても効果はありません。
変更が保存されると,ウィンドウが閉じて,パラメータの値が TRUE と表示さ
れます。ただし,この変更はシステムにログオンしたときのみ適用されます。
このため,QuickTest Professional Add-in for SAP solutions で作業を開始する前に,
ログオフしてから再びログオンする必要があります。また,SAP サービスを SAP コンソールから再起動する必要がある場合もあります。

第 7 章 • SAP - SAP Gui for Windows 環境の設定
116
116
SAP サービスを SAP コンソールから再起動してクライアントに再びログオンし
ても ProfileVal パラメータへの変更が保存されていない場合は,カーネルの
バージョンが古い可能性があります。この場合は,アプリケーション・サーバ
を再起動するか,以下に示す必要なカーネル・パッチをダウンロードおよびイ
ンポートします。
詳細およびダウンロードのガイドラインの詳細については,SAP OSS note #480149 を参照してください。
リリース カーネル・バージョン パッチ・レベル
6.10 6.10 391
6.20 すべてのバージョン すべてのレベル
6.40 すべてのバージョン すべてのレベル
7.10 すべてのバージョン すべてのレベル

第 7 章 • SAP - SAP Gui for Windows 環境の設定
117
117
SAP アプリケーションでのスクリプティングの有効化(クライアント側)
QuickTest Professional で SAP Gui for Windows アプリケーションをテストするに
は,スクリプティングが SAP Gui for Windows クライアントで有効化されている
ことを確認する必要があります。
また,QuickTest Professional で作業するときは SAP Gui for Windows 環境で警告
メッセージを無効にすることをお勧めします。
スクリプティングが SAP Gui for Windows クライアントで有効化されているこ
とを確認するには,次の手順を実行します。
1 SAP サーバにログオンします。
2[ローカル レイアウトのカスタマイジング] SAP ツール・バー・ボタンをク
リックして[オプション]を選択します。[オプション]ダイアログ・ボック
スが開きます。
3[スクリプト]タブをクリックします。

第 7 章 • SAP - SAP Gui for Windows 環境の設定
118
118
4[スクリプト有効化]チェック・ボックスが選択されていることを確認します。
[スクリプト有効化]チェック・ボックスがクリアされている場合は選択して
ください。
5「スクリプトがインストールされました」というメッセージがインストール領
域に表示されなかったり,[スクリプト有効化]チェック・ボックスが無効に
なっていたりする場合は,SAP GUI Scripting オプションがインストールされ
ていません。SAP Gui for Windows アプリケーションを再インストールして
[SAP GUI Scripting]チェック・ボックスを選択してください。
警告メッセージの無効化
標準では,SAP Gui for Windows アプリケーションで QuickTest Professional を使
用するときに定期的に 2 つの警告メッセージが表示されます。
➤ QuickTest Professional を Scripting API に接続すると,次の警告メッセージが表
示されます。
スクリプトは gui へのアタッチを試みています。
➤ Scripting API を使用して QuickTest Professional によって新しい接続が開かれる
と,次の警告メッセージが表示されます。
スクリプトは,< system_name >システムへの接続を開いています。

第 7 章 • SAP - SAP Gui for Windows 環境の設定
119
119
QuickTest Professional を使って作業するときは SAP Gui for Windows アプリケー
ションでこれらの警告メッセージを無効にすることをお勧めします。
警告メッセージの表示を無効化するには,次の手順を実行します。
1 SAP サーバにログオンします。
2[ローカル レイアウトのカスタマイズ] SAP ツール・バー・ボタンをクリッ
クして[オプション]を選択します。[オプション]ダイアログ・ボックスが
開きます。
3[スクリプト]タブをクリックします。
4[スクリプトが実行中の GUI に接続する時に通知]および[スクリプトが接続
をオープンする時に通知]チェック・ボックスをクリアして[OK]をクリッ
クします。

第 7 章 • SAP - SAP Gui for Windows 環境の設定
120
120
ダイアログ表示モードを使用するための F4 ヘルプの設定
SAP Gui for Windows アプリケーションが SAP Gui Scripting API([スクリプティ
ングの有効化]オプション)を使用する場合は,Control モードで F4 ヘルプ画
面をロードすることはできません。このため,ダイアログ・モードで F4 ヘル
プ画面をロードするようにクライアントを設定しておく必要があります。
注:この設定はユーザごとに行います。QuickTest Professional Add-in for SAP solutions を使用してテストする各クライアントでこのオプションを設定する必
要があります。または,SAP システム管理者はシステムの標準設定を変更でき
ます。
ダイアログ・モードを使用するように F4 ヘルプを設定するには,次の手順を
実行します。
1 SAP サーバにログオンします。
2 SAP メニュー・バーで[ヘルプ]>[設定]を選択します。個人設定のダイア
ログ・ボックスが開きます。

第 7 章 • SAP - SAP Gui for Windows 環境の設定
121
121
3[F4 ヘルプ]タブをクリックします。
4 タブの右側にある[システム デフォルト]セクションで,[照会]設定を確認
します。この設定は,すべてのクライアントに対する標準のサーバ設定を示し
ます。
➤[照会]設定が[ダイアログ]の場合は,タブの左側にあるユーザ固有のセ
クションで[照会]設定を[システム デフォルト]または[R/3 Dialog(modal)]に設定できます。
➤[照会]設定が[Control]の場合は(上記の例のように),タブの左側にあ
るユーザ固有のセクションで[照会]設定を[R/3 Dialog(modal)]に変
更する必要があります。
5 コピー(Ctrl+S)ボタンをクリックし,変更内容を保存してダイアログ・ボッ
クスを閉じます。

第 7 章 • SAP - SAP Gui for Windows 環境の設定
122
122
モーダル・ダイアログ・ボックス・モードを使用するためのF1 ヘルプの設定
SAP Gui for Windows アプリケーションの F1 ヘルプは,パフォーマンス・アシ
スタントを使用して,またはモーダル・ダイアログ・ボックスとして表示でき
ますモーダル・ダイアログ・ボックス・オプションが選択されている場合の
み,QuickTest Professional は F1 ヘルプの表示を記録できます。テストに F1 ヘルプへのアクセスを含める場合は,[Modal ダイアログ ボックス (R/3)]オプ
ションを選択する必要があります。
モーダル・ダイアログ・ボックス・モードを使用するように F1 ヘルプを設定
するには,次の手順を実行します。
1 SAP サーバにログオンします。
2 SAP メニュー・バーで[ヘルプ]>[設定]を選択します。個人設定のダイア
ログ・ボックスが開きます。
3[F1 ヘルプ]タブをクリックします。

第 7 章 • SAP - SAP Gui for Windows 環境の設定
123
123
4[照会]セクションで,[Modal ダイアログ ボックス (R/3)]を選択します。
5 コピー(Ctrl+S)ボタンをクリックし,変更内容を保存してダイアログ・ボッ
クスを閉じます。
SAP サーバの接続速度の確認
サーバと通信するために低速接続オプションを使用して SAP にログオンする
と,SAP サーバは,QuickTest が適切にテストを記録し実行するために必要な情
報を送信しません(低速接続オプションが選択されていると,QuickTest によっ
てエラー・メッセージが表示されます)。このため,QuickTest テストを記録お
よび実行する前に,このオプションが接続先のサーバに対して選択されていな
いことを確認してください。
詳細については,『SAP OSS note #587202』を参照してください。
注:使用する SAP Gui for Windows のバージョンによっては,本項で示すダイア
ログ・ボックスは,ユーザの画面に表示されるものと異なる場合があります。
しかし,本項に示す説明はサポートされているすべての SAP Gui for Windows バージョンに該当します。
SAP Gui for Windows クライアントの接続速度設定を確認するには,次の手順
を実行します。
1[SAP Logon]ダイアログ・ボックスを開き,接続先のサーバを選択します。

第 7 章 • SAP - SAP Gui for Windows 環境の設定
124
124
2 使用しているバージョンによって,[プロパティ]ボタンをクリックするか,
またはサーバを右クリックして[プロパティ]を選択します。選択したサーバ
の[プロパティ]ダイアログ・ボックスが開きます。
3[詳細]ボタンをクリックします。[詳細オプション]ダイアログ・ボックスが
開きます。

第 7 章 • SAP - SAP Gui for Windows 環境の設定
125
125
4[接続速度]セクションで,[低速接続]チェック・ボックスがクリアされてい
ることを確認します。
5 QuickTest とともに使用する各サーバに対して,1 から 4 の手順を繰り返します。

第 7 章 • SAP - SAP Gui for Windows 環境の設定
126
126

127
第 8 章SAP - SAP Gui for Windows アプリケーションを対象とするテストおよびコンポーネントの記録と実行
QuickTest Professional Add-in for SAP solutions は SAP Gui for Windows アプリケー
ションを対象とするテストをサポートします。QuickTest Professional Add-in for SAP Solutions は SAP AG によって認定されています。
本章では,QuickTest を使って SAP Gui for Windows アプリケーションでテストと
コンポーネントを記録,実行する方法を説明します。QuickTest での作業の詳細
については,『HP QuickTest Professional ユーザーズ・ガイド』を参照してくだ
さい。Web-based SAP アプリケーションを対象とするテストとコンポーネントの
記録と実行については,363 ページ「SAP - Web-based SAP アプリケーションを
対象とするテストまたはコンポーネントの記録と実行」を参照してください。
注:本章で説明する QuickTest の ActiveScreen および[記録と実行環境設定]ダ
イアログ・ボックスのオプションは,テストに関連するものだけです。
本章では,次の項目について説明します。
➤ SAP Gui for Windows アプリケーションを対象とするテストおよびコンポー
ネントの記録と実行について(128 ページ)
➤ SAP Gui for Windows のテストおよびコンポーネントを作成する際の注意事
項(129 ページ)
➤ QuickTest と SAP GUI Scripting API について(130 ページ)
➤ SAP Gui for Windows テスト用の記録と実行環境設定の設定(133 ページ)

第 8 章 • SAP - SAP Gui for Windows アプリケーションを対象とするテストおよびコンポーネントの記録と実行
128
128
➤ SAP Gui for Windows アプリケーション用の ActiveScreen キャプチャ・オプ
ションの設定(139 ページ)
➤ SAP Gui for Windows アプリケーション用のテスト・オプションの設定(142ページ)
➤ SAP Gui for Windows を対象とする低レベルまたはアナログ・モードの記録
について(155 ページ)
➤ 標準 Windows 記録機能の使用(155 ページ)
➤ QuickTest-eCATT 統合について(156 ページ)
➤ eCATT を QuickTest と連携動作させるための設定(159 ページ)
➤ スタンドアロン・モードでの eCATT の使用(161 ページ)
➤ 統合モードでの eCATT の使用(180 ページ)
SAP Gui for Windows アプリケーションを対象とするテストおよびコンポーネントの記録と実行について
QuickTest Professional では,SAP 用にカスタマイズされた特別なテスト・オブ
ジェクトとメソッドを使用して,SAP Gui for Windows アプリケーションを対象
とするテストとコンポーネントの記録と実行ができます。
SAP Gui for Windows アプリケーション上でテストやコンポーネントを記録する
と,QuickTest によってユーザが実行した操作が記録されます。QuickTest では SAP GUI Scripting API を直接処理してユーザの操作を記録します。したがって,
QuickTest ではユーザが実行した個々の操作のステップを記録しますが,記録し
たステップがテストに追加されるのは QuickTest に API イベントが送信された
とき(SAP サーバに情報が送信されたとき)だけです。
QuickTest Professional Add-in for SAP solutions では,OK コード・エディット・
ボックス,テーブル・コントロール,グリッド・コントロール,シンプル・ツ
リー・コントロール,リスト・ツリー・コントロール,カラム・ツリー・コン
トロール,ツールバーなどの特別な SAP Windows オブジェクトが認識されま
す。サポートされているオブジェクトの詳細については,215 ページ「SAP - テストまたはコンポーネントへの SAP Windows ステートメントの追加」を参照し
てください。

第 8 章 • SAP - SAP Gui for Windows アプリケーションを対象とするテストおよびコンポーネントの記録と実行
129
129
QuickTest でテスト・ステップを選択すると,対応するオブジェクトが ActiveScreen で強調表示されます(テストの記録時に ActiveScreen の情報を
キャプチャするように設定しなかった場合を除く)。ただし,ActiveScreen とと
もに格納されるオブジェクト・プロパティの値は,ステップをテストに追加し
た時点(SAP サーバに情報を送信するステップを実行した時点)のプロパティ
の値です。これらの値は,選択したステップが実際に実行された時点のプロパ
ティの値とは異なる可能性があります。ActiveScreen のキャプチャ・レベルの
詳細については,139 ページ「SAP Gui for Windows アプリケーション用の ActiveScreen キャプチャ・オプションの設定」を参照してください。
テストの記録を開始するたびに,[記録と実行環境設定]ダイアログ・ボック
スの[SAP]タブを使用して,指定した SAP サーバに接続するように QuickTest を設定できます。または,開いているすべての SAP セッションで記
録を行うように QuickTest を設定することもできます。詳細については,133ページ「SAP Gui for Windows テスト用の記録と実行環境設定の設定」を参照し
てください。
SAP Gui for Windows のテストおよびコンポーネントを作成する際の注意事項
SAP Gui for Windows アプリケーションを対象とするテストおよびコンポーネン
トの設計を始める前に,第 7 章「SAP - SAP Gui for Windows 環境の設定」の説
明に従って SAP サーバおよびクライアントが正しく設定されていることを確認
してください。
テストやコンポーネントの作成準備を行うときは,以下の点に注意してください。
➤ QuickTest は SAP GUI Scripting API を直接処理してユーザの操作を記録します。し
たがって,QuickTest ではユーザが実行した個々の操作のステップを記録します
が,記録したステップがテストやコンポーネントに追加されるのは QuickTest に API イベントが送信されたとき(SAP サーバに情報が送信されたとき)だけで
す。このため,テストやコンポーネントには実行した各操作に対応するステップ
が追加されますが,対応するステップが実際にテストやコンポーネントに追加さ
れるのは,複数の操作を実行した後になる場合があります。また,実行した操作
に直接対応しないステップがテストやコンポーネントに見つかったり,実行した 1 つの操作が複数のステップとして表示されたりする場合もあります。
SAP GUI Scripting API イベントの詳細については,SAP のマニュアルを参照し
てください。

第 8 章 • SAP - SAP Gui for Windows アプリケーションを対象とするテストおよびコンポーネントの記録と実行
130
130
➤ テストでの作業中は,QuickTest の[記録と実行環境設定]ダイアログ・ボック
スを使用して,すべてのテスト記録および実行セッションの開始時に開くサー
バとクライアントを指定できます。このダイアログ・ボックスで指定できる
サーバは,SAP ログオン・パッドおよび[SAP Logon]ダイアログ・ボックス
で指定できるサーバと同じです。
➤ SAP Gui for Windows セッションでコンポーネントを記録する場合は,[記録と実
行環境設定]ダイアログ・ボックスを使用できません。代わりに,SAP セッ
ションを手動で開くか,(SAPGuiUtil テスト・オブジェクトを使って)SAP サーバに接続するステートメントをコンポーネントに挿入する必要があります。
➤ 必要に応じて,SAP Gui for Windows アプリケーションの特定の操作を標準 Windows 記録モードで記録することもできます。詳細については,155 ページ
「標準 Windows 記録機能の使用」を参照してください。
QuickTest と SAP GUI Scripting API について
QuickTest は SAP GUI Scripting API を直接処理してユーザの操作を記録します。
このため,QuickTest ではテストやコンポーネントにステップを追加するのは,
API イベントがサーバに送信されたときだけです。このため,テストやコン
ポーネントの記録中は,アプリケーション上で複数の操作を実行した後でない
と対応するステップが追加されない場合があります。サーバに情報を送信する
ステップを実行すると,QuickTest はキーワード・ビューに該当する SAP Windows オブジェクトを含むステップを挿入し(テストおよびコンポーネ
ントの場合),エキスパート・ビューに対応するステートメントを追加します
(テストの場合のみ)。
例 1[Price Simulation for Material]フォームに情報を入力するステップを記録すると
します。フォーム上の 3 つのチェック・ボックス([Incl. cash discount],[Delivery costs],および[Effective price])を選択し,[Continue]をク
リックします。[Continue]ボタンをクリックすると,SAP サーバに情報が送
信され,チェック・ボックスを選択して[Continue]ボタンをクリックするス
テップがまとめてテストに追加されます。上記のプロセスは,キーワード・
ビューでは次のように表示されます。

第 8 章 • SAP - SAP Gui for Windows アプリケーションを対象とするテストおよびコンポーネントの記録と実行
131
131
これらのステップは,QuickTest によってエキスパート・ビューに次のように記
録されます。
SAPGuiSession("Session").SAPGuiWindow("Price Simulation for Material").SAPGuiCheckBox("Incl. cash discount").Set "ON"
SAPGuiSession("Session").SAPGuiWindow("Price Simulation for Material").SAPGuiCheckBox("Delivery costs").Set "ON"
SAPGuiSession("Session").SAPGuiWindow("Price Simulation for Material").SAPGuiCheckBox("Effective price").Set "ON"
SAPGuiSession("Session").SAPGuiWindow("Price Simulation for Material").SAPGuiCheckBox("Effective price").SetFocus
SAPGuiSession("Session").SAPGuiWindow("Price Simulation for Material").SAPGuiButton("Continue (Enter)").Click
例 2SAP Gui for Windows アプリケーションの[ユーザ WL]タブで 1 つのラジオ・
ボタンを選択するとします。このラジオ・ボタンには,[ユーザ ロール内]と
いうラベルが付いています。

第 8 章 • SAP - SAP Gui for Windows アプリケーションを対象とするテストおよびコンポーネントの記録と実行
132
132
QuickTest は,SAP GUI コンポーネント・タイプ(41)を使用してこのオブ
ジェクトを SAPGuiRadioButton オブジェクトとして識別します。次に,「ユーザ ロール内」という名前の SAPGuiRadioButton テスト・オブジェクトを作成し,
以下のプロパティと値をラジオ・ボタンの詳細として記録します。
注:guicomponenttype プロパティと name プロパティの値は,SAP GUI Scripting API によって提供されます。
QuickTest は,ユーザが Set メソッドを実行してラジオ・ボタンをオンにしたこ
とも記録します。
QuickTest のキーワード・ビューには,次のようなステップが表示されます。
QuickTest のエキスパート・ビューには,次のようなステップが表示されます。
SAPGuiSession("Session").SAPGuiWindow(" ワークリスト : 通知 ( 一般 )").SAPGuiRadioButton(" ユーザ ロール内 ").Set
テストまたはコンポーネントを実行すると,QuickTest は,テスト・オブジェク
ト・クラスと,オブジェクトを一意に識別するためのテスト・オブジェクトの
プロパティと値のセットである「記述」に基づいて,アプリケーションに含ま
れている各オブジェクトを識別します。上記の例では,QuickTest は実行セッ
ション中にオブジェクト・リポジトリを検索することにより,「ユーザ ロール
内」という名前の SAPGuiRadioButton オブジェクトの記述を調べます。
QuickTest は以下の記述を見つけます。
guicomponenttype = 41name = MEL_ROLtext = ユーザ ロール内

第 8 章 • SAP - SAP Gui for Windows アプリケーションを対象とするテストおよびコンポーネントの記録と実行
133
133
次に,QuickTest は上記の詳細と一致する SAPGuiRadioButton オブジェクトをア
プリケーション内で検索します。オブジェクトが見つかったら,そのオブジェ
クトに対して Set メソッドを実行し,フィールドの値を ON に変更します(ラ
ジオ・ボタンを選択します)。
注:QuickTest Professional Add-in for SAP solutions には,テスト・オブジェクト
のサポートが組み込まれていない特定の SAP Gui for Windows オブジェクトのた
めに別の記録メカニズムが用意されています。詳細については,229 ページ
「SAP Gui for Windows の代替記録メカニズム」を参照してください。
テスト・オブジェクト・モデル,オブジェクト・リポジトリ,およびオブジェ
クト・スパイの詳細については,『HP QuickTest Professional ユーザーズ・ガイ
ド』を参照してください。
SAP Gui for Windows テスト用の記録と実行環境設定の設定
[記録と実行環境設定]ダイアログ・ボックスの[SAP]タブを使用して,記録
セッションを開始するたびに特定の SAP サーバに接続して SAP Gui for Windows アプリケーションを開くように QuickTest を設定できます。または,
開いているすべての SAP Gui for Windows アプリケーションで記録を行うように QuickTest を設定することもできます。

第 8 章 • SAP - SAP Gui for Windows アプリケーションを対象とするテストおよびコンポーネントの記録と実行
134
134
記録と実行環境設定を変更せずに記録を開始した場合は,([記録]をクリック
するか,[オートメーション]>[記録]を選択して)新しいテストの記録を
開始すると,[記録と実行環境設定]ダイアログ・ボックスが自動的に開きま
す。[オートメーション]>[記録と実行環境設定]を選択しても開くことが
できます。
QuickTest Professional Add-in for SAP solutions と Web Add-in のみをロードした場
合は,[記録と実行環境設定]ダイアログ・ボックスに[SAP]タブ,[Web]タブ,および[Windows アプリケーション]タブのみが表示されます。ほかの
アドインをロードした場合は,(上の図のように)それらに対応するタブも表
示されます。
[SAP]タブでは,指定した SAP サーバに接続し,指定したユーザ設定を使用
して SAP Gui for Windows アプリケーションを開くように QuickTest を設定でき
ます。または,開いているすべての SAP Gui for Windows アプリケーションでテ
ストを記録および実行するように QuickTest を設定することもできます。特定
のサーバに接続するように選択した場合は,記録または実行セッションを開始
するたびに QuickTest が(ログオン・ステップを記録せずに)そのサーバに自
動的にログオンするための詳細を指定できます。

第 8 章 • SAP - SAP Gui for Windows アプリケーションを対象とするテストおよびコンポーネントの記録と実行
135
135
アプリケーションの詳細の環境変数を使ってこれらのパラメータを指定するこ
ともできます。詳細については,137 ページ「アプリケーションの詳細の環境
変数の定義」を参照してください。
[SAP]タブには,次のオプションがあります。
オプション 説明
[開いているすべての SAP GUI for Windows アプリケーションでテストを記録、実行する]
テストの記録と実行の際に,開いているすべての SAP Gui for Windows アプリケーションを使用するように QuickTest を設定します。
このオプションは,[SAP Logon]ダイアログ・ボックスまたは [SAP Logon Pad ]を使って開いたセッションをサポートします。
[記録または実行セッションの開始時に次の SAP Gui クライアントを開く]
指定したサーバに接続するように QuickTest を設定します。
[サーバの説明] 接続するサーバを示します。[サーバの説明]ボックスには,[SAP Logon Pad]または[SAP Logon]ダイアログ・ボックスで指定できるサーバが一覧表示されます。 [記録と実行環境設定]ダイアログ・ボックスのこのリストにサーバを追加するには,[記録と実行環境設定]ダイアログ・ボックスを閉じ,[SAP Logon]ダイアログ・ボックスを使って適切なエントリを定義してから,[記録と実行環境設定]ダイアログ・ボックスを再び開きます。
[自動ログインを有効にする] 指定したログオン詳細情報を使って指定した SAP Gui for Windows アプリケーションを開くように QuickTest を設定します。 [記録または実行セッションの開始時に次の SAP Gui クライアントを開く]を選択したときのみ有効になります。
[ユーザ] 指定したサーバへのログオン時に使用するユーザ名です。
[自動ログインを有効にする]を選択したときのみ有効になります。

第 8 章 • SAP - SAP Gui for Windows アプリケーションを対象とするテストおよびコンポーネントの記録と実行
136
136
[パスワード] 指定したユーザ名に対応するパスワードです。
[自動ログインを有効にする]を選択したときのみ有効になります。
[クライアント] クライアント番号です。
[自動ログインを有効にする]を選択したときのみ有効になります。
[言語] 指定した SAP Gui for Windows アプリケーションが表示する言語です。
[自動ログインを有効にする]を選択したときのみ有効になります。
[パスワードを記憶する] テストの記録または実行を開始するたびにパスワードを入力せずに済むように,このダイアログ・ボックスにパスワードの情報を保存します。
[自動ログインを有効にする]を選択したときのみ有効になります。
[テスト終了時に SAP Gui for Windows アプリケーションを閉じる]
[Record and Run]ダイアログ・ボックスで指定された SAP Gui for Windows セッションをテストの終了時に閉じるように QuickTest を設定します。
実行セッションの前, 中,または後に開かれたほかの SAP Gui for Windows セッションには影響しません。
[オプション]ダイアログ・ボックスの[SAP]タブ([ツール]>[オプション]>[SAP])にある[セッションのクリーンアップ]オプションは,このオプションに優先します。詳細については,142 ページ「SAP Gui for Windows アプリケーション用のテスト・オプションの設定」を参照してください。
オプション 説明

第 8 章 • SAP - SAP Gui for Windows アプリケーションを対象とするテストおよびコンポーネントの記録と実行
137
137
注:[記録と実行環境設定]ダイアログ・ボックスで設定したすべての値がテ
ストに保存されるのに加えて,ダイアログ・ボックスの[自動ログイン]領域
にある[ユーザ],[クライアント],[パスワード],および[言語]に入力し
た値は,選択したサーバにも保存されます。新しいテストに対して[サーバの
説明]ボックスで同じサーバを選択した場合は,保存された値が[自動ログイ
ン]領域に自動的に表示されます。
アプリケーションの詳細の環境変数の定義
テストでは,アプリケーションの詳細の環境変数を使って,記録および実行
セッション中に使用するアプリケーションを指定できます。これらの変数は,
自動スクリプト用の外部ライブラリ・ファイルでも使用できます。
これらのアプリケーションの詳細の環境変数を定義すると,定義した環境変数
は,[記録と実行環境設定]ダイアログ・ボックスの[SAP]タブの[サーバの
説明],[ユーザ],[パスワード],[クライアント],および[言語]ボックス
の値よりも優先します。詳細については,133 ページ「SAP Gui for Windows テスト用の記録と実行環境設定の設定」を参照してください。
[すでに開いているセッションでは記録、実行しない]
記録または実行セッションの開始前にすでに開いていた SAP Gui for Windows セッションでテストの記録や実行を行わないように QuickTest を設定します。このようにすると,同じコンピュータ上で実行中のほかの SAP Gui for Windows セッションでステップが誤って記録されることはありません。
[Web ページがロードされるまで待機してからステップを実行する]
(このオプションは,SAP Web アプリケーション専用です)
テスト実行の開始前に Web ページが完全に同期化するまで待機するように QuickTest を設定します。 注:このオプションは標準で選択されています。IC WebClient で作業する場合にのみ,このオプションをクリアする必要があります。
オプション 説明

第 8 章 • SAP - SAP Gui for Windows アプリケーションを対象とするテストおよびコンポーネントの記録と実行
138
138
次の表に示す変数名は,SAP アプリケーションの詳細を定義するものです。
環境変数の定義および使用方法の詳細については,『HP QuickTest Professional ユーザーズ・ガイド』を参照してください。
オプション 変数名 説明
[サーバの説明] SAP_SERVER_ENV 接続するサーバの詳細です。
[ユーザ] SAP_USERNAME_ENV 指定したクライアント番号へのログオン時に使用するユーザ名です。
[パスワード] SAP_PASSWORD_ENV 指定したユーザ名に対応する暗号化されたパスワードです。
[クライアント] SAP_CLIENT_ENV クライアント番号です。
[言語] SAP_LANGUAGE_ENV 指定した SAP Gui for Windows アプリケーションが表示する言語です。

第 8 章 • SAP - SAP Gui for Windows アプリケーションを対象とするテストおよびコンポーネントの記録と実行
139
139
SAP Gui for Windows アプリケーション用の ActiveScreen キャプチャ・オプションの設定
テストでの作業中は,[オプション]ダイアログ・ボックスの[ActiveScreen]タ
ブを使用して,すべての環境用の ActiveScreen キャプチャの設定を指定できます
([ツール]>[オプション]>[ActiveScreen])。[ActiveScreen キャプチャの
ユーザ定義設定]ダイアログ・ボックス([ツール]>[オプション]>
[ActiveScreen]>[ユーザ定義レベル])を使用して,特定の環境での QuickTest による ActiveScreen 情報のキャプチャ方法と保存方法をカスタマイズで
きます。ActiveScreen の設定はビジネス・コンポーネントには適用されません。
注:特定の環境でこのダイアログ・ボックスの設定値を変更すると,変更した
設定値が,その環境の[ActiveScreen]タブの同じ設定値よりも優先します。
[ActiveScreen]タブのキャプチャ・レベルを[カスタム]から特定のレベルに
変更すると,それに応じてすべての環境のレベルが変更されます。

第 8 章 • SAP - SAP Gui for Windows アプリケーションを対象とするテストおよびコンポーネントの記録と実行
140
140
[ActiveScreen キャプチャのユーザ定義設定]ダイアログ・ボックスには,
『HP QuickTest Professional ユーザーズ・ガイド』で説明されているオプション
に加えて,以下の SAP Gui for Windows 固有のオプションがあります。
オプション 説明
[完全] 各ステップの ActiveScreen に,アプリケーションの開いているウィンドウまたはダイアログ・ボックス内のすべてのオブジェクトのプロパティ値を保存するように QuickTest を設定します。
このオプションにより,すべてのステップの ActiveScreen で,ウィンドウまたはダイアログ・ボックスの任意のオブジェクトに対してチェックポイントを挿入したりほかの操作を実行したりできるようになります。ただし,記録時間が長くなったり,必要なディスク容量が増えたりすることがあります。
注:一部のコンテナ・オブジェクトの内部オブジェクト(テーブル・セルやツリー・ノードなど)のプロパティは,ActiveScreen ではキャプチャされません。これらのオブジェクトの情報にアクセスするには,適切な SAPGuiTable メソッドや SAPGuiTree メソッドを使用します。詳細については,『HP QuickTest Professional Object Model Reference』(英語版)の「SAP Windows」の項を参照してください。
[部分] 標準設定です。各ステップの ActiveScreen に,記録されたオブジェクトとその親のプロパティを保存するように QuickTest を設定します。 このオプションによって,記録時間が短くなり,必要なディスク容量は比較的小さくなります。ただし,チェックポイントの挿入やほかの操作の対象にできるのは,記録されたオブジェクトとウィンドウまたはダイアログ・ボックスだけとなります。ActiveScreen に表示されるほかのオブジェクトに対して操作は実行できません。

第 8 章 • SAP - SAP Gui for Windows アプリケーションを対象とするテストおよびコンポーネントの記録と実行
141
141
注:
➤ ActiveScreen 内のオブジェクトのプロパティ値は,ステップをテストに追加
した時点(SAP サーバに情報が送信された時点)の値を反映しています。
これらの値は,特定のステップが実行された時点のプロパティ値とは異なる
可能性があります。
➤ ActiveScreen でキャプチャされるのは,テストまたはコンポーネントにス
テップが追加された時点の,SAP Gui for Windows アプリケーション・ウィ
ンドウの可視部分だけです。
ヒント:ActiveScreen の画面キャプチャを保存するかどうかを指定するには,
[保存]ダイアログ・ボックスの[ActiveScreen ファイルを保存する]オプ
ションを使用します。[更新モード]オプションを使用して,テストの記録後
に ActiveScreen に保存する情報の量を変更することもできます。詳細について
は,『HP QuickTest Professional ユーザーズ・ガイド』を参照してください。
[なし] SAP Gui for Windows アプリケーションに対する ActiveScreen ファイルのキャプチャを無効にします。 このオプションによって,非常に記録時間が短くなり,必要なディスク容量は 小限になります。ただし,ActiveScreen から記録後のテスト編集(チェックポイントや出力値の挿入など)を実行できなくなります。
オプション 説明

第 8 章 • SAP - SAP Gui for Windows アプリケーションを対象とするテストおよびコンポーネントの記録と実行
142
142
SAP Gui for Windows アプリケーション用のテスト・オプションの設定
[オプション]ダイアログ・ボックスの[SAP]タブ([ツール]>[オプショ
ン]>[SAP])では,SAP アプリケーションを対象とする QuickTest によるテ
ストおよびコンポーネントの記録方法と実行方法を設定できます。
注:[SAP]タブは,QuickTest Professional Add-in for SAP solutions がインストー
ルされ,ロードされている場合にのみ使用できます。
このタブのオプションは,SAP Gui for Windows アプリケーションを対象として
実行されるステップにのみ適用されます。

第 8 章 • SAP - SAP Gui for Windows アプリケーションを対象とするテストおよびコンポーネントの記録と実行
143
143
[SAP]タブには,次のオプションがあります。
オプション 説明
[テーブルおよびグリッド コントロールを自動パラメータ化する]
テストの記録中に,テーブルやグリッドのセルに設定されたデータを自動的にキャプチャし,それをデータ・テーブル内の新しいデータ・シートに格納します。QuickTest は新しいデータ・シートを参照する Input ステートメントをテストに挿入します。このオプションを使用することにより,1 つのテスト・ステップで複数のセルの値を設定し,セルの値を簡単にパラメータ化できます。詳細については,145 ページ「自動パラメータ化オプションによるテーブルおよびグリッドのセル値のパラメータ化」を参照してください。
[HTML 要素の記録に SAPGui Scripting Interface を使う]
QuickTest が SAP アプリケーション内の HTML 要素を記録するときに SAP GUI Scripting API と組み込み Web サポートのどちらを使用するかを指定します。このオプションを使用して,SAP Gui for Windows セッション内部での Web 要素の記録によって発生する同期に関する問題に対処できます。
このオプションに対する変更は,新しいテストまたはコンポーネントの記録を開始した後で有効になります。
[SAP Gui セッションで Reset メソッドを記録する]
テストまたはコンポーネントの記録時に,Reset メソッドを 初のステップとして記録します。テストまたはコンポーネントを実行すると, 初のステップで,SAP の初期画面から開始するようにアプリケーション・セッションがリセットされます。これにより,テストまたはコンポーネントが実行のたびに同じアプリケーション状態で開始するようになります。
このオプションは,[記録と実行環境設定]ダイアログ・ボックスの[SAP]タブで[記録または実行セッションの開始時に次の SAP GUI クライアントを開く]と[自動ログイン]の両方を選択した場合にのみ適用されます。
[ステータス バー メッセージを記録する]
SAP アプリケーションでステータス・バー・メッセージが表示されるたびに SAPGuiStatusbar.Sync ステップを記録します。
注:このオプションは標準で選択されています。

第 8 章 • SAP - SAP Gui for Windows アプリケーションを対象とするテストおよびコンポーネントの記録と実行
144
144
['Disabled Scripting Interface' 警告を表示する]
SAP アプリケーションで SAP GUI Scripting API が無効になっている場合は警告を表示するように QuickTest を設定します。その場合,SAP GUI Scripting API を有効にするまでステップの記録や実行ができません。SAP GUI Scripting API の有効化については,117 ページ「SAP アプリケーションでのスクリプティングの有効化(クライアント側)」を参照してください。
注:このオプションは標準で選択されています。
['Low Speed Connection' 警告を表示する]
サーバとの接続速度が[低速接続]に設定されている場合は警告を表示するように QuickTest を設定します。
注:このオプションは標準で選択されています。
このオプションを選択すると,接続速度が遅い場合に次のいずれかの処理が行われます。
➤([記録と実行環境設定]ダイアログ・ボックスの設定
に従って)記録の開始時に QuickTest によってセッ
ションが開かれた場合は,エラー・メッセージが表示
され,記録が停止します。
➤ 記録を開始する前にユーザによってセッションが開か
れた場合は,エラー・メッセージが表示され,標準 Windows モードで記録が続行されます。標準 Windows 記録モードについては,155 ページ「標準 Windows 記録機能の使用」を参照してください。
このオプションを選択しないと,接続速度が遅い場合に次のいずれかの処理が行われます。
➤([記録と実行環境設定]ダイアログ・ボックスの設定
に従って)記録の開始時に QuickTest によってセッ
ションが開かれた場合は,エラー・メッセージが表示
されずに記録が停止します。
➤ 記録を開始する前にユーザによってセッションが開か
れた場合は,エラー・メッセージが表示されずに標準 Windows モードで記録が続行されます。標準 Windows 記録モードについては,155 ページ「標準 Windows 記録機能の使用」を参照してください。
接続速度は SAP クライアントを使って確認できます。詳細については,123 ページ「SAP サーバの接続速度の確認」を参照してください。
オプション 説明

第 8 章 • SAP - SAP Gui for Windows アプリケーションを対象とするテストおよびコンポーネントの記録と実行
145
145
自動パラメータ化オプションによるテーブルおよびグリッドのセル値のパラメータ化
テストでの作業中は,テーブルまたはグリッド内のセルの値を変更するたび
に,QuickTest が標準設定で SetCellData ステートメントを記録します。1 つの
テーブルまたはグリッドで複数のセルの値を変更し,テスト・アクションを実
行するたびにセルに異なる値が入力されるようにテストをパラメータ化するに
は,各ステートメントを個別にパラメータ化するか,[テーブルおよびグリッ
ド コントロールを自動パラメータ化する]オプションを有効にします。
[エントリ候補 (F4) リストの使用時に選択された値のみを記録する]
[Possible Entries]リストを使用した場合に,選択した値だけを記録するように指定します。F4 キーを押したとき(または特定のフィールドのアイコンをクリックした後)に開くウィンドウ上で行われたほかのアクションはすべて無視され,フィールドに対して行われた実際の変更だけが記録されます。
[セッションのクリーンアップ]
現在の実行セッション中に QuickTest で開いたすべての SAP Gui for Windows セッションをテストの終了時に閉じるように QuickTest を設定します。これには,[記録と実行]ダイアログ・ボックスから起動したすべての SAP Gui for Windows セッションに加えて,SAPGuiUtil ステートメントまたは記録されていた SAP Gui for Windows アプリケーション内の[Open New Session]ボタンによって実行セッション中に呼び出されたセッションもすべて含まれます。
以前の実行セッション中に開いた SAP Gui for Windows セッションや,現在の実行セッション前または 中に手動で開かれたセッションは影響を受けません。 このオプションは,[記録と実行環境設定]ダイアログ・ボックスの[SAP]タブの[テスト終了時に SAP Gui for Windows アプリケーションを閉じる]オプションよりも優先します。詳細については,133 ページ「SAP Gui for Windows テスト用の記録と実行環境設定の設定」を参照してください。
オプション 説明

第 8 章 • SAP - SAP Gui for Windows アプリケーションを対象とするテストおよびコンポーネントの記録と実行
146
146
このオプションを選択すると,QuickTest は記録セッション中に特定のテーブル
またはグリッドに設定されたすべての値を自動的にキャプチャし,それらを
データ・テーブル内の特別なデータ・シートに格納します。QuickTest はこの新
しいデータ・シートを参照する SAPGuiTable.Input,SAPGuiGrid.Input,ま
たは SAPGuiAPOGrid.Input ステートメントをテストに 1 つ挿入します。テス
トを実行する前に,アクションの反復ごとに簡単に値を変更したり,データ・
シートにデータ・セットを追加したりできます。
注:HP Business Process Testing for SAP Applications を使用してフローを学習する際
に,このオプションを使ってテーブル・パラメータを作成することもできます。
Business Process Testing Enterprise Extension の詳細については,HP テスト製品の販
売代理店に問い合わせるか,Business Process Testing Enterprise Extension をインス
トールして有効にしたときに Quality Center の[ヘルプ]メニューから使用でき
る[Enterprise Extension Help]を参照してください。
注: HP Business Process Testing for SAP Application は日本語版は未サポートです。
自動パラメータ化モードで記録を行うには,次の手順を実行します。
1[ツール]>[オプション]を選択し,[SAP]タブをクリックします。
2[テーブルおよびグリッド コントロールを自動パラメータ化する]オプション
を選択します。
3 記録セッションを開始します。
4 テーブルまたはグリッド内の 1 つ以上のセルの値を設定します。
5 ENTER キーを押すか,SAP サーバにデータを送信する別の操作を実行します。
自動パラメータ化と Input ステートメントについては,以下を参照してください。
➤ 147 ページ「QuickTest による自動パラメータ化モードでの記録方法について」
➤ 150 ページ「入力データ・シート内のセル値のパラメータ化」
➤ 151 ページ「自動パラメータ化の使用:ヒントとガイドライン」
➤ 153 ページ「スクロールが必要な行へのデータ入力」

第 8 章 • SAP - SAP Gui for Windows アプリケーションを対象とするテストおよびコンポーネントの記録と実行
147
147
QuickTest による自動パラメータ化モードでの記録方法について
テストで[テーブルおよびグリッド コントロールを自動パラメータ化する]オ
プションを使って記録を行い,テーブルまたはグリッドのセルの値を設定した
後で SAP サーバにデータを送信する操作を実行すると,QuickTest は以下の処
理を行います。
➤ テーブルまたはグリッドを表す新しいデータ・シートを作成します。各データ・
シートは,テーブルまたはグリッドの操作が記録されたアクションのサブシート
です。データ・シート名は,常にアクション名の後ろにピリオド(.)とテーブ
ルまたはグリッドの内部名を付加したものになります。例を次に示します。
Action1.FLIGHT_TABLE
➤ 記録するテーブルまたはグリッドのカラムごとに 1 つのカラムをデータ・シー
トに追加します(セルのデータを設定しなかったカラムは,データ・シートに
追加されません)。
データ・シート内のカラムの名前は,通常,アプリケーション内のカラムの名
前と同じです。
アプリケーション内のカラムにヘッダがない場合や,同じ名前のカラム・ヘッ
ダが複数ある場合,QuickTest により _ _ <インデックス> という形式の名前で
カラムが挿入されます。<インデックス>は,Input ステップを記録したとき
のカラムの場所に対応するカラム番号を表します。
➤ 記録セッション中に設定した値をデータ・シート内の該当するセルに挿入しま
す。データを入力した各行は,データ・シート内の 1 行で表されます。記録し
た行の上の行には,プレースホルダ(空)行が追加されます。たとえば,2,4,および 7 行目にデータを設定すると,データ・シートに 7 つの行が追加され
ます。1,3,5,および 6 行目のセルにはデータは格納されません。
➤ 行の 初のセルに .END という値を設定した終了行を挿入します。
終 了 行

第 8 章 • SAP - SAP Gui for Windows アプリケーションを対象とするテストおよびコンポーネントの記録と実行
148
148
➤ Input DataSheetName ステートメント(およびその後に SelectCell ステートメ
ント)をテストに挿入します。
これらのステップは,QuickTest によってエキスパート・ビューに次のように記
録されます。
SAPGuiSession("Session").SAPGuiWindow("SAP").SAPGuiTable("Table control tc spfli").Input "Action1.Table control tc spfli_3"
SAPGuiSession("Session").SAPGuiWindow("SAP").SAPGuiTable("Table control tc spfli").SelectCell 1,"Airline"
SAPGuiSession("Session").SAPGuiWindow("SAP").SendKey ENTER
Input ステートメントは,データ・シートの値をデータ・シート名に対応する
テーブルまたはグリッドに入力するように QuickTest に指示します。この Input ステートメントは,実質的にはデータ・テーブル内の特別なシートを参照する
自動的にパラメータ化されたステートメントです。
航空会社の航空券情報が格納されたテーブル・コントロール内の値を更新する
とします。たとえば,一部の航空会社コードを更新し,一部の出発地と到着地
に州名や国名を追加し,到着空港名コードの 1 つを更新し,一部の到着時間を
更新します。アプリケーション内の編集後のテーブルは,たとえば次のように
なります。

第 8 章 • SAP - SAP Gui for Windows アプリケーションを対象とするテストおよびコンポーネントの記録と実行
149
149
QuickTest はデータ入力を表すために次の Input ステートメントをテストに挿入
します。
SAPGuiSession("Session").SAPGuiWindow("SAP R/3").SAPGuiTable("SPFLI").Input "Action1.SPFLI"
注:PAGEDOWN キーではなく ENTER キーを使ってスクロールするテーブルまた
はグリッドで記録を行った場合は,ScrollMethod オプション引数を手動で追
加する必要があります。詳細については,153 ページ「スクロールが必要な行
へのデータ入力」を参照してください。
データ・テーブル内の対応するデータ・シートは,次のようになります。
アプリケーション内のテーブルまたはグリッドの 初の 6 行でデータが変更さ
れたため,データ・シートには 6 つの行があります。[Flight Number]カラム
と[Flight time]カラムの値は記録セッション中に変更されなかったため,こ
れらのカラムに対応するカラムはデータ・シートに含まれていません。

第 8 章 • SAP - SAP Gui for Windows アプリケーションを対象とするテストおよびコンポーネントの記録と実行
150
150
入力データ・シート内のセル値のパラメータ化
テストでの作業中に,入力データ・シートを作成するために Input ステートメ
ントを記録した後は,実行セッションで使用する値を変更したり,アクション
のそれぞれの反復で使用するテーブルまたはグリッドのセル・データのセット
を複数作成したりできます。
前述のように,Input ステートメントを記録すると,QuickTest はそのテーブル
またはグリッドの入力データ・シート内の適切な行とカラムに設定された値を
記録します。また,データの下に,行の 初のセルに .END というテキストを
設定した終了行(青色表示)を追加します。この行は,テーブルまたはグリッ
ドの 初のデータ・セットの終わりを示します。このデータのセットとそれに
対応する終了行が,1 つのデータ・セットを表します。
アクションの反復ごとに異なるデータの値を提供するには,新しいデータ・
セットを追加します。テーブルまたはグリッドに新しいデータ・セットを追加
するには,前の終了行の下の適切な行とカラムに値を入力します。新しいデー
タ・セットの終わりを示すため, 初のデータ・セットの終了行をコピーし
て,新しいデータ・セットの下の行に貼り付けます。各データ・セットには異
なる数の行を含めることができます。
注:Input ステートメントは,終了行を見つけることができる場合にのみ正常
に実行できます。したがって,終了行の 初のセルには .END というテキスト
のみを含める必要があります。必要に応じて,終了行のほかのセルにテキスト
を入力できます。たとえば,終了行の 2 番目のセルに番号を入力して,その
データ・セットに対応する反復番号を示すことができます。
入力データ・シートは現在のアクションのサブシートとして追加されるため,
Input ステートメントは現在のアクションの反復に対応するデータ・セットを
使用します。たとえば,すべての反復で実行するようにアクションを設定し,
アクション・シートに 5 つのデータ行を含めた場合は,入力データ・シートに
も 5 つのデータ・セット(および 5 つの .END 行)を含める必要があります。

第 8 章 • SAP - SAP Gui for Windows アプリケーションを対象とするテストおよびコンポーネントの記録と実行
151
151
次の入力データ・シートには,3 つのデータ・セットが格納されています。
初のセットには,テーブルまたはグリッドの先頭から 3 行分のデータが含まれ
ています。2 番目のセットには,テーブルまたはグリッドの先頭から 2 行分の
データが含まれています。3 番目のセットには,2 ~ 5 行目のデータが含まれ
ています。空の 1 行目(データ・シートの 8 行目)は,テーブルまたはグリッ
ドの 1 行目のデータを入力または変更しないことを示します。各データ・セッ
トが対応するアクションの反復を簡単に識別できるように,各 END 行の 2 番目のセルに手動で番号が入力されています。
自動パラメータ化の使用:ヒントとガイドライン
[テーブルおよびグリッド コントロールを自動パラメータ化する]オプション
を使用する場合は,以下のヒントとガイドラインを考慮してください。
➤ QuickTest は,変更されたテーブルまたはグリッドのセル・データを含む情報が
サーバに送信されるたびに Input ステートメントと新しい入力データ・シート
を挿入します。サーバに情報が送信される前と後の両方で特定のテーブルまた
はグリッドのセルにデータを設定した場合は,同じテーブルまたはグリッドを
表す複数の入力データ・シート(および複数の Input ステートメント)が作成
されます。
➤ 記録中は,特にスクロールによってサーバに情報が送信される場合は,テー
ブルやグリッドの可視の行にのみデータを入力することをお勧めします。テ
ストの編集時に,記録されたデータ・セットに行を追加できます。
➤ 並べ替えや計算などの操作は,テーブルまたはグリッドへのデータ入力を開
始する前または終了した後に行うことをお勧めします。
手作業で追加された数値は,各データ・シートが対応する反復回数
を示します。

第 8 章 • SAP - SAP Gui for Windows アプリケーションを対象とするテストおよびコンポーネントの記録と実行
152
152
➤ 入力テーブルまたはグリッドの各データ・セットの終わりは,行の 初のセル
に .END というテキストだけを設定した終了行によって示す必要があります。
➤ .END 行のほかのセルには,コメントや反復番号などの追加テキストを入力で
きます。
➤ 各データ・セットには異なる数の行を含めることができます。
スクロールしないとアプリケーションに表示されない行にデータを入力する場
合は,Input ステートメントを変更する必要があります。詳細については,153ページ「スクロールが必要な行へのデータ入力」を参照してください。
➤ 記録中は,データを設定したテーブルまたはグリッドのカラムに対応するカラ
ムだけが QuickTest によって入力データ・シートに追加されます。追加のカラ
ムは,テストの編集中にテーブルまたはグリッドからデータ・シートに追加で
きます。データ・シートのカラム・ヘッダの名前を変更するには,そのカラ
ム・ヘッダをダブルクリックし,テーブルまたはグリッドのカラムの名前を入
力します。テーブルまたはグリッドのカラム名に含まれるスペースは,下線に
置き換えられます。
➤ 一般に,カラム名がテーブルまたはグリッド内のカラム名と一致するかぎり,
データ・シート内のカラムの順序は任意です。ただし,カラム・ヘッダ名のな
いカラムのデータを記録した場合や,テーブルまたはグリッド内に同じヘッダ
名のカラムが複数存在する場合,QuickTest により _ _ <インデックス>という
形式でデータ・シートにカラムが追加されます。<インデックス>は,Input ステートメントを記録したときのテーブルまたはグリッド内のカラムの番号を
示します(_ _1,_ _2 など)。テーブルまたはグリッド内のカラム・ヘッダ名
が反復ごとに変わる可能性がある場合は,データ・シート内のカラムにこの形
式を使用することもできます。
➤ 入力データ・シートから複数のデータ・セットを使用するには,[現在のアク
ション(ローカル)]を使用するように設定された別のデータ・テーブル・パ
ラメータがアクション内に少なくとも 1 つ必要です。また,[アクションのプ
ロパティ]ダイアログ・ボックスの[実行]タブで,複数の反復を実行するよ
うにアクションが設定されていることを確認してください。
➤ 入力データ・シート内のデータ・セットの数は,対応するアクション・デー
タ・シート内の行数と一致する必要があります。

第 8 章 • SAP - SAP Gui for Windows アプリケーションを対象とするテストおよびコンポーネントの記録と実行
153
153
入力データ・シートに含まれるデータ・セットの数がアクション・シート内の
行数より少ない場合,それらのアクションの反復中はテーブルまたはグリッド
にデータが挿入されません。たとえば,アクションが 5 回反復実行されるの
に,入力データ・シートに 4 つしかデータ・セットがない場合,5 回目の反復
中は Input ステートメントが実行されてもテーブルまたはグリッドにデータが
入力されません。
データ・シートに含まれるデータ・セットの数がアクション・シート内の行数
より多い場合,それらのデータ・セットは使用されません。
スクロールが必要な行へのデータ入力
テストでの作業中,QuickTest はテーブルまたはグリッドのセル・データを含む
情報がサーバに送信されるたびに,新しい Input ステートメントを挿入し,新
しい入力データ・シートを作成します。したがって,スクロールによってサー
バにデータが送信される場合は,記録セッション中の目で確認できるセルだけ
にデータを追加することをお勧めします。実行セッション中に追加の行にデー
タを入力するには,テストの編集中に手動でデータ・シートに行を追加します。
アプリケーション内のテーブルまたはグリッドの可視でない行への入力デー
タ・セットを作成する場合は,それらの行にデータを挿入するために,
QuickTest は実行セッション中にテーブルまたはグリッドをスクロールする必要
があります。テーブルまたはグリッドに追加する必要がある行への入力デー
タ・セットを作成する場合は,QuickTest がその行を追加するコマンドを送信す
る必要があります。データ・シート内の行数がアプリケーション内で現在表示
されている行数を超えている場合,QuickTest は標準設定で PAGEDOWN コマン
ドを送信します。QuickTest がテーブルまたはグリッドに行を追加するために ENTER キーを使用する必要がある場合は,テストの実行前にオプションの ScrollMethod 引数を(Enter という値とともに)Input ステートメントに追加す
る必要があります。例を次に示します。
SAPGuiSession("Session").SAPGuiWindow("Create Standard").SAPGuiTable("SAPMV45ATCRTL_V_ERF_").Input "Action1.All items", ENTER

第 8 章 • SAP - SAP Gui for Windows アプリケーションを対象とするテストおよびコンポーネントの記録と実行
154
154
[Set Table Value]ダイアログ・ボックスには,次のオプションがあります。
オプション 説明
[Fixed value] テスト計画モジュールのフローから[Set Table Value]ダイアログ・ボックスにアクセスした場合にのみ使用できます。テーブル・パラメータの個々のセルに固定値を入力できます。
[Flow parameter] テスト計画モジュールのフローから[Set Table Value]ダイアログ・ボックスにアクセスした場合にのみ使用できます。テーブル・パラメータをフロー・パラメータとして定義できます。
[実行時パラメータ] テスト計画モジュールのビジネス・プロセス・テストから[Set Table Value]ダイアログ・ボックスにアクセスした場合にのみ使用できます。テーブル・パラメータを実行時パラメータとして定義できます。
[カラム追加] テーブル・パラメータ・グリッドにカラムを追加します。このカラムは,現在カーソルがあるカラムの右側に追加されます。どのカラムにもカーソルがない場合は,末尾にカラムが追加されます。
[行の追加] テーブル・パラメータ・グリッドに行を追加します。この行は,現在カーソルがある行の下に追加されます。どの行にもカーソルがない場合は,末尾に行が追加されます。
テーブル・セル テーブル・セルの標準設定値を編集できます。セルを選択し,標準設定値を入力します。
カラム・ヘッダ カラム名を変更できます。カラム名を変更するには,ヘッダをクリックします。カラム名は,SAP アプリケーション内のカラム名と一致する必要があります。カラムの SAP インデックスと # 記号を使ってカラムに名前を付けることもできます。たとえば,#3 とします。
[Delete Column] テーブル・パラメータ・グリッドから選択したカラムを削除します。
[Delete Row] テーブル・パラメータ・グリッドから選択した行を削除します。

第 8 章 • SAP - SAP Gui for Windows アプリケーションを対象とするテストおよびコンポーネントの記録と実行
155
155
SAP Gui for Windows を対象とする低レベルまたはアナログ・モードの記録について
テストでの作業中に,あるオブジェクトを対象とする記録が通常の記録モード
でできない場合や,マウス・クリックやキーボード入力を正確な x 座標と y 座標で記録する場合は,低レベル記録またはアナログ記録を使用してそれらのオ
ブジェクトを記録できます(記録セッション中に[自動化]>[低レベル記
録]または[自動化]>[アナログ記録]を選択します)。
これらのモードで記録を行うと,ステップは,サーバに情報が送信された時点
ではなく,ステップを記録した時点でテスト(またはアナログ・ファイル)に
追加されます。低レベル・モードまたはアナログ・モードで記録を開始した場
合は,SAP サーバとの通信が行われるステップを実行するまで通常記録モード
に切り替えないでください。サーバとの通信前にこれらのモードと通常記録
モードとを切り替えると,ステップが 2 回(低レベルまたはアナログ・モード
で 1 回,通常モードで 1 回)記録される可能性があります。
低レベル記録とアナログ記録の詳細については,『HP QuickTest Professional ユーザーズ・ガイド』を参照してください。
標準 Windows 記録機能の使用
テストでは,標準の Windows コントロールを開く SAP Gui for Windows アプリ
ケーションの操作があります。SAP Gui for Windows アプリケーションを対象と
するテストの記録中にこれらのコントロールを対象とするステップを記録する
には,標準 Windows 記録モードに切り替える必要があります。標準 Windows 記録モードに切り替えないと,これらのコントロールで操作を実行したときに
テストに何も記録されません。
[エクスポート] テーブル・パラメータの定義を .csv(カンマ区切り)ファイルにエクスポートします。
[インポート] テーブル・パラメータの定義を .csv ファイルからインポートします。ファイルが正しい形式であることを確認してください。
オプション 説明

第 8 章 • SAP - SAP Gui for Windows アプリケーションを対象とするテストおよびコンポーネントの記録と実行
156
156
SAP Gui for Windows アプリケーションでのテストの記録中に標準 Windows 記録モードに切り替えるには,テスト・ツールバーの[標準の Windows の記録]
ボタンをクリックするか,[オートメーション]>[標準の Windows の記録]
を選択します。
再び SAP Gui for Windows オブジェクトとしてステップを記録するには,テス
ト・ツールバーの[標準の Windows の記録]ボタンをクリックするか,[オー
トメーション]>[標準の Windows の記録]を選択して,このオプションの
選択を解除します。
注:標準の Windows コントロールに対して何らかの操作を実行した後で標準 Windows 記録モードに切り替えると,場合によっては QuickTest と SAP の両方
が反応しなくなることがあります。これを避けるには,SAP アプリケーション
で標準の Windows コントロールを使用する前に,確実に標準 Windows 記録
モードに切り替えてください。
QuickTest-eCATT 統合について
HP の Web ベースのテスト管理ツールである Quality Center(旧 TestDirector)に
加えて,QuickTest テストを SAP Extended Computer Aided Test Tool(eCATT)に
格納して管理することもできます。
QuickTest Professional Add-in for SAP solutions は SAP Extended Computer Aided Test Tool(SAP eCATT)と統合されています。この SAP eCATT との統合は,SAP Gui for Windows 6.20 を介して行われ,SAP Web AS 6.20 に対する動作保証の認定を受
けています。SAP eCATT と QuickTest Professional を使用することにより,複雑
で,マルチ・プラットフォームに対応し,高度に統合された複合的な既存の独
自エンタープライズ・アプリケーションが含まれる Windows 環境と SAP 環境の
隔たりを超えた環境で,高品質のテストを実行できるようになります。
SAP eCATT 統合機能は,RFC ライブラリのサポートを含む SAP Gui for Windows ソフトウェアがコンピュータにすでにインストールされている場合に
のみ使用できます。RFC ライブラリのサポートを追加するには,SAP のインス
トール中に([Development Tools]の下の)[Unicode RFC Libraries]チェック・ボックスを選択します。

第 8 章 • SAP - SAP Gui for Windows アプリケーションを対象とするテストおよびコンポーネントの記録と実行
157
157
注:SAP eCATT を使ってコンポーネントやスクリプト・コンポーネントを管理
することはできません。
本項では,次の項目について説明します。
➤ 157 ページ「eCATT でのテストの管理」
➤ 158 ページ「eCATT テストのモードについて」
eCATT でのテストの管理
SAP アプリケーション用のテストを作成した後は,テスト管理ツールでそれら
を格納および管理できます。必要に応じて,HP Quality Center または SAP eCATT を選択して使用できます。
Quality Center との統合の詳細については,『HP QuickTest Professional ユーザー
ズ・ガイド』および Quality Center のマニュアルを参照してください。
QuickTest と連携して動作するように eCATT サーバを設定する必要があります。
サーバを設定した後は,QuickTest から eCATT に接続したり(スタンドアロ
ン・モード),eCATT から QuickTest に接続したり(統合モード)できます。
QuickTest または eCATT で,QuickTest テストの作成,テストと関連リソース・
ファイルの eCATT データベースへの格納,テストの編集,テストの実行,およ
びテスト結果の確認ができます。eCATT テスト・スクリプトから QuickTest テストを呼び出して値を渡すこともできます。
注 :
eCATT サポートは,SAP Front End ソフトウェア(Unicode のサポートを含む)が
コンピュータにインストールされており,Add-in for SAP solutions コンポー
ネントと SAP eCATT integration コンポーネントの両方がインストールされて
おり,SAP Add-in がロードされている場合にのみ使用できます。詳細について
は,『HP QuickTest Professional インストール・ガイド』を参照してください。
eCATT と Quality Center に同時に接続することはできません。

第 8 章 • SAP - SAP Gui for Windows アプリケーションを対象とするテストおよびコンポーネントの記録と実行
158
158
eCATT テストのモードについて
eCATT に格納したテストは,スタンドアロン・モードまたは統合モードで使用
できます。現在のモードは,QuickTest のタイトル・バーに表示されます。
➤ スタンドアロン・モード:テストは eCATT に格納されていますが,QuickTest インタフェースの内部からテストが開きました。
➤ 統合モード:テストは eCATT インタフェースの内部から編集または実行のた
めに開きました。
次の表は,これら 2 つのモードの基本的な違いを示します。
スタンドアロン・モード 統合モード
eCATT-QuickTest 間の接続
[eCATT 接続]ダイアログ・ボックスを使って QuickTest から eCATT に接続します。
eCATT が自動的に eCATT-QuickTest 間の接続を確立します。
使用可能な QuickTest の機能
QuickTest のすべての機能を使用できます。すべてのテストを eCATT またはファイル・システムで開いて使用できます。
現在開いているテストのみを使用できます。
[ファイル]>[開く],[ファイル]>[新規作成],および[ 近使用したファイルのリスト]は無効になります。
[ファイル]>[名前を付けて保存]を選択すると,QuickTest が eCATT から切断されてスタンドアロン・モードに切り替わるという警告が表示されます。
リソース・ファイル
テストを開いたときに,eCATT に格納されているものを含め,テストのすべてのリソース・ファイルを編集して保存することもできます。
テストを開いたときに,eCATT に格納されているリソースは読み取り専用モードで開かれます。
保存場所 テストおよびアップロードされたファイルは,自動的に eCATT のローカル・パッケージ($TMP)に保存されます。
テストは任意のパッケージ(非ローカル・パッケージを含む)に保存できます。

第 8 章 • SAP - SAP Gui for Windows アプリケーションを対象とするテストおよびコンポーネントの記録と実行
159
159
スタンドアロン・モードでの作業の詳細については,161 ページ「スタンドア
ロン・モードでの eCATT の使用」を参照してください。
統合モードでの作業の詳細については,180 ページ「統合モードでの eCATT の使用」を参照してください。
eCATT を QuickTest と連携動作させるための設定
QuickTest Professional Add-in for SAP Solutions に含まれている eCATT-QuickTest 統合機能を使用するには,ユーザ(または eCATT システム管理者)があらかじ
め適切なサポート・パッケージをインストールし,eCATT サーバを QuickTest と連携動作するように設定する必要があります。
eCATTQuickTest 統合を有効にするには,管理者権限を持つ SAP ユーザが次の
作業を行う必要があります。
➤ eCATT サーバを適切なサポート・パッケージで更新します。必要なサポート・
パッケージを入手するには,SAP または SAP の代理店に連絡してください。
➤ ECCUST_ET テーブルの外部ツール・パラメータを設定します。
➤ QuickTest と eCATT で作業する各ユーザに必要なロールまたはプロファイルを
適用します。
eCATT の依存関係 QuickTest が eCATT に接続されますが,それとは関係なく eCATT での作業や移動が可能です。
QuickTest でテストが開かれている間は,eCATT がロックされます。eCATT を解放するには,QuickTest を閉じてください。
テスト結果 すべてのテスト結果は,ファイル・システムに格納されます。eCATT ログ・リストからはテスト結果にアクセスできません。
テスト結果は,[オプション]ダイアログ・ボックスの[eCATT]タブで指定したネットワーク・ドライブに格納されます。eCATT ログからテスト結果にアクセスできます。
スタンドアロン・モード 統合モード

第 8 章 • SAP - SAP Gui for Windows アプリケーションを対象とするテストおよびコンポーネントの記録と実行
160
160
具体的な SAP サーバのバージョンとサポート・パッケージの要件については,
『HP QuickTest Professional 初にお読みください』の SAP の項を参照してくだ
さい。
本項では,次の項目について説明します。
➤ 160 ページ「ECCUST_ET テーブルの外部ツール・パラメータの設定」
➤ 161 ページ「eCATTQuickTest ユーザに対する必要なロールまたはプロファイル
の適用」
ECCUST_ET テーブルの外部ツール・パラメータの設定
eCATT を QuickTest と通信できるようにするには,ECCUST_ET テーブルの外
部ツール・パラメータに特定の値を設定する必要があります。この手順は,シ
ステム内で 1 回だけ実行してください。
ECCUST_ET テーブルのパラメータ値を設定するには,次の手順を実行します。
1 トランザクション se17 に移動します。[General Table Display]ウィンドウが開
きます。
2[Table Name]ボックスで,「ECCUST_ET」と入力し,ENTER キーを押しま
す。
3[Display Table ECCUST_ET]ウィンドウが開き,必要なパラメータ名を含む空
のテーブルが表示されます。
4 値を次に示すとおりに入力します。

第 8 章 • SAP - SAP Gui for Windows アプリケーションを対象とするテストおよびコンポーネントの記録と実行
161
161
注:関数モジュール SET_EXTERNAL_TOOL を使ってカスタマイズ用テーブ
ルのエントリを作成することもできます。詳細については,eCATT のマニュア
ルを参照してください。
eCATTQuickTest ユーザに対する必要なロールまたはプロファイルの適用
次の章で説明するすべての操作を実行するには,次の操作を実行する権限を
持っている必要があります。
➤ eCATT スクリプトの実行
➤ eCATT スクリプトの編集
➤ 統合モードでの外部ツール(QuickTest)の使用
➤ スタンドアロン・モードにおける外部ツール(QuickTest)から eCATT への接続
これらの各作業には,特別なロールまたはプロファイルが必要です。QuickTest-eCATT 統合を使い始める前に,上記のタスクを実行するのに必要なロールまた
はプロファイルが使用するユーザ名に割り当てられていることをシステム管理
者に確認する必要があります。たとえば,スタンドアロン・モードで QuickTest を使用するには,eCATT システム内で S_ECET ロールまたは SAP_ECET プロ
ファイルが割り当てられている必要があります。
詳細については,システム管理者に問い合わせるか,SAP および eCATT のマ
ニュアルを参照してください。
スタンドアロン・モードでの eCATT の使用
QuickTest から eCATT データベースに接続できます。これをスタンドアロン・
モードと呼びます。スタンドアロン・モードでの作業中は,QuickTest のすべて
の標準の機能にアクセスできます。
本項では,次の項目について説明します。
➤ 162 ページ「スタンドアロン・モードでの作業」
➤ 163 ページ「eCATT との接続と切断」

第 8 章 • SAP - SAP Gui for Windows アプリケーションを対象とするテストおよびコンポーネントの記録と実行
162
162
➤ 166 ページ「スタンドアロン・モードにおける eCATT へのテストの保存」
➤ 168 ページ「スタンドアロン・モードで eCATT データベースからテストを開く」
➤ 169 ページ「eCATT へのファイルのアップロード」
➤ 173 ページ「eCATT からのファイルのダウンロード」
➤ 175 ページ「eCATT を使用するためのオプションの設定」
➤ 178 ページ「eCATT テスト・スクリプトと QuickTest テスト間の値の受け渡し」
➤ 178 ページ「eCATT データベースに格納されたテストのスタンドアロン・モー
ドでの実行」
スタンドアロン・モードでの作業
SAP アドインをロードした状態で QuickTest を開くと,eCATT に接続したり,
eCATT データベースにテストを格納したり,eCATT データベースから既存のテ
ストを開いたり,eCATT との間でのファイルをアップロードまたはダウンロー
ドできるようになります。テストの外部リソース・ファイルは,eCATT に格納
できます。たとえば,共有オブジェクト・リポジトリ・ファイル,データ・
テーブル・ファイル,ライブラリ・ファイル,環境変数ファイル,および回復
ファイルを eCATT データベースに格納できます。QuickTest には,eCATT-QuickTest 統合の一部の要素を制御できる特別な eCATT 専用オプションのセッ
トが用意されています。
これらの操作の多くは,eCATT インタフェースから実行することもできます
(統合モード)。
eCATT にすでに格納されているリソース・ファイルをダウンロードして,ファ
イル・システムに保存することもできます。
統合モードでの作業の詳細については,180 ページ「統合モードでの eCATT の使用」を参照してください。
eCATT テストのモードの詳細については,158 ページ「eCATT テストのモード
について」を参照してください。

第 8 章 • SAP - SAP Gui for Windows アプリケーションを対象とするテストおよびコンポーネントの記録と実行
163
163
注:QuickTest のテスト・パラメータの形式で,eCATT テスト・スクリプトか
ら QuickTest テストに(またはその逆に)値を渡すことができます。パラメー
タの詳細については,『HP QuickTest Professional ユーザーズ・ガイド』を参照
してください。
eCATT との接続と切断
QuickTest と eCATT は,テスト・プロセス中にいつでも接続または切断できま
す。ただし,eCATT に格納されている QuickTest テストが開いている間や,
QuickTest が eCATT に格納されている共有リソース(共有オブジェクト・リポ
ジトリやデータ・テーブル・ファイルなど)を使用している間は,eCATT から QuickTest を切断しないでください。
QuickTest から eCATT への接続
[eCATT Connection]ダイアログ・ボックス([ツール]>[eCATT 接続])を
使って eCATT に接続できます。

第 8 章 • SAP - SAP Gui for Windows アプリケーションを対象とするテストおよびコンポーネントの記録と実行
164
164
[eCATT 接続]ダイアログ・ボックスには,次のオプションがあります。
QuickTest のステータス・バーに,QuickTest が現在 eCATT サーバに接続してい
ることを示す eCATT アイコンが表示されます。
オプション 説明
[サーバの詳細] 接続する eCATT サーバを示します。
[サーバの詳細]ボックスには,SAP ログオン・パッドまたは[SAP Logon]ダイアログ・ボックスで指定できるサーバが一覧表示されます。 [eCATT 接続]ダイアログ・ボックスのこのリストにサーバを追加するには,ダイアログ・ボックスを閉じ,[SAP Logon]ダイアログ・ボックスを使って適切なエントリを定義してから,[eCATT 接続]ダイアログ・ボックスを再び開きます。
[ユーザ] 指定したサーバへのログオン時に使用するユーザ名です。
[パスワード] 指定したユーザ名に対応するパスワードです。
[クライアント] クライアント番号です。
[言語] 使用する言語です。
[起動時に再接続する] 次回 QuickTest を開いたときに eCATT サーバに自動的に再接続するように QuickTest を設定します。
[起動時に再接続で使用するパスワードを保存する]
起動時の再接続に使用するパスワードを保存するように QuickTest を設定します。
[起動時に再接続する]を選択してこのオプションを選択しなかった場合は,QuickTest を開くたびにパスワードの入力を求められます。
このオプションは[起動時に再接続する]を選択した場合にのみ有効です。
[接続] QuickTest を eCATT に接続します。

第 8 章 • SAP - SAP Gui for Windows アプリケーションを対象とするテストおよびコンポーネントの記録と実行
165
165
ヒント:[eCATT 接続]ダイアログ・ボックスを開くには,QuickTest のステー
タス・バーの eCATT アイコン をダブルクリックします。
eCATT からの QuickTest の切断
eCATT での作業が終了したら,eCATT から切断できます。
注:eCATT から切断するときに eCATT に格納されているテストまたは共有
ファイル(共有オブジェクト・リポジトリやデータ・テーブル・ファイルな
ど)が開いている場合は,テストが閉じることが QuickTest から通知されます。
QuickTest を eCATT から切断するには,次の手順を実行します。
1[ツール]>[eCATT 接続]を選択します。[eCATT 接続]ダイアログ・ボッ
クスが表示されます。
2[切断]をクリックして,選択したサーバを QuickTest から切断します。
3[OK]をクリックして,[eCATT 接続]ダイアログ・ボックスを閉じます。

第 8 章 • SAP - SAP Gui for Windows アプリケーションを対象とするテストおよびコンポーネントの記録と実行
166
166
スタンドアロン・モードにおける eCATT へのテストの保存
QuickTest がスタンドアロン・モードで eCATT サーバに接続されているときは,
QuickTest で新しいテストを作成し,それを eCATT データベースに直接保存で
きます。また,eCATT に格納されている既存のテストを開いて編集し,保存す
ることや,既存のテストを新しい名前で eCATT データベースまたはファイル・
システムに保存することもできます。
注:スタンドアロン・モードで eCATT にテストを保存するときには,自動的に eCATT のローカル・パッケージ($TMP)に保存されます。
スタンドアロン・モードで eCATT にテストを保存するには,次の手順を実行
します。
1 QuickTest から eCATT サーバに接続します。QuickTest がスタンドアロン・モー
ドで eCATT に接続します。詳細については,163 ページ「QuickTest から eCATT への接続」を参照してください。
2 QuickTest で,[保存]をクリックするか,[ファイル]>[保存]を選択し,テ
ストを保存します。
[QuickTest テストを eCATT に保存]ダイアログ・ボックスが開きます。
QuickTest の[オプション]ダイアログ・ボックスの[eCATT]タブで[New test prefix]を定義した場合は,定義したプレフィックスが[QuickTest テスト
を eCATT に保存]ダイアログ・ボックスに表示されます。詳細については,
175 ページ「eCATT を使用するためのオプションの設定」を参照してください。

第 8 章 • SAP - SAP Gui for Windows アプリケーションを対象とするテストおよびコンポーネントの記録と実行
167
167
注:QuickTest がスタンドアロン・モードで eCATT に接続されているときは,
[Save QuickTest Test to eCATT]ダイアログ・ボックスが開きます。eCATT に接
続している状態でテストをファイル・システムに直接保存するには,[ファイ
ル システム]ボタンをクリックし,[QuickTest テストを保存]ダイアログ・
ボックスを表示します。
3[テスト名]ボックスに,有効なテスト名入力します。テストが識別しやすい
ように,わかりやすい名前を使用します。テスト名の先頭が eCATT サーバの命
名規則に適合するプレフィックスであることを確認してください。たとえば,
使用する eCATT サーバによっては,すべてのテスト名を文字 z で始める必要が
あるかもしれません。
4[テストのバージョン]ボックスに,バージョン番号を入力します。バージョ
ン番号には任意の番号を使用できます。たとえば,テストの全バージョンの記
録を保持する場合は,テストを開いて変更するたびに,テストの既存のバー
ジョンを上書きせずにバージョン番号を 1 ずつ増やすことができます。テスト
の名前とバージョン番号を組み合わせることによって,テストの一意の ID が構成されます。
5[OK]をクリックし,テストを保存してダイアログ・ボックスを閉じます。
QuickTest のステータス・バーに[保存しています]と表示され,次に[アップ
ロードしています]と表示されます。QuickTest の保存が完了すると,ステータ
ス・バーに[準備完了]と表示されます。
保存が完了すると,QuickTest のタイトル・バーに次の形式でテストの情報が表
示されます。
[eCATT] テスト名 : バージョン番号 ( モード )
例を次に示します。

第 8 章 • SAP - SAP Gui for Windows アプリケーションを対象とするテストおよびコンポーネントの記録と実行
168
168
スタンドアロン・モードで eCATT データベースからテストを開く
QuickTest がスタンドアロン・モードで eCATT サーバに接続されているときは,
eCATT データベースに保存されている QuickTest テストを開いて編集できます。
eCATT に格納されているものを含め,テストのすべてのリソース(テストに関
連付けられている外部ファイル)を編集して保存することもできます。
eCATT データベースからテストを開くには,次の手順を実行します。
1 eCATT サーバに接続します。詳細については,163 ページ「QuickTest から eCATT への接続」を参照してください。
2 QuickTest で,テストを開くために[開く]をクリックするか,[ファイル]>
[開く]を選択します。[eCATT から QuickTest テストを開く]ダイアログ・
ボックスが開きます。
注:[eCATT から QuickTest テストを開く]ダイアログ・ボックスが開くのは,
QuickTest が eCATT サーバに接続したときだけです。eCATT に接続している状
態でテストをファイル・システムから直接開くには,[ファイル システム]ボ
タンをクリックし,[テストを開く]ダイアログ・ボックスを表示します
3[テスト名]ボックスに有効なテスト名を入力するか, 近開いた eCATT テス
トのリストから 1 つを選択します。フォルダのパスやそのほかの場所を指定し
ないでください。
4[テストのバージョン]ボックスで,リストからバージョン番号を選択します。
QuickTest がテストをダウンロードして開くのに応じて,実行される操作がス
テータス・バーに表示されます。
5 読み取り専用モードでテストを開くには,[読み取り専用モードで開く]
チェック・ボックスを選択します。

第 8 章 • SAP - SAP Gui for Windows アプリケーションを対象とするテストおよびコンポーネントの記録と実行
169
169
テストが開くと,QuickTest のタイトル・バーに次の形式でテストの情報が表示
されます。
[eCATT] テスト名 : バージョン番号 ( モード )
例を次に示します。
近使用したテストのリストからテストを開く
スタンドアロン・モードでの作業中は,[ファイル]メニューの 近使用した
テストのリストから eCATT テストを開くことができます。eCATT データベー
ス内のテストを選択したときに,QuickTest が eCATT に接続されていない場合
や,そのテストに対応する正しい eCATT サーバに接続されていない場合は,
[eCATT 接続]ダイアログ・ボックスが開きます。
[パスワード]を入力して[OK]をクリックします。
また,前回異なる eCATT ユーザ名を使用して編集したテストを開くことを選択
した場合も,[eCATT 接続]ダイアログ・ボックスが開きます。表示された
[ユーザ]を使用してログオンするか,または[キャンセル]をクリックして,
選択したテストを開かずに現在のユーザ名でログインしたままにします。
注: 近使用したテストのリストから Quality Center テストを開く前に,eCATT から切断する必要があります。
eCATT へのファイルのアップロード
QuickTest テストを eCATT に保存するときは,eCATT からテストを開くすべて
のユーザがテストのすべてのリソース・ファイルにアクセスできるように,テ
ストに関連付けられているすべてのリソース・ファイルも eCATT に格納するこ
とをお勧めします。

第 8 章 • SAP - SAP Gui for Windows アプリケーションを対象とするテストおよびコンポーネントの記録と実行
170
170
テスト名と同じように,eCATT に格納するすべてのテスト・リソース・ファイ
ルは,名前の先頭が有効なプレフィックスである必要があります。ファイルの
標準設定のプレフィックスは,QuickTest の[オプション]ダイアログ・ボック
スの[eCATT]タブで設定できます。詳細については,175 ページ「eCATT を使用するためのオプションの設定」を参照してください。
QuickTest の外部で作成したファイル(データ・テーブル・ファイル,ライブラ
リ・ファイル,環境変数ファイルなど)は,[eCATT アップロード ファイル]
オプションを使って eCATT にアップロードします。このダイアログ・ボックス
を使って,既存の共有オブジェクト・リポジトリや回復ファイルをファイル・
システムから eCATT にアップロードすることもできます。
新しい共有オブジェクト・リポジトリや回復ファイルを作成するときは,
QuickTest で通常どおりにファイルを作成し,それを eCATT に直接保存できます。
注:スタンドアロン・モードで eCATT にファイルをアップロードするときに
は,自動的に eCATT のローカル・パッケージ($TMP)に保存されます。
外部リソース・ファイルをファイル・システムから eCATT にアップロードす
るには,次の手順を実行します。
1 ファイルを作成してファイル・システムに保存します。
2 eCATT に接続します。詳細については,163 ページ「QuickTest から eCATT への
接続」を参照してください。
3[ツール]>[eCATT アップロード ファイル]オプションを選択します。
[eCATT アップロード ファイル]ダイアログ・ボックスが開きます。

第 8 章 • SAP - SAP Gui for Windows アプリケーションを対象とするテストおよびコンポーネントの記録と実行
171
171
4 アップロードする[ローカル ファイル]のファイル・パスを参照または入力し
ます。
5 アップロードするファイルに割り当てる[eCATT 名]と[バージョン]番号を
指定します。
6 QuickTest の適切なダイアログ・ボックスでアップロードするファイルとテスト
を関連付けます。データ・テーブル・ファイル,ライブラリ・ファイル,環境
変数ファイル,および共有オブジェクト・リポジトリをテストに関連付ける方
法の詳細については,『HP QuickTest Professional ユーザーズ・ガイド』を参照
してください。
新しい共有オブジェクト・リポジトリ・ファイルを作成して eCATT に格納す
るには,次の手順を実行します。
1 空のテストを開きます。
2[ファイル]>[設定]>[リソース]タブを選択します。
3[共有]ラジオ・ボタンを選択します。
4 共有オブジェクト・リポジトリに使用する名前を
[eCATT] SORFileName : VersionNumber という形式で入力します。
例を次に示します。
[eCATT] z_SOR_dwdm : 00000001
5 警告メッセージが表示されたら[はい]をクリックします。eCATT に新しいオ
ブジェクト・リポジトリ・ファイルが作成されます。
オブジェクト・リポジトリ・ファイルの作成の詳細については,
『HP QuickTest Professional ユーザーズ・ガイド』を参照してください。
オブジェクト・リポジトリを eCATT にコピーまたはエクスポートするには,
次の手順を実行します。
1 コピーまたはエクスポートするオブジェクト・リポジトリを含むテストを開き
ます。
2[ツール]>[オブジェクト リポジトリ]を選択し,[オブジェクト リポジト
リ]ダイアログ・ボックスを表示します。
3 テストがアクションごとのオブジェクト・リポジトリ・モードになっている場
合は,[エクスポート]ボタンをクリックしてオブジェクト・リポジトリを eCATT の共有オブジェクト・リポジトリ・ファイルにエクスポートします。

第 8 章 • SAP - SAP Gui for Windows アプリケーションを対象とするテストおよびコンポーネントの記録と実行
172
172
テストが共有オブジェクト・リポジトリ・モードになっている場合は,[保存]
ボタンの横にある矢印をクリックし,[名前を付けて保存]を選択して,オブ
ジェクト・リポジトリ・ファイルのコピーを eCATT に新しい名前で保存します。
[eCATT への外部ファイルの保存]ダイアログ・ボックスが開きます。
4 共有オブジェクト・リポジトリの[ファイル名]と[ファイルのバージョン]
を入力します。
5[OK]をクリックしてファイルを保存します。
オブジェクト・リポジトリ・ファイルのエクスポートと保存の詳細について
は,『HP QuickTest Professional ユーザーズ・ガイド』を参照してください。
eCATT で新しい回復ファイルを作成するには,次の手順を実行します。
1[リソース]>[回復シナリオ マネージャ]を選択します。回復シナリオ・マ
ネージャが開きます。
2[新規シナリオ]ボタンをクリックします。回復シナリオ・ウィザードが開き
ます。ウィザードの指示に従って新しいシナリオを作成します。完了すると,
作成したシナリオが回復シナリオ・マネージャに表示されます。
新しいシナリオ・ファイルにシナリオを追加する場合は,手順 2 を繰り返します。

第 8 章 • SAP - SAP Gui for Windows アプリケーションを対象とするテストおよびコンポーネントの記録と実行
173
173
シナリオ・ファイルを保存する準備ができたら,[保存]をクリックします。
[eCATT に外部ファイルを保存]ダイアログ・ボックスが開きます。
3 回復ファイルの[ファイル名]と[ファイルのバージョン]を入力します。
4[OK]をクリックしてファイルを保存します。
回復ファイルの作成と保存の詳細については,『HP QuickTest Professional ユー
ザーズ・ガイド』を参照してください。
eCATT からのファイルのダウンロード
eCATT にファイルをアップロードし,リソース・ファイルとしてテストに関連
付けると,テストを開くたびにそのリソース・ファイルが自動的にダウンロー
ドされます。[eCATT ダウンロード フ sァイル]ダイアログ・ボックス
([ツール]>[eCATT ダウンロード ファイル])を使って,eCATT に保存され
ているファイルをダウンロードし,ファイル・システムに格納することもでき
ます。

第 8 章 • SAP - SAP Gui for Windows アプリケーションを対象とするテストおよびコンポーネントの記録と実行
174
174
[eCATT ダウンロード ファイル]ダイアログ・ボックスには,次のオプションが
あります。
オプション 説明
[eCATT 名] eCATT に格納するファイルの名前です。 [eCATT ダウンロード ファイル]ダイアログ・ボックスを開くと,[eCATT 名]ボックスに標準設定のファイル・プレフィックスが表示されます。このプレフィックスは,[オプション]ダイアログ・ボックスの[eCATT]タブで定義または変更できます。詳細については,175 ページ「eCATT を使用するためのオプションの設定」を参照してください。
[バージョン] ダウンロードするファイルのバージョン番号です。
[ダウンロード先] ファイルのダウンロード先となる場所の完全パスとファイル名です。フォルダのパスを入力または参照できます。

第 8 章 • SAP - SAP Gui for Windows アプリケーションを対象とするテストおよびコンポーネントの記録と実行
175
175
eCATT を使用するためのオプションの設定
[オプション]ダイアログ・ボックスの[eCATT]タブでは,eCATT に接続さ
れた場合の QuickTest の動作方法を設定できます。
注:[eCATT]タブは,QuickTest Professional Add-in for SAP solutions がインス
トールされ,ロードされている場合にのみ使用できます。

第 8 章 • SAP - SAP Gui for Windows アプリケーションを対象とするテストおよびコンポーネントの記録と実行
176
176
[eCATT]タブには,次のオプションがあります。
オプション 説明
[テスト結果] eCATT からテストを実行したときにテスト結果を格納する場所です。このフォルダは,割り当てられたネットワーク・ドライブか,UNC(Universal Naming Convention)形式のパスである必要があります。
[New test prefix] [Save QuickTest Test in eCATT]ダイアログ・ボックスに標準設定で表示されるプレフィックスです。
[New file prefix] eCATT に格納するファイルを指定するときに標準設定で表示されるプレフィックスです。
[eCATT テスト キャッシュ フォルダ]
eCATT のテストを QuickTest で編集または実行するために開くときに,テストを一時的に格納する場所です。
標準設定の場所 =C:\Documents and Settings\<ユーザ名> \Application Data\eCATT注: 指定したフォルダに下に,RunCache フォルダと EditCache フォルダが自動的に作成されます。
[キャッシュのクリア] eCATT テストのキャッシュ・フォルダからすべてのファイルを削除します。
[トレース オプションの変更] [eCATT トレース オプション]ダイアログ・ボックスが開き,QuickTest で QuickTest-eCATT 間通信のトレース・ログ(通信エラーの解決用)を生成するかどうか,およびその方法を設定できます。

第 8 章 • SAP - SAP Gui for Windows アプリケーションを対象とするテストおよびコンポーネントの記録と実行
177
177
eCATT トレース・ファイルの設定
通信エラーの解決のため,eCATT で QuickTest テストを実行するたびに QuickTest-eCATT 間通信のトレース・ファイルを生成するように QuickTest を設
定できます。
QuickTest でトレース・ファイルを生成するかどうか,およびその方法を設定す
るには,[eCATT トレース オプション]ダイアログ・ボックスを使用します。
[eCATT Trace Options]ダイアログ・ボックスには,次のオプションがあります。
オプション 説明
[レベル] eCATT が QuickTest テストを実行するときに作成されるトレース・ファイルに含まれる内容のレベルです。 [なし]:(標準設定)トレース・ファイルが作成されません。
[低]:eCATT-QuickTest 間通信のすべてのエラーをトレース・ファイルに記録します。
[中]:eCATT-QuickTest 間通信のエラーと eCATT-QuickTest 間通信の結果行われたほかの主要な操作に関する情報をトレース・ファイルに含めます。
[高]:eCATT-QuickTest 間通信に関して取得可能なすべての情報をトレース・ファイルに含めます。
[フォルダ] トレース・ファイルを格納するフォルダのパスです。[レベル]オプションで[なし]以外のトレース・ファイル・レベルを指定した場合に必要です。
標準設定の場所 =C:\Documents and Settings\<ユーザ名> \Application Data\Ecatt\Trace

第 8 章 • SAP - SAP Gui for Windows アプリケーションを対象とするテストおよびコンポーネントの記録と実行
178
178
eCATT テスト・スクリプトと QuickTest テスト間の値の受け渡し
QuickTest のテスト・パラメータを使って,eCATT テスト・スクリプトから QuickTest テストに(またはその逆に)値を渡すことができます。
QuickTest に値を渡すには,次の操作が必要です。
➤ QuickTest のテスト・パラメータの定義と QuickTest テストでの使用。詳細につい
ては,『HP QuickTest Professional ユーザーズ・ガイド』を参照してください。
➤ QuickTest テストの呼び出しと eCATT からの引数の指定(189 ページを参照)
eCATT データベースに格納されたテストのスタンドアロン・モードでの実行
QuickTest から(スタンドアロン・モードで)テストを実行すると,テスト結果
はファイル・システム内の指定した場所に格納されます。これらのテスト結果
に eCATT からアクセスすることはできません。
(eCATT からの QuickTest の実行については,178 ページ「eCATT データベースに
格納されたテストのスタンドアロン・モードでの実行」を参照してください。)
QuickTest からのテストの実行 スタンドアロン・モードで QuickTest を使用しているときは,eCATT に格納さ
れているテストをほかの QuickTest テストと同じように実行します。
[ファイル名] トレース・ファイルのファイル名です。 標準設定 =EcattLog.html
[ 大サイズ] トレース・ファイルに対して許可する 大ファイル・サイズです。
[テストを開いて保存する時にデバッグ用に .xml ファイルを生成]
eCATT に格納されたテストを開くか保存するたびに,.xml ファイルを生成します。.xml ファイルは,トレース・フォルダの下の Open フォルダおよび Save フォルダに保存されます。 注:このオプションを選択すると,QuickTest でテストの編集や保存を実行したときの応答時間が遅くなります。一般に,このオプションを選択するのは,eCATT との接続に関する問題をデバッグするために .xml ファイルを保存する場合だけにしてください。
オプション 説明

第 8 章 • SAP - SAP Gui for Windows アプリケーションを対象とするテストおよびコンポーネントの記録と実行
179
179
eCATT に格納されているテストを(スタンドアロン・モードで)実行するに
は,次の手順を実行します。
1 QuickTest で,[実行]ボタンをクリックするか,[自動化]>[実行]を選択し
ます。[実行]ダイアログ・ボックスが開きます。
2 標準設定の結果フォルダを受け入れるか,別のフォルダを参照して選択します。
注:
標準設定のフォルダは,テストのキャッシュ(ローカル)コピーが格納されて
いるフォルダの下に作成されます。eCATT テストのキャッシュ・フォルダの場
所は,QuickTest の[オプション]ダイアログ・ボックスの[eCATT]タブで設
定します。
スタンドアロン・モードでテストを実行した場合,eCATT ログは作成されませ
ん。QuickTest 実行セッションに対する eCATT ログの詳細については,195 ペー
ジ「統合モードでの QuickTest テスト実行結果の表示」を参照してください。
テストを実行し,前の実行セッションの結果を上書きするには,[一時実行結
果フォルダ ( 古い一時結果に上書き )]オプションを選択します。
注:QuickTest では,すべてのテストの一時的な実行セッション結果が<システ
ム・ドライブ> :\%Temp%\TempResults に格納されます。[一時実行結果
フォルダ ( 古い一時結果に上書き )]オプションのテキスト・ボックス内のパス
は読み取り専用で,変更できません。
3[OK]をクリックします。[実行]ダイアログ・ボックスが閉じ,QuickTest によってテストの実行が開始されます。
実行セッションが終了すると,[テスト結果]ウィンドウが開きます
(QuickTest の[オプション]ダイアログ・ボックスの[実行]タブで[実行
セッション終了時に結果を表示する]チェック・ボックスをクリアしていない
場合)。QuickTest テストの実行およびテスト結果の分析の詳細については,
『HP QuickTest Professional ユーザーズ・ガイド』を参照してください。

第 8 章 • SAP - SAP Gui for Windows アプリケーションを対象とするテストおよびコンポーネントの記録と実行
180
180
統合モードでの eCATT の使用
eCATT から QuickTest に接続できます。これを統合モードと呼びます。統合
モードでの作業中は,QuickTest では eCATT テストに関連する QuickTest の機能
だけが使用できます。統合モードでテストを実行した場合は,eCATT ログから
実行セッション結果にアクセスできます。
QuickTest と統合するように設定された eCATT サーバにログオンすると,
eCATT に格納された QuickTest テストの表示,編集,および実行ができるよう
になります。eCATT に格納されているほかのファイルと同じように,標準の eCATT コマンドを使って QuickTest テストのコピー,名前変更,および削除を
行うこともできます。
eCATT から QuickTest テストを開くと,統合モードで QuickTest が開きます。こ
のモードでは,開かれているテストに関連付けられたすべての QuickTest の機
能を使用できます。ほかのテストを開いたり,開いているテストを別の名前で
保存したりすることはできません。
統合モードでテストを実行するには,次のいずれかの方法を使用します。
QuickTest では,[実行]オプションを使用できます。eCATT で選択した QuickTest テストに対しては,[Execute Test Script]オプション(F8 キー)を
使用できます。また,QuickTest テストを呼び出す eCATT テスト・スクリプト
(または blob(Binary Large Object))を実行することもできます。QuickTest テストとの間で値の受け渡しや取得を行う場合は,QuickTest テストを呼び出す eCATT スクリプトを作成すると便利です。QuickTest と連係動作するように eCATT を設定する方法の詳細については,159 ページ「eCATT を QuickTest と連携動作させるための設定」を参照してください。
QuickTest インタフェースから eCATT に格納されたテストを使用することもで
きます(スタンドアロン・モード)。スタンドアロン・モードでの作業の詳細
については,161 ページ「スタンドアロン・モードでの eCATT の使用」を参照
してください。eCATT テストのモードの詳細については,158 ページ「eCATT テストのモードについて」を参照してください。
本項では,次の項目について説明します。
➤ 181 ページ「eCATT からの基本的なテスト管理操作の実行」
➤ 189 ページ「テスト・パラメータを使った QuickTest テスト間でのデータの転送」
➤ 192 ページ「eCATT データベースに格納されたテストの統合モードでの実行」

第 8 章 • SAP - SAP Gui for Windows アプリケーションを対象とするテストおよびコンポーネントの記録と実行
181
181
eCATT からの基本的なテスト管理操作の実行
eCATT から,eCATT に格納されている既存の QuickTest テストを表示する(開
く),テストのコピーを作成する,テスト名を変更する,テストを削除する,
新しい QuickTest テストを作成するなどの基本的な QuickTest テストの管理操作
を実行できます。
詳細については,以下を参照してください。
➤ eCATT からの QuickTest テストの表示または編集(この次の項)
➤ eCATT からの QuickTest テストのコピー(183 ページ)
➤ eCATT での QuickTest テストの名前変更および/またはパッケージ変更
(185 ページ)
➤ eCATT からの QuickTest テストの削除(187 ページ)
➤ eCATT での QuickTest テストの作成(187 ページ)
eCATT からの QuickTest テストの表示または編集
eCATT に格納された既存の QuickTest テストは,すべて選択して表示できます。
テストを開くと,QuickTest が統合モード(読み取り専用モード)で開きます。
また,QuickTest を編集するために開くこともできます。統合モードでテストを
開いた場合は,QuickTest の多くのオプションを使用できます。たとえば,
QuickTest インタフェースからテストを編集したり,実行したりできます。ただ
し,外部リソース・ファイル(共有オブジェクト・リポジトリ・ファイルや外
部データ・テーブル・ファイルなど)は読み取り専用モードで開きます。テス
トとともに保存されたリソース・ファイル(ローカル・リポジトリやテストの
ローカル・データ・テーブル・ファイルなど)は編集可能です。外部リソー
ス・ファイルを編集するには,テストをスタンドアロン・モードで開いてくだ
さい。
QuickTest テストを統合モードで表示した(開いた)場合,操作できるのは開い
ているテストだけです。ほかのテストを開いたり,開いているテストを別の名
前で保存したりすることはできません。

第 8 章 • SAP - SAP Gui for Windows アプリケーションを対象とするテストおよびコンポーネントの記録と実行
182
182
注:統合モードでの作業中に QuickTest の[ファイル]>[名前を付けて保存]
メニュー・コマンドを選択すると,ファイル・システムに新しい名前でテストを
保存できるが,その場合は QuickTest が eCATT から切断されてスタンドアロン・
モードに切り替わることを示す QuickTest の警告メッセージが表示されます。
統合モードとスタンドアロン・モードの詳細については,158 ページ「eCATT テストのモードについて」を参照してください。
eCATT から QuickTest テストを表示する(開く)には,次の手順を実行します。
1 eCATT にログオンします。
2 eCATT の初期ウィンドウで,[テスト スクリプト]を選択します。
3[テスト スクリプト]ボックスに,テストの名前を入力します。
4[バージョン]ボックスに,バージョン番号を入力します。
5[外部ツール]として[QuickTest Professional]を選択します。

第 8 章 • SAP - SAP Gui for Windows アプリケーションを対象とするテストおよびコンポーネントの記録と実行
183
183
6 テストを読み取り専用モードで表示するには,[オブジェクトの表示]ボタン
をクリックします。[テスト スクリプトの表示]ウィンドウが開きます。
テストを編集するために開くには,[オブジェクトの変更]ボタンをクリック
します。[テスト スクリプトの変更]ウィンドウが開きます。
7[Script (Call External Tool)]ボタンをクリックします(または,SHIFT キーを
押しながら F12 キーを押します)。QuickTest がまだ開いていなかった場合は,
この時点で開きます。テストに外部リソース・ファイルがある場合,テストを
読み取り専用(表示)モードで開いた場合,あるいはその両方に該当する場合
は,リソースおよびテストが読み取り専用モードで開くことを示す QuickTest のメッセージが表示されます。
8 メッセージ・ボックスの[OK]をクリックします。QuickTest にテストが表示
されます。
9 テストを編集するために開いた場合は,QuickTest のほとんどのオプションを使
用できます。詳細については,『HP QuickTest Professional ユーザーズ・ガイ
ド』を参照してください。
10 QuickTest を閉じて eCATT に戻ります。
eCATT からの QuickTest テストのコピー
eCATT データベースに格納されている QuickTest テストのコピーを作成し,そ
れを異なる名前で格納できます。
QuickTest テストをコピーするには,次の手順を実行します。
1 182 ページの「eCATT からの QuickTest テストの表示または編集」の手順 1 から 5 を繰り返し,コピーするテストに関する情報を指定します。
2[オブジェクトのコピー]ボタンをクリックします。[コピー]ダイアログ・
ボックスが開きます。
3[コピー元テスト スクリプト]ボックスに現在の QuickTest テストの[名称]と
[バージョン]番号が表示されます。

第 8 章 • SAP - SAP Gui for Windows アプリケーションを対象とするテストおよびコンポーネントの記録と実行
184
184
4[コピー先テスト スクリプト]ボックスに,テストの新しいコピーの[名称]
と[バージョン]を入力します。
5[コピー]をクリックしてテストのコピーを保存します。
➤ バージョン番号だけを変更した場合は,手順 8 に進みます。
➤ 新しいテスト名を入力した場合は,[オブジェクト ディレクトリ エントリ登
録]ボックスが開きます。
6[パッケージ]ボックスで,テストのコピーを格納するパッケージを指定しま
す。必要に応じてほかのエディット・ボックスを変更します。
注:テストに外部リソース・ファイルがある場合,それらのファイルは $TMP(ローカル)パッケージに別個に保存されます。
7[保存]をクリックして設定を保存し,テストをコピーします。
8 eCATT の初期ウィンドウが再び開き,新しいコピーの名前とバージョンが表示
されます。

第 8 章 • SAP - SAP Gui for Windows アプリケーションを対象とするテストおよびコンポーネントの記録と実行
185
185
eCATT での QuickTest テストの名前変更および/またはパッケージ変更
eCATT データベースに格納されている QuickTest テストの名前を変更し,それ
を別の名前で格納したり,異なるパッケージに格納したり,あるいはその両方
ができます。
QuickTest テストの名前変更,パッケージ変更,あるいはその両方を行うには,
次の手順を実行します。
1 182 ページの「eCATT からの QuickTest テストの表示または編集」の手順 1 から 5 を繰り返し,名前変更または移動するテストに関する情報を指定します。
2[Rename Object]ボタンをクリックします。[名称変更]ダイアログ・ボック
スが開きます。
3[コピー元テスト スクリプト]ボックスに現在の QuickTest テストの[名称]と
[バージョン]番号が表示されます。
4[コピー先テスト スクリプト]ボックスに,テストの新しい[名称],[バー
ジョン],あるいはその両方を入力します。

第 8 章 • SAP - SAP Gui for Windows アプリケーションを対象とするテストおよびコンポーネントの記録と実行
186
186
5[名称変更]をクリックします。
➤ バージョン番号だけを変更した場合は,手順 8 に進みます。
➤ 新しいテスト名を入力した場合は,[オブジェクト ディレクトリ エントリ登
録]ボックスが開きます。
6[パッケージ]ボックスで,テストを格納するパッケージを指定します。必要
に応じてほかのエディット・ボックスを変更します。
注:テストに外部リソース・ファイルがある場合,それらのファイルは $TMP(ローカル)パッケージに別個に保存されます。
7[保存]をクリックして設定を保存し,テスト名を変更します。
8 eCATT の初期ウィンドウが再び開き,名前が変更されたテストの名前とバー
ジョンが表示されます。

第 8 章 • SAP - SAP Gui for Windows アプリケーションを対象とするテストおよびコンポーネントの記録と実行
187
187
eCATT からの QuickTest テストの削除
eCATT データベースから QuickTest テストを削除できます。
eCATT データベースから QuickTest テストを削除するには,次の手順を実行し
ます。
1 182 ページの「eCATT からの QuickTest テストの表示または編集」の手順 1 から 5 を繰り返し,削除するテストに関する情報を指定します。
2[オブジェクトの削除]ボタンをクリックします。メッセージ・ボックスが表
示されます。
3[はい]をクリックし,テストの削除を確定します。テストがデータベースか
ら削除されます。
eCATT での QuickTest テストの作成
eCATT で新しい QuickTest を作成できます。
新しい QuickTest テストを作成するには,次の手順を実行します。
1 182 ページの「eCATT からの QuickTest テストの表示または編集」の手順 1 から 5 を繰り返し,作成するテストに関する情報を指定します。
2[オブジェクトの作成]ボタンをクリックします。[テスト スクリプトの作成]
ウィンドウが開きます。[属性]タブ内で[一般データ]タブが選択されてい
ることを確認します。
3[表題]ボックスに,eCATT テスト・スクリプトのタイトルを入力します。こ
のタイトルは,テスト・スクリプトの簡単な説明です。
4[Component]を入力または選択します。

第 8 章 • SAP - SAP Gui for Windows アプリケーションを対象とするテストおよびコンポーネントの記録と実行
188
188
5[スクリプト]ボタンをクリックします。QuickTest が空のテストとともに開き
ます。
6 QuickTest でテストを作成します。QuickTest でのテストの作成の詳細について
は,本ガイドのほかの章および『HP QuickTest Professional ユーザーズ・ガイ
ド』を参照してください。
7 QuickTest で,[保存]をクリックします。eCATT の[Create Object Directory Entry]ダイアログ・ボックスが開きます。
8[パッケージ]ボックスで,テストを格納するパッケージを指定します。ほか
のエディット・ボックスに正しい値が入っていることを確認します。
注:テストに外部リソース・ファイルがある場合,それらのファイルは標準設
定では $TMP(ローカル)パッケージに保存されます。テスト用に別のパッ
ケージを選択した場合は,外部リソース・ファイルを同じパッケージに手動で
移動する必要があります。
9[保存]をクリックしてダイアログ・ボックスを閉じ,テストを保存します。
QuickTest が統合モードに戻り,追加の編集ができるように保存されたテストが
表示されます。
10 テストでの作業が完了したら,QuickTest を閉じて eCATT に戻ります。

第 8 章 • SAP - SAP Gui for Windows アプリケーションを対象とするテストおよびコンポーネントの記録と実行
189
189
テスト・パラメータを使った QuickTest テスト間でのデータの転送
QuickTest のテスト・パラメータを使って,eCATT テスト・スクリプトから QuickTest テストに(またはその逆に)値を渡すことができます。
QuickTest に値を渡すには,次の操作が必要です。
➤ QuickTest のテスト・パラメータの定義と QuickTest テストでの使用。詳細につ
いては,『HP QuickTest Professional ユーザーズ・ガイド』を参照してくださ
い。
➤ QuickTest テストの呼び出しと eCATT からの引数の指定 (下記参照)
QuickTest テストの呼び出しと eCATT からの引数の指定
QuickTest の入力引数に値を送るには,eCATT テスト・スクリプトからの呼び
出しを介してテストを実行する必要があります。
QuickTest テストの入力引数と出力引数を定義したら,eCATT スクリプトから
そのテストへの呼び出しを挿入し,入力引数の値を指定できます。
QuickTest テストを呼び出して引数の値を送る eCATT テスト・スクリプトを作
成するには,次の手順を実行します。
1 eCATT にログオンします。
2 eCATT の初期ウィンドウで,[テスト スクリプト]を選択します。
3 テスト・スクリプトの名前とバージョン番号を入力します。[外部ツール]は
指定しないでください。

第 8 章 • SAP - SAP Gui for Windows アプリケーションを対象とするテストおよびコンポーネントの記録と実行
190
190
4[オブジェクトの作成]ボタンをクリックします。[テスト スクリプトの作成
ウィンドウが開きます。[属性]タブ内で[一般データ]タブが選択されてい
ることを確認します。
5[表題]ボックスに,eCATT テスト・スクリプトのタイトルを入力します。こ
のタイトルは,テスト・スクリプトの簡単な説明です。
6[Component]を入力または選択します。
7[エディタ]タブをクリックします。eCATT コマンド・エディタが表示されます。
8[コマンド インタフェース]が表示されない場合は,[パラメータ <-> コマンド インタフェース]トグル・ボタンをクリックして[コマンド インタフェース]
を表示します。
9[テスト スクリプトの作成]ツールバーの[パターン]ボタンをクリックしま
す。[パターン挿入]ウィンドウが開きます。
10[コマンド]ボックスで,外部テストを呼び出す[REFEXT]を選択します。
ウィンドウの表示内容が外部呼び出しに対応するオプションに変わります。
11[テスト スクリプト ( 外部ツール )]ボックスに,呼び出す QuickTest テストの名
前を入力します。

第 8 章 • SAP - SAP Gui for Windows アプリケーションを対象とするテストおよびコンポーネントの記録と実行
191
191
12[Continue (Enter)]ボタンをクリックします。eCATT によって[Interface]ボックスに標準設定のインタフェース値が入力されます。必要に応じてこの値
を変更します。
13 バージョン 1 以外のテスト・バージョンを呼び出す場合は,呼び出すテストの
バージョン番号を[バージョン]ボックスに入力します。
14 再び[Continue (Enter)]ボタンをクリックして,[コマンド インタフェース]
にテストを追加します。
15[コマンド インタフェース]内のテストの行ヘッダをダブルクリックします。
[外部コマンド インタフェース]テーブルが表示されます。
16[Import]フォルダをダブルクリックします。入力テスト引数がテストに定義
されている場合は,それらの引数が右端のグリッドに表示されます。
ヒント:[Export]フォルダをダブルクリックして,テストに定義されている
出力引数を表示することもできます。
17 右端のグリッドの[値]カラムに各入力引数の値を設定します。
18 テスト・スクリプトを保存します。

第 8 章 • SAP - SAP Gui for Windows アプリケーションを対象とするテストおよびコンポーネントの記録と実行
192
192
ヒント:eCATT では,eCATT パラメータの名前を QuickTest の入力パラメータ
の値として入力できます。
eCATT データベースに格納されたテストの統合モードでの実行
eCATT から(統合モードで)テストを実行すると,テスト結果は(QuickTest の[オプション]ダイアログ・ボックスの[eCATT]タブで定義された)
eCATT のテスト結果用に指定されたネットワーク・ドライブに格納されます。
テスト結果は eCATT に格納されますが,eCATT ログから結果にアクセスする
ことはできません。
スタンドアロン・モードでのテスト実行については,178 ページ「eCATT デー
タベースに格納されたテストのスタンドアロン・モードでの実行」を参照して
ください。
eCATT テスト・スクリプトからの QuickTest テストの実行(統合モード)
eCATT から QuickTest テストを実行するには,次の方法があります。
➤ QuickTest でテストを表示し,QuickTest の標準の[実行]オプションを使用し
ます。テストの表示の詳細については,181 ページ「eCATT からの QuickTest テストの表示または編集」を参照してください。QuickTest の[実行]オプショ
ンを使ったテスト実行については,『HP QuickTest Professional ユーザーズ・ガ
イド』を参照してください。
➤ QuickTest テストを呼び出す eCATT テスト・スクリプトを作成して実行します。
QuickTest テストを呼び出す eCATT テスト・スクリプトの作成については,178ページ「eCATT テスト・スクリプトと QuickTest テスト間の値の受け渡し」を
参照してください。eCATT テスト・スクリプトの実行については,eCATT のマ
ニュアルを参照してください。
➤ eCATT で選択した QuickTest テストに対して[Execute Test Script]オプショ
ン(F8 キー)を使用します。詳細については,下記の手順を参照してください。

第 8 章 • SAP - SAP Gui for Windows アプリケーションを対象とするテストおよびコンポーネントの記録と実行
193
193
[Execute Test Script]オプションを使って eCATT から QuickTest テストを実行
するには,次の手順を実行します。
1 eCATT にログオンします。
2 eCATT の初期ウィンドウで,[テスト スクリプト]ボックスにテスト名を入力
し,[バージョン]ボックスにバージョン番号を入力します。[外部ツール]と
して[QuickTest Professional]を選択します。

第 8 章 • SAP - SAP Gui for Windows アプリケーションを対象とするテストおよびコンポーネントの記録と実行
194
194
3[Execute Test Script]ボタンをクリックします(または,F8 キーを押しま
す)。[開始オプション]ウィンドウが開きます。
4 実行セッションに使用するオプションを選択します。たとえば,実行セッショ
ンの終了時にテスト・ログを表示する場合は[ログ照会]チェック・ボックス
を選択し,実行セッション中に QuickTest を表示する場合は[外部ツールの
モード]ボックスで[A With Surface of External Tool]を選択します。この
ウィンドウのほかのオプションについては,eCATT のマニュアルを参照してく
ださい。

第 8 章 • SAP - SAP Gui for Windows アプリケーションを対象とするテストおよびコンポーネントの記録と実行
195
195
5[実行]ボタンをクリックして実行セッションを開始します。[開始オプショ
ン]ウィンドウで[ログ照会]チェック・ボックスを選択した場合は,実行
セッションの終了時に eCATT ログが表示されます。
統合モードでの QuickTest テスト実行結果の表示
eCATT から実行した QuickTest テストの結果を表示するには,次の 3 つの方法
があります。
➤ QuickTest の[テスト結果]ウィンドウに表示する方法。eCATT から実行した
テストはすべてネットワーク・ドライブに格納されるため,QuickTest(または QuickTest テスト結果ビューア・アプリケーション)を開いて目的のテスト結果
を参照できます。テスト結果が保存されているフォルダは,eCATT ログの UNCPathToLocalLog 行に表示されています。
QuickTest で実行セッション結果を開いて分析する方法の詳細については,
『HP QuickTest Professional ユーザーズ・ガイド』を参照してください。
➤ 生成された XML レポートを使用する方法。eCATT から QuickTest テストを実行
するたびに,.xml ファイルが生成されます。このファイルには,実行セッショ
ンの詳細情報がすべて格納されています。このファイルを表示するには,eCATT ログの XML-DATA というテキストが表示されている行をクリックします。

第 8 章 • SAP - SAP Gui for Windows アプリケーションを対象とするテストおよびコンポーネントの記録と実行
196
196
➤ eCATT の[Log Display]に表示する方法。ログを展開することにより,テス
トの結果や特定のイベント(チェックポイントなど)の結果を表示できます。

197
第 9 章SAP - SAP Windows のテストの拡張
テストを作成したら,チェックポイントの追加,出力値の取得,値のパラメー
タ化,SAP Windows オブジェクト,メソッド,およびプロパティの挿入を行う
ことによって,テストを拡張できます。
注:本章で説明している内容はすべて,テストとスクリプト・コンポーネント
にのみ関するものです。
本章では,次の項目について説明します。
➤ SAP Windows テストの拡張に関する注意事項(197 ページ)
➤ SAP Windows オブジェクトの検査と値の出力(198 ページ)
➤ SAP Windows のプロパティ値とテーブル・セル値の出力(204 ページ)
SAP Windows テストの拡張に関する注意事項
➤ テストまたはコンポーネントの編集中に新しいテーブル・チェックポイントを
挿入するには,実際のテーブルまたはグリッドを適切なレベルまたはビューま
で開いておく必要があります。ActiveScreen(テストのみ)にテーブルまたはグ
リッドのキャプチャが含まれている場合も同様です。
➤ 通常,既存のチェックポイントを編集するためにアプリケーションでテーブル
やグリッドを開く必要はありません。ただし,チェックポイントの行範囲を変
更する場合は,実際のテーブルまたはグリッドを適切なレベルまたはビューま
で開いておく必要があります。

第 9 章 • SAP - SAP Windows のテストの拡張
198
198
➤ シンプル・テーブル・コントロール(テストのみ)にチェックポイントを作成す
ると,QuickTest によってテーブルの行とカラムが(表示されているかどうかに関
係なく)すべてキャプチャされます。[行範囲の定義]ダイアログ・ボックスで
は,特定の行範囲にチェックポイントを作成することを選択できます。
➤ ActiveX グリッド・コントロール(通常これらにはツールバーがあります)を
対象とするチェックポイントを作成すると,QuickTest によって,テーブル・
チェックポイント内のグリッドにあるすべてのカラムと行のデータがキャプ
チャされます。グリッド内のすべての行のデータを検査する必要がない場合
は,チェックポイントに含める行を[行範囲の定義]ダイアログ・ボックスで
指定できます。また,チェックポイントに含める行数を後で増減することもで
きます。
➤ テーブル・チェックポイント(テストのみ)を挿入する際は,テーブル上で実
行されるほかのステップがチェックポイントに及ぼす影響を考慮してください。
例 1:グリッド・コントロール上の[合計]ツールバー・ボタンをクリックす
るステップがテストに含まれている場合,そのクリックによってテーブル内の
すべてのデータが更新されます。この更新が原因で,テーブル内のセルを対象
とするテーブル・チェックポイントが失敗する可能性があります。
例 2:テーブル・チェックポイントを作成する前に,テーブルに行を追加する
グリッド・コントロール内のツールバー・ボタンをクリックした場合,グリッ
ド・チェックポイントの一部として余分な行がキャプチャされます(すべての
行をキャプチャした場合)。そのため,実行セッション中に同じ行が表示され
ることを確認してください。
SAP Windows オブジェクトの検査と値の出力
テストを作成した後に,チェックポイントの追加や出力値の取得などの各種の
オプションを使用してテストを拡張できます。
テーブル・チェックポイントの追加
テストでの作業中は,テーブル・チェックポイントを挿入することにより,
SAP GUI for Windows アプリケーション内のシンプル・テーブル・コントロー
ルと ActiveX グリッド・コントロールの内容とプロパティを検査できます。
テーブル・チェックポイントは,テストの記録中または編集中に追加できま
す。ビジネス・コンポーネントを使用して作業する際は,テーブル・チェック
ポイントはサポートされません。

第 9 章 • SAP - SAP Windows のテストの拡張
199
199
記録中にテーブル・チェックポイントを追加するには,次の手順を実行します。
1[挿入]>[チェックポイント]>[標準チェックポイント]を選択するか,
[チェックポイントの挿入]ボタンをクリックします。QuickTest ウィンドウが
小化され,マウスのポインタが指差し型に変わります。
2 検査対象のテーブルまたはグリッドをクリックします。選択した場所がアプリ
ケーション内の複数のオブジェクトに対応する場合は,[オブジェクトの選択
-チェックポイントのプロパティ]ダイアログ・ボックスが開きます。
3 表示されるオブジェクト・ツリーから,[SAPGuiTable],[SAPGuiGrid],ま
たは[SAPGuiAPOGrid]オブジェクトを選択し,[OK]をクリックします。
[行範囲の定義]ダイアログ・ボックスが開きます。[行範囲の定義]ダイアロ
グ・ボックスの内容は,テーブル・オブジェクト,グリッド,または APO グリッド・オブジェクトのうちどれを選択するかによって異なります。
➤ テーブル・コントロール :テーブル・コントロール用の[行範囲の定義]
ダイアログ・ボックスは次のように表示されます。

第 9 章 • SAP - SAP Windows のテストの拡張
200
200
注:テーブル・コントロール用のダイアログ・ボックスの 1 文目に示され
る行の合計数は,近似値にすぎません。これは,SAP Windows テーブル・
コントロールでは可視の行のデータしか実際に使用できないからです。
➤ グリッド・コントロールおよび APOGrid コントロール :グリッド・コント
ロールおよび APOGrid コントロール用の[行範囲の定義]ダイアログ・
ボックスは次のように表示されます。
注:グリッド・コントロール用のダイアログ・ボックスの 1 文目に示さ
れる行の合計数は,正確な値になります。グリッド・コントロールを検
査する際は[表示する行]オプションは使用できません。
4 チェックポイントに含める行の範囲を選択します。テーブル内のすべての行,
可視の行のみ(SAP Gui for Windows テーブル・コントロールの場合のみ),ま
たはユーザが指定する別の範囲を含めることができます。

第 9 章 • SAP - SAP Windows のテストの拡張
201
201
5[OK]をクリックします。[テーブル チェックポイントのプロパティ]ダイア
ログ・ボックスが開きます。
注:[行範囲の定義]ダイアログ・ボックスで,[すべての行]を選択した場合,
または広い行範囲を指定した場合は,[テーブル チェックポイントのプロパ
ティ]ダイアログ・ボックスが開くまでに多少時間がかかることがあります。

第 9 章 • SAP - SAP Windows のテストの拡張
202
202
ヒント:
➤[名前]フィールドでテーブルの名前を変更できます。
➤[テーブル チェックポイントのプロパティ]ダイアログ・ボックスにある
[変更]ボタンを使用すると,チェックポイントに対してキャプチャする行
数を変更できます。詳細については,202 ページ「テーブル・チェックポイ
ントの変更」を参照してください。
テーブル・チェックポイントの変更
テストで作業する際は,既存のテーブル・チェックポイントの期待データ,設
定,およびセル認識オプションを変更できます。また,チェックポイントに含
める行数を変更することもできます。
既存のテーブル・チェックポイント内の行数を変更するには,次の手順を実行
します。
1 検査対象のテーブルまたはグリッドが含まれている SAP Gui for Windows アプリ
ケーションを開き,アプリケーション内のテーブルまたはグリッドを表示します。
2 キーワード・ビューまたはエキスパート・ビューで,変更するテーブル・
チェックポイントを右クリックし,[チェックポイントのプロパティ]を選択
します。[チェックポイントのプロパティ]ダイアログ・ボックスが開きます。
3[テーブルの内容]タブで,[変更]ボタンをクリックします。[行範囲の変更]
ダイアログ・ボックスが開きます。[行範囲の変更]ダイアログ・ボックスの
内容は,テーブル・オブジェクト,グリッド,または APOGrid オブジェクトの
うちどれを選択するかによって異なります。

第 9 章 • SAP - SAP Windows のテストの拡張
203
203
➤ テーブル・コントロール :[行範囲の変更]ダイアログ・ボックスは次のよ
うに表示されます。
注:テーブル・コントロール用のダイアログ・ボックスの 1 文目に示され
る行の合計数は,近似値にすぎません。これは,SAP Windows テーブル・
コントロールでは可視の行のデータしか実際に使用できないからです。
➤ グリッド・コントロールおよび APOGrid コントロール:グリッド・コント
ロールおよび APOGrid コントロール用の[行範囲の変更]ダイアログ・
ボックスは次のように表示されます。
注:グリッド・コントロール用のダイアログ・ボックスの 1 文目に示さ
れる行の合計数は,正確な値になります。グリッド・コントロールの値
を検査する際は[表示する行]オプションは使用できません。
4 チェックポイントに含める行の範囲を選択します。テーブルまたはグリッド内
のすべての行,可視の行のみ(SAP テーブル・コントロールの場合のみ),ま
たはユーザが指定する別の範囲を含めることができます。

第 9 章 • SAP - SAP Windows のテストの拡張
204
204
5[OK]をクリックします。[行範囲の変更]ダイアログ・ボックスが閉じ,
[テーブル チェックポイント プロパティ]ダイアログ・ボックスに,[行範囲
の変更]ダイアログ・ボックスで指定した行が表示されます。
➤ 変更した行範囲に新しい行が含まれている場合は,SAP Gui for Windows アプリケーションで開いているテーブルから,新しい行の現在値が QuickTest によってキャプチャされます。
➤ 変更した行範囲に,すでにチェックポイントに含まれていた行の一部または
全部が含まれている場合,それらのセルの期待値は変更されません。このた
め,チェックポイント内の期待セル値に対して行った可能性のある,パラ
メータ化,正規表現,またはその他の変更を失うことなく,行範囲を変更で
きます。したがって,[行範囲の変更]ダイアログ・ボックスを使用して既
存のテーブル・チェックポイントの期待値を更新することはできません。
チェックポイントの期待値を更新するには,[更新モード]オプションを使
用します。詳細については,『HP QuickTest Professional ユーザーズ・ガイ
ド』を参照してください。
➤ 変更した行範囲で,以前にチェックポイントに含まれていた行の一部または
全部が除外されている場合,それらの行(および,期待値に対して行ったす
べての変更)はチェックポイントから削除されます。
SAP Windows のプロパティ値とテーブル・セル値の出力
実行セッション中に,オブジェクト・プロパティ値(テストまたはコンポーネ
ント)あるいはテーブル・セル値(テストのみ)を取得できます。その後,そ
れらの「出力値」を入力として使用できます。これにより,実行セッション中
に取得したデータをテストの別の場所で使用できます。
SAP Windows オブジェクトのオブジェクト・プロパティ値の出力
テストの記録中または編集中に,アプリケーション内のオブジェクトのプロパ
ティ値を出力できます。SAP Windows オブジェクトのプロパティ値は,ほかの
アプリケーションの場合とまったく同じようにして出力します。

第 9 章 • SAP - SAP Windows のテストの拡張
205
205
たとえば,購入注文のトランザクションを考えます。新しい注文を行い,その
注文のステータスを表示するテストを作成します。アプリケーションは,この
テストが実行されるたびに,新しい注文に対する一意の注文 ID を生成します。
ここで,ある購入注文のステータスを表示するには,注文時に生成された注文 ID を入力する必要があります。しかしテストを実行する前に,その購入注文の ID を知ることはできません。
この問題を解決するには,新規注文時に生成される一意の番号に対する出力値
を作成して,それをデータ・テーブルの OrderID カラムに格納します。次に,
表示する注文 ID を指定するステップをパラメータ化します。注文 ID データ・
テーブル・カラム(出力値ステップで作成されます)をパラメータ・カラムと
して使用します。
テストを実行すると,QuickTest によって,新規注文に対して生成された一意の
注文 ID が取得され,実行時データ・テーブルに出力値として挿入されます。
テストの実行が進み,[View Order Status]ウィンドウの[Order ID]エディッ
ト・ボックスの値を設定するステップに到達すると,QuickTest によって,実行
時データ・テーブルから[Order ID]エディット・ボックスに,一意の注文 ID が挿入されます。
出力値の詳細については,『HP QuickTest Professional ユーザーズ・ガイド』を
参照してください。
テーブル・セル値の出力
テストでの作業中は,出力値を挿入することにより,SAP Gui for Windows アプ
リケーション内のシンプル・テーブル・コントロールと ActiveX グリッド・コ
ントロールの内容を出力できます。テストの記録または編集中に,テーブルま
たはグリッド・セルの出力値を挿入できます。ビジネス・コンポーネントでは
テーブル出力値はサポートされません。
シンプル・テーブル・コントロールの出力値を挿入すると,QuickTest によっ
て,SAP Gui for Windows アプリケーションにあるテーブルのすべての行および
カラム(表示されているかどうかは関係ありません)がキャプチャされます。
[行範囲の定義]ダイアログ・ボックスでは,より広い行範囲を対象として出
力値を作成することを選択できます。

第 9 章 • SAP - SAP Windows のテストの拡張
206
206
ActiveX グリッド・コントロール(通常これらにはツールバーがあります)に
対する出力値を作成すると,QuickTest によって,グリッド内のすべてのカラム
とすべての行のデータがキャプチャされますテストで,すべての行の出力デー
タを必要としない場合は,出力値に含める行を[行範囲の定義]ダイアログ・
ボックスで指定できます。また,後で[テーブル出力値のプロパティ]ダイア
ログ・ボックスで,含める行数を増減することもできます。
ヒント:使用可能なすべてのデータをテーブルから外部ファイルにスプールす
ることもできます。詳細については,214 ページ「テーブルからのデータのス
プール」を参照してください。
記録中にテーブル・セルの出力値を作成するには,次の手順を実行します。
1 キーワード・ビューまたはエキスパート・ビューで,[挿入]>[出力値]>
[標準出力値]を選択します。または,[チェックポイントまたは出力値の挿
入]ツールバー・ボタンの横にある矢印をクリックし,[標準出力値]を選択
します。QuickTest ウィンドウが 小化され,マウスのポインタが指差し型に変
わります。
2 出力値を挿入する対象のテーブルまたはグリッドをクリックします。選択した
場所がアプリケーション内の複数のオブジェクトに対応する場合は,[オブ
ジェクトの選択-チェックポイントのプロパティ]ダイアログ・ボックスが開
きます。

第 9 章 • SAP - SAP Windows のテストの拡張
207
207
3 表示されるオブジェクト・ツリーから,[SAPGuiTable],[SAPGuiGrid],ま
たは[SAPGuiAPOGrid]オブジェクトを選択し,[OK]をクリックします。
[行範囲の定義]ダイアログ・ボックスが開きます。
➤ テーブル・コントロール :[行範囲の定義]ダイアログ・ボックスは次のよ
うに表示されます。
注:テーブル・コントロール用のダイアログ・ボックスの 1 文目に示され
る行の合計数は,近似値にすぎません。これは,SAP Windows テーブル・
コントロールでは可視の行のデータしか実際に使用できないからです。
➤ グリッド・コントロールおよび APOGrid コントロール :グリッド・コント
ロールおよび APOGrid コントロール用の[行範囲の定義]ダイアログ・
ボックスは次のように表示されます。
注:グリッド・コントロール用のダイアログ・ボックスの 1 文目に示さ
れる行の合計数は,正確な値になります。グリッド・コントロールの値
を出力する際は[表示する行]オプションは使用できません。
4 値を出力する行の範囲を選択します。テーブルまたはグリッド内のすべての
行,可視の行のみ(SAP テーブル・コントロールの場合のみ),またはユーザ
が指定する別の範囲を含めることができます。

第 9 章 • SAP - SAP Windows のテストの拡張
208
208
5[OK]をクリックします。[テーブル出力値のプロパティ]ダイアログ・ボッ
クスが開きます。
注:[行範囲の定義]ダイアログ・ボックスで,[すべての行]を選択した場
合,または広い行範囲を指定した場合は,[テーブル出力値のプロパティ]ダ
イアログ・ボックスが開くまでに多少時間がかかることがあります。
6 必要に応じて,出力値の名前を[名前]ボックスで変更できます。
7 出力するセルの設定を指定します。[テーブル出力値のプロパティ]ダイアロ
グ・ボックスの詳細については,『HP QuickTest Professional ユーザーズ・ガイ
ド』を参照してください。

第 9 章 • SAP - SAP Windows のテストの拡張
209
209
注:[テーブル出力値のプロパティ]ダイアログ・ボックスにある[変更]ボ
タンを使用すると,出力値に対してキャプチャする行数を変更できます。詳細
については,212 ページ「テーブル出力値の変更」を参照してください。
8 選択した値について出力の種類や設定を変更する場合は,[変更]ボタンをク
リックします。[出力オプション]ダイアログ・ボックスが開き,値の現在の
出力タイプと設定が表示されます。[出力オプション]ダイアログ・ボックス
の詳細については,『HP QuickTest Professional ユーザーズ・ガイド』を参照し
てください。
9[OK]をクリックして,ダイアログ・ボックスを閉じます。QuickTest によって
出力値ステップがテストに挿入されます。
テストの編集中にテーブル出力値を作成するには,次の手順を実行します。
1 値を出力するテーブルまたはグリッドが含まれている SAP Gui for Windows アプ
リケーションを開き,アプリケーション内のテーブルを表示します。
2[ActiveScreen]ボタンが選択されていることを確認します。
3 キーワード・ビューまたはエキスパート・ビューで,出力値を指定するテーブ
ルまたはグリッドが ActiveScreen に含まれているステップをクリックします。
4 ActiveScreen で,出力値を作成するテーブルまたはグリッドを右クリックし,
[出力値の挿入]を選択します。選択した場所が複数のオブジェクトに対応す
る場合は,[オブジェクトの選択-出力値のプロパティ]ダイアログ・ボック
スが開きます。
5 出力値を作成するテーブルまたはグリッドを選択し,[OK]をクリックしま
す。[行範囲の定義]ダイアログ・ボックスが開きます。
ヒント:前述の手順 2 ~ 4 を実行する代わりに,キーワード・ビューまたはエ
キスパート・ビューでテーブルまたはグリッド・オブジェクトを右クリック
し,[出力値の挿入]を選択して,選択したテーブルまたはグリッドの[テー
ブル出力値のプロパティ]ダイアログ・ボックスを開くこともできます。

第 9 章 • SAP - SAP Windows のテストの拡張
210
210
➤ テーブル・コントロール :[行範囲の定義]ダイアログ・ボックスは次のよ
うに表示されます。
注:テーブル・コントロール用のダイアログ・ボックスの 1 文目に示され
る行の合計数は,近似値にすぎません。これは,SAP Windows テーブル・
コントロールでは可視の行のデータしか実際に使用できないからです。
➤ グリッド・コントロールおよび APOGrid コントロール :グリッド・コント
ロールおよび APOGrid コントロール用の[行範囲の定義]ダイアログ・
ボックスは次のように表示されます。
注:グリッド・コントロール用のダイアログ・ボックスの 1 文目に示さ
れる行の合計数は,正確な値になります。
6 値を出力する行の範囲を選択します。テーブルまたはグリッド内のすべての
行,可視の行のみ(SAP テーブル・コントロールの場合のみ),またはユーザ
が指定する別の範囲を含めることができます。

第 9 章 • SAP - SAP Windows のテストの拡張
211
211
注:ActiveX グリッド・コントロールの値を出力する際は[表示する行]オプ
ションは使用できません。
7[OK]をクリックします。[テーブル出力値のプロパティ]ダイアログ・ボッ
クスが開きます。

第 9 章 • SAP - SAP Windows のテストの拡張
212
212
注:[行範囲の定義]ダイアログ・ボックスで,[すべての行]を選択した場
合,または広い行範囲を指定した場合は,[テーブル出力値のプロパティ]ダ
イアログ・ボックスが開くまでに多少時間がかかることがあります。
8 必要に応じて,出力値の名前を[名前]ボックスで変更できます。
9 出力するセルの設定を指定します。[テーブル出力値のプロパティ]ダイアロ
グ・ボックスの詳細については,『HP QuickTest Professional ユーザーズ・ガイ
ド』を参照してください。
注:[テーブル出力値のプロパティ]ダイアログ・ボックスにある[変更]ボ
タンを使用すると,出力値に対してキャプチャする行数を変更できます。詳細
については,212 ページ「テーブル出力値の変更」を参照してください。
10 選択した値について出力の種類や設定を変更する場合は,[変更]ボタンをク
リックします。[出力オプション]ダイアログ・ボックスが開き,値の現在の
出力タイプと設定が表示されます。[出力オプション]ダイアログ・ボックス
の詳細については,『HP QuickTest Professional ユーザーズ・ガイド』を参照し
てください。
11[OK]をクリックして,ダイアログ・ボックスを閉じます。QuickTest によって
出力値ステップがテストに挿入されます。
テーブル出力値の変更
既存のテーブル出力値ステップを変更できます。出力対象のセル,または選択
したセルのオプションを変更できます。また,出力できる行を変更することも
できます。

第 9 章 • SAP - SAP Windows のテストの拡張
213
213
既存のテーブル出力値ステップ内の行数を変更するには,次の手順を実行します。
1 出力値を変更するテーブルまたはグリッドが含まれている SAP Gui for Windows アプリケーションを開き,アプリケーション内のテーブルまたはグリッドを表
示します。
2 キーワード・ビューまたはエキスパート・ビューで,変更する出力値ステップ
を右クリックし,[出力値のプロパティ]を選択します。[データベース出力値
のプロパティ]ダイアログ・ボックスが開きます。
3[変更]ボタンをクリックします。[行範囲の変更]ダイアログ・ボックスが開
きます。
4 出力できる行の範囲を選択します。テーブルまたはグリッド内のすべての行,
可視の行のみ(SAP テーブル・コントロールの場合のみ),またはユーザが指
定する別の範囲を含めることができます。
5[OK]をクリックします。[行範囲の変更]ダイアログ・ボックスが閉じます。
[テーブル出力値のプロパティ]ダイアログ・ボックスに,[行範囲の変更]ダ
イアログ・ボックスで指定した行が表示されます。
➤ 変更した行範囲に新しい行が含まれている場合は,SAP Gui for Windows アプリケーションで開いているテーブルから,新しい行の現在値が QuickTest によってキャプチャされます。
➤ 変更した行範囲に,すでに出力値に使用できるようになっていた行の一部ま
たは全部が含まれている場合,それらのセルのデータ・テーブル設定は変更
されません。
➤ 変更した行範囲で,以前に出力値に使用できるようになっていた行の一部ま
たは全部が除外されている場合,それらの行(および,それらの行内のセル
で設定されていたすべての出力値設定)は出力値から削除されます。

第 9 章 • SAP - SAP Windows のテストの拡張
214
214
テーブルからのデータのスプール
SAP Gui for Windows テーブルのすべてのデータを外部ファイルにスプールする
には,GetCellData メソッドを使ってテーブルの各セルをループ処理します。
その後,情報を外部ファイルに保存できます。
次の例は,GetCellData メソッドで,10 行 10 カラムのテーブル内の各セルの
データを列挙します。
For i=1 to 10for j=1 to 10
col="#" & jDat=SAPGuiSession("Session").SAPGuiWindow("Create Standard").
SAPGuiTable("SAPMV45ATCTRL_U_ERF_").GetCellData (i, col)‘ 返される Dat 変数の値を使用するコード行をここに入力します
nextnext
GetCellData メソッドの詳細については,『HP QuickTest Professional Object Model Reference』(英語版)の「SAP Gui for Windows」の項を参照してください。

215
第 10 章SAP - テストまたはコンポーネントへの SAP Windows ステートメントの追加
アプリケーションを対象に実行するステップを記録する以外に,キーワード・
ビューを使ってステートメントをテストまたはコンポーネントに追加できま
す。また,エキスパート・ビューやステップ・ジェネレータを使ってステート
メントをテストに追加することもできます。これにより,SAP Gui for Windows アプリケーションに対して,より包括的なテストまたはコンポーネントを作成
できます。
本章では,次の項目について説明します。
➤ SAP Windows テスト・オブジェクトの使用(215 ページ)
➤ SAP Gui for Windows アプリケーションのネイティブ・メソッドおよびプロ
パティへのアクセス(230 ページ)
SAP Windows テスト・オブジェクトの使用
SAP Windows テスト・オブジェクトの基本的な階層は,SAPGuiSession >
SAPGuiWindow > SAPGuiObject の 3 つのレベルで構成されています。このう
ち SAPGuiObject は SAP Windows アプリケーション内のオブジェクトを表しま
す。たとえば,エディット・ボックスを対象とするステップを記録した場合
は,QuickTest によって次の階層でステップが記録されます。
SAPGuiSession("Session").SAPGuiWindow("SAP R/3").SAPGuiEdit("Fixed_cols").Set "4"

第 10 章 • SAP - テストまたはコンポーネントへの SAP Windows ステートメントの追加
216
216
QuickTest にはアプリケーション内のオブジェクトを表す SAP Windows テスト・
オブジェクト・クラス群があり,それらのオブジェクトを対象とする操作を記
録できます。そのほか,テストやコンポーネントに手動で追加できるオブジェ
クトもあります。
QuickTest はまた,代替記録メカニズムも備えており,それを使用することで,
特定のテスト・オブジェクト・クラスによって表されていないアプリケーショ
ン内のオブジェクトを記録できます。詳細については,229 ページ「SAP Gui for Windows の代替記録メカニズム」を参照してください。

第 10 章 • SAP - テストまたはコンポーネントへの SAP Windows ステートメントの追加
217
217
本項では,QuickTest が SAP Gui for Windows アプリケーション内のオブジェク
トを識別する方法と,次の各オブジェクトについて説明します。
➤ SAPGuiSession オブジェクト (218 ページを参照)
➤ SAP Gui for Windows の基本的な UI コントロール
➤ SAPGuiButton オブジェクト (218 ページを参照)
➤ SAPGuiCheckBox オブジェクト (218 ページを参照)
➤ SAPGuiComboBox オブジェクト (220 ページを参照)
➤ SAPGuiEdit オブジェクト (218 ページを参照)
➤ SAPGuiMenubar オブジェクト (218 ページを参照)
➤ SAPGuiOKCode オブジェクト (218 ページを参照)
➤ SAPGuiRadioButton オブジェクト (219 ページを参照)
➤ SAPGuiTextArea オブジェクト (220 ページを参照)
➤ SAPGuiWindow オブジェクト (218 ページを参照)
➤ SAPGuiAPOGrid オブジェクト(220 ページ を参照)
➤ SAPGuiCalendar オブジェクト (222 ページを参照)
➤ SAPGuiElement オブジェクト (222 ページを参照)
➤ SAPGuiGrid オブジェクト (221 ページを参照)
➤ SAPGuiLabel オブジェクト(223 ページを参照)
➤ SAPGuiStatusBar オブジェクト(223 ページを参照)
➤ SAPGuiTable オブジェクト (224 ページを参照)
➤ SAPGuiTabStrip オブジェクト (224 ページを参照)
➤ SAPGuiToolbar オブジェクト (225 ページを参照)
➤ SAPGuiTree オブジェクト (227 ページを参照)
➤ SAPGuiUtil オブジェクト (229 ページを参照)

第 10 章 • SAP - テストまたはコンポーネントへの SAP Windows ステートメントの追加
218
218
SAPGuiSession オブジェクト
SAPGuiSession オブジェクトは,操作が実行される SAP Gui for Windows セッ
ションを表します。テストおよびコンポーネントの場合は,SAPGuiSession オブジェクトを対象として記録を行うか,キーワード・ビューを使用して SAPGuiSession オブジェクトを手動で追加できます。テストの場合はまた,ス
テップ・ジェネレータを使うか,エキスパート・ビューで手動で SAPGuiSession ステートメントを挿入して,セッションの作成,リセット,同
期化,終了を行えます。
SAP Gui for Windows の基本的な UI コントロール
次ページのウィンドウの例には,次に示すオブジェクトがあります。
➤ SAPGuiMenubar:SAP メイン・ウィンドウの 上部にあるメニュー・バーを
表します。
➤ SAPGuiButton:アプリケーション内のプッシュボタンを表します。
SAPGuiButton オブジェクトは,SAP メイン・ウィンドウのツールバー上のボタ
ンに対する操作を実行したときにも記録されます。
SAPGuiToolbar オブジェクトは SAP Gui for Windows アプリケーション内部の
ツールバー・オブジェクトに対してのみ使用されます。詳細については,225ページ「SAPGuiToolbar オブジェクト」を参照してください。
➤ SAPGuiOKCode:必要なトランザクションに移動するためのコマンドを入力
するエディット・ボックスを表します。
➤ SAPGuiWindow:SAP Gui for Windows アプリケーション内の SAP メイン・
ウィンドウおよびダイアログ・ボックスを表します。
➤ SAPGuiEdit:単一行のテキストを入力できるフィールドを表します。
➤ SAPGuiCheckbox:アプリケーション内の切り替えチェック・ボックス・オ
ブジェクトを表します。

第 10 章 • SAP - テストまたはコンポーネントへの SAP Windows ステートメントの追加
219
219
➤ SAPGuiRadioButton:アプリケーション内のラジオ・ボタン・オブジェクト
を表します。
SAPGuiMenubar
SAPGuiButtonSAPGuiOKCode
SAPGuiWindow
SAPGuiEdit
SAPGuiCheckBox
SAPGuiButton
SAPGuiRadioButton

第 10 章 • SAP - テストまたはコンポーネントへの SAP Windows ステートメントの追加
220
220
下の例には次のオブジェクトがあります。
SAPGuiTree:シンプル・ツリー・コントロールまたはテーブル・ツリー・コ
ントロールを表します。詳細については,227 ページ「SAPGuiTree オブジェク
ト」を参照してください。
SAPGuiTextArea:複数行のテキスト領域を表します。
SAPGuiComboBox:単一選択または複数選択のコンボ・ボックスを表します。
SAPGuiAPOGrid オブジェクト
SAPGuiAPOGrid オブジェクトは,SAP Gui for Windows アプリケーション内の APO グリッド・コントロールを表します。APO グリッド・コントロールはグ
リッド・コントロールに似ていますが,いくつかの機能が追加されています。
SAPGuiAPOGrid は SAP APO モジュールでのみ使用できます。
SAPGuiTree (カラム・ツリー)
SAPGuiTextArea
SAPGuiComboBox
APO グリッド・コントロールの SAPGuiAPOGrid

第 10 章 • SAP - テストまたはコンポーネントへの SAP Windows ステートメントの追加
221
221
SAPGuiGrid オブジェクト
SAPGuiGrid オブジェクトは,SAP Gui for Windows アプリケーション内の ActiveX グリッド・コントロールを表します。通常,グリッド・コントロール
にはツールバーがあり,グリッド内の値を操作したり,値に対して処理を実行
したりできます。次の図は,[行先]カラムを強調表示してツールバーの
[Total]ボタンをクリックした結果,行がグリッドに追加された後の SAPGuiGrid オブジェクトを示しています。
グリッド・コントロールのSAPGuiGrid
ツールバーで操作した結果として,グリッドに
追加された行

第 10 章 • SAP - テストまたはコンポーネントへの SAP Windows ステートメントの追加
222
222
SAPGuiCalendar オブジェクト
SAPGuiCalendar オブジェクトは,SAP Gui for Windows アプリケーション内のカ
レンダ・コントロールを表します。次の図は,日付が選択された状態の SAPGuiCalendar オブジェクトを示しています。
SAPGuiElement オブジェクト
SAPGuiElement オブジェクトは,任意の SAP Windows オブジェクトを表します。
このオブジェクトは,認識されない SAP Windows オブジェクトに対してチェッ
クポイントや出力値を挿入した場合に記録されることがあります。また,特定の
プログラム記述に一致する任意の SAP Windows オブジェクトを表すために,こ
のオブジェクトを手動でテストに挿入できます。プログラム記述の詳細について
は,『HP QuickTest Professional ユーザーズ・ガイド』を参照してください。
カレンダ・コントロールで
選択された日付
カレンダ・コントロール用の SAPGuiCalendar

第 10 章 • SAP - テストまたはコンポーネントへの SAP Windows ステートメントの追加
223
223
SAPGuiLabel オブジェクト
次の図は,SAPGuiLabel(静的テキスト)オブジェクトのある[Possible Entries]ダイアログ・ボックスを示しています。SAPGuiLabel オブジェクトを
対象として記録を行うと,QuickTest によって,常にラベル・オブジェクト内部
のカーソル位置(SetCaretPos メソッド)が記録されます。
SAPGuiStatusBar オブジェクト
次の図は,SAPGuiStatusBar オブジェクトを示しています。ステータス・バーに
対する操作は記録できませんが,ステータス・バーのメッセージ・テキスト内
のテキスト全体または任意の予約済みパラメータを検査することができます。
[オプション]ダイアログ・ボックスの[SAP]タブで[ステータス バー メッ
セージを記録する]オプションが選択されている場合,サーバからメッセージ
が送られるたびにステップが自動的に記録されます。このオプションが選択さ
れていない場合は,記録中にチェックポイントまたは出力値を挿入することに
よってのみ,SAPGuiStatusBar ステップをスクリプトに追加できます。
SA PG uiLabel

第 10 章 • SAP - テストまたはコンポーネントへの SAP Windows ステートメントの追加
224
224
SAPGuiTable オブジェクト
SAPGuiTable オブジェクトは,SAP Gui for Windows アプリケーション内のテー
ブル・コントロールを表します。SAPGuiTable オブジェクトは通常はシンプル
であり,[Table Settings]ボタン以外のツールバー・ボタンを備えていない場
合があります。
SAPGuiTabStrip オブジェクト
次の図は,SAPGuiTabStrip オブジェクトを示しています。タブ・ナビゲーショ
ン・ボタン を使用してタブを選択する操作は,実際のタブ・ストリップ内の
タブをクリックする操作と同じように記録されます。タブ循環ボタン のク
リックは記録されません。
[Table Settings] ボタンSAPGuiTable
SAPGuiTabStrip

第 10 章 • SAP - テストまたはコンポーネントへの SAP Windows ステートメントの追加
225
225
注:実行中のテストまたはコンポーネントが,現在選択されていないタブ・ス
トリップでオブジェクトを検索する必要がある場合があります。このような場
合,QuickTest によって,オブジェクトが位置する正しいタブ・ストリップが検
索されて選択され,オブジェクトがアクティブになります。その後,テストや
コンポーネントは実行を継続します。この正しいタブ・ストリップの自動選択
を簡単に記述したコメントが,結果に出力されます。
SAPGuiToolbar オブジェクト
SAPGuiToolbar オブジェクトは,SAP Gui for Windows アプリケーション内の
ツールバー・オブジェクトを表します。
SAPGuiToolbar は次に対して記録されます。
➤ GuiComponentType - 202:別個のツールバー・コントロール(別のオブジェ
クトの一体部分ではないツールバー)。
➤ GuiComponentType - 204:グリッド・コントロールの中にあるツールバー。
注:オブジェクト・スパイでは,グリッド・コントロールに組み込まれている SAPGuiToolbar は検出されません。これらは SAPGuiGrid オブジェクトの一部と
して扱われます。
SAP メイン・ウィンドウのツールバーのツールバー・ボタンは,SAPGuiButton オブジェクトとして記録されます。

第 10 章 • SAP - テストまたはコンポーネントへの SAP Windows ステートメントの追加
226
226
次の例に,ツリー・コントロールの上の独立したツールバーを示します。この
ツールバーは,ツリー・コントロールに対する操作を可能にしますが,ツ
リー・コントロールに関連付けられてはいません。また,グリッド・コント
ロール内のツールバーも示します。
独立した SAPGuiToolbar
グリッド・コントロール用の
SAPGuiToolbar

第 10 章 • SAP - テストまたはコンポーネントへの SAP Windows ステートメントの追加
227
227
SAPGuiTree オブジェクト
SAPGuiTree オブジェクトは,シンプル・ツリー・コントロール,リスト・ツ
リー・コントロール,およびカラム・ツリー・コントロールを含む,アプリ
ケーション内のすべてのツリー・コントロールを表します。QuickTest では,
SAP API から受け取った情報に基づいて,シンプル・ツリー内の要素は「ノー
ド」として認識され,リスト・ツリーおよびカラム・ツリーの要素は「項目」
として認識されます。そのため,あるツリーに関しては ActivateItem ステップ
が記録され,別のツリーに関しては ActivateNode ステップが記録されること
があります。
次の例は,3 種類の異なる SAPGuiTree ツリーを示しています。
ノードまたは項目によってはその名前が動的に変更されるものがあります。た
とえば,ドキュメントが追加または閲覧されるたびに受信箱内の未読ドキュメ
ントの数が変更される場合があります。そのため,SAP ツリー・コントロール
上でテストまたはコンポーネントからステップを実行すると,そのステップが
記録されて以降,ノードまたは項目の名前が変更されている場合があります。
シンプル SAPGuiTree において選択されている
状態のノード
リスト SAPGuiTree において選択されている
状態の項目
複数カラム SAPGuiTree において選択されている
状態の項目

第 10 章 • SAP - テストまたはコンポーネントへの SAP Windows ステートメントの追加
228
228
たとえば,次に示すツリーには,時間の経過とともに名前が変化する場合があ
る要素があります。
たとえば,Workplace: Mercury QA01 ノードは,別の時点(別のユーザがロ
グインした時点)で別の名前が付いている場合があります。同様に,名前に数
量(ドキュメント数やテーブル・エントリ数)が含まれる受信箱のすべての
ノードと項目は,時間の経過とともに変化する可能性があます。
テストまたはコンポーネントの実行時に QuickTest がこれらのノードや項目を
識別できるようにするために,ノードまたは項目のパスを指定するときに正規
表現を使用できます。
ノードまたは項目の名前の値を正規表現として記述する際の構文は次のとおり
です。
RegExp:= <正規表現>
たとえば,(正規表現を使用する)前述のツリーの Unread documents ノード
の値は,次のようなものになります。
RegExp:=Workplace: .*;Inbox;RegExp:=Unread Documents \d*
値の大部分は単純なテキストです。この例では,値の正規表現の部分は 2 つの
アスタリスクです。1 つは Inbox の前にあり,もう 1 つは行末にあります。こ
れらはそれぞれ,Workplace 名と未読ドキュメントの数を表します。
ツリーの各レベルには独自の RegExp:= の値を持たせることができます。
次の例は,キーワード・ビューおよびエキスパート・ビュー内の正規表現を示
しています。

第 10 章 • SAP - テストまたはコンポーネントへの SAP Windows ステートメントの追加
229
229
SAPGuiSession("Session").SAPGuiWindow("Business Workplace of").SAPGuiTree("TableTreeControl").SelectNode "RegExp:=Workplace: .*;Inbox;RegExp:=Unread Documents \d*"
正規表現の詳細については,『HP QuickTest Professional ユーザーズ・ガイド』
を参照してください。
SAPGuiUtil オブジェクト
実行セッション中に SAP Gui for Windows アプリケーションに対する接続操作を
実行する SAPGuiUtil ステートメントを入力できます。SAPGuiUtil オブジェク
トは予約オブジェクトであり,記録されません。
SAP Gui for Windows の代替記録メカニズム
QuickTest Professional Add-in for SAP solutions では,組み込みテスト・オブジェ
クト・サポートを持たない特定の SAP Gui for Windows オブジェクト用に代替の
記録メカニズムが用意されています。このメカニズムでは,SAPGuiElement テスト・オブジェクトと Object メソッドを使用して,すべての SAP Gui for Windows API イベントが記録されます。
たとえば,この記録メカニズムを使用すると,ユーザがある画像オブジェクト
をダブルクリックしたときに,エキスパート・ビューに次のステートメントが
記録されます。
SAPGuiSession("Session").SAPGuiWindow("SAP R/3").SAPGuiElement("ImageCtrl").Object.doubleClickPictureArea "90","30"
次の SAP Gui for Windows オブジェクトは,このメカニズムを使用して自動的に
記録されます。
➤ Picture コントロールまたは Image コントロール
➤ BarChart コントロール
また,このメカニズムを使用してその他の SAP Gui for Windows オブジェクトを
記録するように指定することもできます。このような使い方は,QuickTest が SAP Gui for Windows アプリケーションで期待どおりにオブジェクトを記録して
いない場合に役立つことがあります。詳細については,『HP QuickTest Professional Readme』の「SAP」の項を参照してください。

第 10 章 • SAP - テストまたはコンポーネントへの SAP Windows ステートメントの追加
230
230
SAP Gui for Windows アプリケーションのネイティブ・メソッドおよびプロパティへのアクセス
Object プロパティを使用すると,SAP Gui for Windows アプリケーション内のオ
ブジェクトのネイティブ(内部)メソッドおよびプロパティにアクセスできま
す。Object プロパティはすべての SAP Windows オブジェクトにあります。
ヒント:オブジェクト・スパイを使用して,アプリケーション内のオブジェク
トのネイティブ(実行時)メソッドおよびプロパティを表示できます。
たとえば,グリッドの setCurrentCell メソッドを使用して,行番号を(SAP API に従って)-1 に設定できます。
SAPGuiSession("Session").SAPGuiWindow("Organization").SAPGuiGrid("GridViewCtrl").Object.setCurrentCell -1, "ADD_FIELD3"
Object プロパティは,SAP Gui for Windows アプリケーション内の標準の
チェックポイントの対象にできないプロパティの値を検査する場合にも役立ち
ます。
たとえば,グリッド・コントロールのネイティブの selectionMode プロパティ
を使用して,グリッドでサポートされている選択の種類を調べることができま
す。メソッドから値 RowsAndColumns が返された場合は,グリッドで複数行
の選択がサポートされていることを示します。この場合,SelectRowsRange テスト・オブジェクト・メソッドを使用して,グリッド内の複数の行を選択で
きます。
GridMode = SAPGuiSession("Session").SAPGuiWindow("Vorg_nge").SAPGuiGrid("GridViewCtrl").Object.selectionMode
msgbox GridModeIf GridMode = "RowsAndColumns" then
SAPGuiSession("Session").SAPGuiWindow("Vorg_nge").SAPGuiGrid("GridViewCtrl").SelectRowsRange 2,6
SAPGuiSession("Session").SAPGuiWindow("Vorg_nge").SAPGuiButton("Enter").Click
End If

第 10 章 • SAP - テストまたはコンポーネントへの SAP Windows ステートメントの追加
231
231
Object プロパティの使用の詳細については,『HP QuickTest Professional ユー
ザーズ・ガイド』を参照してください。

第 10 章 • SAP - テストまたはコンポーネントへの SAP Windows ステートメントの追加
232
232

233
第 11 章Stingray - Stingray Add-in の使用(日本語版では未サポート)
QuickTest Professional Stingray Add-in は,Stingray Objective Grid および Stingray Objective Toolkit の各コントロールを対象として認識と記録を行います。
本章では,次の項目について説明します。
➤ Stingray オブジェクト・サポートの設定(233 ページ)
➤ Stingray アプリケーションのテスト(247 ページ)
Stingray オブジェクト・サポートの設定
作業を始める前に,アプリケーションで使用できるように Stingray Add-in を設
定する必要があります。QuickTest Professional による Stingray オブジェクトのサ
ポートは,Stingray アプリケーションにあるエージェント・エンティティが
ベースとなっています。このエージェントが QuickTest とやり取りすることで,
操作の記録と実行が可能になります。エージェント・エンティティの確立には
次の 2 つの異なるモードが存在します。
➤ 実行時エージェント・モード:QuickTest によって,実行時にエージェント DLL がアプリケーションのプロセスに挿入されます。このモードを使用するこ
とをお勧めします。詳細については,234 ページ「実行時エージェント(エー
ジェント DLL)について」を参照してください。
➤ プリコンパイル済みエージェント・モード:Stingray Add-in の設定以外に,
ユーザが Visual C++ プロジェクトに若干の変更を加えます。このモードは,実
行時エージェント・モードが適切でない場合や使用できない場合にのみ,使用
します。詳細については,235 ページ「プリコンパイル済みエージェント・
モードの使用」を参照してください。

第 11 章 • Stingray - Stingray Add-in の使用(日本語版では未サポート)
234
234
Stingray サポート設定ウィザードを使用して,任意のモードを選択し,Stingray Add-in のサポートを設定します。詳細については,239 ページ「Stingray Support Configuration Wizard の実行」を参照してください。
Stingray Add-in のサポートを設定した後に,必要に応じて設定オプションを細
かく調整できます。詳細については,249 ページ「Stingray オプションの設定」
を参照してください。
本項では,次の項目について説明します。
➤ 234 ページ「実行時エージェント(エージェント DLL)について」
➤ 235 ページ「プリコンパイル済みエージェント・モードの使用」
➤ 239 ページ「Stingray Support Configuration Wizard の実行」
実行時エージェント(エージェント DLL)について
実行時エージェント・モードを選択すると,QuickTest によって,実行時にエー
ジェント DLL がアプリケーションのプロセスに挿入されます。このモードは簡
単に使え,テスト対象のアプリケーションのソース・コードに変更を加える必
要がないため,このモードをお勧めします。
実行時エージェント・モードは,動的にリンクされる MFC ライブラリを使用
して作成された Stingray アプリケーションでのみ,使用できます。MFC ライブ
ラリが動的にリンクされているか静的にリンクされているかを確かめるには,
Stingray Support Configuration Wizard を起動します。静的にリンクされている MFC ライブラリが Stingray アプリケーションで使用されていることがウィザー
ドによって確認された場合は,警告が表示されます。
実行時エージェント・モードでは,Stingray のメジャー・バージョン
(『HP QuickTest Professional 初にお読みください』の[Supported Environments and Programs]>[Stingray]の項に示されています)がサ
ポートされているほか,すべてではありませんがマイナー・バージョンの一部
もサポートされています。Stingray アプリケーションのバージョンがサポート
されているかどうかは,Stingray Support Configuration Wizard を起動して確かめ
ることができます。Stingray アプリケーションのバージョンがサポートされて
いないことがウィザードによって確認された場合は,警告が表示されます。

第 11 章 • Stingray - Stingray Add-in の使用(日本語版では未サポート)
235
235
注:Stingray Add-in は,リリース・モードでコンパイルされたアプリケーショ
ンのみをサポートしています。アプリケーションをリリース・モードでコンパ
イルできない場合は,アプリケーションの Stingray のバージョンに対応した特
殊なデバッグ版の作成方法について HP カスタマー・サポートまでお問い合わ
せください。
何らかの理由で実行時エージェント・モードを使用できない場合は,代わりに
プリコンパイル済みエージェント・モードを使用して引き続き Stingray アプリ
ケーションを使用することができます。詳細については,235 ページ「プリコ
ンパイル済みエージェント・モードの使用」を参照するか,または HP カスタ
マー・サポートまでお問い合わせください。
プリコンパイル済みエージェント・モードの使用
アプリケーションが MFC ライブラリに静的にリンクされている場合は,プリ
コンパイル済みエージェント・モードを使用することで Stingray オブジェクト
のサポートを有効にできます。プリコンパイル済みエージェント・モードを使
用するには,QuickTest による Stingray アプリケーションのサポートを有効にす
るために Visual C++ プロジェクトに若干の変更を加える必要があります。
Stingray Support Configuration Wizard でプリコンパイル済みエージェント・モー
ドを選択した場合は,Stingray Add-in エージェント・ファイルを使用してプロ
ジェクトをコンパイルできます。
注:以前のバージョンの Stingray Add-in エージェント(WinRunner 用など)を
使用して,Stingray アプリケーションのプロジェクトをコンパイルした場合は,
必要なサポート・コードがすでにプロジェクトに含まれています。このアドイ
ンに含まれている 新の機能を活用できるように,既存の Stingray Add-in エー
ジェント・ファイルをプロジェクトから削除し, 新のエージェント・ファイ
ルを使用して再コンパイルすることをお勧めします。

第 11 章 • Stingray - Stingray Add-in の使用(日本語版では未サポート)
236
236
プリコンパイル済みエージェント・モードを使用する場合は,グリッド・コン
トロールやタブ・コントロールなどいずれか 1 種類の Stingray コントロールし
かアプリケーションに含まれていない場合であっても,Stingray Objective Grid と Stingray Objective Toolkit の両方をコンピュータにインストールする必要があ
ります。インストールするバージョンは,このアドインでサポートされている
バージョンの組み合わせと一致している必要があります。サポートされている
バージョンの組み合わせの一覧については,『HP QuickTest Professional 初に
お読みください』の[Supported Environments and Programs]>
[Stingray]の項を参照してください。
注:Stingray Objective Grid および Stingray Objective Toolkit の必要なバージョン
の組み合わせがない場合は,HP カスタマー・サポートにご相談ください。
プリコンパイル済みエージェント・モードを使用する Stingray のサポートを設
定するには,1 つのサポート・ヘッダ・ファイルをアプリケーションの Visual C++ プロジェクトに追加し,1 つのライブラリ・ファイルを Visual C++ プロジェクト・ディレクトリにコピーする必要があります。これらの手順を完
了した後,通常どおりアプリケーションをコンパイルできます。
注:プリコンパイル済みエージェント・モードは,実行時エージェント・モー
ドが適切でない場合や使用できない場合にのみ,使用します。

第 11 章 • Stingray - Stingray Add-in の使用(日本語版では未サポート)
237
237
プリコンパイル済みエージェント・モードを使用してプロジェクトを設定する
には,次の手順を実行します。
1 Stingray アプリケーションが,以前のバージョンの Stingray Add-in(WinRunner 用)のエージェント・ファイルを使用してコンパイルされている場合は,既存
のエージェント・ファイルをプロジェクトから削除することをお勧めします。
削除しない場合は,手順 2 から作業を始めます。
注:既存の Stingray Add-in エージェント・ファイルを 新のエージェント・
ファイルに置き換えない場合は,ここでの手順を実行しないでください。
QuickTest Professional Stingray Add-in を使用することはできますが, 新の機能
は利用できなくなります。
2 StgAgentLib.h ヘッダ・ファイルを,< QuickTest のインストール・フォル
ダ> \bin\StingrayAgent\AgentLib\src\StgAgentLib.h から Visual C++ プロ
ジェクト・ディレクトリにコピーします(ヘッダ・ファイルを作業領域内の
ヘッダ・ファイルのリストに追加することもできます)。
3 アプリケーションで使用している Stingray Objective Grid または Stingray Objective Toolkit のバージョンを確かめ,対応するサポート・ライブラリ・ファ
イル StgAgentLib.lib を検索します。
たとえば,アプリケーションが Unicode でコンパイルされておらず,Objective Grid バージョン 9.03 および Objective Toolkit バージョン 8.03 を使用していて,
MFC バージョン 4.2 にリンクされている場合は,< QuickTest のインストー
ル・フォルダ> \bin\StingrayAgent\AgentLib\bin\MFC42\OG903_OT803 でラ
イブラリ・ファイルを検索します。
アプリケーションが MFC71 にリンクされていて,Unicode でコンパイルされてい
る場合は,< QuickTest のインストール・フォルダ>\bin\StingrayAgent\AgentLib\bin\MFC71\OG903U_OT803U でライブラリ・ファイルを検索します。

第 11 章 • Stingray - Stingray Add-in の使用(日本語版では未サポート)
238
238
注:サポート・ライブラリ・ファイルではそれぞれ,Objective Grid と Objective Toolkit のバージョンの組み合わせが指定されています。アプリケーションでこ
れらのいずれか 1 つの Stingray ツールしか使用していない場合であっても,
Objective Grid または Objective Toolkit のバージョンの組み合わせを選択する必
要があります。サポートされている Stingray のバージョンの組み合わせの一覧
については,『HP QuickTest Professional 初にお読みください』の
[Supported Environments and Programs]>[Stingray]の項を参照してく
ださい。
4 StgAgentLib.lib サポート・ライブラリ・ファイルを Visual C++ プロジェクト・
ディレクトリにコピーします。
5 #include "StgAgentLib.h" ステートメントを,MainFrm.cpp などのいずれかの cpp ファイルに追加します。
6 ReleaseWRVC(); 関数呼び出しを,アプリケーションの終了時に呼び出される CMainFrame::OnDestroy() などのいずれかの関数に挿入します。
注:この関数呼び出しの挿入によって,サポート・ライブラリ・コードに関連
する必要なクリーンアップ処理がエージェントによって実行されます。
アプリケーションの実行可能ファイルをビルドすると,追加したヘッダ・ファ
イルによって,自動的に StgAgentLib.lib サポート・ライブラリがアプリケー
ションに静的にリンクされ,実行セッション中にライブラリ・コードを自動的
にアクティブにすることができます。詳細については,256 ページ「プリコン
パイル済みエージェント・モードでの WinRunner および QuickTest Stingray Add-in の使用」を参照してください。
7 Stingray Support Configuration Wizard で[プリコンパイル エージェント]オプ
ションが選択されていることを確認します。詳細については,239 ページ
「Stingray Support Configuration Wizard の実行」を参照してください。

第 11 章 • Stingray - Stingray Add-in の使用(日本語版では未サポート)
239
239
Stingray Support Configuration Wizard の実行
QuickTest のインストール後,[Additional Installation Requirements]ダイアログ・
ボックスから Stingray Support Configuration Wizard を開くことができます。この
ウィザードは,後で[QuickTest]プログラム・グループから選択するか,また
は[オプション]ダイアログ・ボックスの[Stingray]タブからアクティブにし
て,開くこともできます。
ウィザードは,選択したエージェント・モードに従って動作するように QuickTest を設定するために必要な手順を導いてくれます。
Stingray Support Configuration Wizard を実行するには,次の手順を実行します。
1[スタート]メニューから,[プログラム]>[QuickTest Professional]>
[Stingray Support Configuration Wizard]を選択します。
2 Stingray Support Configuration Wizard のようこそ画面で,[次へ]をクリックしま
す。モード選択画面が表示されます。
3 次のいずれかのサポート・モードを選択します。
➤[実行環境エージェント]:実行時にサポート DLL を Stingray アプリケー
ションのプロセスに追加する,シンプルで簡単なモードです。このモードを
使用することをお勧めします。このモードを選択した場合は,[次へ]をク
リックし,241 ページの手順 5 に進みます。

第 11 章 • Stingray - Stingray Add-in の使用(日本語版では未サポート)
240
240
➤[プリコンパイル エージェント]:このモードでは,QuickTest で Stingray アプリケーションをサポートできるように,Stingray アプリケーション・プロ
ジェクトに若干の変更を加える必要があります。このモードを選択した場合
は,[次へ]をクリックし,次の手順 4 に進みます。
4[プリコンパイル エージェント]を選択した場合は,次の画面が表示されます。
➤[ヘルプ]をクリックすると,サポート・コードを Stingray アプリケーショ
ン・プロジェクトに追加する方法を説明する情報が表示されます。詳細につ
いては,235 ページ「プリコンパイル済みエージェント・モードの使用」を
参照してください。
➤[完了]をクリックしてウィザードを終了します。まだ Stingray Add-in エー
ジェント・ファイルを使用してアプリケーションをコンパイルしていない場
合は,QuickTest Professional Stingray Add-in を使用する前にコンパイルを実
行する必要があります。詳細については,235 ページ「プリコンパイル済み
エージェント・モードの使用」を参照してください。

第 11 章 • Stingray - Stingray Add-in の使用(日本語版では未サポート)
241
241
5 モード選択画面で[実行環境エージェント]を選択した場合は,次の設定オプ
ション画面が表示されます。
6 次のいずれかの設定オプションを選択します。
➤[自動設定]:検出された MFC DLL と,アプリケーションで使用されている Stingray コンポーネントのバージョンに従って,Stingray のサポートが自動
的に設定されます。
このオプションを選択した場合は,[次へ]をクリックし,243 ページの手
順 8 に進みます。
➤[手動設定]:MFC DLL と,アプリケーションで使用されている Stingray コンポーネントのバージョンを指定することで,Stingray のサポートを手動で
設定できます。これは,アプリケーションが Stingray ライブラリに静的にリ
ンクされている場合などに便利です。
注:Amdocs ClarifyCRM システムを使用している場合は,このオプションを
選択してください。
このオプションを選択した場合は,[次へ]をクリックし,242 ページの手
順 7 に進みます。

第 11 章 • Stingray - Stingray Add-in の使用(日本語版では未サポート)
242
242
注:Stingray Add-in に関する問題が発生した場合は,いつでも[ウィザード設
定ログ ファイルを作成]チェック・ボックスを選択して診断ログ・ファイルを
作成できます。HP カスタマー・サポートに相談する場合,診断の目的でこの
ログ・ファイルの提供を求められることがあります。
7[手動設定]を選択した場合は,次のコンポーネント画面が表示されます。
[Microsoft Foundation Classes (MFC) dll]を選択し,[Stingray コンポーネ
ント バージョン]で,Objective Grid と Objective Toolkit の組み合わせをドロッ
プダウン・リストから選択します。

第 11 章 • Stingray - Stingray Add-in の使用(日本語版では未サポート)
243
243
注:ClarifyCRM を使用している場合は,[Microsoft Foundation Classes (MFC) dll]ドロップダウン・リストから[MFC42]を選択します。
または
[Stingray コンポーネント バージョン]ドロップダウン・リストで,次を選択し
ます。
➤ ClarifyCRM 10.0 またはそれ以前の場合は,[Objective Grid 6.1]を選択し
ます。
➤ ClarifyCRM 10.1 から 11.x までの場合は,[Objective Grid 8.0 - Objective Toolkit: 7.0]を選択します。
➤ ClarifyCRM 12.1 の場合は,[Objective Grid 9.0 - Objective Toolkit: 8.0]を
選択します。
247 ページの手順 13 に進みます。
8[自動設定]を選択した場合は,アプリケーション実行可能ファイルの検出画
面が表示されます。[検索]ボタンをクリックし,Stingray コントロールが含ま
れているアプリケーション内のウィンドウまたはダイアログ・ボックスをポイ
ントします。QuickTest によって,アプリケーション実行可能ファイルの名前が
自動的に検出されます。

第 11 章 • Stingray - Stingray Add-in の使用(日本語版では未サポート)
244
244
いつでも右クリックして検索コマンドをキャンセルすることができます。
ヒント:別のウィンドウにフォーカスを移動する場合,あるいはコンテキス
ト・メニューを表示するために右クリックまたはマウスカーソルを上に置くな
どの操作を実行する場合は,Ctrl キーを押したまま操作します。これで,[検
索]のメカニズムが一時的に無効になり,通常のマウス操作を実行できるよう
になります。Stingray コントロールが含まれているウィンドウまたはダイアロ
グ・ボックスが表示されたら,Ctrl キーを放します。Ctrl キーを押すと,
Windows タスク・バーからアプリケーションを選択できなくなるため,アクセ
スするウィンドウが 小化されていないことを確認する必要があります。
9 Stingray アプリケーションの MFC バージョンが複数,QuickTest によって検出
された場合は,次のダイアログ・ボックスが表示されます。
該当するバージョンを選択し,[適用]をクリックします。

第 11 章 • Stingray - Stingray Add-in の使用(日本語版では未サポート)
245
245
10 アプリケーション実行可能ファイルの検出画面で,[次へ]をクリックします。
アプリケーション・プロセスで検出された Stingray コンポーネントが表示され
ます。
前の画面で,Stingray 以外のアプリケーションをポイントした場合,または QuickTest によるコンポーネントの検出ができなかった Stingray アプリケーショ
ンをポイントした場合は,Stingray コンポーネントをアプリケーションで検出
できなかったことを示す警告メッセージが表示されます。
QuickTest で Stingray アプリケーションのコンポーネントを検出できない場合
は,いくつかの理由が考えられます。たとえば,アプリケーションが Stingray ライブラリに静的にリンクされていて,Stingray ライブラリのバージョンを特
定できないことがあります。この場合は,[戻る]を 2 回クリックし,[手動設
定]を選択して,Stingray のサポートを手動で設定します。詳細については,
241 ページの手順 6 を参照してください。
別の理由としては,アプリケーションが Microsoft Foundation Class(MFC)ラ
イブラリに静的にリンクされていることが考えられます。この場合は,[戻る]
を 3 回クリックし,[プリコンパイル エージェント]を選択します。詳細につ
いては,239 ページの手順 3 を参照してください。
また,QuickTest によって検出された Stingray のバージョンが,Stingray Add-inによってサポートされていない場合や,正式にサポートされているバージョン
と若干異なる場合にも,警告メッセージが表示されます。

第 11 章 • Stingray - Stingray Add-in の使用(日本語版では未サポート)
246
246
サポートされていない Stingray のバージョンを使用している場合は,HP カスタ
マー・サポートまでお問い合わせください。特定のバージョンに対応したサ
ポート・エージェントを提供できる場合があります。詳細については,
『HP QuickTest Professional 初にお読みください』の[Supported Environments and Programs]>[Stingray]の項を参照してください。
11[次へ]をクリックします。検出された Stingray のバージョンに従って Stingray のサポートが QuickTest によって設定され,次の画面が表示されます。
注:ほかの Stingray のバージョンで作成されたアプリケーションをテストする
には,再度 Stingray サポート設定ウィザードを実行する必要があります。ウィ
ザードを開くには,[スタート]>[プログラム]>[QuickTest Professional]>[Stingray Support Configuration Wizard]を選択します。
または,QuickTest で,[ツール]>[オプション]>[Stingray]を選択し,
[Select Version]ボタンをクリックします。詳細については,247 ページ
「Stingray Add-in の使用に関する注意事項」を参照してください。

第 11 章 • Stingray - Stingray Add-in の使用(日本語版では未サポート)
247
247
12 この手順で設定したものと同じ設定をコンピュータのすべてのユーザに対して
有効にするには,[Apply to all users on this computer]を選択します。
注:すべてのユーザに対するサポートを設定するには,コンピュータの管理者
権限が必要です。管理者権限を持っていない場合は,[Apply to all users on this computer]オプションは無効です。
13[完了]をクリックして,ウィザードを終了します。
14 Stingray アプリケーションを対象とするテストの作成と実行を始める前に,重
要な補足情報について,『HP QuickTest Professional 初にお読みください』の
[Supported Environments and Programs]>[Stingray]の項を参照してく
ださい。
QuickTest の使用の詳細については,『HP QuickTest Professional ユーザーズ・
ガイド』を参照してください。
Stingray アプリケーションのテスト
本項では,Stingray Add-in の使用に関する注意事項,QuickTest での Stingray オプションの設定方法,そして,WinRunner および QuickTest Stingray Add-in の実
行時エージェント・モードおよびプリコンパイル済みエージェント・モードで
の使用について説明します。
Stingray Add-in の使用に関する注意事項
➤ Stingray Add-in は Windows ベースのアドインと見なされます。詳細については,
第 2 章「Windows ベースのアプリケーションのテスト」を参照してください。
➤ Stingray アプリケーションのグローバルな設定を行うには,[オプション]ダイ
アログ・ボックスの[Stingray]タブを使用します。詳細については,54 ペー
ジ「Windows アプリケーションに対するテスト オプションの設定」を参照して
ください。
➤ Stingray アプリケーションのテストに関する詳細設定を設定するには,[記録と
実行環境設定]ダイアログ・ボックスまたは[アプリケーション領域の設定]
ダイアログ・ボックスの[Windows Applications]タブを使用します。詳細

第 11 章 • Stingray - Stingray Add-in の使用(日本語版では未サポート)
248
248
については,43 ページ「Windows アプリケーションに対する記録と実行オプ
ションの設定」を参照してください。
➤ Stingray Add-in では,Windows の標準のテスト・オブジェクト,メソッド,お
よびプロパティのサブセットを使用します。これらは Stingray アプリケーショ
ンのオブジェクト(コントロール)をテストする際に使用できます。詳細につ
いては,『HP QuickTest Professional Object Model Reference』(英語版)の Stingray の項を参照してください。
➤ QuickTest では,設定された Stingray アプリケーションごとに,Stingray のサ
ポート設定が別々に格納されます。標準設定では,すでに設定済みのアプリ
ケーションを除くすべての Stingray アプリケーションについて, 新の設定済
みの Stingray エージェント・バージョンが使用されます。
たとえば,Stingray Grid コントロール・バージョン 9.03 を使用するアプリケー
ション grid1.exe と,Stingray TreeView コントロール・バージョン 11.00 を使用
するアプリケーション tree1.exe の,2 つの Stingray アプリケーションがあると
します。この場合,次のようにして,両方のアプリケーションをサポートする
ように QuickTest を設定できます。
➤ 1. Stingray サポート設定ウィザードを実行し,grid1.exe アプリケーションの
サポートを設定します。QuickTest によってこのアプリケーションの設定が
保存されます。
➤ 2. もう一度 Stingray サポート設定ウィザードを実行し,tree1.exe アプリ
ケーションのサポートを設定します。QuickTest によってこのアプリケー
ションの設定が保存されます。
以上の手順を実行すると,QuickTest で grid1.exe アプリケーションがサポー
トされ,Stingray TreeView コントロール・バージョン 11.00 が含まれている
すべての Stingray アプリケーション(tree1.exe アプリケーションも含まれ
ます)がサポートされます。

第 11 章 • Stingray - Stingray Add-in の使用(日本語版では未サポート)
249
249
Stingray オプションの設定
[オプション]ダイアログ・ボックスの[Stingray]タブ([ツール]>[オプ
ション]>[Stingray])では,Stingray の Objective Grid および Objective Toolkit オブジェクトを対象とする QuickTest によるテストおよびコンポーネン
トの記録方法と実行方法を設定できます。
Stingray Add-in が正しく設定されていれば,このタブを使用して変更を加える
必要はない可能性があります。しかし,Stingray Add-in のインストール後に Stingray Support Configuration Wizard を実行しなかった場合や,Stingray アプリ
ケーションのテストおよびコンポーネントの記録と実行で問題が生じた場合に
は,このタブのオプションを使用して設定を調整できます。たとえば,マル
チ・スレッド・アプリケーションのサポートについて,関連するオプションを
このタブで選択することによって有効にできます。
このタブのオプションを変更した場合は,このアドインの使用を続ける前に QuickTest を再起動する必要があります。

第 11 章 • Stingray - Stingray Add-in の使用(日本語版では未サポート)
250
250
[Stingray]タブのオプションについて
本項では,[Stingray]タブにあるオプションについて説明します。
[マルチスレッド化されている Stingray アプリケーションをサポートする]
マルチ・スレッドの Stingray アプリケーションをサポートするよう QuickTest に指示します。マルチ・スレッドの Stingray アプリケーションを使用しているか
どうかがわからない場合は,まず,このチェック・ボックスを選択せずに Stingray アプリケーションの記録と実行を試してみてください。問題が生じた
場合は,このチェック・ボックスを選択してもう一度やり直してください。
標準設定では,このチェック・ボックスは選択されていません。
注:マルチ・スレッドのアプリケーションを使用している場合にのみ,この
チェック・ボックスを選択します。
[MFC map をキャッシュする]
MFC によるウィンドウ・ハンドルから Visual C++ オブジェクトへの内部マップ
のバックアップとして,補助キャッシュを使用するよう,QuickTest に指定しま
す。QuickTest で,テストまたはコンポーネントの記録中または実行中に 1 つま
たは複数の Stingray コントロールを識別できない場合は,このチェック・ボッ
クスを選択することによって,Stingray アプリケーションを使用する代わりに
キャッシュされたマップを使用して識別するよう,QuickTest に指示できます。
標準設定では,このチェック・ボックスは選択されていません。
詳細については,『HP QuickTest Professional 初にお読みください』の
[Supported Environments and Programs]>[Stingray]の項を参照してく
ださい。

第 11 章 • Stingray - Stingray Add-in の使用(日本語版では未サポート)
251
251
[テーブル チェックポイントに表示 ( 書式化 ) されたデータを使う]
Stingray のグリッド・コントロールで,書式設定されたデータ値を使用するよ
う QuickTest に指定します。このオプションは,テーブル・チェックポイント
(コンポーネントではサポートされていません)を使用している場合に使用で
きます。たとえば,Stingray アプリケーション内のセルの実際の値が小数点以
下 2 桁を表示するように書式設定されている場合,QuickTest では,実行セッ
ション中に値を確認するときに,実際の値ではなく,四捨五入された数値が使
用されます。
標準設定では,このチェック・ボックスは選択されています。
Record cell editing options using
次のいずれかのオプションを使用してグリッド(編集)セルでの入力操作を記
録するよう QuickTest に指定します。
➤[WinTable.SetCellData]:(標準設定)SetCellData メソッドを使用して,ユー
ザがグリッド・セルに入力した 後の値を記録します。このオプションの結
果,テストまたはコンポーネントで 1 つのステップが発生します。ほとんどの
場合,このオプションによってステップが分かりやすくなり,手動での変更も
しやすくなります。
➤[WinEditor]:ユーザが Stingray のグリッド・セルで実行した各操作が別々の WinEditor ステップとして QuickTest で記録されます。たとえば,エディット・
ボックス内の特定の場所にカーソルを置く,1 文字を入力する,文字を削除す
るなどの操作が,個々のステップとして記録される可能性があります。このた
め,テストやコンポーネントが分かりにくくなり,手動での変更がしにくくな
る可能性がありますが,特定の編集操作の振る舞いをテストする場合には便利
なことがあります。
たとえば,記録セッション中に,すでに値 abc が含まれているエディット・タ
イプのセルにカーソルを置いたとします。b の前にカーソルを置き,文字 b および c を削除した後,bcde と入力します。

第 11 章 • Stingray - Stingray Add-in の使用(日本語版では未サポート)
252
252
[WinTable.SetCellData]オプションを使用している場合は,QuickTest によっ
て次がエキスパート・ビューに記録されます。
QuickTest によって,これらのステップはキーワード・ビューに次のように挿入
されます。
[WinEditor]オプションを使用している場合は,QuickTest によって次がエキ
スパート・ビューに記録されます。
QuickTest によって,これらのステップはキーワード・ビューに次のように挿入
されます。
Do not use Stingray Add-in support for these applications: (Specify application process names separated by commas.)
指定したアプリケーションを非 Stingray アプリケーションとして扱うよう QuickTest に指定します。
いくつかの開いている非 Stingray プロセス(explorer.exe など)は,Stingray アプリケーションのテストおよびコンポーネントの記録と実行の際に,予期し
ない動作を引き起こすことがあります。そうしたプロセス名をこのエディッ
ト・ボックスに追加することで,予期しない動作の防止に役立てることができ
ます。

第 11 章 • Stingray - Stingray Add-in の使用(日本語版では未サポート)
253
253
注:
➤ 場合によっては,アプリケーションを開くのに使用する実行可能ファイルが
単なる起動プロセスであり,そのプロセスから実際のアプリケーション・プ
ロセスが開くことがあります。このような場合は,起動プロセスの名前では
なく,実際のアプリケーション・プロセスの名前を指定してください。
➤ テストでの作業の場合,このオプションは,[記録と実行環境設定]ダイア
ログ・ボックス([自動化]>[記録と実行環境設定])で[開かれている Windows ベースのアプリケーションすべてでテストを記録して実行する]
を選択した場合にのみ対象となります。[記録と実行環境設定]ダイアロ
グ・ボックスで使用可能なオプションの詳細については,『HP QuickTest Professional ユーザーズ・ガイド』を参照してください。
[Stingray バージョン]
Stingray アプリケーション内のオブジェクトの識別に使用される Stingray Objective Grid および Stingray Objective Toolkit のライブラリのバージョンを指定
します(読み取り専用)。
[バージョン]
Stingray Support Configuration Wizard が開き,使用する Objective Grid および Objective Toolkit のバージョンの組み合わせを選択できます。
詳細については,239 ページ「Stingray Support Configuration Wizard の実行」を
参照してください。

第 11 章 • Stingray - Stingray Add-in の使用(日本語版では未サポート)
254
254
[診断エージェント ログを生成]
診断エージェント・ログ・ファイルを生成するよう QuickTest に指定します。
このオプションは,たとえば QuickTest で記録中に Stingray グリッド・コント
ロールが認識されない場合など,Stingray Add-in に関する問題が発生した場合
に使用できます。HP カスタマー・サポートから,このログを生成してサービ
ス要請と一緒に送信するよう求められることがあります。
このチェック・ボックスを選択すると,次のオプションが有効になります。
➤[このコントロールの詳細なログ情報を含める]
➤[ログ ファイル (C:\st_agent.log)]
➤[外部のデバッグ アプリケーション]
注:このチェック・ボックスを選択した場合は,生成されるログの場所を指定
する必要があります。詳細については,255 ページ「[生成されるログの場所を
指定]」を参照してください。
[このコントロールの詳細なログ情報を含める]
QuickTest とエージェントとの全般的な通信ログ情報に加えて,特定の Stingray コントロールについての詳細な情報を,生成されるログに含めるよう,
QuickTest に指定します。たとえば,特定の Stingray グリッドについて追加のロ
グ詳細を生成できます。
詳細なログ情報を生成する対象のオブジェクトを選択するには,次の手順を実
行します。
指差しアイコンをクリックし,対象の Stingray コントロールをクリックします。
選択したオブジェクトのウィンドウ・ハンドルがエディット・ボックスに表示
されます。
注:このオプションは[診断エージェント ログを生成]チェック・ボックスが
選択されている場合にのみ使用できます。

第 11 章 • Stingray - Stingray Add-in の使用(日本語版では未サポート)
255
255
[生成されるログの場所を指定]
選択した 1 つまたは複数の場所にログを生成するよう QuickTest に指定します。
次のオプションの一方または両方を選択できます。
➤[ログ ファイル (C:\st_agent.log)]:診断ログを C: ドライブの st_agent.log テキスト・ファイルに保存します。
➤[外部のデバッグ アプリケーション]:診断ログのデータを,フリー・ソフト
ウェア,DebugView,Microsoft VisualStudio などの外部デバッグ・アプリケー
ションにエクスポートします。
注:これらのオプションは[診断エージェント ログを生成]チェック・ボック
スが選択されている場合にのみ使用できます。
WinRunner および QuickTest Stingray Add-in の使用
次の項で説明している条件に従うことにより,WinRunner および QuickTest Professional Stingray Add-in の両方を使用して Stingray アプリケーションをテス
トできます。
実行時エージェント・モードでの WinRunner および QuickTest Stingray Add-in の使用
標準設定では,QuickTest Professional の実行中に WinRunner Stingray Add-in をロードした場合,アドインのロードの有無に関係なく,QuickTest で予期しない
動作が発生することがあります(両方のアドインを同じコンピュータにインス
トールすることについての制限はありません)。これは,WinRunner Stingray Add-in でインストールされている Stingray エージェントのバージョンと,
QuickTest Professional Stingray Add-in でインストールされている Stingray エー
ジェントのバージョンが異なる可能性があるために起こります。

第 11 章 • Stingray - Stingray Add-in の使用(日本語版では未サポート)
256
256
WinRunner Stingray Add-in と QuickTest を同時に使用する場合(たとえば,
Stingray オブジェクトが含まれている QuickTest テストを WinRunner から呼び出
す場合や,その逆の呼び出しを実行する場合など)は,まず,WinRunner と QuickTest の両方で 新バージョンの Stingray エージェントを使用していること
を確認する必要があります。これには,< QuickTest のインストール・フォル
ダ> \bin および < WinRunner のインストール・フォルダ> \arch で,
Stagent.dll ファイルを検索します。そして,古いほうのファイルを新しいほう
に置き換えます。
また,WinRunner および QuickTest の Stingray Add-in を同時に使用する場合は,
記録セッションまたは実行セッションが完了するまで,WinRunner と QuickTest の両方を開いたままにしておく必要もあります。
プリコンパイル済みエージェント・モードでの WinRunner および QuickTest Stingray Add-in の使用
StgAgentLib.h ヘッダ・ファイルで,どのアプリケーションが Stingray Add-in 構成ファイル(QuickTest,WinRunner,または両方)を使用できるのかが指定
されています。標準設定では,ヘッダ・ファイルは QuickTest 専用に使用する
ことが適しています。ただし,サポート・ファイルを使用して,WinRunner によるアプリケーションの Stingray サポートを有効にすることもできます。
WinRunner テストと,QuickTest テストまたはコンポーネントの両方を使用し
て,同じ Stingray アプリケーションをテストしようとする場合は,#define QTP_USAGE ステートメントをコメントにし,#define QTP_OR_WR_USAGE 行のコメントを解除してください。そうすることで,QuickTest Professional Stingray Add-in の設定と WinRunner Stingray Add-in の設定のどちらでもサポー
ト・コードを使用できるようになります。

257
第 12 章VisualAge - VisualAge Smalltalk の設定(日本語版では未サポート)
QuickTest Professional VisualAge Smalltalk Add-in は,VisualAge Smalltalk オブ
ジェクトを認識し記録します。
本章では,次の項目について説明します。
➤ VisualAge Smalltalk Add-in の設定(257 ページ)
➤ VisualAge Smalltalk Add-in の使用に関する注意事項(259 ページ)
VisualAge Smalltalk Add-in の設定
VisualAge Smalltalk Add-in を使用するには,あらかじめ qt-adapter.dat ファイ
ルを VisualAge Smalltalk 開発環境にインポートしておく必要があります。そし
て,qt-adapter エージェントを含めるようにアプリケーションを再コンパイル
する必要があります。
注:qt-adapter エージェントは WinRunner VisualAge Smalltalk Add-in に含まれ
ているエージェントと同様のものです。そのため,次に説明する設定手順には WinRunner または WR を含む値を選択する手順が含まれています。
VisualAge Smalltalk 環境を設定するには,次の手順を実行します。
1 VisualAge Smalltalk を起動します。
2[System Transcript]ウィンドウで,[ツール]>[Browse Configuration Maps]を選択します。

第 12 章 • VisualAge - VisualAge Smalltalk の設定(日本語版では未サポート)
258
258
3[Configuration Maps Browser]ウィンドウで,[Names]表示枠を右クリック
し,[インポート]を選択します。
4[Information Required]ボックスに,サーバの IP アドレスまたはホスト名を
入力します。ネイティブ(ファイル入出力)アクセスを使用する場合は,テキ
スト・ボックスを空欄のままにしておきます。[OK]をクリックします。
[Selection Required]ダイアログ・ボックスが開きます。
5 使用しているファイル・システムで,< QuickTest のインストール・フォル
ダ> /dat フォルダを参照し,qt-adapter.dat を選択します。
6[Selection Required]ダイアログ・ボックスで,次の手順を実行します。
➤[Names]表示枠で,[WinRunner]を選択します。
➤[Versions]表示枠で,[WR Adapter 1.0.1]を選択します。
➤[>>]ボタンをクリックし,[OK]をクリックします。
7[Configuration Maps Browser]ウィンドウで,次の手順を実行します。
➤[Names]表示枠で,[WinRunner]をクリックします。
➤[Editions and Versions]表示枠で,[WR Adapter 1.0.1]をクリックしま
す。使用可能なアプリケーションのリストが[Applications]表示枠に表示
されます。
➤[Editions and Versions]表示枠を右クリックし,[Load]を選択します。
8 変更を保存するには,[ファイル]>[Save Image]を選択するか,または VisualAge Smalltalk アプリケーションを終了するときに警告ダイアログ・ボッ
クスで[OK]をクリックします。
9 qt-adapter エージェントを使用して VisualAge Smalltalk アプリケーションを再
コンパイルします。
これで,VisualAge Smalltalk アプリケーションでテストを作成して実行する準
備ができました。

第 12 章 • VisualAge - VisualAge Smalltalk の設定(日本語版では未サポート)
259
259
VisualAge Smalltalk Add-in の使用に関する注意事項
➤ VisualAge Smalltalk Add-in は Windows ベースのアドインと見なされます。詳細
については,第 2 章「Windows ベースのアプリケーションのテスト」を参照し
てください。
➤ VisualAge Smalltalk Add-in アプリケーションのグローバルな設定を行うには,
[オプション]ダイアログ・ボックスの[Windows Applications]タブを使用
します。詳細については,54 ページ「Windows アプリケーションに対するテス
ト オプションの設定」を参照してください。
➤ VisualAge Smalltalk Add-in アプリケーションのテストの設定を行うには,[記録
と実行環境設定]ダイアログ・ボックスまたは[アプリケーション領域の設
定]ダイアログ・ボックスの[Windows Applications]タブを使用します。
詳細については,43 ページ「Windows アプリケーションに対する記録と実行オ
プションの設定」を参照してください。
➤ VisualAge Smalltalk Add-in では,Windows の標準のテスト・オブジェクト,メ
ソッド,およびプロパティのサブセットを使用します。これらは VisualAge Smalltalk アプリケーションのオブジェクト(コントロール)をテストする際に
使用できます。詳細については,『HP QuickTest Professional Object Model Reference』(英語版)の VisualAge の項を参照してください。

第 12 章 • VisualAge - VisualAge Smalltalk の設定(日本語版では未サポート)
260
260

261
第 13 章Visual Basic - Visual Basic アプリケーションのテスト
Visual Basic Add-in を使用すると Visual Basic アプリケーションをテストできま
す。これらのコントロールを対象としたテストやコンポーネントの作成と実
行,およびプロパティの検査が可能です。
本章では,次の項目について説明します。
➤ Visual Basic アプリケーションでの作業に関する注意事項(261 ページ)
Visual Basic アプリケーションでの作業に関する注意事項
➤ Visual Basic Add-in は Windows ベースのアドインとみなされます。詳細につい
ては,第 2 章「Windows ベースのアプリケーションのテスト」を参照してくだ
さい。
➤ Visual Basic の .NET Windows フォーム・アプリケーションをテストするには,
.NET Add-in を使用します。
➤ Visual Basic アプリケーションのグローバルな設定を行うには,[オプション]
ダイアログ・ボックスの[Windows アプリケーション]タブを使用します。
詳細については,54 ページ「Windows アプリケーションに対するテスト オプ
ションの設定」を参照してください。
➤ Visual Basic アプリケーションのテストに関する詳細設定を設定するには,[記
録と実行環境設定]ダイアログ・ボックスまたは[アプリケーション領域の設
定]ダイアログ・ボックスの[Windows アプリケーション]タブを使用しま
す。詳細については,43 ページ「Windows アプリケーションに対する記録と実
行オプションの設定」を参照してください。

第 13 章 • Visual Basic - Visual Basic アプリケーションのテスト
262
262
➤ 先に Visual Basic アプリケーションを終了してから,QuickTest の記録セッショ
ンを開始して記録と実行のオプションを設定する必要があります。記録セッ
ションが開始した後にのみ,アプリケーションを起動します。
➤ Visual Basic Add-in では,Visual Basic アプリケーションでオブジェクト(コン
トロール)をテストするとき使用できるユーザ定義のテスト・オブジェクト,
メソッド,およびプロパティが提供されます。詳細については,
『HP QuickTest Professional Object Model Reference』(英語版)の Visual Basic の項を参照してください。

263
第 3 部QuickTest Professional
Web ベースのアドインの使用

264
264

265
第 14 章Web ベース・アプリケーションのテスト
QuickTest Professional を使って Web ベース・アプリケーションをテストできます。
本章では,次の項目について説明します。
➤ Web ベース・アプリケーションのテストについて(266 ページ)
➤ Web での記録および実行オプションの設定(266 ページ)
➤ Web 環境用の記録と実行の変数の定義(270 ページ)
➤ Web テスト・オプションの設定(271 ページ)
➤ テストの Web 設定の定義(287 ページ)
➤ アプリケーション領域の Web 設定の定義(289 ページ)
➤ ビジネス・コンポーネントの Web 設定の表示(291 ページ)
➤ Web イベント記録の設定(292 ページ)

第 14 章 • Web ベース・アプリケーションのテスト
266
266
Web ベース・アプリケーションのテストについて
QuickTest には,Web Add-in,Siebel Add-in,SAP Add-in,.NET Add-in など,
Web ベース・アプリケーションをテストするための複数のアドインが用意され
ています。QuickTest の設定の多くは,設定方法がほとんどの QuickTest Web ベース・アドインで同じか,または類似しています。以降,本章ではこれらの
共通の設定オプションについて説明します。これらの Web ベース・アドインの
使用方法の詳細については,本ガイドでこれらのアドインに関する章を参照し
てください。
Web での記録および実行オプションの設定
[記録と実行環境設定]ダイアログ・ボックスの[Web]タブを使って,Web ベース・アプリケーションに対してテストの作成と実行をどのように開始する
かを決める各種オプションを設定できます。これらのオプションにより,テス
トの記録または実行の開始時に QuickTest でどのアプリケーションを開くかを指
定します。複数の環境のアプリケーションを開いて記録するように QuickTest に指定することもできます。タブ・ブラウズ機能をサポートするブラウザを使用
している場合は,複数のブラウザ・タブを対象としてステップを作成できます。
[Web]タブで適切な設定を行うのに加えて,ダイアログ・ボックス内のほかの
タブの設定も適切であることを確認する必要があります。
推奨される設定を以下に示します。
➤[Windows Applications]タブ:[次のみを対象として記録して実行する]を選
択し,3 つのチェック・ボックスがすべてクリアされていることを確認します。
➤ その他のタブ(表示される場合):開いているすべてのアプリケーションを対
象として記録と実行を行うオプション(各タブの上側のラジオ・ボタン)を選
択します。
注:あらかじめ定義された専用の環境変数を使ってテストに使うアプリケーショ
ンまたはブラウザを指定することもできます。詳細については,34 ページ「環
境変数によるテストのための記録と実行の詳細の指定」を参照してください。

第 14 章 • Web ベース・アプリケーションのテスト
267
267
[Web]タブでは,テストの記録と実行を行うための,ブラウザの設定を定義し
ます([Web]タブは,対応する Web add-in がインストールされロードされてい
る場合のみ利用できます。外部の Web ベースの QuickTest アドインにも,この
タブを使用するものがあります。詳細については,本ガイドの該当する QuickTest アドインの章を参照してください)。
注:テストの記録は,Microsoft Internet Explorer ブラウザでのみ行うことができ
ます。テストの実行は,サポートされているブラウザ(Microsoft Internet Explorer,Netscape ブラウザ,Mozilla Firefox)で行うことができます。サポー
トされているブラウザのバージョンについては,『HP QuickTest Professional 初にお読みください』を参照してください。

第 14 章 • Web ベース・アプリケーションのテスト
268
268
[Web]タブには,次のオプションがあります。
オプション 説明
[開いているすべてのブ
ラウザでテストを記録し
て実行する]
開いている任意の Microsoft Internet Explorer ブラウザで記録
を行い,開いている任意のサポート対象 Web ブラウザでテ
ストを実行するように QuickTest を設定します(サポートさ
れているブラウザについては,『HP QuickTest Professional 初にお読みください』を参照してください)。
注:QuickTest を開いてこのオプションを選択した後で Web ブラウザを開く必要があります。
ヒント:選択したブラウザが記録および実行セッション
中に開いても無視するように QuickTest を設定できます。
詳細については,『HP QuickTest Professional ユーザー
ズ・ガイド』の Web テスト・オプションの設定に関する
項を参照してください。
[記録または実行セッ
ションを開始する時、次
のアドレスを開く]
新しいブラウザ・セッションを開き,指定した URL アドレスに基づいてテストの記録と実行を行うように QuickTest を設定します。テストを記録する場合は,その URL アドレスが Microsoft Internet Explorer ブラウザで開
かれます。テストを実行する場合は,その URL アドレ
スは[実行セッション開始時に次のブラウザを開く]
ボックスで指定したタイプのブラウザで開かれます。
注:URL_ENV 環境変数の値を定義した場合は,その値
が,実行セッション中にここで指定した値よりも優先しま
す。詳細については,34 ページ「環境変数によるテストの
ための記録と実行の詳細の指定」を参照してください。
[実行セッション開始時
に次のブラウザを開く]
テストの実行時に指定したタイプのブラウザを開くよう
に QuickTest を設定します。
注:
➤ コンピュータに現在インストールされているブラウザ
のみがリストに表示されます。
➤ BROWSER_ENV 環境変数の値を定義した場合,その
値が,実行セッション中にここで指定した値よりも優
先します。詳細については,270 ページ「Web 環境用
の記録と実行の変数の定義」および 34 ページ「環境
変数によるテストのための記録と実行の詳細の指定」
を参照してください。

第 14 章 • Web ベース・アプリケーションのテスト
269
269
これらの設定は .NET Web Forms・アプリケーション使用時の記録および実行
セッションには直接影響しませんが,記録セッション中に Windows アプリケー
ション(電子メールなど)に対して実行された操作が誤って記録されるのを防
ぐことができます。また,これらの設定により,.NET Web Forms・アプリケー
ションを対象とするテストまたはコンポーネントの記録または実行時に QuickTest が不要なアプリケーションを開かないようになります。
Web ブラウザ・コントロールが組み込まれたアプリケーションをお使いのユー
ザの方へ:
➤ Web ブラウザ・コントロールが組み込まれたアプリケーションの記録や実
行を行う場合は,[記録と実行環境設定]ダイアログ・ボックスで[開かれ
ているすべての Web ブラウザでテストを記録して実行する]を選択してく
ださい。ブラウザ設定の詳細については,『HP QuickTest Professional ユー
ザーズ・ガイド』のテストの記録に関する項を参照してください。
➤ また,テストの記録または実行時に QuickTest Professional が Web オブジェク
トを認識するように,([ブラウザ コントロール登録ユーティリティ]を
使って)ブラウザ・コントロール・アプリケーションを登録する必要があり
ます。詳細については,332 ページ「ブラウザ・コントロールの登録」を参
照してください。
➤ アプリケーションが QuickTest の後で開いたことを確認してから記録を開始
してください。
[既に開かれているブラ
ウザでは記録または実行
しない]
記録または実行セッションが開始する前(および QuickTest を開く前)にすでに開いていたブラウザではテ
ストの記録と実行を行わないように QuickTest を設定し
ます。
このオプションを選択すると,オブジェクト・スパイを
使ってこれらのブラウザのプロパティを表示することも
できなくなります。
[テストを終了するとき、
ブラウザを閉じる]
テストを閉じるときに[アドレス]ボックスで指定され
ているブラウザ・ウィンドウを閉じるように QuickTest を設定します。
オプション 説明

第 14 章 • Web ベース・アプリケーションのテスト
270
270
Web 環境用の記録と実行の変数の定義
あらかじめ定義された環境変数を使ってテストに使うアプリケーションまたは
ブラウザを指定できます。これは,異なる環境でアプリケーションがどのよう
に機能するかをテストする場合に便利です。
注:環境変数およびテストで環境変数を使用する方法の詳細については,34ページ「環境変数によるテストのための記録と実行の詳細の指定」を参照して
ください。
開く Web ブラウザまたは URL を環境変数で定義するには,以下に示す適切な
環境変数を使用する必要があります。
オプション 変数名 説明
[タイプ] BROWSER_ENV 開くべきブラウザのタイプ。たとえば,
Microsoft Internet Explorer,Netscape ブラ
ウザ,Mozilla Firefox などです。
取り得る値:IE,NS8,NS9,FF15,FF20,FF30
[アドレス] URL_ENV ブラウザに表示する Web アドレス。

第 14 章 • Web ベース・アプリケーションのテスト
271
271
Web テスト・オプションの設定
[オプション]ダイアログ・ボックス([ツール]>[オプション])の[Web]タブでは,Web サイトでテストまたはコンポーネントの記録や実行を行うとき
の QuickTest の動作方法を指定します。

第 14 章 • Web ベース・アプリケーションのテスト
272
272
[Web]タブには,次のオプションがあります。
オプション 説明
[次のブラウザを無視する] QuickTest によるテストまたはコンポーネントの記録
または実行中に,指定したブラウザが開いた可能性が
ある場合は,そのブラウザを無視するように QuickTest を設定します。詳細については,273 ページ
「無視するブラウザのリストの管理」を参照してくだ
さい。
[Quality Center を無視す
る]
テストまたはコンポーネントの記録または実行中に開
いた Quality Center のインスタンスをすべて無視する
ように QuickTest を設定します。標準設定では,この
オプションは選択されています。
[ページ読み込み時間に X 秒を追加する]
各ページ・チェックポイントに指定されているページ
の読み込み時間プロパティに指定秒数を加算するよう
に QuickTest を設定します(ページ・チェックポイン
トはビジネス・コンポーネントには適用されません)。
注:このオプションは,実行時のページの読み込み時
間が記録セッションのときの時間より長くなることに
よって,ページのチェックポイントが失敗するのを回
避するための保護手段です。
[壊れたリンク-現在のホ
ストへのリンクのみを
チェックする]
現在のホストをターゲットとするリンクが壊れていな
いかだけをチェックするように QuickTest を設定します。
[ページ / フレーム オプ
ション]
[ページ / フレーム・オプション]ダイアログ・ボッ
クスが表示されます。このダイアログ・ボックスで
は,QuickTest による Page および Frame テスト・オブ
ジェクトの記録方法をカスタマイズできます。詳細に
ついては,277 ページ「ページ / フレーム・オプショ
ン」を参照してください。
[詳細設定] [詳細 Web オプション]ダイアログ・ボックスが表示
されます。このダイアログ・ボックスでは,Web サイ
トに対する記録および実行オプションをカスタマイズ
できます。詳細については,281 ページ「詳細 Web オプション」を参照してください。

第 14 章 • Web ベース・アプリケーションのテスト
273
273
QuickTest がキャプチャされた Web ページを ActiveScreen に表示するときの形式
を変更することもできます。それには,[Web ページの外観]ダイアログ・
ボックス([ツール]>[オプション]>[ActiveScreen]タブ>[詳細]ボ
タン)を使用します。詳細については,『HP QuickTest Professional ユーザー
ズ・ガイド』の[Web Page Appearance]ダイアログ・ボックスについて説明し
ている項を参照してください。
無視するブラウザのリストの管理
テストまたはコンポーネントの記録または実行中に開いている特定のブラウザ
を無視するように QuickTest を設定できます。これにより,記録または実行
セッションに影響を与えることなく,テスト環境に関係ないブラウザを開いた
ままにできます。たとえば,記録または実行セッション中に自社の株価や
ニュースの見出しをチェックしたい場合があります。これらの特定のブラウザ
を無視するように QuickTest を設定すると,それらはセッションに影響しなく
なります。
注:QuickTest は,記録または実行セッションの開始時に,定義された条件と一
致するブラウザを無視します。しかし,記録または実行セッションの開始時に
定義された条件と一致しなかったブラウザは,セッション中に条件と一致して
も無視されません。
これらの設定に対する変更は,新しいテストまたはコンポーネント,および既
存のテストまたはコンポーネントの新しいステップにのみ適用され,ほかの既
存のステップには適用されません。
QuickTest が無視するブラウザを識別するためのプロパティを変更したり,無視
するブラウザのリストからブラウザを削除したりすることもできます。

第 14 章 • Web ベース・アプリケーションのテスト
274
274
ヒント:[オプション]ダイアログ・ボックスの[Web]タブの[Quality Center を無視する]チェック・ボックスを選択すると,QuickTest の標準設定
では,記録または実行セッション中に開いた Quality Center のすべてのインスタ
ンスが無視されます。無視するブラウザのリストで Quality Center を指定する必
要はありません。
リストへのブラウザの追加
記録または実行セッション中に QuickTest が無視するブラウザを指定できます。
注:テストでの作業中は,[記録と実行環境設定]ダイアログ・ボックスの
[Web]タブで[開いているすべての Web ブラウザでテストを記録して実行す
る]を選択した場合にのみ,QuickTest はこれらのブラウザを無視します。詳細
については,『HP QuickTest Professional ユーザーズ・ガイド』の Web の記録お
よび実行オプションの設定に関する項を参照してください。
リストにブラウザを追加するには,次の手順を実行します。
1 リストにブラウザを追加するため,[ブラウザを追加]ボタンをクリックしま
す。[ブラウザ詳細]ダイアログ・ボックスが開きます。

第 14 章 • Web ベース・アプリケーションのテスト
275
275
2[名前]フィールドに,ブラウザ定義の名前を入力します。標準設定では,ブ
ラウザの名前は[Browser <リスト内でのブラウザの番号>]です。指定した
名前は,リスト内でブラウザを識別するためだけに使用され,QuickTest では使
用されません。
3 無視するブラウザを識別するため,次のプロパティの両方またはいずれかを選
択し,次のように詳細を入力します。
➤[タイトル]:ブラウザのタイトル・バーに表示される Web ページの名前で
す(たとえば,Yahoo! Finance.*)。
➤[URL]:Web ページの URL です(たとえば,http://www.finance.yahoo.com)。
この Web ページのすべての子ページは,無視するブラウザのリストに自動
的に含まれます。
ヒント:これらのプロパティの値を指定するときは,正規表現を使用できま
す。たとえば,www.,http://,または https:// で始まる finance.yahoo.com のすべ
てのドメインまたは Web サイトを指定するには,.*finance.yahoo.com を使用
します。QuickTest はドメインまたはサイトの全体を自動的に無視するため,サ
イトの子ページを含めるために正規表現を使用する必要はありません。サポー
トされる正規表現の詳細については,『HP QuickTest Professional ユーザーズ・
ガイド』を参照してください。
注:[タイトル]プロパティと[URL]プロパティには AND(論理積)の関係
があるため,QuickTest でブラウザを無視するには,(両方のプロパティ値が定
義された場合は)ブラウザが両方のプロパティ値に一致する必要があります。
4[OK]をクリックします。無視するブラウザのリストにブラウザが追加されます。
5 リストに追加するブラウザごとに手順 1 から 4 を繰り返します。

第 14 章 • Web ベース・アプリケーションのテスト
276
276
リスト内のブラウザの変更
記録または実行セッション中に QuickTest が無視するブラウザの定義を変更で
きます。
リスト内のブラウザを変更するには,次の手順を実行します。
1 変更するブラウザを選択して強調表示します。
2[ブラウザの詳細を変更]ボタンをクリックします。[ブラウザ詳細]ダイアロ
グ・ボックスが開きます。
3[ブラウザ詳細]ダイアログ・ボックスで必要な変更を行い,[OK]をクリッ
クします。
リストからのブラウザの削除
記録または実行セッション中に QuickTest がブラウザを無視する必要がなく
なった場合は,そのブラウザをリストから削除できます。
ヒント:特定のテストを実行するためにリスト内のブラウザが必要な場合は,
ブラウザ・リスト内のブラウザ名の横のチェック・マークをクリアすることに
より,そのブラウザをリストから一時的に削除できます。
リストからブラウザを削除するには,次の手順を実行します。
1 リストから削除するブラウザを選択して強調表示します。
2[ブラウザを削除]ボタンをクリックします。

第 14 章 • Web ベース・アプリケーションのテスト
277
277
ページ / フレーム・オプション
[ページ / フレーム オプション]ダイアログ・ボックスを使用して,QuickTest による Page および Frame オブジェクトの記録方法を変更できます。
注:いつでも[元に戻す]ボタンをクリックして,すべてのオプションを標準の
主要な設定に戻すことができます。一部のアドインは,ページやフレームの記録
を 適化するために標準設定を変更します。アドインを使用する場合は,標準の
アドイン設定を維持し,[元に戻す]ボタンを使用しないことをお勧めします。

第 14 章 • Web ベース・アプリケーションのテスト
278
278
Page のオプション
[新規ページ テスト オブジェクトを作成する対象]のオプション群は,記録中
に新規 Page オブジェクトをオブジェクト・リポジトリに作成するタイミングを QuickTest に設定します。
注:これらのオプションは,Page テスト・オブジェクトの作成方法にのみ影響
します。Frame テスト・オブジェクトは Frame オプションの選択内容に応じて
作成されます。詳細については,280 ページ「Frame のオプション」を参照し
てください。
次の Page オプションを指定できます。
➤[ナビゲーションごと]:Web ページでナビゲーションを行うたびに新規 Page オブジェクトが作成されます。
➤[異なるテスト オブジェクトの記述]:ページのテスト・オブジェクトの記述が
異なる場合に,Page テスト・オブジェクトのために定義されているプロパティ
に応じて新規 Page オブジェクトが作成されます。
注:Page オブジェクトの標準のオブジェクト記述には,テスト・オブジェクト
のクラスのみが含まれます。このオプションを選択する場合には,個々の Page オブジェクトを一意に識別できるオブジェクト識別プロパティを定義すること
を強くお勧めします。また,時間が経っても変化することのないプロパティを
定義して,将来の実行が失敗しないようにします。
➤[異なる URL またはデータ転送における変更]:ページの URL が変わったとき
にのみ,あるいは URL は変わらず,サーバに転送されるデータが変わったと
きに,次に示すデータ・タイプと転送方法に基づいて,新規 Page オブジェクト
を作成します。
➤[ユーザ入力データ以外を無視する- Get]:Get メソッドがサーバへのデー
タ転送に使われている場合にはユーザ以外からのデータ入力を無視するよう
に QuickTest を設定します。

第 14 章 • Web ベース・アプリケーションのテスト
279
279
たとえば,ユーザがある Web ページにデータを入力し,そのデータが Get メソッドによって隠しフィールドとして挿入されるとします。ユーザはデー
タをサーバに送るために[送信]をクリックします。隠しフィールドのデー
タに応じて,返される新しい Web ページは異なります。しかし,QuickTest によって新規の Page テスト・オブジェクトは作成されません。
➤[ユーザ入力データ以外を無視する- Post]:Post メソッドがサーバへの
データ転送に使われている場合にはユーザ以外からのデータ入力を無視する
ように QuickTest を設定します。
たとえば,ユーザがある Web ページにデータを入力し,そのデータが Post メソッドによって隠しフィールドとして挿入されるとします。ユーザはデー
タをサーバに送るために[送信]をクリックします。隠しフィールドのデー
タに応じて,返される新しい Web ページは異なります。しかし,QuickTest によって新規の Page テスト・オブジェクトは作成されません。
➤[ユーザ入力データを無視する- Get]:Get メソッドがサーバへのデータ転
送に使われている場合にはユーザ入力のデータを無視するように QuickTest を設定します。
たとえば,ある Web ページのフォームにデータを入力し,サーバにデータ
を伝送するために Get メソッドを使用して[送信]をクリックするとしま
す。ユーザが入力したデータに応じて,返される新しい Web ページは異な
ります。しかし,QuickTest によって新規の Page テスト・オブジェクトは作
成されません。
➤[ユーザ入力データを無視する- Post]:Post メソッドがサーバへのデータ
転送に使われている場合にはユーザ入力のデータを無視するように QuickTest を設定します。
たとえば,ある Web ページのフォームにデータを入力し,サーバにデータ
を伝送するために Post メソッドを使用して[送信]をクリックするとしま
す。ユーザが入力したデータに応じて,返される新しい Web ページは異な
ります。しかし,QuickTest によって新規の Page テスト・オブジェクトは作
成されません。

第 14 章 • Web ベース・アプリケーションのテスト
280
280
➤[追加ページ情報を使用する]:テスト・オブジェクトの追加プロパティを使って,
既存の Page テスト・オブジェクトを識別するように QuickTest を設定します。
ヒント:このオプションを選択して,[戻る]と[進む]ナビゲーション・ボ
タンが使われたときに既存のページを認識するよう,QuickTest を設定します。
Frame のオプション
[新規フレーム テスト オブジェクトを作成する対象]のオプション群は,新規 Frame オブジェクトをオブジェクト・リポジトリに作成するタイミングを QuickTest に設定します。Frame のオプションは Page のオプションとほぼ同じ
です(ただし,[ナビゲーションごと]オプションがありません)。詳細につい
ては,278 ページ「Page のオプション」を参照してください。

第 14 章 • Web ベース・アプリケーションのテスト
281
281
詳細 Web オプション
[詳細 Web オプション]ダイアログ・ボックスでは,QuickTest による Web サイ
トを対象としたテストおよびコンポーネントの記録および実行方法を変更でき
ます。いつでも[元に戻す]ボタンをクリックして,すべてのオプションを標
準の設定に戻すことができます。
注:[アクセシビリティ チェックポイント]オプションと[自動ページ チェッ
クポイント]オプションは,ビジネス・コンポーネントには適用されません。

第 14 章 • Web ベース・アプリケーションのテスト
282
282
テストのアクセシビリティ・チェックポイント・オプション
テストを使用しているときは,Web ページおよびフレームが W3C の「Web Contents Accessibility Guidelines」に準拠しているかどうかを検査するアクセシ
ビリティ・チェックポイントを追加できます。このダイアログ・ボックスで選
択したオプションは,実行セッション中,テストに含まれるすべてのアクセシ
ビリティ・チェックポイントに適用されます。
[詳細 Web オプション]ダイアログ・ボックスでは,次の[アクセシビリティ チェックポイント]オプションの設定が行えます。
➤[チェックポイントに次のチェックを含む]:すべてのアクセシビリティ・
チェックポイントで,選択したアクセシビリティ要素を検査するように QuickTest を設定します。次から選択します。
➤[ActiveX のチェック]:ページまたはフレームに ActiveX オブジェクトが含
まれているかどうかを検査します。含まれている場合,QuickTest から警告が
送られ,該当するオブジェクトのリストが[テスト結果]に表示されます。
➤[Alt プロパティのチェック]:画像など,関連するすべてのオブジェクトに <alt> 属性が存在するかどうかを検査します。必要な属性が存在しないオブ
ジェクトがあると,テストが失敗し,QuickTest によって属性が不足してい
るオブジェクトのリストが[テスト結果]に表示されます。標準設定では選
択されています。
➤[アプレットのチェック]:ページまたはフレームに Java オブジェクトが含ま
れているかどうかを検査します。含まれている場合,QuickTest から警告が送
られ,該当するオブジェクトのリストが[テスト結果]に表示されます。
➤[フレーム タイトルのチェック]:ページおよびページ内のすべてのフレー
ムにタイトルがあるかどうかを検査します。必要なタイトルのないフレーム
またはページがあると,テストが失敗し,QuickTest によってタイトルが不
足しているフレームのリストが[テスト結果]に表示されます。
➤[マルチメディア リンクのチェック]:ページまたはフレームにマルチメ
ディア・オブジェクトへのリンクが含まれているかどうかを検査します。含
まれている場合,QuickTest から警告が送られ,該当するリンクのリストが
[テスト結果]に表示されます。
➤[サーバ側画像のチェック]:ページまたはフレームにサーバ側画像が含まれ
ているかどうかを検査します。含まれている場合,QuickTest から警告が送
られ,該当する画像のリストが[テスト結果]に表示されます。

第 14 章 • Web ベース・アプリケーションのテスト
283
283
➤[テーブルのチェック]:ページまたはフレームにテーブルが含まれているか
どうかを検査します。含まれている場合,QuickTest から警告が送られ,テー
ブル形式と各セルで使用されているタグが[テスト結果]に表示されます。
詳細については,『HP QuickTest Professional アドイン・ガイド』の Web コンテ
ンツのアクセシビリティの検査に関する項を参照してください。
➤[記録中に、各 Web ページに自動アクセシビリティ チェックポイントを追加し
ます]:記録中,上記のオプションで選択したチェック項目を使って各 Web ページにアクセシビリティ・チェックポイントを自動的に追加するように QuickTest を設定します。
テストの自動 Web ページ・チェックポイント・オプション
テストを使用しているときは,期待ページと実際のページのプロパティが一致
しているかどうかをチェックできます。[詳細 Web オプション]ダイアログ・
ボックスには,次の自動ページ・チェックポイント・オプションがあります。
➤[記録作業中、各 Web ページでチェックポイントを作成する]:記録処理中に
ナビゲートする Web ページごとに,自動的にページ・チェックポイントを追加
するように QuickTest を設定します。
注:動的コンテンツが含まれる Web ページをテストする場合は,自動ページ・
チェックポイントを使用すると,これらのチェックポイントでは記録および実
行セッションをまたいでもページのコンテンツが変わらないと想定されている
ため,テストが失敗することがあります。
すべての自動ページ・チェックポイントに,次のオプションから選択する
チェックが含まれます。
➤[壊れたリンク]:実行セッション中のページに含まれる壊れたリンクの数を
表示します。
注:[壊れたリンク-現在のホストへのリンクのみをチェックする]オプ
ションが選択されている場合(271 ページ「Web テスト・オプションの設
定」を参照),この数には現在のホストをターゲットとする破損リンクのみ
が含まれます。
➤[HTML ソース]:期待ソース・コードが実行セッション中のソース・コー
ドに一致するかどうかを検査します。

第 14 章 • Web ベース・アプリケーションのテスト
284
284
➤[HTML タグ]:ソース・コードの期待 HTML タグが実行セッションのタグ
に一致するかどうかを検査します。
➤[画像ソース]:画像の期待ソース・パスが実行セッションのソースに一致す
るかどうかを検査します。
➤[リンクの URL]:リンクの期待 URL アドレスが実行セッション中のソー
ス・コードの URL アドレスに一致するかどうかを検査します。
➤[ロード時間]:実行セッション中のページの期待読み込み時間が,記録セッ
ションで読み込みにかかった時間と[ページ読み込み時間に X 秒を追加す
る]オプションで指定された時間(271 ページ「Web テスト・オプションの
設定」を参照)の合計以下であるかどうかを検査します。
➤[画像の数]:期待画像数が実行セッションで表示される数と一致するかどう
かを検査します。
➤[リンクの数]:期待リンク数が実行セッションで表示される数と一致するか
どうかを検査します。
➤[テストを実行中、自動チェックポイントを無視する]:自動的に追加された
ページ・チェックポイントをテストの実行中に無視するように QuickTest を設
定します。
記録の設定
Web オブジェクトを記録するための設定を行うことができます。[詳細 Web オプション]ダイアログ・ボックスには,次の記録設定項目があります。
➤[Microsoft Windows Explorer の Web サポートを有効にする]。選択すると,
Microsoft Windows Explorer 内の関係するオブジェクトを Web オブジェクトとし
て処理するよう QuickTest が設定されます。クリアすると,Microsoft Windows Explorer に表示された Web ページのイベントを記録しないよう QuickTest が設
定されます。
注:この設定の変更後に変更を反映するには,開いている Microsoft Windows Explorer をすべて閉じ(Windows のタスク・マネージャですべての explorer.exe プロセスが終了していることを確認するか,コンピュータを再起
動します),QuickTest を再起動します。

第 14 章 • Web ベース・アプリケーションのテスト
285
285
➤[座標を記録する]:操作ごとに,実際の座標をオブジェクトからの相対座標と
して記録します。
➤[MouseDown および MouseUp を Click として記録する]:MouseUp および MouseDown イベントに対応して Click メソッドを記録します。
➤[すべてのナビゲーション操作で Navigate を記録する]:フレームの URL が変
わるたびに,Navigate ステートメントを記録します。
➤[標準 Windows マウス イベントの使用]:次のイベントについて,ブラウザ・
イベントではなく Windows の標準マウス・イベントを使用するよう,QuickTest を設定します。
➤ OnClick
➤ OnMouseDown
➤ OnMouseUp
注:このオプションは,ブラウザ・イベントを使ってもイベントを正しく記録
できない場合にのみ使用します。
QuickTest で要求に合うイベントが記録されない場合,Web オブジェクトの種類
ごとに記録するイベントを設定することも可能です。たとえば,サブメニュー
を開く mouseover イベントのようなイベントを記録する場合は,当該イベント
を検出できるように Web イベント設定を変更する必要があるかもしれません。
詳細については,『HP QuickTest Professional アドイン・ガイド』の Web イベン
ト記録の設定に関する項を参照してください。
実行の設定
実行セッション中に Web オブジェクトで作業するための設定を行うことができ
ます。[詳細 Web オプション]ダイアログ・ボックスには,次の実行設定項目
があります。
➤[ブラウザのクリーンアップを行う]:現在のテストまたはコンポーネントが完
了したときに,表示されているすべてのブラウザを閉じます。
このオプションが選択されていると,ブラウザが QuickTest より先または後に
開かれたかどうかにかかわらず,現在のテストまたはコンポーネントが終了す
ると,開いているブラウザがすべて閉じられます。

第 14 章 • Web ベース・アプリケーションのテスト
286
286
➤[Click のみ実行する]:MouseDown イベント,MouseUp イベント,および Click イベントを使用するか,Click イベントのみを使用して,Click イベントを
実行します。
➤[再生の種類]:選択したオプションに従って,マウス操作の実行方法を設定し
ます。
➤[イベント]:ブラウザ・イベントを使用してマウス操作を実行します。
➤[マウス]:マウスを使用してマウス操作を実行します。
➤[ソース インデックスを使って実行する]:パフォーマンスを向上するため,
ソース・インデックス・プロパティを使用します。
➤[記録セッション時にブラウザをサイズ変更されたら実行時にもサイズ変更す
る]:このオプションが選択されているときに記録セッション中にブラウザの
サイズを変更すると,以降の実行セッション開始時に QuickTest によってブラ
ウザのサイズがこのサイズに変更されます。実行セッションが終了すると,ブ
ラウザは元のサイズに戻ります。テストでドラッグ・アンド・ドロップ操作を
実行する場合は,このオプションを選択することをお勧めします。
注:このオプションを使用するには,記録を開始する前に[記録と実行環境設
定]ダイアログ・ボックスの[記録または実行セッションを開始する時、次の
ブラウザを開く]オプションを選択します。
このオプションがクリアされていると,実行セッション開始時にブラウザのサ
イズが変更されません。

第 14 章 • Web ベース・アプリケーションのテスト
287
287
テストの Web 設定の定義
[テストの設定]ダイアログ・ボックス([ファイル]>[設定])の[Web]タ
ブには,Web サイトを対象にテストを記録および実行するためのオプションが
あります。ブラウザの操作を待機する時間の長さを設定できるほか,キャプ
チャされた ActiveScreen ページにおいてパスワード保護されたリソースを使用
するための ActiveScreen アクセス情報を指定できます。
注:[Web]タブは,Web アドインがインストールされ,ロードされている場合
にのみ利用できます。

第 14 章 • Web ベース・アプリケーションのテスト
288
288
[Web]タブには,次のオプションがあります。
ヒント:このタブのオプションに加えて,Web オブジェクトの種類ごとに記録
するイベントを設定することも可能です。たとえば,ポインタをオブジェクト
の上に移動してサブメニューを開くようなイベントを記録する場合は,当該イ
ベントを検出できるように Web イベント設定を変更する必要があるかもしれま
せん。詳細については,『HP QuickTest Professional アドイン・ガイド』の Web イベント記録の設定に関する項を参照してください。
オプション 説明
[ブラウザ ナビゲーショ
ンのタイムアウト]
QuickTest がテストのステップを実行する前に,Web ペー
ジの読み込みが終わるのを待機する 長の時間(秒単
位)を設定します。
[ユーザ名] 標準の認証メカニズムを使用する,パスワードで保護さ
れたリソースにアクセスするために使用するユーザ名。
詳細については,『HP QuickTest Professional アドイン・
ガイド』の標準認証メカニズムの使用に関する項を参照
してください。
[パスワード] 標準の認証メカニズムを使用する,パスワードで保護さ
れたリソースにアクセスするために使用するパスワード。
詳細については,『HP QuickTest Professional アドイン・
ガイド』の標準認証メカニズムの使用に関する項を参照
してください。
[詳細設定] [詳細認証]ダイアログ・ボックスを開きます。高度な
認証メカニズムを使用するパスワードで保護されたリ
ソースにアクセスするために,Web サイトに手作業でロ
グインできます。
詳細については,『HP QuickTest Professional アドイン・
ガイド』の標準認証メカニズムの使用に関する項を参照
してください。

第 14 章 • Web ベース・アプリケーションのテスト
289
289
アプリケーション領域の Web 設定の定義
[Web]タブには,Web ページの読み込みが終わるまでの待機時間を定義するオ
プションがあります。
注:[Web]タブは,Web アドインがインストールされ,ロードされている場合
にのみ利用できます。

第 14 章 • Web ベース・アプリケーションのテスト
290
290
[Web]タブには,次のオプションがあります。
ヒント:このタブのオプションに加えて,Web オブジェクトの種類ごとに記録
するイベントを設定することも可能です。たとえば,ポインタをオブジェクト
の上に移動してサブメニューを開くようなイベントを記録する場合は,当該イ
ベントを検出できるように Web イベント設定を変更する必要があるかもしれま
せん。詳細については,292 ページ「Web イベント記録の設定」を参照してく
ださい。
オプション 説明
[ブラウザ ナビゲーショ
ンのタイムアウト]
QuickTest がテストまたはコンポーネントのステップを実
行する前に,Web ページの読み込みが終わるのを待機す
る 長の時間(秒単位)を設定します。
[ユーザ名] このオプションはコンポーネントには適用されません。
[パスワード] このオプションはコンポーネントには適用されません。
[詳細] このオプションはコンポーネントには適用されません。

第 14 章 • Web ベース・アプリケーションのテスト
291
291
ビジネス・コンポーネントの Web 設定の表示
[ビジネス コンポーネントの設定]ダイアログ・ボックスの[Web タブ]には,
アプリケーションに対してコンポーネントを実行するときに使用される設定が
表示されます。
コンポーネントに対する[Web]タブの設定は,コンポーネントに関連付けら
れたアプリケーション領域の設定で定義します。詳細については,289 ページ
「アプリケーション領域の Web 設定の定義」を参照してください。
注:[Web]タブは,Web アドインがインストールされ,ロードされている場合
にのみ利用できます。

第 14 章 • Web ベース・アプリケーションのテスト
292
292
[Web]タブには,次の項目があります。
Web イベント記録の設定
Web アプリケーション上で記録を行うと,QuickTest はアプリケーション内の Web オブジェクトに対して実行されたイベントを記録することによってステッ
プを生成します。イベントとは,状態の変更などの操作に応えて行われる通知
や,ユーザがドキュメントを表示しているときにマウスをクリックしたり,
キーを押したりした結果行われる通知などのことです。
QuickTest には Web ベース・アドインごとに 適化されたイベント記録設定が
用意されているため,ほとんどの場合,QuickTest は各オブジェクトに対する関
連イベントのステップを記録し,通常はアプリケーションに影響を与えないイ
ベントのステップを記録しません。たとえば,標準設定では,QuickTest はリン
ク・オブジェクトに対してクリック・イベントが発生したときにステップを記
録しますが,リンクに対して mouseover イベントが発生したときにはステップ
を記録しません。
各 Web ベース・アドインには,その環境内のオブジェクトに対する Web イベ
ント記録設定を定義する固有の XML ファイルがあります。
記録セッション中に Web ベースのオブジェクトに対する操作を実行し,適切な
アドインがインストールおよびロードされている場合,QuickTest はその環境に
対して定義された記録設定を使用します。
アプリケーションに複数のタイプの Web ベース・コントロールが含まれている
場合は,各オブジェクトに対して適切な Web イベント記録設定が使用されま
す。ある環境の設定によって別の環境の設定がオーバライドされることはあり
ません。
設定 説明
[ブラウザ ナビゲーショ
ンのタイムアウト]
QuickTest がコンポーネントのステップを実行する前に,
Web ページの読み込みが終わるのを待機する 長の時間
(秒単位)を表示します。
[ユーザ名] このオプションはコンポーネントには適用されません。
[パスワード] このオプションはコンポーネントには適用されません。
[詳細] このオプションはコンポーネントには適用されません。

第 14 章 • Web ベース・アプリケーションのテスト
293
293
Web イベント記録設定のカスタマイズ
[Web イベント記録の設定]ダイアログ・ボックスで,Web Add-in の設定を表
示およびカスタマイズできます。このダイアログ・ボックスの設定は,
QuickTest が Web テスト・オブジェクトとして認識しているオブジェクトの記
録動作にのみ影響を与えます。
注:Web イベントを記録するため,QuickTest は PSFrame テスト・オブジェク
トの子オブジェクトである Web テスト・オブジェクトを PeopleSoft オブジェク
トとして扱い,これらのオブジェクトを記録するときに PeopleSoft のイベント
設定 XML ファイルの設定を適用します。
詳細については,第 16 章「Web - Web オブジェクト用の Web イベント記録の設
定」を参照してください。
ほとんどの場合,ほかのアドインの Web イベント記録設定をカスタマイズする
必要はありません。それらの設定をカスタマイズする必要がある場合は,該当
するアドインの XML を手作業で編集して設定をカスタマイズするか,XML を[Web イベント記録の設定]ダイアログ・ボックスにインポートして必要な変
更を行い,変更したファイルをエクスポートします。
Web イベント記録設定の XML ファイルを手作業で変更するには,次の手順を
実行します。
1 テキスト・エディタまたは XML エディタで,< QuickTest インストール・
フォルダ> \dat フォルダから次の表に従って適切な
<環境> EventConfiguration.xml ファイルを開きます。
オブジェクトの種類: XML ファイル名
.NET Web Forms WebFormsEventConfiguration.xml
Siebel 7.5 以前 SiebelEventConfiguration.xml
Siebel 7.7 以降 CASEventConfiguration.xml
PeopleSoft の Frame フレーム・オブジェクト
と,PeopleSoft の Frame オブジェクトの子で
あるすべての Web オブジェクト
PSEventConfiguration.xml

第 14 章 • Web ベース・アプリケーションのテスト
294
294
2 必要に応じてファイルを編集します。
3 ファイルを保存します。
[Web イベント記録の設定]ダイアログ・ボックスで Web イベント記録設定を
変更するには,次の手順を実行します。
1 次のようにして,Web 環境のイベント記録設定をバックアップします。
a[ツール]>[Web イベント記録の設定]を選択します。[Web イベント記
録の設定]ダイアログ・ボックスが表示されます。
b[ユーザ定義設定]をクリックします。
c[ファイル]>[設定に名前を付けて保存]を選択し,バックアップ・ファ
イルの XML ファイル名を指定します。
2 次のようにして,変更する環境のイベント記録設定をバックアップします。
a < QuickTest インストール・フォルダ> \dat フォルダの該当する
<環境> EventConfiguration.xml ファイルのコピーを作成します。
3[Web イベント記録の設定]ダイアログ・ボックスで,
<環境> EventConfiguration.xml ファイルを変更します。
a[Web イベント記録の設定]ダイアログ・ボックスで,[ファイル]>[設定
の読み込み]を選択し,該当する< QuickTest インストール・フォルダ>
\dat\ <環境> EventConfiguration.xml ファイルを参照します。選択した
環境のイベント設定がダイアログ・ボックスに表示されます。
b 第 16 章「Web - Web オブジェクト用の Web イベント記録の設定」の説明に
従って,[Web イベント記録の設定]ダイアログ・ボックスのオプションを
使って設定を変更します。
c[ファイル]>[設定に名前を付けて保存]を選択し,古い< QuickTest インストール・フォルダ> \dat\ <環境> EventConfiguration.xml ファイル
を上書きします。
4 次のようにして,Web 環境の設定ファイルを復元します。
a[ファイル]>[設定の読み込み]を選択し,手順 1 で保存した Web 設定
ファイルのバックアップ・コピーを参照します。

第 14 章 • Web ベース・アプリケーションのテスト
295
295
重要:QuickTest は,[Web イベント記録の設定]ダイアログ・ボックスに読み
込まれた設定を常にすべての Web オブジェクトに適用します。手順 4 に従って Web 設定ファイルを復元しないと,QuickTest は手順 3 で読み込んだファイルの
設定を適用するため,Web イベントが正しく記録されない可能性があります。

第 14 章 • Web ベース・アプリケーションのテスト
296
296

297
第 15 章Web - Web オブジェクトのテスト
Web Add-in を使って Web ページおよび Web アプリケーションをテストできま
す。ハイパーリンク,画像,画像マップ,Viewlink オブジェクトなどの Web オブジェクトをテストできます。Web オブジェクト・チェックポイントをテスト
に追加すると,異なるバージョンの Web サイトで Web オブジェクトを比較で
きます。サポートされているブラウザのバージョンについては,
『HP QuickTest Professional 初にお読みください』を参照してください。
注:Web Add-in Extensibility を使用すると,購入時には QuickTest Professional Web Add-in ではサポートされていないサードパーティ製コントロールおよびカ
スタムの Web コントロールのテストをサポートできます。詳細については,
『HP QuickTest Professional Web Add-in Extensibility Developer’s Guide』(英語
版)(Web Add-in Extensibility のインストレーションに含まれています)を参照して
ください。
本章では,次の項目について説明します。
➤ Web オブジェクトのテストについて(298 ページ)
➤ Web ブラウザの使用(300 ページ)
➤ Web ページの検査(306 ページ)
➤ Web コンテンツ・アクセシビリティの検査(318 ページ)
➤ ActiveScreen 内のパスワードで保護されたリソースへのアクセス(322 ペー
ジ)
➤ Web オブジェクトに関連付けられたメソッドの呼び出し(328 ページ)
➤ WebElement オブジェクトに対するプログラム的記述の使用(329 ページ)

第 15 章 • Web - Web オブジェクトのテスト
298
298
➤ QuickTest による Web テーブル要素の認識方法の制御(詳細)(330 ページ)
➤ ブラウザ・コントロールの登録(332 ページ)
➤ QuickTest による Web テーブル要素の認識方法の制御(詳細)(333 ページ)
Web オブジェクトのテストについて
Web Add-in を使って Web ページおよび Web アプリケーションをテストできま
す。ハイパーリンク,画像,画像マップ,Viewlink オブジェクトなどの Web オブジェクトをテストできます。タブ・ブラウズ機能をサポートするブラウザを
使用している場合は,複数のブラウザ・タブを対象としてステップを作成でき
ます。
また,画像やフォーム要素など,アプリケーションや Web サイト内のオブジェ
クトに関する検査を実行することもできます。さらに,アクセシビリティ・
チェックポイントを追加すると,W3C の「Web Content Accessibility Guidelines」に準拠していない可能性のある Web サイトの領域をすばやく識別できます。
Web サイトのオブジェクトのプロパティやテキストの値を出力することもでき
ます。
テストで Web オブジェクトを検査するときは,次のチェックポイントおよび出
力値のタイプがサポートされます。コンポーネントのチェックポイントおよび
出力値を作成するときは,ビットマップ・チェックポイント,標準チェックポ
イント,および標準出力値を使用できます。
タイプチェックポイント
出力 参照先
標準 可 可 『HP QuickTest Professional ユーザーズ・ガ
イド』のオブジェクトのプロパティ値の検
査およびプロパティ値の出力に関する項。
ページ 可 可 306 ページ「Web ページの検査」,および
『HP QuickTest Professional ユーザーズ・ガ
イド』のプロパティ値の出力。
アクセシビリティ 可 不可 318 ページ「Web コンテンツ・アクセシビ
リティの検査」。

第 15 章 • Web - Web オブジェクトのテスト
299
299
Web サイトおよび Web アプリケーションの記録を開始する前に,Web Add-in がインストールされておりロード済みであることを確認してください。Web Add-in がインストールされていることを確認するには,[ヘルプ]>
[QuickTest Professional のバージョン情報]を選択します。ロード済みのア
ドインは,アドインのリストの中で横にチェックマークが付いています。
[記録と実行環境設定]ダイアログ・ボックスの[Web]タブ(テストの場合の
み),[テストの設定]ダイアログ・ボックスまたは[アプリケーション領域の
設定]ダイアログ・ボックスの[Web]タブ,および[オプション]ダイアロ
グ・ボックスの[Web]タブの設定も行う必要があります。詳細については,
次を参照してください。
➤ 266 ページ「Web での記録および実行オプションの設定」。
➤ 287 ページ「テストの Web 設定の定義」,または 289 ページ「アプリケーショ
ン領域の Web 設定の定義」。
➤ 271 ページ「Web テスト・オプションの設定」。
テキスト 可 可 『HP QuickTest Professional ユーザーズ・ガ
イド』のテキスト・チェックポイントの作成
に関する項,およびテキスト値の出力に関す
る項。
テーブル 可 可 『HP QuickTest Professional ユーザーズ・ガ
イド』のデータベースの検査に関する項,
およびプロパティ値の出力に関する項。
ビットマップ 可 不可 『HP QuickTest Professional ユーザーズ・ガ
イド』のビットマップの検査に関する項。
XML(アプリケーション)
可 可 『HP QuickTest Professional ユーザーズ・ガ
イド』の XML の検査に関する項,および XML 値の出力に関する項。
タイプチェックポイント
出力 参照先

第 15 章 • Web - Web オブジェクトのテスト
300
300
QuickTest で要求に合うイベントが記録されない場合,Web オブジェクトの種類
ごとに記録するイベントを設定することも可能です。たとえば,ポインタをオ
ブジェクトの上に移動してサブメニューを開くイベントや右マウス・クリック
などのイベントを記録する場合は,当該イベントを検出できるように Web イベ
ント設定を変更する必要があるかもしれません。詳細については,第 16 章
「Web - Web オブジェクト用の Web イベント記録の設定」を参照してください。
注:Web ページまたは Web アプリケーション内のリストを記録するには,リ
ストをクリックし,当初表示されていなかったエントリまでスクロールして,
そのエントリを選択します。すでに表示されているリスト内の項目を選択する
には,リスト内の別項目を選択(クリック)し,当初表示されていた項目に
戻ってそれを選択(クリック)します。QuickTest は,リストの値が変更された
場合にのみステップを記録するからです。
Web ブラウザの使用
Web オブジェクトを検査するテストを記録するときは,Web ブラウザを使用で
きます。使用するブラウザは,[記録と実行環境設定]の[Web]タブで選択し
ます。詳細については,266 ページ「Web での記録および実行オプションの設
定」を参照してください。
注:標準設定では,オブジェクト・リポジトリ内の Browser テスト・オブジェ
クトに割り当てられる名前は,当該ブラウザ・オブジェクトに関して記録され
た 初のページに割り当てられている名前です。以降の記録セッションにおい
ては,同じ順番 ID を持つブラウザで記録を行うたびに同じテスト・オブジェ
クトが使用されます。したがって,記録したステップ内で使用したブラウザの
名前は,実際のブラウザ名を反映しない場合があります。

第 15 章 • Web - Web オブジェクトのテスト
301
301
QuickTest は,Microsoft Internet Explorer を使ったテストの記録のみをサポート
します。また,次の Web ブラウザを使ったテストの実行をサポートします。
➤ Microsoft Internet Explorer
➤ Netscape ブラウザ
➤ Mozilla Firefox
➤ Microsoft Internet Explorer の Web ブラウザ・コントロールを組み込んだアプリ
ケーション
注:QuickTest テストは一般にマルチブラウザ対応です。Microsoft Internet Explorer でテストを記録し,サポートされている任意のブラウザでそのテスト
を実行できます。具体的な留意事項については,該当するブラウザの種類に関
する以下の項を参照してください。サポートされているブラウザのバージョン
については,『HP QuickTest Professional 初にお読みください』を参照してく
ださい。

第 15 章 • Web - Web オブジェクトのテスト
302
302
Microsoft Internet Explorer の使用
Microsoft Internet Explorer を Web ブラウザとして使用する場合は,次の点に留
意してください。
➤ QuickTest Professional の Web サポート機能は,Microsoft Internet Explorer ではブ
ラウザ拡張として動作します。このため,Microsoft Internet Explorer では[サー
ド パーティ製のブラウザ拡張を有効にする]オプションを有効にしないと Web Add-in を使用できません。このオプションを設定するには,Microsoft Internet Explorer の[ツール]>[インターネット オプション]>[詳細設定]を選択
し,[サード パーティ製のブラウザ拡張を有効にする(再起動が必要)]をオン
にします。
Netscape ブラウザおよび Mozilla Firefox の使用
Netscape ブラウザまたは Mozilla Firefox を使用する場合は,次の点に留意して
ください。
➤ QuickTest の Mozilla Firefox 用サポートを追加するには,ブラウザのインストー
ル・フォルダにファイルを作成する必要があるため,QuickTest で Mozilla Firefox を初めて起動するときは,管理者権限を持つユーザとして QuickTest コンピュータにログインする(またはブラウザのインストール・フォルダへの書
き込み権限を持っている)必要があります。
➤ Microsoft Internet Explorer でテストを記録し,それらを Netscape ブラウザまたは Mozilla Firefox で実行できます。Netscape ブラウザや Mozilla Firefox ではテスト
を記録できません。Netscape ブラウザまたは Mozilla Firefox で実行するテスト
を作成するには,次の 2 つの方法があります。
➤ キーワード駆動型の方法を使用します。[オブジェクト リポジトリ]ウィン
ドウ(ローカル・オブジェクト・リポジトリ)またはオブジェクト・リポジ
トリ・マネージャ(共有オブジェクト・リポジトリ)を使ってアプリケー
ションのオブジェクト・リポジトリを作成し,次にキーワード・ビューまた
はステップ・ジェネレータを使ってステップを追加します。キーワード駆動
型の方法を使用する場合は,必要に応じて Mozilla Firefox または Netscape ブラウザを使ってオブジェクトを追加できます。Microsoft Internet Explorer を使用する必要はありません。
➤ Microsoft Internet Explorer でテストを記録します。

第 15 章 • Web - Web オブジェクトのテスト
303
303
➤ 一般に,Microsoft Internet Explorer で記録したテストは Netscape ブラウザや Mozilla Firefox でも変更なしで動作します。ただし,以下の相違点に留意する
必要があります。
➤ QuickTest は Netscape ブラウザまたは Mozilla Firefox のメニューやサイド
バーをサポートしません。サポートされるツールバー・ボタンは,[ホー
ム],[更新],[戻る],[進む],および[中止]ボタンだけです。その他の
ツールバーおよびツールバー・ボタンは,すべてサポートされません。
Netscape ブラウザでサポートされるツールバー・ボタンは,次のツール
バー・ボタンだけです。
Mozilla Firefox でサポートされるツールバー・ボタンは,次のツールバー・
ボタンだけです。
Microsoft Internet Explorer を使用してサポートされないメニューまたはツー
ルバー・オブジェクトを対象にステップを記録した場合は,Netscape ブラウ
ザまたは Mozilla Firefox でテストを実行する前に,それらのステップを削除
または置換する必要があります。
➤ Netscape ブラウザや Mozilla Firefox では,Microsoft Internet Explorer で使用さ
れる Windows の標準ダイアログ・ボックスとは異なる標準ダイアログ・
ボックスが使用されます。このようなダイアログ・ボックスを対象とするス
テップがテストに含まれている場合は,Netscape ブラウザや Mozilla Firefox での実行時に使用する適切なステップを作成する必要があります。

第 15 章 • Web - Web オブジェクトのテスト
304
304
たとえば,次の 2 つのダイアログ・ボックスは同じ Web サイトのセキュリ
ティ警告ですが,左側は Microsoft Internet Explorer によるのもので,右側は Mozilla Firefox によるのものです。どちらも Windows のダイアログ・ボックス
に似ていますが,Mozilla Firefox の方は実際にはブラウザのウィンドウです。
➤ 上記のように標準のダイアログ・ボックスが異なるため,[押すボタンのラ
ベルを指定する]による回復操作を使用し,Microsoft Internet Explorer 用に
作成されたポップアップ回復シナリオは,Netscape ブラウザや Mozilla Firefox では動作しません。
➤ Netscape ブラウザは Mozilla Firefox と Internet Explorer の両方のエンジンをサ
ポートしますが,QuickTest は Mozilla Firefox エンジンのみをサポートします。
テストが失敗する場合や,QuickTest が Web ページ内のオブジェクトを認識し
ない場合は,Netscape ブラウザが Internet Explorer のエンジンを使って Web ペー
ジを表示していません。
レンダリング・エンジンを Mozilla Firefox に変更するには,Netscape ブラウザ
の左下角にあるアイコンをクリックし,[Firefox 風に表示]を選択します。

第 15 章 • Web - Web オブジェクトのテスト
305
305
ヒント:
常に Mozilla Firefox エンジンを使ってページを表示するようにブラウザを設定
できます(Netscape ブラウザで,[ツール]>[オプション]>[サイト コン
トロール]を選択し,[サイト リスト]タブの[レンダリング エンジン]領域
で[Firefox]ラジオ・ボタンが選択されていることを確認します)。
常に Mozilla Firefox エンジンを使ってページを表示するようにブラウザを設定
するには,Netscape ブラウザのインストール時に[Automatically use the Internet Explorer Engine]チェック・ボックスをクリアします。
➤ Object プロパティは,DOM オブジェクトにアクセスします。これらは,
Microsoft Internet Explorer でのみサポートされています。Object プロパティの
詳細については,『HP QuickTest Professional ユーザーズ・ガイド』の実行環境オブ
ジェクトのプロパティおよびメソッドへのアクセスに関する項を参照してくだ
さい。
Web ブラウザ・コントロールが組み込まれたアプリケーションの使用
注:組み込みのブラウザ・コントロールは,Microsoft Internet Explorer でのみサ
ポートされています。
Web ブラウザ・コントロールが組み込まれたアプリケーションでテストを記録
および実行するには,次の手順を実行します。
➤ Web Add-in がロードされていることを確認します。
➤ アプリケーションが QuickTest の後に開かれたことを確認します。
➤[記録と実行環境設定]ダイアログ・ボックスの[Web]タブで,[開いている
すべてのブラウザでテストを記録して実行する]を選択します。
➤ テストの記録または実行を開始します。

第 15 章 • Web - Web オブジェクトのテスト
306
306
Web ページの検査
テストでの作業中に,Web ページの統計情報を検査するには,テストにペー
ジ・チェックポイントを追加します。このチェックポイントは,Web ページ上
のリンクや画像ソースを検査します。ページ・チェックポイントには破損リン
クの検査を含めることもできます。
ページ・チェックポイントはビジネス・コンポーネントではサポートされません。
自動ページ・チェックポイント
[詳細 Web オプション]ダイアログ・ボックス([オプション]ダイアログ・
ボックスの[Web]タブの[詳細設定]ボタンをクリック)の[記録作業中、
各 Web ページでチェックポイントを作成する]チェック・ボックスを選択す
ると,すべてのテストのすべてのページに対して自動ページ・チェックポイン
トを作成するように QuickTest を設定できます。標準設定では,自動ページ・
チェックポイントには,[詳細 Web オプション]ダイアログ・ボックス内のオ
プションから選択した検査が含まれます。
また,[オプション]ダイアログ・ボックスの[Web]タブの[詳細 Web オプ
ション]ダイアログ・ボックスで[テストまたはコンポーネントを実行時に、
自動チェックポイントを無視する]チェック・ボックスを選択することで,テ
ストの実行時に自動ページ・チェックポイントが実行されないように QuickTest を設定することもできます。
詳細については,271 ページ「Web テスト・オプションの設定」を参照してく
ださい。
個々のページ・チェックポイントの作成
テストの記録中または編集中に,テストにページ・チェックポイントを手作業
で追加して,選択した Web ページ上のリンクと画像ソースを検査できます。
記録中にページ・チェックポイントを追加するには,次の手順を実行します。
1 チェックポイントを追加するページにナビゲートします。
2[挿入]>[チェックポイント]>[標準チェックポイント]を選択するか,
[挿入]ツールバーの[チェックポイントまたは出力値の挿入]ボタンをク
リックして[標準チェックポイント]を選択します。
QuickTest ウィンドウが 小化され,ポインタが指差し型に変わります。

第 15 章 • Web - Web オブジェクトのテスト
307
307
3 検査対象のページをクリックします。[オブジェクトの選択-チェックポイン
トのプロパティ]ダイアログ・ボックスが開きます。
4 Page 項目を選択し,[OK]をクリックします。[ページ チェックポイントのプ
ロパティ]ダイアログ・ボックスが開きます。
5[ページ チェックポイントのプロパティ]ダイアログ・ボックスでチェックポ
イントの設定を変更します。変更方法については,308 ページ「[ページ チェックポイントのプロパティ]ダイアログ・ボックスについて」を参照して
ください。
6[OK]をクリックして,ダイアログ・ボックスを閉じます。テストにチェック
ポイント・ステップが追加されます。
テストの編集中にページ・チェックポイントを追加するには,次の手順を実行
します。
1[ActiveScreen]ボタンが選択されていることを確認します。
2 チェックポイントを追加する対象となるテストのステップをクリックします。
強調表示されたステップに対応する Web ページまたは Web ページの一部分が ActiveScreen に表示されます。
3[ActiveScreen]の任意の場所を右クリックし,[標準チェックポイントの挿入]
を選択します。[オブジェクトの選択-チェックポイントのプロパティ]ダイ
アログ・ボックスが開きます。
4 表示されているオブジェクト・ツリーから,検査対象の Page 項目を選択します。
5[OK]をクリックします。[ページ チェックポイントのプロパティ]ダイアロ
グ・ボックスが開きます。
注:また,キーワード・ビュー内の Page 項目を右クリックして[標準チェッ
クポイントの挿入]を選択して,[ページ チェックポイントのプロパティ]ダ
イアログ・ボックスを開くこともできます。
6 チェックポイントの設定を行います。詳細については,308 ページ「[ページ チェックポイントのプロパティ]ダイアログ・ボックスについて」を参照して
ください。

第 15 章 • Web - Web オブジェクトのテスト
308
308
7[OK]をクリックして,ダイアログ・ボックスを閉じます。テストにチェック
ポイント・ステップが追加されます。
注:キーワード・ビューまたは[ActiveScreen]からページ・チェックポイント
を作成している間は,[HTML 検証]オプションは選択できません。これらの
オプションは,記録中にページ・チェックポイントを作成するときにのみ選択
できます。
[ページ チェックポイントのプロパティ]ダイアログ・ボックスについて
[ページ チェックポイントのプロパティ]ダイアログ・ボックスでは,検査対
象のプロパティを選択できます。
検査対象のプロパティの値が定数であることを示す ABC アイコン
検査対象のプロパティを選択するチェック・ボックス
検査対象のプロパティの値がデータ・テーブル・パラメータであることを示すアイコン

第 15 章 • Web - Web オブジェクトのテスト
309
309
オブジェクトの識別
ダイアログ・ボックスの 上部に,チェックポイントに関する情報が表示され
ます。
検査対象プロパティの選択
オブジェクトの標準プロパティが,ダイアログ・ボックスの[プロパティ]表
示枠に表示されます。この表示枠には,プロパティとその値およびタイプが含
まれています。
情報 説明
[名前] QuickTest によってチェックポイントに割り当てられる名前
です。チェックポイント名は,標準設定ではチェックポイン
トが実行される Web ページの(HTML コードで定義されて
いる)タイトルです。別のチェックポイント名を指定する
か,標準の名前をそのまま使用します。
チェックポイント名を変更した場合は,名前が一意であるこ
と,名前の先頭と 後がスペースでないこと,および以下の
文字および文字の組み合わせが含まれていないことを確認し
てください。" := @@
[クラス] オブジェクトのタイプ。これは常に「Page」です。
表示枠内の要素 説明
チェックボックス それぞれのオブジェクト・クラスについて,QuickTest では
標準のプロパティ検査が用意されています。標準の検査をそ
のまま受け入れることも,必要に応じて変更することもでき
ます。
プロパティを検査するには,対応するチェック・ボックスを
選択します。
プロパティを検査から除外するには,対応するチェック・
ボックスをクリアします。

第 15 章 • Web - Web オブジェクトのテスト
310
310
注:標準設定では,ページ・チェックポイントにはページの読み込み時間に関
する検査が含まれます。[ページ チェックポイントのプロパティ]ダイアログ・
ボックスに表示される読み込み時間は,記録中にページを読み込むのに要した
時間です。ページ・チェックポイントが失敗しないようにページを読み込むの
に QuickTest がかけてよい時間を延ばすには,[オプション]ダイアログの
[Web]タブにある[ページ読み込み時間に X 秒を追加する]オプションの値を
増やします。詳細については,『HP QuickTest Professional ユーザーズ・ガイ
ド』のグローバル・テスト・オプションの設定に関する項を参照してください。
ページ・プロパティの値の設定
[値の設定]領域で,検査対象のプロパティの期待値を[定数]または[パラ
メータ]として定義できます。プロパティ値の変更の詳細については,
『HP QuickTest Professional ユーザーズ・ガイド』の[値の設定]領域での値の
設定に関する項を参照してください。
[タイプ] アイコンは,プロパティの値が現在は定数であることを
示します。
アイコンは,プロパティの値が現在はテストまたはアク
ションのパラメータであることを示します
アイコンは,プロパティ値が現在はデータ・テーブル・
パラメータであることを示します。
アイコンは,プロパティの値が現在は環境変数パラメー
タであることを示します。
[プロパティ] プロパティの名前。
[値] プロパティの値。この値を編集しない場合は,ページ内の値
がテスト実行時のプロパティの期待値になります。プロパ
ティ値の編集の詳細については,『HP QuickTest Professional ユーザーズ・ガイド』の値の設定に関する項を参照してくだ
さい。
表示枠内の要素 説明

第 15 章 • Web - Web オブジェクトのテスト
311
311
HTML 検証の検査
[HTML 検証]領域では,次のオプションを使用して,ページの HTML ソース
とタグを検査できます。
オプション 説明
[HTML ソース] テスト対象の Web ページ内のソースが期待される HTML コード(テスト記録時のページのソース・コード)と一致す
るかどうかを検査します。記録中にページ・チェックポイン
トを作成するときにのみ選択できます。
[HTML ソースの編集]
([HTML ソース]
チェック・ボックスが
選択されている場合の
み有効)
[HTML ソース]ダイアログ・ボックスが開き,期待される HTML コードが表示されます。期待される HTML ソース・
コードを編集し,[OK]をクリックします。また,ページ下
部の[正規表現]チェック・ボックスをクリックしておく
と,期待される HTML ソース・コードの編集時に正規表現
を使用できます。正規表現の詳細については,
『HP QuickTest Professional ユーザーズ・ガイド』の正規表
現の理解と使用に関する項を参照してください。
[HTML ソース]ダイアログ・ボックスの中では,テキスト
文字列の検索と置換も可能です。検索と置換を行うには,右
クリックして[検索]または[置換]を選択します。[検索]
ダイアログ・ボックスの詳細については,『HP QuickTest Professional ユーザーズ・ガイド』のテキスト文字列の検索
に関する項を参照してください。[置換]ダイアログ・ボッ
クスの詳細については,『HP QuickTest Professional ユー
ザーズ・ガイド』のテキスト文字列の置換に関する項を参照
してください。
[HTML タグ] テスト対象 Web ページ内の HTML タグが,期待される HTML タグ(テスト記録時のページ上の HTML タグ)と一
致することを検査します。記録中にページ・チェックポイン
トを作成するときにのみ選択できます。

第 15 章 • Web - Web オブジェクトのテスト
312
312
ページ内のすべてのオブジェクトの検査
[ページ内の全オブジェクト]領域では,ページ内のすべてのリンク,画像,
および破損リンクを検査できます。ページ内のオブジェクトを検査するには,
次のオプションを使用します。
[HTML タグの編集]
([HTML タグ]
チェック・ボックス
が選択されている場
合のみ有効)
[HTML タグ]ダイアログ・ボックスが開き,期待される HTML タグが表示されます。期待される HTML タグを編集
し,[OK]をクリックします。また,ページ下部の[正規表
現]チェック・ボックスをクリックしておくと,HTML タグの編集時に正規表現を使用できます。正規表現の詳細につ
いては,『HP QuickTest Professional ユーザーズ・ガイド』
の正規表現の理解と使用に関する項を参照してください。
[HTML タグ]ダイアログ・ボックスの中では,テキスト文
字列の検索と置換も可能です。検索と置換を行うには,右ク
リックして[検索]または[置換]を選択します。[検索]
ダイアログ・ボックスの詳細については,『HP QuickTest Professional ユーザーズ・ガイド』のテキスト文字列の検索
に関する項を参照してください。[置換]ダイアログ・ボッ
クスの詳細については,『HP QuickTest Professional ユー
ザーズ・ガイド』のテキスト文字列の置換に関する項を参照
してください。
オプション 説明
[リンク] [リンク チェックのフィルタ]ダイアログ・ボックスの選択
に従って,ページ内のリンクの機能を検査します。
[リンク チェックの
フィルタ]
([リンク]チェッ
ク・ボックスが選択
されている場合のみ
有効)
[リンク チェックのフィルタ]ダイアログ・ボックスが開き
ます。このダイアログ・ボックスで,ページ内で検査するハ
イパーテキスト・リンクを指定できます。詳細については,
314 ページ「ハイパーテキスト・リンクのフィルタ」を参照
してください。
[画像] [画像チェックのフィルタ]ダイアログ・ボックスの選択に
従って,ページ上に画像が表示されることを検査します。
オプション 説明

第 15 章 • Web - Web オブジェクトのテスト
313
313
注:[ステートメントの挿入]オプションは,記録中にページ・チェックポイ
ントを追加するとき,または既存のページ・チェックポイントを変更するとき
には使用できません。テストの編集中に,既存のテストに新しいページ・
チェックポイントを追加するときにのみ使用できます。
[画像チェックの
フィルタ]
([画像]チェック・
ボックスが選択され
ている場合のみ有効)
[画像チェックのフィルタ]ダイアログ・ボックスが開きま
す。このダイアログ・ボックスで,ページ内で検査する画像
ソースを指定できます。詳細については,316 ページ「画像
ソースのフィルタ」を参照してください。
[壊れたリンク] 壊れたリンクがないか検査するように QuickTest に指定します。
現在のホストへのリンクのみを検査する場合,[オプション]
ダイアログ・ボックスの[Web]タブで[壊れたリンク-現
在のホストへのリンクのみをチェックする]を選択する必要
があります。詳細については,『HP QuickTest Professional ユーザーズ・ガイド』の Web テスト・オプションの設定に
関する項を参照してください。
オプション 説明

第 15 章 • Web - Web オブジェクトのテスト
314
314
ハイパーテキスト・リンクのフィルタ
[リンク チェックのフィルタ]ダイアログ・ボックスを使用して,ページ・
チェックポイントで検査するハイパーテキスト・リンクをフィルタリングでき
ます。このダイアログ・ボックスは,[ページ チェックポイントのプロパティ]
ダイアログ・ボックスの中で[リンク チェックのフィルタ]をクリックして開
きます。[ページ チェックポイントのプロパティ]ダイアログ・ボックスの
[リンク]チェック・ボックスを選択すると,標準ではそのページにあるすべ
てのリンクが選択されます。特定のハイパーテキスト・リンクを検査しないよ
うに QuickTest に指定するには,リンクのチェック・ボックスをクリアします。
詳細については,312 ページ「ページ内のすべてのオブジェクトの検査」を参
照してください。

第 15 章 • Web - Web オブジェクトのテスト
315
315
検査するハイパーテキスト・リンクの選択
次のオプションを使用して,ページ・チェックポイントで検査するハイパーテ
キスト・リンクを選択できます。
リンク先 URL の値の設定
[値の設定]領域で,ハイパーテキストのリンク先となるターゲット URL の期
待値を[定数]または[パラメータ]として定義できます。値の変更の詳細に
ついては,『HP QuickTest Professional ユーザーズ・ガイド』の[値の設定]領
域での値の設定に関する項を参照してください。
表示枠内の要素 説明
チェックボックス ページの各リンクには,対応するチェック・ボックスがあり
ます。
リンクを検査するには,対応するチェック・ボックスを選択
します(標準設定ではすべてのリンクが選択されています)。
ページ・チェックポイントからリンクを除外するには,該当
するチェック・ボックスをクリアします。
[タイプ] アイコンは,リンク先 URL が現在は定数であることを
示します。
アイコンは,プロパティ値が現在はデータ・テーブル・
パラメータであることを示します。
アイコンは,プロパティの値が現在は環境変数パラメー
タであることを示します。
アイコンは,プロパティ値が現在は乱数パラメータであ
ることを示します。
アイコンは,プロパティの値が現在はテストまたはアク
ションのパラメータであることを示します(テストの場合
のみ)。
アイコンは,プロパティ値が現在はコンポーネント・パ
ラメータであることを示します(コンポーネントの場合の
み)。
アイコンは,プロパティ値が現在はローカル・パラメー
タであることを示します(コンポーネントの場合のみ)。
[リンク名] ハイパーテキスト・リンク内のテキスト。
[URL のリンク] リンク先の URL。

第 15 章 • Web - Web オブジェクトのテスト
316
316
画像ソースのフィルタ
[画像チェックのフィルタ]ダイアログ・ボックスを使用して,ページ・
チェックポイントで検査する画像ソースをフィルタリングできます。このダイ
アログ・ボックスは,[ページ チェックポイントのプロパティ]ダイアログ・
ボックスの中で[画像チェックのフィルタ]をクリックして開きます。[ペー
ジ チェックポイントのプロパティ]ダイアログ・ボックスの[画像]チェッ
ク・ボックスを選択すると,標準ではそのページにあるすべての画像ソースが
選択されます。特定の画像ソースを検査しないように QuickTest に指定するに
は,[画像]チェック・ボックスをクリアします。
詳細については,312 ページ「ページ内のすべてのオブジェクトの検査」を参
照してください。

第 15 章 • Web - Web オブジェクトのテスト
317
317
検査する画像ソースの選択
次のオプションを使用して,ページ・チェックポイントで検査する画像ソース
を選択できます。
表示枠内の要素 説明
チェックボックス ページの各画像ソースには,対応するチェック・ボックスが
あります。
画像ソースを検査するには,対応するチェック・ボックスを
選択します(標準設定ではすべての画像ソースが選択されて
います)。
ページ・チェックポイントから画像ソースを除外するには,
該当するチェック・ボックスをクリアします。
[タイプ] アイコンは,画像ソースが現在は定数であることを示し
ます。
アイコンは,プロパティ値が現在はデータ・テーブル・
パラメータであることを示します。
アイコンは,プロパティの値が現在は環境変数パラメー
タであることを示します。
アイコンは,プロパティ値が現在は乱数パラメータであ
ることを示します。
アイコンは,プロパティの値が現在はテストまたはアク
ションのパラメータであることを示します(テストの場合の
み)。
アイコンは,プロパティ値が現在はコンポーネント・パ
ラメータであることを示します(コンポーネントの場合の
み)。
アイコンは,プロパティ値が現在はローカル・パラメー
タであることを示します(コンポーネントの場合のみ)。
[画像名] 画像の名前。
[画像ソース] 画像ソース・ファイルとパス。

第 15 章 • Web - Web オブジェクトのテスト
318
318
画像ソース・ファイルのパスの値の設定
[値の設定]領域で,画像ソース・ファイルのパスを[定数]または[パラ
メータ]として定義できます。値の変更の詳細については,『HP QuickTest Professional ユーザーズ・ガイド』の[値の設定]領域での値の設定に関する項
を参照してください。
Web コンテンツ・アクセシビリティの検査
Web ベースのテクノロジおよび情報システムに対応した米国リハビリテーショ
ン法の第 508 条は,W3C (World Wide Web Consortium)によって開発されたア
クセス・ガイドラインに基づいています。アクセシビリティ・チェックポイン
トを追加すると,W3C の「Web Content Accessibility Guidlines」に準拠していな
い可能性のある Web サイトの領域をすばやく識別できます。テスト内の各ペー
ジに自動アクセシビリティ・チェックポイントを追加するか,ページまたはフ
レームに個々のアクセシビリティ・チェックポイントを個別に追加できます。
注:アクセシビリティ・チェックポイントは,W3C の「Web Content Accessibility Guidlines」に従って,特別な注意が必要な Web サイトの領域を特
定しやすくするためのものです。必ずしも Web サイトがガイドラインに準拠し
ているかどうか示すものではありません。詳細については,322 ページ「アク
セシビリティ・チェックポイントの結果の確認」を参照してください。
アクセシビリティ・チェックポイントはビジネス・コンポーネントではサポー
トされません。
アクセシビリティ・チェックポイントの設定
アクセシビリティ・チェックポイントの設定は,[詳細 Web オプション]ダイ
アログ・ボックスで行えます。この設定は[アクセシビリティ チェックポイン
トのプロパティ]ダイアログ・ボックスに表示できます。実行セッション中,
テストに含まれるすべてのアクセシビリティ・チェックポイントで,[詳細 Web オプション]ダイアログ・ボックスで選択したオプションが使用されま
す。アクセシビリティ・チェックポイント・オプションの詳細については,
『HP QuickTest Professional ユーザーズ・ガイド』の詳細 Web オプションに関す
る項を参照してください。

第 15 章 • Web - Web オブジェクトのテスト
319
319
自動アクセシビリティ・チェックポイント
[詳細 Web オプション]ダイアログ・ボックス([オプション]ダイアログ・
ボックスの[Web]タブの[詳細設定]ボタンをクリック)の[記録作業中に、
自動アクセシビリティ チェックポイントを各 Web ページに追加する]チェッ
ク・ボックスを選択すると,すべてのテストのすべてのページに対して自動ア
クセシビリティ・チェックポイントを作成するように QuickTest を設定できま
す。このオプションを選択すると,記録時に各ページに対してアクセシビリ
ティ・チェックポイントが挿入されます。
個別のアクセシビリティ・チェックポイントの作成
記録中にアクセシビリティ・チェックポイントを自動的に追加するように選択
しなかった場合は,アクセシビリティ・チェックポイントを追加して,W3C の「Web Content Accessibility Guidelines」に準拠していない可能性のある特定の Web ページまたはフレームの領域をすばやく識別できます。アクセシビリ
ティ・チェックポイントは,テストの記録中または編集中に追加できます。
記録中にアクセシビリティ・チェックポイントを追加するには,次の手順を実
行します。
1 アクセシビリティ・チェックポイントを追加するページにナビゲートします。
2[挿入]>[チェックポイント]>[アクセシビリティ チェックポイント]を
選択するか,[チェックポイントまたは出力値の挿入]ボタンをクリックして
[アクセシビリティ チェックポイント]を選択します。
3 検査対象のページまたはフレームをクリックします。
➤ ページにフレームが含まれている場合は,[オブジェクトの選択-アクセシ
ビリティ チェックポイントのプロパティ]ダイアログ・ボックスが開きま
す。検査対象の Page または Frame 項目を選択し,[OK]をクリックしま
す。[アクセシビリティ チェックポイントのプロパティ]ダイアログ・ボッ
クスが開きます。

第 15 章 • Web - Web オブジェクトのテスト
320
320
➤ ページにフレームが含まれていない場合は,[アクセシビリティ チェックポ
イントのプロパティ]ダイアログ・ボックスが開きます。ダイアログ・ボッ
クスに,オブジェクトの名前,クラス(常に Page,または Frame),および
現在選択されているオプションが表示されます。このオプションの設定は,
[詳細 Web オプション]ダイアログ・ボックスで変更できます。詳細につい
ては,『HP QuickTest Professional ユーザーズ・ガイド』の詳細 Web オプ
ションに関する項を参照してください。
4[OK]をクリックして,ダイアログ・ボックスを閉じます。テストにチェック
ポイント・ステップが追加されます。
テストの編集中にアクセシビリティ・チェックポイントを追加するには,次の
手順を実行します。
1[ActiveScreen]ボタンが選択されていることを確認します。
2 チェックポイントを追加する対象となるテストのステップをクリックします。
強調表示されたステップに対応する Web ページまたは Web ページの一部分が ActiveScreen に表示されます。

第 15 章 • Web - Web オブジェクトのテスト
321
321
3[ActiveScreen]の任意の場所を右クリックし,[アクセシビリティ チェックポ
イントの挿入]を選択します。
➤ ページにフレームが含まれている場合は,[オブジェクトの選択-アクセシ
ビリティ チェックポイントのプロパティ]ダイアログ・ボックスが開きま
す。Page または Frame 項目を選択し,[OK]をクリックします。[アクセ
シビリティ チェックポイントのプロパティ]ダイアログ・ボックスが開き
ます。
➤ ページにフレームが含まれていない場合は,[アクセシビリティ チェックポ
イントのプロパティ]ダイアログ・ボックスが開きます。このダイアログ・
ボックスには,現在選択されているオプションが表示されます。このオプ
ションの設定は,[詳細 Web オプション]ダイアログ・ボックスで変更でき
ます。詳細については,『HP QuickTest Professional ユーザーズ・ガイド』
の詳細 Web オプションに関する項を参照してください。
強調表示されたステップが実行される前にアクセシビリティ要素を検査するに
は,[現在のステップの前]を選択します。強調表示されたステップが実行さ
れた後にアクセシビリティ要素を検査するには,[現在のステップの後]を選
択します。

第 15 章 • Web - Web オブジェクトのテスト
322
322
注:[ステートメントの挿入]オプションは,記録中にページ・チェックポイ
ントを追加するとき,または既存のページ・チェックポイントを変更するとき
には使用できません。テストの編集中に,既存のテストに新しいページ・
チェックポイントを追加するときにのみ使用できます。
4[OK]をクリックして,ダイアログ・ボックスを閉じます。テストにチェック
ポイント・ステップが追加されます。
アクセシビリティ・チェックポイントの結果の確認
テストにアクセシビリティ・チェックポイントを含めると,検査した各アクセ
シビリティ・オプションの結果が[テスト結果]ウィンドウに表示されます。
[テスト結果]ウィンドウには,各チェックポイントで検査された各アクセシ
ビリティ・オプションの個々のステップが表示されます。結果の詳細には,
W3C の「Web Content Accessibility Guidelines」に準拠していない可能性のある Web サイトまたはアプリケーションの部分を特定するのに役立つ情報が含まれ
ています。各検査について提供される情報は,W3C 要件に基づいています。
アクセシビリティ・チェックポイントの結果の詳細については,
『HP QuickTest Professional ユーザーズ・ガイド』のアクセシビリティ・チェッ
クポイントの結果の分析に関する項を参照してください。
ActiveScreen 内のパスワードで保護されたリソースへのアクセス
QuickTest は,Web ベースのアプリケーションに対応する ActiveScreen を作成す
るとき,画像をダウンロードしてテストに格納するのではなく,ページ上の画
像やほかのリソースへのパスを格納します。このようにすることで,テストに
キャプチャされた ActiveScreen ページが使用するディスク上の領域が,ページ上
に表示されるリソースのファイル・サイズに左右されないことが保証されます。
そのため,特定の画像やページ内のほかのリソースにアクセスするのに,
ActiveScreen(またはテストの結果)のページでユーザ名とパスワードを要求さ
れることがあります。その場合は,当該ページに対応するステップを選択した
ときにポップアップ型のログイン・ウィンドウが表示されたり,ページに画像
やほかのリソースが表示されていなかったりします。

第 15 章 • Web - Web オブジェクトのテスト
323
323
たとえば,ページによって参照されているカスケーディング・スタイル・シー
ト(CSS)がパスワード保護されており,ActiveScreen にダウンロードできない
と,ページの表示形式が,Web サイトの実際のページと大きく異なるように見
えることがあります。
Web サーバで使用されているパスワード保護の仕組みに応じて,パスワード保
護されているリソースにアクセスするために,次のどちらか 1 つまたは両方を
使用する必要があるかもしれません。
➤ 標準認証:サーバで標準の認証メカニズムを使用している場合は,[テストの
設定]ダイアログ・ボックスの[Web]タブにログイン情報を入力します。
QuickTest によってこの情報がテストに保存され,当該情報が必要な ActiveScreen ページを表示するたびに,ログイン情報が自動的に入力されます。
➤ 詳細認証:サーバで,より高度な認証メカニズムを使用している場合は,[詳
細認証]ダイアログ・ボックスを使用して Web サイトに手作業でログインする
必要があるかもしれません。この場合,ActiveScreen は QuickTest セッションの
終了まで,ActiveScreen 内のパスワードで保護されたリソースにアクセスでき
ます。この方法を使用するときは,新しい QuickTest セッションでテストを開
くたびに[詳細認証]ダイアログ・ボックスから Web サイトにログインする必
要があります。
ほとんどの場合,自動ログインで十分です。しかし場合によっては,手動ログ
インの方法を使用する必要があります。まれに,ActiveScreen ページ内のすべ
てのリソースにアクセスできるように,両方のログイン方式を使用しなければ
ならない場合もあります。
注:Web サイトがパスワード保護されていないにもかかわらず,ActiveScreen に画像やほかのリソースが表示されない場合,その理由として,インターネッ
トに接続されていない,Web サーバが停止している,あるいは,ActiveScreen とともにキャプチャされたソース・パスがすでに不正確になっているというこ
とが考えられます。
ActiveScreen 表示枠はビジネス・コンポーネントでの作業中は使用できません。
このため,本項はビジネス・コンポーネントには適用されません。

第 15 章 • Web - Web オブジェクトのテスト
324
324
標準認証メカニズムの使用
テストまたは結果のステップを選択したときに,ActiveScreen または結果の詳
細表示の前面に ActiveScreen ログイン・ウィンドウが表示された場合,
ActiveScreen 内の 1 つ以上の画像またはほかのリソースがパスワード保護され
ています。
ポップアップ・ログイン・ウィンドウが表示されないようにし,テストを開く
たびに ActiveScreen および結果にすべての画像とリソースが必ず表示されるよ
うにするには,自動 ActiveScreen ログイン・メカニズムを使用します。
このメカニズムを有効にするには,ポップアップ・ログイン・ウィンドウが初
めて表示されたときに,ウィンドウの[ユーザ名とパスワードを保存する]を
選択します。このようにすると,ログイン情報が[テストの設定]ダイアロ
グ・ボックスの[Web]タブの[ActiveScreen へのアクセス]領域に追加され
ます。別の方法として,[テストの設定]ダイアログ・ボックスの[Web]タブ
にログイン情報を手作業で追加する方法もあります。

第 15 章 • Web - Web オブジェクトのテスト
325
325
[テストの設定]ダイアログ・ボックスに ActiveScreen アクセス情報を設定す
るには,次の手順を実行します。
1[ファイル]>[設定]を選択します。[テストの設定]ダイアログ・ボックス
が開きます。
2[Web]タブをクリックします。
3 パスワード保護されているリソースが含まれる Web サイトまたは Web ページ
に対応する[ユーザ名]と[パスワード]を入力します。
4[OK]をクリックし,変更を保存してダイアログ・ボックスを閉じます。
5 キーワード・ビューで新しいステップを選択して ActiveScreen をリフレッシュ
するか,[ActiveScreen]ボタンを切り替えて ActiveScreen を再表示します。
ページが正しく表示されていることを確認します。

第 15 章 • Web - Web オブジェクトのテスト
326
326
それでも 1 つ以上のリソースが欠落していたり,正しく表示されていなかった
りした場合は,詳細認証メカニズムを使用する必要があるかもしれません。詳
細については,326 ページ「詳細認証メカニズムの使用」を参照してください。
[テストの設定]ダイアログ・ボックスの[Web]タブの詳細については,
『HP QuickTest Professional ユーザーズ・ガイド』のテストの Web 設定の定義に関す
る項を参照してください。
詳細認証メカニズムの使用
Web サイトのリソースをパスワードで保護するために使用されている認証メカ
ニズムによっては,自動 ActiveScreen ログイン・メカニズムでは十分でないこ
とがあります。
そのようなサイトのリソースに ActiveScreen がアクセスできるようにするには,
[詳細認証]ダイアログ・ボックスを使用してサイトにログインする必要があ
ります。この方法でログインすると,QuickTest セッションが終了するまでサイ
トにログインしたままとなります。QuickTest をいったん閉じて再度開き,テス
トを再度開いたときには,再度ログインする必要があります。
注:ログインしたサイトに,何も操作をしないと一定時間後に自動的に Web サイトからログアウトされる非活動タイムアウトの仕組みがある場合は,テスト
の編集中に,ActiveScreen ページへのアクセスを再度有効にするために,[詳細
認証]ダイアログ・ボックスを使用して複数回ログインする必要があるかもし
れません。
詳細認証メカニズムを使用して Web サイトにログインするには,次の手順を実
行します。
1[ファイル]>[設定]を選択します。[テストの設定]ダイアログ・ボックス
が開きます。
2[Web]タブをクリックします。

第 15 章 • Web - Web オブジェクトのテスト
327
327
3[詳細設定]ボタンをクリックします。[詳細認証]ダイアログ・ボックスが開
きます。
ダイアログ・ボックス内のブラウザ・ウィンドウには,次のガイドラインに
従って,テストの標準設定の Web ページが表示されます。
➤ テストで初めてこのダイアログ・ボックスを開いたときには,ブラウザ・
ウィンドウに,[記録と実行環境設定]ダイアログ・ボックスの[Web]タ
ブのテストに対して設定されている URL アドレスが表示されます。
➤ このダイアログ・ボックスを使用して別の URL アドレスにナビゲートする
と,そのアドレスが当該テストの標準設定の詳細認証ページになります。
4 表示された Web ページがサイトにログインするための正しいページでない場合
は,正しい URL アドレスを[アドレス]ボックスに入力して[検索開始]を
クリックします。それ以外の場合は,手順 5 に進みます。
5[詳細認証]ブラウザ・ウィンドウに表示されているページにログイン情報を
入力します。

第 15 章 • Web - Web オブジェクトのテスト
328
328
6 ログイン処理が完了したら[閉じる]をクリックします。[詳細認証]ダイア
ログ・ボックスが閉じますが,ログイン・セッションは QuickTest セッション
の終了まで(または,Web サイトの非活動タイムアウト時間を越えるまで)
オープンのままとなります。
7 キーワード・ビューで新しいステップを選択して ActiveScreen をリフレッシュ
するか,[ActiveScreen]ボタンを切り替えて ActiveScreen を再表示します。
ページが正しく表示されていることを確認します。
それでも ActiveScreen に画像やほかのリソースが表示されない場合,その理由
として,インターネットに接続されていない,Web サーバが停止している,あ
るいは,ActiveScreen とともにキャプチャされたソース・パスがすでに不正確
になっているということが考えられます。
Web オブジェクトに関連付けられたメソッドの呼び出し
[エキスパート ビュー]では,「Object」プロパティを使用して,Web オブジェ
クトのメソッドを呼び出すことができます。Web オブジェクトのメソッドを呼
び出すには,次の構文を使います。
WebObject 名 .Object. 呼び出すメソッド ( )
たとえば,次のステートメントを含むスクリプトがあるとします。
document.MyForm.MyHiddenField.value = "My New Text"
次の例は Object プロパティを使用して同じことをします。ここで,MyDoc は DOM のドキュメントです。
Dim MyDocSet MyDoc = Browser(browser_name).page(page_name).ObjectMyDoc.MyForm.MyHiddenField.value = "My New Text"
次の例では,Object プロパティによって,ページのリンク・コレクションを LinksCollecton に割当てています。その後,リンクに innerHTML テキストを含
むメッセージ・ボックスを表示しています。
Dim LinksCollection, linkSet LinksCollection = Browser(browser_name).Page(page_name).Object.linksFor Each link in LinksCollection
MsgBox link.innerHTMLNext

第 15 章 • Web - Web オブジェクトのテスト
329
329
Object プロパティ(.Object)の詳細については,『HP QuickTest Professional ユーザーズ・ガイド』のテスト・オブジェクト・プロパティの取得と設定に関
する項を参照してください。
Web オブジェクトの内部プロパティの一覧については,次を参照してください。
http://msdn2.microsoft.com/en-us/library/ms531073.aspx
WebElement オブジェクトに対するプログラム的記述の使用
WebElement オブジェクトを使用すると,ほかの HP テスト・オブジェクト・
クラスには適合しない Web オブジェクトを対象にメソッドを実行できます。
WebElement テスト・オブジェクトが記録されることは決してありませんが,
プログラム的記述と WebElement オブジェクトを使って,Web サイト内の任意
の Web オブジェクトを対象にメソッドを実行できます。
たとえば,次のステートメントを実行するとします。
Browser("Mercury Tours").Page("Mercury Tours").WebElement("Name:=UserName", "Index:=0").Click
または
set WebObjDesc = Description.Create()WebObjDesc("Name").Value = "UserName"WebObjDesc("Index").Value = "0"Browser("Mercury Tours").Page("Mercury Tours").WebElement(WebObjDesc).
Click
QuickTest は,Mercury Tours ページにある UserName という名前の 初の Web オブジェクトをクリックする操作を実行します。
WebElement オブジェクトの詳細については,『HP QuickTest Professional Object Model Reference』を参照してください。

第 15 章 • Web - Web オブジェクトのテスト
330
330
QuickTest による Web テーブル要素の認識方法の制御(詳細)
Web コントロールは,スタイル設定や位置合わせだけを目的として Web テーブ
ル要素内で定義されることがよくあります。このような場合は,QuickTest で WebTable テスト・オブジェクトを使ってそれらのコントロールを表すのは適切
ではありません。
QuickTest は,Web テーブル要素を抽象テーブルとして認識することにより,そ
れらがテーブルとして定義された事実を無視し,テーブル内に定義された Web 要素に基づいてコントロールを表すテスト・オブジェクトを選択できます。標
準設定では,Web テーブル要素が 1 行 1 列のみで構成されている場合に,
QuickTest はこれを抽象テーブルとして扱い,学習,探索,および記録の際にそ
のテーブル要素を無視します。これは,WebTable オブジェクトが含まれる既存
のテスト・ステップには影響しません。
QuickTest が抽象テーブルとして扱うテーブルのタイプを変更するには,
<QuickTest Professional インストール・フォルダ> \dat\Extensibility\Web\Toolkits\HPInternal\HPAbstractTable.js ファイルの IsHPAbstractTable JavaScript 関数を編集します。
QuickTest は Web テーブル要素を見つけるたるたびに IsHPAbstractTable JavaScript 関数を呼び出します。この関数が false を返した場合,QuickTest はその要素を Web テーブルとして扱い,テスト内で WebTable テスト・オブジェ
クトを使ってその要素を表します。IsHPAbstractTable JavaScript 関数が true を返した場合,QuickTest はその Web テーブル要素を無視します。
重要:このファイルは QuickTest による Web オブジェクトの識別方法に影響す
るため,誤って変更すると問題が発生する可能性があります。経験を積んだ JavaScript プログラマであり,Web コントロールの実装に精通しているユーザ以
外はこのファイルを編集しないでください。変更を行う前に,必ずファイルの
バックアップ・コピーを作成してください。

第 15 章 • Web - Web オブジェクトのテスト
331
331
標準設定の IsHPAbstractTable JavaScript 関数は,次のように 1 つの行と 1 つのカラムを含む Web テーブル要素に対して true を返します。
function IsHPAbstractTable(){
// セルが 1 つしかないテーブルはすべて,抽出テーブルとして扱うif ( _elem.rows.length == 1 && _elem.rows[0].cells.length == 1 ){
return true;}return false;
}
常に WebTable テスト・オブジェクトを使って Web テーブル要素を表すように QuickTest を設定するには,常に false を返すように IsHPAbstractTable JavaScript 関数を変更します。
ほかのタイプの Web テーブル要素も無視するように QuickTest を設定するには,
HTML プロパティやその他の情報に基づいて,それらのタイプに対して true を返すように IsHPAbstractTable JavaScript 関数を変更します(_elem という
トークンを使って,QuickTest が現在処理している Web 要素を表します)。

第 15 章 • Web - Web オブジェクトのテスト
332
332
ブラウザ・コントロールの登録
ブラウザ・コントロールは,非 Web アプリケーションにナビゲーション,ド
キュメント表示,データ・ダウンロード,およびその他のブラウザ機能を追加
します。これにより,ユーザはアプリケーションの内部でインターネット,
ローカル・フォルダ,およびネットワーク・フォルダを参照できます。
QuickTest Professional は,非 Web アプリケーション内のブラウザ機能を提供す
るオブジェクトを Web オブジェクトとして自動的に認識できません。QuickTest がこれらのオブジェクトを対象として記録や実行を行うには,ブラウザ・コン
トロールをホストするアプリケーションを登録する必要があります。
注:Java や .NET など,異なる環境で開発されたアプリケーションを登録でき
ます。
ブラウザ・コントロールの登録ユーティリティを使って,ブラウザ・コント
ロールをホストする Web アプリケーションのパスを定義します。登録すると,
QuickTest はテストの記録または実行時にアプリケーション内の Web オブジェ
クトを認識します。
新しいブラウザ・コントロールの登録ユーティリティを開くには,[スタート]
>[プログラム]>[QuickTest Professional]>[Tools]>[Register New Browser Control]を選択します。
ブラウザ・コントロールのホストするアプリケーションの .exe ファイルの絶対
パスを入力し,[登録]をクリックします。登録したアプリケーションを削除
するには,絶対パスを入力して[登録解除]をクリックします。

第 15 章 • Web - Web オブジェクトのテスト
333
333
このユーティリティを使ってブラウザ・コントロールをホストするアプリケー
ションを登録した後は,そのアプリケーションをテストする前に QuickTest Professional を再起動する必要があります。
QuickTest による Web テーブル要素の認識方法の制御(詳細)
Web コントロールは,スタイル設定や位置合わせだけを目的として Web テーブ
ル要素内で定義されることがよくあります。このような場合は,QuickTest で WebTable テスト・オブジェクトを使ってそれらのコントロールを表すのは適切
ではありません。
QuickTest は,Web テーブル要素を抽象テーブルとして認識することにより,そ
れらがテーブルとして定義された事実を無視し,テーブル内に定義された Web 要素に基づいてコントロールを表すテスト・オブジェクトを選択できます。標
準設定では,Web テーブル要素が 1 行 1 列のみで構成されている場合に,
QuickTest はこれを抽象テーブルとして扱い,学習,探索,および記録の際にそ
のテーブル要素を無視します。これは,WebTable オブジェクトが含まれる既存
のテスト・ステップには影響しません。
QuickTest が抽象テーブルとして扱うテーブルのタイプを変更するには,
<QuickTest Professional インストール・フォルダ> \dat\Extensibility\Web\Toolkits\HPInternal\HPAbstractTable.js ファイルの IsHPAbstractTable JavaScript 関数を編集します。
QuickTest は Web テーブル要素を見つけるたるたびに IsHPAbstractTable JavaScript 関数を呼び出します。この関数が false を返した場合,QuickTest はその要素を Web テーブルとして扱い,テスト内で WebTable テスト・オブジェ
クトを使ってその要素を表します。IsHPAbstractTable JavaScript 関数が true を返した場合,QuickTest はその Web テーブル要素を無視します。
重要:このファイルは QuickTest による Web オブジェクトの識別方法に影響す
るため,誤って変更すると問題が発生する可能性があります。経験を積んだ JavaScript プログラマであり,Web コントロールの実装に精通しているユーザ以
外はこのファイルを編集しないでください。変更を行う前に,必ずファイルの
バックアップ・コピーを作成してください。

第 15 章 • Web - Web オブジェクトのテスト
334
334
標準設定の IsHPAbstractTable JavaScript 関数は,次のように 1 つの行と 1 つのカラムを含む Web テーブル要素に対して true を返します。
function IsHPAbstractTable(){
// セルが 1 つしかないテーブルはすべて,抽出テーブルとして扱うif ( _elem.rows.length == 1 && _elem.rows[0].cells.length == 1 ){
return true;}return false;
}
常に WebTable テスト・オブジェクトを使って Web テーブル要素を表すように QuickTest を設定するには,常に false を返すように IsHPAbstractTable JavaScript 関数を変更します。
ほかのタイプの Web テーブル要素も無視するように QuickTest を設定するには,
HTML プロパティやその他の情報に基づいて,それらのタイプに対して true を返すように IsHPAbstractTable JavaScript 関数を変更します(_elem という
トークンを使って,QuickTest が現在処理している Web 要素を表します)。

335
第 16 章Web - Web オブジェクト用の Web イベント記録の設定
QuickTest で Web テスト・オブジェクトに対する Web イベントが要件どおりに
記録されない場合は,[Web イベント記録の設定]ダイアログ・ボックスを
使って Web オブジェクトの種類ごとに記録するイベントを設定できます。
本章では,次の項目について説明します。
➤ Web イベント記録の設定について(335 ページ)
➤ 定義済みのイベント記録設定の選択(337 ページ)
➤ イベント記録設定のカスタマイズ(339 ページ)
➤ 右マウス・ボタン・クリックの記録(349 ページ)
➤ ユーザ定義イベント設定ファイルの保存と読み込み(353 ページ)
➤ イベント記録設定のリセット(355 ページ)
Web イベント記録の設定について
Web アプリケーション上で記録を行うと,QuickTest はアプリケーション内の Web オブジェクトに対して実行されたイベントを記録することによってステッ
プを生成します。イベントとは,状態の変更などの操作に応じて行われる通知
や,ユーザが Web アプリケーションで作業しているときにマウスをクリックし
たり,キーを押したりした結果行われる通知などのことです。記録する必要の
あるイベントが,QuickTest の標準設定で自動的に記録されるものより多い場合
や少ない場合があります。

第 16 章 • Web - Web オブジェクト用の Web イベント記録の設定
336
336
そのような場合は,[Web イベント記録の設定]ダイアログ・ボックスで 3 つの定義済みの設定のいずれかを使用することで,Web オブジェクト用の標準の
イベント記録設定を変更できます。また,特定の条件に合わせてイベント記録
の設定を個別にカスタマイズすることもできます。
たとえば QuickTest では,通常はリンク・オブジェクト上の mouseover イベン
トは記録されません。しかし,マウスを対象の上に移動する操作(マウスオー
バ)がリンクに関連付けられている場合は,mouseover イベントを記録するこ
とが重要になるかもしれません。この場合,リンク・オブジェクトが操作に関
連付けられている場合には,リンク・オブジェクト上の mouseover イベントが
必ず記録されるように,設定をカスタマイズできます。
その他の注意事項 Web イベント記録を設定するときは,次の点に注意してください。
➤ イベント設定はグローバルな設定のため,設定を変更した後で記録されるすべ
てのステップに影響します。
➤ イベント設定の変更は,すでに記録されたステップには影響しません。必要な
イベントが QuickTest で記録されなかった場合や,不要なイベントが記録され
た場合は,イベント記録設定を変更し,その変更の影響を受けるステップを再
度記録します。
➤[ユーザ定義 Web イベント記録の設定]の設定に対する変更は,開いているブ
ラウザには影響を与えません。変更を適用するには,[Web イベント記録の設
定]ダイアログ・ボックスで必要な変更を行い,開いているブラウザを更新
し,新しい記録セッションを開始します。
➤[Web イベント記録の設定]ダイアログ・ボックスの設定は,QuickTest が Web テスト・オブジェクトとして認識しているオブジェクトの記録にのみ影響を与
えます。ほかの Web ベース・オブジェクト(Siebel,PeopleSoft,.NET Web Forms,SAP Web コントロールなど)の記録設定は,環境固有の XML 設定ファ
イルで定義されます。
注:Web イベントを記録するため,QuickTest は PSFrame テスト・オブジェク
トの子オブジェクトである Web テスト・オブジェクトを PeopleSoft オブジェク
トとして扱い,これらのオブジェクトを記録するときに PeopleSoft のイベント
設定 XML ファイルの設定を適用します。

第 16 章 • Web - Web オブジェクト用の Web イベント記録の設定
337
337
詳細については,292 ページ「Web イベント記録の設定」を参照してください。
定義済みのイベント記録設定の選択
[Web イベント記録の設定]ダイアログ・ボックスでは,3 つの定義済みのイベ
ント設定レベルを選択できます。標準設定の場合,QuickTest では基本レベルが
使用されます。必要なすべてのイベントが QuickTest で記録されない場合は,
より高いレベルが必要になります。
レベル 説明
基本 標準設定
➤ 画像,ボタン,ラジオ・ボタンなどの一般にク
リックをサポートする Web オブジェクトに対する
クリック・イベントを必ず記録します。 ➤ フォーム内での送信イベントを必ず記録します。
➤ ハンドラまたは動作が関連付けられているその他
の Web オブジェクトでのクリック・イベントを記
録します。ハンドラおよび動作の詳細については,
345 ページ「リッスン条件」を参照してください。
➤ 画像および画像マップ上の mouseover イベントは,
そのイベントの後に同じオブジェクトに対するイ
ベントが実行される場合にのみ記録します。
中 基本レベルで記録されるイベント以外に,HTML タグ・オブジェクトの <DIV>,<SPAN>,<TD> に対す
るクリック・イベントも記録します。
高 基本レベルで記録されるイベント以外に,ハンドラま
たは動作が関連付けられている Web オブジェクトに
対する mouseover イベント,mousedown イベント,お
よび double-click イベントを記録します。
ハンドラおよび動作の詳細については,345 ページ
「リッスン条件」を参照してください。

第 16 章 • Web - Web オブジェクト用の Web イベント記録の設定
338
338
定義済みのイベント記録設定を設定するには,次の手順を実行します。
1[ツール]>[Web イベント記録の設定]を選択します。[Web イベント記録
の設定]ダイアログ・ボックスが表示されます。
2 スライダを使って,定義済みのイベント記録設定を選択します。
ヒント : [ユーザ定義設定]ボタンをクリックすると,[ユーザ定義 Web イベ
ント記録の設定]ダイアログ・ボックスが開きます。ここでイベント記録の設
定をカスタマイズできます。詳細については,339 ページ「イベント記録設定
のカスタマイズ」を参照してください。
[標準設定]ボタンをクリックすると,基本レベルに戻すことができます。
3[OK]をクリックします。

第 16 章 • Web - Web オブジェクト用の Web イベント記録の設定
339
339
イベント記録設定のカスタマイズ
定義済みのイベント設定レベルで必要な記録が行われない場合は,[ユーザ定
義 Web イベント記録の設定]ダイアログ・ボックスを使ってイベント記録設定
をカスタマイズできます。
[ユーザ定義 Web イベント記録の設定]ダイアログ・ボックスでは,いくつか
の方法でイベント記録をカスタマイズできます。以下のことが可能です。
➤ QuickTest で特別なリッスン設定または記録設定を適用する対象となるオブジェ
クトの追加または削除。
➤ QuickTest がリッスンするべきイベントの追加または削除。
➤ イベントのリッスンと記録の設定変更
イベント記録の設定をカスタマイズするには,次の手順を実行します。
1[ツール]>[Web イベント記録の設定]を選択します。[Web イベント記録
の設定]ダイアログ・ボックスが表示されます。
2[ユーザ定義設定]ボタンをクリックします。[ユーザ定義 Web イベント記録の
設定]ダイアログ・ボックスが開きます。

第 16 章 • Web - Web オブジェクト用の Web イベント記録の設定
340
340
3 次のオプションを使って,イベント記録設定をカスタマイズします。
オプション 説明
オブジェクト表示枠 Web テスト・オブジェクト・クラスと HTML タグ・オブジェ
クトのリストが表示されます。HTML タグ・オブジェクトの
みを追加または削除できます。
➤ HTML タグ・オブジェクトを追加するには,[オブジェク
ト]>[追加]を選択します。
➤ リストから HTML オブジェクトを削除するには,[オブ
ジェクト]>[削除]を選択します。
詳細については,342 ページ「ユーザ定義の設定オブジェク
ト・リストに対するオブジェクトの追加と削除」を参照して
ください。
イベント表示枠 オブジェクトに関連付けられているイベントのリストが表示
されます。
➤ イベント表示枠にイベントを追加するには,[イベント]
>[追加]を選択します。
➤ イベントを削除するには,[イベント]>[削除]を選択
します。
詳細については,344 ページ「オブジェクトのリッスン・イ
ベントの追加と削除」を参照してください。
[イベント名] 設定に応じて,QuickTest が記録するイベントの名前を指定し
ます。

第 16 章 • Web - Web オブジェクト用の Web イベント記録の設定
341
341
[応答] QuickTest がイベントをリッスンする基準を指定します。
➤[Always]:常にイベントをリッスンします。
➤[If Handler]:ハンドラが付加されているイベントをリッ
スンします。ハンドラは,Web ページに含まれているコー
ドであり,通常はスクリプト言語で書かれている関数また
はルーチンです。対応するイベントが発生したときに制御
が渡されます。
➤[If Behavior]:DHTML 動作が付加されているイベントを
リッスンします。DHTML 動作は,ページにおける特定の
機能や振る舞いをカプセル化します。ページ上の標準的な HTML 要素に適用されている場合,その要素の標準設定の
動作が拡張されます。
➤[If Handler or Behavior]:ハンドラまたは動作が付加さ
れているイベントをリッスンします。
➤[Never]:イベントを一切リッスンしません。
詳細については,345 ページ「イベントのリッスン設定と記
録設定の変更」を参照してください。
[記録] 選択されたオブジェクトのイベントの記録を有効 / 無効にす
る,あるいは同じオブジェクトに対してその後イベントが発
生した場合のみイベントの記録を有効 / 無効にします。
[リセット] あらかじめ設定されていたレベルに設定を戻します。
オプション 説明

第 16 章 • Web - Web オブジェクト用の Web イベント記録の設定
342
342
4[OK]をクリックします。[ユーザ定義 Web イベント記録の設定]ダイアロ
グ・ボックスが閉じます。[Web イベント記録の設定]ダイアログ・ボックス
のスライダが消え,設定の内容として「ユーザ定義」と表示されます。
5[OK]をクリックして,[Web イベント記録の設定]ダイアログ・ボックスを
閉じます。
ユーザ定義の設定オブジェクト・リストに対するオブジェクトの追加と削除
[ユーザ定義 Web イベント記録の設定]ダイアログ・ボックスには,オブジェ
クト階層内のオブジェクトのリストが表示されます。階層の一番上には,「任
意の Web オブジェクト」があります。「任意の Web オブジェクト」に対する
設定は,Web ページ上のオブジェクトのうち,特にイベント記録設定が設定さ
れていないすべてのオブジェクトに適用されます。その下には「Web オブジェ
クト」と「HTML タグ オブジェクト」カテゴリがあり,どちらにもオブジェク
トのリストが含まれています。
[ユーザ定義 Web イベント記録の設定]ダイアログ・ボックス内のオブジェク
トを使って作業するときは,次の原則に従います。
➤ オブジェクトが[ユーザ定義 Web イベント記録の設定]ダイアログ・ボックス
内のリストに表示されている場合,そのオブジェクトの設定は「任意の Web オブジェクト」の設定に優先します。
➤「Web オブジェクト」カテゴリのオブジェクト・リストに対する追加と削除は
できませんが,任意のオブジェクトの設定を変更できます。

第 16 章 • Web - Web オブジェクト用の Web イベント記録の設定
343
343
➤ Web ページの任意の HTML タグ・オブジェクトを,「HTML タグ オブジェク
ト」カテゴリに追加できます。
イベント設定オブジェクト・リストにオブジェクトを追加するには,次の手順
を実行します。
1[ユーザ定義 Web イベント記録の設定]ダイアログ・ボックスで,[オブジェク
ト]>[追加]を選択します。[HTML タグ オブジェクト]リストに,「新しい
オブジェクト」オブジェクトが表示されます。
2 名前を変更するには,「新しいオブジェクト」をクリックします。HTML タグ
をそのまま名前として入力します。
標準設定では,新しいオブジェクトは,ハンドラが関連付けられている onclick イベントのリッスンと記録を行うように設定されています。
イベントを追加または削除する方法の詳細については,344 ページ「オブジェ
クトのリッスン・イベントの追加と削除」を参照してください。リッスン設定
および記録設定の詳細については,345 ページ「イベントのリッスン設定と記
録設定の変更」を参照してください。

第 16 章 • Web - Web オブジェクト用の Web イベント記録の設定
344
344
[HTML タグ オブジェクト]リストからオブジェクトを削除するには,次の手
順を実行します。
1[ユーザ定義 Web イベント記録の設定]ダイアログ・ボックスの「HTML タグ オブジェクト」カテゴリで,削除するオブジェクトを選択します。
2[オブジェクト]>[削除]を選択します。選択したオブジェクトがリストか
ら削除されます。
オブジェクトのリッスン・イベントの追加と削除
QuickTest がオブジェクトをリッスンするトリガとなるイベントのリストにイベ
ントを追加したり,リストからイベントを削除したりできます。
オブジェクトにリッスン・イベントを追加するには,次の手順を実行します。
1[ユーザ定義 Web イベント記録の設定]ダイアログ・ボックスから,イベントを
追加するオブジェクトか,または「任意の Web オブジェクト」を選択します。
2[イベント]>[追加]を選択します。使用できるイベントのリストが開きます。
3 追加するイベントを選択します。イベントは[イベント名]列にアルファベッ
ト順で表示されます。標準設定では,QuickTest はハンドラが付加されているイ
ベントをリッスンし,そのイベントを(それが何らかのレベルでリッスンされ
ている限り)必ず記録します。
リッスン設定および記録設定の詳細については,345 ページ「イベントのリッ
スン設定と記録設定の変更」を参照してください。

第 16 章 • Web - Web オブジェクト用の Web イベント記録の設定
345
345
オブジェクトからリッスン・イベントを削除するには,次の手順を実行します。
1[ユーザ定義 Web イベント記録の設定]ダイアログ・ボックスから,イベントを
削除するオブジェクトか,または「任意の Web オブジェクト」を選択します。
2 削除するイベントを[イベント名]カラムから選択します。
3[イベント]>[削除]を選択します。[イベント名]カラムからイベントが削
除されます。
イベントのリッスン設定と記録設定の変更
オブジェクトごとにリスト表示される各イベントについて,リッスン条件を選
択し,記録するかどうかを設定できます。
注:リッスンと記録の設定は相互に独立です。つまり,オブジェクトに対する
イベントをリッスンしても,それを記録しないことや,オブジェクトに対する
イベントをリッスンせずに,そのイベントを記録することができます。詳細に
ついては,347 ページ「イベントのリッスンと記録を行うためのヒント」を参
照してください。
リッスン条件
イベントごとに,イベント・ハンドラがイベントに関連付けられている場合の
み,DHTML 動作がイベントに関連付けられている場合のみ,またはイベン
ト・ハンドラと DHTML 動作のいずれかがイベントに関連付けられている場合
に,オブジェクトでイベントが発生するたびにリッスンするように,あるいは
イベント一切リッスンしないように QuickTest を設定できます。
イベント・ハンドラは,Web ページに含まれているコードであり,通常はスク
リプト言語で書かれている関数またはルーチンです。対応するイベントが発生
したときに制御が渡されます。
DHTML 動作は,ページにおける特定の機能や振る舞いをカプセル化します。
ページ上の標準的な HTML 要素に適用されている場合,その要素の標準設定の
動作が拡張されます。

第 16 章 • Web - Web オブジェクト用の Web イベント記録の設定
346
346
イベントに対するリッスン条件を指定するには,次の手順を実行します。
1[ユーザ定義]ダイアログ・ボックスで,応答条件を変更するオブジェクトか,
または「任意の Web オブジェクト」を選択します。
2 変更するイベントの行で,[応答]カラムから必要なリッスン条件を選択します。
[Always],[If Handler],[If Behavior],[If Handler or Behavior],または
[Never]のいずれかを選択できます。
記録ステータス
イベントごとに,対象イベントを記録するようにも,記録しないようにも,あ
るいは次のイベントが選択されたイベントに依存している場合だけ記録するよ
うにも設定できます。
➤[Enabled]:QuickTest が対象オブジェクトあるいはイベントの「バブリング
先」である別のオブジェクトをリッスンしている場合,イベントが生じるたび
にそれを記録します。
「Bubbling」とは,子オブジェクトで発生したイベントが,イベントを処理す
るイベント・ハンドラに遭遇するまで,HTML コード内の階層をさかのぼる処
理です。
➤[Disabled]:指定されたイベントを記録せず,イベント・バブリングがある場
合はそれを無視します。
➤[Enabled on next event]:[Enabled]と同じですが,以降のイベントが同じ
オブジェクトで発生した場合にのみイベントを記録します。

第 16 章 • Web - Web オブジェクト用の Web イベント記録の設定
347
347
たとえば,マウスオーバ操作によって画像リンクが変わるとします。この画像
の上をポインタが通過するたびに,mouseover イベントを記録する必要はない
かもしれません。ただし,リンクは mouseover イベント後に表示される画像に
よってのみ有効になるため,mouseover イベントを,同じオブジェクトに対す
るクリック・イベントの前に記録することが重要です。このオプションは,
Image および WebArea オブジェクトに対してのみ適用されます。
イベントの記録ステータスを設定するには,次の手順を実行します。
1[ユーザ定義 Web イベント記録の設定]ダイアログ・ボックスで,記録ステー
タスを変更するオブジェクトか,または「任意の Web オブジェクト」を選択
します。
2 変更対象のイベントの行で,記録ステータスを[記録]カラムから選択します。
イベントのリッスンと記録を行うためのヒント
理想的なリッスンと記録の設定を見つけるのが困難な場合があります。これら
の設定を行うときには,次のガイドラインに留意します。
➤ オブジェクト表示枠での異なるオブジェクトの設定が矛盾する場合,QuickTest は,特定の「HTML タグ オブジェクト」を 優先し,次に「Web オブジェク
ト」を優先します。QuickTest が「任意の Web オブジェクト」の設定を適用す
る対象は,読み込まれたほかのどのような Web ベースの環境にも属さず,
「HTML タグ オブジェクト」領域と「Web オブジェクト」領域のどちらにも定
義されていない Web オブジェクトだけです。
➤ オブジェクトのイベントを記録するには,QuickTest がイベントをリッスンし,
イベントが生じたときにそれを記録するように指定します。子プロジェクトの
イベントは,親オブジェクトにそのイベントに対するハンドラまたは動作が含
まれている場合にもリッスンできます。また,親オブジェクトのイベントは,
子オブジェクトにそのイベントに対するハンドラまたは動作が含まれていて
も,リッスンできます。

第 16 章 • Web - Web オブジェクト用の Web イベント記録の設定
348
348
ただし,ソース・オブジェクト(どの親オブジェクトにハンドラまたは動作が
含まれているかに関係なく,イベントが実際に発生したオブジェクト)に対す
るイベントの記録は有効にする必要があります。
たとえば,onmouseover イベント・ハンドラのあるテーブル・セルに 2 つの
画像が含まれているとします。マウスがどちらかの画像上に移動すると,バブ
リングによってイベントがそのセルに送られます。このバブリングには,マウ
スの移動先の画像に関する情報が含まれています。この mouseover イベントは,
次のようにして記録できます。
➤ <TD> タグの mouseover イベントの[応答]を[If Handler]に設定し,そ
の記録を無効にします(これで,イベントが生じたときに QuickTest にイベ
ントが「聞こえる」ようになります)。次に,<IMG> タグの mouseover イベ
ントの[応答]を「Never」に設定し,<IMG> タグに対する[記録]を
[Enabled]に設定します(これで,<TD> レベルでリッスンした後の画像
に対する mouseover イベントが記録されます)。
➤ <IMG> タグの mouseover イベントの[応答]を[Always]に設定します(イ
メージ・タグに動作やハンドラが含まれていなくても mouseover イベントを
リッスンするようになります)。次に,<IMG> タグの[記録]を[Enabled]に設定します(画像に対する mouseover イベントが記録されます)。
➤ 多数のオブジェクト上の多数のイベントをリッスンするように設定すると,
QuickTest のパフォーマンスが低下することがあるので,[応答]の設定は,必
要なオブジェクトに限定することをお勧めします。
➤ まれに,イベントが発生したオブジェクト(ソース・オブジェクト)をリッス
ンしていると,イベントが妨害されることがあります。
QuickTest を使ってアプリケーションの記録を始めるまではそのアプリケーショ
ンが正常に動作していたのであれば,[応答]の設定によって妨害が生じてい
る可能性があります。
この問題がマウス・イベントによって発生した場合,[詳細 Web オプション]
ダイアログ・ボックスで,適切な[標準 Windows マウス イベントの使用]オ
プションを選択してみます。詳細については,『HP QuickTest Professional ユー
ザーズ・ガイド』の詳細 Web オプションに関する項を参照してください。

第 16 章 • Web - Web オブジェクト用の Web イベント記録の設定
349
349
この問題がキーボード・イベントまたは内部イベントによって発生した場合
や,[標準 Windows マウス イベントの使用]オプションでは問題を解決でき
ない場合は,ソース・オブジェクトに対するそのイベントの[応答]の設定を
「Never」に設定し(ただし,ソース・オブジェクトの記録の設定は有効のまま
にします),親オブジェクトに対する[応答]の設定を「Always」にします。
右マウス・ボタン・クリックの記録
QuickTest では,左,中央,および右のマウス・ボタンのクリックを記録できま
す。標準設定では,左クリックだけが記録されますが,右ボタンや中央ボタン
のクリックを記録するように設定を変更できます。
QuickTest は,OnClick イベントがトリガされたときに Click ステートメントを
記録します。QuickTest は各マウス・ボタンに設定されたイベントをリッスンす
ることによってマウス・ボタンを区別します。標準設定では,OnMouseUp イベントをリッスンしますが,[Web イベント記録の設定]ダイアログ・ボック
スを使って OnMouseDown イベントをリッスンするように設定することもで
きます。
注:
➤ 複数のマウス・ボタンの同時クリックの記録はサポートされていません。
➤ QuickTest では,ブラウザのショートカット・メニューを開く右クリックや
ショートカット・メニューからの項目の選択は記録されません。スクリプト
を手動で変更してこれらのオプションを有効にする方法の詳細については,
HP Customer Support Knowledge Base を参照し,記事番号 31270 および記事
番号 27184 を検索してください。

第 16 章 • Web - Web オブジェクト用の Web イベント記録の設定
350
350
右マウス・クリックを記録するように QuickTest を設定する
右マウス・クリックを記録するように QuickTest を設定するには,設定ファイ
ルを手動で変更し,それを読み込みます。
右マウス・クリックを記録するように QuickTest を設定するには,次の手順を
実行します。
1[ツール]>[Web イベント記録の設定]を選択します。[Web イベント記録
の設定]ダイアログ・ボックスが表示されます。

第 16 章 • Web - Web オブジェクト用の Web イベント記録の設定
351
351
2[ユーザ定義設定]ボタンをクリックします。[ユーザ定義 Web イベント記録の
設定]ダイアログ・ボックスが開きます。
3[ユーザ定義 Web イベント記録の設定]ダイアログ・ボックスで,[ファイル]
>[設定に名前を付けて保存]を選択します。[名前を付けて保存]ダイアロ
グ・ボックスが開きます。
4 Web イベント記録の設定ファイルを保存するフォルダに移動し,設定ファイル
名を入力します。設定ファイルの拡張子は .xml です。
5[保存]をクリックしてファイルを保存し,ダイアログ・ボックスを閉じます。
6 保存した設定ファイルを任意のテキスト・エディタで開き,編集します。設定
ファイルには定義済みの構造が使用されます。XML ファイルの構造の詳細に
ついては,354 ページ「Web イベント記録設定の XML 構造について」を参照
してください。
次の例は,エクスポートされた設定ファイルの冒頭部分を示します。

第 16 章 • Web - Web オブジェクト用の Web イベント記録の設定
352
352
Property Name 要素はマウス・ボタンの記録を制御します。マウス・ボタンの
値は次のように定義されています。
➤ 1. 左
➤ 2. 右
➤ 4. 中央
7 ファイルを次のように編集します。
➤ 左マウス・クリックの onmouseup イベントを記録するには,次の行を追
加します。
<Property Name=”button” Value=”1” Listen=”2” Record="2"/>
➤ 右マウス・クリックと左マウス・クリックの onmousedown イベントを記
録するには,以下の行を追加します。
<Event Name="onmousedown" Listen="2" Record="1">
<Property Name="button" Value="2" Listen="2" Record="2"/>
<Property Name="button" Value="1" Listen="2" Record="2"/>
</Event>
注:onmouseup か onmousedown のどちらかのイベントを使ってマウス・ク
リックを処理する必要があります。両方のイベントを使用すると,QuickTest は 1 つではなく 2 つのクリックを記録します。標準設定では,QuickTest は onmouseup イベントをリッスンします。
8 ファイルを保存します。
9[ユーザ定義 Web イベント記録の設定]ダイアログ・ボックスで,[ファイル]
>[設定の読み込み]を選択します。[ファイルを開く]ダイアログ・ボック
スが開きます。
10 編集した設定ファイルが保存されているフォルダに移動し,ファイルを選択し
て[開く]をクリックします。[ユーザ定義 Web イベント記録の設定]ダイア
ログ・ボックスが開きます。

第 16 章 • Web - Web オブジェクト用の Web イベント記録の設定
353
353
11[OK]をクリックします。新しい設定が読み込まれ,すべての設定が XML 設定ファイルで定義した設定になります。今後記録されるすべての Web オブジェ
クトは,新しい設定に従って記録されます。
ユーザ定義イベント設定ファイルの保存と読み込み
[ユーザ定義 Web イベント記録の設定]ダイアログ・ボックスで行った変更は
保存して,必要なときに読み込むことができます。
XML ファイルを読み込む前に変更することもできます。XML ファイルの構造
の詳細については,354 ページ「Web イベント記録設定の XML 構造について」
を参照してください。
ユーザ定義設定を保存するには,次の手順を実行します。
1 イベント記録設定を,必要に合わせてカスタマイズします。設定をカスタマイ
ズする方法の詳細については,339 ページ「イベント記録設定のカスタマイズ」
を参照してください。
2[ユーザ定義 Web イベント記録の設定]ダイアログ・ボックスで,[ファイル]
>[設定に名前を付けて保存]を選択します。[名前を付けて保存]ダイアロ
グ・ボックスが開きます。
3 イベント設定ファイルを保存するフォルダに移動し,設定ファイル名を入力し
ます。設定ファイルの拡張子は .xml です。
4[保存]をクリックしてファイルを保存し,ダイアログ・ボックスを閉じます。
ユーザ定義設定を読み込むには,次の手順を実行します。
1[ツール]>[Web イベント記録の設定]を選択し,[ユーザ定義設定]をク
リックします。[ユーザ定義 Web イベント記録の設定]ダイアログ・ボックス
が表示されます。
2[ファイル]>[設定の読み込み]を選択します。[ファイルを開く]ダイアロ
グ・ボックスが開きます。
3 読み込むイベント設定ファイル(.xml)を見つけて,[開く]をクリックしま
す。ダイアログ・ボックスが閉じ,選択した設定が読み込まれます。

第 16 章 • Web - Web オブジェクト用の Web イベント記録の設定
354
354
Web イベント記録設定の XML 構造について
Web イベント記録設定 XML ファイルは,特定の形式で構造化されています。
このファイルを変更したり,独自のファイルを作成したりした場合に設定を有
効にするには,この形式に従っていることを確認する必要があります。
XML ファイルのサンプルを次に示します。
<XML><Object Name="Any Web Object">
<Event Name="onclick" Listen="2" Record="2"/><Event Name="onmouseup" Listen="2" Record="1">
<Property Name="button" Value="2" Listen="2" Record="2"/></Event>
</Object>. . .. . .. . .
<Object Name="WebList"><Event Name="onblur" Listen="1" Record="2"/><Event Name="onchange" Listen="1" Record="2"/><Event Name="onfocus" Listen="1" Record="2"/>
</Object></XML>
XML でリッスン条件と記録ステータスのオプションを定義するには,次の属
性を使用します。
属性 指定可能値
Listen 1. Always
2. If Handler
4. If Handler
6. If Handler or Behavior
0. Never
Record 1. Disabled
2. Enabled
6. Enabled on Next Event

第 16 章 • Web - Web オブジェクト用の Web イベント記録の設定
355
355
イベント記録設定のリセット
ユーザ定義の設定を行った後で定義済みの設定に戻すには,[Web イベント記
録の設定]ダイアログ・ボックスで,イベント記録設定を基本レベルにリセッ
トします。[ユーザ定義 Web イベント記録の設定]ダイアログ・ボックスで,
標準のユーザ定義レベルの設定に戻すこともできます。
注:定義済みの設定をリセットすると,ユーザ定義の設定は完全になくなりま
す。変更内容を失わないようにするには,イベント設定ファイルに設定を保存
しておく必要があります。詳細については,353 ページ「ユーザ定義イベント
設定ファイルの保存と読み込み」を参照してください。
[Web イベント記録の設定]ダイアログ・ボックスの設定を基本レベルにリ
セットするには,次の手順を実行します。
1[ツール]>[Web イベント記録の設定]を選択します。[Web イベント記録
の設定]ダイアログ・ボックスが表示されます。
2[標準設定]をクリックします。設定スライダが再度表示され,すべてのイベ
ント設定が基本イベント記録設定レベルに戻されます。
3 別の定義済みの設定レベルを選択するには,337 ページ「定義済みのイベント
記録設定の選択」を参照してください。
[ユーザ定義 Web イベント記録の設定]ダイアログ・ボックスで,設定を特定
の(基本)ユーザ定義設定に戻すこともできます。これにより,その状態から
カスタマイズを開始できます。
[ユーザ定義 Web イベント記録の設定]ダイアログ・ボックスで,設定を特定
のユーザ定義レベルにリセットするには,次の手順を実行します。
1[ツール]>[Web イベント記録の設定]を選択します。[Web イベント記録
の設定]ダイアログ・ボックスが表示されます。
2[ユーザ定義設定]ボタンをクリックします。[ユーザ定義 Web イベント記録の
設定]ダイアログ・ボックスが開きます。
3[戻した後の値]ボックスで,使用する定義済みイベント記録レベルを選択し
ます。

第 16 章 • Web - Web オブジェクト用の Web イベント記録の設定
356
356
4[リセット]をクリックします。すべてのイベント設定が,選択したレベルの
標準設定に戻されます。

357
第 17 章.NET - .NET Web フォーム・アプリケーションのテスト
.NET Add-in を使って .NET Web フォーム・コントロールをテストできます。ま
た,.NET Web フォーム・オブジェクトでチェックポイントを作成して値を出
力し,アプリケーションのオブジェクトが期待どおりに機能することを確認で
きます。
本章では,次の項目について説明します。
➤ .NET Web フォーム・アプリケーションのテストに関する注意事項(357 ペー
ジ)
➤ .NET Web フォーム・オブジェクトとの検査と値の出力(358 ページ)
.NET Web フォーム・アプリケーションのテストに関する注意事項
.NET Web フォーム・アプリケーションをテストするときは,次の点に注意し
てください。
➤ .NET Web フォーム・アドインは,Web ベース・アドインとみなされます。詳
細については,265 ページ「Web ベース・アプリケーションのテスト」を参照
してください。
➤ .NET Web フォームのテストに関する設定を行うには,[記録と実行環境設定],
[オプション],[テストの設定],および[アプリケーション領域の設定]ダイ
アログ・ボックスの[Web]タブを使用します。Web テスト設定の詳細につい
ては,265 ページ「Web ベース・アプリケーションのテスト」を参照してくだ
さい。

第 17 章 • .NET - .NET Web フォーム・アプリケーションのテスト
358
358
➤ QuickTest が .NET Web フォーム・オブジェクトを学習する場合,テスト・オブ
ジェクトを構成する HTML 要素は学習されません。たとえば,QuickTest が WbfGrid テスト・オブジェクトを学習する場合,WbfGrid オブジェクトは階層
の一番下にあるオブジェクトであり,グリッドのセルを作成するのに使われる HTML 要素は学習されません。
➤ .NET Add-in をロードすると,このアドイン用に設計された Web イベント記録
設定が読み込まれ,.NET Web フォーム・オブジェクトを対象として記録を行
うときに常に使用されます。.NET Web フォームの Web イベント記録設定は,
.NET Web フォーム以外の Web オブジェクトを対象として記録を行ったときの QuickTest の動作には影響を与えません。詳細については,292 ページ「Web イベント記録の設定」を参照してください。
.NET Web フォーム・オブジェクトとの検査と値の出力
次のチェックポイントと出力値は,.NET Web フォーム・オブジェクトのテス
トでサポートされています。コンポーネントのチェックポイントおよび出力値
を作成するときは,ビットマップ・チェックポイント,標準チェックポイン
ト,および標準出力値を使用できます。
実行時の .NET Web フォーム・オブジェクトの内部プロパティおよびメソッド
へのアクセス
Object プロパティを使用すると,内部(ネイティブ)プロパティを取得して,
アプリケーションで任意の .NET Web フォーム・オブジェクトの内部メソッド
をアクティブにできます。
タイプ チェックポイント 出力値
標準 可 可
ページ 可 可
アクセシビリティ 可 不可
テキスト 可 可
テーブル 可 可
ビットマップ 可 不可
XML(Web ページまたはフレーム) 可 不可

第 17 章 • .NET - .NET Web フォーム・アプリケーションのテスト
359
359
次の例では,WbfTabStrip コントロールの orientation プロパティが返され,
メッセージ・ボックスに表示されます。
MsgBox Browser("WebControls:").Page("Page").WbfTabStrip("WbfTabStrip").Object.Orientation
Object プロパティは,標準のチェックポイントでは利用できないプロパティの
値を検証する場合も役に立ちます。
Object プロパティの詳細,および .NET Web フォーム・テスト・オブジェクト
およびメソッドの詳細については,『HP QuickTest Professional Object Model Reference』(英語版)の「.NET Web フォーム」の項を参照してください。

第 17 章 • .NET - .NET Web フォーム・アプリケーションのテスト
360
360

361
第 18 章PeopleSoft - PeopleSoft Add-in サポートの有効化と使用(日本語版では未サポート)
QuickTest Professional PeopleSoft Add-in へようこそ。
PeopleSoft プラットフォームでは,オンライン・トランザクションとリッチ・
コンテンツを組み合わせることにより,顧客,サプライヤ,および従業員の連
携を促進できます。PeopleSoft は,完全に統合され,パッケージ化された純粋
なインターネット・モジュールを提供し,組織全体に渡り,すべての顧客と従
業員からなる単一の包括的なビューを提供します。
上級ユーザも初心者ユーザも,QuickTest Professional PeopleSoft Add-in を使っ
て,PeopleSoft アプリケーションを対象とする高度なテストを作成できます。
本章では,次の項目について説明します。
➤ PeopleSoft Add-in の使用に関する注意事項(361 ページ)
PeopleSoft Add-in の使用に関する注意事項
PeopleSoft Add-in では,ほかの Web アプリケーションのテストに使用するのと
同じ QuickTest Professional の機能を使って,PeopleSoft アプリケーションを対象
とするテストの作成,編集,および実行ができます。
PeopleSoft アプリケーションをテストするときは,次の点に注意してください。
➤ PeopleSoft アプリケーションをテストするには,[アドイン マネージャ]ダイア
ログ・ボックスで Web Add-in と PeopleSoft Add-in の両方をロードする必要があ
ります。詳細については,24 ページ「QuickTest アドインのロード」を参照し
てください。

第 18 章 • PeopleSoft - PeopleSoft Add-in サポートの有効化と使用(日本語版では未サポート)
362
362
➤ PeopleSoft のテストに関する設定を行うには,[記録と実行環境設定],[オプ
ション],[テストの設定],および[アプリケーション領域の設定]ダイアロ
グ・ボックスの[Web]タブを使用します。Web テスト設定の詳細については,
265 ページ「Web ベース・アプリケーションのテスト」を参照してください。
➤ PeopleSoft Add-in は,PeopleSoft のフレームを識別するために,カスタマイズさ
れた PSFrame テスト・オブジェクトを提供します。PSFrame オブジェクトは,
テスト・オブジェクトの記述やオブジェクト名を生成するアルゴリズムが Web の Frame オブジェクトと異なります。このカスタマイズによって,PeopleSoft のテストが読みやすく,管理しやすいものになります。
PeopleSoft Add-in は,Web テスト・オブジェクトを使って PeopleSoft アプリ
ケーション内のほかのすべてのオブジェクトを識別します。
PeopleSoft および Web テスト・オブジェクト,メソッド,およびプロパティの
詳細については,『HP QuickTest Professional Object Model Reference』(英語
版)の PeopleSoft の項と Web の項を参照してください。
➤ Web イベントを記録するため,QuickTest は PSFrame テスト・オブジェクトの
子オブジェクトである Web テスト・オブジェクトを PeopleSoft オブジェクトと
して扱い,これらのオブジェクトを記録するときに PeopleSoft のイベント設定 XML ファイルの設定を適用します。
Web イベント記録設定の詳細については,292 ページ「Web イベント記録の設
定」を参照してください。

363
第 19 章SAP - Web-based SAP アプリケーションを対象とするテストまたはコンポーネントの記録と実行
QuickTest Professional Add-in for SAP solutions は,Web-based SAP アプリケー
ションを対象とするテストをサポートします。これには,SAP GUI for HTML,SAP Enterprise Portal(バージョン 5.0 から 7.0),SAP Workplace,および Interaction Centre Web Client が含まれます。QuickTest Professional Add-in for SAP Solutions は SAP AG によって認定されています。
本章では,QuickTest を使って SAP Web アプリケーションを対象とするテスト
の記録と実行を行う方法について説明します。QuickTest での作業の詳細につい
ては,『HP QuickTest Professional ユーザーズ・ガイド』を参照してください。
SAP Gui for Windows アプリケーションを対象とするテストとコンポーネントの
記録と実行については,127 ページ「SAP - SAP Gui for Windows アプリケー
ションを対象とするテストおよびコンポーネントの記録と実行」を参照してく
ださい。
本章では,次の項目について説明します。
➤ Web-based SAP アプリケーションを対象とするテストまたはコンポーネント
の記録と実行に関する注意事項(364 ページ)
➤ Web-based SAP アプリケーションを対象とするテストの記録(364 ページ)

第 19 章 • SAP - Web-based SAP アプリケーションを対象とするテストまたはコンポーネントの記録と実行
364
364
Web-based SAP アプリケーションを対象とするテストまたはコンポーネントの記録と実行に関する注意事項
Web ベース SAP アプリケーションを対象とするテストまたはコンポーネントを
記録および実行するときは,次の点に注意してください。
➤[記録と実行環境設定]ダイアログ・ボックスの[Web]タブを使用して,記録
セッションを開始するたびに SAP GUI for HTML または SAP Enterprise Portal アプリケーションの URL を開くように QuickTest を設定できます。または,開い
ているすべてのブラウザで記録を行うように QuickTest を設定することもでき
ます。
➤ QuickTest Professional Add-in for SAP solutions は,フレーム,テーブル・コント
ロール,iView,ポータルなどの特別な SAP Windows オブジェクトを認識しま
す。サポートされているオブジェクトの詳細については,373 ページ「SAP - テストまたはコンポーネントへの SAP Web ステートメントの追加」を参照してく
ださい。
➤ QuickTest Professional Add-in for SAP solutions をロードすると,[Web イベント
記録の設定]ダイアログ・ボックス([ツール]>[Web イベント記録の設
定])の設定が自動的にカスタマイズされます。Web イベントの設定を変更す
る必要はありません。
➤ QuickTest を開く前に[SAP ログオン]ダイアログ・ボックスを開くと,
QuickTest が Web 要素のステップの記録や実行を行わないことがあります。
Web-based SAP アプリケーションを対象とするテストの記録
Web-based SAP アプリケーションを対象とするテストを開始する前に,必要な
記録設定を定義できます。これにより,QuickTest が記録を行うブラウザを指定
したり,環境変数を指定したり,パフォーマンスを 適化するのに必要な Web オプションを選択したりできます。
詳細については,次を参照してください。
➤ 266 ページ「Web での記録および実行オプションの設定」
➤ 271 ページ「Web テスト・オプションの設定」

第 19 章 • SAP - Web-based SAP アプリケーションを対象とするテストまたはコンポーネントの記録と実行
365
365
Web-based SAP アプリケーションを対象とするテスト用の Web テスト・オプションの設定
テストの記録や実行を開始する前に,Web-based SAP アプリケーションをテス
トするのに 適な設定を行うことができます。以下の推奨設定を適用すること
で,QuickTest のパフォーマンスを簡単に 適化できます。
ページとフレーム・オプション
[ページとフレーム オプション]ダイアログ・ボックス([ツール]>[オプ
ション]>[Web]タブ>[ページ / フレーム オプション])で,次のオプ
ションを選択します。

第 19 章 • SAP - Web-based SAP アプリケーションを対象とするテストまたはコンポーネントの記録と実行
366
366
これらのページおよびフレームの設定は,Web-based SAP アプリケーションを
テストするのに特に適しています。[ページ / フレーム オプション]ダイアロ
グ・ボックスの詳細については,277 ページ「ページ / フレーム・オプション」
を参照してください。
領域 オプション
[新規ページ テスト オブ
ジェクトを作成する対象]
[異なる URL またはデータ転送における変更]
ページの URL が変わったときにのみ,あるいは URL は変わらず,サーバに転送されるデータが変わったと
きに,選択したデータ・タイプと転送方法に基づいて,
新規 Page オブジェクトを作成するように QuickTest を設定します。
次のチェック・ボックスだけが選択されていることを
確認してください。
➤[ユーザ入力データを無視する- Get]➤[ユーザ入力データを無視する- Post]➤[追加ページ情報を使用する]
[新規フレーム テスト オブ
ジェクトを作成する対象]
[異なる URL またはデータ転送における変更]
このオプションは標準設定されています。
ページの URL が変わったときにのみ,あるいは URL は変わらず,サーバに転送されるデータが変わったと
きに,選択したデータ・タイプと転送方法に基づいて,
新規 Frame オブジェクトを作成するように QuickTest を設定します。
このセクションのすべてのチェック・ボックスが選択
されていることを確認してください。

第 19 章 • SAP - Web-based SAP アプリケーションを対象とするテストまたはコンポーネントの記録と実行
367
367
詳細 Web オプション
[詳細 Web オプション]ダイアログ・ボックス([ツール]>[オプション]>
[Web]タブ>[詳細 Web オプション])で,次の記録設定オプションを選択し
ます。
領域 オプション
[記録設定] [標準 Windows マウス イベントの使用]チェック・
ボックスと次のチェック・ボックスを選択します。
➤[OnClick]➤[OnMouseDown] ➤[OnMouseUp]これにより,ブラウザ・イベントではなく,これらの
標準 Windows マウス・イベントを使用するように QuickTest が設定されます。

第 19 章 • SAP - Web-based SAP アプリケーションを対象とするテストまたはコンポーネントの記録と実行
368
368
これらの記録設定は,Web-based SAP アプリケーションをテストするのに特に
適しています。[詳細 Web オプション]ダイアログ・ボックスの詳細について
は,281 ページ「詳細 Web オプション」を参照してください。Web テスト・オ
プションの設定に関する一般的な情報については,『HP QuickTest Professional ユーザーズ・ガイド』を参照してください。

369
第 20 章SAP - SAP Web テストの拡張
テストを作成したら,チェックポイントの追加,出力値の取得,および値のパ
ラメータ化によってテストを拡張できます。
本章では,次の項目について説明します。
➤ SAP Web オブジェクトの検査と値の出力(369 ページ)
SAP Web オブジェクトの検査と値の出力
SAP Web オブジェクトのテストでは,次のチェックポイントと出力値がサポー
トされます。
➤ 標準チェックポイントは,SAP Web アプリケーション内のオブジェクトのプロ
パティ値を検査します。SAP Web オブジェクトの標準チェックポイントを挿入
する方法は,Web オブジェクトの標準チェックポイントを作成する場合と同じ
です。標準チェックポイントは,テストの記録中または編集中に挿入できま
す。オブジェクトのプロパティから標準出力値を作成することもできます。
➤ テーブル・チェックポイント(テストのみ)は,標準チェックポイントの特別
なタイプで,SAP Web アプリケーション内のテーブルのセルを検査できます。
➤ テキスト・チェックポイントは,テキスト文字列が SAP Web アプリケーション
内の適切な場所に正確に表示されているかどうかを検査します。テキスト文字
列からテキスト出力値を作成することもできます。
➤ ビットマップ・チェックポイントは,SAP Web アプリケーションの領域をビッ
トマップとして検査します。ビットマップ・チェックポイントを使って,オブ
ジェクトまたは選択した領域と,テストまたはコンポーネントの記録時に格納
されたビットマップを比較することにより,その領域が SAP Web アプリケー
ションに正しく表示されているかどうかを検査できます。

第 20 章 • SAP - SAP Web テストの拡張
370
370
標準チェックポイント,テーブル・チェックポイント,テキスト・チェックポ
イント,ビットマップ・チェックポイント,および出力値の詳細については,
『HP QuickTest Professional ユーザーズ・ガイド』を参照してください。
SAP Web テーブルの検査
テストを使用している場合は,[テーブル チェックポイントのプロパティ]ダ
イアログ・ボックスを使って SAP Web アプリケーションのテーブルをチェック
します。テーブル・チェックポイントはビジネス・コンポーネントではサポー
トされません。

第 20 章 • SAP - SAP Web テストの拡張
371
371
注:チェックポイントを作成するときに SAP Web アプリケーション内でテーブ
ル・オブジェクトが開いていない場合は,[テーブル チェックポイントのプロ
パティ]ダイアログ・ボックスに[プロパティ]タブのみが表示され,検査す
る情報のタイプ(内容またはプロパティ)を選択するオプションが無効になっ
ています。
SAP GUI for HTML アプリケーションのテーブルを使用するときは,次の点に
注意してください。
➤ テーブル・チェックポイントは,テストの記録中または編集中に追加できます。
➤ テーブルに含まれる利用可能なデータを,すべて外部ファイルにスプールして
おくことができます。詳細については,372 ページ「SAP GUI for HTML アプリ
ケーションのテーブルからのデータのスプール」を参照してください。
➤ テーブルの子オブジェクト(内部オブジェクト)に対するチェックポイントは
挿入できません。
➤ テーブルにカラム・ヘッダ行が含まれている場合は,テーブル内の 初の行と
してみなされます。
➤ 検査するテーブル・オブジェクトに対するステップを記録していないが,そ
のテーブル・オブジェクトを表示する ActiveScreen キャプチャが存在する場
合は,テーブル・チェックポイントを追加できるのは,ActiveScreen の[キャプチャのレベル]を[完全]に設定した状態でそのオブジェクトが
キャプチャされ,[ActiveScreen]ボタンが現在選択されている場合のみで
す([キャプチャのレベル]は,[オプション]ダイアログ・ボックス
([ツール]>[オプション])の[ActiveScreen]タブで設定します。詳細に
ついては,『HP QuickTest Professional ユーザーズ・ガイド』を参照してく
ださい)。

第 20 章 • SAP - SAP Web テストの拡張
372
372
SAP GUI for HTML アプリケーションのテーブルからのデータのスプール
利用可能なすべてのデータを SAP GUI for HTML アプリケーションのテーブル
から外部ファイルにスプールするには,GetCellData メソッドを使ってテーブ
ル内の各セルをループ処理します。処理した情報は,外部ファイルに保存でき
ます。
次の例は,GetCellData メソッドで,10 行 10 カラムのテーブル内の各セルの
データを列挙します。
For i=1 to 10For j=1 to 10
Dat=Browser("ITS System Informati").Page("Table control").SAPTable("MySAPTable").GetCellData (i, j)‘ 変数 Dat に返された値を使用するコード行を入力
NextNext
GetCellData メソッドの詳細については,『HP QuickTest Professional Object Model Reference』(英語版)の SAP Web の項を参照してください。

373
第 21 章SAP - テストまたはコンポーネントへの SAP Web ステートメントの追加
テストまたはコンポーネントを作成したら,SAP Web オブジェクト,メソッ
ド,およびプロパティをテストまたはコンポーネントに追加できます。
本章では,次の項目について説明します。
➤ SAP Web テスト・オブジェクトを使った作業(373 ページ)
SAP Web テスト・オブジェクトを使った作業
QuickTest には,操作を記録する対象にしたり,テストまたはコンポーネントへ
の手動での追加対象にしたりできる,アプリケーション内のオブジェクトを表
す SAP Web テスト・オブジェクト・クラス一式が用意されています。
ヒント:オブジェクト・スパイを使用して,アプリケーション内のオブジェク
トのネイティブ(実行時)メソッドおよびプロパティを表示できます。
SAP Web テスト・オブジェクトは,テストでのオブジェクトの特定,およびオ
ブジェクトを使用した作業が簡単になるようにカスタマイズされています。こ
のカスタマイズによって,SAP Web のオブジェクトに関して記録されるメソッ
ドとプロパティは,同等の Web オブジェクトに関して記録されるメソッドとプ
ロパティと多少異なります。

第 21 章 • SAP - テストまたはコンポーネントへの SAP Web ステートメントの追加
374
374
次の例は,いくつかの共通 SAP Web オブジェクトを含むウィンドウを示してい
ます。
SAPMenu
SAPButton
SAPDropDown Menu
SAPEdit
SAPCheckBox
SAPButton
SAPRadioGroup

第 21 章 • SAP - テストまたはコンポーネントへの SAP Web ステートメントの追加
375
375
本項では,QuickTest が Web-based SAP アプリケーションのオブジェクトを識別
する方法と,次の各オブジェクトについて説明します。
➤ SAPButton (375 ページを参照)
➤ SAPCalendar (375 ページを参照)
➤ SAPCheckBox (376 ページを参照)
➤ SAPDropDownMenu (376 ページを参照)
➤ SAPEdit (376 ページを参照)
➤ SAPFrame (376 ページを参照)
➤ SAPiView (376 ページを参照)
➤ SAPList (377 ページを参照)
➤ SAPMenu (377 ページを参照)
➤ SAPNavigationBar (378 ページを参照)
➤ SAPOKCode (378 ページを参照)
➤ SAPPortal (379 ページを参照)
➤ SAPRadioGroup (379 ページを参照)
➤ SAPStatusBar (380 ページを参照)
➤ SAPTable (380 ページを参照)
➤ SAPTabStrip (381 ページを参照)
➤ SAPTreeView (381 ページを参照)
SAPButton
SAPButton テスト・オブジェクトは,アイコン,ツールバー,通常のボタン,
テキストと画像付きのボタンなど,SAP Gui for HTML および SAP Enterprise Portal アプリケーションのボタンを表します。
SAPCalendar
SAPCalendar テスト・オブジェクトは ICWC Web クライアント・カレンダ・コ
ントロールを表し,ユーザが日付フィールドに表示する日付を選択できます。
テスト・オブジェクトの主な操作は SetDate です。

第 21 章 • SAP - テストまたはコンポーネントへの SAP Web ステートメントの追加
376
376
SAPCheckBox
SAPCheckBox テスト・オブジェクトは,押下と開放ができるチェック・ボック
スおよび画像など,SAP Gui for HTML および SAP Enterprise Portal アプリケー
ションのトグル・ボタンを表します。
SAPDropDownMenu
SAPDropDownMenu テスト・オブジェクトは,SAP Gui for HTML または SAP Enterprise Portal アプリケーション内でメニュー・アイコンをクリックして開く
メニューを表します。
SAPEdit
SAPEdit テスト・オブジェクトは,単数行エディット・ボックスや複数行エ
ディット・ボックス(テキスト領域)など,SAP Gui for HTML および SAP Enterprise Portal アプリケーションのエディット・ボックスを表します。
SAPFrame
SAPFrame テスト・オブジェクトは,SAP Gui for HTML アプリケーションのフ
レームを表します。
SAPiView
SAPiView テスト・オブジェクトは,SAP Enterprise Portal デスクトップ内の iView フレーム・オブジェクトを表します。
SAPiView

第 21 章 • SAP - テストまたはコンポーネントへの SAP Web ステートメントの追加
377
377
SAPList
SAPList テスト・オブジェクトは,SAP Gui for HTML および SAP Enterprise Portal アプリケーションのドロップダウン・ボックスと複数選択リストを表し
ます。
SAPMenu
SAPMenu テスト・オブジェクトは,SAP Gui for HTML アプリケーションの
上位のメニューを表します。メニュー項目をクリックすると,SAPMenu テス
ト・オブジェクトは選択された項目のフル・パスを記録します。

第 21 章 • SAP - テストまたはコンポーネントへの SAP Web ステートメントの追加
378
378
SAPNavigationBar
SAPNavigationBar テスト・オブジェクトは,SAP Enterprise Portal 5.0 のデスク
トップに表示されるナビゲーション表示枠である iPanel を表します。iPanel は,
展開可能なストリップで表されるセクションに分かれています。各ストリップ
には項目の階層ツリーが含まれています。SAPNavigationBar テスト・オブジェ
クトに対する操作を記録する場合,パスの一部としてストリップが記録されま
す。たとえば,SAPNavigationBar("SAPNavigationBar").Select "R3 4.6C - Calderone;MI6 System - GUI Client Roles;Transaction PA30" となります。
SAPOKCode
SAPOKCode テスト・オブジェクトは,目的のトランザクションに移動するた
めにコマンドを入力する SAP Gui for HTML アプリケーションのエディット・
ボックスを表します。
SAPNavigation バー
ストリップ
ツリー

第 21 章 • SAP - テストまたはコンポーネントへの SAP Web ステートメントの追加
379
379
SAPPortal
SAPPortal テスト・オブジェクトは,SAP Enterprise Portal 6.0 のデスクトップ・
オブジェクトである 上位のナビゲーション・バーと [詳細ナビゲーション]
バーを表します。
SAPRadioGroup
SAPRadioGroup テスト・オブジェクトは,SAP Gui for HTML および SAP Enterprise Portal アプリケーションのラジオ・ボタン・グループを表します。
可能であれば,QuickTest は選択されたラジオ・ボタンの付属テキストのプロパ
ティを使用して,ラジオ・ボタンの選択内容を記録します。グループの 2 つ以
上のラジオ・ボタンの付属テキスト値が同一の場合(または付属テキストがな
い場合),QuickTest は代わりにラジオ・ボタンのインデックスを記録します。
例を次に示します。
‘ このラジオ・ボタンの選択には付属テキストのプロパティが使用されていま
す。Browser("System Messages").Page("User Interface_52").SAPRadioGroup("Basic personal").Select "Personal data"
‘ このラジオ・ボタンの選択にはラジオ・ボタンのインデックスが使用されてい
ます。Browser("System Messages").Page("User Interface_46").SAPRadioGroup("Address_2").Select "#0"
SAPRadioGroup.Select ステートメントをエキスパート・ビューで手動で記述
する場合は,ラジオ・ボタンの識別にどちらの引数の型も使用できます。
トップレベル・
ナビゲーション・バー
[詳細ナビゲーション]
バー

第 21 章 • SAP - テストまたはコンポーネントへの SAP Web ステートメントの追加
380
380
SAPStatusBar
SAPStatusBar テスト・オブジェクトは,SAP Gui for HTML アプリケーションの
ステータス・バーを表します。
SAPTable
SAPTable テスト・オブジェクトは,SAP Gui for HTML アプリケーションのテー
ブル・オブジェクトを表します。各セルには,チェック・ボックスやコンボ・
ボックスなどの SAP Web または Web オブジェクトを含めることができます。
このオブジェクトの値でセルの値が決定します。
テーブル・セル内のオブジェクトで操作を実行すると,QuickTest はセル内のオ
ブジェクトに対して実行されたメソッドではなく,セル内のデータの変更を記
録します。
たとえば,出発地の一覧([出発都市]カラム)から「San Francisco」という
テキストを含むテーブル・セルを選択した場合,QuickTest はセルに設定された
データを示す,テーブル・セルの SetCellData メソッドを記録します。後でセ
ルのオブジェクトが編集オブジェクトに変更されると,QuickTest は実行セッ
ション中に(編集オブジェクトの)セルにデータ(San Francisco)を入力し
ますしたがって,セル内のオブジェクトを変更してもテストを修正する必要は
ありません。
注:ユーザが操作を行う対象はテーブル・オブジェクトであり,チェック・
ボックスやエディット・ボックスなどのテーブル・オブジェクトに含まれてい
る内部オブジェクトではありません。

第 21 章 • SAP - テストまたはコンポーネントへの SAP Web ステートメントの追加
381
381
SAPTabStrip
SAPTabStrip テスト・オブジェクトは,SAP Gui for HTML タブ・ストリップ・
オブジェクト(複数のタブを切り替えることができるオブジェクト)を表しま
す。必要なタブを選択するにはそのタイトルをクリックします。タブが表示さ
れていない場合は,左または右向き矢印をクリックすると表示できます。
注:テストの記録中に矢印をクリックしても無視されます。ただし,テストの
実行中は,表示されていないタブも QuickTest より正しく選択されます。ド
ロップダウン・メニュー(タブ・ストリップの右端のボタン)を通じてタブを
選択する操作は,SAPButton.SelectMenuItem メソッドを介して排他的に処理
されます。
SAPTreeView
SAPTreeView テスト・オブジェクトは,SAP Gui for HTML および SAP Enterprise Portal アプリケーションのツリー・オブジェクトを表します。

第 21 章 • SAP - テストまたはコンポーネントへの SAP Web ステートメントの追加
382
382
QuickTest は,SAPTreeView オブジェクトの任意の項目の選択や有効化の操作
を記録できます。QuickTest は展開と折りたたみの操作は記録しませんが,実行
セッション中に,ツリーが開いているか閉じているかに関係なく SAPTreeView オブジェクトの項目の選択や有効化ができます。
すべての SAP Web テスト・オブジェクトおよびメソッドの詳細については,
『HP QuickTest Professional Object Model Reference』(英語版)の SAP Web の項を参照してください。

383
第 22 章Siebel - Siebel 7.7.x 以降の環境の設定
QuickTest Professional は Siebel Test Automation API に基づく,Siebel 7.7.x 以降の
アプリケーションをサポートしています。Siebel 7.7.x 以降のアプリケーション
を対象とするテストまたはコンポーネントを作成または実行する前に,Siebel Test Automation モジュールの設定を変更し,Siebel アプリケーションにテスト
自動化情報を生成するよう指示する必要があります。
注:Siebel 7.0.x および 7.5.x アプリケーションの場合,これらを対象とするテ
ストまたはコンポーネントを作成,実行するために設定変更を行う必要はあり
ません。
本章では,次の項目について説明します。
➤ Siebel Test Automation モジュールの設定(384 ページ)
➤ Siebel アプリケーションの Test Automation 情報の生成(384 ページ)

第 22 章 • Siebel - Siebel 7.7.x 以降の環境の設定
384
384
Siebel Test Automation モジュールの設定
Siebel Add-in を使用して Siebel 7.7.x 以降のアプリケーションをテストするに
は,Siebel サーバに Siebel Test Automation モジュールがインストールされてい
てテスト自動化を実行するために正しく設定されていることを確認する必要が
あります。詳細については,Siebel のインストレーションに含まれている
『Testing Siebel eBusiness Applications Version 7.7』(英語版)の機能テスト環境
の設定方法について説明している項を参照してください。
Siebel アプリケーションの Test Automation 情報の生成
Siebel 7.7.x 以降のアプリケーションを対象とするテストまたはコンポーネン
トを作成,実行するには,SWE コマンドを使用して Siebel Web Engine(SWE)に Siebel アプリケーション向けにテスト自動化情報を生成するよう指示する必
要があります。これを行うには,Siebel サーバの URL に SWECmd=AutoOn トークンを追加します(例:http://hostname/callcenter/start.swe?SWECmd=AutoOn)。このトークンを追加しない場合,SWE はテスト自動化情報を生成し
ません。
[記録と実行環境設定]ダイアログ・ボックスの[Siebel]タブで[記録または
実行セッションを開始する時,次のアプリケーションを開く]オプションを選
択した場合,QuickTest は自動的に URL に Siebel Test Automation 情報を追加し
ます(手動で URL に指定する必要はありません)。[記録と実行環境設定]ダ
イアログ・ボックスのオプションの詳細については,392 ページ「Siebel の記
録と実行オプションの設定」を参照してください。
注:Siebel 7.7.x 以降のアプリケーションでセッションのタイムアウトが発生
した場合,Siebel Test Automation URL のパラメータ値は保存されません。ログ
アウトして再度ログインしたら,必要な Siebel Test Automation のパラメータ値
を含む正しい URL に移動する必要があります(次のとおり,必要な場合はパ
スワードのパラメータ値を含む)。

第 22 章 • Siebel - Siebel 7.7.x 以降の環境の設定
385
385
セキュリティ保護された Siebel アプリケーションの Test Automation 情報の
生成
テスト自動化情報を生成するためのパスワードが Siebel サーバで定義されてい
る場合,そのパスワードも(前述の SWECommand=AutoOn トークンに加え)
URL に指定する必要があります。URL トークンは AutoToken=password とい
う形式です(例:http://hostname/callcenter/start.swe?SWECmd=AutoOn&AutoToken=mYPass)。
Siebel サーバにパスワードが定義されている場合,URL にこのトークンを追加
しないと SWE はテスト自動化情報を生成しません。
Siebel サーバがテスト自動化に対してセキュリティ保護されているかどうかに
いての詳細については,Siebel のシステム管理者に問い合わせてください。
[記録と実行環境設定]ダイアログ・ボックスの[Siebel]タブで[記録または
実行セッションを開始する時、次のアプリケーションを開く]オプションを選
択して[詳細設定]ボタンをクリックし,[Siebel の記録と実行環境の詳細設
定]ダイアログ・ボックスの[Siebel 自動化アクセス コード]ボックスにパ
スワードを指定した場合,QuickTest は自動的に URL にパスワード情報を追加
します(手動で URL に指定する必要はありません)。[記録と実行環境設定]
ダイアログ・ボックスのオプションの詳細については,392 ページ「Siebel の記録と実行オプションの設定」を参照してください。

第 22 章 • Siebel - Siebel 7.7.x 以降の環境の設定
386
386

387
第 23 章Siebel - Siebel オブジェクトでのテストおよびコンポーネントの作成と実行
Siebel eBusiness プラットフォームは,多くの組織でビジネス・プロセス・アプ
リケーションに広く使用されています。QuickTest では,Siebel 用にカスタマイ
ズされた特別なテスト・オブジェクトとメソッドを使用して,これらのアプリ
ケーション対象とするテストおよびコンポーネントの作成と実行ができます。
カスタマイズされた Siebel テスト・オブジェクト,メソッド,およびプロパ
ティにより,スクリプトの読み取り,保守,拡張,およびパラメータ化がより
簡単になり,上級ユーザも初心者も,Siebel アプリケーションの高度なテスト
やコンポーネントを作成できます。
QuickTest Professional Siebel Add-in でサポートされる特定の Siebel のバージョン
については,『HP QuickTest Professional 初にお読みください』の Siebel の項を参照してください。
本章では,次の項目について説明します。
➤ Siebel オブジェクトを対象としたテストおよびコンポーネントの作成と実行
に関する注意事項(388 ページ)
➤ Siebel テスト・オブジェクト・モデルについて(390 ページ)
➤ Siebel の記録と実行オプションの設定(392 ページ)
➤ コンポーネントの Siebel アプリケーション・オプションの設定(397 ページ)
➤ 環境変数を使用した記録と実行またはアプリケーション設定の指定(397ページ)
➤ Siebel オブジェクトを対象としたステップの記録(399 ページ)
➤ 以前のバージョンの QuickTest Professional Siebel Add-in ユーザ向け情報(400ページ)

第 23 章 • Siebel - Siebel オブジェクトでのテストおよびコンポーネントの作成と実行
388
388
Siebel オブジェクトを対象としたテストおよびコンポーネントの作成と実行に関する注意事項
➤ QuickTest では,標準双方向性と高双方向性の両方の Siebel アプリケーションを
対象としたテストがサポートされています。
➤ 標準双方向性のアプリケーションは,データを必要になった場合にダウン
ロードします。このインタフェースは,企業のネットワークの外部からアプ
リケーションにアクセスするユーザ向けに設計されています。
➤ 高双方向性アプリケーションは,より少ないナビゲーションで,必要なデー
タの大半を一度にダウンロードします。このインタフェースは,コール・セ
ンターなど頻繁に使用するユーザ向けに設計されています。
➤ QuickTest は,Siebel 7.0.x および 7.5.x のアプリケーションとは異なる方法で Siebel 7.7.x 以降のアプリケーションのオブジェクトを学習します。Siebel Add-in には,2 つのテスト・オブジェクトのグループがあります。アプリケー
ション内のオブジェクトを表すテスト・オブジェクトは,アプリケーションの Siebel のバージョンとオブジェクトの実装によって異なります。詳細について
は,390 ページ「Siebel テスト・オブジェクト・モデルについて」を参照して
ください。
➤ Siebel Add-in をロードすると,このアドイン向けに設計された Web イベント記
録の設定がロードされ,Siebel オブジェクトを記録するたびに使用されます。
別の Siebel 以外の Web オブジェクトを記録する場合,Siebel Web イベント記録
の設定は QuickTest の動作方法に影響しません。詳細については,292 ページ
「Web イベント記録の設定」を参照してください。
➤ Siebel Add-in をロードすると,オブジェクトの認識設定も Siebel に合わせて自
動的にカスタマイズされます。オブジェクトの認識設定に変更を加える必要は
ありません。そのため,[オブジェクトの認識]ダイアログ・ボックスの Siebel オプションと Web オプションは使用できません。
➤ テスト対象のアプリケーションの詳細を設定するには,[記録と実行環境設定]
ダイアログ・ボックスの[Siebel]タブ,または[アプリケーション領域の設
定]ダイアログ・ボックスの[オートメーション]タブを使用します。詳細に
ついては,392 ページ「Siebel の記録と実行オプションの設定」または 397ページ「コンポーネントの Siebel アプリケーション・オプションの設定」を参
照してください。

第 23 章 • Siebel - Siebel オブジェクトでのテストおよびコンポーネントの作成と実行
389
389
➤ PeopleSoft テストの設定を行うには,[オプション]ダイアログ・ボックスの
[Web]タブ,および[テストの設定]ダイアログ・ボックスまたは[アプリ
ケーション領域の設定]ダイアログ・ボックスを使用します。詳細については,
265 ページ「Web ベース・アプリケーションのテスト」を参照してください。
Siebel 7.7.x 以降
Siebel 7.7.x 以降のアプリケーション上でテストやコンポーネントを記録する
と,QuickTest によってユーザが実行した操作が記録されます。QuickTest は Siebel Test Automation API を直接処理してユーザの操作を記録します。した
がって,QuickTest ではユーザが実行した個々の操作のステップを記録します
が,記録したステップがテストやコンポーネントに追加されるのは QuickTest に API イベントが送信されたとき(Siebel サーバに情報が送信されたとき)だ
けです。
Siebel 7.7.x 以降のサーバでテスト自動化が有効になっていて,URL で要求され
た場合,Siebel Web Engine(SWE)は Web ページを構築する際に Siebel アプリ
ケーションの各オブジェクトに関する追加情報を生成します。各オブジェクト
には,Siebel アプリケーションの機能を提供する固有のプロパティ,イベント,
およびメソッドのセットがあります。Siebel Test Automation API はこれらのオ
ブジェクトを対応付けて,Siebel アプリケーションを対象とするテストまたは
コンポーネントの記録や実行を行う際に,QuickTest から Siebel アプリケーショ
ンを操作できるようにします。
Siebel 7.0.x/7.5.x
Siebel Add-in は,オブジェクトの HTML 名ではなく siebel attached text プロ
パティ(Siebel オブジェクトで表示される静的テキスト)で Siebel オブジェク
トを識別することもできます。これにより,動的に生成されるページを使用し
てテストまたはコンポーネントを保守できます。

第 23 章 • Siebel - Siebel オブジェクトでのテストおよびコンポーネントの作成と実行
390
390
Siebel テスト・オブジェクト・モデルについて
Siebel テスト・オブジェクト・モデルは,「Sbl」または「Sieb」というプレ
フィックスの付いた 2 つのテスト・オブジェクトのグループで構成されます。
Siebel 7.0.x または 7.5.x のアプリケーションを対象に記録する場合,QuickTest は Sbl テスト・オブジェクトのみを学習します。Siebel 7.7.x 以降のアプリケー
ションのオブジェクトを学習する場合,QuickTest は Siebel アプリケーションの
実装方法に応じて,Sieb テスト・オブジェクトのみを学習するか,または Sbl と Sieb のテスト・オブジェクトの組み合わせを学習できます。
各 Siebel テスト・オブジェクトの詳細については,『HP QuickTest Professional Object Model Reference』(英語版)の Siebel の項を参照してください。
テストまたはコンポーネントを記録しながら Siebel アプリケーションで操作を
実行すると,QuickTest によって次の処理が行われます。
➤ 操作の実行対象のオブジェクトが識別され,テストまたはコンポーネントに適
切なテスト・オブジェクトが作成される
➤ アプリケーションに含まれるオブジェクトのプロパティの現在の値が読み取ら
れ,それらがテスト・オブジェクトのプロパティ値としてオブジェクト・リポ
ジトリに格納される
➤ オブジェクトに一意の名を付ける。一般には主要なプロパティのどれかの値に
基づく
➤ オブジェクトを対象に実行した操作(メソッド)が記録される。記録された操
作は,キーワード・ビューにはステップとして,エキスパート・ビューにはス
テートメントとして表示される。
たとえば,Siebel アプリケーションのページで特定のアカウントのチェック・
ボックスを選択するとします。このチェック・ボックスのラベルは
「Competitor」です。
QuickTest はこのチェック・ボックスを SiebCheckbox オブジェクトとして識別
します。Competitor という名前で SiebCheckbox テキスト・オブジェクトが作成
され,Competitor SiebCheckbox の記述として次のプロパティと値が記録され
ます。

第 23 章 • Siebel - Siebel オブジェクトでのテストおよびコンポーネントの作成と実行
391
391
また,SetOn メソッドを実行して SiebCheckbox オブジェクトを選択したことも
記録されます。
QuickTest のキーワード・ビューには,次のようなステップが表示されます。
QuickTest のエキスパート・ビューには,次のようなステップが表示されます。
SiebApplication("Siebel Call Center").SiebScreen("Accounts").SiebView("Account Details").SiebApplet("Account").SiebCheckbox("Competitor").SetOn
テストまたはコンポーネントを実行すると,QuickTest は,テスト・オブジェク
ト・クラスと,オブジェクトを一意に識別するためのテスト・オブジェクトの
プロパティと値のセットである「注釈」に基づいて,アプリケーションに含ま
れている各オブジェクトを識別します。前の例では,実行セッション中,
QuickTest によりオブジェクト・リポジトリ内で Competitor という名前を持つ SiebCheckbox オブジェクトが検索され,その記述が調べられます。次に,見つ
かった記述に基づいて(repositoryname が Competitor,classname が SiebCheckbox),QuickTest によって,Competitor という名前を持つ SiebCheckbox オブジェクトがアプリケーションの中で検索されます。該当する
オブジェクトが見つかると,そのオブジェクトに対して SetOn メソッドが実行
され,チェック・ボックスが選択されます。

第 23 章 • Siebel - Siebel オブジェクトでのテストおよびコンポーネントの作成と実行
392
392
Siebel の記録と実行オプションの設定
記録と実行オプションを設定することによって,Siebel オブジェクトを対象に
した QuickTest によるテストの記録と実行の開始方法を制御できます。
[記録と実行環境設定]ダイアログ・ボックスは,記録を開始する前にこのダ
イアログ・ボックスを開いて,手作業で設定するのでない限り,新しいテスト
の記録を開始するたびに自動的に表示されます。

第 23 章 • Siebel - Siebel オブジェクトでのテストおよびコンポーネントの作成と実行
393
393
注 :
[記録と実行環境設定]ダイアログ・ボックスはテストにのみ適用されます。
コンポーネントの記録設定は,[アプリケーション領域の設定]ダイアログ・
ボックスの[アプリケーション]タブで指定します。詳細については,397ページ「コンポーネントの Siebel アプリケーション・オプションの設定」を参
照してください。
[記録と実行環境設定]ダイアログ・ボックスは以前のバージョンから変更さ
れました。Siebel アプリケーションのテスト専用のタブが追加されています。
以前のバージョンと QuickTest Professional Siebel Add-in の相違点の詳細につい
ては,400 ページ「以前のバージョンの QuickTest Professional Siebel Add-in ユー
ザ向け情報」を参照してください。
アプリケーションを指定する場合,Siebel アプリケーションに自動的にログイ
ンするために QuickTest が使用するユーザ名とパスワードを指定できます。ま
た,テストの終了時にアプリケーションをログアウトするかまたはブラウザを
閉じるかどうかを選択できます。
[詳細設定]オプションを使用して標準の接続タイムアウト設定を変更し,必
要に応じて,Siebel Test Automation へのアクセスに必要なパスワードを指定す
ることもできます。
[Siebel]タブには,次のオプションがあります。
オプション 説明
[Siebel バージョン] テストを記録するアプリケーションの Siebel のバージョンを指定します。選択したバージョン
は以降のすべてのテストで選択されます。
環境変数を使用して Siebel のバージョンを指定
できます。詳細については,397 ページ「環境
変数を使用した記録と実行またはアプリケー
ション設定の指定」を参照してください。

第 23 章 • Siebel - Siebel オブジェクトでのテストおよびコンポーネントの作成と実行
394
394
[開いているすべてのブラウザでテ
ストを記録して実行する]
テストの記録と実行の際に,任意の Internet Explorer ブラウザを使用するように QuickTest を設定します。
QuickTest は,QuickTest の起動後に開いたブラ
ウザのみで記録と実行を行います。Siebel 7.7.x 以降を使用する場合,384 ページ「Siebel アプリケーションの Test Automation 情報の生
成」の説明に従って,必要なテスト自動化パラ
メータが指定されていることを確認します。
[記録または実行セッションを開始
する時、次のアプリケーションを
開く]
記録または実行セッションの開始時に指定され
たアプリケーションを開くように QuickTest に指示します。
[アドレス]
([記録または実行セッションを開
始する時、次のアプリケーション
を開く]が選択されている場合に
のみ有効)
指定された URL で Internet Explorer を開くよう
に QuickTest に指示します。次の形式を使用す
ることをお勧めします。
<host>/< アプリケーション名 >/start.swe
例:siebapp/callcenter_enu/start.swe
環境変数を使用して URL を指定できます。詳
細については,397 ページ「環境変数を使用し
た記録と実行またはアプリケーション設定の指
定」を参照してください。
[自動ログイン]
([記録または実行セッションを開
始する時、次のアプリケーション
を開く]が選択されている場合に
のみ有効)
指定したログイン詳細情報を使って指定した Siebel アプリケーションを開くよう QuickTest を設定します。
環境変数を使用して Auto-login の設定を指定
できます。詳細については,397 ページ「環境
変数を使用した記録と実行またはアプリケー
ション設定の指定」を参照してください。
[ユーザ名]
([自動ログイン]が選択されてい
る場合にのみ有効)
指定したアプリケーションへのログインに使用
するユーザ名です。
環境変数を使用してユーザ名を指定できます。
詳細については,397 ページ「環境変数を使用
した記録と実行またはアプリケーション設定の
指定」を参照してください。
オプション 説明

第 23 章 • Siebel - Siebel オブジェクトでのテストおよびコンポーネントの作成と実行
395
395
[パスワード]
([自動ログイン]が選択されてい
る場合にのみ有効)
指定したユーザ名に対応するパスワードです。
環境変数を使用してパスワードを指定できま
す。詳細については,397 ページ「環境変数を
使用した記録と実行またはアプリケーション設
定の指定」を参照してください。
[テスト終了時にアプリケーション
からログアウトする]
([自動ログイン]が選択されてい
る場合にのみ有効)
テストの終了時に指定されたアプリケーション
を自動的にログアウトするよう QuickTest に指
示します。テストの実行前,実行中,または実
行後に開いているほかの Siebel セッションには
影響しません。
環境変数を使用してログアウト設定を指定でき
ます。詳細については,397 ページ「環境変数
を使用した記録と実行またはアプリケーション
設定の指定」を参照してください。
[テスト終了時にブラウザを閉じ
る]
([記録または実行セッションを開
始する時、次のアプリケーション
を開く]が選択されている場合に
のみ有効)
テストを終了するときに開いているブラウザを
閉じるよう QuickTest を設定します。テストの
実行前,実行中,または実行後に開いているほ
かのブラウザには影響しません。
[詳細設定]
([Siebel version 7.7 and later]および[記録または実行セッショ
ンを開始する時、次のアプリケー
ションを開く]が選択されている
場合にのみ有効)
次のオプションを指定できる[Siebel の記録と
実行環境の詳細設定]ダイアログ・ボックスが
開きます。
➤[Siebel 自動化要求タイムアウト]テストの
実行時に Siebel Test Automation との接続を試
みるタイムアウト期間(秒単位)です。標
準のタイムアウトは 120 秒です。
➤[Siebel 自動化アクセス コード]組織のア
クセス・セキュリティ・ポリシーで指定さ
れている場合,Siebel Test Automation にアク
セスするために必要な事前定義されている
セキュリティ・コードです。
オプション 説明

第 23 章 • Siebel - Siebel オブジェクトでのテストおよびコンポーネントの作成と実行
396
396
Siebel 7.7.x 以降のアプリケーションの追加情報
Siebel 7.7.x 以降のアプリケーションをテストするには,追加の URL パラメータ
値を指定して,Siebel Test Automation がロードされた Siebel アプリケーション
を開く必要があります。詳細については,383 ページ「Siebel - Siebel 7.7.x 以降
の環境の設定」を参照してください。
[記録と実行環境設定]ダイアログ・ボックスの[Siebel]タブで[記録または
実行セッションを開始する時、次のアプリケーションを開く]オプションを選
択した場合,QuickTest は自動的に URL に Siebel Test Automation 情報を追加し
ます(手動で URL に指定する必要はありません)。任意の開いているブラウザ
を対象に記録や実行を行う場合,アプリケーションを開くときにアプリケー
ションの URL の一部として必要なパラメータ値を指定する必要があります。
[記録と実行環境設定]ダイアログ・ボックスの[Siebel]タブで[記録または
実行セッションを開始する時、次のアプリケーションを開く]オプションを選
択し,[Siebel の記録と実行環境の詳細設定]ダイアログ・ボックスの[Siebel 自動化アクセス コード]ボックスにパスワードを指定した場合,QuickTest は自動的に URL にパスワード情報を追加します(手動で URL に指定する必要は
ありません)。任意の開いているブラウザを対象に記録や実行を行う場合,ま
たは[Siebel の記録と実行環境の詳細設定]ダイアログ・ボックスにパスワー
ドを指定しない場合,アプリケーションを開くときにアプリケーションの URL の一部として必要なパスワードの値を指定する必要があります。
Siebel 7.7.x 以降のアプリケーションでセッションのタイムアウトが発生した
場合,Siebel Test Automation URL のパラメータ値は保存されません。ログアウ
トして再度ログインしたら,必要な Siebel Test Automation のパラメータ値を含
む正しい URL に移動する必要があります

第 23 章 • Siebel - Siebel オブジェクトでのテストおよびコンポーネントの作成と実行
397
397
コンポーネントの Siebel アプリケーション・オプションの設定
[アプリケーション領域の設定]ダイアログ・ボックスの[アプリケーション]
タブを使用して,コンポーネントを記録する Siebel バージョンを指定できま
す。指定した Siebel バージョンを使用するアプリケーションの場合にのみス
テップを記録できます。またこの設定は,[ビジネス コンポーネントの設定]
ダイアログ・ボックスの[アプリケーション]タブで読み取り専用形式で表示
できます。
[Siebel バージョン]ボックスで,コンポーネントを記録するアプリケーショ
ンの Siebel のバージョンを指定します。選択したバージョンは以降のすべての
コンポーネントで選択されます。
注:環境変数を使用して Siebel のバージョンを指定できます。詳細について
は,次に示す「環境変数を使用した記録と実行またはアプリケーション設定の
指定」を参照してください。
環境変数を使用した記録と実行またはアプリケーション設定の指定
環境変数を使用して,テストの記録と実行に使用するオプション,またはコン
ポーネントの記録に使用するオプションを指定できます。
これらの環境変数のいずれかを定義すると,定義した環境変数が,テストの場
合は[記録と実行環境設定]ダイアログ・ボックスの[Siebel]タブ内,また
はアプリケーション領域およびコンポーネントの場合は[アプリケーション領
域の設定]ダイアログ・ボックスの[アプリケーション]タブ内の対応する値
よりも優先します。詳細については,392 ページ「Siebel の記録と実行オプ
ションの設定」または 397 ページ「コンポーネントの Siebel アプリケーショ
ン・オプションの設定」を参照してください。

第 23 章 • Siebel - Siebel オブジェクトでのテストおよびコンポーネントの作成と実行
398
398
次の表に示す変数名を使用して,Siebel アプリケーションの詳細を定義できます。
環境変数の定義および使用方法の詳細については,『HP QuickTest Professional ユーザーズ・ガイド』を参照してください。
オプション 変数名 説明
[Siebel バージョン] APPLICATION_ENV テストまたはコンポーネントを記
録するアプリケーションの Siebel バージョンです。
次の値が使用可能です。777075
テストおよびコンポーネントで使
用できます。
[アドレス] URL_ENV 開くアプリケーションの URL です。テストでのみ使用できます。
[自動ログイン] AUTO_LOGIN_ENV アプリケーションに自動的にログ
インして開くことを有効または無
効にします。テストでのみ使用で
きます。
[ユーザ名] USER_NAME_ENV アプリケーションにログインして
開くために使用するユーザ名で
す。テストでのみ使用できます。
[パスワード] PASSWORD_ENV アプリケーションを開くための暗
号化されたパスワードです。テス
トでのみ使用できます。
[テスト終了時にブラ
ウザを閉じる]
LOGOUT_ENV テストの終了時のアプリケーショ
ンの自動ログアウトを有効または
無効にします。テストでのみ使用
できます。

第 23 章 • Siebel - Siebel オブジェクトでのテストおよびコンポーネントの作成と実行
399
399
Siebel オブジェクトを対象としたステップの記録
Siebel オブジェクトでの操作を記録する場合,QuickTest は,キーワード・
ビューに適切な Siebel オブジェクトでステップを挿入し,エキスパート・
ビューに対応するステートメントを追加します。
たとえば,リストから項目を選択すると,キーワード・ビューでは次のように
表示されます。
このステップは QuickTest によって,エキスパート・ビューに次のように記録
されます。
SiebApplication("Siebel Call Center").SiebScreen("Accounts").SiebView("Account Details").SiebApplet("Account").SiebPicklist("Account Type").Select "Consultant"
ヒント:記録セッションの終了時,ブラウザを閉じる前に,Siebel アプリケー
ションをログアウトすることをお勧めします。
QuickTest Professional に Siebel Add-in がインストールされている場合,
QuickTest Professional を使用してアプリケーション用のオブジェクト・リポジ
トリを生成できます。詳細については,第 25 章「Siebel - Siebel Test Express を使用したオブジェクト・リポジトリの生成」を参照してください。

第 23 章 • Siebel - Siebel オブジェクトでのテストおよびコンポーネントの作成と実行
400
400
以前のバージョンの QuickTest Professional Siebel Add-in ユーザ向け情報
QuickTest Professional Siebel Add-in では,以前のバージョンの Siebel Add-in で作
成されたテストを開くことができます。Siebel Add-in には,テストの古い記録
と実行環境設定を新しいバージョンの設定に自動的に変換するためのオプショ
ンが用意されています。また,Siebel テスト・オブジェクトの命名規則は,
QuickTest Professional Siebel Add-in 用に変更されました。
Siebel Add-in で Siebel Add-in 6.5 テストを開く方法
以前のバージョンの Siebel Add-in で作成されたテストを初めて開くと,6.5 の記録と実行環境設定を適切な設定に自動的に変換するかどうかを尋ねるメッ
セージが表示されます。これは,記録と実行環境設定は,Siebel Add-in 6.5 では
[記録と実行環境設定]ダイアログ・ボックスの[Web]タブで定義されていま
したが,現在は[記録と実行環境設定]ダイアログ・ボックスの[Siebel]タ
ブで定義する必要があるためです。
[はい]をクリックすると,テストの記録と実行環境設定が自動的に変換され,
[いいえ]をクリックすると,設定がそのまま残されます。[はい]をクリック
した場合,次の設定は[記録と実行環境設定]ダイアログ・ボックスの
[Siebel]タブで変更されます。
➤ Siebel のバージョンが[Siebel eBusiness 7.0/7.5]に設定されます。
➤[Web]タブで定義されたブラウザ設定または URL,あるいはその両方が
[Siebel]タブに転送されます。
➤ テストに関連付けられているアドインのリストから Web Add-in が削除されます。

第 23 章 • Siebel - Siebel オブジェクトでのテストおよびコンポーネントの作成と実行
401
401
注:設定を自動的に変換しなかった場合,または設定を変換してもテストを終
了する前に保存しなかった場合,次回テストを開いたときに設定を変換するか
どうかを尋ねるメッセージは表示されません。テストの設定は,[記録と実行
環境設定]ダイアログ・ボックスの[Siebel]タブでいつでも手動で変更でき
ます。

第 23 章 • Siebel - Siebel オブジェクトでのテストおよびコンポーネントの作成と実行
402
402

403
第 24 章Siebel - Siebel テストまたはコンポーネントの拡張
テストまたはコンポーネントを作成したら,チェックポイントの追加,出力値
の取得,値のパラメータ化,Siebel オブジェクト,メソッド,プロパティの挿
入を行って拡張できます。
本章では,次の項目について説明します。
➤ Siebel オブジェクトの検査に関する注意事項(403 ページ)
➤ Siebel 7.0.x and 7.5.x アプリケーションのネイティブ・メソッドおよびネイ
ティブ・プロパティへのアクセス(405 ページ)
➤ Siebel テーブルからのデータのスプール(406 ページ)
Siebel オブジェクトの検査に関する注意事項
➤ SblTable オブジェクトと Sieb 表テスト・オブジェクトを除くほとんどの Siebel オブジェクトは,QuickTest でサポートされているその他のオブジェクトと同じ
方法で検査やプロパティ値の出力が行われます。
注:テーブル・チェックポイントはビジネス・コンポーネントではサポートさ
れません。
➤ SblTable オブジェクトは,QuickTest でサポートされているその他のテーブル・
オブジェクトと同じ方法で検査や値の出力が行われますが([テーブル チェッ
クポイントのプロパティ]ダイアログ・ボックスまたは[テーブル出力値のプ
ロパティ]ダイアログ・ボックスを使用),次の違いがあります。

第 24 章 • Siebel - Siebel テストまたはコンポーネントの拡張
404
404
➤ Siebel 7.0.x または 7.5.x の高双方向性アプリケーションでは,テーブル・チェッ
クポイントまたは出力値の作成中に,Siebel アプリケーションでテーブルを含
むページを開く必要があります。
テーブル・チェックポイントまたは出力値を作成する場合,検査または出力す
るセルの選択時に,SblTable オブジェクトのヘッダ行を含めないでください。
セルの 初の行の選択をクリアするには,テーブルの左側の行見出し 1 をダブ
ルクリックします。
ヒント:SblTable オブジェクトを使って作業する場合,表示されているすべて
のデータをテーブルから外部ファイルにスプールできます。詳細については,
406 ページ「Siebel テーブルからのデータのスプール」を参照してください。
➤ Siebel 7.7.x アプリケーションの特定のテスト・オブジェクト(Sieb というプ
レフィックスが付いている)には表の特性があります。QuickTest は Sieb 表テ
スト・オブジェクトをテーブル・タイプのオブジェクトとして扱うため,その
内容またはテスト・オブジェクト・プロパティ,あるいはその両方を検査でき
ます。さらに,テストまたはコンポーネントで使用するために,内容またはテ
スト・オブジェクト・プロパティの値,あるいはその両方を出力できます。次
の Sieb テスト・オブジェクトには表の特性があります。
SiebCommunicationsToolbar,SiebList,SiebMenu,SiebPageTabs,SiebPDQ,SiebPicklist,SiebScreenViews,SiebThreadbar,SiebToolbar,SiebViewApplets
ヒント:Sieb 表オブジェクトを使って作業する場合,表示されているすべての
データをオブジェクトから外部ファイルにスプールできます。詳細については,
406 ページ「Siebel テーブルからのデータのスプール」を参照してください。
ダ ブル ・ク リックして行 の すべ ての セル をクリア
す る

第 24 章 • Siebel - Siebel テストまたはコンポーネントの拡張
405
405
➤ 高双方向性アプリケーションをテストする場合,次の注意事項があります。
➤ チェックポイントを作成するときに Siebel アプリケーション内で Sieb 表オ
ブジェクトが開いていない場合は,[テーブル チェックポイントのプロパ
ティ]ダイアログ・ボックスに[プロパティ]タブのみが表示され,検査す
る情報のタイプ(内容またはプロパティ)を選択するオプションが無効に
なっています。
➤ 出力値を作成するときに Siebel アプリケーション内で Sieb 表オブジェクト
が開いていない場合は,[テーブル出力値のプロパティ]ダイアログ・ボッ
クスに[プロパティ]タブのみが表示され,出力する情報のタイプ(内容ま
たはプロパティ)を選択するオプションは無効になっています。
➤ SiebList オブジェクトに含まれている内部オブジェクトにアクセスするには,
CTRL キーを押しながら指差しマークで SiebList オブジェクトをクリックします。
Siebel 7.0.x and 7.5.x アプリケーションのネイティブ・メソッドおよびネイティブ・プロパティへのアクセス
Siebel 固有のテスト・オブジェクトとメソッドのほかに,Object プロパティを
使用して,Siebel オブジェクトをラップする HTML 要素または ActiveX 要素の
ネイティブ(実行時)メソッドにもアクセスできます。Object プロパティはす
べての Siebel 7.0.x および 7.5.x オブジェクトにあります。
ヒント:オブジェクト・スパイを使用して,アプリケーション内のオブジェク
トのネイティブ(実行時)メソッドおよびプロパティを表示できます。
Object プロパティは,標準の Siebel チェックポイントの対象にできないプロパ
ティの値を検査する場合も役に立ちます。

第 24 章 • Siebel - Siebel テストまたはコンポーネントの拡張
406
406
次の例では,Object プロパティを使用して,SblTabStrip オブジェクトを表す HTML 要素に直接アクセスして,HTML タグ名とサイズを取得し,この情報を
メッセージ・ボックスに表示しています。
set obj = Browser("Siebel Call").Page("Siebel Call").Frame("Siebel Call").SblTabStrip("ScreenTabStrip").Objectmsgbox obj.tagNamemsgbox obj.heightmsgbox obj.width
注:ネイティブ・プロパティに依存していると,Siebel アプリケーションを構
造が異なるオブジェクトを含む新しいバージョンに更新する場合に問題が生じ
る可能性があります。たとえば,Internet Explorer Option Pack で HTML オブ
ジェクトが ActiveX オブジェクトに変換される場合などです。
Object プロパティの使用の詳細については,『HP QuickTest Professional ユー
ザーズ・ガイド』を参照してください。
Siebel テーブルからのデータのスプール
表示されているすべてのデータを SblTable または Sieb 表オブジェクト
(SiebList オブジェクトなど)から外部ファイルにスプールする場合は,テー
ブル内の各セルをループ処理して情報を外部ファイルに保存できます。
次の例では,GetCellData メソッドで,10 行 10 カラムの SblTable テーブル・
オブジェクトの各セルのデータを列挙します。
For i=0 to 10For j=0 to 10
Dat=Browser("Siebel eChannel").Page("Siebel eChannel_8").Frame("Campaign Explorer").SblTable("Campaign").GetCellData (i, j)SaveToExternalFile (Dat)
NextNext

第 24 章 • Siebel - Siebel テストまたはコンポーネントの拡張
407
407
次の例では,RowsCount メソッドおよび ColumnsCount メソッドを使用し
て,SiebList オブジェクト内の各セルのデータを列挙しています。
RowsCount = SiebApplication("Siebel Call Center").SiebScreen("Accounts").SiebView("My Accounts").SiebApplet("Accounts").SiebList("List").RowsCount
ColsCount = SiebApplication("Siebel Call Center").SiebScreen("Accounts").SiebView("My Accounts").SiebApplet("Accounts").SiebList("List").ColumnsCount
For i=0 to RowsCount-1For j=0 to ColsCount-1
CoumnName = SiebApplication("Siebel Call Center").SiebScreen("Accounts").SiebView("My Accounts").SiebApplet("Accounts").SiebList("List").GetColumnRepositoryNameByIndex(j)
Dat=SiebApplication("Siebel Call Center").SiebScreen("Accounts").SiebView("My Accounts").SiebApplet("Accounts").SiebList("List").GetCellText(ColumnName,i)SaveToExternalFile (Dat)
NextNext
GetCellData,RowsCount,および ColumnsCount メソッドの詳細について
は,『HP QuickTest Professional Object Model Reference』(英語版)の Siebel の項を参照してください。

第 24 章 • Siebel - Siebel テストまたはコンポーネントの拡張
408
408

409
第 25 章Siebel - Siebel Test Express を使用したオブジェクト・リポジトリの生成
Siebel Test Express を使用して,オブジェクト・リポジトリを自動的に生成また
は更新できます。
本章では,次の項目について説明します。
➤ Siebel Test Express を使用したオブジェクト・リポジトリの生成について
(410 ページ)
➤ Siebel Test Express のシステム要件とサポートされている環境(410 ページ)
➤ Siebel Test Express を使用したオブジェクト・リポジトリの作成(411 ページ)
➤ Siebel Test Express を使用した既存のオブジェクト・リポジトリの更新(419ページ)

第 25 章 • Siebel - Siebel Test Express を使用したオブジェクト・リポジトリの生成
410
410
Siebel Test Express を使用したオブジェクト・リポジトリの生成について
QuickTest Professional に Siebel Add-in がインストールされている場合,Siebel Test Express を使用して,新しいオブジェクト・リポジトリの生成や既存のオブ
ジェクト・リポジトリの更新を自動的に行うことができます。
[オブジェクト リポジトリ作成ウィザード]を使用して新しいオブジェクト・
リポジトリを作成できます。このウィザードでは,オブジェクト・リポジトリ
を作成するアプリケーションまたは 上位のアプリケーション・オブジェクト
を選択できます。Siebel Test Express は Siebel アプリケーションをスキャンし,
指定したアプリケーションまたは 上位オブジェクトに含まれる子オブジェク
トごとにテスト・オブジェクトを作成します。作成したオブジェクト・リポジ
トリは,オブジェクト・リポジトリ・マネージャを使用して,ファイル・シス
テムまたは Quality Center プロジェクトに保存できます。
Siebel Test Express を使用して既存のオブジェクト・リポジトリを更新すること
もできます。[オブジェクト リポジトリ更新ウィザード]では,更新対象に含
めるアプリケーションまたは 上位のオブジェクトを選択できます。また,検
索日付を選択して,その日付以降に追加または更新されたオブジェクトを含め
ることができます。日付は,オブジェクト・リポジトリでオブジェクトが 後
に追加または変更された日付を表します。
オブジェクト・リポジトリを更新すると,オブジェクト・リポジトリ結合ツー
ルによって,新しいオブジェクトと変更されたオブジェクトが既存のオブジェ
クト・リポジトリのオブジェクトとマージされます。
本章では,Siebel Test Express を使用したオブジェクト・リポジトリの作成また
は更新方法について説明します。基本的なオブジェクト・リポジトリの使用方
法の詳細については,『HP QuickTest Professional ユーザーズ・ガイド』を参照
してください。
Siebel Test Express のシステム要件とサポートされている環境 Siebel Test Express が正しく動作するためには,Siebel Add-in のインストールと
ロードが完了している必要があります。
Siebel Test Express では,Siebel Test Automation API に基づく Siebel 7.7.x 以降の
高双方向性アプリケーションがサポートされています。

第 25 章 • Siebel - Siebel Test Express を使用したオブジェクト・リポジトリの生成
411
411
注:QuickTest で Siebel Test Express を動作させるには,サーバにインストール
されている Siebel Test Automation API のバージョンが Siebel Test Express をサ
ポートしていることを確認します。
Siebel Test Express を使用したオブジェクト・リポジトリの作成
Siebel Test Express を使用して,Siebel アプリケーションの新しいオブジェク
ト・リポジトリを生成できます。作成したオブジェクト・リポジトリは,ファ
イル・システムまたは Quality Center プロジェクトに保存できます。
Siebel Test Express を使用してオブジェクト・リポジトリを作成するには,次
の手順を実行します。
1[リソース]>[オブジェクト リポジトリ マネージャ]を選択します。オブ
ジェクト・リポジトリ・マネージャが開きます。
2 オブジェクト・リポジトリ・マネージャで[ツール]>[Siebel Test Express]>[オブジェクト リポジトリの作成]を選択するか,オブジェク
ト・リポジトリ・マネージャのツールバーの[オブジェクト リポジトリの作
成]ボタンをクリックします。[オブジェクト リポジトリ作成ウィザード]に
[接続情報]画面が表示されます。
3 ウィザードの手順に従って新しいオブジェクト・リポジトリを作成します。
注:コンピュータで一度に実行できる Siebel Test Express オブジェクト・リポジ
トリ・ウィザードのインスタンスは 1 つだけです。
オブジェクト・リポジトリの作成の詳細については,後の各項を参照してくだ
さい。

第 25 章 • Siebel - Siebel Test Express を使用したオブジェクト・リポジトリの生成
412
412
[接続情報]画面について
[接続情報]画面では,Siebel サーバにログインするための接続情報を入力します。
入力された情報は生成されたオブジェクト・リポジトリ・ファイルにメタ・
データとして保存されます。また,[オブジェクト リポジトリ更新ウィザード]
を使用して同じオブジェクト・リポジトリを更新する場合,この情報が自動的
に入力されます。
注:
➤ 新しいリポジトリを作成する場合は, 後にウィザードを使用したときに画
面に入力した情報が自動的に入力されます。
➤ リポジトリを更新する場合は,リポジトリ・ファイルにメタ・データとして
保存されている情報がこの画面に入力されます。
この画面に必要なデータと Siebel アプリケーションにユーザとしてログインす
るために使用するデータは,同じである必要はありません。この画面の情報は Siebel サーバ管理者に要請してください。

第 25 章 • Siebel - Siebel Test Express を使用したオブジェクト・リポジトリの生成
413
413
[接続情報]画面には次のオプションがあります。
注:[接続情報]画面が表示されている間は,オブジェクト・リポジトリ・マ
ネージャまたは QuickTest ウィンドウはアクティブにできません。
接続情報 説明
[サーバの URL] Siebel サーバの URL です(http:// を含む)。
[ユーザ名] ユーザの名前です。
[パスワード] ユーザのパスワードです。
[データベース名] Siebel データベースの名前です。
[テーブル所有者] 特定の Siebel データベースに使用するテーブルの所有者です。
[Siebel リポジトリ] 任意。Siebel リポジトリの名前です。名前を入力しない場
合,Siebel は標準の名前を使用します。

第 25 章 • Siebel - Siebel Test Express を使用したオブジェクト・リポジトリの生成
414
414
オブジェクト・リポジトリを作成する場合の[画面の選択]画面について
[オブジェクト リポジトリ作成ウィザード]の[画面の選択]画面には,[接続
情報]画面に入力された接続情報に従って,利用可能なすべてのアプリケー
ションのリストが表示されます。
オブジェクト・リポジトリを作成するアプリケーションを選択するか,アプリ
ケーション・ノードを展開して 1 つ以上の 上位のオブジェクトを選択できま
す。必要な 上位のオブジェクトのみを選択することをお勧めします。アプリ
ケーション全体のインポートには長時間かかることがあります。
Siebel Test Express はオブジェクト・リポジトリを作成する場合,情報をイン
ポートして,画面で選択したアプリケーションまたは 上位オブジェクトのす
べての子(子孫)に対してテスト・オブジェクトを作成します。
前のインポート操作の 後に使用したプロファイルが保存されている場合,そ
のプロファイルがロードされ,必要に応じて選択したオプションを編集できま
す。新しい選択項目はプロファイルに保存され,以降同じオブジェクト・リポ
ジトリへのインポートのときに使用されます。

第 25 章 • Siebel - Siebel Test Express を使用したオブジェクト・リポジトリの生成
415
415
注:[画面の選択]画面が表示されている間は,オブジェクト・リポジトリ・
マネージャまたは QuickTest ウィンドウはアクティブにできません。この画面
で[次へ]をクリックすると,オブジェクト・リポジトリ・マネージャまたは QuickTest にウィンドウのフォーカスが切り替わり,ウィザードがオブジェク
ト・リポジトリを生成している間,どちらのウィンドウでも作業できるように
なります。ただし,オブジェクト・リポジトリ・マネージャまたは QuickTest ウィンドウは閉じないでください。いずれかのウィンドウを閉じようとする
と,オブジェクト・リポジトリの生成処理が停止してすべてのデータが失われ
ることを示す警告メッセージが表示されます。オブジェクト・リポジトリの作
成を続行するには[いいえ]をクリックします。

第 25 章 • Siebel - Siebel Test Express を使用したオブジェクト・リポジトリの生成
416
416
[テスト オブジェクトのインポート]画面について
[テスト オブジェクトのインポート]画面には,インポート処理の進行状況が
表示されます。インポート数は,インポート済みのアプレット・オブジェクト
の数を示します。アプレットの子オブジェクトもすべて含まれます。ウィザー
ドはオブジェクトのインポートと同時に,インポートする必要のあるアプレッ
トの総数も取得します。このとき,ウィザードの情報取得が続いている場合
は,総数が変化して「at least」という語が表示されます。総数が判明したら,
「at least」という語は表示されなくなります。

第 25 章 • Siebel - Siebel Test Express を使用したオブジェクト・リポジトリの生成
417
417
インポート処理中,必要に応じて操作をキャンセルできます。操作をキャンセ
ルした場合,インポート処理を停止するとオブジェクト・リポジトリが不完全
になることを知らせるメッセージが表示されます。
➤[はい]をクリックすると,部分的にインポートされたリポジトリが保存され
ます。
➤[いいえ]をクリックすると,部分的にインポートされたリポジトリが破棄さ
れます。
➤ メッセージ・ボックスで[キャンセル]をクリックすると,引き続きオブジェ
クトがリポジトリにインポートされます。
注:
➤ オブジェクト・リポジトリのインポートには,リポジトリのサイズによって
数時間かかることがあります。
➤ ウィザードがオブジェクト・リポジトリを生成している間,オブジェクト・
リポジトリ・マネージャまたは QuickTest のどちらでも作業できます。ただ
し,どちらのウィンドウも閉じないでください。いずれかのウィンドウを閉
じようとすると,オブジェクト・リポジトリの生成処理が停止してすべての
データが失われることを示す警告メッセージが表示されます。オブジェク
ト・リポジトリの生成を続行するには[いいえ]をクリックします。
➤ ウィザードがオブジェクト・リポジトリを更新している間,そのオブジェク
ト・リポジトリ・ファイルはロックされ,オブジェクト・リポジトリ・マ
ネージャでの変更はできません。

第 25 章 • Siebel - Siebel Test Express を使用したオブジェクト・リポジトリの生成
418
418
[オブジェクト リポジトリ作成完了]画面について
すべてのオブジェクトがインポートされると,[オブジェクト リポジトリ作成
完了]画面が開きます。画面には,リポジトリに追加されたオブジェクトの総
数が表示されます。
注:インポート処理中にエラーが発生した場合,[オブジェクト リポジトリ作
成完了]画面に警告と[エラー ログ]ボタンが表示されます。ログには Siebel サーバのエラー・データと例外データが含まれ,失敗した呼び出しとエラーの
原因になったオブジェクトが表示されています。[エラー ログ]ボタンをク
リックして,エラー・ログを保存します。標準設定では,エラー・ログは TestExpressErrorLog.xml という名前で,<QuickTest Professional>\Tests フォルダに保存されます。
[完了]をクリックするとウィザードが閉じ,オブジェクト・リポジトリ・マ
ネージャに新しいオブジェクト・リポジトリが表示されます。これには数分間
かかります。

第 25 章 • Siebel - Siebel Test Express を使用したオブジェクト・リポジトリの生成
419
419
オブジェクト・リポジトリ・ファイルの保存
オブジェクト・リポジトリを作成したら,ファイル・システムまたは Quality Center プロジェクト(Quality Center プロジェクトに接続している場合)に保存
できます。
Quality Center プロジェクトに接続するには,QuickTest またはオブジェクト・リ
ポジトリ・マネージャのいずれかから[ファイル]>[Quality Center への接
続]を選択するか,[Quality Center への接続]ボタンをクリックします。
Quality Center への接続とオブジェクト・リポジトリ・マネージャの使用方法の詳
細については,『HP QuickTest Professional ユーザーズ・ガイド』を参照してく
ださい。
Siebel Test Express を使用した既存のオブジェクト・リポジトリの更新
Siebel Test Express を使用して,既存のオブジェクト・リポジトリを更新できま
す。オブジェクト・リポジトリを更新すると,オブジェクト・リポジトリ結合
ツールによって,新しいオブジェクト・リポジトリのオブジェクトと既存のオ
ブジェクト・リポジトリがマージされます。
既存のオブジェクト・リポジトリを更新するには,Siebel Test Express を使用
して次の手順を実行します。
1[リソース]>[オブジェクト リポジトリ マネージャ]を選択します。オブ
ジェクト・リポジトリ・マネージャが開きます。
2[ファイル]>[開く]を選択するか,[開く]ボタンをクリックします。[共
有オブジェクト リポジトリを開く]ダイアログ・ボックスが表示されます。
3 更新するオブジェクト・リポジトリ・ファイルを選択して,[開く]をクリッ
クします。オブジェクト・リポジトリ・ファイルが開きます。
標準設定では,オブジェクト・リポジトリ・ファイルは読み取り専用モードで
開きます。リポジトリを更新するには,編集可能な形式でリポジトリを開く必
要があります。編集可能な形式で開くには,[共有オブジェクト リポジトリを
開く]ダイアログ・ボックスで[読み取り専用モードで開く]チェック・ボッ
クスをクリアします。また,リポジトリを開いた後に[ファイル]>[編集可
能にする]を選択しても,編集可能にできます。

第 25 章 • Siebel - Siebel Test Express を使用したオブジェクト・リポジトリの生成
420
420
4[ツール]>[Siebel Test Express]>[オブジェクト リポジトリの更新]を
選択するか,オブジェクト・リポジトリ・マネージャのツールバーの[オブ
ジェクト リポジトリの更新]ボタンをクリックします。[オブジェクト リポジ
トリ更新ウィザード]に[接続情報]画面が表示されます。[接続情報]画面の
詳細については,412 ページ「[接続情報]画面について」を参照してください。
注:[接続情報]画面が表示されている間は,オブジェクト・リポジトリ・マ
ネージャまたは QuickTest ウィンドウはアクティブにできません。
5[次へ]をクリックします。[画面の選択]画面が開きます。[画面の選択]画
面には,オブジェクト・リポジトリの作成時(または 終更新時)に格納され
た選択されたオブジェクトのフィルタ,およびオブジェクト・リポジトリが作
成または 後に更新された日付が表示されます。

第 25 章 • Siebel - Siebel Test Express を使用したオブジェクト・リポジトリの生成
421
421
表示されている日付を使用するか,[次の日付以降に変更されたオブジェクト
のみをインポート]ボックスの横にある矢印をクリックして,表示されたカレ
ンダから日付を選択します。選択された日付より前に変更されたすべてのオブ
ジェクトが,インポート処理の際に無視されます。このオプションを使用する
と,インポート処理にかかる時間が短縮されます。
注:前のウィザード・セッションでインポートされたオブジェクト以外のオブ
ジェクトを選択すると,選択された日付以降に変更されたオブジェクトだけが
インポートされます。
前にインポート処理を行ったオブジェクト・リポジトリとは異なるオブジェク
ト・リポジトリにオブジェクトを追加する場合,[New Object Repository Wizard]を使用して追加するオブジェクトのみをインポートし,生成したオブ
ジェクト・リポジトと現在のオブジェクト・リポジトリをマージします。
6[次へ]をクリックします。[テスト オブジェクトのインポート]画面が開きま
す。[テスト オブジェクトのインポート]画面の詳細については,416 ページ
「[テスト オブジェクトのインポート]画面について」を参照してください。
注:ウィザードがオブジェクト・リポジトリを生成している間,オブジェク
ト・リポジトリ・マネージャまたは QuickTest のどちらでも作業できます。た
だし,どちらのウィンドウも閉じないでください。いずれかのウィンドウを閉
じようとすると,オブジェクト・リポジトリの生成処理が停止してすべての
データが失われることを示す警告メッセージが表示されます。オブジェクト・
リポジトリの生成を続行するには[いいえ]をクリックします。ウィザードが
オブジェクト・リポジトリを更新している間,そのオブジェクト・リポジト
リ・ファイルはロックされ,オブジェクト・リポジトリ・マネージャでの変更
はできません。

第 25 章 • Siebel - Siebel Test Express を使用したオブジェクト・リポジトリの生成
422
422
7 すべてのオブジェクトがインポートされると,[オブジェクト リポジトリ更新
完了]画面が開き,オブジェクト・リポジトリに追加または更新されたオブ
ジェクト数が示されます。
8[完了]をクリックして,Siebel Test Express との接続を切断します。処理中に 1 つ以上のオブジェクトが追加または更新された場合,オブジェクト・リポジト
リ結合ツール が開きます。これには数分間かかります。
オブジェクト・リポジトリ結合ツールを使用した更新された Siebel オブジェクト・リポジトリのマージ
オブジェクト・リポジトリ結合ツールは,更新されたオブジェクト・リポジト
リ(セカンダリ・リポジトリ)と既存のオブジェクト・リポジトリ(プライマ
リ・リポジトリ)をマージして,新しい共有オブジェクト・リポジトリ・ファ
イル(ターゲット・リポジトリ)を作成します。
プライマリ・リポジトリ・ファイルとセカンダリ・リポジトリ・ファイルのオ
ブジェクト間の競合は,標準の解決設定に従って結合ツールによって自動的に
解決されます。結合ツールは,マージされたファイルを表示する[統計]ダイ
アログ・ボックス,およびマージ中に解決された競合の数とタイプを表示しま
す。目的に合わせて,これらの解決を受け入れるか変更できます。

第 25 章 • Siebel - Siebel Test Express を使用したオブジェクト・リポジトリの生成
423
423
オブジェクトの競合が良好に解決したことを確認したら,ターゲット・リポジ
トリをファイル・システムまたは Quality Center プロジェクト(QuickTest が Quality Center プロジェクトに現在接続している場合)に保存できます。
オブジェクト・リポジトリ結合ツールの使用方法の詳細については,
『HP QuickTest Professional ユーザーズ・ガイド』を参照してください。

第 25 章 • Siebel - Siebel Test Express を使用したオブジェクト・リポジトリの生成
424
424

425
第 26 章Web サービス - Web サービスのテスト
Web Services Add-in は Web サービスのテストをサポートします。本書の情報に
加え,HP カスタマ・サポートのナレッジ・ベースにある Web サービス関連の
記事も確認することをお勧めします。
本章では,QuickTest を使用して Web サービスを対象としたテストおよびコン
ポーネントを作成,実行する方法を説明します。QuickTest での作業の詳細につ
いては,『HP QuickTest Professional ユーザーズ・ガイド』を参照してください。
本章では,次の項目について説明します。
➤ QuickTest Professional Web Services Add-in について(426 ページ)
➤ Web サービスのテストについて(427 ページ)
➤ Web サービス・テスト・ウィザードについて(428 ページ)
➤ WSDL が WS-I 標準規格を満たしていることを検査する(447 ページ)
➤ オブジェクト・リポジトリへの WebService テスト・オブジェクトの追加
(451 ページ)
➤ Web サービス・ツールキットの指定(456 ページ)
➤ Web サービス・テスト・オプションの設定(457 ページ)
➤ Web サービスのテストまたはコンポーネントの定義(460 ページ)
➤ Web サービス操作を使った作業(461 ページ)
➤ Business Process Testing を使った作業(466 ページ)
➤ Web サービス・テストの結果の分析(467 ページ)

第 26 章 • Web サービス - Web サービスのテスト
426
426
QuickTest Professional Web Services Add-in について
Web Services は,製品,プロセス,およびサプライ・チェーンを作成するため
に,ネットワーク経由で記述,公開,検索,または呼び出しできる,自己完結
型のモジュール化された動的アプリケーションです。Web サービスはローカ
ル,分散,または Web ベースにできます。
一般に Web Services には,「WSDL」(Web Services Definition Language)と呼
ばれる言語を使用して,サーバが期待するデータ形式をクライアントが確実に
使用するための記述が用意されています。
Web Services Add-in では,使い慣れた QuickTest 機能を使用して Web サービスの
テストができます。Web サービスのアーキテクチャに関する深い知識は必要あ
りません。たとえば QuickTest Professional は,Web サービスに合わせてカスタマ
イズされた特別な機能を使用して,Web サービス操作を呼び出し,返された XML データを確認できます。専用の WebService テスト・オブジェクト操作を使
用して,セキュリティ,設定,ヘッダ,および添付ファイルを使用した作業を
含む,QuickTest とサービスとの通信方法を制御できます。また,Web Services Add-in を別の QuickTest アドインと一緒に使用して,Web サービスとの直接通信
と,これらの通信の結果を反映するフロントエンド・アプリケーションの両方
をテストする,テストまたはコンポーネントを作成することもできます。
Web サービス・テスト・ウィザードでは,WebService テスト・オブジェクトを
自動作成してステップを生成し,指定の WSDL ファイルに基づいて Web サー
ビスがサポートする操作をテストできます。テストでの作業中に,Web サービ
ス・テスト・ウィザードでステップのチェックポイントを自動生成することも
できます。
Web サービス・オブジェクト追加ウィザードでは,WebService テスト・オブ
ジェクトを自動的に作成できます。その後,ステップを手動で追加できます。
Web サービスに特化した機能や操作を使用することで,可読性が高く,保守,
拡張,およびパラメータ化の容易な Web サービス・スクリプトを作成できま
す。これにより,上級ユーザでも初めてのユーザでも Web サービスを対象とす
る高度なテストを作成できます。

第 26 章 • Web サービス - Web サービスのテスト
427
427
注:Web Services Add-in は,名前空間および XPath 標準に準拠しています。
XML 標準の詳細については,http://www.w3.org/XML/ を参照してください。
名前空間標準の詳細については,http://www.w3.org/TR/1999/REC-xml-names-19990114/ を参照してください。
XPath 標準の詳細については,http://www.w3.org/TR/1999/REC-xpath-19991116 を参照してください。
Web サービスのテストについて
QuickTest Professional は,Web サービスを対象とするキーワード駆動のテスト
をサポートしています。つまり,WebService テスト・オブジェクトをオブジェ
クト・リポジトリに追加したら,キーワード・ビューの[操作]カラム,ス
テップ・ジェネレータの[操作]ボックス,またはエキスパート・ビューの IntelliSense を使用して,WebService がサポートするすべての操作にアクセスで
きます。WebService テスト・オブジェクトは,Web サービスのオブジェクト追
加ウィザード(451 ページ参照)または Web サービス・テスト・ウィザードを
使用して追加できます。テストでの作業中に,Web サービス・テスト・ウィ
ザードを使用して,Web サービスによってサポートされている操作を対象とし
たステップおよびチェックポイントを自動生成できます。エキスパート・
ビューで操作を入力して,テストを手動で拡張することもできます。エキス
パート・ビューでの作業の詳細については,『HP QuickTest Professional ユー
ザーズ・ガイド』を参照してください。
QuickTest でコンポーネントやテストでの作業中に,Web サービス・テスト・
ウィザードを使用してステップを自動生成できます。また,QuickTest には,一
般的に使用される Web サービス関数が Web_Services.txt 関数ライブラリに用
意されています。関数ライブラリがコンポーネントのアプリケーション領域ま
たはテストに関連付けられている場合,これらの関数を使用できます。
追加する Web サービス固有機能を,コンポーネントのアプリケーション領域に
関連付けられている別の関数ライブラリでラップできます(自動化エンジニア
が行うこともあります)。関数ライブラリおよびアプリケーション領域の使用
方法の詳細については,『HP QuickTest Professional for Business Process Testing ユーザーズ・ガイド』を参照してください。

第 26 章 • Web サービス - Web サービスのテスト
428
428
複数のツールキットで作業する場合,必要なツールキットごとに個別のテスト
またはコンポーネントを作成して使用することをお勧めします。テストまたは
コンポーネント用のツールキットの指定の詳細については,457 ページ「Web サービス・テスト・オプションの設定」および 460 ページ「Web サービスのテ
ストまたはコンポーネントの定義」を参照してください。
注:Web サービスがファイアウォールで保護されているか,または Web サービ
ス要求がプロキシ・サーバ経由で転送される場合は,該当する WebService テス
ト・オブジェクトに対する操作を含む 初のステップの前に SetProxy ステー
トメントを挿入して,サービスに必要なプロキシ情報を設定する必要がありま
す。詳細については,『HP QuickTest Professional Object Model Reference』(英
語版)の Web Services の項を参照してください。コンポーネントを使って作
業する場合,ユーザ定義関数でこの機能をラップし,関数ライブラリをアプリ
ケーション領域に関連付ける必要がある場合があります(自動化エンジニアが
行うこともあります)。
Web サービス・テスト・ウィザードについて
Web サービス・テスト・ウィザードでは,テスト対象の WSDL ソースの選択,
セキュリティ・オプションの設定,および Web サービス,ポート,操作の指定
ができます。テストの場合,選択した操作ごとにチェックポイントを正しい構
文で自動的に挿入することもできます。終了したら,ウィザードはテスト対象
の Web サービスおよびポートを表す WebService テスト・オブジェクトを作成
し,関連するステップをテストまたはコンポーネントに直接挿入します。
その後,生成された引数値を有効な値に置き換え,期待値を更新し,チェック
ポイントで検査するノードを選択して(テストのみ),テストまたはコンポー
ネントの生成されたステップを更新します。これらの手順を実行したら,更新
実行を実行してデータを更新できます([オートメーション]>[更新モー
ド])。詳細については,『HP QuickTest Professional ユーザーズ・ガイド』のテ
ストの更新の項を参照してください。追加ステップを挿入するか,テストの場
合はプログラミング・ロジックを追加して,生成されたテストまたはコンポー
ネントを拡張することもできます。

第 26 章 • Web サービス - Web サービスのテスト
429
429
注:QuickTest には,Web サービスなどのアプリケーションではサポートされ
ず,ユーザ・インタフェースもない[メンテナンス実行モード]もあります。
Web_Services.txt 関数ライブラリをコンポーネントのアプリケーション領域
またはテストに関連付けたら,チェックポイントと同様の確認操作を実行する
こともできます。また,コンポーネント・ステップには広範な種類の Web サー
ビス・セキュリティ・オプションを挿入できます。詳細については,461 ペー
ジ「Web サービス操作を使った作業」を参照してください。
注:Web サービス・オブジェクト追加ウィザードを使用すると,WebService テスト・オブジェクトをオブジェクト・リポジトリに自動的に追加し,その後 WebService テスト・オブジェクトがサポートする操作のステップを手動で生成
できます。詳細については,451 ページ「オブジェクト・リポジトリへの WebService テスト・オブジェクトの追加」を参照してください。
Web サービス・テスト・ウィザードを開くには,次の手順を実行します。
[Web サービス ウィザード]ボタンをクリックするか,[オートメーション]
>[Web サービス テスト ウィザード]を選択します。Web サービス・テス
ト・ウィザードが開きます。
Web サービス・テスト・ウィザードには,次の画面があります。
➤[Web サービス テスト ウィザードへようこそ]画面:ウィザードの手順の概要
について説明します。
➤[Web サービス テスト ウィザード - スキャン対象の WSDL を指定してくださ
い]画面:生成されるステップに含めるテスト・オブジェクトのソースを選択
できます。
➤[Web サービス テスト ウィザード - セキュリティ オプションの設定]画面:テ
スト対象の Web サービスとの通信に必要なセキュリティ・トークンを選択し,
プロパティ値を設定できます。

第 26 章 • Web サービス - Web サービスのテスト
430
430
➤[Web サービス テスト ウィザード - サービスと操作の選択]画面:テスト対象
の WSDL サービスと,生成されるテストに含めるサービス操作を選択できま
す。
➤[Web サービス テスト ウィザード - ウィザード サマリ]画面:選択内容のサマ
リを表示します。またテストの場合,各該当操作ステップの後にチェックポイ
ントを追加するかどうかを選択できます。
[完了]をクリックすると,基本テストが作成されます。適切な操作引数値を
入力し,チェックポイントの期待値(テストの場合)やその他の設定を設定し
て,基本テストを完成させます。詳細については,446 ページ「生成されたテ
ストの完成と拡張」を参照してください。
注:有効な引数値を入力せずにテストまたはコンポーネントを実行すると,テ
ストが失敗する可能性があります。

第 26 章 • Web サービス - Web サービスのテスト
431
431
[Web サービス テスト ウィザードへようこそ]画面
ウィザードを開くと,[Web サービス テスト ウィザードへようこそ]画面が
初に表示されます。この画面では,ウィザードの手順を説明します。
ウィザードを開いたときに[ようこそ]画面を表示しないようにできます。こ
の画面の[ウィザード実行時にようこそ画面を表示する]チェック・ボックス
をクリアするか,[QuickTest]ウィンドウで[ツール]>[オプション]を選
択して,[オプション]ダイアログ・ボックスの[Web サービス]タブで
[Show Welcome step in Web Service Testing Wizard]をクリアします。
[Web サービス]タブの詳細については,457 ページ「Web サービス・テスト・
オプションの設定」を参照してください。
[次へ]をクリックして[Web サービス テスト ウィザード - スキャン対象の WSDL を指定してください]画面に進みます。

第 26 章 • Web サービス - Web サービスのテスト
432
432
[Web サービス テスト ウィザード - スキャン対象の WSDL を指定してください]画面
[スキャン対象の WSDL を指定してください]画面では,必要な WSDL ソース
を選択できます。ソースは URL,WSDL ファイル,またはオブジェクト・リポ
ジトリにある既存の WebService テスト・オブジェクトです。

第 26 章 • Web サービス - Web サービスのテスト
433
433
注:
➤ 初めて Web サービス・テスト・ウィザードを開くときには,[URL]ボック
スは空です。以降このウィザードを開くと,[スキャン対象の WSDL を指定
してください]画面は前回のウィザード・セッションの設定と同じ設定で開
きます。
➤ 標準設定では,WSDL ソースは .NET Framework 2.0 WSE 3.0 ツールキットを
使用して分析されます。このツールキットは必要に応じて変更できます。詳
細については,456 ページ「Web サービス・ツールキットの指定」を参照し
てください。
[スキャン対象の WSDL を指定してください]画面で,WSDL ソースと,Web サービス・テストにセキュリティ設定を含めるかどうかを次のように指定します。
テスト対象の WSDL ソースに応じたラジオ・ボタンを選択します。その後ソー
スを入力します。各ボックスの横にある下向き矢印をクリックすると, 近使
用した項目の表示および選択ができます。
➤ Web サーバ上の URL ソースを検索するには,[URL]ボックスの横にある
[ナビゲート]ボタンをクリックして,Microsoft Internet Explorer を開きま
す。ボタンの名前が[キャプチャ]に変わります。必要な URL(WSDL ファイル)に移動します。ブラウザを 小化して[キャプチャ]をクリック
するか,ブラウザを閉じます。[URL]ボックスに URL アドレスが自動的に
入力されます。
➤ WSDL ファイルを検索するには,[ファイル]ボックスの横にある[参照]
をクリックして,[WSDL ファイルを参照]ダイアログ・ボックスを開きま
す。必要なファイルを参照します。
現在 Quality Center プロジェクトに接続している場合は,[ファイル システ
ム]ボタンまたは[Quality Center]ボタンをクリックして,ファイル・シ
ステムと Quality Center プロジェクトのテスト計画ツリーを切り替えること
ができます。

第 26 章 • Web サービス - Web サービスのテスト
434
434
ヒント:[WSDL ファイルを参照]ダイアログ・ボックスの[Attachments of type]リスト(ファイル・システム内のファイルを選択した場合は[ファイル
の種類]リスト)で,選択した場所にある .wsdl ファイルのみを表示,.xml ファイルのみを表示,またはすべてのファイルを表示するかを選択できます。
➤ 現在のアクションまたはコンポーネント(アプリケーション領域で)に関連
付けられているいずれかのリポジトリですでにテスト・オブジェクトとして
定義されているサービス(およびポート)のステップを作成するには,[リ
ポジトリ]を選択し,その後該当のテスト・オブジェクトを選択します。こ
のオプションを使用すると,QuickTest は WSDL ファイルを処理することな
く WebService オブジェクトに直接アクセスできます。したがって,
QuickTest がサービスとその操作を識別する処理時間を節約します(その結
果,次の画面がより早く開きます)。
テスト対象の Web サービスとの通信に必要なセキュリティ・トークンを指定す
る場合は,[生成された Web サービス テストにセキュリティ設定を含む]
チェック・ボックスを選択します。
[次へ]をクリックします。[スキャン対象の WSDL を指定してください]画面
の選択内容に応じて,次のいずれかが行われます。
➤ 保護されている WSDL を指定した場合,[ネットワーク資格情報]ダイアロ
グ・ボックスが開きます。WSDL へのアクセスに必要なログイン情報を入
力して,[OK]をクリックします。[Web サービス テスト ウィザード - セキュリティ オプションの設定]画面が開きます。画面では[ネットワーク
資格情報]セキュリティ・トークンが選択され,トークンのプロパティには
指定した資格情報が表示されています。QuickTest がこのウィザードで作成
されたテストを実行すると,テストで保存された資格情報が WSDL とサー
ビスの両方のアクセスに使用されます。
➤[生成された Web サービス テストにセキュリティ設定を含む]チェック・
ボックスを選択した場合,[Web サービス テスト ウィザード - セキュリティ オプションの設定]画面が開きます。

第 26 章 • Web サービス - Web サービスのテスト
435
435
➤ セキュリティ設定を指定する必要がない場合,[Web サービス テスト ウィ
ザード - サービスと操作の選択]画面が開きます(442 ページを参照)。選
択したオプションによって,次の画面の表示にはしばらく時間がかかる場合
があります。WSDL のスキャン中,QuickTest は円形の進行状況表示を示し
ます。これはスキャン処理が完了するまで表示されます。
注:[セキュリティ オプションの設定]画面はテストでのみ使用できます。そ
のため,コンポーネントを使って作業している場合に[次へ]をクリックする
と,[Web サービス テスト ウィザード - サービスと操作の選択]画面が開きま
す(442 ページを参照)。必要に応じて,ウィザードの完了後に,セキュリ
ティ・オプションを含むステップを挿入できます。これらの操作は,関連付け
られている Web_Services.txt 関数ライブラリから実行できます。この関数ラ
イブラリをコンポーネントのアプリケーション領域またはテストに関連付ける
方法の詳細については,それぞれ『HP QuickTest Professional for Business Process Testing ユーザーズ・ガイド』または『HP QuickTest Professional ユー
ザーズ・ガイド』を参照してください。

第 26 章 • Web サービス - Web サービスのテスト
436
436
[Web サービス テスト ウィザード - セキュリティ オプションの設定]画面
テストを使って作業する場合,[セキュリティ オプションの設定]画面で,テ
スト対象の Web サービスとの通信に必要なセキュリティ・トークンを指定でき
ます。選択したセキュリティ・トークンそれぞれについて,プロパティ値を設
定することもできます。
ウィザードが完了したら,QuickTest は選択内容を対応する操作とプロパティ値
を含む 1 つ以上のテスト・ステップに変換します。たとえば,[X.509 Token]を選択すると,QuickTest は次のようなステップを追加します。
tokenID = WebService("FlightNetWebService").Security.AddX509Token(micRequestToken, XMLWarehouse("Certificate"))

第 26 章 • Web サービス - Web サービスのテスト
437
437
また,[セキュリティ トークン]領域で[Client Certificate]または[X.509 Token]を選択すると,ウィザードは[トークンのプロパティ]領域で指定さ
れた証明書をロードして,テストとともに保存します。ウィザードは,新しい XML 構造に証明書の未処理データをバイナリ文字列で格納します。実行セッ
ション中,QuickTest は指定した外部ソースから証明書をロードせずにこの証明
書を使用します。証明書には,[設定]ダイアログ・ボックス([ファイル]>
[設定])の[XML ウェアハウス]タブからアクセスできます。XML 構造の詳
細については,475 ページ「XML 構造を使った作業」を参照してください。
注:コンピュータにインストールされている証明書を指定した場合(StoreType = Store),証明書にエクスポートできない秘密鍵が含まれていると,ウィザード
は証明書をテストとともに保存できません。その代わり,証明書の場所を参照
として保存し,実行セッション中に QuickTest が証明書を見つけられるようにし
ます。したがって,テストの実行前に,テストの作成時に指定した場所に証明
書がインストールされていることを確認する必要があります。
ヒント:
➤ 証明書を置き換える必要がある場合,再度ウィザードを実行して必要な証明
書を含む新しい XML 構造を作成し,該当のステップに追加します。次にテ
ストまたはコンポーネントを手動で編集して,古い証明書を使用しているス
テップを削除します。
➤ 実行セッションごとに証明書をファイルまたは証明書ストアからロードする
よう QuickTest に指示するには,LoadX509CertificateFromFile メソッドま
たは LoadX509CertificateFromStore メソッドを使用するステップを手動
で作成します。これらのメソッドは,後続のステップの引数として使用でき
る XMLData オブジェクトを返します。詳細については,『QuickTest Professional オブジェクト・モデル・リファレンス』の Web サービスの項を
参照してください。

第 26 章 • Web サービス - Web サービスのテスト
438
438
[セキュリティ トークン]領域で,テスト対象の Web サービスとの通信に必要
なセキュリティ・トークンのチェック・ボックスを選択します。任意のトーク
ンを強調表示すると,[説明]領域に説明が表示されます。また,強調表示し
たトークンのプロパティが[トークンのプロパティ]領域に表示されます
(トークンを強調表示してもチェック・ボックスは選択されません)。必要に応
じて,セキュリティ・トークンはいくつでも選択できます。
次のセキュリティ・トークンを使用できます。
➤[Network Credential](438 ページを参照)
➤[Client Certificate](438 ページを参照)
➤[Username Token](439 ページを参照)
➤[X.509 Token](440 ページを参照)
[Network Credential]基本認証,ダイジェスト認証,NTLM 認証,Kerberos 認証などの,パスワー
ド・ベースの認証方式に使用されるネットワーク資格情報です。このトークン
は,Web サービス要求メッセージにのみ使用できます。
[Network Credential]トークンには,次のプロパティがあります。
➤ UserName:ネットワークへのログインに使用するユーザ名です。
➤ Password:ネットワークへのログインに使用するパスワードです。
➤ Domain:ネットワーク・ドメインの名前です(任意)。
[Client Certificate]主に,クライアントが SSL3.0/PCT1 プロトコルを使用してサーバに接続し,そ
のサーバが相互認証のためにクライアント証明書を要求する場合に使用される
クライアント証明書です。
[Client Certificate]トークンには,次のプロパティがあります。
➤ StoreType:証明書がファイル・システムにあるのか,またはコンピュータに
インストールされているのかを示します。使用可能なオプションは,[File]お
よび[Store]です。

第 26 章 • Web サービス - Web サービスのテスト
439
439
[File]を選択すると,次の FileCertificate プロパティが表示されます。
➤ FileName:証明書データを含むファイルのパスです。ファイル名を入力す
るか,[参照]ボタンをクリックして証明書ファイルを探します。
➤ Password:証明書ファイルへのアクセスに必要なパスワードです(任意)。
[Store]を選択すると,次の StoreCertificate プロパティが表示されます。
➤ Location:インストールされている証明書が現在のユーザ向けか,または
コンピュータを使用している任意の人物向けかを示します。使用可能なオプ
ションは,[CurrentUser]および[LocalMachine]です。
➤ Store:証明書があるストアです。QuickTest は証明書がインストールされる
標準的な場所を表示します。テストで使用する証明書が別の場所にある場合
は,LoadX509CertificateFromStore メソッドを使用します。詳細について
は,『QuickTest Professional オブジェクト・モデル・リファレンス』([ヘル
プ]>[QuickTest Professional ヘルプ])の Web サービスの項を参照し
てください。
➤ Certificate:認証に使用するクライアント証明書です。証明書を選択するに
は,[参照]ボタンをクリックします。[資格情報を選択]ダイアログ・ボッ
クスが開き,指定したストアにインストールされているすべての証明書が表
示されます。証明書を選択して[OK]をクリックします。
[Username Token]ユーザ名とパスワードのセキュリティ資格情報です。
[Username Token]には,次のプロパティがあります。
➤ TokenDirection:セキュリティ・トークンを,後続のすべての要求メッセージ
に追加するか,後続のすべての応答メッセージに追加するかを示します。使用
可能なオプションは,[Request]および[Response]です。
➤ UserName:SOAP メッセージの署名または暗号化に使用するユーザ名です。
➤ Password:SOAP メッセージの署名または暗号化に使用するパスワードです。
➤ SendMode:パスワードの送信方法を示します。使用可能なオプションは,
[None],[PlainText],および[Hashed]です。
➤ ProtectionMode:後続のすべての Web サービス操作に適用される保護モード
を示します。使用可能なオプションは,[None],[Signature],[Encryption],および[Both]です。

第 26 章 • Web サービス - Web サービスのテスト
440
440
[X.509 Token]サーバの公開証明書が必要な場合に,Web サービス要求メッセージの署名また
は暗号化に使用される X.509 証明書です。
[X.509 Token]には,次のプロパティがあります。
➤ TokenDirection:セキュリティ・トークンを,後続のすべての要求メッセージ
に追加するか,後続のすべての応答メッセージに追加するかを示します。使用
可能なオプションは,[Request]および[Response]です。
➤ StoreType:証明書がファイル・システムにあるのか,またはコンピュータに
インストールされているのかを示します。使用可能なオプションは,[File]お
よび[Store]です。
[File]を選択すると,次の FileCertificate プロパティが表示されます。
➤ FileName:証明書データを含むファイルのパスです。ファイル名を入力す
るか,[参照]ボタンをクリックして証明書ファイルを探します。
➤ Password:証明書ファイルへのアクセスに必要なパスワードです(任意)。
[Store]を選択すると,次の StoreCertificate プロパティが表示されます。
➤ Location:インストールされている証明書が現在のユーザ向けか,または
コンピュータを使用している任意の人物向けかを示します。使用可能なオプ
ションは,[CurrentUser]および[LocalMachine]です。
➤ Store:証明書があるストアです。QuickTest は証明書がインストールされる
標準的な場所を表示します。テストで使用する証明書が別の場所にある場合
は,LoadX509CertificateFromStore メソッドを使用します。詳細について
は,『QuickTest Professional Object Model Referecne』(英語版)([ヘルプ]
>[QuickTest Professional ヘルプ])の Web サービス の項を参照してく
ださい。
➤ Certificate:認証に使用するクライアント証明書です。証明書を選択するに
は,[参照]ボタンをクリックします。[資格情報を選択]ダイアログ・ボッ
クスが開き,指定したストアにインストールされているすべての証明書が表
示されます。証明書を選択して[OK]をクリックします。

第 26 章 • Web サービス - Web サービスのテスト
441
441
➤ ProtectionMode:後続のすべての Web サービス操作に適用される保護モード
を示します。使用可能なオプションは,[None],[Signature],[Encryption],および[Both]です。
選択した各セキュリティ・トークンのプロパティを設定するには,[セキュリ
ティ トークン]領域でトークンを強調表示して,[Token properties]領域で
プロパティ値を変更します。プロパティを強調表示すると,[Token properties]領域の下に説明が表示されます。
[次へ]をクリックして,[Web サービス テスト ウィザード - サービスと操作の
選択]画面に進みます。

第 26 章 • Web サービス - Web サービスのテスト
442
442
[Web サービス テスト ウィザード - サービスと操作の選択]画面
[サービスと操作の選択]画面では,[スキャン対象の WSDL を指定してくださ
い]画面(432 ページ参照)で指定した WSDL ソースからサービスおよびポー
トを選択できます。ウィザードが生成するテスト・オブジェクトは,この特定
のサービスとポートを表します。その後,Web サービスによってサポートされ
ている使用可能な操作のリストからテスト・ステップまたはコンポーネント・
ステップに含める操作を選択できます。また,必要なテスト順に操作を並べる
こともできます。

第 26 章 • Web サービス - Web サービスのテスト
443
443
[サービス名]リストおよび[ポート名]リストから,テスト対象のサービスと
ポートを選択します。選択したサービスの名前は,作成されるテスト・オブ
ジェクトの標準設定の名前としても使用されます。Web サービスの説明がある
場合,カーソルをサービス名の上に置くと説明がツールチップに表示されます。
ヒント:オブジェクト・リポジトリ内の WebService テスト・オブジェクト名を
変更できます。[リソース]>[オブジェクト リポジトリ]を選択して,リポ
ジトリを開きます。その後テスト・オブジェクトを選択して右クリックし,メ
ニューの[名前の変更]を選択します。
注:ポートのリストには,サポートされているプロトコルを使用する選択した
サービス内のすべてのポートが表示されます。サポートされているプロトコル
の一覧については,『HP QuickTest Professional 初にお読みください』を参照
してください。
[指定可能な操作]リストで,追加する各操作をダブルクリックするか,操作
を選択して[>]矢印ボタンをクリックし,操作を[選択済みの操作]リスト
に追加します。同じ操作を複数回追加できます。
[選択済みの操作]リストから操作を削除するには,[選択済みの操作]リスト
で削除する操作をダブルクリックするか,操作を選択して[<]矢印ボタンを
クリックします。
ヒント:すべての操作を一方のリストから他方に移動するには,二重矢印ボタ
ン([>>]または[<<])をクリックします。複数の操作を選択し(キー
ボードの SHIFT キーまたは CTRL キー,あるいはその両方を使用),矢印ボタン
(> または <)をクリックすると,選択した操作のみ移動できます。
上向き矢印と下向き矢印を使用して,[選択済みの操作]リストの内容を必要
なテスト順に並べ替えます。

第 26 章 • Web サービス - Web サービスのテスト
444
444
Microsoft .NET Framework WSE ツールキット・ユーザへの重要な情報
.NET Framework WSE ツールキットを使って作業し,WSDL 内の 1 つ以上の Web サービス操作が SOAP ヘッダーにパラメータ・データを必要とする場合,
SetHeaderField_ <FieldName> Value 操作を使用できます
(「<FieldName>」は,パラメータ・データが格納される .NET フィールドの
名前を表し,フィールド名に「Value」が追加されます)。
実行セッション中,直接 .NET クライアントで作業しているように,この操作
は指定したヘッダ・フィールドの値を保存するよう QuickTest に指示します。
したがって,QuickTest は,ヘッダを必要とするメッセージを送信するたびに,
このヘッダ・フィールドを挿入します。応答メッセージがこのヘッダ・フィー
ルド値を更新すると,更新されたヘッダ・フィールド値が保存され,後続のす
べてのメソッド呼び出しに使用されます。
[指定可能な操作]リストで,「SetHeaderField_」で始まる任意の操作を選び,
[選択済みの操作]リストに移動します。その後この操作を[選択済みの操作]
リストの一番上(または,少なくともパラメータ化されたヘッダ・データが必
要な操作より上)に移動します。
SetHeaderField_ 操作の詳細については,464 ページ「テスト対象の Web サー
ビスでサポートされる操作へのアクセス」を参照してください。
[次へ]をクリックして,[Web サービス テスト ウィザード - ウィザード サマ
リ]画面に進みます。

第 26 章 • Web サービス - Web サービスのテスト
445
445
[Web サービス テスト ウィザード - ウィザード サマリ]画面
[Web サービス テスト ウィザード サマリ]画面には,選択内容に従ってウィ
ザードがステップを追加する操作のサマリが表示されます。
テストを使って作業する場合,[関係する各ステップの後に XML チェックポイ
ントを追加する]を選択すると(標準で選択されています),XML チェックポ
イントが自動的に挿入されます。このチェック・ボックスを選択すると,戻り
値または出力引数を持つテスト内の各ステップに XML チェックポイントが追
加されます。XML チェックポイントの詳細については,『HP QuickTest Professional ユーザーズ・ガイド』を参照してください。
サマリを確認します。設定が正しければ,[完了]をクリックします。
WebService テスト・オブジェクトはローカル・オブジェクト・リポジトリに格
納され,定義されたステップは正しい構文に変換されてテストまたはコンポー
ネントに挿入されます。

第 26 章 • Web サービス - Web サービスのテスト
446
446
生成されたテストの完成と拡張
Web サービス・テスト・ウィザードは,Web サービスがサポートする操作を検
査する基本テストの設計プロセスを短縮します。
ウィザードは操作ごとに正しい値タイプの標準設定の引数値を生成します。ま
た,自動的に作成されたチェックポイントごとに(テストのみ),期待 XML 戻り値用のプレースホルダとして汎用の XML 構造を生成します。テストまたは
コンポーネントを実行する前に,標準設定の値をテストに合った値に置き換え
る必要があります。
各引数値を確認し,操作に合った値を設定します。引数値が XML タイプの場
合,ウィザードは XML 構造を生成します。キーワード・ビューの[値]カラ
ムの[値の定義]ボタンを使用して XML 構造を開き,構造内の生成された値
を編集します。あるいは,[テストの設定]ダイアログ・ボックスまたは[ビ
ジネス コンポーネントの設定]ダイアログ・ボックス([ファイル]>[設
定])の[XML ウェアハウス]タブから XML 構造を開くことができます。
XML 構造の詳細については,475 ページ「XML 構造を使った作業」を参照し
てください。必要な値を変更したら,更新実行を実行してデータを更新する必
要があります([オートメーション]>[更新モード])。詳細については,
『HP QuickTest Professional ユーザーズ・ガイド』のテストの更新の項を参照し
てください。
自動的に生成された各チェックポイントを開いて期待戻り値を XML ツリーに
設定し,検査する項目を選択します。詳細については,472 ページ「XML の検
査」および『HP QuickTest Professional ユーザーズ・ガイド』の XML の検査の
章を参照してください。
あるステップから返された出力値を別のステップの入力として使用できます。
詳細については,474 ページ「XML 値の出力」および『HP QuickTest Professional ユーザーズ・ガイド』の XML 出力値の項を参照してください。
QuickTest Professional Web Services Add-in が提供するテスト・オブジェクト・メ
ソッドを使用してステップを追加し,Web サービスの動作をテストすることも
できます。詳細については,462 ページ「QuickTest WebService テスト・オブ
ジェクト・メソッドとプロパティ」および『HP QuickTest Professional Object Model Reference』(英語版)の Web サービスの項を参照してください。

第 26 章 • Web サービス - Web サービスのテスト
447
447
WSDL が WS-I 標準規格を満たしていることを検査する
特定の WSDL ソースを分析して WS-I 標準規格および WS-I Basic Profile に準拠
していることを検査するよう QuickTest に指示できます。
注:QuickTest は WS-I 検証ツール を使用して検証を実行します。このツールは
サードパーティ製のアプリケーションで,QuickTest では提供されません。
Interoperability Testing Tools 1.1 は Web Services Interoperability Organization の Web サイト(http://www.ws-i.org)からダウンロードできます。必ずローカルに
インストールしてください。
[ツール]>[WSDL を検証]を選択すると[WSDL を検証]ダイアログ・
ボックスが開き,QuickTest で検証ツールを手動で実行できます。また,
WebService.ValidateWSDL メソッドまたは WSUtil.ValidateWSDL メソッド
のいずれかを使用して,WSDL ソースが WS-I 標準規格に準拠していることを
プログラムで検証することもできます。詳細については,『HP QuickTest Professional Object Model Reference』(英語版)の Web サービスの項を参照し
てください。
検証が完了したら,ファイルが WS-I プロファイル・ガイドラインに準拠して
いるかどうかを示す検証結果を表示できます。ガイドラインに準拠していなく
ても,指定した WSDL を対象とした WebService テストまたはコンポーネント
が正常に実行される可能性があります。
WS-I 検証ツールを使用する前に,WS-I 検証ツールの場所を指定する必要があ
ります。[オプション]ダイアログ・ボックス([ツール]>[オプション])
の[Web サービス]タブで指定します。詳細については,457 ページ「Web サービス・テスト・オプションの設定」を参照してください。
注:WS-I 検証ツールを実行すると,QuickTest は WSDL にアクセスします。検
証する WSDL がセキュア・サーバ上にある場合,またはネットワーク接続が保
護されている場合,WS-I 検証ツールを実行する前に,WSDL および WSDL で参照されるその他のリソースを保護されていない場所(ローカル・ドライブな
ど)に保存する必要があります。

第 26 章 • Web サービス - Web サービスのテスト
448
448
WSDL が WS-I 標準規格を満たしていることを検査するには,次の手順を実行
します。
1[ツール]>[WSDL を検証]を選択するか,ALT + T + L キーを押します。
[WSDL を検証]ダイアログ・ボックスが開きます。
2 テスト対象の WSDL ソースに従って,WSDL が格納されている場所をラジオ・
ボタンで選択して指定します。その後ソースを入力します。各ボックスの横に
ある下向き矢印をクリックすると, 近使用した項目の表示および選択ができ
ます。
➤ Web サーバ上の URL ソースにある WSDL を指定するには,[URL]を選択
します。URL アドレスを手動で入力するか,[URL]ボックスの横にある
[移動]ボタンをクリックして,標準のブラウザを開きます。ボタンの名前
が[キャプチャ]に変わります。必要な URL に移動します。ブラウザを
小化して[キャプチャ]をクリックするか,ブラウザを閉じます。[URL]ボックスに URL アドレスが自動的に入力されます。
➤ WSDL ファイルを指定するには,[ファイル]を選択します。ファイル・パ
スを手動で入力するか,[ファイル]ボックスの横にある[参照]をクリッ
クして,[WSDL ファイルを参照]ダイアログ・ボックスを開きます。必要
なファイルを参照します。
現在 Quality Center プロジェクトに接続している場合は,[ファイル システ
ム]ボタンまたは[Quality Center]ボタンをクリックして,ファイル・シ
ステムと Quality Center プロジェクトのテスト計画ツリーを切り替えること
ができます。

第 26 章 • Web サービス - Web サービスのテスト
449
449
ヒント:[WSDL ファイルを参照]ダイアログ・ボックスの[Attachments of type]リスト(ファイル・システム内のファイルを選択した場合は
[ファイルの種類]リスト)で,選択した場所にある .wsdl ファイルのみを
表示,.xml ファイルのみを表示,またはすべてのファイルを表示するかを
選択できます。
➤ 現在のアクション(またはコンポーネント)に関連付けられているいずれか
のリポジトリにすでにテスト・オブジェクトが作成されているサービスを定
義している WSDL を指定する場合は,[リポジトリ]を選択し,その後該当
のテスト・オブジェクトを選択します。QuickTest は,WebService テスト・
オブジェクトの wsdl プロパティに指定された場所に従って WSDL を検索し
ます。
3[レポート オプション]下向き矢印ボタンをクリックして,検証レポートに含
めるアサーション結果の条件を選択します(テスト・アサーションは,Web サービスが WS-I 標準規格に準拠しているかどうかを分析するために検証ツー
ルによって使用されます)。
➤[すべてのアサーションを報告]:すべてのアサーション結果を報告します。
➤[「合格」アサーションを除くすべてのアサーションを報告]:結果が「成功」
以外のすべてのアサーション結果を報告します。
➤[「不合格」アサーションのみを報告]:結果が「失敗」のアサーション結果
のみを表示します。
4[検証]ボタンをクリックして指定した WSDL ソースを分析し,WS-I 標準規格
に準拠していることを検査します。検証は WSDL で定義されたバインディング
ごとに実行されます。この工程にはしばらく時間がかかることがあります。

第 26 章 • Web サービス - Web サービスのテスト
450
450
検査が完了すると,[WSDL を検証]ダイアログ・ボックスが拡張し,[検証レ
ポート]領域に妥当性検査の結果が表示されます。この領域には,WS-I テス
ト・ツールによって生成されたレポートと,各レポートのステータスが表示さ
れます。
5[検証レポート]領域でレポートを強調表示し,次を実行します。
➤[ログを表示]ボタンをクリックすると,選択したレポート項目の WS-I テスト・ツール・ログが表示されます。
➤[レポートを表示]ボタンをクリックすると,Web ブラウザに選択したレ
ポート項目の WS-I プロファイル準拠レポートが表示されます。

第 26 章 • Web サービス - Web サービスのテスト
451
451
オブジェクト・リポジトリへの WebService テスト・オブジェクトの追加
Web Services Add-in では,Web サービスのオブジェクト追加ウィザードを使用
して,WebService テスト・オブジェクトをオブジェクト・リポジトリに追加で
きます。その後,追加した新しいテスト・オブジェクトを使用して,テストま
たはコンポーネントにステップを追加できます。WebService テスト・オブジェ
クトをオブジェクト・リポジトリに追加すると,キーワード・ビューの[操
作]カラム,エキスパート・ビューの IntelliSense,またはステップ・ジェネ
レータにある Web サービスでサポートされているすべての操作にアクセスでき
ます。IntelliSense およびステップ・ジェネレータでは,ボックスの上部に Web サービスでサポートされている操作を表示できます。これらは WSDL ソースか
ら派生した操作です。QuickTest WebService テスト・オブジェクトの操作は,
ボックスの下部に表示されます。
Web サービスのオブジェクト追加ウィザードでは,テスト対象の WSDL ソー
ス,Web サービス,およびポートを選択できます。
注:WebService テスト・オブジェクトを作成し,それがサポートする操作のス
テップを自動的に生成するには,Web サービス・テスト・ウィザードを使用で
きます。詳細については,428 ページ「Web サービス・テスト・ウィザードに
ついて」を参照してください。

第 26 章 • Web サービス - Web サービスのテスト
452
452
Web サービスのオブジェクト追加ウィザードを開くには,次の手順を実行します。
1[オブジェクト リポジトリ]ツールバー・ボタンをクリックするか,[リソー
ス]>[オブジェクト リポジトリ]を選択します。[オブジェクト リポジト
リ]ダイアログ・ボックスが表示されます。
2[Web サービスのオブジェクト追加ウィザード]ボタンをクリックするか,[オ
ブジェクト]>[Web サービスのオブジェクト追加ウィザード]を選択しま
す。Web サービスのオブジェクト追加ウィザードが開き,[スキャン対象 WSDL の指定]画面が表示されます。
Web サービスのオブジェクト追加ウィザードには,次の画面があります。
➤[Web サービスのオブジェクト追加ウィザード - スキャン対象の WSDL を指定
してください]画面:作成するテスト・オブジェクトのソースの選択および検
証ができます。
➤[Web サービスのオブジェクト追加ウィザード - サービスの選択]画面:テス
ト・オブジェクトを作成する WSDL サービスを選択できます。

第 26 章 • Web サービス - Web サービスのテスト
453
453
[Web サービスのオブジェクト追加ウィザード - スキャン対象の WSDL を指定してください]画面
オブジェクト追加ウィザードを開くと,[スキャン対象の WSDL を指定してく
ださい]画面が 初に表示されます。この画面では,WSDL ソースとして URL またはファイルを指定できます。
注:
➤ 初めて Web サービスのオブジェクト追加ウィザードを開くときには,
[URL]ボックスは空です。以降このウィザードを開くと,[スキャン対象の WSDL を指定してください]画面は前回のウィザード・セッションの設定
と同じ設定で開きます。
➤ 標準設定では,WSDL ソースは .NET Framework 2.0 WSE 3.0 ツールキットを
使用して分析されます。このツールキットは必要に応じて変更できます。詳
細については,456 ページ「Web サービス・ツールキットの指定」を参照し
てください。

第 26 章 • Web サービス - Web サービスのテスト
454
454
テスト対象の WSDL ソースに応じたラジオ・ボタンを選択します。その後ソー
スを入力します。各ボックスの横にある下向き矢印をクリックすると, 近使
用した項目の表示および選択ができます。
➤ Web サーバ上の URL ソースを検索するには,[URL]ボックスの横にある
[ナビゲート]ボタンをクリックして,標準のブラウザを開きます。ボタン
の名前が[キャプチャ]に変わります。必要な URL に移動します。ブラウ
ザを 小化して[キャプチャ]をクリックするか,ブラウザを閉じます。
[URL]ボックスに URL アドレスが自動的に入力されます。
➤ WSDL ファイルを検索するには,[ファイル]ボックスの横にある[参照]
をクリックして,[WSDL ファイルを参照]ダイアログ・ボックスを開きま
す。必要なファイルを参照します。
現在 Quality Center プロジェクトに接続している場合は,[ファイル システ
ム]ボタンまたは[Quality Center]ボタンをクリックして,ファイル・シ
ステムと Quality Center プロジェクトのテスト計画ツリーを切り替えること
ができます。
ヒント:[WSDL ファイルを参照]ダイアログ・ボックスの[Attachments of type]リスト(ファイル・システム内のファイルを選択した場合は[ファイル
の種類]リスト)で,選択した場所にある .wsdl ファイルのみを表示,.xml ファイルのみを表示,またはすべてのファイルを表示するかを選択できます。
[次へ]をクリックして[Web サービスのオブジェクト追加ウィザード - サービ
スの選択]画面に進みます。WSDL に記述されている 初の Web サービスおよ
び 初のポートを使用してウィザードでテスト・オブジェクトを作成する場合
は,[完了]をクリックします。
注:保護されている WSDL を指定した場合,[ネットワーク資格情報]ダイア
ログ・ボックスが開きます。WSDL へのアクセスに必要なログイン情報を入力
して,[OK]をクリックします。

第 26 章 • Web サービス - Web サービスのテスト
455
455
[Web サービスのオブジェクト追加ウィザード - サービスの選択]画面
オブジェクト追加ウィザードの[サービスの選択]画面では,テスト対象の Web サービスおよびポートを選択できます。
[サービス名]リストおよび[ポート名]リストから,テスト対象のサービス
とポートを選択し,[完了]をクリックします。特定の Web サービスとポート
を表す WebService テスト・オブジェクトがオブジェクト・リポジトリに追加さ
れます。Web サービスの説明がある場合,カーソルをサービス名の上に置くと
説明がツールチップに表示されます。
注:ポートのリストには,サポートされているプロトコルを使用する選択した
サービス内のすべてのポートが表示されます。サポートされているプロトコル
の一覧については,『HP QuickTest Professional 初にお読みください』を参照
してください。

第 26 章 • Web サービス - Web サービスのテスト
456
456
[オブジェクト リポジトリ]ダイアログ・ボックスを閉じます。これで,テス
ト・オブジェクトとその操作をテストのステップで使用できます。
Web サービス・ツールキットの指定
WebService のテスト・オブジェクトやステップを作成する前に,QuickTest Professional が新しいテスト・オブジェクトを学習するときや Web サービス・ス
テップを実行するときに使用する Web サービス・ツールキットを指定できま
す。複数のツールキットを使用して作業する場合,ツールキットごとに専用の
テストまたはコンポーネントを作成することをお勧めします。
Web サービス・オブジェクトの学習用に指定するツールキットは,すべての Web サービス・テストで使用されるグローバルな設定です。このオプションは,
[オプション]ダイアログ・ボックスの[Web サービス]タブで設定します
([オプション]ツールバー・ボタンをクリックするか,[ツール]>[オプショ
ン]を選択)。標準設定では,Web サービス・オブジェクトの学習や Web サービ
スのテストおよびコンポーネントの実行には,QuickTest は Microsoft .NET Framework 2.0 WSE 3.0 ツールキットを使用します。457 ページ「Web サービス・
テスト・オプションの設定」の説明に従って,標準設定を変更できます。
Web サービスのテストおよびコンポーネントの実行用に指定するツールキット
は,テストまたはアプリケーション領域に固有のローカル設定です。Web サー
ビス・オブジェクトの学習用に指定したものと同じツールキットを使用するこ
とをお勧めします。同じツールキットを使用しない場合,テストは失敗する可
能性があります。テストの場合は,[テストの設定]ダイアログ・ボックスの
[Web サービス]タブでツールキットを指定します([設定]ツールバー・ボタ
ンをクリックするか,[ファイル]>[設定]を選択)。コンポーネントの場合
は,[アプリケーション領域の設定]ダイアログ・ボックスの[Web サービス]
タブでツールキットを指定します([ファイル]>[設定]を選択するか,[設
定]ツールバー・ボタンをクリックするか,または[アプリケーション領域の
[ 一般 ]]表示枠で[追加設定]ボタンをクリックします)。
Web サービスのテストまたはコンポーネントを実行する前に,QuickTest がイン
ストールされているコンピュータに指定したツールキットがインストールされ
ていることを確認します。たとえば,テストまたはコンポーネントが Microsoft .NET WSE 2.0 ツールキットを使用して実行するように設定されている場合,こ
のツールキットが QuickTest コンピュータにインストールされていることを確
認します。

第 26 章 • Web サービス - Web サービスのテスト
457
457
詳細については,460 ページ「Web サービスのテストまたはコンポーネントの
定義」を参照してください。
Web サービス・テスト・オプションの設定 [Web サービス]オプションでは,QuickTest が WebService テスト・オブジェク
トの学習に使用するツールキットの指定,WS-I 検証設定の指定,および Web サービス・テスト・ ウィザードの追加の表示設定の設定ができます。

第 26 章 • Web サービス - Web サービスのテスト
458
458
[Web サービス]タブ([ツール]>[オプション])には,次のオプションが
あります。
オプション 説明
[次のツールキッ
トを使用して新
規テスト オブ
ジェクトを学習
する]
新しい WebService テスト・オブジェクトの学習時に QuickTest Professional で使用するツールキットを次から指定します。
➤ .NET Framework 1.1 WSE 2.0➤ .NET Framework 2.0 WSE 3.0➤ Apache Axis 1.x注:Microsoft .NET Framework 1.1 をインストールした後で,
http://www.microsoft.com/downloads/details.aspx?familyid=8070e1de-22e1-4c78-ab9f-07a7fcf1b6aa&displaylang=en から .NET Framework 1.1 WSE 2.0 SP3 をダウンロードしてインストールでき
ます。
ヒント:テストの作成に使用したものと同じツールキットを使用
して Web サービス・テストを実行することをお勧めします。実
行オプションの設定の詳細については,460 ページ「Web サービ
スのテストまたはコンポーネントの定義」を参照してください。
[WS-I 検証ツー
ルの場所]
WS-I 検証ツールを含むパスを示します。
wsi-test-tools フォルダのルート・パスを指定します(実行ファ
イルを含む bin フォルダではない)。wsi-test-tools フォルダは,
WSDL がスキャンされるコンピュータに格納されている必要があ
ります。
Java および .NET 向けの Interoperability Testing Tools 1.1 は,
http://www.ws-i.org からダウンロードできます。
WS-I 検証ツールは,WS-I Basic Profile に準拠していることを検査
して,Web サービスの相互運用性をテストします。
QuickTest はここに指定されたパスを使用して,[Validate WSDL]ダイアログ・ボックスで妥当性検査を実行します。詳細について
は,447 ページ「WSDL が WS-I 標準規格を満たしていることを
検査する」を参照してください。
[検証ツールのプ
ラットフォーム]
Web サービス・クライアントのプラットフォームのタイプを示し
ます(.NET または Java)。

第 26 章 • Web サービス - Web サービスのテスト
459
459
[WS-I レポート
のオプション]
検証レポートに含めるアサーション結果の条件を指定します。テ
スト・アサーションは,Web サービスが WS-I 標準規格に準拠し
ているかどうかを分析するために WS-I 検証ツールによって使用
されます。
次のオプションを使用できます。
➤[すべてのアサーションを報告]:すべてのアサーション結果
を報告します。
➤[「合格」アサーションを除くすべてのアサーションを報告]:
結果が「成功」以外のすべてのアサーション結果を報告します。 ➤[「不合格」アサーションのみを報告]:結果が「失敗」のア
サーション結果のみを表示します。
注:WS-I 検証ツール([ツール]>[WSDL を検証]を選択して
開く[WSDL を検証]ダイアログ・ボックスからアクセス)を使
用して,Web サービスの相互運用性をテストできます。これは WS-I Basic Profile に準拠していることを検査して行います。WS-I 検証ツールである Interoperability Testing Tools 1.1 はサード
パーティ製のアプリケーションで,QuickTest Professional では提
供されません。このツールは,Web Services Interoperability Organization の Web サイト(http://www.ws-i.org)からダウンロード
できます。また,ローカルにインストールする必要があります。
[Web サービス テスト ウィザー
ドのようこそ画
面を表示する]
Web サービス・テスト・ウィザードを開いたときに[ようこそ]
画面を表示するかどうかを指定します。このオプションは,[よう
こそ]画面で[ウィザード実行時にようこそ画面を表示する]
チェック・ボックスをクリアして制御することもできます。
[Web サービス テスト ウィザー
ドの終了時に情
報メッセージを
表示する]
Web サービス・テスト・ウィザードの使用中に入力引数を持つ操
作を選択した場合,ウィザードはこの引数に対して標準設定値を
生成します。このオプションを選択した場合,[完了]をクリッ
クすると,自動的に生成された引数値を有効な値に置き換える必
要があるというメッセージが表示されます。
警告メッセージで[今後このメッセージを表示しない]チェッ
ク・ボックスを選択すると,[オプション]ダイアログ・ボック
スの[Web サービス テスト ウィザードの終了時に情報メッセー
ジを表示する]チェック・ボックスが自動的にクリアされます。
この通知メッセージを再度有効にするには,このチェック・ボッ
クスを再度選択します。
オプション 説明

第 26 章 • Web サービス - Web サービスのテスト
460
460
Web サービスのテストまたはコンポーネントの定義 [Web サービス]設定では,QuickTest が Web サービスのステップを実行する方法
を定義できます(テストまたはコンポーネントのアプリケーション領域で[ファ
イル]>[設定]を選択して,[設定]ダイアログ・ボックスを開きます)。
注:上の例は,[テストの設定]ダイアログ・ボックスの[Web サービス]タ
ブを示しています。
[ビジネス コンポーネントの設定]ダイアログ・ボックスの[Web サービス]
タブには,これらの設定が読み取り専用形式で表示されます。コンポーネント
のこれらの設定を変更するには,上に示したものと同じオプションのセットが
提供される[アプリケーション領域の設定]ダイアログ・ボックスの[Web サービス]タブを使用します。

第 26 章 • Web サービス - Web サービスのテスト
461
461
[Web サービス]タブには,次のオプションがあります。
Web サービス操作を使った作業
テストは,Microsoft VBScript でコード化されたステートメント(ステップ)で
構成されています。これらのステップは,Web サービスを操作するか,または Web サービスから情報を取得するよう QuickTest に指示するオブジェクト,メ
ソッド,プロパティで構成されています。テストまたはコンポーネントでの作
業時はキーワード・ビューで,テストでの作業時はエキスパート・ビューで,
ステップを手動で挿入して編集できます。また,[Web サービス テスト ウィ
ザード]を使用してステップを自動的に生成できます(428 ページを参照)。
WebService テスト・オブジェクト,メソッド,およびプロパティ,またはテス
ト対象の Web サービスの操作を使用してステップを追加できます。
オプション 説明
[次のツールキット
を使用して Web サービス操作を実
行する]
Web サービス操作の実行時に QuickTest が使用するツールキッ
トを選択できます。新しいテストまたはコンポーネントの場
合,標準設定のツールキットは,Web サービス・オブジェク
トの学習用に[オプション]ダイアログ・ボックスの[Web サービス]タブに設定されたツールキットと同じです。
ヒント:テストの作成に使用したものと同じツールキットを
使用して Web サービス・テストを実行します。オブジェク
ト・リポジトリの[コメント]フィールドを表示してツール
キットを確認できます([コメント]フィールドは[オブジェ
クトのプロパティ]表示枠にあります)。
注:テスト結果ツリーで 上位の分岐を選択すると,選択し
た実行ツールキットが[テスト結果]ウィンドウの[結果の
詳細]タブに表示されます。
[Web サービスの応
答のタイムアウト]
Web サービス・ステップ中に QuickTest が Web サービスとの
通信を試みる時間の長さを秒単位で定義します。この時間を
超えると,ステップは失敗します。

第 26 章 • Web サービス - Web サービスのテスト
462
462
エキスパート・ビューで IntelliSense を使用する場合や,キーワード・ビューの
[操作]カラムまたはステップ・ジェネレータの[操作]ボックスから必要な
操作を選択する場合,操作は派生元のソースに応じてグループ化されます。リ
ストの上部には,WSDL で定義された操作が表示されます。リストの下部に
は,WebService メッセージ管理オブジェクトおよび QuickTest WebService テス
ト・オブジェクト固有の操作が表示されます。
QuickTest WebService テスト・オブジェクト・メソッドとプロパティ
QuickTest Professional Web Services Add-in が提供するメソッドおよびプロパティ
で,メッセージ・ヘッダと添付ファイル使用した作業,クライアント設定とプ
ロキシ情報の設定,セキュリティ・トークンの適用による QuickTest から送信
されたメッセージの保護などを含む Web サービスの動作のテストを行います。
Web サービスで定義された Web サービス固有の操作に加え,これらの QuickTest Web サービス操作を使用できます。
Web サービス・オブジェクト・モデルは,WebService テスト・オブジェクト,
WSUtil オブジェクト(ユーティリティ・オブジェクト),および複数のメッ
セージ管理オブジェクト(テストのみ)で構成されます。
メッセージ管理オブジェクト(エキスパート・ビュー)
メッセージ管理オブジェクトは,QuickTest が Web サービスにメッセージを送
信する方法を制御するためのメソッドを提供します。「Attachments」,「Configuration」,「Headers」,および「Security」のカテゴリごとに,専用
のメッセージ管理オブジェクトがあります。メッセージ管理オブジェクトを返
すには,対応する WebService メッセージ管理プロパティを使用します。たとえ
ば,WebService.Attachments プロパティは Attachments オブジェクトを返
します。WebService メッセージ管理オブジェクトはテスト・オブジェクトでは
ありません。また,オブジェクト・リポジトリに格納されません。メッセージ
管理オブジェクトはテストでのみ使用できます。
各メッセージ管理オブジェクトは,関連するメッセージ管理操作をサポートし
ます。たとえば,Configuration オブジェクトは,SetClientConfiguration や SetProxy などの設定に関するメッセージ管理操作をサポートします。Security メッセージ管理オブジェクトは,さまざまなタイプのトークンをステップに追
加するなど,セキュリティに関する操作をサポートします。
キーワード・ビューやステップ・ジェネレータではメッセージ管理オブジェクト
に対する操作を使用できないため,QuickTest Web サービス・オブジェクト・モ
デルを 大限に利用するにはエキスパート・ビューで作業する必要があります。

第 26 章 • Web サービス - Web サービスのテスト
463
463
エキスパート・ビューでステップを手動で挿入する場合,IntelliSense を使用し
て WebService メッセージ管理プロパティをステップに追加し,明確に定義され
た操作をステップに適用できます。
たとえば,Security WebService メッセージ管理オブジェクトを追加する場合,
次の例のように,SetNetworkCredential などの特定のトークンのタイプ用のメ
ソッドを選択できます。
WebService("FlightNetWebService").Security.SetNetworkCredential"MyUsername","MyPwd","MyDomain"
キーワード・ビューやステップ・ジェネレータでも WebService メッセージ管理
オブジェクト(Attachments,Configuration,Headers,および Security)を使用できますが, 初にエキスパート・ビューでこのオブジェクトのメソッ
ドとプロパティを定義する必要があります。そのため,キーワード・ビューで
作業する場合,またはステップ・ジェネレータを使用してステップを挿入する
場合は,これらの WebService メッセージ管理オブジェクトを使用しないことを
お勧めします。その代わり,Web_Services.txt 関数ライブラリをテストに関
連付け,その関数ライブラリから別の操作を使用できます。関数ライブラリの
テストへの関連付けの詳細については,『HP QuickTest Professional ユーザー
ズ・ガイド』を参照してください。
WebService オブジェクト(キーワード・ビュー)
キーワード・ビューで Web サービス・ベースのテスト・ステップを作成または
更新する場合,またはコンポーネント・ステップを使って作業する場合,Web Services Add-in で提供される Web_Services.txt 関数ライブラリで定義された関
数を使用して,操作と同様の処理を実行できます。この関数ライブラリで使用
できる操作と引数は,エキスパート・ビューで使用できる操作と引数よりも汎
用的です。たとえば特定のトークン・タイプとその引数がセキュリティ・トー
クン(TokenDirection や X509Data など)に適用されることを示す AddX509Token などのメソッドの代わりに,AddSecurityToken などの汎用的な
メソッドを使用します。このメソッドの引数に入力が必要な値は,使用するセ
キュリティ・トークンのタイプに依存します。
これらの関数ライブラリで定義されている操作を使用するには,まず Web_Services.txt 関数ライブラリをテストまたはコンポーネントのアプリ
ケーション領域に関連付ける必要があります。詳細については,
『HP QuickTest Professional for Business Process Testing ユーザーズ・ガイド』を
参照してください。

第 26 章 • Web サービス - Web サービスのテスト
464
464
詳細については,『HP QuickTest Professional Object Model Reference』の Web サービスの項を参照してください。
テスト対象の Web サービスでサポートされる操作へのアクセス
すべての WebService テスト・オブジェクトに対してサポートされているテス
ト・オブジェクト・メソッドに加え,Web サービスでサポートされる操作に対
して標準のステートメント補完オプションを使用できます。テスト・オブジェ
クトが作成されると,Web サービス操作が自動的に IntelliSense に追加されま
す。WebService テスト・オブジェクトに対して表示される IntelliSense リストの
上部でこれらの操作にアクセスできます。
また,キーワード・ビューの[操作]カラム,およびステップ・ジェネレータ
の[操作]ボックスに表示される操作リストから,Web サービスでサポートさ
れる操作を選択することもできます。Web サービス固有の操作は,リストの
上部に表示されます。すべての WebService テスト・オブジェクトに対してサ
ポートされているテスト・オブジェクト・メソッドは,下部に表示されます。
.NET Framework WSE ツールキットを使った作業
.NET Framework WSE ツールキットを使用して Web サービス・テストを作成し,
メッセージ・ヘッダにパラメータ・データを送信する必要がある 1 つ以上の Web サービス操作を実行する場合,SetHeaderField_ <FieldName> Value メソッドを使用してこの情報をテストに追加する必要があります(ここで
「<FieldName>」は,パラメータ・データが格納される .NET フィールドの
名前を表し,フィールド名に「Value」が追加されます)。
QuickTest は .NET Framework WSE ツールキットを使用して WebService テスト・
オブジェクトを学習する場合,Web サービスがサポートしている操作を分析
し,パラメータ・データが必要な操作ごとに SetHeaderField_<FieldName> Value メソッドを自動的に作成します(対応する WSDL で定
義されたヘッダー要素に従って)。たとえば,LicenseInfo ヘッダ要素の場合,
QuickTest は SetHeaderField_LicenseInfoValue メソッドを作成します。
<FieldName>の値は,WSDL で使用されている実際のヘッダ要素と同じであ
るとは限りません。

第 26 章 • Web サービス - Web サービスのテスト
465
465
Web サービス・テスト・ウィザードを実行すると,[サービスと操作の選択]
画面の[指定可能な操作]リストにこれらの特別な QuickTest メソッドが自動
的に表示されます。[サービスと操作の選択]画面でヘッダにパラメータ・
データが必要な操作を選択する場合,適切な SetHeaderField_<FieldName> Value メソッドを選択する必要があります。[選択済みの操
作]リストで SetHeaderField_ <FieldName> Value メソッドが Web サービ
スがサポートする Web サービス操作よりも上にあることも確認します。
SetHeaderField_ <FieldName> Value メソッドが呼び出されたら,
QuickTest は指定したヘッダ・フィールドの値を保存します(直接 .NET クライ
アントで作業しているように)。したがって,QuickTest は,ヘッダを必要とす
るメッセージを送信するたびに,このヘッダ・フィールドを挿入します。応答
メッセージがこのヘッダ・フィールド値を更新すると,更新されたヘッダ・
フィールド値が保存され,後続のすべてのメソッド呼び出しに使用されます
(SetHeaderField_ <FieldName> Value メソッドを使用して再度ヘッダ・
フィールドの値を更新しない限り)。
適切な SetHeaderField_ <FieldName> Value メソッドを使用したステップ
を,このメソッドでサポートされる Web サービス操作を含むステップより前に
挿入する必要があります。.NET Framework WSE ツールキットを使用して学習
された WebService テスト・オブジェクトにステップを挿入する場合,
IntelliSense は,自動的に生成されたメソッドをその他の Web サービス固有の操
作とともに操作リストの上部に表示します。Web サービス・テスト・ウィザー
ドを使用して SetHeaderField_ <FieldName> Value メソッドを挿入すると,
XML 構造パラメータが自動的に作成され,標準設定値が設定されます。
XML 構造パラメータを適切なデータに編集する必要があります。キーワード・
ビューまたはエキスパート・ビューで作業する場合,XML 構造パラメータは
手動で定義および設定する必要があります。XML 構造の詳細については,475ページ「XML 構造を使った作業」を参照してください。SetHeaderField_<FieldName> Value メソッドのパラメータ値は常に複雑な値です。

第 26 章 • Web サービス - Web サービスのテスト
466
466
Business Process Testing を使った作業
Business Process Testing を使って作業する場合,Web_Services.txt 関数ライブラ
リをアプリケーション領域に関連付けることをお勧めします。関数ライブラリ
は,Web サービス・ペースのステップに対する追加機能をラップするキーワー
ドを提供し,関連付けられたコンポーネントで一般に使用される Web サービス
操作を使用できるようにします。これらの操作を使用して,XML 要素を対象に
検査の実行や値の出力ができます。また,エキスパート・ビューでテストに対
して使用できる操作と同様の操作を実行できます。詳細については,
『HP QuickTest Professional for Business Process Testing ユーザーズ・ガイド』お
よび『HP QuickTest Professional Object Model Reference』(英語版)を参照して
ください。
Business Process Testing 使用時のガイドライン
Business Process Testing のビジネス・コンポーネントを使って作業する場合,次
の点を考慮する必要があります。
➤ コンポーネント・ステップの出力値をパラメータ化する場合,XML 構造を使
用するか,あるいはローカル・パラメータまたはコンポーネント・パラメータ
を使用します。詳細については,485 ページ「XML 値のパラメータ化」を参照
してください。
➤ 実行セッション中,QuickTest が WebService テスト・オブジェクトの学習に使
用したものと同じツールキットを使用することをお勧めします。複数のツール
キットを使って作業する場合,ツールキットごとに個別のコンポーネントを作
成できます。詳細については,457 ページ「Web サービス・テスト・オプショ
ンの設定」および 460 ページ「Web サービスのテストまたはコンポーネントの
定義」を参照してください。
➤ コンポーネントの外部ソースは,関連付けられたアプリケーション領域に格納
されます。外部リソースには,関数ライブラリ,オブジェクト・リポジトリ,
および回復シナリオが含まれます。追加機能が必要な場合,ユーザまたは自動
化エンジニアは,別の関数ライブラリ内で必要な機能をラップして,それらを
自分のアプリケーション領域に関連付けることができます。QuickTest の関数ラ
イブラリはアップグレード時に上書きされる可能性があるので,QuickTest に付
属する関数ライブラリ内で既存の機能を上書きしないことをお勧めします。

第 26 章 • Web サービス - Web サービスのテスト
467
467
QuickTest の Business Process Testing での作業の詳細については,『HP QuickTest Professional for Business Process Testing ユーザーズ・ガイド』を参照してくだ
さい。Quality Center の Business Process Testing での作業の詳細については,
『HP Business Process Testing User’s Guide』(英語版)を参照してください。
Web サービス・テストの結果の分析
Web サービスの実行セッションの結果は,[テスト結果]ウィンドウで見るこ
とができます。このウィンドウには,実行中に実行されたステップの詳細と,
実行結果のサマリが表示されます。標準設定では,テストの実行が終了する
と,[テスト結果]ウィンドウが自動的に開きます。
注:各実行後に[テスト結果]ウィンドウを自動的に開かないようにできま
す。[ツール]>[オプション]を選択し,[実行]タブをクリックします。
[実行セッション終了時に結果を表示する]をクリアします。実行結果を表示
する場合は,[結果]ボタンをクリックするか,[オートメーション]>[結
果]を選択して[テスト結果]ウィンドウを開きます。
実行セッション中に Web Services Add-in がインストールされ,ロードされた場
合,ツリーの 上位の分岐が選択されると,[設定]ダイアログ・ボックスで
指定した実行ツールキットが[テスト結果]ウィンドウの[結果の詳細]タブ
に表示されます。テストまたはコンポーネントを含んでいる Web Services オブ
ジェクトがなくても,実行ツールキットはこのタブに表示されます。

第 26 章 • Web サービス - Web サービスのテスト
468
468
[テスト結果]ウィンドウの左側の表示枠内のテスト結果ツリーを展開します。
注:標準設定では,QuickTest はすべてのステップの詳細な要求と応答をキャプ
チャします。
Web Services Add-in は[オプション]ダイアログ・ボックスの[静止画像キャ
プチャをテスト結果へ保存]オプションを使用して,ステップの要求と応答を
キャプチャするかどうかを判断します。QuickTest がステップの要求および応答
をキャプチャする必要がなければ,[ツール]>[オプション]を選択し,[実
行]タブをクリックします。その後[静止画像キャプチャをテスト結果へ保
存] のチェックボックスをクリアします。

第 26 章 • Web サービス - Web サービスのテスト
469
469
テスト結果ツリーでステップまたはチェックポイントを選択すると,右側の表
示枠にステップの結果が表示されます。
チェックポイントの場合,右上表示枠にチェックポイント・ステップの結果が
表示されます。右下の表示枠には,スキーマ検証(該当する場合)の詳細と,
ステップまたはチェックポイント結果のサマリが表示されます。スキーマ検証
が失敗した場合は,失敗の理由も表示されます。
右下の表示枠には,チェックポイントの失敗の詳細を表示できる[XML チェッ
クポイント結果の表示]ボタンも表示されます。Web Services Add-in は[オプ
ション]ダイアログ・ボックスの[実行]タブの[静止画像キャプチャをテス
ト結果へ保存]オプションを使用して,このボタンを表示するタイミングを決
定します。
[テスト結果]ウィンドウと,テスト結果および XML チェックポイント結果の
分析の詳細については,『HP QuickTest Professional ユーザーズ・ガイド』を参
照してください。

第 26 章 • Web サービス - Web サービスのテスト
470
470

471
第 27 章Web Services - XML データを使った作業
本章では,Web サービスのテスト時に QuickTest Professional を使用して XML データを操作するさまざまな方法について説明します。
本章では,次の項目について説明します。
➤ XML データを使った作業について(471 ページ)
➤ XML の検査(472 ページ)
➤ XML 値の出力(474 ページ)
➤ XML 構造を使った作業(475 ページ)
➤ XML 値のパラメータ化(485 ページ)
➤ XML データ操作を使った作業(487 ページ)
XML データを使った作業について
通常,Web サービスの操作では,操作を実行すると XML データが返されます。
テストを使って作業する場合,Web サービスに対して実行された操作から返さ
れる XML データを対象にチェックポイントおよび出力値を作成できます。返
される XML データに対して XMLData メソッドを実行できます。また XML 構造を作成して,テストに含まれるデータのテンプレートとして使用できます。
これにより XML 文書の特定の値をパラメータ化して,XML 操作引数の値や
チェックポイントの期待 XML 要素値として使用するなど,パラメータ化した XML 階層を使用できます。

第 27 章 • Web Services - XML データを使った作業
472
472
コンポーネントを使って作業する場合,チェックポイントおよび出力値は使用
できません。その代わり,Web_Services.txt 関数ライブラリに定義された関
数(キーワード)を使用して,同様のステップを実行できます。これらの関数
を使用するには,Web_Services.txt 関数ライブラリがコンポーネントのアプ
リケーション領域に関連付けられている必要があります。必要に応じて,自動
化エンジニアは,別の関数ライブラリで別の種類の機能をラップして,コン
ポーネントのアプリケーション領域に関連付けることもできます。関数ライブ
ラリおよびアプリケーション領域の使用方法の詳細については,
『HP QuickTest Professional for Business Process Testing ユーザーズ・ガイド』を
参照してください。
QuickTest には,テストまたはコンポーネントの Web サービスの操作から返さ
れる XML 値を操作できる XMLData メソッド一式が用意されています。詳細に
ついては,『HP QuickTest Professional Object Model Reference』(英語版)を参
照してください。
XML の検査
テストを使って作業する場合,テスト内の Web サービス操作から返された値を
対象に XML チェックポイントを追加できます。XML チェックポイントは,指
定した XML 要素,属性,値の実際の値とその期待値を比較する検証ポイントで
す。この 2 つの結果が一致しないと,そのチェックポイントは失敗となります。
たとえば,フライト予約 Web サービスに,フライト日程を設定すると指定した
コースの詳細を含む XML を返す操作があるとします。Web サービスのテスト
のステップで特定の航空会社を選択すると,フライトの詳細を含む XML を返
すとします。XML チェックポイントでは,フライト詳細の XML データに含ま
れる日時の情報を XML ノードの期待値と比較し,日程の詳細と期待結果が一
致するか検査できます。

第 27 章 • Web Services - XML データを使った作業
473
473
チェックポイントを挿入するには,[挿入]>[チェックポイント]>[XML チェックポイント ( リソースから )]を使用するか,[チェックポイントまたは
出力値の挿入]ボタンを使用します。次に,テスト・オブジェクトと戻り値を
検査する操作を選択します。
注:また,Web サービス・テスト・ウィザードを使用すると,すべてのステッ
プにチェックポイントを自動的に挿入できます。詳細については,428 ページ
「Web サービス・テスト・ウィザードについて」を参照してください。
XML チェックポイントを挿入したら,QuickTest は WSDL ファイルに定義され
た戻り値の型に基づいて期待 XML 階層を作成します。操作の戻り値の型が明
確に定義されていない場合,QuickTest は 2 つのノードを含む汎用の XML 階層
を生成します。どちらの場合も,QuickTest はチェックポイントの挿入時にノー
ドの期待値を生成できません。対象となる情報を検査するには,まず返される XML の期待要素,期待属性,および値を XML チェックポイント階層に設定す
る必要があります。XML の階層と値を設定するには,[更新モード]オプショ
ンを使用するか,階層を手動で更新するか,既存のファイルから階層をイン
ポートします。
XML チェックポイントを使った作業と,XML チェックポイントに対する XML 階層の更新の詳細については,『HP QuickTest Professional ユーザーズ・ガイ
ド』を参照してください。
ビジネス・コンポーネントの検査 コンポーネントを使って作業する場合,VerifyXMLValue などの関数ライブラ
リ操作を使用して,テスト内の Web サービス操作からの戻り値が期待値と一致
するかを検査できます。
これらの確認操作は,Web_Services.txt 関数ライブラリ・ファイルがコン
ポーネントのアプリケーション領域に関連付けられている場合にのみ使用でき
ます。関数ライブラリ操作の使用方法の詳細については,『HP QuickTest Professional for Business Process Testing ユーザーズ・ガイド』を参照してくだ
さい。

第 27 章 • Web Services - XML データを使った作業
474
474
XML 値の出力
テストを使って作業する場合,XML 出力値ステップを挿入して,Web サービ
ス操作から返される XML からデータを取得できます。XML 出力値とは,実行
セッション中に XML 戻り値からキャプチャされる値で,実行時に別の時点で
使用できるようにパラメータに格納されます。出力値ステップを作成すると,
テストによって実行中に特定の時点で値が取得され,指定のパラメータに格納
されます。実行セッションの後の部分でこの値を入力として使用するには,パ
ラメータからこの値を取得するよう QuickTest に指示します。
たとえば,フライト予約システムのテストのステップで,注文番号を取得する
必要があるとします。この注文番号は XML 構造からのパラメータ化された出
力値で,テストのアクション・パラメータに格納されます。そして後のステッ
プで注文番号の値をパラメータから取得して,操作の引数として使用できます。
出力値ステップを挿入するには,[挿入]>[出力値]>[XML 出力値 ( リソースから )]を使用するか,[チェックポイントまたは出力値の挿入]ボタン
を使用します。
QuickTest は WSDL ファイルに定義されている戻り値の型に基づいて期待 XML 階層を作成します。操作の戻り値の型が明確に定義されていない場合,
QuickTest は 2 つのノードを含む汎用の XML 階層を生成します。出力するノー
ドを選択するには,まず XML 出力値に必要な階層があることを確認する必要
があります。XML 階層の値を設定するには,構造を手動で更新するか,既存
のファイルからインポートするか,[更新モード]を使用して更新します。Web サービスの XML 出力値に対する XML 階層の更新の詳細については,
『HP QuickTest Professional ユーザーズ・ガイド』を参照してください。
テストの実行時,[テスト結果]ウィンドウに XML 出力値ステップの結果の要
約が表示されます。また,詳細な結果については,[XML 出力値の結果]ウィ
ンドウを開いて確認できます。
詳細については,『HP QuickTest Professional ユーザーズ・ガイド』を参照して
ください。

第 27 章 • Web Services - XML データを使った作業
475
475
ビジネス・コンポーネントの XML 値の出力 コンポーネントを使って作業する場合,ステップを挿入し,OutputXMLValue 操作を使用して XML オブジェクトから値を取得できます。
この操作は,Web_Services.txt 関数ライブラリ・ファイルがコンポーネント
のアプリケーション領域に関連付けられている場合にのみ使用できます。関数
ライブラリ操作の使用方法の詳細については,『HP QuickTest Professional for Business Process Testing ユーザーズ・ガイド』を参照してください。
XML 構造を使った作業
XML タイプの複雑な値を指定する必要がある場合,値を XMLData オブジェク
トに格納できます。または,XMLData オブジェクトの階層用に視覚的で編集可
能なインタフェースを提供する,QuickTest XML 構造を使用することもできま
す。XML 構造はテストとコンポーネントの両方で使用できます。
また,XML 構造では,XML 階層内の個々のノードの値をパラメータ化し,実
行セッション中に別のパラメータからこれらの値を取得できるようにします。
たとえば,住所録を管理する Web サービスがあるとします。この Web サービ
スには,新しいエントリを住所録に追加する AddAddr 操作があります。この
操作は,新しいエントリの名前,電話番号,住所を含む XML データ引数を受
け取ります。
AddAddr 操作を 5 回実行して 5 人の異なる人物を住所録に追加し,その後更新
した住所録を取得するテストを実行するとします。引数の XML 文字列がそれ
ぞれ異なる AddAddr ステートメントを 5 回入力する代わりに,XML 構造を 1 つ作成して,名前,電話番号,住所の値をパラメータ化し,値をデータ・テー
ブル(テストの場合)またはローカル・パラメータ(コンポーネントの場合)
から取得します。その後 AddAddr ステートメントを 1 つ挿入し,作成した XML 構造を使用するように引数を設定します。これで,ステートメントを挿
入したステップを含むアクションまたはコンポーネントの反復を複数回実行で
きます。
複数の異なる XML 構造を作成できます。新しい XML 構造のベースに,XML ファイルまたは既存の XML 構造を使用できます。ノードを手動で編集するこ
ともできます。

第 27 章 • Web Services - XML データを使った作業
476
476
XML 構造は,テスト用の XML ウェアハウスに保存します([ファイル]>
[設定]>[XML ウェアハウス])。XML 構造はテストやコンポーネントととも
に格納されます。これらは外部リソースではありません。
XML 構造を作成したら,これを使用して XML データ引数をパラメータ化でき
ます。これはキーワード・ビューで行うか,エキスパート・ビューを使用して
ステートメントを手動で挿入して行います。詳細については,485 ページ
「XML 値のパラメータ化」または 487 ページ「XML データ操作を使った作業」
を参照してください。
XML 構造の管理
[XML ウェアハウス]タブには,テストまたはコンポーネントに対して定義し
た XML 構造に関する情報が表示されます。またこのタブでは,新しい XML 構造の作成,既存の構造の変更または複製,および不要な構造の削除もできます。

第 27 章 • Web Services - XML データを使った作業
477
477
[XML ウェアハウス]タブには次のボタンがあります。
XML 構造の作成
テストの中で XML 値として使用する XML 構造を作成できます。まず,XML 構造をインポートするか,ノードを手動で追加,編集して,XML 構造の XML 階層を設定します。その後,XML 構造の属性および値の編集またはパラメー
タ化ができます。
ボタン 説明
XML 構造を作成できます。詳細については,477ページ「XML 構造の作成」
を参照してください。
XML 構造を複製できます。詳細については,479ページ「XML 構造の複製」
を参照してください。
XML 構造を編集できます。詳細については,479ページ「XML 構造の変更」
を参照してください。
XML 構造を削除できます。詳細については,480ページ「XML 構造の削除」
を参照してください。

第 27 章 • Web Services - XML データを使った作業
478
478
XML 構造を作成するには,次の手順を実行します。
1[設定]ツールバー・ボタンをクリックするか,[ファイル]>[設定]を選択
します。[テストの設定]ダイアログ・ボックスまたは[ビジネス コンポーネ
ントの設定]ダイアログ・ボックスが開きます。[XML ウェアハウス]タブを
クリックします。
注:[ビジネス コンポーネントの設定]ダイアログ・ボックスの[XML ウェア
ハウス]タブも,上の例と同じです。
2[新規 XML 構造の作成]ボタンをクリックします。[新規 XML 構造の作成]ダ
イアログ・ボックスが開きます。

第 27 章 • Web Services - XML データを使った作業
479
479
3 XML 構造の名前と説明を入力します。
4 480 ページ「[新規 XML 構造の作成],[XML 構造を編集],[XML 構造の複製]
の各ダイアログ・ボックスについて」の説明に従って,新しい XML 構造を作
成します。
5[OK]をクリックして XML 構造を作成し,テスト用の XML ウェアハウスに保
存します。
XML 構造の複製
すでに XML 構造が作成されている場合,既存の XML 構造に基づいて新しい XML 構造を作成できます。これは,既存の XML 構造と階層は同じでも値やパ
ラメータ化の設定が異なる新しい XML 構造を作成する場合に役立ちます。
XML 構造を複製するには,次の手順を実行します。
1[テストの設定]ダイアログ・ボックスまたは[ビジネス コンポーネントの設
定]ダイアログ・ボックスの[XML ウェアハウス]タブで,複製する XML 構造を選択します。
2[XML 構造を複製]ボタンをクリックします。[XML 構造の複製]ダイアロ
グ・ボックスが開きます。
3 新しい XML 構造の名前を指定します。
4 480 ページ「[新規 XML 構造の作成],[XML 構造を編集],[XML 構造の複製]
の各ダイアログ・ボックスについて」の説明に従って,XML 名,説明,階層
要素,パラメータ化オプションを変更します。
5[OK]をクリックします。[XML ウェアハウス]タブのリストに新しい XML 構造が追加されます。
XML 構造の変更
すでに XML 構造が作成されている場合,その設定を変更できます。たとえば,
値や属性のパラメータ化の定義または変更や,XML 構造内の特定の要素を追
加または削除できます。
XML 構造を変更するには,次の手順を実行します。
1[テストの設定]ダイアログ・ボックスまたは[ビジネス コンポーネントの設
定]ダイアログ・ボックスの[XML ウェアハウス]タブで,変更する XML 構造を選択します。

第 27 章 • Web Services - XML データを使った作業
480
480
2[XML 構造を編集]ボタンをクリックします。[XML 構造を編集]ダイアロ
グ・ボックスが開きます。
3 480 ページ「[新規 XML 構造の作成],[XML 構造を編集],[XML 構造の複製]
の各ダイアログ・ボックスについて」の説明に従って,階層要素またはパラ
メータ化オプション,またはその両方を変更します。
4[OK]をクリックして変更を保存し,[XML 構造を編集]ダイアログ・ボック
スを閉じます。
XML 構造の削除
テストまたはコンポーネントで XML 構造が不要になった場合,XML ウェアハ
ウスから削除できます。
XML 構造を削除するには,次の手順を実行します。
1[テストの設定]ダイアログ・ボックスの[XML ウェアハウス]タブで,削除
する XML 構造を選択します。
2[XML 構造を削除]ボタンをクリックします。確認メッセージが開きます。
3[はい]をクリックし,XML ウェアハウスから選択した XML 構造を削除します。
[新規 XML 構造の作成],[XML 構造を編集],[XML 構造の複製]の各ダイアログ・ボックスについて
注:本項では具体例として[新規 XML 構造の作成]ダイアログ・ボックスにつ
いて説明しますが,その情報は[XML 構造を編集]ダイアログ・ボックスおよ
び[XML 構造の複製]ダイアログ・ボックスにも当てはまります。
[新規 XML 構造の作成],[XML 構造を編集],[XML 構造の複製]の各ダイア
ログ・ボックスでは,XML 構造の作成,更新,XML ウェアハウスへの保存が
できます。

第 27 章 • Web Services - XML データを使った作業
481
481
ダイアログ・ボックスには,作成した XML 階層の要素の階層構造,属性,お
よび値(文字データ)が表示されます。
XML 構造の情報
[新規 XML 構造の作成],[XML 構造を編集],[XML 構造の複製]の各ダイア
ログ・ボックスの 上部には,XML 構造に関する次の情報が表示されます。
項目 説明
[名前] XML 構造の名前です。既存の構造を編集する場合,この
ボックスは読み取り専用です。
[記述] XML 構造の説明文です。

第 27 章 • Web Services - XML データを使った作業
482
482
このほかに,XML ツリー内で選択したノードに応じて次のコマンドを使用で
きます。
コマンド アイコン 説明
子を追加 XML ツリー内の選択したノードの下に子ノードを追加
します。
兄弟を挿入 XML ツリー内で選択したノードと同じレベルに兄弟
ノードを追加します。
値の追加 選択した項目に定数またはパラメータ化された値を割
り当てることができます。
削除 選択したノードを削除します。
XML をインポート
別の XML ファイルを探して選択できます。新しい
ファイルは,選択したノードの現在のサブ・ツリーに
優先します。
XML をエクスポート
現在の XML ファイルを保存できます。
貼り付け XML ツリー内で選択したノードの下に,切り取りまた
はコピーしたノードを子ノードとして貼り付けます。
注:XML 要素ノードをそれ自身の子孫として貼り付け
ることはできません。
コピー 選択したノードのコピーを作成します。後で XML ツリー内の別の場所に貼り付けることができます。
切り取り 切り取るノードを選択して切り取り,クリップボード
にコピーします。ノードを新しい場所に貼り付けると,
XML ツリー内の元の場所から削除されます。

第 27 章 • Web Services - XML データを使った作業
483
483
XML をテキス
トとして編集
[XML をテキストとして編集]ダイアログ・ボックス
を開き,選択したノードとそのサブノードの XML テキストをテキスト・エディタで変更できます。
このダイアログ・ボックスは主に,文字列から XML セグメント全体を構築する場合や,ダイアログ・ボッ
クスで XML ツリーが正しく表示されない構文の問題
を解決する場合に使用されます。また,コピーと貼り
付け機能を使用して XML ツリーを編集する場合にも
役立ちます。
詳細については,『HP QuickTest Professional ユーザー
ズ・ガイド』を参照してください。
複製 XML ツリー内で,選択したノードと同一の新しいノー
ドを,選択したノードと同じレベルに兄弟ノードとし
て追加します。
注:このコマンドはコンテキスト・メニュー(右ク
リック・メニュー)からのみ使用できます。
コマンド アイコン 説明

第 27 章 • Web Services - XML データを使った作業
484
484
編集またはパラメータ化するための要素値および属性の選択
[新規 XML 構造の作成],[XML 構造を編集],[XML 構造の複製]の各ダイア
ログ・ボックスには,XML 構造の階層を表示する XML ツリーが含まれてお
り,編集またはパラメータ化する要素値や属性を選択できます。編集またはパ
ラメータ化できるのは値のみです。要素タグの編集またはパラメータ化はでき
ません。この表示枠には次の領域が表示されます。
ヒント:
➤ XML ツリー表示枠と,右側の表示枠の[属性]カラムおよび[値]カラム
のサイズは調整可能です。
➤ 属性を削除するには,その属性の行を選択して,キーボードの[DELETE]キーを押します。
領域 説明
XML ツリー XML ツリーには,XML ファイルに含まれる要素と値の間の階層
関係が表示されます。要素はそれぞれ アイコン付きで表示さ
れます。値はそれぞれ アイコン付きで表示されます。
注:大きな XML ツリーの展開には時間がかかることがあります。
データ領域 XML ツリー内で要素を選択すると,ツリーの右側のデータ領域に
要素の属性と値が表示されます。
XML ツリー内で要素を選択すると,データ領域に値ノードのデー
タが表示されます。
[値]セルをクリックすると,パラメータ化ボタン が表示され
ます。ボタンをクリックして値をパラメータ化します。詳細につい
ては,485 ページ「XML 値のパラメータ化」を参照してください。

第 27 章 • Web Services - XML データを使った作業
485
485
XML 値のパラメータ化
テストにステップを追加する際に,XML タイプの操作引数をパラメータ化し
て,XML ウェアハウスに保存した XML 構造の動的データを使えるようにでき
ます。XML 引数をパラメータ化することを選択した場合,[値設定オプション]
ダイアログ・ボックスが開きます。このダイアログ・ボックス内で新しい XML 構造を作成し,その XML 構造をパラメータ化された値として使用できます。
XML 操作の引数をパラメータ化するには,次の手順を実行します。
1 キーワード・ビューで,パラメータ化する操作の[値]カラムをクリックします。
注:[値]セルは,選択した操作に対するさまざまな引数値を含む,複数の
パーティションで構成できます。パーティションをクリックすると,パラメー
タ化ボタン が表示され,ツールチップには各引数の情報が表示されます。
ツールチップでは,現在強調表示されているパーティションの引数が太字で表
示されます。
2 パラメータ化ボタンをクリックします 。[値設定オプション]ダイアログ・
ボックスが開き,現在定義されている値が表示されます。
3[パラメータ]を選択します。すでに値がパラメータ化されている場合,[パラ
メータ]ボックスには,その値の現在のパラメータ定義が表示されます。値が
まだパラメータ化されていない場合,[パラメータ]ボックスには,その値の
標準のパラメータ定義が表示されます。

第 27 章 • Web Services - XML データを使った作業
486
486
4[パラメータ]リストで,[XML 構造]を選択します。
5[プロパティ]領域で,使用する XML 構造のタイプを次から選択します。
➤[既存]: すでに作成した XML 構造を指定できます。
[既存]を選択した場合,[名前]リストから名前を選択します。既存の構造
を変更する場合,[XML 構造を編集]ボタンをクリックして手順 6 に進みま
す。変更しない場合は[OK]をクリックします。テストでは指定した XML 構造の値が使用されます。既存の XML 構造を指定した場合,説明が読み取
り専用モードで表示されます。
➤[新規]: 新しい XML 構造を作成できます。
[新規]を選択した場合,[名前]ボックスと[詳細]ボックスに名前と説明
文を入力し,[新規 XML 構造の作成]をクリックします。
[新規 XML 構造の作成]または[XML 構造を編集]ダイアログ・ボックスが
開きます。

第 27 章 • Web Services - XML データを使った作業
487
487
6 480 ページ「[新規 XML 構造の作成],[XML 構造を編集],[XML 構造の複製]
の各ダイアログ・ボックスについて」の説明に従って,XML 構造を作成また
は編集します。
7 完了したら,[OK]をクリックして,[新規 XML 構造の作成]または[XML 構造の作成]ダイアログ・ボックスを閉じます。
8[OK]をクリックして[値設定オプション]ダイアログ・ボックスを閉じます。
XML データ操作を使った作業
テストは,Microsoft VBScript でコード化されたステートメント(ステップ)で
構成されています。これらのステートメントは,Web サービスを操作するか,
または Web サービスから情報を取得するよう QuickTest に指示するオブジェク
ト,メソッド,プロパティで構成されています。キーワード・ビュー(テスト
とコンポーネント)またはエキスパート・ビュー(テストのみ)で,テストに
手動でステートメントを挿入して編集できます。
XMLWarehouse オブジェクト(テストとコンポーネント)および XMLData オブ
ジェクト(テストのみ)を使用して,XML データ操作を実行するステップを
追加できます。
XML 値タイプの XML 構造の指定
XMLWarehouse オブジェクトを使用して,XML タイプのメソッド引数などの XML 値をパラメータ化できます。これにより,XML ウェアハウスに保存した XML 構造のデータを使用できます。XMLWarehouse オブジェクトの要素と属性
の個々の値をパラメータ化することで,実行セッション中に動的データを使用
できます。
次の例では,エキスパート・ビューで XMLWarehouse オブジェクトを使用し,
パラメータ化した Departure XML 構造を Find メソッドの引数として使用して
います。
Set Find= WebService("FlightNetWebService").Find(XMLWarehouse("Departure"))

第 27 章 • Web Services - XML データを使った作業
488
488
エキスパート・ビューでステップを手動で挿入する場合,IntelliSense を使用し
て XML ウェアハウスから XML 構造を追加できます。開始の括弧「(」の後に
「XMLWarehouse」と入力すると,QuickTest は XML ウェアハウスのすべての XML 構造のリストを表示します。
エキスパート・ビューで XMLWarehouse オブジェクトをステップに入力した
ら,オブジェクトで右クリックして[XML 構造を表示 / 編集]を選択し,
[XML 構造を編集]ダイアログ・ボックスを開くことができます。
取得した XML データを使った作業
多くの Web サービス操作は XML データ・オブジェクトを返します。XMLData メソッドおよびその他の XML 関連メソッドを使用して,これらのオブジェク
トの各部分の検査または操作ができます。
たとえば,XMLData.ChildElementsByPath メソッドを使用して,
XMLElementsColl コレクション・オブジェクトとして返された XML データ・
オブジェクトの子要素を返すことができます。その後,
XMLElementsColl.Count プロパティを使用して,コレクションに期待されて
いる数の要素があるかどうかを確認できます。
XMLData オブジェクトの詳細については,『HP QuickTest Professional Object Model Reference』(英語版)の付録を参照してください。

第 4 部その他の
QuickTest Professional アドインの使用

490
490

491
第 28 章Java - QuickTest Professional Java Add-in の概要
QuickTest Professional Java Add-in を使用すると,Java アプレットおよびアプリ
ケーションを対象にテストを作成し実行できます。Internet Explorer,Netscape ブラウザ,Mozilla Firefox,Java Web Start,アプレット・ビューア,およびスタ
ンドアロンの Java アプリケーションで Java オブジェクトを対象にステップを
実行できます。
Java Add-in によって,アプレットやアプリケーション,およびこれらの中の標
準の Java オブジェクトに対するユーザの操作が記録されます。サポートされて
いる Java ツールキットおよびバージョンの詳細については,『HP QuickTest Professional 初にお読みください』の Java の項を参照してください。
QuickTest が提供するカスタマイズされた Java テスト・オブジェクト,メソッ
ド,およびプロパティにより,テストとコンポーネントの読み取り,保守,拡
張,およびパラメータ化がより簡単になり,上級ユーザも初級者ユーザも,
Java アプレットおよびアプリケーションを対象とする高度なテストやコンポー
ネントを作成できます。
注:Java Add-in Extensibility を使用すると,購入時には QuickTest Professional Java Add-in ではサポートされていないサードパーティ製コントロールおよび
カスタムの Java コントロールのテストをサポートできます。詳細については,
『HP QuickTest Professional Java Add-in Extensibility Developer’s Guide』(英
語版)(Java Add-in Extensibility のインストレーションに含まれています)を
参照してください。

第 28 章 • Java - QuickTest Professional Java Add-in の概要
492
492
Java Add-in の依存関係と競合について
QuickTest Professional Java Add-in は,ほかの QuickTest Professional アドインとと
もにインストールして実行できます。Web ブラウザで Java アプレットをテスト
するときは,テストに Web テスト・オブジェクトに対する操作が含まれている
場合は,Web Add-in と Java Add-in をロードして[記録と実行環境設定]ダイア
ログ・ボックスの[Web]タブを使用して記録と実行の詳細設定を指定する必
要があります。
QuickTest Professional Java Add-in と QuickTest Professional Oracle Add-in は,
WinRunner Java または Oracle Add-in 7.6 とのみ互換性があります。同じコン
ピュータで,QuickTest Professional Java Add-in と,WinRunner Java または Oracle アドイン 7.6,あるいはその両方を使って作業するには,アドインをインス
トールした後に,WinRunner 7.6 用の Java/Oracle パッチ(QuickTest Professional インストール DVD の WR76DualAgentPatch フォルダにある WR76Patch.exe)をインストールする必要があります。
このパッチをインストールした後は,同じコンピュータ上で QuickTest Professional Java または Oracle Add-in,あるいはその両方,および WinRunner Java または Oracle Add-in 7.6 あるいはその両方で作業することも,これらを同
時にロードすることもできます。
注:QuickTest Professional をインストールしたコンピュータにバージョン 7.6 以前の WinRunner Java または Oracle Add-in をインストールしないでください。

493
第 29 章Java - Java オブジェクトでのテストの作成と実行
本章では,QuickTest を使用してテストの詳細を設定し,Java アプレットおよび
アプリケーションを対象にステップを記録および実行する方法を説明します。
本章では,QuickTest の基本的な機能をすべて習得していることを前提としてい
ます。QuickTest での作業の詳細については,『HP QuickTest Professional ユー
ザーズ・ガイド』を参照してください。
注:本章で説明している機能の一部は,テスト(およびスクリプト・コンポー
ネント)にのみ関するものです。ビジネス・コンポーネントを使った作業で利
用できる機能の詳細については,『HP QuickTest Professional for Business Process Testing ユーザーズ・ガイド』を参照してください。
本章では,次の項目について説明します。
➤ Java Add-in の使用に関する注意事項(494 ページ)
➤ Java テスト・オプションの定義(498 ページ)
➤ 個々のテストとコンポーネントに対する Java 設定の定義(507 ページ)
➤ テストのための ActiveScreen キャプチャ・オプションの定義(511 ページ)
➤ テストのための Java の記録と実行オプションの定義(513 ページ)
➤ Java オブジェクトでのテストとコンポーネントの記録(518 ページ)

第 29 章 • Java - Java オブジェクトでのテストの作成と実行
494
494
Java Add-in の使用に関する注意事項
Java テスト・オブジェクトが含まれているテストまたはコンポーネントも,ほ
かのテストまたはコンポーネントと同じ方法で作成,実行します。実行セッ
ションの詳細は,[テスト結果]ウィンドウで見ることができます。QuickTest の機能の詳細については,『HP QuickTest Professional ユーザーズ・ガイド』,
および『HP QuickTest Professional for Business Process Testing ユーザーズ・ガ
イド』を参照してください。
Java アプリケーションを対象にオブジェクトを学習し,ステップを実行する場
合は,次の点を考慮します。
➤ Java Add-in をインストールした後は,Java アプレットおよびアプリケーション
は,常に Java のサポートが有効な状態で起動されます。Java 環境が正しく開い
ていることを確認するには,Java コンソールで次の確認メッセージに似たメッ
セージをチェックします。"Loading QuickTest Professional Java Support (version x.x.x.x) (<App> version x.x.x.x)."(ここで <App> は IE,IBM,または SUN です)。
➤ Java オブジェクトを対象にステップを作成または実行する前に,特定のテスト
に対して[オプション]ダイアログ・ボックスの[Java]タブおよび[テスト
の設定]または[ビジネス コンポーネントの設定]ダイアログ・ボックスの
[Java]タブで,またはすべての関連するコンポーネントの[アプリケーション
領域の設定]ダイアログ・ボックスで,Java 固有の設定を行えます(アプリ
ケーション領域がビジネス・コンポーネントに関連している場合は,[アプリ
ケーション領域の設定]ダイアログ・ボックスのみで設定を変更できます)。
詳細については,498 ページ「Java テスト・オプションの定義」および 507ページ「個々のテストとコンポーネントに対する Java 設定の定義」を参照して
ください。
➤ Object テスト・オブジェクト・プロパティを使用すると,パブリック・メソッ
ドだけをアクティブにしてパブリック・プロパティだけを取得できます。
Object プロパティの使用に代わる推奨する方法は,QuickTest Java Add-in Extensibility を使用して,必要な Java オブジェクトに対する QuickTest サポート
を拡張することです。詳細については,『HP QuickTest Professional Java Add-in Extensibility Developer’s Guide』(英語版)を参照してください。

第 29 章 • Java - Java オブジェクトでのテストの作成と実行
495
495
➤ SWT ベースの JavaMenu オブジェクトは,[オブジェクト リポジトリ]ウィン
ドウの[ローカルへオブジェクトを追加]ボタン,またはオブジェクト・リポ
ジトリ・マネージャの[オブジェクトの追加]ボタンを使用してオブジェク
ト・リポジトリに直接追加することはできません。SWT ベースの JavaMenu オブジェクトをオブジェクト・リポジトリに追加するには,[オブジェクトの追
加]または[ローカルへオブジェクトを追加]ボタンを使用して親オブジェク
トを追加し,その子孫とともに親オブジェクトを追加する選択を行います。
カラムを持つ SWT ベースの Java ツリー・オブジェクトに対するチェックポイント作成
テストでの作業中にカラムを持つ SWT ベースの Java ツリーを対象とする
チェックポイントを作成すると,テーブル・チェックポイントが作成されま
す。チェックポイントを作成すると[行範囲の定義]ダイアログ・ボックスが
開き,チェックポイントに含める行の範囲を選択できます。
次の設定ができます。
➤[すべての行]:ツリー内のすべての行が含まれます。大きいツリー・オブ
ジェクトでは,すべてのデータをキャプチャするには時間がかかる場合があ
ります。
➤[すべての行を展開]:テーブル内の展開されているすべての行が含まれま
す。画面に表示されていない行も含まれます。
➤[その他の範囲 開始行 : X 終了行 : Y]:1 とテーブルに記載されている行
の数の間で任意の行の範囲を指定できます。
[テーブル チェックポイントのプロパティ]ダイアログ・ボックスに選択した
範囲が表示されます。この範囲はチェックポイントの作成後に変更できます。

第 29 章 • Java - Java オブジェクトでのテストの作成と実行
496
496
テーブル・チェックポイントの詳細については,『HP QuickTest Professional ユーザーズ・ガイド』を参照してください。
[オブジェクト スパイ]または[オブジェクトの選択]ダイアログ・ボックスでの Java オブジェクトの識別
[オブジェクト スパイ]および[オブジェクトの選択]ダイアログ・ボックス
には,各オブジェクトの名前が階層構造で表示され,オブジェクト・クラスは
アイコンで表示されます。Java 固有のテスト・オブジェクト・クラスおよびア
イコンの一覧を次に示します。
注:オブジェクト・スパイは,SWT ベースの JavaMenu オブジェクトではサ
ポートされていません。
アイコンテスト・オブジェクト・クラス
アイコンテスト・オブジェクト・クラス
JavaApplet JavaObject
JavaButton JavaRadioButton
JavaCalendar JavaSlider
JavaCheckBox JavaSpin
JavaDialog JavaStaticText
JavaEdit JavaTab
JavaExpandBar JavaTable
JavaInternalFrame JavaToolbar
JavaLink JavaTree
JavaList JavaWindow
JavaMenu

第 29 章 • Java - Java オブジェクトでのテストの作成と実行
497
497
完全なオブジェクト階層の表示
Java Add-in を使用すると,アプリケーションの各オブジェクトの完全なオブ
ジェクト階層を[オブジェクト スパイ]および[オブジェクトの選択]ダイア
ログ・ボックスに表示できます。記録されたオブジェクト階層とは違い,完全
なオブジェクト階層にはクリックされた場所に関連する親オブジェクトが表示
され,場合によってはクリックされたオブジェクトの子オブジェクトも表示さ
れます。
完全なオブジェクト階層を使用すると,記録されていないオブジェクトの関連
するメソッドおよびプロパティをオブジェクト・スパイに表示できます。テス
トでの作業中は,ステップ・ジェネレータを使用するとき(テストのみ),ま
たは記録セッション中にチェックポイントまたは出力値ステップを挿入すると
きに開く[オブジェクトの選択]ダイアログ・ボックスから記録されていない
オブジェクトにアクセスすることもできます。
[オブジェクト スパイ]および[オブジェクトの選択]ダイアログ・ボックス
では,java.awt.Component など,記録されないオブジェクト(クラス・コン
ポーネント)の要素に対しても詳細の表示,ステートメントの挿入,または操
作の実行を行えます。たとえば,コンボ・ボックスのエディット・ボックス,
ドロップダウン・リスト,およびボタン要素にアクセスできます。
[オブジェクト スパイ]および[オブジェクトの選択]ダイアログ・ボックス
の詳細については,『HP QuickTest Professional ユーザーズ・ガイド』を参照し
てください。

第 29 章 • Java - Java オブジェクトでのテストの作成と実行
498
498
Java テスト・オプションの定義
[オプション]ダイアログ・ボックスの[Java]タブ([ツール]>[オプショ
ン]>[Java]タブ)では,Java アプレットまたはアプリケーションを対象と
する QuickTest によるテストの記録方法と実行方法を設定できます。
[Java]タブは,Java または Oracle Add-in がインストールされ,ロードされて
いる場合のみ利用できます。Oracle Add-in を使用していて,Oracle アプリケー
ション内の Java オブジェクトのテストにステップを追加する場合(または,
Oracle テストが Oracle Add-in のバージョン 6.5 を使用して作成されている場
合),このタブまたはダイアログ・ボックスのオプションは,テストの Java ステップに関連します。
[オプション]ダイアログ・ボックスの詳細については,『HP QuickTest Professional ユーザーズ・ガイド』を参照してください。

第 29 章 • Java - Java オブジェクトでのテストの作成と実行
499
499
[Java]タブには,次のオプションがあります。
オプション 詳細
記録項目モード [リスト ボックス],[コンボ ボックス],[ツリー ビュー],
および[タブ コントロール]オブジェクトの項目に対する
操作を QuickTest が記録する方法を決定します。オブジェク
トごとに,次のいずれかのオプションを選択します。
➤[名前順]は, 項目名に従って,オブジェクトに含まれる
項目(つまり,選択したリスト項目,タブなど)に対す
る操作を記録します。
➤[インデックス順]は, Java オブジェクトに含まれる項目
の位置に従って,オブジェクト内の項目(つまり,選択
したリスト項目,タブなど)に対する操作を記録します。
標準設定値:[名前順]
注:[ツリー ビュー]に対して[名前順]オプションを選択
する場合は,下にある[ツリー ビューのパス セパレータ]
オプションで標準設定のセパレータとして「#」指定しない
でください。
このオプションは,Setting.Java("record_by_num") 変数に
対応しています。
付属テキストの
検索範囲
添付テキストを検索する 大幅をピクセル数で設定します。
標準設定値: 100
注:このオプションは,label 識別プロパティを利用できな
い場合のみ必要となります。
このオプションは,Setting.Java("max_text_distance") 変数
に対応しています。

第 29 章 • Java - Java オブジェクトでのテストの作成と実行
500
500
ツリー・ビューの
パス・セパレータ
TreeView コントロールのノードへのパスのエントリを区切
るために使用される標準設定のセパレータ。
標準設定値 : ;
使用可能な値:任意の 1 文字
注:複数の文字を指定した場合,QuickTest は(文字の両方
をシーケンスとしてではなく)文字のどちらかがセパレータ
であるものとして処理します。たとえば,このオプションに %$ を指定して,特定のパスに MyNode$%MySubNode が含
まれていると,QuickTest は $ 文字(指定した 2 文字の一方)
をセパレータとして処理しますが,% 文字を 2 つ目のノー
ドの 初の文字として処理します。
上記の[記録項目モード]領域の[ツリー ビュー]に対し
て[名前順]オプションを選択する場合は,標準設定のセパ
レータとして「#」を指定しないでください。
このオプションは,Setting.Java("treeview_path_separator") 変数に対応しています。
リセット Java テスト設定を標準設定値にリセットします。
詳細設定 [Java 詳細オプション]ダイアログ・ボックスを表示します。
詳細については,次に示す「[Java 詳細オプション]ダイア
ログ・ボックスについて」を参照してください。
オプション 詳細

第 29 章 • Java - Java オブジェクトでのテストの作成と実行
501
501
[Java 詳細オプション]ダイアログ・ボックスについて
[Java 詳細オプション]ダイアログ・ボックス([ツール]>[オプション]>
[Java]タブ>[詳細設定]ボタン)では,追加の Java オプションを指定でき
ます。テーブル記録モードの設定,テキスト・チェックポイントおよびテキス
ト出力値(テストのみ)に対するサポートの有効化,およびコントロール一覧
の指定を行うことができます。
注:Oracle Add-in を使用していて,Oracle アプリケーション内の Java オブジェ
クトのテストにステップを追加する場合(または,Oracle テストが Oracle Add-in のバージョン 6.5 を使用して作成されている場合),このタブまたはダイ
アログ・ボックスのオプションは,テストの Java ステップに関連します。

第 29 章 • Java - Java オブジェクトでのテストの作成と実行
502
502
[Java 詳細オプション]ダイアログ・ボックスには,次のオプションがあります。
JavaTable 記録モード
テーブル・オブジェクトの記録モードを設定します。次のいずれかのモードを
選択します。
➤[コンテキスト センシティブ]:コンテキスト・センシティブ・モードでテーブ
ル・オブジェクトに対する操作を記録します。たとえば,SetCellData,SelectRow などがあります。
➤[アナログ]:低レベル(アナログ)テーブル・メソッドである ClickCell,DoubleClickCell,および Drag だけを記録します。
標準設定値:[コンテキスト センシティブ]
注:このオプションは,Setting.Java("table_record_mode") 変数に対応してい
ます。
チェックポイントと出力値のオプション
Java オブジェクトに対するチェックポイントと出力値ステップの詳細を設定し
ます。次のオプションを設定できます。
➤[テキスト チェックポイントとテキスト出力値を有効にする]
QuickTest テキスト認識メカニズムを使用して,Java オブジェクトに表示される
テキスト値を確認または取得できるようにします。
標準設定値:[無効]

第 29 章 • Java - Java オブジェクトでのテストの作成と実行
503
503
注:
テキスト認識メカニズムは,特定の基準を満たす Java オブジェクトでのみサ
ポートされているため,このオプションは標準で無効に設定されています。詳
細については,505 ページ「Java オブジェクトでテキスト・チェックポイント
とテキスト出力値ステップを使用する際の考慮事項」を参照してください。
テキスト・チェックポイントと出力値は,ビジネス・コンポーネントではサ
ポートされていません。
テーブル・セル・コントロール
QuickTest がテーブル・セル内のコントロールを識別する方法の詳細を設定しま
す。次のオプションを利用できます。
➤[別々のテスト オブジェクトとして識別するコントロール]
QuickTest で個別のテスト・オブジェクトとして識別し,JavaTable オブジェク
トの一部として識別しないコントロールの一覧を指定します。オブジェクトの
種類に固有のメソッドにアクセスする,または通常 QuickTest が JavaTable オブ
ジェクトに対する操作として記録および実行するステップの機能を向上するに
は,このオプションを使用します。
注:
➤ このオプションは,JTable Swing ツールキット・テーブルに関係しています。
➤ スペース,タブ,新しい行,改行文字で分けられた,コントロール・クラス
名を指定します。値の大文字と小文字は区別されます。
➤ このオプションは,Setting.Java("table_internal_editors_list") 変数に対応し
ています。
このオプションの設定の変更に関する詳細については,504 ページ「テーブ
ル・セル・コントロール・オプションの変更」を参照してください。

第 29 章 • Java - Java オブジェクトでのテストの作成と実行
504
504
➤[JavaTable テスト オブジェクトの一部として処理するコントロール]
QuickTest で JavaTable の操作を記録および実行するコントロールの一覧を指定
します。QuickTest によって通常は個別のテスト・オブジェクトとして処理され
るコントロールに対して JavaTable 操作(SetCellData および Select など)を記
録および実行するには,このオプションを使用します。
注:
➤ このオプションは,JTable Swing ツールキット・テーブルに関係しています。
➤ スペース,タブ,新しい行,改行文字で分けられた,エディタ・クラス名を
指定します。値の大文字と小文字は区別されます。
➤ このオプションは,Setting.Java("table_external_editors_list") 変数に対応し
ています。
このオプションの設定の変更に関する詳細については,504 ページ「テーブ
ル・セル・コントロール・オプションの変更」を参照してください。
テーブル・セル・コントロール・オプションの変更
[Java 詳細オプション]ダイアログ・ボックスで,QuickTest によって個別のテ
スト・オブジェクトとして識別するテーブル・セル・コントロールの一覧を指
定できます。QuickTest で JavaTable 操作を記録および実行するテーブル・セ
ル・コントロールの一覧も指定できます。
テーブル・セル・コントロール・オプションを変更するには,次の手順を実行
します。
1[詳細オプション]ダイアログ・ボックスで,関連するオプションをクリック
して強調表示します。
2 そのオプションをもう一度クリックするか,または F2 キーを押し,コント
ロールの一覧を追加または変更するエディット・ボックスを開きます。
3 必要に応じて値を変更します。

第 29 章 • Java - Java オブジェクトでのテストの作成と実行
505
505
注:スペース,タブ,新しい行,改行文字で分けられた,エディタ・クラス名
を指定します。値の大文字と小文字は区別されます。
4 値の編集が終了したら,ダイアログ・ボックス内の別の場所をクリックして値
を設定します。
5 このダイアログ・ボックスで必要な変更をすべて終了したら,[OK]をクリッ
クしてダイアログ・ボックスを閉じます。
注:
➤ 変更内容は,現在開いているテストまたはコンポーネントには適用されませ
ん。変更内容を適用するには,テストまたはコンポーネントを閉じてから,
もう一度開きます。
➤[リセット]ボタンをクリックすると,[Java 詳細オプション]ダイアログ・
ボックスの標準設定を復元できます。
Java オブジェクトでテキスト・チェックポイントとテキスト出力値ステップを使用する際の考慮事項
テストでの作業中は,チェックポイントまたは出力値を使用して,Java アプリ
ケーションまたはアプレットのテキストが正しく表示されていることを確認で
きます。サポートされているほかの多くの環境の場合と同様に,必要なテキス
トが含まれているオブジェクトの標準チェックポイントまたは出力値を挿入
し,その text(または類似の)識別プロパティ(text,attached text,または
label など)を確認または出力することを選択することによって,Java アプ
レットまたはアプリケーションからテキストを取得して確認することをお勧め
します。
作業対象のオブジェクトに適切な識別プロパティがない場合,または何らかの
理由から上記の推奨事項では要件が満たされない場合(たとえば選択したテキ
ストの前または後ろのテキストが重要な場合),次の基準を満たしている場合
は,Java オブジェクトに対する QuickTest テキスト・チェックポイントまたは
テキスト出力値ステップを挿入することを検討してください。

第 29 章 • Java - Java オブジェクトでのテストの作成と実行
506
506
➤ オブジェクト自体によってテキストが描画される必要があります(ほとんどの AWT コンポーネントと同様に,基盤のオペレーティング・システムに描画タス
クが委任されません)。
➤ オブジェクトによるテキストの描画では,paint() メソッドをオーバライドし
て,standard graphics.drawString() メソッドを呼び出すことによってテキスト
を描画します。たとえば,O の文字を描画するために楕円形の円を描くことが
できるメソッドを使用するなど,オブジェクトは,テキストを書くために特別
な描画メソッドを使用することはできません,
➤ オブジェクトでは 2 重(画像)緩衝方式を用いる描画技術を使用することはで
きません。
注:多くの Java オブジェクトではこれらの基準が満たされていないため,Java オブジェクトのテキスト・チェックポイントおよびテキスト出力メカニズムは
標準設定で無効に設定されています。

第 29 章 • Java - Java オブジェクトでのテストの作成と実行
507
507
個々のテストとコンポーネントに対する Java 設定の定義
Java のテストまたはコンポーネントの変数を設定するには,[テストの設定],
[ビジネス コンポーネントの設定],または[アプリケーション領域の設定]ダ
イアログ・ボックスを使用します(アプリケーション領域がビジネス・コン
ポーネントに関連している場合は,[ビジネス コンポーネントの設定]ダイア
ログ・ボックスに,[アプリケーション領域の設定]ダイアログ・ボックスで
選択されているオプションが読み取り専用で表示されます)。
注:[テストの設定]ダイアログ・ボックス(上記)の[Java]タブに表示され
るオプションは,[アプリケーション領域の設定]ダイアログ・ボックスと
[ビジネス コンポーネントの設定]ダイアログ・ボックスで利用できるオプ
ションと同じです。

第 29 章 • Java - Java オブジェクトでのテストの作成と実行
508
508
[Java]タブは,Java または Oracle Add-in がインストールされ,ロードされて
いる場合のみ利用できます。Oracle Add-in を使用していて,Oracle アプリケー
ション内の Java オブジェクトのテストにステップを追加する場合(または,
Oracle テストが Oracle Add-in のバージョン 6.5 を使用して作成されている場
合),このタブまたはダイアログ・ボックスのオプションは,テストの Java ステップに関連します。
[テストの設定]ダイアログ・ボックスの詳細については,『HP QuickTest Professional ユーザーズ・ガイド』を参照してください。[ビジネス コンポーネ
ントの設定]および[アプリケーション領域の設定]ダイアログ・ボックスの
詳細については,『HP QuickTest Professional for Business Process Testing ユー
ザーズ・ガイド』を参照してください。
[テスト],[ビジネス コンポーネント],および[アプリケーション領域の設
定]ダイアログ・ボックスの[Java]タブには,次のオプションがあります。
[JavaEdit.Set ステップの実行時]
テストの実行時にエディット・ボックスで操作を実行する方法を指定します。
Java キー・イベントとインプット・メソッド,およびこれらのイベントを送信
する場合または送信しない場合の結果について完全に理解していない場合は,
これらの設定を変更しないことをお勧めします。これらの設定に誤った値が使
用されていれば,JavaEdit.Set ステップは実行セッション中に失敗する場合が
あります。次のオプションから 1 つ以上を選択できます。
➤[KEY_PRESSED イベントの送信]:入力文字列からのすべての文字に対して,
KEY_PRESSED イベントをオブジェクトに送信します(標準設定で選択されて
います)。
この設定は,Setting.Java("edit_replay_mode") 変数の P 値に対応しています。
➤[KEY_TYPED イベントの送信]:入力文字列からのすべての文字に対して,
KEY_TYPED イベントをオブジェクトに送信します(標準設定で選択されてい
ます)。
この設定は,Setting.Java("edit_replay_mode") 変数の T 値に対応しています。
➤[KEY_RELEASED イベントの送信]:入力文字列からのすべての文字に対し
て,KEY_RELEASED イベントをオブジェクトに送信します(標準設定で選択
されています)。
この設定は,Setting.Java("edit_replay_mode") 変数の R 値に対応しています。

第 29 章 • Java - Java オブジェクトでのテストの作成と実行
509
509
➤[Java API の使用]:setValue() メソッドを呼び出して編集オブジェクトの値を
設定します。
この設定は,Setting.Java("edit_replay_mode") 変数の S 値に対応しています。
➤[InputMethod イベントの送信]:入力文字列からのすべての文字に対して,
InputMethod イベントをオブジェクトに送信します。このイベントは Unicode を使用するアプリケーション(英語以外を使用するアプリケーションなど)で
使用されます。
この設定は,Setting.Java("edit_replay_mode") 変数の I 値に対応しています。
➤[終了時に FOCUS_LOST イベントを送信]:ステップの実行後に FOCUS_LOST のイベントを生成します。
この設定は,Setting.Java("edit_replay_mode") 変数の F 値に対応しています。
AWT ベースの Java キー・イベントおよびインプット・メソッドの詳細につい
ては,http://java.sun.com で Java のドキュメントを参照してください。
SWT ベースの Java キー・イベントの詳細については,http://www.eclipse.org で Java のドキュメントを参照してください。
[除外する文字]
実行セッション中に指定した文字を無視するように QuickTest を設定します。
このオプションが関係するのは,このダイアログ・ボックスの上部セクション
にある[Java API の使用]チェック・ボックスが選択されている場合,または Setting.Java("edit_replay_mode") 変数の値が S に設定されている場合に限ら
れます。セパレータを使わずに文字を連続して表示します。
標準設定値:\t\n\r
この設定は,Setting.Java("exclude_control_chars") 変数に対応しています。

第 29 章 • Java - Java オブジェクトでのテストの作成と実行
510
510
選択されているメソッドに対するデバイス・レベルでのマウス / キーボード操
作の実行
標準では,QuickTest はマウス操作を状況に応じて実行します。このオプション
を使用すると,デバイス・レベル再生機能を使用して特定の操作を実行できま
す。デバイス・レベル再生機能は,マウスやキーボードでの操作を,それぞれ
のドライバで起こっているかのようにシミュレートします。マウスのアクショ
ンがデバイス・レベル再生でシミュレートされると,マウス・ポインタは,実
行セッション中にアクションが実行される位置まで,画面上を移動します。選
択できるマウスとキーボードのメソッドは,次のとおりです。
➤ Click
➤ DoubleClick
➤ Type
➤ Drag / Drop
標準設定値:すべてのチェック・ボックスがクリアされています。
このオプションは,Setting.Java("device_replay_mode") 変数に対応しています。

第 29 章 • Java - Java オブジェクトでのテストの作成と実行
511
511
テストのための ActiveScreen キャプチャ・オプションの定義
テストでの作業中は,[オプション]ダイアログ・ボックスの[ActiveScreen]タブ([ツール]>[オプション]>[ActiveScreen])で,すべての環境に対
して ActiveScreen キャプチャ設定を指定できます。[ActiveScreen キャプチャの
ユーザ定義設定]ダイアログ・ボックス([ツール]>[オプション]>
[ActiveScreen]>[ユーザ定義レベル])を使用して,特定の環境での QuickTest による ActiveScreen 情報のキャプチャ方法と保存方法をカスタマイズ
できます。
[ActiveScreen キャプチャのユーザ定義設定]ダイアログ・ボックスには,
『HP QuickTest Professional ユーザーズ・ガイド』で説明されている主なオプ
ションに加えて,以下の Java 固有のオプションが含まれています。
➤[キャプチャのレベル]:Java アプレットまたはアプリケーションを ActiveScreen 用にキャプチャするときに,どの Java オブジェクト識別プロパ
ティをキャプチャするかを指定できます。
➤[完全]:各ステップの ActiveScreen に,アプリケーションまたはアプレット
の開いているウィンドウまたはダイアログ・ボックス内のすべてのオブジェ
クトのすべての識別プロパティを保存するよう QuickTest を設定します。

第 29 章 • Java - Java オブジェクトでのテストの作成と実行
512
512
➤[部分的](標準設定):対象のウィンドウで実行された 初のステップの ActiveScreen で,アプリケーションまたはアプレットの開いているウィンド
ウおよびダイアログ・ボックスのすべてのオブジェクトのすべての識別プロ
パティ,および,同じウィンドウにおいて以降のステップで記録されるオブ
ジェクトのすべてのプロパティを保存するよう QuickTest を設定します。
➤[ 小]:記録されたオブジェクトのすべての識別プロパティ,および記録階
層にある親オブジェクトのすべての識別プロパティを保存するよう QuickTest を設定します。
➤[なし]:Java アプレットまたはアプリケーションの ActiveScreen ファイルの
キャプチャを無効にします。
テスト要件に基づいて,ActiveScreen キャプチャのさまざまなレベルから選択
できます。ただし,ActiveScreen 用にキャプチャする情報が少ないほど,パ
フォーマンスが向上することを考慮してください。
たとえば,[完全]を選択すると,記録後に任意の ActiveScreen キャプチャに表
示されるすべてのテスト・オブジェクトについてチェックポイントを追加でき
ますが,1 回の操作の記録に必要な時間とディスクの使用量が増えます。また,
[ 小]または[部分的]を選択すると,QuickTest によって高速に記録が行わ
れ,使用するディスクの容量も少なくなりますが,記録後に ActiveScreen から
実行できる操作に制限が生じる場合があります。
➤[次のオブジェクトのキャプチャを無効にする]:QuickTest によって,
ActiveScreen で選択されたテスト・オブジェクト・タイプに対してほかのオブ
ジェクトで実行されたステップのデータがキャプチャされないようにします。
これらのオブジェクトは,ActiveScreen に画像としてだけ表示されます。この
設定は,[完全]または[ 小]キャプチャ・レベルが選択されている場合の
み使用できます。
注:特定のテスト・オブジェクトで記録を行うと,[次のオブジェクトのキャ
プチャを無効にする]オプションが選択されている場合でも識別プロパティが
キャプチャされます。
標準設定 = JavaObject と JavaMenu が選択されます(これらのオブジェクト
に対して識別プロパティはキャプチャされないことを意味します)。

第 29 章 • Java - Java オブジェクトでのテストの作成と実行
513
513
ヒント:カスタムの ActiveScreen 設定を適用すると,以前のキャプチャ・レベ
ル設定が,[ActiveScreen キャプチャのユーザ設定]ダイアログ・ボックス内の
すべての設定で上書きされます。特定の設定だけをカスタマイズする場合は,
[リセット]オプションを使用して,ほかのすべての設定で必要なキャプチャ・
レベル設定が使用されていることを確認し,必要な設定を個別に修正します。
テストのための Java の記録と実行オプションの定義
[記録と実行環境設定]ダイアログ・ボックスの[Java]タブ([オートメー
ション]>[記録と実行環境設定]>[Java]タブ)を使用すると,記録セッ
ションを開始するたびに Java アプレットまたはアプリケーションを起動するよ
うに QuickTest を設定したり,または開いている Java アプリケーションで記録
を行うように QuickTest を設定したりできます。
注:コンポーネントでは,Java アプレットおよびアプリケーションを使って作
業するために特定の記録と実行の設定を行う必要はありません。コンポーネン
トを記録するには, 初に Java アプレットまたはアプリケーションを手動で開
く必要があります。または,Java アプレットまたはアプリケーションに接続す
るステップをコンポーネントに含めることができます。たとえば OpenApp 操作が含まれているステップを含めることができます。
新しいコンポーネントの記録を開始すると,[アプリケーション]ダイアログ・
ボックスが開きます([アプリケーション領域の設定]または[ビジネス コン
ポーネントの設定]ダイアログ・ボックスで Windows 環境をすでに指定してい
る場合を除く)。記録を開始するには変更を行わずにダイアログ・ボックスで
[OK]をクリックします。[アプリケーション]タブおよび[アプリケーショ
ン]ダイアログ・ボックスの詳細については,43 ページ「Windows アプリケー
ションに対する記録と実行オプションの設定」を参照してください。

第 29 章 • Java - Java オブジェクトでのテストの作成と実行
514
514
記録と実行の設定を変更せずに記録を開始した場合は,([記録]をクリックす
るか,[オートメーション]>[記録]を選択して)新しいテストの記録を開
始すると,[記録と実行環境設定]ダイアログ・ボックスが自動的に開きます。
また,[オートメーション]>[記録と実行環境設定]を選択しても,このダ
イアログ・ボックスを開くことができます。

第 29 章 • Java - Java オブジェクトでのテストの作成と実行
515
515
注:
➤ Web ブラウザで Java アプレットをテストするときは,Web アドインと Java Add-in の両方をロードする必要があります。この場合,[記録と実行環境設
定]ダイアログ・ボックスの[Web]タブを使用して記録と実行のための設
定を行います。[Web]タブの詳細については,265 ページ「Web ベース・
アプリケーションのテスト」を参照してください。
➤ 上の図に示されている[Java]タブと[Web]タブが使えるのは,対応する
アドインがインストールされ,ロードされている場合に限られます。ほかの
アドイン(単数または複数)がロードされている場合は,対応するタブ(あ
る場合)も表示されます。
テストを実行すると,または既存のテストに対して新しい記録セッションを開
始すると,QuickTest によって,テストに対して既存の記録と実行の設定が自動
的に使用され,[記録と実行環境設定]ダイアログ・ボックスは開きません。
ただし,テストを実行する前に[記録と実行環境設定]の[Java]タブのオプ
ションが,テストの 初のステップに適していることを確認することは重要で
す。ユーザ(またはほかの誰か)が,以前の記録セッションで[記録と実行環
境設定]ダイアログ・ボックスを手動で変更している可能性があるためです。
[Java]タブには,次のオプションがあります。
オプション 詳細
[開かれているすべての Java アプリケーションで
テストを記録して実行す
る]
開かれているすべての Java アプリケーションまたは
アプレットでテストを記録して実行するよう QuickTest を設定します。
[記録または実行セッショ
ンを開始する時,次のアプ
リケーションを開く]
指定したアプリケーションの詳細を使用して新しい Java アプリケーションまたはアプレットを開くよう QuickTest を設定します。
注:ブラウザ内で Java アプレットを使って作業する
ときは,[記録と実行環境設定]ダイアログ・ボック
スの[Web]タブを使用してアプレットが含まれてい
る URL を開いてください。

第 29 章 • Java - Java オブジェクトでのテストの作成と実行
516
516
テストのためのアプリケーションの詳細の環境変数の定義
アプリケーションの詳細の環境変数を使用して,テストの記録と実行に使用す
るアプリケーションを指定できます。これらのアプリケーションの詳細の環境
変数を定義すると,定義した値は[記録と実行環境設定]ダイアログ・ボック
スの[Java]タブの[実行可能ファイル],[コマンド ライン],および[作業
ディレクトリ]ボックスの値よりも優先します。詳細については,513 ページ
「テストのための Java の記録と実行オプションの定義」を参照してください。
[アプリケーション詳細] テストを実行する Java アプリケーションの詳細を定
義します。
➤[実行可能ファイル]は, QuickTest に,指定した実
行可能ファイルまたはバッチ・ファイルを開くよ
うに指示します。
➤[コマンド ライン]は,QuickTest に,指定したコ
マンド・ラインからアプリケーションを開くよう
に指示します。
➤[作業ディレクトリ]は,QuickTest に,指定した実
行可能ファイルまたはコマンド・ラインを指定し
たディレクトリから実行するように指示します。
C:\Program Files\Java\jre1.6.0\bin など,ディレ
クトリの完全パスを指定してください。 注:EXEPATH_ENV,CMDLINE_ENV,および WORKDIR_ENV テスト環境変数の値を定義すると,こ
れらの値は,実行セッション中は[Java]タブの[実行
可能ファイル],[コマンド ライン],および[作業ディ
レクトリ]ボックスの値に優先します。詳細について
は,516 ページ「テストのためのアプリケーションの詳
細の環境変数の定義」を参照してください。
オプション 詳細

第 29 章 • Java - Java オブジェクトでのテストの作成と実行
517
517
次の表に示す変数名は,Java アプリケーションの詳細を定義するものです。
環境変数の定義および使用方法の詳細については,『HP QuickTest Professional ユーザーズ・ガイド』を参照してください。
[記録と実行環境設定]ダイアログ・ボックスのほかのタブでの設定の適化
[Java]タブ(またはブラウザのアプレット用の[Web]タブ)で適切な設定を
行うのに加えて,ダイアログ・ボックスのほかのタブでもテストに適した設定
が行われていることを確認する必要があります。次の項目を設定することをお
勧めします。
➤[Windows アプリケーション]タブ:[記録と実行の制限]を選択し,すべて
のチェック・ボックスがクリアされていることを確認します。
➤ その他のタブ(表示される場合):開いているすべてのアプリケーションを対
象として記録と実行を行うオプション(各タブの上側のラジオ・ボタン)を選
択します。
これらの設定は Java アプレットおよびアプリケーション使用時の記録および実
行セッションには直接影響しませんが,記録セッション中に Windows アプリ
ケーション(電子メールなど)に対して実行された操作が誤って記録されるの
を防ぐことができます。また,これらの設定により,Java アプレットおよびア
プリケーションを対象とするテストの記録または実行時に,QuickTest が不要な
アプリケーションを開かないようになります。
[記録と実行環境設定]ダイアログ・ボックスの詳細については,31 ページ
「記録と実行オプションの設定」を参照してください。
オプション 変数名 詳細
実行可能ファイル EXEPATH_ENV 開くべき実行可能ファイル
またはバッチ・ファイル。
コマンド・ライン CMDLINE_ENV ファイルを開くために使う
コマンド・ライン。
作業ディレクトリ WORKDIR_ENV 指定されたコマンド・ライン
または実行可能ファイルが
参照するフォルダ。

第 29 章 • Java - Java オブジェクトでのテストの作成と実行
518
518
Java オブジェクトでのテストとコンポーネントの記録
アプレット,アプリケーション,または Java オブジェクトに対する操作を記録
すると,QuickTest により,キーワード・ビューにそのステップの横に適切なオ
ブジェクト・アイコンが記録され(テストとコンポーネント),エキスパート・
ビューには対応するステートメントが追加されます(テストのみ)。
サポートされない Java オブジェクトまたはユーザ定義 Java オブジェクトに対
する操作を記録すると,QuickTest では,クリックが発生した座標と,クリック
されたマウス・ボタン(つまり左ボタンまたは右ボタン)を含む,汎用の JavaObject.Click ステートメントが記録されます。QuickTest Professional Java Add-in Extensibility を使用すると,ユーザ定義のオブジェクトに対するサポート
を作成できます。詳細については,『HP QuickTest Professional Java Add-in Extensibility Developer’s Guide』(英語版)を参照してください。
注:QuickTest が操作を記録する方法は,テーブル・セルの JTable セル・エディ
タの種類によって異なります。詳細については,520 ページ「テーブル・オブ
ジェクトでの記録」を参照してください。
QuickTest の記録されたオブジェクト階層は 2 または 3 レベルの Java テスト・
オブジェクトで構成されています。 上位レベルは,それぞれ JavaApplet,JavaDialog,または JavaWindow オブジェクトによって表されます。実際に操作
を実行したオブジェクトは,2 番目または 3 番目のレベルのオブジェクトとし
て記録されている場合があります。オブジェクトが 上位のオブジェクトに直
接配置されている場合は,そのオブジェクトは 2 番目のレベルのオブジェクト
として記録されます(JavaApplet.JavaButton など)。JavaDialog または JavaInternalFrame が 2 番目のレベルに存在する場合は,操作を実行したオブ
ジェクトは 3 番目のレベルのオブジェクトとして記録されます
(JavaWindow.JavaDialog.JavaButton など)。
ブラウザでアプレットをテストすると,2 または 3 レベルの階層が標準の Web オブジェクト階層内に記録されます
(Browser.Page.JavaApplet.JavaTestObject.SubJavaTestObject など)。

第 29 章 • Java - Java オブジェクトでのテストの作成と実行
519
519
ユーザが記録するオブジェクトが複数のレベルのオブジェクトに埋め込まれて
いる場合であっても,記録される階層にはこれらのオブジェクトは含まれませ
ん。たとえば,記録する JavaList オブジェクトが実際には複数の JPanel オブ
ジェクト内に含まれていて,これらすべてが JavaWindow に含まれている場合
は,記録される階層は JavaWindow.JavaList だけです。
たとえば,テストにおいて,Java チェック・ボックスでのクリックを記録する
と,キーワード・ビューには次のように表示されます。
このステップは QuickTest によって,エキスパート・ビューに次のように記録
されます。
Window("Microsoft Internet Explorer").JavaApplet("Periodic").JavaCheckBox("Toggle").Set "ON"
コンポーネントでは,この同じ Java チェック・ボックスでのクリックを記録す
ると,キーワード・ビューには次のように表示されます。
テスト・オブジェクトの記録された階層は,オブジェクト・リポジトリに表示
できます。
オブジェクトの完全な階層にアクセスできるのは,ステップ・ジェネレータで
指差しマークのメカニズムを使用するとき(テストのみ),記録中にチェック
ポイントまたは出力値ステップを挿入するとき,またはオブジェクト・スパイ
を使用するときです。完全なオブジェクト階層の表示に関する詳細について
は,497 ページ「完全なオブジェクト階層の表示」を参照してください。

第 29 章 • Java - Java オブジェクトでのテストの作成と実行
520
520
テーブル・オブジェクトでの記録 Java テーブル・オブジェクトのセルのデータを変更する操作を記録すると,
QuickTest によって,一般的にセルのデータの処理結果は JavaTable.SetCellData ステートメントの形式で記録されます (JavaTable 記録
モードが[アナログ]に設定されている場合は,JavaTable.SetCellData は使用
されません。JavaTable 記録モードの詳細については,501 ページ「[Java 詳細
オプション]ダイアログ・ボックスについて」を参照してください)。
Swing JTable テーブルでの標準セル・エディタの記録
QuickTest Professional Java Add-in には,複数の標準 Swing JTable セル・エディタ
に対する組み込みサポートも用意されています。つまり標準では,QuickTest によるこれらの標準セル・エディタでの操作の記録は,SetCellData ステートメ
ントを使用して,ほかのテーブル・オブジェクトと同じ方法で行われます。
Swing JTable テーブルでのカスタムのセル・エディタの記録
JTable にカスタムの(標準でない)セル・エディタが含まれている場合は,標
準の SetCellData ステートメントを記録することはできません。たとえば,セ
ルにチェック・ボックスと,ダイアログ・ボックスを開くボタンの両方が含ま
れている場合は,SetCellData ステートメントによって,必ずしもセル内部で
実行された操作の正しい説明が提供されるとはかぎりません。
カスタムのセル・エディタで操作を記録すると,QuickTest によって,セル内の
オブジェクトに対して実行した操作を反映するステートメントが記録されます。
たとえば,セル・エディタにカスタムのチェック・ボックスが含まれている場
合は,QuickTest によって次のステートメントが記録される場合があります。
Browser("Periodic").Page("Periodic").JavaWindow("CoolJava").JavaDialog("SetOptions").JavaCheckBox("MyCheckBox").Set "ON"
以下の行の代わりに:
Browser("Periodic").Page("Periodic").JavaWindow("CoolJava").JavaDialog("SetOptions").JavaTable("MyTable").SetCellData "ON"

第 29 章 • Java - Java オブジェクトでのテストの作成と実行
521
521
標準の JTable 記録動作の変更(詳細)
ほとんどの場合,JTables(前の項で説明)の標準の記録動作は正常に動作し
て,テストの読みやすさを大幅に向上できます。しかし,特定のエディタで QuickTest によって SetCellData ステートメントに対して記録される値が要求に
合わない場合は,そのエディタを,カスタム・セル・エディタのように,セル
内のオブジェクトで実行される操作に基づいて記録が行われるように設定でき
ます。
これを行うには,[Java 詳細オプション]ダイアログ・ボックスで[テーブル・
セル・コントロール]>[別々のテスト オブジェクトとして識別するコント
ロール]オプションを使用して,JavaTable オブジェクトの一部ではなく個別の
オブジェクトとして常に処理する特定のセル・エディタの種類を指定します。
または,Setting.Java ("table_internal_editors_list") ステートメントを使用しま
す。詳細については,501 ページ「[Java 詳細オプション]ダイアログ・ボック
スについて」,および『HP QuickTest Professional Object Model Reference』(英
語版)を参照してください。
JTable セル・エディタのツールキット・クラスの確認
table_external_editors_list 変数で使用するエディタのツールキット・クラス
の値が分からない場合は,オブジェクト・スパイを使用するか,QuickTest で短
いテストを実行して値を取得するか,またはユーザ定義関数を作成してステッ
プとして挿入することにより確認できます。
オブジェクト・スパイを使用して JTable セル・エディタのツールキット・クラ
スを確認するには,次の手順を実行します。
1 テーブルを開き,セル・エディタ・カラムのセルをアクティブにします。たと
えば,カーソルが編集フィールド内で点滅していることを確認するか,または
コンボ・ボックスのドロップダウン・リストを表示します。
2 適切なセルをアクティブにしたら,オブジェクト・スパイを使用してアクティ
ブなセルをポイントします。オブジェクト・スパイの使用に関する詳細につい
ては,『HP QuickTest Professional ユーザーズ・ガイド』を参照してください。

第 29 章 • Java - Java オブジェクトでのテストの作成と実行
522
522
3 オブジェクト・スパイの[プロパティ]タブが表示されていることを確認し,
[テスト オブジェクトのプロパティ]ラジオ・ボタンを選択します。
4[プロパティ]カラムで,スクロールして toolkit class を表示します。

第 29 章 • Java - Java オブジェクトでのテストの作成と実行
523
523
5[値]カラムで,toolkit class の値を選択します。値は[プロパティ]タブの
下にあるボックスに表示されます。
6 オブジェクト・スパイから値をコピーして,[テーブル・セル・コントロール]
>[別々のテスト オブジェクトとして識別するコントロール]オプション,ま
たは Setting.Java ("table_internal_editors_list") ステートメントに貼り付けます。
QuickTest スクリプトの実行による JTable エディタのツールキット・クラス
の確認
一部のセル・エディタでは,セルがアクティブな状態にある時間が十分な長さ
でないために,オブジェクト・スパイでアクティブなセルをキャプチャするの
が困難または不可能な場合があります。たとえば,チェック・ボックスが選択
またはクリアされた後は,セルはアクティブでなくなります。このような種類
のセル・エディタで使用するツールキット・クラスの値を確認する必要がある
場合は,QuickTest で短いテストを実行して値を取得できます。コンポーネント
を使って作業している場合は,ユーザ定義関数を作成してステップとして挿入
できます。
次の例のようなステップを挿入できます。
' アクティブな状態を維持できないテーブル・セル・エディタの
' ツールキット・クラスを取得するサンプル・テスト
Set table = JavaWindow("TableDemo").JavaTable("Left table").ObjectSet JTableCS = table.mic_get_supp_class()Set comp = JTableCS.getComponentAt(table, 0, 6) ‘row 0, col 6MsgBox comp.getClass().getName()
' TABLE_EXTERNAL_EDITORS_LIST の値の設定
Setting.Java("TABLE_EXTERNAL_EDITORS_LIST") = comp.getClass().getName()

第 29 章 • Java - Java オブジェクトでのテストの作成と実行
524
524

525
第 30 章Java - 高度な Java テスト・オブジェクト・メソッドの使用
Java テスト・オブジェクト・クラスには,QuickTest とテスト対象のアプリケー
ションの間の対話を向上させるためにテストで使用できるテスト・オブジェク
ト・メソッドが含まれています。
本章では,次の項目について説明します。
➤ アプレットまたはアプリケーションでのオブジェクトの作成(詳細)(525ページ)
➤ スタティック・メンバの使用(526 ページ)
➤ Java イベントの発行(527 ページ)
アプレットまたはアプリケーションでのオブジェクトの作成(詳細)
アプレットまたはアプリケーション内で Java オブジェクトのインスタンスを作
成するには,CreateObject メソッドを使用します。CreateObject メソッドは
新規作成した Java オブジェクトへのオブジェクト参照を返します。このメソッ
ドの構文の詳細については,『HP QuickTest Professional Object Model Reference』(英語版)の「Java」の項を参照してください。
作成したオブジェクトのメソッドを呼び出すには,事前の呼び出しから返され
たオブジェクトのメソッドを呼び出す場合と同じ方法で行います。
CreateObject メソッドはオブジェクト参照を返すため,作成したオブジェクト
のメソッドを呼び出すときに Object プロパティを使用する必要はありません。

第 30 章 • Java - 高度な Java テスト・オブジェクト・メソッドの使用
526
526
CreateObject メソッドを使って矩形オブジェクトを作成する例を,次に示し
ます。戻り値は,オブジェクト参照です。
Set Rect = Browser("Periodic").Page("Periodic").JavaApplet("Periodic").JavaObject("Panel").CreateObject ("java.awt.Rectangle", 10, 20)
注:CreateObject メソッドは,任意の Java テスト・オブジェクトで実行でき
ます。Java テスト・オブジェクトはアンカー・オブジェクトとして動作しま
す。アンカー・オブジェクトのクラス・ローダを使用して新規に作成した Java オブジェクトのクラスを読み込みます。
CreateObject メソッドは,作成するオブジェクトと同じツールキットの Java テスト・オブジェクトを対象として使用してください。たとえば,Swing や JFC のオブジェクトを作成する場合には,既存の Swing または JFC Java テス
ト・オブジェクトを対象として CreateObject メソッドを使用します。
スタティック・メンバの使用
スタティック・メソッドを呼び出したり,GetStatics メソッドを使用して Java クラスのスタティック・プロパティの値を設定したり,取得したりすることが
できます。このメソッドの構文の詳細については,『HP QuickTest Professional Object Model Reference』(英語版)の「Java」の項を参照してください。
GetStatics は指定されたクラスのスタティック・メンバにアクセスできるオブ
ジェクトへの参照を返します。GetStatics メソッドはアンカー・オブジェクト
として動作する Java テスト・オブジェクトを対象に呼び出す必要があります。
GetStatics メソッドのパラメータとして指定したクラスをロードするために,
アンカー・オブジェクトのクラス・ローダが使用されます。
たとえば,アプリケーション上でガーベジ・コレクタを実行する class.java.lang.System の gc メソッドを呼び出すには,次のようなステート
メントを挿入します。
Browser("Browser").Page("Page").JavaApplet("mybuttonapplet.htm"). JavaObject("MyButton").GetStatics("java.lang.System").gc

第 30 章 • Java - 高度な Java テスト・オブジェクト・メソッドの使用
527
527
java.lang.System class クラスの out プロパティの値を取得するには,次のよ
うなステートメントを挿入します。
Set OutStream= Browser("Browser").Page("Page").JavaApplet("mybuttonapplet.htm"). JavaObject("MyButton").GetStatics("java.lang.System").out
Java コンソールにメッセージを出力するには,次のようなステートメントを挿
入します。
Set OutStream= Browser("Browser").Page("Page").JavaApplet("mybuttonapplet.htm"). JavaObject("MyButton").GetStatics("java.lang.System").outOutStream.println "Hello, World!"
Java イベントの発行
FireEvent メソッドと FireEventEx メソッドを使うと,実行セッション中に Java オブジェクトを対象とするイベントをシミュレートできます。FireEvent メソッドでは,あらかじめ定義されているイベント定数の 1 つを使って,Java オブジェクトのイベントをシミュレートします。実行するイベントがあらかじ
め定義されている定数のリストに含まれていない場合は,FireEventEx メソッ
ドを使って,任意の Java イベントを実行できます。これらのメソッドの構文お
よびあらかじめ定義されているイベント定数の一覧の詳細については,
『HP QuickTest Professional Object Model Reference』(英語版)の「Java」の項
を参照してください。
たとえば FireEvent メソッドを使って,MyButton_0 という JavaObject での MouseClick イベントを発行できます。
Browser("Browser").Page("Page").Applet("mybuttonapplet.htm").JavaObject("MyButton_0").FireEvent micMouseClick, 0, "BUTTON1_MASK", 4, 4, 1, "OFF":

第 30 章 • Java - 高度な Java テスト・オブジェクト・メソッドの使用
528
528
あるいは,上記と同じイベントを FireEventEx メソッドを使って次のように発
行することもできます。
Browser("Browser").Page("Page").Applet("mybuttonapplet.htm").JavaObject("MyButton_0").FireEventEx "java.awt.event.MouseEvent", "MOUSE_CLICKED", 0, "BUTTON1_MASK", 4,4, 1, "False"
イベントのパラメータとして,任意の Java 定数を指定できます。値ではなく,
文字列を渡すことができます。上記の例では,
"java.awt.event.MouseEvent"Java 定数 MOUSE_CLICKED は,値(この例では 500)ではなく文字列の引数として返されます。

529
第 31 章Java - Java アプレットおよびアプリケーションのテストに関するトラブルシューティング
本章では,Java アプレットとアプリケーションのテスト時に発生する可能性の
あるよくある問題を特定し,解決する方法について説明します。
本章では,次の項目について説明します。
➤ 一般的な問題の識別と解決(530 ページ)
➤ Java 環境変数の設定の確認(531 ページ)
➤ Java コンソールの場所(533 ページ)
➤ 同じ設定でのアプリケーションまたはアプレットの実行(535 ページ)
➤ 複数の環境での Java Add-in の実行(536 ページ)
➤ 動的変換サポートの無効化(上級)(537 ページ)

第 31 章 • Java - Java アプレットおよびアプリケーションのテストに関するトラブルシューティング
530
530
一般的な問題の識別と解決
QuickTest Professional Java Add-in には,アドインが正常にインストールされ機
能しているかを確認するのに役立つ指標を多数提供しています。次の表では,
アドインが正常に機能していないときに現れる指標について説明し,考えられ
る解決策を示しています。
指標 解決策
Java アプレットまたはアプ
リケーションでテストを記
録または実行できない,ま
たはオブジェクト・スパイ
によって Java オブジェクト
が標準の Windows オブジェ
クトとして識別される。
QuickTest で Java Add-in がロードされていることを確
認します。これを確認するには,[ヘルプ]>
[QuickTest Professional のバージョン情報]を選択
し,[Java Add-in]チェック・ボックスが選択されて
いることを確認します。
Java Add-in を,アドイン・マネージャを使用してロー
ドします。詳細については,24 ページ「QuickTest アドインのロード」を参照してください。
Java コンソールに,「Java サポートをロードしていま
す」というテキストが含ま
れる行が表示されない。
お使いの環境の設定が,本章で定義された環境設定と
一致しているか確認するか,設定をオーバーライドし
ている可能性のあるバッチ・ファイルがないか確認し
ます。
詳細については,以下を参照してください。
➤ 531 ページ「Java 環境変数の設定の確認」
➤ 533 ページ「Java コンソールの場所」
ほかのアプレットやアプリ
ケーションは QuickTest Professional Java Add-in と連
携して動作するが,テスト
対象のアプリケーションが
動作しない。
まず,まったく同じ設定でほかの Java アプレットや
アプリケーションを起動した場合に,テストの記録お
よび実行が可能か調べます。
お使いの環境の設定が,本章で定義された環境設定と
一致しているか確認するか,設定をオーバーライドし
ている可能性のあるバッチ・ファイルがないか確認し
ます。
詳細については,以下を参照してください。
➤ 535 ページ「同じ設定でのアプリケーションまたは
アプレットの実行」
➤ 531 ページ「Java 環境変数の設定の確認」

第 31 章 • Java - Java アプレットおよびアプリケーションのテストに関するトラブルシューティング
531
531
上記の指標と解決策を確認しても Java アプレットやアプリケーションのテスト
の記録および実行ができない場合は,HP カスタマー・サポートに連絡してく
ださい。
Java 環境変数の設定の確認
本項では,QuickTest Professional Java Add-in サポートとともに Java アプリケー
ションをロードするとき設定する必要のある環境変数について説明します。ど
の環境でも,1 つまたは複数の環境変数を Java Add-in サポート・クラス・フォ
ルダのショート・パス名に設定する必要があります。
Sun Java 2 以降(バージョン 1.2 以降)または IBM Java 2 以降(バージョン 1.2 以降)
次のように,_JAVA_OPTIONS 環境変数(Sun)または IBM_JAVA_OPTIONS 環境変数(IBM)を設定します。
-Xrunjvmhook -Xbootclasspath/a:<program files>\HP\QUICKT~1\bin\JAVA_S~1\classes;<program files>\HP\QUICKT~1\bin\JAVA_S~1\classes\jasmine.jar
上記の設定は 1 行で指定する必要があります(改行なし)。
アドインが,-Xincgc オプ
ションを使って実行するア
プリケーションで正しく機
能しない。
-Xincgc オプションを削除するか,または動的変換サ
ポートを使わずに実行します。
詳細については,以下を参照してください。
➤ 536 ページ「複数の環境での Java Add-in の実行」
➤ 537 ページ「動的変換サポートの無効化(上級)」
Java コンソールに,「- Xrun library: jvmhook.dll が見つ
かりません」という行が表
示される。
jvmhook.dll が java.library.path 内にあることを確認
します。詳細については,536 ページ「複数の環境で
の Java Add-in の実行」を参照してください。
指標 解決策

第 31 章 • Java - Java アプレットおよびアプリケーションのテストに関するトラブルシューティング
532
532
注:<program_files> は,Program Files フォルダのショート・パスを意味し
ます。たとえば,Program Files フォルダが C:\Program Files にある場
合,- Xbootclasspath の値は次のようになります。
-Xbootclasspath/a:C:\PROGRA~1\HP\QUICKT~1\bin\JAVA_S~1\classes;C:\PROGRA~1\HP\QUICKT~1\bin\JAVA_S~1\classes\jasmine.jar
ヒント:必要に応じて,_JAVA_OPTIONS または IBM_JAVA_OPTIONS 環境変
数の名前を変更することで一時的に Java サポートを削除できます(Java 6 で作
業している場合は,JAVA_TOOL_OPTIONS 環境変数の名前も変更する必要が
あります)。たとえば,SWT または Eclipse ベースのアプリケーションに埋め込
まれている ActiveX コントロールをテストする場合は,Java のサポートを削除
する必要があります。
Sun Java 6(バージョン 1.6)で作業している場合は,- agentlib:jvmhook の値を
使って追加の環境変数 JAVA_TOOL_OPTIONS を設定する必要があります。
Microsoft Java 仮想マシン(JVM)- Internet Explorer/JView JVMMSJAVA_ENABLE_MONITORS 変数が 1 に設定されることを確認します。こ
れは,Java Add-in サポートとともに QuickTest をインストールしたユーザが,
アプリケーションを実行しているユーザでないときに必要です。
Netscape ブラウザ 8.xNetscape 8.x では,Java 2,Java 5,または Java 6 仮想マシンを外部プラグインと
して使用します。詳細については,531 ページ「Sun Java 2 以降(バージョン 1.2 以降)または IBM Java 2 以降(バージョン 1.2 以降)」を参照してください。
Mozilla Firefox
Mozilla Firefox では,Java 2,Java 5,または Java 6 仮想マシンを外部プラグイン
として使用します。詳細については,531 ページ「Sun Java 2 以降(バージョン 1.2 以降)または IBM Java 2 以降(バージョン 1.2 以降)」を参照してください。

第 31 章 • Java - Java アプレットおよびアプリケーションのテストに関するトラブルシューティング
533
533
Java コンソールの場所
Java コンソールは,Java アプリケーションのメッセージが表示されるウィンド
ウです。Java コンソールの位置は,ユーザのアプリケーションの設定によって
異なります。Java アプリケーションは,次のいずれかに該当します。
➤ スタンドアロンのアプリケーション
➤ アプレット・ビューアで実行される
➤ Microsoft Internet Explorer,Netscape ブラウザ,または Mozilla Firefox で実行さ
れるアプレット
Java アプリケーションがスタンドアロンのアプリケーションの場合
➤ アプリケーションを起動するバッチ・ファイルまたはショートカットを開き,
Java を起動するコマンド(java.exe, javaw.exe,jre.exe,または jrew.exe)を検索します。
➤ アプリケーションを java.exe または jre.exe を使って実行した場合,コン
ソール(コマンド・プロンプト・ウィンドウ)もロードされます。
➤ アプリケーションを javaw.exe または jrew.exe を使って実行した場合,コ
ンソールはロードされません(コンソールは利用できません)。java.exe または jre.exe を使ってアプリケーションを呼び出すことで,Java Add-in サポートを確認できます。これを行うには,アプリケーションを起動するバッ
チ・ファイルまたはショートカットを変更します。
注:java.exe と javaw.exe は,ほぼ同一です。また,jre.exe と jrew.exe もほ
ぼ同一です。これらの違いは,コンソール・ウィンドウが起動されるかどうか
だけです。
Java アプリケーションがアプレット・ビューアで動作する場合
➤ アプレット・ビューアを起動した DOS コマンド・プロンプト・ウィンドウを
調べます。
➤ DOS コマンド・プロンプト・ウィンドウがない場合,アプレット・ビューアは
スタンドアロンのアプリケーションと同様にバッチ・ファイルによって実行さ
れている可能性があります。詳細については,上記のスタンドアロン・アプリ
ケーションの項で,javaw および jrew に関する情報を参照してください。

第 31 章 • Java - Java アプレットおよびアプリケーションのテストに関するトラブルシューティング
534
534
Java アプレットが Microsoft Internet Explorer,Netscape Browser,または Mozilla Firefox で動作する場合
➤ アプレットが Sun Java プラグインを使用して Microsoft Internet Explorer または Netscape ブラウザで動作する場合
タスクバー・トレイで Java(プラグイン)アイコンを右クリックし,コンソー
ルを開くオプションをクリックします(インストールされているバージョンに
よって[コンソールを開く]または[コンソールの表示]など)。
タスクバー・トレイに Java(プラグイン)アイコンが表示されない場合は,
[スタート]>[設定]>[コントロール パネル]を選択し,Java アイコンま
たはオプションをダブルクリックします(アプリケーションで使用される Java バージョンを選択します)。次に,表示されるダイアログ・ボックスで,Java コンソールを表示するオプションを選択します([コンソールを表示する]な
ど)。オプションの実際の名前,およびダイアログ・ボックスでの場所は,ア
プリケーションによって使用される Java のバージョンによって異なります。変
更を確定します(たとえば[適用]をクリックします)。ブラウザを再起動し
ます。
注:Microsoft Internet Explorer が Sun Java プラグインと連携して動作するか確認
するには,[ツール]>[インターネット オプション]>[詳細設定]を選択
します。Java(Sun) によって Use Java が選択されていることが確認されま
す。Java プラグインのバージョン 1.3 以降では,Sun Java プラグインが動作す
るように自動的に Internet Explorer が設定されます。
➤ Microsoft Internet Explorer 内の仮想マシンを使用してアプレットが動作する場合
Microsoft Internet Explorer で,[ツール]>[インターネット オプション]を選
択します。[詳細設定]タブで[Microsoft VM]を探します。[Java コンソー
ルの使用(再起動が必要)]を選択し,[OK]をクリックします。ブラウザを
再起動し,アプリケーションを起動します。[表示]>[Java コンソール]を
選択します。

第 31 章 • Java - Java アプレットおよびアプリケーションのテストに関するトラブルシューティング
535
535
➤ アプレットが Mozilla Firefox で動作する場合
Mozilla Firefox で,[ツール]>[Java Console]を選択します。
[ツール]メニューに[Java Console]オプションが表示されない場合は,
https://addons.mozilla.org/firefox/141/ から Open Java Console 拡張をインス
トールします。この拡張により,Mozilla Firefox から Java コンソールを開くた
めのメニュー・オプションが[ツール]メニューに表示されます。また,
JavaScript コンソールに Java コンソールを開くためのツールバー・ボタンも提
供されます。
同じ設定でのアプリケーションまたはアプレットの実行
ほかの Java アプリケーションやアプレットをまったく同じ設定で実行すれば,
発生している問題が Java Add-in 全般の問題なのか,それともアプリケーション
固有の問題なのかを判断するのに役立つ場合があります。
アプリケーションまたはアプレットを同じ設定で実行するには,次の手順を実
行します。
➤ アプリケーションがスタンドアロンのアプリケーションかアプレットかを確認
します。
➤ アプリケーションがアプレットの場合は,ブラウザの種類を調べます。
➤ アプレットがショートカットから実行される場合は,その同じコマンドでアプ
レットを実行します。
➤ アプレットがバッチ・ファイルから実行される場合は,バッチ・ファイルをコ
ピーして,アプレットを起動するクラス・ファイルだけを変更します。
注:classpath も変更する必要がある場合は,必要な項目だけを新しく追加しま
す。アプリケーションまたはアプレットの元の classpath から項目を削除しない
でください。

第 31 章 • Java - Java アプレットおよびアプリケーションのテストに関するトラブルシューティング
536
536
複数の環境での Java Add-in の実行
Java アドインでは,設定を変更しなくても,複数の Java 環境(SUN JRE,IBM JRE,および Oracle JInitiator など),および複数の Java バージョン(JDK1.3.1,1.4.2,1.5.0,および 1.6.0 など)をサポートするメカニズムが使用されます。
このメカニズムは動的変換サポート・メカニズムと呼ばれ,使用する Java 環境
とバージョンによって,Java Add-in サポート・クラスが調整されます。動的変
換サポート・メカニズムでは,Java 仮想マシン(JVMTI)の Tool Interface(JDK 1.5 以前では Profiler Interface(JVMPI))を使用します。
動的変換サポート・メカニズムは,JVM に提供される -Xrunjvmhook オプショ
ンによって呼び出されます。- Xrunjvmhook オプションを指定すると,JVM フック・プロファイラ(Java Add-in サポートの一部)が,ロードするすべての Java 2 アプリケーションまたはアプレットとともにロードされます。JVM フッ
ク・プロファイラによって必要なクラスが動的に変形され,コンテキスト・セ
ンシティブな Java サポートが有効になります。
Java 6 環境で Java Add-in を実行するときは,動的変換サポート・メカニズムは -agentlib:jvmhook によって呼び出されます。これは JAVA_TOOL_OPTIONS 環境変数で定義されています。
注:Java 6 で作業するときは Java 6 では -Xrunjvmhook は無視されるた
め,- agentlib:jvmhook(JAVA_TOOL_OPTIONS 環境変数で定義)と -Xrunjvmhook(_JAVA_OPTIONS 環境変数で定義)の間で競合は発生しません。
Java エージェントは java.library.path システム・プロパティに基づいて jvmhook.dll を検索します。Java コマンドライン -djava.library.path = <path> を使用すると,このシステム・プロパティのオーバーライドを識別できます。
ただし,java.library.path システム・プロパティをオーバーライドすることは
できますが,オーバーライドするのではなく,java.library.path を拡張するこ
とをお勧めします。
標準では,java.library.path システム・プロパティの値がシステム・パスです。ア
プリケーションを異なるライブラリ・パスを使ってロードした場合は,
jvmhook.dll を java.library.path 内の場所に追加するか,または java.library.path を変更して<Windows インストール・フォルダ> /system32 を含める必要があります。

第 31 章 • Java - Java アプレットおよびアプリケーションのテストに関するトラブルシューティング
537
537
< JRE ルート・フォルダ> /bin フォルダは,常に java.library.path に位置し
ます。必要に応じて,jvmhook.dll をこのフォルダに手動でコピーできます。
ただし,複数台のコンピュータを変更する必要がある場合は,
java.library.path を変更するバッチ・ファイルを変更することをお勧めします。
動的変換サポートの無効化(上級)
動的変換サポート・メカニズムが正しく機能しない場合は,このメカニズムを
無効にして,手動で Java 環境を設定して動的変換サポートを使わずに Java Add-in を使用できます。
さらに,インクリメンタル・ガーベジ・コレクタ(- Xincgc オプション)を使
用するときは,動的変換サポート・メカニズムはサポートされません。このた
め,- Xincgc オプションを使用することが必須の場合は,動的変換サポートを無
効にする必要があります。
動的変換サポートを無効にするには,次の手順を実行します。
➤ 動的に変換されたクラスを保存する。537 ページの説明を参照してください。
➤ JVM フック・プロファイラを無効化して動的変換サポートを無効化する。
538 ページを参照してください。
これらの手順を実行すると,動的変換の代わりに保存した変形済みのクラスが
使用されます。
動的に変換されたクラスを保存するには,次の手順を実行します。
1 java アプレットまたはアプリケーションを準備のために起動したときに生成さ
れる,動的に変換されたクラスを保存するフォルダを指定します。
この操作を行うには,レジストリ・エディタを開いて([スタート]>[ファ
イル名を指定して実行]を選択し[名前]ボックスに regedit と入力して
[OK]をクリック),HKEY_LOCAL_MACHINE\SOFTWARE\Mercury Interactive\JavaAgent にある JavaAgent 主キーに移動します。
ClassesDumpFolder という名前の新しい文字列値を定義して,その値データ
を C:\JavaSupportClasses など,コンピュータ上の既存のフォルダ(空である
ことが好ましい)に設定します。

第 31 章 • Java - Java アプレットおよびアプリケーションのテストに関するトラブルシューティング
538
538
注:ClassesDumpFolder 文字列値がすでに存在する場合は,その値データを
コンピュータ上の既存のフォルダに変更できます。
2 -Xincgc オプションを使用している場合は,JVM フック・プロファイラで必要
なクラスを変換および保存できるように,このオプションをコマンド・ライン
から一時的に削除します。
3 アプレットまたはアプリケーションを起動して,基本操作をいくつか実行しま
す。これにより,必要なすべてのクラスが変換,保存されます。アプレットま
たはアプリケーションを閉じます。これで,動的に変換されたすべてのクラス
が,前の手順で指定したフォルダ(C:\JavaSupportClasses など)に保存され
ました。
4 手順 2 でコマンド・ラインから -Xincgc オプションを一時的に削除した場合
は,ここで復元できます。
変換されたクラスを保存できたので,動的変換サポートを無効にする準備が整
いました。
動的変換サポートを無効化するには,次の手順を実行します。
1 _JAVA_OPTIONS 環境変数(または IBM VM ベースのアプリケーションでは IBM_JAVA_OPTIONS,Java 6 で作業している場合は,
JAVA_TOOL_OPTIONS)から -Xrunjvmhook オプションを削除します。
2 代わりに,次のオプションを追加します。
-Xbootclasspath/p:<ClassesDumpfolder>\Final。ここで <ClassesDumpfolder> は,動的に変換されたクラスが保存されている
フォルダの値(537 ページの手順 1 を参照してください)。たとえば,変更後は _JAVA_OPTIONS 環境変数は次のようになります。
-Xbootclasspath/p:C:\JavaSupportClasses\Final -Xbootclasspath/a:C:\PROGRA~1\HP\QUICKT~1\bin\JAVA_S~1\classes;C:\PROGRA~1\HP\QUICKT~1\bin\JAVA_S~1\classes\jasmine.jar

539
第 32 章Oracle - Oracle Applications サーバの設定
本章では,Oracle Applications サーバを設定する方法を説明します。Oracle Add-in を使用して Oracle Applications のテストを開始する前に,Oracle Name 属性が一意であることを確認してこの属性を有効にする必要があります。
本章では,次の項目について説明します。
➤ Oracle Applications サーバの設定について(539 ページ)
➤ Oracle サーバによる一意の Name 属性の割り当ての確認(540 ページ)
➤ Oracle Name 属性の有効化(540 ページ)
Oracle Applications サーバの設定について
Oracle Applications サーバは,多くのアプリケーション・オブジェクトに対して
一意の Name 属性を割り当てます。Oracle Applications サーバの Name 属性は,
Oracle Add-in developer name 識別プロパティで確認することもできます。
developer name 識別プロパティは Oracle オブジェクトを識別するために,
QuickTest によってほとんどのテスト・オブジェクト記述の中で使用されます。
Oracle Applications のテストを開始する前に,Oracle サーバによって一意の Name 属性が割り当てられることを確認して,Oracle Name 属性を有効にして
おく必要があります。

第 32 章 • Oracle - Oracle Applications サーバの設定
540
540
Oracle サーバによる一意の Name 属性の割り当ての確認
サーバによって一意の Name 属性が割り当てられるかどうかを確認するには,
オブジェクト・スパイを使用し,Oracle アプリケーション内のエディット・
ボックスをいくつかポイントして,developer name 属性を表示します。
developer name が,FORM:BLOCK:FIELD または FORM_BLOCK_FIELD という形式で,すべて大文字で表示されれば,developer name が正しく提供さ
れています。
developer name の値が空の場合,サーバは一意の Name 属性を割り当ててい
ません。Oracle Add-in を使用して Oracle Applications をテストするには,Oracle サーバによって一意の Name 属性が割り当てられる必要があります。
一意の Name 属性の有効化については,Oracle サーバの管理者に問い合わせて
ください。
Oracle サーバによる一意の Name 属性の割り当てを可能にするには,次の手順
を実行します。
1 サーバ設定ファイル(たとえば $OA_HTML/bin/appsweb_UKTRN_hwu00001.cfg)に次の行を追加します。
otherparams=record=names 2 Oracle サーバを再起動します。
Oracle Name 属性の有効化
Oracle Add-in を使用して Oracle Applications をテストする前に,まず,Oracle Applications サーバによって割り当てられる Name 属性を有効にする必要があ
ります。
アプリケーションに直接アクセスするとき Name 属性を有効にするには,次の
手順を実行します。
URL パラメータに record=names を追加します。
例を次に示します。http://oracleapps.mydomain.com:8002/dev60cgi/f60cgi?record=names

第 32 章 • Oracle - Oracle Applications サーバの設定
541
541
HTML を使用して Oracle アプリケーションを起動するときに Name 属性を有
効にするには,次の手順を実行します。
1 アプリケーションの開始に使用する起動 HTML ファイルで,次の行を探します。<PARAM name="serverArgs ............ fndnam= APPS">
2 Oracle キー : record=names を追加します。
例を次に示します。
<PARAM name="serverArgs" value="module=f:\FNDSCSGN userid=XYZ fndnam=apps record=names">
Personal Home Page を使用して Forms 6 アプリケーションを起動するときに Name 属性を有効にするには,次の手順を実行します。
Name 属性を有効にするには,ユーザ・レベルで次のシステム・プロファイ
ル・オプションを設定します。
1 Oracle アプリケーションにサイン・オンして,システム管理者権限を選択します。
2[Nav]>[Profile]>[System]を選択します。
3[Find System Profile Values]フォームで次の手順を行います。
➤[Display: Site and Users]にお使いのユーザ・ログオンが表示されている
ことを確認します。
➤ %ICX%Launch% を[プロファイル]ボックスに入力します。
➤[検索]ボタンをクリックします。
4 ICX: Forms Launcher プロファイルの[サイト]ボックスからその値をコ
ピーして,[ユーザ]ボックスに貼り付けます。[ユーザ]ボックスの URL の後に &play=&record=names を追加します。
5 トランザクションを保存します。
6 お使いのユーザ名で再度サイン・オンします。
注:[ICX: Forms Launcher]プロファイル・オプションがユーザ・レベルで
更新可能になっていない場合は,Application Developer にアクセスして
[ICX_FORMS_LAUNCHER]プロファイルの[更新可能]チェック・ボック
スを選択します。

第 32 章 • Oracle - Oracle Applications サーバの設定
542
542

543
第 33 章Oracle - Oracle Applications でのステップの作成と実行
本章では,QuickTest を使用してテストに関する設定を行い,Oracle Applications セッションを対象にステップを作成して実行する方法を説明します。
本章では,次の項目について説明します。
➤ Oracle Applicationsでのステップの作成と実行に関する考慮事項(543 ページ)
➤ Oracle のテストのための ActiveScreen キャプチャ・オプションの定義(546ページ)
➤ Oracle のテストのための記録と実行環境設定の定義(548 ページ)
➤ Oracle Applications でのステップの作成(553 ページ)
Oracle Applicationsでのステップの作成と実行に関する考慮事項
Oracle アプリケーションでステップを作成および実行する場合は,次の点を考
慮します。
➤ Oracle テスト・オブジェクトが含まれているテストまたはコンポーネントも,
ほかのテストまたはコンポーネントと同じ方法で実行します。実行セッション
の詳細は,[テスト結果]ウィンドウで見ることができます。
➤ Oracle Add-in を使用して Oracle アプリケーションをテストするときは,Web Add-in もロードする必要があります。Web Add-in では Web ベースのフォームが
サポートされます。Oracle テストまたはコンポーネントに Java テスト・オブ
ジェクトが含まれている場合は,Java Add-in をロードする必要があります。

第 33 章 • Oracle - Oracle Applications でのステップの作成と実行
544
544
➤ Oracle Add-in をインストールした後は,アプリケーションは,常に Java のサ
ポートが有効な状態で起動されます。Oracle 環境が正常に開いていることを確
認するには,Java コンソールに Loading Oracle Support (version x.x build xxx) (Oracle Corporation 1.1.8.16) という確認メッセージがあることを確認します。
注:QuickTest Professional Oracle Add-in では,Java ベースの Oracle クライアント
のみサポートされています。Oracle Developer/2000 はサポートされていません。
➤ QuickTest Professional は,Oracle 用にカスタマイズされた特別なテスト・オブ
ジェクトおよびメソッドを使用して,Oracle Applications を対象とするテストお
よびコンポーネントを作成して実行します。詳細については,『HP QuickTest Professional Object Model Reference』(英語版)の「Oracle」の項を参照してく
ださい。
➤ Oracle Applications セッションを対象に記録を行うと,QuickTest によって,実
行した操作を表すステートメントがテストまたはコンポーネントに挿入されま
す。QuickTest Professional Oracle Add-in では,ボタン,フォーム,ナビゲータ,
リスト,ツリーなど特定の Oracle オブジェクトが認識されます。これらのオブ
ジェクトは,選択または入力したデータや,親オブジェクト内部のオブジェク
トと関連して記録されます。
注:QuickTest Professional では,[Oracle]タブの選択内容は記録されません。
[Oracle]タブの各オブジェクトは,タブ階層内のオブジェクト・リポジトリ内
に含まれています。次に,テストまたはコンポーネントが実行されると,
QuickTest によってこの階層が使用され,必要に応じて適切なタブに切り替えら
れます。

第 33 章 • Oracle - Oracle Applications でのステップの作成と実行
545
545
➤ テーブルのチェックポイントを挿入するには(テストのみ),Oracle アプリケー
ションでテーブルが開かれている必要があります。これは,ActiveScreen にテーブルの画像が含まれている場合も該当します。既存のテーブル・チェック
ポイントを編集するためにアプリケーションのテーブルを開く必要はありませ
ん。チェックポイントを作成するときに Oracle アプリケーション内でテーブ
ル・オブジェクトが開いていない場合は,[テーブル チェックポイントのプロ
パティ]ダイアログ・ボックスに[プロパティ]タブのみが表示され,検査す
る情報のタイプ(内容またはプロパティ)を選択するオプションは無効になっ
ています。
テストでの作業
テストの記録を開始するたびに,[記録と実行環境設定]ダイアログ・ボック
スの[Oracle]タブを使用して,指定した Oracle Applications サーバに接続する
ように QuickTest を設定できます。または,開いているすべてのブラウザで記
録を行うように QuickTest を設定することもできます。詳細については,548ページ「Oracle のテストのための記録と実行環境設定の定義」を参照してくだ
さい。
[オプション]ダイアログ・ボックスの[ActiveScreen]タブを使用すると,
QuickTest でのテストの記録方法を制御する追加の設定を行うことができます。
詳細については,546 ページ「Oracle のテストのための ActiveScreen キャプ
チャ・オプションの定義」を参照してください。
コンポーネントを使った作業
[記録と実行環境設定]ダイアログ・ボックスはコンポーネントでは使用しま
せん。Oracle Applications セッションでコンポーネントを記録する場合,指定さ
れた Oracle Applications サーバを開いたり,サーバに接続したりするように QuickTest に指定することはできません。手動で開いて接続するか,または
(OpenApp 操作および OracleLogon テスト・オブジェクトを使用して)Oracle Applications サーバを開いて接続するステートメントをコンポーネント内に含め
る必要があります。

第 33 章 • Oracle - Oracle Applications でのステップの作成と実行
546
546
Oracle のテストのための ActiveScreen キャプチャ・オプションの定義
[オプション]ダイアログ・ボックスの[ActiveScreen]タブ([ツール]>[オ
プション]>[ActiveScreen])で,すべての環境における ActiveScreen キャ
プチャ設定を指定できます。[ActiveScreen キャプチャのユーザ設定]ダイアロ
グ・ボックス([ツール]>[オプション]>[ActiveScreen]>[ユーザ定
義レベル])を使用して,特定の環境での QuickTest による ActiveScreen 情報の
キャプチャ方法と保存方法をカスタマイズできます。このダイアログ・ボック
スの設定は,[ActiveScreen]タブの設定に優先します。
注:ActiveScreen の設定は,ビジネス・コンポーネントには適用されません。

第 33 章 • Oracle - Oracle Applications でのステップの作成と実行
547
547
『HP QuickTest Professional ユーザーズ・ガイド』 で説明しているオプションに
加えて,[ActiveScreen キャプチャのユーザ定義設定]ダイアログ・ボックスに
は,次に説明する Oracle 固有のオプションがあります。
ヒント:任意の QuickTest アドインに対して,ActiveScreen のキャプチャ設定を
カスタマイズできます。カスタムの ActiveScreen 設定を適用すると,以前の
キャプチャ・レベル設定が,[ActiveScreen キャプチャのユーザ定義設定]ダイ
アログ・ボックス内のすべての設定で上書きされます。特定の設定だけをカス
タマイズする場合は,[戻す]オプションを使用して,ほかのすべての設定で
必要なキャプチャ・レベル設定が使用されていることを確認し,必要な設定を
個別に修正します。
Oracle アプリケーション
➤[キャプチャのレベル]:Oracle アプリケーションを ActiveScreen 用にキャプ
チャするときに,どの Oracle オブジェクト識別プロパティをキャプチャするか
を指定できます。
➤[完全]:各ステップの ActiveScreen に,アプリケーションの開いているウィ
ンドウまたはダイアログ・ボックス内のすべてのオブジェクトのすべての識
別プロパティを保存するよう QuickTest を設定します。
➤[部分的](標準設定):対象のウィンドウで実行された 初のステップの ActiveScreen で,アプリケーションの開いているウィンドウおよびダイアロ
グ・ボックスのすべてのオブジェクトのすべての識別プロパティ,および,
同じウィンドウにおいて以降のステップで記録されるオブジェクトのすべて
の識別プロパティを保存するよう QuickTest を設定します。
➤[ 小]:記録されたオブジェクトのすべての識別プロパティ,および記録階
層にある親オブジェクトのすべての識別プロパティを保存するよう QuickTest を設定します。
➤[なし]:Oracle アプリケーションの ActiveScreen ファイルのキャプチャを無
効にします。
テスト要件に基づいて,ActiveScreen キャプチャのさまざまなレベルから選択
できます。ただし,ActiveScreen 用にキャプチャする情報が少ないほど,パ
フォーマンスが向上することを考慮してください。

第 33 章 • Oracle - Oracle Applications でのステップの作成と実行
548
548
たとえば,[完全]を選択すると,記録後に任意の ActiveScreen キャプチャに表
示されるすべてのテスト・オブジェクトについてチェックポイントを追加でき
ますが,1 回の操作の記録に必要な時間とディスクの使用量が増えます。[
小]または[部分的]を選択すると,記録に必要な時間とディスク使用量は減
らせますが,記録後に ActiveScreen から実行できる操作が制限される可能性が
あります。
Oracle のテストのための記録と実行環境設定の定義
[記録と実行環境設定]ダイアログ・ボックスの[Oracle]タブを使用すると,
記録セッションを開始するたびに,特定の Oracle サーバに接続して Oracle Applications セッションを開くよう QuickTest を設定できます。または,開いてい
るすべてのブラウザで記録を行うように QuickTest を設定することもできます。
コンポーネントでは,Oracle アプリケーションを使って作業するために特定の
記録と実行の設定は必要ありません。Oracle Applications セッションでコンポー
ネントを記録するには,Oracle Applications セッションを 初に手動で開くか,
または Oracle Applications サーバに接続する手順をコンポーネントに含める必
要があります(SystemUtil ユーティリティ・オブジェクトおよび Oracle Logon テスト・オブジェクトを使用します)。新しいコンポーネントの記録を
開始すると,[アプリケーション]ダイアログ・ボックスが開きます([適用範
囲の設定]または[ビジネス コンポーネントの設定]ダイアログ・ボックスで Windows 環境を指定していない場合)。[OK]をクリックしてダイアログ・
ボックスを閉じ,記録を開始します。[アプリケーション]タブおよび[アプ
リケーション]ダイアログ・ボックスの詳細については,『HP QuickTest Professional ユーザーズ・ガイド』を参照してください。

第 33 章 • Oracle - Oracle Applications でのステップの作成と実行
549
549
記録と実行環境設定を変更せずに記録を開始した場合は,([記録]をクリック
するか,[自動化]>[記録]を選択して)新しいテストの記録を開始すると,
[記録と実行環境設定]ダイアログ・ボックスが自動的に開きます。[自動
化]>[記録と実行環境設定]を選択しても開くことができます。
QuickTest Professional Oracle Add-in と Web Add-in のみをロードした場合は,[記
録と実行環境設定]ダイアログ・ボックスには[Oracle]タブ,[Web]タブ,
および[Windows Applications]タブのみが表示されます。ほかのアドインを
ロードした場合は,対応するタブも(もしあれば)表示されます。

第 33 章 • Oracle - Oracle Applications でのステップの作成と実行
550
550
[記録と実行環境設定]ダイアログ・ボックスの[Oracle]タブには,次のオプ
ションが含まれています。
オプション 詳細
[開いているすべての Oracle アプ
リケーションでテストを記録して
実行する]
開いているすべての Oracle アプリケーションで
テストを記録して実行するよう QuickTest を設
定します。
[記録または実行セッションを開始
する時、次のアプリケーションを
開く]
指定した URL アドレスの Oracle Applications サーバに接続するよう QuickTest を設定します。
[アドレス] 接続先となる Oracle Applications サーバの URL を指定します。
[自動ログイン] 指定したユーザ名とパスワードを使用して,指
定した Oracle Applications サーバにログオンす
るよう QuickTest を設定します。
[記録または実行セッションを開始する時,次
のアプリケーションを開く]が選択されている
ときのみ有効になります。
自動ログイン機能は,Java インタフェースでのロ
グインでのみ機能します。Web インタフェース
を介して Oracle アプリケーションにログインす
る場合は,自動ログイン機能は使用できません。
[ユーザ名] 指定したサーバへのログオン時に使用するユー
ザ名です。
[自動ログイン]を選択したときだけ有効にな
ります。
[パスワード] 指定したユーザ名に対応するパスワードです。
[自動ログイン]を選択したときだけ有効にな
ります。

第 33 章 • Oracle - Oracle Applications でのステップの作成と実行
551
551
記録と実行の環境変数の定義
記録と実行の環境変数を使用して,テストの記録と実行に使用するアプリケー
ションを指定できます。これらの変数は,自動スクリプト用の外部ライブラ
リ・ファイルでも使用できます。
これらの記録と実行の環境変数を定義した場合,それらの値は,[記録と実行
環境設定]ダイアログ・ボックスの[Oracle]タブにある対応する各ボックス
の値に優先します。[Oracle]タブの詳細については,548 ページ「Oracle のテ
ストのための記録と実行環境設定の定義」を参照してください。
[テスト終了時にアプリケーション
からログアウトする]
テストの終了時に[記録と実行環境設定]ダイ
アログ・ボックスで指定された Oracle Applications セッションからログアウトするよ
う QuickTest を設定します。
[自動ログイン]を選択したときだけ有効にな
ります。
[テスト終了時にブラウザを閉じ
る]
テストの終了時にテストが記録されたブラウザ
を閉じるよう QuickTest を設定します。
[記録または実行セッションを開始する時、次
のアプリケーションを開く]が選択されている
ときのみ有効になります。
オプション 詳細

第 33 章 • Oracle - Oracle Applications でのステップの作成と実行
552
552
次の表に示す変数名を使用して,Oracle の記録と実行の変数を定義できます。
環境変数の定義および使用方法の詳細については,『HP QuickTest Professional ユーザーズ・ガイド』を参照してください。
オプション 変数名 詳細
[アドレス] ORACLE_URL_ENV 接続先となる Oracle Applications サーバの URL です。
[自動ログイン] ORACLE_AUTO_LOGIN_ENV Oracle Applications サーバに
自動的にログオンするよう QuickTest を設定します。
取り得る値:TrueFalse
[ユーザ名] ORACLE_USER_NAME_ENV 指定したサーバへのログオン
時に使用するユーザ名です。
[パスワード] ORACLE_PASSWORD_ENV 指定したユーザ名に対応す
るパスワードです。
[テスト終了時
にアプリケー
ションからログ
アウトする]
ORACLE_LOGOUT_ENV テストの終了時に[記録と
実行環境設定]ダイアロ
グ・ボックスで指定された Oracle Applications セッショ
ンからログアウトするよう QuickTest を設定します。
取り得る値:TrueFalse
[テスト終了時
にブラウザを閉
じる]
ORACLE_CLOSE_BROWSER_ENV テストの終了時にテストが記
録されたブラウザを閉じるよ
う QuickTest を設定します。
取り得る値:TrueFalse

第 33 章 • Oracle - Oracle Applications でのステップの作成と実行
553
553
Oracle Applications でのステップの作成
QuickTest では,Oracle アプリケーションを対象とする操作を記録すると,適切
なアイコンとともにステップがキーワード・ビューに記録され,対応するス
テートメントがエキスパート・ビューに追加されます。
たとえば,Oracle の[値のリスト]ウィンドウに含まれている項目の選択を記
録すると,キーワード・ビューは次のようになります。
このステップは QuickTest によって,エキスパート・ビューに次のように記録
されます。
OracleListOfValues("Responsibilities").Select "Assets, Vision Operations (USA)"
注:Oracle Add-in をインストールした後に JInitiator 1.1.x のバージョンをインス
トールした場合は,テストまたはコンポーネントの記録を開始するときに警告
が表示されます。QuickTest では,Oracle Add-in をインストールした後にインス
トールした JInitiator 1.1.x のバージョンはサポートされません。この場合は,
Oracle Add-in を修復すると,現在インストールされているすべてのバージョン
の JInitiator 1.1.x を完全にサポートできるようになります。詳細については,
『HP QuickTest Professional インストール・ガイド』で QuickTest Professional のインストールの修復に関する項を参照してください。
サポートされていないバージョンの JInitiator 1.1.x を使用して Oracle オブジェク
トに対するアクションを記録しようとすると,QuickTest では,クリックの座標
とクリックされたマウス・ボタンの情報を含む汎用の WinObject.Click ステー
トメントが記録されます。
QuickTest によって学習されたオブジェクト階層は 1 つ,2 つ,または 3 つのレ
ベルの Oracle テスト・オブジェクトで構成されています。ユーザが操作を行っ
た実際のオブジェクトによっては,そのオブジェクトが第 1 レベルのオブジェ
クト(OracleLogon など),第 2 レベルのオブジェクト
(OracleFormWindow.OracleList など),または第 3 レベルのオブジェクト
(OracleFormWindow.OracleTabbedRegion.OracleTable など)として記録され
る場合があります。

第 33 章 • Oracle - Oracle Applications でのステップの作成と実行
554
554
ユーザが記録するオブジェクトが複数のレベルのオブジェクトに埋め込まれて
いる場合であっても,記録される階層にはこれらのオブジェクトは含まれませ
ん。たとえば,項目を選択する対象となる OracleListOfValues オブジェクトが実
際は Oracle フォーム内にあり,Oracle Applications セッション・ウィンドウ内に
含まれていても,記録される階層は OracleListOfValues. Select のみです(階層内
の OracleFormWindow および OracleApplications テスト・オブジェクトは記録さ
れません)。
Oracle テストまたはコンポーネントの中に,Oracle オブジェクトと Java オブ
ジェクトの組み合わせが存在する場合があります。このような事例は,
QuickTest によって Oracle Applications セッションの中に Java アプレットが検出
され,Java テスト・オブジェクト階層を使用して記録されるときに発生しま
す。さらに,Oracle Add-in バージョン 6.5 を使用して作成されたテストでは Java オブジェクト,メソッド,およびプロパティが使用されます。
Java のテスト・オブジェクト,メソッド,およびプロパティを使用するステッ
プは,ほかの標準のステップと同じ方法で編集できます。新しい Oracle テス
ト・オブジェクト・モデルを使用して,既存のテストまたはコンポーネントに
新しいステップを追加できます。Java のオブジェクト,メソッド,およびプロ
パティの詳細については,Oracle Add-in とともにインストールされる
『HP QuickTest Professional Object Model Reference』(英語版)の「Java」の項
を参照してください。Oracle のオブジェクト,メソッド,およびプロパティの
詳細については,『HP QuickTest Professional Object Model Reference』(英語
版)の「Oracle」の項を参照してください。
テストまたはコンポーネントで使用できるオプションや設定の中には,Java テスト・オブジェクトを使用するステップにのみ適用されるものがあります。こ
れらのオプションや設定は,[テストの設定]ダイアログ・ボックスの[Java]タブ([ファイル]>[設定]),および[オプション]ダイアログ・ボックス
の[Java]タブ([ツール]>[オプション])にあります。詳細については,
関連する[Java]タブで[ヘルプ]ボタンをクリックしてください。[Java]タ
ブにあるオプションは,テストやコンポーネントの中にある Oracle オブジェク
トのステップには影響を与えません。

555
第 34 章Oracle - Oracle Applications のテストに関するトラブルシューティング
本章では,Oracle アプリケーションのテスト時に発生する可能性のある問題を
特定し,解決する方法について説明します。
本章では,次の項目について説明します。
➤ 一般的な問題の識別と解決(556 ページ)
➤ Oracle の環境設定の確認(557 ページ)
➤ Java コンソールの場所(557 ページ)
➤ 動的変換サポートについて(558 ページ)
➤ 動的変換サポートの無効化(上級)(559 ページ)

第 34 章 • Oracle - Oracle Applications のテストに関するトラブルシューティング
556
556
一般的な問題の識別と解決
QuickTest Professional Oracle Add-in には,アドインが正常にインストールされ機
能しているかを確認するのに役立つ指標を多数提供しています。次の表では,
アドインが正常に機能していないときに現れる指標について説明し,考えられ
る解決策を示しています。
上記の指標と解決策を確認しても Oracle アプリケーションに対してテストの記
録および実行ができない場合は,HP のカスタマー・サポートに連絡してくだ
さい。
指標 解決策
Oracle Applications を対象に
テストを記録または実行で
きない。
Oracle Add-in がロードされていることを確認します。
詳細については,24 ページ「QuickTest アドインの
ロード」を参照してください。
Java コンソールに,
「Oracle サポートをロード
しています」というテキス
トが含まれる行が表示され
ない。
お使いの環境の設定が,本章で定義された環境設定と
一致しているか確認するか,設定をオーバーライドし
ている可能性のあるバッチ・ファイルがないか確認し
ます。
詳細については,以下を参照してください。
➤ 557 ページ「Oracle の環境設定の確認」
➤ 557 ページ「Java コンソールの場所」
Java コンソールに,「–Xrun library: jvmhook.dll が見つ
かりません」という行が表
示される。
システム・フォルダ(WINNT\system32 または windows\system)に jvmhook.dll があることを確認
します。
QuickTest を使用して,
Oracle JInitiator バージョン 1.1.X で実行されている Oracle Applications を対象に
記録を行うことができない。
Oracle Application が実行されるバージョンの Oracle JInitiator 1.1.X は,QuickTest Professional Oracle Add-in をインストールする前にインストールしておく必要が
あります。
Oracle Add-in のインストール後に Oracle JInitiator バー
ジョン 1.1.X をコンピュータにインストールした場合
は,Oracle Add-in のインストールを修正する必要があ
ります。詳細については,『HP QuickTest Professional インストール・ガイド』で QuickTest Professional のイ
ンストールの修復に関する項を参照してください。

第 34 章 • Oracle - Oracle Applications のテストに関するトラブルシューティング
557
557
Oracle の環境設定の確認
本項では,QuickTest Oracle Add-in サポートを組み込んで Oracle アプリケーショ
ンをロードするのに必要な環境設定について説明します。どの環境でも,1 つまたは複数の環境変数を Oracle Add-in サポート・クラス・フォルダのショー
ト・パス名に設定する必要があります。
Sun プラグイン 1.4.1 および Oracle JInitiator 1.3.1.x
➤ _JAVA_OPTIONS 環境変数を次のように設定します。
-Xrunjvmhook -Xbootclasspath/a:C:\PROGRA~2\HP\QUICKT~1\bin\JAVA_S~1\classes;C:\PROGRA~2\HP\QUICKT~1\bin\JAVA_S~1\classes\jasmine.jar
上記の設定は 1 行で指定する必要があります(改行なし)。
common_files は,Program Files フォルダにある Common Files フォルダの短縮パ
スです。たとえば,Common Files フォルダが C:\Program Files\Common Files にある場合, -Xbootclasspath の値は次のようになります。
-Xbootclasspath/a:C:\Programme\HP\QuickTest Professional\bin\java_shared\classes;C:\Programme\HP\QuickTest Professional\bin\java_shared\classes\jasmine.jar
Oracle JInitiator 1.1.x
➤ _classload_hook 環境変数を jvmhook に設定します。
Java コンソールの場所
Java コンソールは,Oracle アプリケーションのメッセージが表示されるウィン
ドウです。Java コンソールの位置は,次のようにアプリケーションの設定に
よって異なります。
アプリケーションが Oracle JInitiator 1.3 以上で動作する場合
➤ タスクバー・トレイで JInitiator アイコンを右クリックし,[コンソールの表示]
をクリックします。

第 34 章 • Oracle - Oracle Applications のテストに関するトラブルシューティング
558
558
➤ タスクバー・トレイに JInitiator アイコンが表示されていない場合は,[スター
ト]メニューから[設定]>[コントロール パネル]を選択します。
JInitiator アイコンをダブルクリックします(アプリケーションで使用される Java のバージョンのアイコンを選択します)。[基本]タブで,[Java コンソー
ルの表示]を選択し,[適用]をクリックします。JInitiator アプリケーションを
再起動します。
アプリケーションが Oracle JInitiator 1.1.x で動作する場合
➤ タスクバー・トレイに JInitiator アイコンが表示されていない場合は,[スター
ト]メニューから[プログラム]>[JInitiator コントロール パネル]を選択
します。[基本]タブで,[Java コンソールの表示]を選択し,[適用]をク
リックします。JInitiator アプリケーションを再起動します。
アプリケーションが JDK 1.4 プラグインで動作する場合
➤ タスクバー・トレイで Java プラグイン・アイコンを右クリックし,[コンソー
ルを開く]をクリックします。
➤ タスクバー・トレイに Java プラグイン・アイコンが表示されていない場合は,
[スタート]メニューから[設定]>[コントロール パネル]を選択します。
Java プラグイン・アイコンをダブルクリックします。[基本]タブで[システ
ム トレイに Java を表示]を選択します。ブラウザを再起動します。
動的変換サポートについて
Oracle Add-in では,設定を変更せずに,複数の Java 環境(Sun プラグイン,
JInitiator),およびこれらのバージョン(JInitiator 1.1.8,1.3.1 など)をサポート
するためのメカニズムを使用します。このメカニズムを動的変換サポートとい
います。
動的変換サポートでは,使用される Java 環境とバージョンに応じて Oracle Add-in サポート・クラスを調節するために,Java 仮想マシン(JVM)のプロ
ファイラ・インタフェースが使用されます。

第 34 章 • Oracle - Oracle Applications のテストに関するトラブルシューティング
559
559
動的変換サポート・メカニズムは,JVM に対して -Xrunjvmhook オプション
(JInitiator 1.3.1.x および Sun プラグイン 1.4.1)または _classload_hook=jvmhook オプション(JInitiator 1.1.x)によって呼び出され
ます。このオプションを指定すると,Oracle Add-in サポートの一部である JVM フック・プロファイラがすべてのアプリケーションまたはアプレットとともに
ロードされ,必要なクラスが動的に変換されて,コンテキスト・センシティブ
な Oracle サポートが有効になります。
動的変換サポート・メカニズムが正しく機能しない場合は,このメカニズムを
無効にして,手動で Oracle 環境を設定して動的変換サポートを使わずに Oracle Add-in を使用できます。詳細については,559 ページ「動的変換サポートの無
効化(上級)」を参照してください。
注:インクリメンタル・ガーベジ・コレクタ(-Xincgc オプション)を使用す
るときは,動的変換サポート・メカニズムはサポートされません。このため,-Xincgc オプションを使用することが必須の場合は,動的変換サポートを無効
にする必要があります。
動的変換サポートの無効化(上級)
必要に応じて,動的変換サポート・メカニズムを無効化し,Oracle 環境を手動
で設定して動的変換サポートを使わずに Oracle Add-in を使用できます。
動的変換サポートを無効にするには,次の手順を実行します。
➤ テスト対象アプリケーションを起動し,動的に変換されたクラスを保存しま
す。560 ページの説明を参照してください。
➤ Sun プラグイン 1.4.1 または JInitiator 1.3.1.x の動的変換サポートを無効にしま
す。561 ページの説明を参照してください。
または
JInitiator 1.1.x で動的変換サポートを無効にします。561 ページの説明を参照し
てください。
動的変換の代わりに保存された変換済みのクラスが使用されます。

第 34 章 • Oracle - Oracle Applications のテストに関するトラブルシューティング
560
560
動的に変換されたクラスを保存するには,次の手順を実行します。
1 Oracle アプリケーションを準備のために起動したときに生成される,動的に変
換されたクラスを保存するフォルダを指定します。
この操作を行うには,レジストリ・エディタを開いて([スタート]>[ファ
イル名を指定して実行]を選択し[名前]ボックスに regedit と入力して
[OK]をクリック),HKEY_LOCAL_MACHINE\SOFTWARE\Mercury Interactive\JavaAgent にある JavaAgent 主キーに移動します。
ClassesDumpFolder という名前の新しい文字列値を定義して,その値データ
を C:\JavaSupportClasses など,コンピュータ上の既存のフォルダ(空である
ことが好ましい)に設定します。
注:ClassesDumpFolder 文字列値がすでに存在する場合は,その値データを
コンピュータ上の既存のフォルダに変更できます。
2 -Xincgc オプションを使用している場合は,JVM フック・プロファイラで必要
なクラスを変換,保存できるように,このオプションをコマンド・ラインから
一時的に削除します。次の手順を実行した後に,このオプションをコマンド・
ラインに再び追加できます。
3 アプレットまたはアプリケーションを起動して,基本操作をいくつか実行しま
す。これにより,必要なすべてのクラスが変換,保存されます。アプリケー
ションを閉じます。これで,動的に変換されたすべてのクラスが,前の手順で
指定したフォルダ(C:\JavaSupportClasses など)に保存されました。
変換されたクラスを保存できたので,動的変換サポートを無効にする準備が整いました。

第 34 章 • Oracle - Oracle Applications のテストに関するトラブルシューティング
561
561
Sun プラグイン 1.4.1 または JInitiator 1.3.1.x の動的変換サポートを無効にする
には,次の手順を実行します。
1 -Xrunjvmhook オプションを _JAVA_OPTIONS 環境変数から削除します。
2 代わりに次のオプションを追加します。
-Xbootclasspath/p: <ClassesDumpFolder > \Final。ここで,<ClassesDumpFolder >は,動的に変換されたクラスが保存された
フォルダの値(560 ページの手順 1)で,Final サブフォルダを後に続けます。
たとえば,変更後は _JAVA_OPTIONS 環境変数は次のようになります。
-Xbootclasspath/p:C:\JavaSupportClasses\Final -Xbootclasspath/a:C:\Programme\HP\QuickTest Professional\bin \java_shared\classes;
JInitiator 1.1.x で動的変換サポートを無効にするには,次の手順を実行します。
1 環境変数を削除して,_classload_hook オプションを JDK 設定から削除します。
2 Final サブフォルダを後ろに付加して,クラスを <ClassesDumpFolder> から JInitiator 1.1.x クラス・フォルダに手動でコピーします。ここで,
<ClassesDumpFolder> は,動的に変換されたクラスが保存されたフォルダ
の値です(560 ページの手順 1)。一般的に,JInitiator 1.1.x クラス・フォルダ
は, C:\Program Files\Oracle\JInitiator 1.1.x\classes にあります。

第 34 章 • Oracle - Oracle Applications のテストに関するトラブルシューティング
562
562

563
第 35 章ターミナル・エミュレータ - ターミナル・エミュレータの設定
QuickTest Professional Terminal Emulator Add-in を初めて使用する際は,その前に QuickTest でターミナル・エミュレータの識別を有効にしておく必要がありま
す。また,QuickTest で使用するためにターミナル・エミュレータを設定する必
要もあります。
本章では,次の項目について説明します。
➤ ターミナル・エミュレータの設定について(563 ページ)
➤ ターミナル・エミュレータ設定ウィザードの使用(564 ページ)
➤ 既存の設定のコピー(578 ページ)
➤ QuickTest で使用するためのターミナル・エミュレータの設定(580 ページ)
ターミナル・エミュレータの設定について
QuickTest Professional を Terminal Emulator Add-in と使用すると,HLLAPI(High Level Language Application Programming Interface)対応のターミナル・エミュ
レータ上でアプリケーションをテストできるほか,VT100 プロトコルを使用す
るように設定したエミュレータ・セッション([Text-only]オプションを使用
します)など,HLLAPI 対応でないターミナル・エミュレータ上でもアプリ
ケーションをテストできます。HLLAPI は,PC アプリケーションと,拡張機能
を持つメインフレーム・アプリケーションとの通信を可能にするものです。
使用しているエミュレータが HLLAPI に対応している場合,QuickTest はエミュ
レータ画面内の画面オブジェクトとフィールド・オブジェクトを認識します。
使用しているエミュレータが HLLAPI に対応していない場合や,QuickTest を「Text-only」モードに設定してある場合,QuickTest は,エミュレータ画面の行
およびカラムに表示されるテキストに関する操作を記録します。

第 35 章 • ターミナル・エミュレータ - ターミナル・エミュレータの設定
564
564
QuickTest Professional Terminal Emulator Add-in には,いくつかのターミナル・エ
ミュレータについて事前設定済みの設定が含まれています。また,Terminal Emulator Add-in では,それ以外のほとんどのターミナル・エミュレータについ
ても,ターミナル・エミュレータ設定ウィザードを使用して設定を行えます。
ターミナル・エミュレータ設定ウィザードでは,QuickTest がターミナル・エ
ミュレータの識別に必要な設定を行うための手順がひととおり示されます。使
用しているエミュレータが事前設定済みの設定のリストに表示されず選択でき
ない場合は,QuickTest がエミュレータを識別する方法を定義できます。詳細に
ついては,次に示す「ターミナル・エミュレータ設定ウィザードの使用」を参
照してください。
使用しているターミナル・エミュレータの QuickTest 用の設定が別のコン
ピュータですでに設定されている場合は,ウィザードを実行する代わりに,既
存の設定ファイルを自分のコンピュータにコピーできます。詳細については,
578 ページ「既存の設定のコピー」を参照してください。
ターミナル・エミュレータ設定ウィザードの使用
ターミナル・エミュレータ設定ウィザードは,[インストールの追加要件]ダ
イアログ・ボックスで[ターミナル エミュレータ ウィザードの実行]を選択
した場合に,QuickTest のインストール後に開きます。QuickTest のメニューか
ら[ツール]>[オプション]>[ターミナル エミュレータ]を選択し,
[ターミナル エミュレータ]タブで[ウィザードを開く]をクリックしても,
いつでもウィザードを実行できます。
注:[ターミナル エミュレータ]タブは,Terminal Emulator Add-in がインス
トールされロードされているときにのみ,[オプション]ダイアログ・ボック
スで使用できます。
ウィザードの実行を終えると,Terminal Emulator Add-in をロードした状態で QuickTest を開いたときに,選択したターミナル・エミュレータが標準のエミュ
レータとして設定されます。

第 35 章 • ターミナル・エミュレータ - ターミナル・エミュレータの設定
565
565
ウィザードを使用して,テストまたはコンポーネントで使用する別のエミュ
レータを選択することもできます。詳細については,590 ページ「ターミナ
ル・エミュレータの設定の変更」を参照してください。
注:HLLAPI をサポートしているターミナル・エミュレータを使用する場合は,
ウィザードを実行する前に,現在 HLLAPI の DLL ファイルを使用しているアプ
リケーションを必ずすべて終了してください。そうしないと,ウィザードから
ターミナル・エミュレータに接続できなくなります。
[ターミナル・エミュレータ設定ウィザードへようこそ]画面
ようこそ画面では,ターミナル・エミュレータ設定ウィザードの各種のオプ
ションについての全般的な情報が示されます。
既存の設定のコピーの詳細については,578 ページ「既存の設定のコピー」を
参照してください。
[次へ]をクリックすると,[ウィザードの操作の指定]画面が開きます。

第 35 章 • ターミナル・エミュレータ - ターミナル・エミュレータの設定
566
566
[ウィザードの操作の指定]画面
[ウィザードの操作の指定]画面では,ウィザードで実行する操作を決めます。
次のオプションから 1 つを選択します。
➤[事前設定を使う]:使用している Terminal Emulator Add-in で提供されている,
ベンダおよびエミュレータ設定をいずれか選択します。
➤[ユーザー定義設定を新規作成する]:使用しているベンダおよびエミュレータ
の詳細情報を表示します。
ウィザードの完了後,ここで定義したベンダおよびエミュレータ名が,
QuickTest の[ツール]>[オプション]>[ターミナル エミュレータ]タブ
のベンダとエミュレータの組み合わせのリストに表示されます。
➤[既存のユーザ定義設定を変更する]:以前にターミナル・エミュレータ設定
ウィザードで行った設定を変更します。
578 ページ「既存の設定のコピー」で説明しているように,コンピュータのレ
ジストリにコピーした設定も変更できます。

第 35 章 • ターミナル・エミュレータ - ターミナル・エミュレータの設定
567
567
[次へ]をクリックします。事前設定済みの設定を使用するオプションを選択
した場合は,[エミュレータ画面の設定]画面が開きます。詳細については,
575 ページ「[エミュレータ画面の設定]画面」を参照してください。新しい
ユーザ定義設定を設定するオプション,または既存のユーザ定義設定を変更す
るオプションを選択した場合は,[エミュレータのセットアップ]画面が開き
ます。
注:事前設定済みの設定を選択した場合は,[次へ]ではなく[完了]をク
リックして,QuickTest の使用を開始し,選択したエミュレータをテストできま
す。ただし,Web ベースのエミュレータをテストする場合,または QuickTest でオブジェクトが期待どおりに記録または認識されない場合は,[次へ]をク
リックしてエミュレータ画面の設定を定義することをお勧めします。エミュ
レータ画面の設定が実行セッションに影響を与えることはありません。これら
の設定は記録とその他のオブジェクト操作にのみ影響します(たとえば,
チェックポイントの挿入やオブジェクト・スパイの使用など)。
QuickTest でのエミュレータの使用の詳細については,587 ページ「ターミナ
ル・エミュレータ - ターミナル・エミュレータ・アプリケーションのテスト」
を参照してください。

第 35 章 • ターミナル・エミュレータ - ターミナル・エミュレータの設定
568
568
[エミュレータのセットアップ]画面
[エミュレータのセットアップ]画面では,使用しているターミナル・エミュ
レータを開き,そこからサーバに接続するよう指示します。
使用しているエミュレータが HLLAPI 対応の場合は,HLLAPI を有効にして,
エミュレータの短縮セッション名として大文字の A を設定します。詳細につい
ては,580 ページ「QuickTest で使用するためのターミナル・エミュレータの設
定」を参照してください。
[次へ]をクリックすると,[HLLAPI プロパティの設定]画面が開きます。

第 35 章 • ターミナル・エミュレータ - ターミナル・エミュレータの設定
569
569
[HLLAPI プロパティの設定]画面
[HLLAPI プロパティの設定]画面では,使用しているターミナル・エミュレー
タが HLLAPI 対応かどうかを指定できます。
使用しているエミュレータが HLLAPI に対応していない場合は,[エミュレー
タは HLLAPI をサポートしない]を選択します。[次へ]をクリックすると,
[エミュレータのクラスの設定]画面が開きます。詳細については,573 ページ
「[エミュレータのクラスの設定]画面」を参照してください。
使用しているエミュレータが HLLAPI 対応の場合は,[エミュレータは HLLAPI をサポートする]を選択し,次に説明する情報を入力します。入力する値が分
からない場合は,使用しているターミナル・エミュレータのマニュアルを参照
するか,またはターミナル・エミュレータのベンダにお問い合わせください。
次の表は,サポートされているターミナル・エミュレータで使用される DLL 名と関数名の一覧です。
エミュレータ名 DLL 名 HLLAPI 関数名
Attachmate EXTRA! および Attachmate myEXTRA! ターミナル・ビューア
ehlapi32.dll hllapi
Hummingbird HostExplorer ehllap32.dll HLLAPI32

第 35 章 • ターミナル・エミュレータ - ターミナル・エミュレータの設定
570
570
➤[HLLAPI dll のパス]:選択したエミュレータに指定された HLLAPI ダイナミッ
ク・リンク・ライブラリ・ファイルを使用して,エミュレータに接続し,現在
のステータスに関するデータを取得します。通常,このファイルはターミナ
ル・エミュレータのインストール・フォルダにあります。参照ボタンをクリッ
クしてパスを検索できます。
➤[HLLAPI 関数名]:選択したエミュレータに対する HLLAPI DLL が,この関数
をすべての HLLAPI 呼び出しのエントリ・ポイントとして使用します。
➤[HLLAPI 形式]:QuickTest は,この形式を使用してエミュレータ画面の識別を
試みます。VT プロトコルを使用する場合は,[Text-only]オプションを選択し
ます。それ以外の場合は,[Auto-detect]を選択することをお勧めします。
次の画面で,QuickTest によるターミナル・エミュレータのテキストのキャプ
チャができない場合は,この画面に戻り,ここでの選択を[標準],
[Extended],または[Text-only]に変更する必要があります。
[次へ]をクリックすると,[HLLAPI の設定テスト]画面が開きます。
IBM Personal Communications(PCOM)
および IBM WebSphere Host On-Demand
pcshll32.dll hllapi
NetManage RUMBA および NetManage RUMBA Web-To-Host
ehlapi32.dll hllapi
Seagull BlueZone WHLAPI32.dll hllapi
WRQ Reflection hllapi32.dll hllapi
Zephyr(PC または Web to Host) PassHll.dll hllapi
エミュレータ名 DLL 名 HLLAPI 関数名

第 35 章 • ターミナル・エミュレータ - ターミナル・エミュレータの設定
571
571
[HLLAPI の設定テスト]画面
[HLLAPI プロパティの設定]画面で[エミュレータは HLLAPI をサポートす
る]を選択した場合,[HLLAPI の設定テスト]画面は画面キャプチャ・テスト
を表示します。このテストによって,使用しているターミナル・エミュレータ
の画面を QuickTest が正確に識別できているかどうかを判断できます。
現在選択しているターミナル・エミュレータでの画面キャプチャ・テストが正
しいことと,すべてのテキストが正しく識別され表示されていることを確認し
ます。
エミュレータの画面とテキストがウィザードに正しく表示された場合は,[次
へ]をクリックします。[エミュレータのクラスの設定]画面が開きます。詳
細については,573 ページ「[エミュレータのクラスの設定]画面」を参照して
ください。
HLLAPI のプロパティの設定に関するトラブルシューティング
ウィザードにテキストが正しく表示されない場合や,HLLAPI の設定テストが
失敗する場合は,次の手順を実行します。
1[戻る]をクリックします。テストを繰り返す前に,次を実行します。
➤ 使用しているエミュレータがホストに接続されていること,および,短縮
セッション名が大文字の A に設定されていることを確認します。詳細につ
いては,580 ページ「QuickTest で使用するためのターミナル・エミュレー
タの設定」を参照してください。

第 35 章 • ターミナル・エミュレータ - ターミナル・エミュレータの設定
572
572
➤[HLLAPI プロパティの設定]画面で入力した設定(DLL パス,関数,形式)
が正確であることを確認します。詳細については,569 ページ「[HLLAPI プロパティの設定]画面」を参照してください。
➤ DLL パスで指定した HLLAPI DLL ファイルを QuickTest または別のアプリ
ケーションで使用していないことを確認します。DLL ファイルを現在別の
アプリケーションで使用している場合は,[キャンセル]をクリックして
ウィザードを終了し,DLL を使用しているアプリケーションを終了後,
ウィザードを再起動します。DLL ファイルを現在 QuickTest で使用している
場合は,別のエミュレータを選択して新しいテストを作成後,もう一度ウィ
ザードを開き,必要に応じて元の設定を変更します。
2 それでも表示が正しくない場合は,[戻る]をクリックし,[HLLAPI プロパ
ティの設定]画面で[HLLAPI 形式]を[Text-only]に変更します。また,
VT プロトコルを使用する場合,あるいは,QuickTest で作業を開始し,テスト
またはコンポーネントの記録と実行に問題が生じた場合も,[Text-only]オプ
ションを使用してください。詳細については,569 ページ「[HLLAPI プロパ
ティの設定]画面」を参照してください。
3 前述のすべての手順を実行しても問題を解決できなかった場合は,[戻る]を
クリックし,[HLLAPI プロパティの設定]画面で[エミュレータは HLLAPI をサポートしない]を選択します。詳細については,569 ページ「[HLLAPI プロ
パティの設定]画面」を参照してください。
ヒント:使用しているエミュレータに精通している場合は,構成設定を調整し
て問題を解決することもできます。詳細については,第 38 章「ターミナル・
エミュレータ - ターミナル・エミュレータの構成設定の調整」を参照してくだ
さい。

第 35 章 • ターミナル・エミュレータ - ターミナル・エミュレータの設定
573
573
[エミュレータのクラスの設定]画面
QuickTest は,ターミナル・エミュレータのウィンドウとホスト・アプリケー
ション内の画面を区別します。
クラス情報を[エミュレータのクラスの設定]画面で入力すると,QuickTest は,ターミナル・エミュレータのウィンドウのコンポーネントを識別してエ
ミュレータ画面上の情報を特定できます。
エミュレータ・コンポーネントの識別
エミュレータのコンポーネントを識別するには,指差しアイコンをクリック
し,ターミナル・エミュレータ ウィンドウ上の対応するオブジェクトをクリッ
クします。
➤[メイン ウィンドウ クラス]:エミュレータのメイン・ウィンドウの一番上に
あるタイトル・バーをクリックします。
➤[テキスト ウィンドウ クラス]:エミュレータ画面内部のテキストをクリック
します。
➤[ツールバー クラス]:ターミナル・エミュレータのツールバーをクリックしま
す(適用可能な場合)。
➤[ステータス バー クラス]:エミュレータのメイン・ウィンドウの一番下にあ
るステータス・バーをクリックします(適用可能な場合)。

第 35 章 • ターミナル・エミュレータ - ターミナル・エミュレータの設定
574
574
[エミュレータ プロセス イメージ名]
エミュレータのメイン・ウィンドウ・クラスが識別された後,ウィザードはエ
ミュレータのプロセス名を検出し,[エミュレータ プロセス イメージ名]ボッ
クスに表示します。QuickTest は,テストまたはコンポーネントの記録時および
実行時に,このプロセス名を使用してそのターミナル・エミュレータの正しい
プロセスを識別します。
表示されたプロセス名がこのエミュレータに対して正しいことを確認します。
ヒント:現在ロードされているプロセスのイメージ名は,Windows タスク・マ
ネージャの[プロセス]タブの[画像名]カラムで確認できます。
[エミュレータ画面を設定する]
使用しているエミュレータで HLLAPI をサポートしている場合,Terminal Emulator Add-in はエミュレータ画面の構成設定を自動的に取得します。通常、
これらは正しい設定です。これらの設定を表示または変更する場合は,[エ
ミュレータ画面を設定する]チェック・ボックスを選択します。
使用しているエミュレータが HLLAPI に対応していない場合,QuickTest で使用
できるようにエミュレータ画面を正しく設定する必要があります。[エミュ
レータ画面を設定する]チェック・ボックスが選択されていることを確認して
ください。
[エミュレータ画面を設定する]チェック・ボックスを選択し,[次へ]をク
リックすると,[エミュレータ画面の設定]画面が開きます。詳細については,
575 ページ「[エミュレータ画面の設定]画面」を参照してください。
エミュレータ画面の設定を行わないことを選択した場合,Terminal Emulator Add-in は,専用のアルゴリズムとエミュレータ用に取得した設定を使用し,画
面のサイズや位置揃えを自動的に調整します。
[エミュレータ画面を設定する]チェック・ボックスを選択しなければ,[次
へ]をクリックすると,[ターミナル エミュレータの設定ウィザードの完了]
画面が開きます。詳細については,577 ページ「[ターミナル エミュレータの
設定ウィザードの完了]画面」を参照してください。

第 35 章 • ターミナル・エミュレータ - ターミナル・エミュレータの設定
575
575
[エミュレータ画面の設定]画面
事前設定済みの設定を選択した場合,または[エミュレータ画面の設定]画面
で[エミュレータ画面の設定]チェック・ボックスを選択した場合は,使用し
ているエミュレータの画面に赤いグリッドが重なって表示され,[エミュレー
タ画面の設定]画面が開きます。
使用しているエミュレータに必要な設定に対応するように,エミュレータ画面
の設定を変更します。ターミナル・エミュレータの文字サイズ,カラム,およ
び行の詳細は,通常はエミュレータの接続設定メニューから参照できます。
エミュレータ画面の設定を変更すると,新しい設定で表示されるようにグリッ
ドは自動的に調整されます。
テキスト領域のマーク付け
[領域をマーク]をクリックして,エミュレータ画面上のターミナル・エミュ
レータのテキスト領域の寸法を定義できます。[領域をマーク]をクリックする
と,ウィザードが 小化され,カーソルの形状が十字形のポインタに変わりま
す。ポインタをエミュレータ画面上でドラッグし,テキスト領域を定義します。
エミュレータ画面上でテキスト領域をマークした後に,テキスト画面の設定を
調整して設定を細かく修正できます。

第 35 章 • ターミナル・エミュレータ - ターミナル・エミュレータの設定
576
576
テキスト画面の設定の調整
エミュレータの画面サイズは,次の要素について指定できます。
➤ 列数および行数:エミュレータ画面内のカラム数と行数を指定します。
➤ 文字サイズ:定義したエミュレータ画面内に正しく収まるように,エミュレー
タの文字の幅と高さを選択します。
エミュレータ・ウィンドウのサイズ変更時にエミュレータの画面をエミュレー
タ・ウィンドウに対してどのように揃えるのかを指定できます。これらの設定
の効果は,エミュレータの動作によって異なります。
➤ 画面の配置:ウィンドウ内部におけるエミュレータ画面の縦の位置揃え
([Top]または[Center])および横の位置揃え([Left]または[Center])を選択します。事前設定済みのエミュレータ設定の場合は,これらのオプショ
ンがすでに 適化されており,変更はできません。
ヒント:画面の位置揃えの設定で,エミュレータ画面上の情報を QuickTest がどのように識別するのかが決まります。ClickPosition メソッドで座標が正確に
特定されないなど,テストまたはコンポーネントの記録および実行で問題が発
生する場合は,[画面の配置]の設定変更を試してください。
➤ 画面のオフセット:エミュレータ画面を基準とする,エミュレータ・ウィンド
ウ上のテキストの上と左のオフセットを選択します。たとえば,エミュレータ
の画面の一番上に常に 1 行の空行が確保されていることが分かっている場合
は,オフセットを 1 に設定します。
注:QuickTest の[ツール]>[オプション]>[ターミナル エミュレータ]
タブの[ウィザードを開く]をクリックして,いつでもウィザードを再度開い
てこれらの設定を調整できます。詳細については,590 ページ「ターミナル・
エミュレータの設定の変更」を参照してください。
[次へ]をクリックすると,[ターミナル エミュレータの設定ウィザードの完
了]画面が開きます。

第 35 章 • ターミナル・エミュレータ - ターミナル・エミュレータの設定
577
577
[ターミナル エミュレータの設定ウィザードの完了]画面
ターミナル・エミュレータの設定が完了すると,[ターミナル エミュレータの
設定ウィザードの完了]画面が開きます。
設定を別のレジストリ・ファイルに保存するには,[ターミナル エミュレータ
の設定をファイルに保存する]を選択して場所を指定します。
注:設定をレジストリ・ファイルに別途保存しておくことをお勧めします。そ
うすることで,後で設定を変更した場合に,ここで行った設定を正確に復元で
きます。詳細については,590 ページ「ターミナル・エミュレータの設定の変
更」を参照してください。
設定をレジストリ・ファイルに保存すると,ほかのユーザがそのターミナル・
エミュレータ設定をコピーして利用できるようになります。詳細については,
578 ページ「既存の設定のコピー」を参照してください。

第 35 章 • ターミナル・エミュレータ - ターミナル・エミュレータの設定
578
578
[完了]をクリックすると,新しい設定に割り当てた名前が,[オプション]ダ
イアログ・ボックスの[ターミナル エミュレータ]タブの使用可能なターミナ
ル・エミュレータのリストに追加されます。
注:ウィザードを[オプション]ダイアログ・ボックスの[ターミナル エミュ
レータ]タブから実行している場合,ここで行った変更は現在開いているテス
トまたはコンポーネントには適用されません。変更内容を適用するには,テス
トまたはコンポーネントを閉じてから,もう一度開きます。
既存の設定のコピー
あるユーザがウィザードを使用して特定のエミュレータについて QuickTest の設定を行った場合,その他のユーザはその設定を各自のコンピュータにコピー
できます。
注:設定をコピーできるようにするには,ウィザードの 後の画面で[ターミ
ナル エミュレータの設定をファイルに保存する]オプションを使用して,設定
をレジストリ・ファイルに保存する必要があります。詳細については,577ページ「[ターミナル エミュレータの設定ウィザードの完了]画面」を参照し
てください。
ターミナル・エミュレータの設定が済んでいて別のコンピュータ上(または
ネットワーク・ドライブ上)のファイルに保存されている場合は,自分のコン
ピュータにそのファイルをコピーできます。ウィザードを実行して自分で設定
を定義する必要はありません。保存済みの設定をコピーする前に,設定に割り
当てられているベンダ名とエミュレータ名,および,ファイルの正確な名前と
場所を確認してください。ファイルの拡張子は .reg です。
設定ファイルを別の場所にコピーすると,その設定に割り当てられているエ
ミュレータ名が,QuickTest の使用可能なターミナル・エミュレータのリストに
追加されます。

第 35 章 • ターミナル・エミュレータ - ターミナル・エミュレータの設定
579
579
既存の設定ファイルを自分のコンピュータにコピーするには,次の手順を実行
します。
1 エミュレータの構成設定が含まれているレジストリ・ファイルを探します。
ファイルの拡張子は .reg です。
2 ファイルを,自分のコンピュータの<QuickTest のインストール・フォルダ>
\dat フォルダにコピーします。
通常のインストールでは,dat フォルダのパスは次のとおりです。C:\Program Files\HP\QuickTest Professional\dat
3 レジストリ・ファイルをダブルクリックして,レジストリ・エディタ・ウィン
ドウを開きます。
4[はい]をクリックし,情報をレジストリに追加します。情報がレジストリに
コピーされたことを示すメッセージが表示されます。
5[OK]をクリックします。この設定に割り当てられているエミュレータ名が,
QuickTest の使用可能なターミナル・エミュレータのリストに追加されます。
Terminal Emulator Add-in をロードした状態で QuickTest を開くと,[ツール]>
[オプション]>[ターミナル エミュレータ]タブで,リストから新しいエ
ミュレータ名を選択し,それを標準のエミュレータとして設定できます。ま
た,ウィザードを開いてエミュレータの設定を変更することもできます。詳細
については,590 ページ「ターミナル・エミュレータの設定の変更」を参照し
てください。

第 35 章 • ターミナル・エミュレータ - ターミナル・エミュレータの設定
580
580
注:QuickTest の起動後に設定ファイルをコピーした場合は,いったん QuickTest を終了してから再び開くと,更新された,使用可能なエミュレータの
リストを表示できます。
QuickTest で使用するためのターミナル・エミュレータの設定
HLLAPI 対応のエミュレータで作業する場合,次の手順を実行して,ターミナ
ル・エミュレータ・アプリケーションでのテストを有効にする必要があります。
➤ ターミナル・エミュレータ設定ウィザードを実行する前,および,各テストま
たはコンポーネントを記録する前に,エミュレータに接続します。
➤ 現在のエミュレータ・セッションの短縮名として,大文字の A を割り当てます。
注:これらの設定を変更した後,エミュレータの再起動が必要になる場合があ
ります。
QuickTest Professional Terminal Emulator Add-in では,次のエミュレータについて
事前設定済みのサポートを提供しています。
➤ Attachmate EXTRA!
➤ Attachmate myEXTRA! ターミナル・ビューア
➤ Hummingbird HostExplorer
➤ IBM Personal Communications(PCOM)
➤ IBM WebSphere Host On-Demand
➤ NetManange RUMBA
➤ NetManage RUMBA Web-to-Host

第 35 章 • ターミナル・エミュレータ - ターミナル・エミュレータの設定
581
581
➤ Seagull BlueZone
➤ WRQ Reflection
➤ Zephyr Passport
注:サポートしているエミュレータのバージョンとプロトコルの詳細について
は,『HP QuickTest Professional 初にお読みください』を参照してください。
Attachmate EXTRA!EXTRA! ターミナル・エミュレータを QuickTest に接続するには,次の手順を
実行します。
1 EXTRA! をロードします。
2 EXTRA! で,[Options]>[Global Preferences]を選択します。[Global Preferences]ダイアログ・ボックスが開きます。
3[Advanced]タブをクリックします。
4 HLLAPI の短縮名のリストで,[Short Name]として大文字の A を選択します。
5 参照ボタンをクリックし,セッション・プロファイルを参照して選択し,
[OK]をクリックします。
6 プロファイルを保存します。
ヒント:QuickTest Professional でのテストを始める前にプロファイルを保存し
ておくことをお勧めします。そうすることで,一度ターミナル・エミュレータ
を設定するだけで,保存した設定を再利用できるようになります。

第 35 章 • ターミナル・エミュレータ - ターミナル・エミュレータの設定
582
582
Attachmate myEXTRA! ターミナル・ビューア
myEXTRA! ターミナル・ビューアを QuickTest に接続するには,次の手順を実
行します。
1 myEXTRA! の[Management and Control Services]ウィンドウを開きます。
2[Management and Control Services]ウィンドウで,[Products]>[Terminal Viewers]を選択します。左の表示枠に[Terminal Viewers]ツリーが表示され
ます。
3[Terminal Viewers]ツリーで,必要なターミナルを選択します。
4 右の表示枠で,必要なセッションを選択し,[Properties]をクリックします。
5[Properties]表示枠で,[Configure]をクリックして接続を設定します。
6[Configure]表示枠の[General]タブで,[Support HLLAPI]チェック・
ボックスを選択し,セッション名を A に設定します。
7 セッションを保存します。
注:初めて myEXTRA! ターミナル・ビューアに接続する場合は,HLLAPI DLL をインストールする必要があります。[Preferences]をクリックし,[Install HLLAPI Client Components]リンクをクリックします。
Hummingbird HostExplorerHostExplorer ターミナル・エミュレータを QuickTest に接続するには,次の手
順を実行します。
1 HostExplorer をロードします。
2 HostExplorer のメイン・メニューから,[File]>[Save Session Profile]を
選択します。
3[Save Profile]ダイアログ・ボックスが開きます。[HLLAPI Short Name]を大
文字の A に設定します。
4 メイン・メニューから,[Options]>[API Settings]を選択します。
5[API Global Settings]ダイアログ・ボックスが開きます。[Update screen after PS update]および[Auto sync]オプションを選択します。

第 35 章 • ターミナル・エミュレータ - ターミナル・エミュレータの設定
583
583
6[OK]をクリックします。
または,次のようにすることもできます。
1 HostExplorer をロードします。
2 保存済みのセッションを開きます。
3[Options]>[Edit Session Profile]を選択します。
4 カテゴリ・ツリーで[Terminal]>[API]を選択します。
5 短縮セッション名として A を選択し,[OK]をクリックします。
6 セッション・プロファイルを保存します。
IBM Personal Communications(PCOM)
事前設定済みの設定により,QuickTest で IBM PCOM のターミナル・エミュ
レータを使用できます。
IBM WebSphere Host On-DemandWebSphere Host On-Demand ターミナル・エミュレータを QuickTest に接続す
るには,次の手順を実行します。
1 WebSphere Host On-Demand EHLLAPI Enablement Tool を,IBM Web サイト
(http://www6.software.ibm.com/dl/ehllapi/bridge-p)からダウンロードします。
2『WebSphere Host On-Demand EHLLAPI Enablement Tool Readme』ファイルの
インストール手順に従います。
3 WebSphere Host On-Demand ターミナル・エミュレータでの記録を可能にするに
は,次のようにセッション・オプションを定義します。
➤[Configure]をクリックし,リストから[Properties]を選択します。次
に,[Preferences]>[Start Options]を選択し,[Auto-Start HLLAPI Enabler]を[Yes]に設定します。
➤[Start In Separate Window]オプションを[Yes]に設定します。
➤[Alternate Terminal]オプションを[Disable]に設定します。
別のターミナル・エミュレータがインストールされているコンピュータに,
サーバとクライアントをインストールしないでください。

第 35 章 • ターミナル・エミュレータ - ターミナル・エミュレータの設定
584
584
NetManange RUMBARUMBA ターミナル・エミュレータを QuickTest に接続するには,次の手順を実
行します。
1 RUMBA をロードします。
2 RUMBA で,[Options]>[API]を選択します。[API Options]ダイアログ・
ボックスが開きます。
3[Identification]タブをクリックします。
4[Session Short Name]フィールドに,大文字の A を入力します。
5[OK]をクリックします。
6 プロファイルを保存します。
ヒント:QuickTest Professional でのテストを始める前にプロファイルを保存し
ておくことをお勧めします。そうすることで,一度ターミナル・エミュレータ
を設定するだけで,保存した設定を再利用できるようになります。
NetManage RUMBA Web-to-HostRUMBA Web-to-Host ターミナル・エミュレータを QuickTest に接続するには,
次の手順を実行します。
1 RUMBA Web-to-Host Session Configuration Manager を起動し,セッションを開き
ます。
2 Configuration Manager での標準の設定手順に加えて,次の手順を実行します。
a[Implementation]ドロップダウン・リストから[Pro client]を選択します。
b[HLLAPI Configuration]をクリックし,[Session Short Name]ドロッ
プダウン・リストから[A]を選択します。
3 プロファイルを保存します。

第 35 章 • ターミナル・エミュレータ - ターミナル・エミュレータの設定
585
585
注:
➤[Only Mainframe Display]は,Java クライアントでサポートされています。
➤[Only Replay]は,Java クライアントおよび Pro クライアントの両方でサ
ポートされています。
Seagull BlueZoneBlueZone ターミナル・エミュレータを QuickTest に接続するには,次の手順を実
行します。
1 BlueZone をロードします。
2 BlueZone で,[Options]>[API]を選択します。[API Properties]ダイアロ
グ・ボックスが開きます。
3[Options]タブをクリックします。
4[Short Name Session Identifier]フィールドに,大文字の A を入力します。
5[OK]をクリックします。
6 セッションを保存します。
WRQ ReflectionReflection ターミナル・エミュレータを QuickTest に接続するには,次の手順を実
行します。
1 新規または既存のセッションを開きます。
2[Setup]>[Terminal]を選択します。
3[Short Name]フィールドに,大文字の A を入力します。
4[OK]をクリックします。

第 35 章 • ターミナル・エミュレータ - ターミナル・エミュレータの設定
586
586
Zephyr PassportZephyr Passport ターミナル・エミュレータを QuickTest に接続するには,次の
手順を実行します。
1 新規または既存のセッションを開きます。
2 セッションの短縮名である[(A) Passport.zws]がウィンドウのタイトル・
バーに表示されることを確認します。

587
第 36 章ターミナル・エミュレータ - ターミナル・エミュレータ・アプリケーションのテスト
QuickTest Professional Terminal Emulator Add-in を使用して,ほとんどのターミナ
ル・エミュレータで実行されているアプリケーションをテストできます。
QuickTest Professional Terminal Emulator Add-in は,ターミナル・エミュレータを
認識し,実行中のアプリケーションの画面およびフィールドでユーザが実行し
た操作を記録し,実行します。
本章では,QuickTest を使ってターミナル・エミュレータ・アプリケーションで
テストとコンポーネントを記録,実行する方法を説明します。QuickTest での作
業の詳細については,『HP QuickTest Professional ユーザーズ・ガイド』を参照
してください。
本章では,次の項目について説明します。
➤ ターミナル・エミュレータ・アプリケーションのテストについて(588 ペー
ジ)
➤ ターミナル・エミュレータの設定の変更(590 ページ)
➤ テスト・オブジェクト・モデルについて(592 ページ)
➤ ターミナル・エミュレータのテスト・オブジェクト・クラスについて(593ページ)
➤ ターミナル・エミュレータの回復シナリオについて(597 ページ)
➤ ターミナル・エミュレータ・アプリケーションでのテストおよびコンポーネ
ントの記録(598 ページ)
➤ ターミナル・エミュレータ・アプリケーションでのテストまたはコンポーネ
ントの実行(600 ページ)

第 36 章 • ターミナル・エミュレータ - ターミナル・エミュレータ・アプリケーションのテスト
588
588
ターミナル・エミュレータ・アプリケーションのテストについて
➤ ターミナル・エミュレータ・アプリケーションのテストに関するグローバルな
設定を設定するには,[オプション]ダイアログ・ボックスの[Windows アプ
リケーション]タブを使用します。詳細については,54 ページ「Windows アプ
リケーションに対するテスト オプションの設定」を参照してください。
➤ ターミナル・エミュレータ・アプリケーションのテストに関する詳細設定を設
定するには,[記録と実行環境設定]ダイアログ・ボックスの[Windows Applications]タブまたは[アプリケーション領域の設定]ダイアログ・ボッ
クスの[アプリケーション]タブを使用します。
Terminal Emulator Add-in のみをロードした場合は,[記録と実行環境設定]ダイ
アログ・ボックスには[Windows Applications]タブのみが表示されます。
ほかのアドインをロードした場合は,対応するタブも表示されます。詳細につ
いては,43 ページ「Windows アプリケーションに対する記録と実行オプション
の設定」を参照してください。
➤ QuickTest は,ターミナル・エミュレータのウィンドウとホスト・アプリケー
ション内の画面を区別します。ターミナル・エミュレータのウィンドウは,
ターミナル・エミュレータ自身のフレーム,メニュー,ツールバー,およびス
テータス・バーで構成されます。このウィンドウは,ターミナル・エミュレー
タの個々のセッション全体を通じて変化しません。

第 36 章 • ターミナル・エミュレータ - ターミナル・エミュレータ・アプリケーションのテスト
589
589
ターミナル・エミュレータの画面では,アプリケーションが表示されている
ウィンドウの領域が参照されます。ホストがアプリケーションへのユーザ入力
に応答するたびに,画面が変化します。
注:QuickTest Professional Terminal Emulator Add-in を使用するときは,
WinRunner テストが WinRunner Terminal Emulator Add-in を使用していない限り,
WinRunner テストへの呼び出しをテストまたはコンポーネントに含めることが
できます。同様に,WinRunner Terminal Emulator Add-in を使用して WinRunner テストを実行するときは,QuickTest Professional テストが QuickTest Professional Terminal Emulator Add-in を使用していない限り,QuickTest Professional テストへ
の呼び出しをテストに含めることができます。

第 36 章 • ターミナル・エミュレータ - ターミナル・エミュレータ・アプリケーションのテスト
590
590
ターミナル・エミュレータの設定の変更
ターミナル・エミュレータの設定はターミナル・エミュレータ設定ウィザード
を使用して行います。このウィザードは QuickTest Professional Terminal Emulator Add-in のインストール後に開きます。詳細については,564 ページ「ターミナ
ル・エミュレータ設定ウィザードの使用」を参照してください。
選択項目またはいずれかの設定を変更する必要がある場合は,[オプション]
ダイアログ・ボックス([ツール]>[オプション])の[ターミナル エミュ
レータ]タブで行えます。
このタブは,QuickTest Professional Terminal Emulator Add-in がインストールさ
れ,ロードされている場合にのみ使用できます。このタブで行った設定変更
は,[OK]をクリックした時点ですぐに,現在開いているテストまたはコン
ポーネントに適用されます。

第 36 章 • ターミナル・エミュレータ - ターミナル・エミュレータ・アプリケーションのテスト
591
591
テスト対象のエミュレータを選択するには,[ベンダ]および[エミュレータ]
リスト・ボックスを使用します。表示されるリストには,次のものを含む,ベ
ンダとエミュレータのすべての組み合わせの設定が含まれています。
➤ 事前設定済みの設定(Terminal Emulator Add-in に付属のもの)
➤ 自分のコンピュータにコピーした設定
➤ 以前にターミナル・エミュレータ設定ウィザードを使用して設定した設定
ウィザードを開いてターミナル・エミュレータの新しい設定を行ったり,既存
の設定を変更したりすることもできます。
[ターミナル エミュレータ]タブには,次のオプションがあります。
➤[ベンダ]:使用可能なターミナル・エミュレータ・ベンダのリストです。エ
ミュレータに対応したベンダを選択します。
➤[エミュレータ]:選択したベンダに対して使用可能なターミナル・エミュレー
タのリストです。テスト対象のエミュレータ・アプリケーションを選択します。
➤[プロトコル]:エミュレータで使用されるプロトコルです。[Auto-detect]を
選択することをお勧めします。
➤[画面ラベル]:テストまたはコンポーネントの記録中に QuickTest によってエ
ミュレータ画面の label プロパティが読み取られる領域です。ラベルの場所と
長さが正しく定義されている場合は,QuickTest によってこの値が TeScreen オブジェクトの名前として使用されます。[画面ラベル]は,HLLAPI 対応のエ
ミュレータでのみ有効です。
エミュレータ・ラベルの開始位置を示す[開始行]および[開始カラム]座標
を入力します。[長さ]を文字数単位で入力し,ラベルのサイズを定義します。
構成設定を調整することにより,QuickTest によってエミュレータ画面の label プロパティがどのように読み取られるのかを変更できます。詳細については,
609 ページ「ターミナル・エミュレータ - ターミナル・エミュレータの構成設
定の調整」を参照してください。
➤[ウィザードを開く]:ターミナル・エミュレータ設定ウィザードを開きます。
このウィザードを使用して,ターミナル・エミュレータの新しい設定を定義し
たり,既存のユーザ定義設定を変更したりできます。詳細については,564 ペー
ジ「ターミナル・エミュレータ設定ウィザードの使用」を参照してください。
➤[設定を調節]:[ターミナル エミュレータの設定調節]ダイアログ・ボックス
が開き,例外的な状況の場合に既存の構成設定を変更できます。

第 36 章 • ターミナル・エミュレータ - ターミナル・エミュレータ・アプリケーションのテスト
592
592
通常は,ターミナル・エミュレータ設定ウィザードを使用して,エミュレータ
画面の設定を行うことをお勧めします。詳細については,575 ページ「[エミュ
レータ画面の設定]画面」を参照してください。[設定を調節]オプションは,
使用しているターミナル・エミュレータの設定と,それらの設定を変更した場
合にテストやコンポーネントに及ぼす可能性のある影響について,十分理解し
ている場合にのみ使用してください。詳細については,第 38 章「ターミナル・
エミュレータ - ターミナル・エミュレータの構成設定の調整」を参照してくだ
さい。
テスト・オブジェクト・モデルについて
「テスト・オブジェクト・モデル」とは,QuickTest がアプリケーション内のオ
ブジェクトを表現するために使用する,オブジェクトのタイプまたはクラスの
セットのことです。それぞれのテスト・オブジェクト・クラスには,そのクラ
スのオブジェクトを一意に識別するためのプロパティのリストと,実行セッ
ション中に QuickTest が実行できる一連の関連メソッドが含まれています。
たとえば,ターミナル・エミュレータ・アプリケーションの[Sign On]画面
上の適切なフィールドに Guest と入力したとします。このフィールドには User というテキストが付けられています。
QuickTest によって,このフィールドは TeField オブジェクトとして識別され,
User という名前を持つ TeField テスト・オブジェクトが作成されて,次のプロ
パティと値が User TeField の記述として記録されます。
さらに,ユーザが TeField オブジェクトに対して Set メソッドを実行したこと
が記録されます。
QuickTest により,キーワード・ビューに次のようなステップが表示されます。

第 36 章 • ターミナル・エミュレータ - ターミナル・エミュレータ・アプリケーションのテスト
593
593
QuickTest のエキスパート・ビューには,次のようなステップが表示されます。
TeWindow("TeWindow").TeScreen("Sign On").TeField("User").Set "Guest"
ターミナル・エミュレータのテスト・オブジェクト・クラスについて
QuickTest では,アドインによるターミナル・エミュレータのサポートにより,
次のテスト・オブジェクトが識別されます。
➤ TeWindow オブジェクト
➤ TeScreen および TeField オブジェクト
➤ TeTextScreen オブジェクト
TeWindow オブジェクト
TeWindow は,サポートされているすべてのターミナル・エミュレータのウィ
ンドウ・テスト・オブジェクトで,ターミナル・エミュレータ自身のフレー
ム,メニュー,ツールバー,およびステータス・バー(適用可能な場合)で構
成されます。TeWindow は,当該セッションのターミナル・エミュレータ・
ウィンドウを表します。
TeWindow オブジェクトには,そのオブジェクトに関連するいくつかのプロパ
ティがありますが,ウィンドウ固有のメソッドはありません。
TeWindow オブジェクトの Emulator status プロパティおよびその他のプロパ
ティの値を使用すると,ターミナル・エミュレータ・アプリケーションのテス
トまたはコンポーネントの回復シナリオを定義できます。回復シナリオでは,
予期しないイベントやエラーの候補と,実行セッションの回復に必要な操作を
定義します。ターミナル・エミュレータのテストまたはコンポーネントの回復
シナリオの詳細については,597 ページ「ターミナル・エミュレータの回復シ
ナリオについて」を参照してください。
TeWindow オブジェクトのプロパティ値は,GetTOProperty および GetROProperty メソッドを使用して取得できます。これらのメソッドと,
TeWindow オブジェクトのプロパティの詳細については,『HP QuickTest Professional Object Model Reference』(英語版)を参照してください。

第 36 章 • ターミナル・エミュレータ - ターミナル・エミュレータ・アプリケーションのテスト
594
594
ターミナル・エミュレータ・ウィンドウ内のメニュー・オプションの選択項目
を記録できるほか,メニュー・オプションから開くダイアログ・ボックス内で
実行された操作も記録できます。たとえば,ユーザがメニュー・オプションを
選択し,マクロのリストを含むダイアログ・ボックスを表示した後,マクロを
選択して実行するまでのビジネス・プロセスをテストできます。
QuickTest では,これらの操作が,メニューおよびダイアログ・ボックスに対応
する Windows の標準のテスト・オブジェクトおよびメソッドを使用して記録さ
れます。Windows の標準のオブジェクト,メソッド,およびプロパティの詳細
については,『HP QuickTest Professional Object Model Reference』(英語版)を
参照してください。
ターミナル・エミュレータの構成設定を調整することにより,メニュー選択と
その結果表示されるダイアログ・ボックスが QuickTest によって記録されない
ようにすることが可能です。たとえば,テストまたはコンポーネント内のエ
ミュレータ固有のメニューおよびダイアログ・ボックスのステップは,エミュ
レータ相互の互換性が重要であるときや,そうしたステップがテストやコン
ポーネントに関係ないときには,必要でない場合があります。詳細について
は,第 38 章「ターミナル・エミュレータ - ターミナル・エミュレータの構成設
定の調整」を参照してください。
注:QuickTest では,ターミナル・エミュレータ・ウィンドウにあるツールバー
およびステータス・バー上の操作は記録されません。ただし,ターミナル・エ
ミュレータ・ウィンドウのステータス・バーについては,記録中にチェックポ
イントまたは出力値を挿入できます。詳細については,第 37 章「ターミナル・
エミュレータ - ターミナル・エミュレータのテストおよびコンポーネントの拡
張」を参照してください。
TeScreen および TeField オブジェクト
TeScreen および TeField オブジェクトは,事前設定済みのターミナル・エミュ
レータ,または HLLAPI に完全に対応しているものとしてユーザによって定義
されたターミナル・エミュレータで使用されます。TeScreen は画面テスト・オ
ブジェクトであり,TeField はフィールド・テスト・オブジェクトです。

第 36 章 • ターミナル・エミュレータ - ターミナル・エミュレータ・アプリケーションのテスト
595
595
TeScreen オブジェクトはアプリケーション領域であり,ホストから入力を受け
取るたびに変化します。TeField オブジェクトには,書き込み保護されていない
フィールド(入力を受け取ることができます)と,書き込み保護されている
フィールド(固定のテキストが含まれています)があります。
注:標準設定では,QuickTest によって画面オブジェクトが label プロパティを
使用して識別されます。label プロパティの値はラベル領域の位置によって決
まります。ラベル領域は,screen label column,screen label length,screen label row の各プロパティの値によって定義されます。これら 3 つのプ
ロパティは TeScreen テスト・オブジェクトの記述の一部であり,したがって,
[オブジェクトの認識]ダイアログ・ボックスでは使用できません。[オブジェ
クトの認識]ダイアログ・ボックスの詳細については,『HP QuickTest Professional ユーザーズ・ガイド』を参照してください。
ターミナル・
エミュレータ・
ウィンドウ (TeWindow)
書き込み保護
されていない
フィールド(TeField)
書き込み保護されているフィールド
(TeField)
ターミナル・エミュレータ画面
(TeScreen)

第 36 章 • ターミナル・エミュレータ - ターミナル・エミュレータ・アプリケーションのテスト
596
596
TeTextScreen オブジェクト
TeTextScreen オブジェクトは,HLLAPI に対応していないターミナル・エミュ
レータ,またはテキストのみの HLLAPI 操作をサポートするものとして設定さ
れたターミナル・エミュレータの,テキスト画面テスト・オブジェクトです。
TeTextScreen オブジェクトを使用することで,QuickTest は,ターミナル・エ
ミュレータ画面内の要素を,画面内の特定の位置にあるテキストとして識別し
ます。フィールドは認識されません。
注:TeTextScreen オブジェクトの記録されたプロパティおよびスマート認識プ
ロパティは,設定できません。したがって,このオブジェクトは[オブジェク
トの認識]ダイアログ・ボックスの[ターミナル エミュレータ]環境の[テス
ト オブジェクト クラス]リストには含まれていません。[オブジェクトの認
識]ダイアログ・ボックスの詳細については,『HP QuickTest Professional ユー
ザーズ・ガイド』を参照してください。
ターミナル・エミュレータ・
ウィンドウ(TeWindow)
テキスト画面
(TeTextScreen)

第 36 章 • ターミナル・エミュレータ - ターミナル・エミュレータ・アプリケーションのテスト
597
597
ターミナル・エミュレータの回復シナリオについて
QuickTest では,クラッシュやエラーなど,テストやコンポーネントの実行を妨
げ,測定結果を誤ったものにする可能性のある,さまざまな予期しないイベン
トに対処するために,テストまたはコンポーネントに対して回復シナリオを定
義できます。
TeWindow オブジェクトの Emulator status プロパティおよびその他のプロパ
ティの値を使用すると,ターミナル・エミュレータ・アプリケーションのテス
トまたはコンポーネントの具体的な回復シナリオを定義できます。
Emulator status プロパティが取り得る値には,次のものがあります。
➤ Busy(ビジー):エミュレータがサーバと通信中です。
➤ Disconnected(切断):エミュレータがサーバに接続していません。
➤ Locked(ロック):エミュレータは現在入力を受け取ることができません。
➤ Ready(準備完了):エミュレータは入力を待っています。
➤ Unavailable(使用不可):エミュレータのステータスを特定できません。
エミュレータの各ステータスについて,適切な回復操作を実行する回復シナリ
オを作成できます。例を次に示します。
➤ Disconnected(切断):関数呼び出しによる回復操作を使用して,サーバに再
接続します。この回復操作には,使用しているターミナル・エミュレータの機
能に応じて,再接続のための記録済みステップ,VB Script による API コマン
ド,キーボード・ショートカット・キーなどが含まれます。
➤ Ready(準備完了):表示されるエラー・メッセージの内容に応じて,関連す
るキーの押下などの特定の操作を実行します。
➤ Locked(ロック):エミュレータの RESET キーを有効にします。または,例外
処理関数を使用してサーバから切断し,再接続します。
回復シナリオの定義の詳細については,『HP QuickTest Professional ユーザー
ズ・ガイド』を参照してください。

第 36 章 • ターミナル・エミュレータ - ターミナル・エミュレータ・アプリケーションのテスト
598
598
ターミナル・エミュレータ・アプリケーションでのテストおよびコンポーネントの記録
記録中,テストまたはコンポーネントでは,アプリケーション内のオブジェク
トと,実行された操作の種類(ファンクション・キーの押下やフィールドでの
入力など)が反映されます。それぞれのオブジェクトには,オブジェクトの動
作と外観を決める,あらかじめ定義されたプロパティがあります。実行セッ
ション中に,これらのプロパティが QuickTest によって学習され,それらを使
用してオブジェクトの識別や検索が行われます。
ターミナル・エミュレータ・アプリケーションでの記録を始める前に,エミュ
レータをホストに接続して,エミュレータが適切に設定されていることを確認
する必要があります。詳細については,580 ページ「QuickTest で使用するため
のターミナル・エミュレータの設定」を参照してください。
注:一度に記録できるターミナル・エミュレータ・セッションは 1 つだけで
す。複数のセッションを開いた場合,テストまたはコンポーネントの記録と実
行に問題が生じることがあります。
標準設定では,テストまたはコンポーネントを記録するときに,QuickTest によって同期化ポイントが自動的に挿入されます。そのため,実行セッション
中,アプリケーションが入力を受け取る準備ができるまで,実行が遅延されま
す。同期化ポイントは手動によっても追加できます。詳細については,602ページ「実行セッションの同期化」を参照してください。
次に示すのは,HLLAPI に完全に対応しているターミナル・エミュレータ・ア
プリケーションで記録された QuickTest テストの例です。
記録中,ユーザがアプリケーションの 初の画面で ENTER キーを押し,画面が
変化するまで待ってから,MERCTEST という名前とパスワードを該当する
フィールドに入力しました。
TeWindow("TeWindow").TeScreen("Welcome").SendKey TE_ENTERTeWindow("TeWindow").TeScreen("Welcome").SyncTeWindow("TeWindow").TeScreen("Sign On").TeField("User").Set "MERCTEST"TeWindow("TeWindow").TeScreen("Sign On").TeField("Password").
SetSecure "3c4feb5bc6233d6e6898bc"

第 36 章 • ターミナル・エミュレータ - ターミナル・エミュレータ・アプリケーションのテスト
599
599
QuickTest のキーワード・ビューにはこのテストが次のように表示されます。
次に示すのは,HLLAPI に対応していないターミナル・エミュレータ,または
テキストのみの HLLAPI 操作をサポートするように設定されたターミナル・エ
ミュレータでのテストの例です。
この場合,QuickTest では,TeScreen オブジェクトではなく TeTextScreen オブ
ジェクトが記録され,また TeField オブジェクトは記録されないことに注意し
てください。フィールド内部の操作ではなく,テキスト画面上のキーボードお
よびマウスの操作について,操作が記録されます。
TeWindow("TeWindow").TeTextScreen("TeTextScreen").ClickPosition 24,2TeWindow("TeWindow").TeTextScreen("TeTextScreen").Type "l"TeWindow("TeWindow").TeTextScreen("TeTextScreen").Type micReturnTeWindow("TeWindow").TeTextScreen("TeTextScreen").WaitString
"FRSMAIN",1,2,1,8,2000TeWindow("TeWindow").TeTextScreen("TeTextScreen").Type "qa1"TeWindow("TeWindow").TeTextScreen("TeTextScreen").Type micReturnTeWindow("TeWindow").TeTextScreen("TeTextScreen").Sync
QuickTest のキーワード・ビューにはこのテストが次のように表示されます。

第 36 章 • ターミナル・エミュレータ - ターミナル・エミュレータ・アプリケーションのテスト
600
600
注:HLLAPI に完全に対応するものとして設定されたエミュレータを使用して
いて,フィールド内の操作ではなくテキスト画面上のキーボードおよびマウス
の操作に基づいて具体的なステップを記録する必要がない場合は,設定を調整
してエミュレータの記録モードを変更できます。詳細については,第 38 章
「ターミナル・エミュレータ - ターミナル・エミュレータの構成設定の調整」を
参照してください。
ターミナル・エミュレータ・アプリケーションでのテストまたはコンポーネントの実行
ターミナル・エミュレータ・アプリケーションでテストまたはコンポーネント
を実行する前に,ターミナル・エミュレータが適切に設定されていることを確
認してください。詳細については,580 ページ「QuickTest で使用するための
ターミナル・エミュレータの設定」を参照してください。
ヒント:テストまたはコンポーネントの 初のステップとして SystemUtil.Run メソッドを使用して,ターミナル・エミュレータを起動できます。詳細につい
ては,『HP QuickTest Professional Object Model Reference』(英語版)の Utility の項を参照してください。

601
第 37 章ターミナル・エミュレータ - ターミナル・エミュレータのテストおよびコンポーネントの拡張
テストまたはコンポーネントを作成したら,チェックポイントの追加,出力値
の取得,同期化ポイントの追加,値のパラメータ化,あるいは,テストやコン
ポーネントへのターミナル・エミュレータのオブジェクト,メソッド,および
プロパティの挿入を行うことによって,テストを拡張できます。たとえば,標
準のチェックポイントを使用して,画面内にある書き込み保護されたフィール
ドまたは入力フィールドの数を検査したり,特定のフィールドの内容を検査し
たりできます。また,フィールドが書き込み保護されているかどうかや表示さ
れているかどうかも検査できます。
本章では,次の項目について説明します。
➤ チェックポイントと出力値を使った作業(601 ページ)
➤ 実行セッションの同期化(602 ページ)
➤ テスト・オブジェクト・クラスおよびアイコンについて(607 ページ)
チェックポイントと出力値を使った作業
テストの記録中は,TeScreen および TeTextScreen オブジェクト,ターミナル・
エミュレータ・ウィンドウのステータス・バー,および,メニュー・オプショ
ンの選択後に開くダイアログ・ボックスについて,テキスト・チェックポイン
トを追加できます。テストまたはコンポーネントの編集中は,TeScreen オブ
ジェクトについてテキスト・チェックポイントを追加できます。また,ターミ
ナル・エミュレータ・アプリケーションのオブジェクトからプロパティやテキ
スト値を出力して,テストまたはコンポーネントで使用することもできます。

第 37 章 • ターミナル・エミュレータ - ターミナル・エミュレータのテストおよびコンポーネントの拡張
602
602
チェックポイントと出力値の使用のガイドライン
➤ テストで作業する際,編集中に TeScreen オブジェクトのテキスト・チェックポ
イントを追加できるのは,HLLAPI に完全に対応していて,「テキスト画面」
モードで記録するように設定されたエミュレータを使用してテストを記録した
場合です。エミュレータ・モードの変更の詳細については,第 38 章「ターミ
ナル・エミュレータ - ターミナル・エミュレータの構成設定の調整」を参照し
てください。
➤ TeWindow,TeScreen,および TeTextScreen オブジェクトのビットマップ・
チェックポイントを作成できますが,TeField オブジェクトについては作成でき
ません。
➤ テキスト出力値(テストのみ)を作成できるのは,TeScreen および TeTextScreen オブジェクトについてのみです。
➤ ターミナル・エミュレータ・ウィンドウでは,ステータス・バーと,メ
ニュー・オプションから開くダイアログ・ボックスについて,テキスト・
チェックポイントと出力値(テストのみ),および,標準のチェックポイント
と出力値を追加できます。QuickTest ではこれらを標準の Windows オブジェク
トとして認識します。標準の Windows オブジェクトのプロパティの詳細につい
ては,『HP QuickTest Professional Object Model Reference』(英語版)を参照し
てください。
標準,テキスト,ビットマップの各チェックポイントの詳細,および,標準と
テキストの出力値の詳細については,『HP QuickTest Professional ユーザーズ・
ガイド』を参照してください。
実行セッションの同期化
ターミナル・エミュレータ・アプリケーションをテストするときは,数多くの
要因が操作の速度に影響を与え,結果として実行セッションに干渉する可能性
があります。たとえば,ホストの応答時間がシステムの負荷によって変化する
可能性があります。
実行セッションの同期化によって,QuickTest では,ターミナル・エミュレー
タ・アプリケーションが実行を続ける準備が整った時点でのみ,テストまたは
コンポーネント内の次のステップが実行されることが保証されます。これによ
り,ホストの応答時間やその他の要因の偶発的な違いによって以降の実行セッ
ションが影響を受けるのを防ぐことができます。

第 37 章 • ターミナル・エミュレータ - ターミナル・エミュレータのテストおよびコンポーネントの拡張
603
603
詳細については,以下を参照してください。
➤ 603 ページ「実行セッションの同期化について」
➤ 603 ページ「ホストとの同期化」
➤ 605 ページ「指定のテキスト文字列が出現するまでの待機」
➤ 606 ページ「同期化タイムアウトの設定」
➤ 606 ページ「オブジェクトに対する同期化ポイントの挿入」
実行セッションの同期化について
QuickTest Professional Terminal Emulator Add-in で提供されている各種の同期化オ
プションを使用すると,実行セッションのペースを設定できます。これらは,
テストまたはコンポーネントに自動的に挿入するか,またはプログラミング・
ステートメントを使用して挿入できます。
すべてのエミュレータに対して,次の条件で実行セッションを遅らせるよう QuickTest に指示できます。
➤ 指定した期間
➤ 定義した領域に特定の文字列が出現するまで
➤ 指定したプロパティが定義した値になるまで
HLLAPI に完全に対応したエミュレータでは,実行セッションをホストの応答
時間と同期させることもできます。
ホストとの同期化
標準設定では,HLLAPI に完全に対応したターミナル・エミュレータを使用して
記録を行う場合,エミュレータがホストからの応答を待つたびに,QuickTest はTeScreen オブジェクトに対する Sync ステートメントを自動的に生成します。
HLLAPI に対応していないターミナル・エミュレータやテキストのみの HLLAPI 操作に対応するように設定されたターミナル・エミュレータを使用し
て記録を行う場合,QuickTest は指定されたキーが押されるたびに,
TeTextScreen オブジェクトに対する Sync ステートメントを自動的に生成しま
す。標準設定は ENTER キーです。QuickTest は,ホストで十分な応答時間が確
保されるように,指定の時間間隔だけ待機します。

第 37 章 • ターミナル・エミュレータ - ターミナル・エミュレータのテストおよびコンポーネントの拡張
604
604
記録セッション中に任意のポイントに同期化ステップを挿入することもできま
す。[挿入]>[エミュレータの同期化]を選択するか,[エミュレータの同期
化ステップを挿入]ツールバー・ボタンをクリックします。
任意で,Sync ステートメントに対してタイムアウトをミリ秒単位で指定し,
この時間が経過した後で,エミュレータのステータスに関係なく実行セッショ
ンが続行するように設定できます。タイムアウト値を指定しなければ,606ページ「同期化タイムアウトの設定」で説明されているように,QuickTest は標
準のタイムアウト間隔を使用します。
TeScreen オブジェクトに対する Sync メソッドの構文は次のとおりです。
TeScreen(description).Sync [Timeout]
このメソッドを TeScreen で使用すると,ホストからの応答を受け取り,エミュ
レータのステータスが「準備完了」(ユーザ入力を受信できる状態)になるま
で,実行セッションが遅延されることが保証されます。
TeTextScreen オブジェクトに対する Sync メソッドの構文は次のとおりです。
TeTextScreen(description).Sync [Timeout]
TeTextScreen オブジェクトの場合,Sync ステートメントは,テストまたはコン
ポーネントの次のステップに進む前に,単に指定の時間間隔だけ待機するよう QuickTest に指示します。TeTextScreen オブジェクトに対しては,605 ページ
「指定のテキスト文字列が出現するまでの待機」に説明されているとおり,
WaitString メソッドを使用した方が効率的な場合もあります。
注:
➤ テストまたはコンポーネント内の TeScreen オブジェクトに対して Sync ステップが QuickTest によって自動的に挿入されないように,エミュレータの
設定を調整できます。
➤ また,TeTextScreen オブジェクトに対して Sync ステップを生成するキーを
指定することもできます。
➤ 詳細については,第 38 章「ターミナル・エミュレータ - ターミナル・エミュ
レータの構成設定の調整」を参照してください。

第 37 章 • ターミナル・エミュレータ - ターミナル・エミュレータのテストおよびコンポーネントの拡張
605
605
指定のテキスト文字列が出現するまでの待機
QuickTest の WaitString メソッドは,ターミナル・エミュレータ画面上の指定
された矩形内に指定のテキスト文字列が出現するまで,実行セッションを遅ら
せます。テキスト文字列には,定数文字列または正規表現を指定できます。
記録中に WaitString ステートメントを挿入するには,次の手順を実行します。
1[挿入]>[エミュレータの WaitString]を選択するか,[エミュレータの WaitString ステップを挿入]ツールバー・ボタンをクリックします。カーソル
の形状が十字形のポインタに変わります。
2 ポインタをドラッグして,実行セッションを待機する対象のテキスト文字列を
含む矩形をエミュレータ画面上で描画します。QuickTest は,次の構文でテスト
またはコンポーネントにステップを挿入します。
TeScreen オブジェクトの場合:TeScreen(description).WaitString String [, TopRow, LeftColumn, BottomRow, RightColumn, Timeout, RegExp]
TeTextScreen オブジェクトの場合:TeTextScreen(description).WaitString String [, TopRow, LeftColumn, BottomRow, RightColumn, Timeout, RegExp]
画面上の位置は矩形の 4 つの角の値によって定義され,各角がそれぞれの引数
を持ちます。
RegExp 引数の値を True に設定すると,String 引数に指定した値が正規表現で
あることを指定できます。正規表現を使用すれば,さまざまな値を持つオブ
ジェクトやテキスト文字列を QuickTest で識別できます。正規表現の詳細につい
ては,『HP QuickTest Professional ユーザーズ・ガイド』を参照してください。
任意でタイムアウト値をミリ秒単位で指定し,この時間が経過した後で,テキ
スト文字列が画面上に出現するかどうかに関係なく実行セッションが続行する
ように設定することもできます。この値を指定しなければ,QuickTest は標準の
タイムアウト時間を使用します。詳細については,606 ページ「同期化タイム
アウトの設定」を参照してください。
WaitString メソッドは,タイムアウト時間内に文字列が画面上に出現した場合
は値 True を返し,文字列が出現する前にタイムアウトが経過した場合は False を返します。

第 37 章 • ターミナル・エミュレータ - ターミナル・エミュレータのテストおよびコンポーネントの拡張
606
606
同期化タイムアウトの設定
テストの場合,それぞれのテスト・ステップが実行される前に QuickTest が待
機する 大間隔をミリ秒単位で設定できます。これには,[テストの設定]ダ
イアログ・ボックス([ファイル]>[設定]>[実行])の[実行]タブで,
「オブジェクト同期化タイムアウト」を設定します。
注:このオプションは,コンポーネントでは使用できません。
また,この設定は,タイムアウト引数が指定されていない場合に,TeScreen と TeTextScreen の両方のオブジェクトに対する Sync メソッドと WaitString メソッドの標準設定のタイムアウトとしても使用されます。[テストの設定]ダ
イアログ・ボックスの詳細については,『HP QuickTest Professional ユーザー
ズ・ガイド』を参照してください。
オブジェクトに対する同期化ポイントの挿入
同期化ポイントを挿入して,特定のオブジェクト・プロパティがユーザに指定
された値に達するまでテストまたはコンポーネントを一時停止するよう QuickTest に指示できます。テストまたはコンポーネントに同期化ポイントを挿
入すると,QuickTest はエキスパート・ビューに WaitProperty ステートメント
を生成します。たとえば,Result フィールドの Text プロパティの値が Successful になるまで実行セッションを待機させる場合は,次のステートメン
トを挿入します。
TeScreen(“LogOn“).TeField(“Result“).WaitProperty “Text“, “Successful“
同期化ポイントの詳細については,『HP QuickTest Professional ユーザーズ・ガ
イド』を参照してください。

第 37 章 • ターミナル・エミュレータ - ターミナル・エミュレータのテストおよびコンポーネントの拡張
607
607
テスト・オブジェクト・クラスおよびアイコンについて
次のテスト・オブジェクト・クラスおよびアイコンは,HLLAPI 完全対応とし
て設定されたターミナル・エミュレータに適用されます。
次のテスト・オブジェクト・クラスおよびアイコンは,HLLAPI に対応してい
ないターミナル・エミュレータ,またはテキストのみの HLLAPI 操作に対応し
ているものとして設定されたターミナル・エミュレータに適用されます。
次のテスト・オブジェクト・クラスおよびアイコンは,ターミナル・エミュ
レータ・ウィンドウのステータス・バーの Windows オブジェクト,およびター
ミナル・エミュレータ・ウィンドウのメニュー・オプションから開くダイアロ
グ・ボックスに適用されます。
アイコン テスト・オブジェクト・クラス
TeField
TeScreen
TeWindow
アイコン テスト・オブジェクト・クラス
TeTextScreen
TeWindow
アイコン テスト・オブジェクト・クラス
Dialog
WinObject

第 37 章 • ターミナル・エミュレータ - ターミナル・エミュレータのテストおよびコンポーネントの拡張
608
608

609
第 38 章ターミナル・エミュレータ - ターミナル・エミュレータの構成設定の調整
ほとんどの場合,QuickTest は事前設定済みのターミナル・エミュレータと,
ターミナル・エミュレータ設定ウィザードで定義した構成設定のターミナル・
エミュレータとともに正常に動作します。例外的な状況下では,ターミナル エミュレータの設定調節 s]ダイアログ・ボックスのオプションを使用して構成
設定に若干の変更を加えなければならないことがあります。このダイアログ・
ボックスにアクセスするには,[ツール]>[オプション]>[ターミナル エミュレータ]タブで[設定を調節]ボタンをクリックします。
注:このダイアログ・ボックスのオプションを使用して構成設定を変更する場
合は,使用しているターミナル・エミュレータと,設定を変更した場合にテス
トやコンポーネントに及ぼす可能性のある影響について,十分理解したうえで
行ってください。
設定の調整オプションには,HLLAPI に対応している場合とそうでない場合の
事前設定済みのエミュレータとユーザ定義のエミュレータの設定が含まれてい
ます。どのオプションを使用できるかは,選択したエミュレータの種類によっ
て決まります。
構成設定の変更の詳細については,610 ページ「[ターミナル エミュレータの
設定調節]ダイアログ・ボックスの使用」を参照してください。
このダイアログ・ボックスにある各オプションの目的と効果の詳細について
は,613 ページ「設定の調整オプションについて」を参照してください。

第 38 章 • ターミナル・エミュレータ - ターミナル・エミュレータの構成設定の調整
610
610
本章では,次の項目について説明します。
➤ [ターミナル エミュレータの設定調節]ダイアログ・ボックスの使用(610ページ)
➤ 設定の調整オプションについて(613 ページ)
[ターミナル エミュレータの設定調節]ダイアログ・ボックスの使用
[ターミナル エミュレータ]タブでエミュレータを選択して[設定の調節]を
クリックすると,[ターミナル エミュレータの設定調節]ダイアログ・ボック
スが開き,現在の設定が表示されます。
このダイアログ・ボックスに表示されるオプションの選択肢は,[ターミナル エミュレータ]タブで選択したターミナル・エミュレータの種類によって異な
ります。
HLLAPI 対応のエミュレータを選択した場合,ダイアログ・ボックスに表示さ
れるオプションには HLLAPI 固有のオプションが含まれます。

第 38 章 • ターミナル・エミュレータ - ターミナル・エミュレータの構成設定の調整
611
611
HLLAPI に対応していないエミュレータや,テキスト専用に設定されたエミュ
レータを選択した場合,HLLAPI 固有のオプションは使用できません。
構成設定の変更
[ターミナル エミュレータの設定調節]ダイアログ・ボックスには,チェッ
ク・ボックス,ラジオ・ボタン,および,数値またはテキスト値を必要とする
オプションがあります。
オプションに対して数値またはテキスト値を入力するには,次の手順を実行し
ます。
1 対象のオプションを 1 回クリックして強調表示します。
2 もう一度オプションをクリックするか,F2 キーを押して,変更する値にアクセ
スします。
3 必要に応じて値を変更します。
4 値の編集が終了したら,ダイアログ・ボックス内の別の場所をクリックして値
を設定します。
必要な変更をすべて終えたら,[OK]をクリックして現在のターミナル・エ
ミュレータの設定を更新してダイアログ・ボックスを閉じます。

第 38 章 • ターミナル・エミュレータ - ターミナル・エミュレータの構成設定の調整
612
612
構成設定の復元
選択した事前設定済みのエミュレータの標準設定は,[ターミナル エミュレー
タの設定調節]ダイアログ・ボックスの[リセット]ボタンをクリックして復
元できます。このボタンは,事前設定済みのエミュレータが選択されている場
合にのみ使用できます。
また,ユーザ定義のターミナル・エミュレータの設定の場合も,それらの設定
がウィザードを使って保存されていれば復元できます。エミュレータ設定の保
存に関する詳細については,577 ページ「[ターミナル エミュレータの設定
ウィザードの完了]画面」を参照してください。
ユーザ定義の構成設定を復元するには,次の手順を実行します。
1 構成設定が格納されている保存済みのレジストリ・ファイルを,コンピュータ
の< QuickTest のインストール・フォルダ> \dat フォルダで探します。ファ
イルの拡張子は .reg です。通常のインストールでは,dat フォルダのパスは次
のとおりです。C:\Program Files\HP\QuickTest Professional\dat
2 レジストリ・ファイルをダブルクリックして,レジストリ・ファイルをアク
ティブにします。確認メッセージが開きます。
3[はい]をクリックします。情報がレジストリにコピーされたことを示すメッ
セージが表示されます。
4[OK]をクリックします。これで,保存済みのファイルの設定が復元されました。

第 38 章 • ターミナル・エミュレータ - ターミナル・エミュレータの構成設定の調整
613
613
設定の調整オプションについて
[ターミナル エミュレータの設定調節]ダイアログ・ボックスのオプションの
大部分は,[オプション]ダイアログ・ボックスの[ターミナル エミュレータ]
タブで選択したターミナル・エミュレータに固有のものです。これらのエミュ
レータ固有のオプションの値は,選択したエミュレータと一緒に保存されま
す。たとえば,標準のファイル以外の HLLAPI DLL ファイルを指定した場合,
そのファイルは選択したエミュレータに対してのみ使用されます。
いくつかのオプションの値は,[オプション]ダイアログ・ボックスの[ター
ミナル エミュレータ]タブで選択したエミュレータに関係なく,保存され適用
されます。たとえば,メニューとダイアログ・ボックスを記録しないことを選
択した場合,QuickTest では別のエミュレータを選択してもその設定が維持され
ます。
[ターミナル エミュレータの設定調節]ダイアログ・ボックスには,次のオプ
ション群があります。
➤ エミュレータの設定
➤ HLLAPI の設定
➤ オブジェクトの認識設定
➤ 記録設定
➤ 実行の設定
一部のオプションは,選択したターミナル・エミュレータでは使用できない場
合があります。たとえば,HLLAPI に対応していないエミュレータを選択した
場合,HLLAPI 固有のオプションは使用できません。
ヒント:ブリット記号で表示されているオプションを変更するには,テキスト
をクリックし,テキストが編集可能ボックスになったら値を変更します。詳細
については,611 ページ「構成設定の変更」を参照してください。

第 38 章 • ターミナル・エミュレータ - ターミナル・エミュレータの構成設定の調整
614
614
エミュレータの設定
次のオプションを使って,ウィザードでは変更できない構成設定を定義できます。
➤[自動前進フィールドがサポートされます]:自動進行フィールドを使用する
と,あらかじめ定義された文字数を入力した後に ENTER キーや別のキーを押さ
なくてもアプリケーションの次の画面またはフィールドに自動的に移動できる
ようになります。
使用しているエミュレータで自動進行フィールドがサポートされている場合
は,このチェック・ボックスを選択すると,それらのフィールドでの Set ステートメントの記録が QuickTest で有効になります。
このオプションは,HLLAPI 対応のエミュレータでのみ使用できます。
➤[画面の 下部の空白行の数]:エミュレータによっては,画面の一番下にいくつ
かの空行が確保されているものがあります。画面のサイズが変わった場合,これ
らの行のために,QuickTest のフィールド位置の計算が正しくならないことがあり
ます。このオプションでは,エミュレータ画面の一番下の空行の行数を指定でき
ます。この設定はターミナル・エミュレータ設定ウィザードで行うことをお勧め
しますが,このオプションを使っても変更できます。
エミュレータによって画面の一番下に確保されている行数を入力します。
QuickTest は,フィールド位置を特定するためのアルゴリズムにこの値を組み込
みます。
➤[コード ページ番号](IBM PCOM のみ):IBM PCOM エミュレータを英語以外
の言語で使用している場合は,その言語のコード・ページ番号を入力します。
たとえば,ドイツ語のキーボードの場合は,値 1252 を入力します。標準の
コード・ページ変換を使用する場合は,0 を指定します。言語とそのコード・
ページ番号のリストを表示するには,Windows コントロール・パネルの[地域
と言語のオプション]を選択し,[詳細設定]タブを選択します。
QuickTest ではこのコード・ページを使って,ユーザが記録したキーが正しく識
別されます。

第 38 章 • ターミナル・エミュレータ - ターミナル・エミュレータの構成設定の調整
615
615
HLLAPI の設定
次のオプションを使用すると,HLLAPI 対応のエミュレータの構成設定を定義
できます。HLLAPI に対応していないエミュレータが選択されている場合は,
これらのオプションは使用できません。
➤[HLLAPI dll ファイル]:選択したエミュレータに対して指定された HLLAPI DLL ファイルを使用してエミュレータに接続し,現在のステータスに関する情
報を取得します。
事前設定済みのエミュレータをカスタマイズしたものを使用している場合は,
別の DLL ファイル名を指定しなければならないことがあります。
➤[HLLAPI 関数名]:選択したエミュレータに対する HLLAPI DLL が,この関数
をすべての HLLAPI 呼び出しのエントリ・ポイントとして使用します。
事前設定済みのエミュレータをカスタマイズしたものを使用している場合,別
の関数名を指定しなければならないことがあります。
➤[HLLAPI 関数への引数のサイズ]:ほとんどのエミュレータの HLLAPI 関数は,
16 ビット(ワード)の引数を受け取ります。IBM PCOM などの一部のエミュ
レータでは,HLLAPI 関数が 32 ビット(整数)の引数を受け取ります。
選択したエミュレータの正しい引数サイズとして,[ワード (16 ビット )]また
は[整数 (32 ビット )]を選択します。
➤[HLLAPI 呼び出しを複数のスレッドから実行します]:複数のスレッドからの HLLAPI 呼び出しが可能なエミュレータもあれば,すべての HLLAPI 呼び出し
を同じスレッドから実行しなければならないエミュレータもあります。事前設
定済みのエミュレータ設定の場合,この設定は標準で選択されています。
HLLAPI 呼び出しのために別のプロセスを開き,この単一のスレッドからすべ
ての HLLAPI 呼び出しを実行するように QuickTest を設定する場合は,この
チェック・ボックスをクリアします。

第 38 章 • ターミナル・エミュレータ - ターミナル・エミュレータの構成設定の調整
616
616
➤[HLLAPI dll ファイルが見つからない場合に警告します]:このオプションを選
択した場合,現在の設定用の HLLAPI DLL ファイルが見つからないときに QuickTest から警告メッセージが表示されます。たとえば,エミュレータ自体を
インストールする前に Terminal Emulator Add-in を使用しようとした場合,
QuickTest は警告を表示します。
このチェック・ボックスをクリアし,QuickTest が必要な DLL ファイルが見つ
けられないと,QuickTest で正常な記録ができない原因を調べることが難しくな
る場合があります。したがって,このオプションを選択しておくことをお勧め
します。
注:この設定は,現在選択しているエミュレータに関係なく,すべてのターミ
ナル・エミュレータの設定に適用されます。
オブジェクトの認識設定
次のオプションを使用すると,選択したターミナル・エミュレータのオブジェ
クトを QuickTest がどのように識別するのかを設定できます。
➤[すべての文字を使って画面ラベルを認識する]:label プロパティの値を使用し
て TeScreen テスト・オブジェクトを識別します。ラベルの位置と長さは,
[ターミナル エミュレータ]タブで選択したエミュレータに対して定義されま
す。詳細については,590 ページ「ターミナル・エミュレータの設定の変更」
を参照してください。
標準設定では,label プロパティ値に対して定義されたラベル領域内の,書き
込み保護された文字のみがキャプチャされます。
label プロパティのラベル領域内のすべての文字を,ラベルの一部を形成して
いる可能性がある,書き込み保護されていない文字や隠し文字も含めて,
QuickTest でキャプチャする必要がある場合は,このオプションを選択します。

第 38 章 • ターミナル・エミュレータ - ターミナル・エミュレータの構成設定の調整
617
617
➤[タイトル バー プレフィックスに基づいてエミュレータ ウィンドウを認識す
る]:QuickTest で通常,エミュレータ・ウィンドウをそのオブジェクト・クラ
スによって識別します。ユーザ定義の設定では,クラス名が一意でない場合が
あります。たとえば,エミュレータで Afx などの汎用のクラス名が使用されて
いる場合があります。そのような場合は,ウィンドウ・タイトル・バー内の固
定のプレフィックスに基づいてウィンドウを識別するよう QuickTest を設定で
きます。
プレフィックスを使用して正しいウィンドウを識別するよう QuickTest を設定
するには,プレフィックスのテキスト文字列を指定します。
値が指定されなければ,QuickTest はオブジェクト・クラスを使用してエミュ
レータ・ウィンドウを識別します。
記録設定
次のオプションを使用すると,QuickTest が操作をどのように記録するのかを設
定できます。
➤[これらのキーを使ってサーバとやり取りする]:HLLAPI のサポートなしで記
録を行うと,QuickTest はエミュレータとサーバ間の同期をとるために,指定さ
れたキーが押された後に Sync ステップを挿入します。キーは仮想キー・コー
ドによって識別されます。
標準設定は ENTER キーで,その仮想キー・コード値は 13(16 進数の 0D)で
す。別のキーを指定することも,キーを追加することもできます。たとえば,
CTRL キー(仮想キー・コード値は 17(16 進数の 11)を追加できます。
各キーの仮想キー・コードの「10 進」値を,セミコロン(;)で区切って指定
します。これらのいずれかのキーが押されるたびに,QuickTest では Sync ステップを挿入します。同期化の詳細については,602 ページ「実行セッション
の同期化」を参照してください。
仮想キー・コードの一覧については,
http://msdn2.microsoft.com/en-us/library/ms927178.aspx を参照してください。
MSDN ページの一覧には,各キー・コードの 16 進数が記載されています。こ
れらの値をこのオプションのリストに追加するには,キー・コードの値を 10 進数に変換して,その 10 進値を指定する必要があります。

第 38 章 • ターミナル・エミュレータ - ターミナル・エミュレータの構成設定の調整
618
618
注:この設定は,現在選択しているエミュレータに関係なく,すべてのターミ
ナル・エミュレータの設定に適用されます。
➤[メニューとダイアログ ボックスに対する操作を記録する]:標準設定では,
QuickTest は,ターミナル・エミュレータ・ウィンドウのメニューに対する操作
と,それらのメニュー・オプションの選択の結果表示されるダイアログ・ボッ
クスに対する操作を記録します。詳細については,593 ページ「TeWindow オブ
ジェクト」を参照してください。
これらのメニューおよびダイアログ・ボックスの操作を QuickTest で記録する
必要がない場合は,このチェック・ボックスをクリアします。たとえば,テス
トまたはコンポーネント内のエミュレータ固有のメニューおよびダイアログ・
ボックスのステップは,エミュレータ相互の互換性が重要であるときや,そう
したステップがテストやコンポーネントに関係ないときには,必要でない場合
があります。
注:この設定は,現在選択しているエミュレータに関係なく,すべてのターミ
ナル・エミュレータの設定に適用されます。
➤[記録モード]:「テキスト画面」モードの場合,QuickTest は操作を画面座標に
基づいて TeTextScreen ステップとして記録します。「コンテキスト・センシティ
ブ」モードの場合,QuickTest はフィールド操作を TeField ステップとして記録
します。TeField および TeTextScreen オブジェクトの詳細については,593 ペー
ジ「ターミナル・エミュレータのテスト・オブジェクト・クラスについて」を
参照してください。
標準設定では,すべての事前設定済みのターミナル・エミュレータと,
HLLAPI 完全対応として設定されたすべてのユーザ定義エミュレータが,コン
テキスト・センシティブ・モードに設定されています。HLLAPI 対応のエミュ
レータを使用していて,TeField オブジェクトではなく座標に基づいてテストす
る必要がある場合は,「テキスト画面モード」を選択します。
ユーザ定義のターミナル・エミュレータのモードは,ウィザードを使用して変
更できます。詳細については,564 ページ「ターミナル・エミュレータ設定
ウィザードの使用」を参照してください。

第 38 章 • ターミナル・エミュレータ - ターミナル・エミュレータの構成設定の調整
619
619
注:HLLAPI に対応していないエミュレータ,および,テキストのみの HLLAPI 操作に対応するように設定されたエミュレータについては,QuickTest は常に「テキスト画面」モードを使用し,このオプションは使用できません。
➤[同期化せずにステップを記録する]:標準設定では,QuickTest は ターミナル・
エミュレータ・アプリケーション内のユーザ操作(キーボード入力やマウス・
クリックなど)を認識すると,アプリケーション内のユーザ入力の処理を中断
します。記録されたステートメントがテストまたはコンポーネントのスクリプ
トに追加されて,ActiveScreen 情報が保存されると,QuickTest はエミュレータ
を解放し,ユーザ入力を処理できるようになります。
IBM PCOM などの一部のエミュレータでは,ユーザ入力が中断している間は HLLAPI の実行をサポートしておらず,HLLAPI 呼び出しの実行前に QuickTest にエミュレータ・プロセスを解放させる必要があります。
記録中に予期しない動作が生じた場合,このオプションを選択しなければなら
ない場合があります。たとえば,QuickTest,エミュレータ,またはその両方か
ら応答が返されない場合があります。このオプションを選択する場合は,別の
操作を実行する前に QuickTest に各ステップを記録するための十分な時間が確
保されていることを確認してください。
➤[カーソル位置を記録する]:テキスト画面またはフィールドでの記録の際,
QuickTest では,カーソル位置の記録に TeTextScreen.ClickPosition または TeField.SetCursorPos を使用します。
テストまたはコンポーネントでカーソル位置を記録する必要がない場合は,こ
のチェック・ボックスをクリアします。
注:この設定は,すべてのターミナル・エミュレータの設定に適用されます。

第 38 章 • ターミナル・エミュレータ - ターミナル・エミュレータの構成設定の調整
620
620
➤[フィールド中の末尾のスペースを除外する]:「コンテキスト・センシティブ」
モードでの記録時に,末端の空白やタブ記号などの「空白文字」がフィールド
に含まれることがあります。
これらの文字を除外するよう QuickTest に指示する場合は,このチェック・
ボックスを選択します。このオプションを選択する場合は,除外するフィール
ドの 大長さを指定します。指定した文字数よりも少ない文字しか含まれてい
ないフィールドは,変更されません。標準設定値は,5 文字です。
フィールドの内容を変更しない場合は,チェック・ボックスをクリアします。
注:この機能は,HLLAPI 対応のエミュレータでのみ使用できます。
➤[プロパティ パターンを使用する]:プロパティ・パターンを使用してテスト・
オブジェクトのプロパティ内の正規表現(画面ラベル内の日付値や時刻値に対
するものなど)を記録するには,このチェック・ボックスを選択します。
プロパティ・パターンの詳細については,PropPattern.htm の「Using Property Patterns to Identify Objects (Advanced)」を参照してください。このファイルは QuickTest のインストール・フォルダの help サブフォルダにあります。
標準のプロパティ・パターン設定ファイルをそのまま使用するか,内容を変更
するか,または別のプロパティ・パターン設定ファイルを指定できます。標準
のファイルは,画面ラベルの一部が現在の時刻で構成されているアプリケー
ションで使用することを目的としています。この標準ファイルで定義されてい
る正規表現によって,画面ラベル内の現在の時刻が置き換えられ,画面の説明
と名前が分かりやすくなります。
注:この設定は,現在選択しているエミュレータに関係なく,すべてのターミ
ナル・エミュレータの設定に適用されます。

第 38 章 • ターミナル・エミュレータ - ターミナル・エミュレータの構成設定の調整
621
621
実行の設定
次のオプションを使用すると,選択したターミナル・エミュレータが HLLAPI 対応の場合に,そのエミュレータのテストまたはコンポーネントを QuickTest がどのように実行するのかを設定できます。
➤[Sync 操作が実行された時にビープ音を鳴らす]:実行セッション中に Sync 操作が実行されるたびに QuickTest でビープ音を鳴らすかどうかを指定します。
注:この設定は,現在選択しているエミュレータに関係なく,すべてのターミ
ナル・エミュレータの設定に適用されます。
➤[キーボード イベントを使って特殊なエミュレータ キーを含むステップを実行
する]:キーボード・イベントを使用して SendKey コマンドを実行するよう QuickTest を設定します。キー・コードの指定にこのオプションを使用しない場
合,QuickTest では対応する HLLAPI 関数を使用して SendKey コマンドを実行
します。
エミュレータによっては,たとえば Attachmate Extra! のように,エミュレータ
がビジー状態の間,キーボード・イベントを使用して送信されたときだけ,
RESET コマンドを認識するものがあります。[RESET 関数のキー]オプション
では,仮想キー・コードのキーの組み合わせを指定します。これには,コード
の各キーの 10 進値をセミコロン(;)で区切って指定します。
➤[エミュレータがステータスをチェックする間隔 ( ミリ秒単位 )]:Sync ステッ
プの間,QuickTest は,エミュレータのステータスを確認する前に,指定の時間
だけ待機します。QuickTest は,エミュレータのステータスが「準備完了」にな
るまで,または Sync のタイムアウトに達するまで,この確認を指定の時間間
隔で繰り返した後,実行セッションを続けます。同期化の詳細については,
602 ページ「実行セッションの同期化」を参照してください。
エミュレータの各ステータス確認の合間に経過する時間間隔(ミリ秒単位)を
指定します。標準設定値は 200 です。
注:非常に長い時間間隔を指定した場合,テストまたはコンポーネントの実行
に要する時間が著しく長くなる可能性があります。

第 38 章 • ターミナル・エミュレータ - ターミナル・エミュレータの構成設定の調整
622
622

623
数字1_APP_ENV 変数 5161_DIR_ENV 変数 516
AActiveScreen
詳細認証 326テストの設定ダイアログ・ボックス,
Web タブ 325標準のキャプチャ設定 511, 546
ActiveScreen キャプチャのユーザ設定ダイアログ・ボックス 511, 546
ActiveScreen,キャプチャ・レベル 139ActiveScreen ダイアログ・ボックス 324, 326ActiveScreen タブ,オプション・ダイアログ・
ボックス 139ActiveX コントロール
検査 69テストの記録と実行 69メソッドのスクリプト化 70
Apache Axis ツールキット 456API,Siebel Test Automation 383ARGS_ENV_1 変数 52Attachmate EXTRA! 581Attachmate myEXTRA! ターミナル・ビューア 582Attachments プロパティ 462AutomationElement プロパティ 96AutomationPattern プロパティ 96AutoOn トークン,Siebel Test Automation 用の 384AutoToken,Siebel Test Automation 用の 385
BBlueZone 585BROWSER_ENV 変数 270Business Process Testing を使った作業のガイド
ライン 466
CCHLD_ENV_1 変数 53CMDLINE_ENV 変数 516Configuration プロパティ 462
Ddeveloper Name 属性
構成 539DHTML 動作 345DIR_ENV_1 変数 52DLL 名 569
EeCATT 156
QuickTest テストの呼び出し 189QuickTest 統合用の権限の適用 161QuickTest との連携動作の設定 159外部ツール・パラメータ 160格納されているテストの実行
スタンドアロン・モード 178統合モード 192
スタンドアロン・モード 161切断 165テスト・オプションの設定 175テストの管理 181テストのコピー,統合モード 183テストの削除,統合モード 187テストの作成,統合モード 187テストの名前変更,統合モード 185テストの表示(読み取り専用),統合
モード 181テストの保存
スタンドアロン・モード 166統合モード 181
テストのモード 158テスト引数を送る 189テストを開く
索引

索引
624
近使用したテストのリストから 169スタンドアロン・モード 168統合モード 181
統合の概要 156統合モード 180パッケージ,間でのテストの移動 185ファイルのアップロード 169
回復ファイル 172共有オブジェクト・リポジトリ・ファイル 171
ファイルのダウンロード 173eCATT Download File ダイアログ・ボックス 173eCATT Trace Options ダイアログ・ボックス 177eCATT アップロード・ファイル・ダイアロ
グ・ボックス 169eCATT から QuickTest テストを開くダイアロ
グ・ボックス 168eCATT からの QuickTest テストの呼び出し 189eCATT からの切断 165eCATT からのファイルのダウンロード 173eCATT 接続ダイアログ・ボックス 163eCATT ダウンロード・ファイルダイアログ・
ボックス 173eCATT でのテストの名前変更 185eCATT トレース・オプション・ダイアログ・
ボックス 177eCATT に格納されているテストの実行
スタンドアロン・モード 178統合モード 192
eCATT への外部ファイルの保存ダイアログ・ボックス 171, 172
eCATT への接続 163QuickTest から 163
eCATT へのファイルのアップロード 169回復ファイル 172共有オブジェクト・リポジトリ・ファ
イル 171ECCUST_ET テーブル 160EXE_ENV_1 変数 52EXEPATH_ENV 変数 52, 516EXTRA! 581
FF1 ヘルプ 122F4 ヘルプ 120Firefox,Mozilla
Java コンソール 535
環境変数 532
GGetStatics メソッド 526
HHeaders プロパティ 462HLLAPI の設定 615HLLAPI のプロパティ 569HLLAPI プロパティの設定画面 569Host On-Demand,「IBM WebSphere Host On-
Demand」を参照HostExplorer 582HP Software Web サイト 17HTML 検証 311HTML ソース・ダイアログ・ボックス 311HTML タグ・ダイアログ・ボックス 311Hummingbird HostExplorer 582
IIBM Java
環境変数 531IBM PCOM ,「IBM Personal Communications」
を参照IBM Personal Communications 583IBM WebSphere Host On-Demand 583
JJava
環境変数 531クラス,スタティック・メンバの使用 526コンソール 533複数の環境での作業 536
Java Add-inJava 詳細オプション・ダイアログ・
ボックス 501Java タブ,オプション・ダイアログ・
ボックス 498環境設定の確認 531トラブルシューティング 529
Java Add-in 拡張 491Java Add-in,を使った作業 494Java オブジェクト,を使った作業 494Java コンソール 557Java コンソールの場所 533

索引
625
625
Java テスト・オブジェクト一意のテスト・オブジェクト・メソッド 525
JTable セル・エディタQuickTest スクリプトの使用によるツー
ルキット・クラスの確認 523オブジェクト・スパイを使用してツー
ルキット・クラスを確認する 521カスタム 520記録 520標準 520
JView環境変数 532
JVM環境変数 532
LLNCH_ENV_1 変数 53
MMercury カスタマー・サポート Web サイト 17Microsoft Internet Explorer
Java コンソール 534環境変数 532
Microsoft Internet Explorer 仮想マシンJava コンソール 534
Microsoft Internet Explorer,使用 302Mozilla Firefox
Java コンソール 535環境変数 532
Mozilla Firefox,使用 302myEXTRA! ターミナル・ビューア 582
NName 属性
構成 539.NET Add-in 拡張 73.NET Framework WSE ツールキット 432, 456, 464.NET Web フォーム・オブジェクト,テスト 357.NET Windows フォーム・オブジェクト,テスト 73.NET Windows フォーム・スパイ 77NetManage RUMBA 584NetManage RUMBA Web-to-Host 584Netscape,使用 302Netscape ブラウザ
Java コンソール 534環境変数 532
OObject プロパティ 230Oracle Add-in
環境設定の確認 557動的変換サポートの無効化 559トラブルシューティング 555
Oracle Applications サーバdeveloper Name 属性の設定 539
ORACLE_AUTO_LOGIN_ENV 変数 551ORACLE_CLOSE_BROWSER_ENV 変数 551ORACLE_LOGOUT_ENV 変数 551ORACLE_PASSWORD_ENV 変数 551ORACLE_URL_ENV 変数 551ORACLE_USER_NAME_ENV 変数 551Oracle オブジェクトでのテストの記録と実行
について 543Oracle オブジェクトを対象としたテストの記録 553Oracle タブ
記録と実行環境設定ダイアログ・ボックス 548
PPCOM,「IBM Personal Communications」を参照
QQuickTest
アドイン・サポートなしでのロード 30アドイン・サポートのロード 26, 361
QuickTest アドインのロード 24QuickTest テストを eCATT に保存するダイア
ログ・ボックス 166QuickTest のロード
アドインのサポートなし 30アドインをサポート 26, 361
RReflection 585RUMBA 584RUMBA Web-to-Host 584rz11 トランザクション 112
SSAP Gui for Windows
インストール 105スクリプティングの有効化 117

索引
626
設定 129パッチのバージョン,確認 111
SAP GUI Scripting API 129SAP Gui Scripting オプション 105SAP OSS note #480149 107, 109, 112SAP Web
テスト・オブジェクト 373SAP Windows
サポートされている出力値 198サポートされているチェックポイント 198
SAP Windows オブジェクト,概要 215SAP_CLIENT_ENV 変数 137SAP_ECET ロール 161SAP_LANGUAGE_ENV 変数 137SAP_PASSWORD_ENV 変数 137SAP_SERVER_ENV 変数 137SAP_USER_ENV 変数 137SAPButton テスト・オブジェクト 375SAPCheckBox テスト・オブジェクト 376SAPDropDownMenu テスト・オブジェクト 376SAPEdit テスト・オブジェクト 376SAPFrame テスト・オブジェクト 376sapgui/user_scripting プロファイル 112SAPGuiButton オブジェクト 218SAPGuiCalendar オブジェクト 222SAPGuiCheckbox オブジェクト 218SAPGuiComboBox オブジェクト 218SAPGuiEdit オブジェクト 218SAPGuiElement オブジェクト 222SAPGuiGrid オブジェクト 221SAPGuiLabel オブジェクト 223SAPGuiMenubar オブジェクト 218SAPGuiOKCode オブジェクト 218SAPGuiRadioButton オブジェクト 218SAPGuiSession オブジェクト 218SAPGuiStatusBar オブジェクト 223SAPGuiTable オブジェクト 224SAPGuiTabStrip オブジェクト 224SAPGuiTextArea オブジェクト 218SAPGuiToolbar オブジェクト 225SAPGuiTree オブジェクト 227SAPGuiUtil オブジェクト 229SAPGuiWindow オブジェクト 218SAPiView テスト・オブジェクト 376SAPList テスト・オブジェクト 377SAP Logon ダイアログ・ボックス 111
SAPMenu テスト・オブジェクト 377SAPNavigationBar テスト・オブジェクト 378SAPOKCode テスト・オブジェクト 378SAPPortal テスト・オブジェクト 379SAPRadioGroup テスト・オブジェクト 379SAPStatusBar テスト・オブジェクト 380SAPTable テスト・オブジェクト 380SAPTabStrip テスト・オブジェクト 381SAPTreeView テスト・オブジェクト 381SAP アプリケーション・サーバ
スクリプト・インタフェースの有効化 112設定 129パッケージとパッチのバージョン,確
認 106SAP サポート・パッケージ 106SAP タブ
オプション・ダイアログ・ボックス 142Seagull BlueZone 585Security プロパティ 462SET_EXTERNAL_TOOL 関数モジュール 160SetCellData メソッド 520SetHeaderField_ メソッド 464Siebel Test Automation 384, 393
API 383AutoOn トークン 384AutoToken 385設定 384パスワード 385
Siebel オブジェクトを対象としたテストまたはコンポーネントの実行 400
Siebel 環境,設定 383Siebel テーブルからのデータのスプール 406SPAM トランザクション 107Sun Java
環境変数 531Sync メソッド 603System.Windows.Forms.Control,サポートされ
ているコントロール 74, 357
Ttable_external_editors_list 変数 520TeField オブジェクト 594TeScreen オブジェクト 594
Sync メソッド 603TeTextScreen オブジェクト 596
Sync メソッド 603

索引
627
627
TeWindow オブジェクト 593
UUI オートメーション,コントロール・パターン 93URL_ENV 変数 270, 516
VVBScript 95Viewlink オブジェクト 298Visual Basic オブジェクト 261
WW3C の「Web Content Accessibility Guidelines」 318WaitProperty メソッド 606WaitString メソッド
TeScreen オブジェクト 605TeTextScreen オブジェクト 605
Web Add-in Extensibility 297Web Service Add Object Wizard 451WebService オブジェクト,オブジェクト・リ
ポジトリへの追加 451WebSphere Host On-Demand 583Web-to-Host,「NetManage RUMBA Web-to-
Host」を参照Web イベント記録の設定 335
標準 337ユーザ定義 339リセット 355
Web イベント記録の設定ダイアログ・ボックス 338, 350
Web コンテンツのアクセシビリティ・チェックポイント 318
自動的に追加 319設定 318手作業で追加 319テスト結果 322
Web サービスWSDL ソースの選択 432セキュリティ・オプションの設定 436ツールキットの選択 456テスト 427
Web サービス・タブ 457, 460Web サービス・テスト・ウィザード 428Web サービス・メソッド 461, 487Web サイト,テストの記録と実行 298
Web 設定Browser Details ダイアログ・ボックス 274アプリケーション領域の設定ダイアロ
グ・ボックス 289オプション・ダイアログ・ボックス 271詳細 Web オプション・ダイアログ・
ボックス 281ブラウザを無視する 273ページ / フレーム・オプション・ダイ
アログ・ボックス 277Web タブ,記録と実行環境設定ダイアログ・
ボックス 266, 517Web タブ,ビジネス・コンポーネントの設定
ダイアログ・ボックス 291Web テーブル,抽象 330, 333Web テーブル,要素の無視 330, 333Web テスト設定 365Web ブラウザ,サポート 298Web ベース SAP アプリケーションをテストす
るための設定 365Windows Application 詳細設定オプション・ダ
イアログ・ボックス 58Windows Applications タブ,記録と実行環境設
定ダイアログ・ボックス 517Windows Application 詳細設定オプション・ダ
イアログ・ボックス 58Windows Presentation Foundation
AutomationElement プロパティ 96AutomationPattern プロパティ 96オブジェクトのプロパティ 96
Windows Presentation Foundation オブジェクト,テスト 91
Windows アプリケーション設定 54追加 49編集 49
Windows アプリケーション・タブ,記録と実行環境設定ダイアログ・ボックス 43
Windows フォームスパイ 77
WORKDIR_ENV 変数 516WRQ Reflection 585WSDL
検証 447ソースの選択 432保護されているアクセス 434, 454

索引
628
WSDL ソースの検証 432, 447WSDL の検証ダイアログ・ボックス 447WS-I 標準規格 432
XXMLData オブジェクト 488XMLWarehouse オブジェクト 487XML ウェアハウス 477XML 構造 475
管理 476削除 480作成 477パラメータ・オプションの設定 485複製 479変更 479
XML 構造の複製ダイアログ・ボックス 480XML 構造を編集ダイアログ・ボックス 480XML 出力値 474XML チェックポイント 472XML データ,値のパラメータ化 485
ZZephyr Passport 586
あアイコン 375
テスト・オブジェクト・クラス 607アクセシビリティ,「Web コンテンツ・アクセ
シビリティ」を参照値,SAP Windows オブジェクトのプロパティ
およびテーブル・セルの出力 204値設定オプション・ダイアログ・ボックス 485アドイン
アドイン・サポートなしでのロード 30アドイン・サポートのロード 26, 361関連およびロード 30説明 21使い方のヒント 36ロード 24
アドイン・マネージャ・ダイアログ・ボックス 24, 26
アドイン・ライセンス 22アプリケーション
追加 49編集 49
アプリケーション詳細環境変数 516
アプリケーション・ダイアログ・ボックス 397アプリケーション・タブ 397アプリケーションの詳細ダイアログ・ボックス 49アプリケーションの詳細の環境変数 137アプリケーション領域
Web 設定 289
いイベント
.NET Windows フォーム・スパイでの表示 87
イベント記録の設定,「Web イベント記録の設定」を参照
えエキスパート・ビュー 96, 382, 518エミュレータ画面の設定画面 575エミュレータのクラスの設定画面 573エミュレータの設定 614エミュレータの同期 603
おオートメーション要素 93オブジェクト階層
完全 497記録 518
オブジェクト・クラス 593オブジェクト・スパイ 230, 405, 525オブジェクト認識の設定 616オブジェクトの識別オプション,指定 59オブジェクトの選択 - チェックポイントのプ
ロパティ・ダイアログ・ボックス 209オブジェクトのプロパティ 76, 230, 358, 405オブジェクト,メッセージ管理 462オプション・ダイアログ・ボックス
eCATT Trace Options,eCATT タブ 177eCATT タブ 175Java タブ 498SAP タブ 142Web タブ 271Windows アプリケーション・タブ 54
オプション・ダイアログ・ボックス,ターミナル・エミュレータ・タブ 590
オンライン・ドキュメント 15オンライン・リソース 17

索引
629
629
かカーネル・パッチ
検査 109レベル 106
回復シナリオ 597拡張
Java Add-in 491.NET Add-in 73Web Add-in 297
拡張性 21カスタムの .NET コントロール 74, 357画像ソース,フィルタリング,ページ・
チェックポイント 316画像チェックのフィルタ・ダイアログ・ボッ
クス 312, 316画面ラベル 591環境変数
アプリケーションの詳細 516記録と実行 52, 270
概要 34定義済み変数名 52, 270
設定の確認 531環境変数,アプリケーション詳細 137環境変数,記録と実行 551関数名 569完全(ActiveScreen のキャプチャ・レベル) 139完全なオブジェクト階層,表示 497関連付け
アドイン,アドイン・マネージャの使用 30
き規則,表記 18既存の設定のコピー 578基本のイベント記録設定レベル 337行の範囲指定ダイアログ・ボックス 495行範囲の定義ダイアログ・ボックス 199, 206, 209行範囲の変更ダイアログ・ボックス 202, 212記録
Web イベント記録の設定 335Web サイト 298座標を基準とする 155ステータス,オプション 346低レベル・モード 155標準の Web イベント記録設定 337右マウス・ボタン・クリック 349ユーザ定義 Web イベント記録の設定 339
記録されたオブジェクト階層 518記録設定 617記録設定オプション 59記録中の .NET アプリケーションの起動 74記録と実行環境設定ダイアログ・ボックス 32,
74, 392Oracle タブ 548SAP タブ 133Web タブ 266, 517Windows アプリケーション・タブ 43, 517環境変数 34ほかのタブでの設定の 適化 517
記録と実行の環境変数 551記録,標準 Windows 機能 155
く組み込みの Web ブラウザ・コントロール 305グリッド・オブジェクト 380
け警告メッセージ,無効化 119検査
SAP Web アプリケーション内のテキスト 369SAP Web オブジェクトの外観 369Siebel オブジェクト 403, 407Sieb 表オブジェクト 407
こ高位のイベント記録設定レベル 337構成設定の調整 591, 609構成設定の復元 612構成の設定
コピー 578調整 591, 609復元 612
高双方向性アプリケーション 388コントロール・パターン 93, 96コンポーネント
.NET Windows フォーム・オブジェクトの実行 74
記録 598コンポーネントの記録 598
さサービス,WSDL ソースからの選択 442

索引
630
サービスと操作の選択画面,Web サービス・テスト・ウィザード 442
サービスの選択画面,Web サービスのオブジェクト追加ウィザード 455
近使用したテストのリスト,eCATT テストを開く 169
初にお読みください 15サポート
動的変換 558動的変換の無効化 559
サポート・パッケージ,確認 107サマリ画面,Web サービス・テスト・ウィ
ザード 445
し実行環境メソッド引数 487実行時の .NET Web フォーム・オブジェクトの
内部プロパティおよびメソッドへのアクセス 358
実行設定オプション 65実行ダイアログ・ボックス 178実行の更新オプション 139実行の設定 621出力値
SAP Windows オブジェクトの 204SAP Windows のテーブル・セル値 205SAP Windows のプロパティ値とテーブ
ル・セル値 204Web フォーム・オブジェクトのサポート 358Windows Presentation Foundation オブ
ジェクトのサポート 94Windows フォーム・オブジェクトのサ
ポート 75オブジェクト・プロパティ値 204記録中の挿入 206テスト編集中の挿入 209変更 212
詳細 Web オプション・ダイアログ・ボックス 281, 365
詳細認証,ActiveScreen 326証明書,セキュリティ 436新規 XML 構造の作成ダイアログ・ボックス 480実行環境 .NET Windows フォーム・オブジェク
トの内部プロパティおよびメソッドへのアクセス 76
すスキャン対象 WSDL の指定画面
Web サービス・テスト・ウィザード 432オブジェクトの追加ウィザード 453
スクリプティング・オプションの有効化,スクリプト・タブ 117, 119
スタンドアロン・モード,eCATT 158ステートメント 95ステップ画面キャプチャをテスト結果に保存
するオプション 139ステップ・ジェネレータ 96, 382スパイ
.NET Windows フォーム 77
せセキュリティ・オプション,設定 436セキュリティ・オプションの設定画面,Web
サービス・テスト・ウィザード 436セキュリティ・トークン 436セッション名 568, 571, 580接続速度,SAP サーバ 123設定
HLLAPI 615QuickTest で使用するためのターミナ
ル・エミュレータの 580エミュレータ 614エミュレータ・クラス 573オブジェクト認識 616画面設定 575記録 617実行 621ターミナル・エミュレータの設定 563
設定の調整オプション 613設定の保存 577設定レベル,Web イベント記録
カスタマイズ 339設定レベル,イベント記録
標準 337セル・エディタ,JTable
操作 520
たターミナル・エミュレータ
選択 590ターミナル・エミュレータ・アプリケーション
テスト 587

索引
631
631
ターミナル・エミュレータ・アプリケーションのテスト 587
ターミナル・エミュレータ設定ウィザード 564, 591
ターミナル・エミュレータ・タブ 590ターミナル・エミュレータの設定
HLLAPI のプロパティ 569エミュレータ・クラスの設定 573画面の設定 575既存の設定のコピー 578設定 563設定の保存 577選択 590ターミナル・エミュレータ設定ウィ
ザード 564ターミナル・エミュレータ・タブでの
変更 590調整オプション 613変更 590
ターミナル・エミュレータの設定調節ダイアログ・ボックス 610
ターミナル・エミュレータの設定の変更 590ターミナル・エミュレータの選択 590ターミナル・ビューア 「Attachmate
myEXTRA! ターミナル・ビューア」を参照
ダイアログ表示モード,ヘルプ画面 120タイムアウトの設定 606タブ・ブラウズ機能 266, 298短縮セッション名 568, 571
ちチェックポイント
Java SWT テーブル・ツリー 495SAP Web アプリケーション内のテキス
トに対する 369SAP Web テーブルおよびグリッド・コ
ントロール 370Web フォーム・オブジェクトのサポー
ト 358Web オブジェクトのサポート 298Web コンテンツ・アクセシビリティ
282, 318Windows Presentation Foundation オブ
ジェクトのサポート 94
Windows フォーム・オブジェクトのサポート 75
アクセシビリティ・オプション 511テーブル 495ビットマップ,SAP Web オブジェクト
に対する 369ページ 306
チェックポイントの追加SAP Web アプリケーション内のテキス
トに対する 369ビットマップ 369
中位のイベント記録設定レベル 337抽象 Web テーブル 330, 333調整オプション 613
HLLAPI の設定 615エミュレータの設定 614オブジェクト認識の設定 616記録設定 617実行の設定 621
つツールキット・クラス,セル・エディタ 520ツールキット,指定 456ツールバー・ボタン 375ツリー・オブジェクト 381ツリー・ビュー 518
て低速接続オプション,SAP サーバ 123低レベル記録 155データのスプール
SAP GUI for Windows テーブルから 214SAP Web のテーブルから 372
テーブル出力値,変更 212テーブル・チェックポイント 495
記録中の挿入 199追加 198変更 202
テーブル,データのスプール 214, 372, 406テスト
.NET Windows フォーム・オブジェクトの実行 74
eCATT からの削除 187eCATT テストの作成 187eCATT での QuickTest テストの作成 187eCATT でのコピー 183

索引
632
eCATT での名前変更 185eCATT での保存(スタンドアロン・
モード) 166eCATT での保存(統合モード) 181
(eCATT の)スタンドアロン・モードで開く 168
(eCATT の)統合モードで開く 181SAP Web オブジェクト 364SAP Windows オブジェクト 128記録 598実行 600
テスト・オブジェクト 95テスト・オブジェクト・クラス 593テスト・オブジェクト・クラスのアイコン 607テスト・オブジェクト・メソッド
Java テスト・オブジェクトに固有 525テスト・オブジェクト・モデル 390, 592テスト結果 467テスト実行のペースの設定 602テスト自動化,「Siebel Test Automation」を参照テストの記録 598
SAP Gui for Windows アプリケーションを対象とする 128
SAP Web オブジェクトを対象とする 364, 365
テストの記録,.NET オブジェクト 74テストの記録と実行
SAP Web オブジェクトを対象とする 364SAP Windows オブジェクトを対象とする 128
テストの実行 600Web サイト 298
テストの同期化 602テストの保存
eCATT スタンドアロン・モードでの 166eCATT 統合モードでの 181
テストの有効化,F1 ヘルプの設定 122テスト引数
eCATT からの指定 189テストを開く
eCATT スタンドアロン・モードでの 168eCATT 統合モードでの 181
と同期化タイムアウト 606同期化ポイント 606統合モード 158
動作,DHTML 345動的変換サポート 558
無効化 559動的変換サポートの無効化 537動的変換サポート,無効化 537動的変換サポート・メカニズム 536トグル・ボタン 376トラブルシューティング,Java オブジェクト
のテスト 529トラブルシューティング,Oracle アプリケー
ションのテスト 555トレース・ファイル,eCATT 実行セッション
用の設定 177
な内部オブジェクト 139内部メソッド,アクセス 358内部メソッドおよびプロパティ 230内部メソッドへのアクセス 76なし(ActiveScreen のキャプチャ・レベル) 139ナレッジ・ベース 17
に認証
ActiveScreen 326
ねネイティブ・プロパティ,アクセス 358ネイティブ・プロパティへのアクセス 76ネイティブ・メソッドおよびプロパティ 230
はハイパーテキスト・リンク,フィルタリング 314パスワード,Siebel Test Automation 用の 385パッチのバージョン,SAP Gui for Windows ク
ライアント 111バブリング 346パラメータ化,XML 値 485パラメータ化アイコン 485ハンドラ 345
ひビジネス・コンポーネントの設定ダイアロ
グ・ボックス 606Web タブ 287, 291

索引
633
633
ビットマップ・チェックポイントSAP Web オブジェクトに対する 369
表オブジェクト検査 407
表記規則 18表示モードの制御,ヘルプ画面 120標準 Windows 記録 155標準双方向性アプリケーション 388標準の Web イベント記録設定 337
ふフィードバックの送信 17フィルタ処理
画像ソース 316ハイパーテキスト・リンク 314
部分的(ActiveScreen のキャプチャ・レベル) 139ブラウザ
サポート対象 300無視 273
ブラウザ • コントロール登録ユーティリティ・ダイアログ・ボックス 332
ブラウザ・コントロールの登録 332ブラウザ・コントロール・ユーティリティ 332ブラウザ詳細ダイアログ・ボックス 274プロトコル 591プロパティ
.NET Windows フォーム・スパイでの表示 84SAP Windows のネイティブへのアクセス 230ネイティブへのアクセス 405
へ米国リハビリテーション法の第 508 条,「Web
Content Accessibility Guidelines」 318ページ・チェックポイント 306
HTML 検証 311画像ソースのフィルタリング 316ハイパーテキスト・リンクのフィルタ
リング 314ページのプロパティ値の編集 310
ページ・チェックポイントのプロパティ・ダイアログ・ボックス 306, 308
ページ / フレーム・オプション・ダイアログ・ボックス 277, 365
ヘルプ画面 120, 122
ほポート,WSDL ソースからの選択 442, 455ホストへの接続 580ボタン 375
み右マウス・ボタン
記録するように QuickTest を設定する 349クリックの記録 349
む無効化
動的変換サポート 559無視するブラウザのリスト 273
ブラウザの削除 276ブラウザの追加 274ブラウザの変更 276
めメソッド 95
テスト・オブジェクト 96, 382ネイティブへのアクセス 230, 405
メッセージ管理オブジェクト 462
もモーダル・ダイアログ・ボックス・モード,
ヘルプ画面 122
ゆユーザ定義 Web イベント記録の設定 339
設定ファイルの保存 353設定ファイルの読み込み 353リストからのオブジェクトの削除 344リストへのオブジェクトの追加 343リッスン・イベントの追加 344リッスン条件の指定 345
ユーザ定義 Web イベント記録の設定ダイアログ・ボックス 339, 350
よようこそ画面,Web サービス・テスト・ウィ
ザード 431

索引
634
りリンク・チェックのフィルタ・ダイアログ・
ボックス 312, 314
ろロードされているアドインと関連するアドイン 30