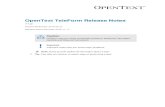HP TeleForm 10.9 Release Notes -...
Transcript of HP TeleForm 10.9 Release Notes -...

Requirements
HP TeleForm Release Notes
R E L E A S E N O T E S
HP TeleForm Version 11.0
Release Notes Revision 0
This document describes new features and resolved issues for HP TeleForm 11.0.
You can retrieve the latest available product documentation from the HP Autonomy Knowledge Base on the Customer Support site.
https://customers.autonomy.com

HP TeleForm
New in This Release This section lists updates included in HP TeleForm version 11.0.
New Features
User Interface Enhancements: TeleForm user interfaces have been updated to improve user experience. See below for more information.
PDF Rendering Enhancements: Vector/font-based PDF files can now be processed without customer installation of external tools such as GhostScript. See below for more information.
Mobile Web Capture: TeleForm Web Capture Server can now be accessed through a customized user interface from a mobile device. This enables users to submit images captured on smartphones to be processed by TeleForm.
Email Attachment Processing: A new connect agent has been added that enables images sent as email attachments to a specified email account to be processed. Not only does this provide an additional method for submitting captured images, but it provides an alternative approach for mobile capture requirements. See below for more information.
Custom Attributes: Using the COM Scripting API, customers can now add custom attributes for fields, form pages and forms. See below for more information.
Other Enhancements
License Activation: The activation process is no longer used in TeleForm 11.0. License keys are still required, and activation is still required when installing previous versions of TeleForm.
Automatic Backup of TeleForm Templates and Settings: A snapshot of TeleForm system settings and templates can now automatically be generated at specified time intervals. See below for more information.
Integrated Shape Library Toolbar: The shape library is now integrated within the Designer as a tool bar. In previous versions, the Shape Library was a separate application.
SQL Server cluster failover and error handling enhancements
• When SQL Server is paused, not all sessions are paused at the same time. TeleForm now monitors the status of each session so it can detect this situation.
• SQL Errors are now handled consistently when SQL clustering is used.
• To configure TeleForm to work with a clustered SQL Server, only

Requirements
Read-only monitoring access is now required.
Idle Periods: It is now possible to schedule “idle periods” for Reader and AMP, during which time these applications will pause processing to facilitate periodic tasks such as backups of TeleForm databases & file systems. See below for more information.
Use System Fields to collect OXP Metadata: Additional OXP metadata fields are now supported by TeleForm Web Capture Server. See below for more information.
Web Capture Maximums: TeleForm 11.0 enables the maximum image file size and maximum number of pages per batch to be overridden in Web Capture by modifying the “MaxItemSize” and “MaxItemCount” variables defined in WCMApp\scan.js file.
OCR and Barcode engines have been updated to address issues identified including TF-7843, TF-7806, TF-7240, TF-7093, TF-6404, TF-7602 and TF-6762.
Platform Support Changes
The following Operating Systems are no longer supported:
Windows XP, Windows Vista
Windows Server 2003, Windows Server 2003 R2
Customers are encouraged to upgrade from older versions of Microsoft OS and other software when mainstream support for those products ends. While customer impact will be assessed with each release, support may be dropped for older versions of OS and integrated products as mainstream support ends.
The following fax servers are no longer supported:
Castelle FaxPress
Optus FACSys
Equisys Zetafax
WinFax Pro
The following formats are no longer supported:
Meridio
FoxPro (.DBF)
dBase (.DBF)
Paradox (.DB)
Alchemy

HP TeleForm
Legato
The following export formats have been replaced by new versions:
Capture to Directory (VBA) – replaced by Capture to Directory (VB.NET)
Capture to Directory V2 – replaced by Capture to Directory (VB.NET)
LiquidOffice – replaced by LiquidOffice SOAP
WorkSite – replaced by WorkSite (C#)
WorkSite NT (VB-NET) – replaced by WorkSite (C#)
XML – replaced by XML (C#)
When setting up an export for a form template for the first time, the export formats listed above will no longer be displayed in the list of available export formats. New versions of export formats should be used where possible.
If a form template is already configured with one of the above export formats, it will continue to appear in the list of available formats if it has previously been installed on your TeleForm system.
A complete list of supported platforms is included below.
Resolved Issues
This section lists resolved issues in HP TeleForm 11.0.
TF-7951: Verifier QC Unexpanded mode issue with attachments
TF-7949: WCO Client issue with Submit//Discard buttons.
TF-7938: Improved multi-screen handling when a second monitor is disconnected.
TF-7935/7922/7844: User is incorrectly allowed to move a form template into a folder they do not have rights to access.
TF-7915: HP Scanjet 9100 Connect Agent issue when processing an email with many attachments.
TF-7913: Multiple errors when processing a very large color image.
TF-7911: RCS Purge view does not resize correctly.
TF-7874: Forms containing Enhanced Metafiles do not export to FXF.
TF-7871: Cannot add Epson GT-S80 or HP Scanjet 7000 S2 to TeleForm’s scanner list.
TF-7850: Exporting a TeleForm form to HP Process Automation results in some

Requirements
line objects that appear to be missing.
TF-7839: Visual quirk with “Evaluate Unidentified As” setting.
TF-7819: Blank Page Removal gives a warning when it finds a blank page in a PDF file.
TF-7808: Error in Verifier QC when a form is unclassified.
TF-7809: Maximum field length option does not impact Capture Zones.
TF-7566: TF installer now detects when system is missing the required “Common AppData” key and notifies user this must be fixed before the install can continue.
TF-7554: WCO user security does not report Operator Name from Login info.
TF-7843: Barcodes not being correctly identified
TF-7806: False positive when decoding Code 128 barcode
TF-7240: Unable to read some barcodes
TF-7093: Issues recognizing barcode 128
TF-6404: Barcode recognition issue
TF-7602: Exception error when using OCR-A font type
TF-6762: KADMOS DLL error
Known Issues This section lists the known issues in HP TeleForm 11.0.
Documentation for some new features has not been included in the user and administration guides or online help. An overview of new features has been included in this release notes document.
There are some known issues with the field mapping control in the Form Export Setup dialog. These include difficulties selecting and changing the order of fields, checking or unchecking multiple fields at once and auto-scrolling while dragging past the last visible field.

HP TeleForm
New Feature Overview This section includes overviews of new features and other changes in HP TeleForm version 11.0.
User Interface Enhancements
TeleForm user interfaces have been updated to improve user experience.
General Changes
Toolbars and themes now adapt to the current Windows OS.
Customize Toolbar can be accessed from a button at the end of each toolbar
Data-entry errors are now highlighted on some screens by a different color. Error descriptions can be viewed by hovering over the error.
The color picker control has been updated and supports selection of custom colors
TeleForm Designer
New tabbed layout puts each open form template in a separate tab, allowing easy switching between open forms.
Shape Library can now be docked within the form design window, allowing quick and easy copying of objects from the Shape Library.
The Fields tree list control can now be pinned to always stay visible, or can be unpinned so it auto-hides when not being used.
A button for “Font Color” has been added to the toolbar
New toolbar controls for jumping to a specific form page
When creating a Traditional Form template, Extended ID Range is now checked by default.
Internal Data Export – right-click menu order changed to make it easier to select most commonly used options
Default toolbars updated
TeleForm Reader
Default toolbars updated

Requirements
TeleForm Verifier
New tabbed view puts each image in a tab for easy access when opening images
Image Management view updated
Default toolbars updated
TeleForm Scan Station
New tabbed view where batch creation and batch transfer (when enabled) windows are in different tabs
Batch Explorer view updated
Image preview when in QC mode
Default toolbars updated
TeleForm Remote Capture Station
New tabbed view where all main screens (Batch Creation, Batch Explorer, Transfer and Sync) are available in tabs
Image preview when in QC mode
Transfer screen updated
Synchronize screen updated
Batch explorer page updated
Default toolbars updated
TeleForm AutoMerge Publisher
New tabbed view
Default toolbars updated
TeleForm Monitor
Default toolbars updated
TeleForm Web Capture Option
Updated graphics, colors, and styles PDF Rendering Enhancements
Vector/font-based PDF files can now be processed without customer installation and configuration of external tools such as GhostScript.

HP TeleForm
Provides out-of-the-box support for rendering non-image PDF files so they can be processed by TeleForm just like image files.
The new functionality will be automatically enabled, even for customers that have previously installed GhostScript.
TeleForm is now compatible with FIPS mode enabled in Microsoft Windows. Mobile Web Capture
Mobile Web Capture extends the TeleForm Web Capture feature with an HTML5 based web application optimized for mobile devices. Mobile Web Capture allows users to capture images (e.g. photographs of paper documents) and submit them as a batch to TeleForm using a smart phone or tablet. The user can select a TeleForm Job Template and enter related data into the batch fields.
Setup Mobile Web Capture uses the same configuration and security settings as the conventional Web Capture Client. If a customer solution requires different settings for mobile vs. the conventional web client, a separate Web Capture Server should be setup.
Using Mobile Web Capture Navigate to the Mobile Web Capture page:
http(s)://<my server>/WCMApp/MobileCapt.aspx. For easy access, a user can create a bookmark to the web page. Login to Web Capture. Check the Remember me next time checkbox to avoid having to log in the next time.

Requirements
Select a Job Template to use to create the batch. If the selected job has batch fields configured, these can be filled in as needed. Touching Choose Files enables a user to select images from a camera roll. Select Upload to submit the batch.

HP TeleForm
Email Attachment Processing
The Receive Email Connect Agent allows you to create batches from images and PDFs sent to an email account as attachments. The connect agent will periodically access the specified email inbox or folder to find emails that match a set of filters, the attachments will be downloaded for processing, and the email will be marked as read and will optionally be moved to a different folder or deleted. In addition to images and PDFs, the email may include an optional batch header file similar to that used by the Remote Batch Creation Connect Agent. The Receive Email Connect Agent supports several common image types, including TIFF, PDF, JPEG, BMP, and PNG. Additionally, a Batch Header File (.BHF) is supported.

Requirements
Note: The Receive Email Connect Agent requires that Microsoft Outlook (32 bit) be installed.
To set up the Receive Email Connect Agent 1. Open Designer or Reader. 2. On the Utilities menu, click Connect Agent Setup — Receive Email. 3. Check “Enable email retrieval”. You may choose to wait until the other fields are set up before checking the box. 4. Select the email profile, usually Outlook. In order to access an email account, you must be running as a user with access to the account. 5. Under Batch Options, choose the default job. This job will be used to create the batch unless it is overridden in a Batch Header File. 6. Select the E-mail retrieve settings tab. 7. The Retrieve Mode setting lets you choose whether you want to retrieve from all email messages, or only unread messages. 8. Choose where messages should go after they are handled. Handled messages will be marked as read. If you are handling all messages (read and unread), you must choose to move handled messages to a different folder or to the trash. Folders (other than trash) can only be selected if they are sub-folder to the default inbox. 9. Select the From Folder to retrieve email from. Only the default inbox and its sub-folders can be chosen. 10. Select the attachment type(s) to look for. 11. Set up filters if needed. If you need more comprehensive filter options, use Exchange filters to move emails into a folder and then set up the retrieval from that folder.
Batch Header File
Batch Header File will support the following capabilities in the [Auto Batch Info] section: 1. Set job name. JobName= 2. Set Tracking ID. TrackID= 3. Set Batch Comment. Comment= 4. Set priority. Priority= 5. Set User Name (Operator). UserName= 6. Set Workstation name. WSName= 7. Set Date. Date= 8. Set Custom Field values. BatchCust<x>= Set System Field values in the [System Fields] section. Name=value The Receive Email Connect Agent does not use the [Images] section of the Batch Header File. All images attached to the email are included in the batch.

HP TeleForm
Setup Dialog

Requirements
Custom Attributes
Using the COM Scripting API, customers can now add custom attributes for fields, form pages and forms.
Custom attributes will appear as an additional tab in the objects settings.
The custom attributes are saved with the form template and are available for reading via the COM Scripting API in other entry points.
Automatic Backup of TeleForm Templates and Settings
A snapshot of TeleForm system settings and templates can now automatically be generated at specified time intervals.
Overview
Previous versions of TeleForm have enabled administrators to save and restore snapshots of settings and templates. The Maintenance and Utilities application is used to manually save and restore snapshots.

HP TeleForm
TeleForm 11.0 enables automatic and periodic generation of snapshots so that the latest settings and templates can be recovered after a system failure or undesirable change by a user. By default, a snapshot of all settings and templates is generated every Sunday at midnight and kept for a month.
Settings
Configuration options are in the Configuration dialog under Global Settings/Backup Options:
Enable: Enable or disable automatic backup
Log results: Log the results in the TeleForm log files/table. The entry will look something like the following:
• Created system snapshot BackupSnapshot_20150512_01.zip in directory C:\ProgramData\Cardiff\TeleForm\Snapshots.
Schedule: Enter the period between backups

Requirements
Workstation/Session: Select the workstation and Reader instance to run the backup process
Keep for: Backups are retained for this period and then deleted to keep disk usage manageable. Note: At least one snapshot will be retained regardless of this value.
Directory: This is the directory where the snapshot files are saved to. By default, this is in the TeleForm\Snapshots directory, but a different server might increase redundancy. Snapshots have the following naming convention: “BackupSnapshot_<Date>_<Instance>.zip”
Options: Select which categories of settings to backup
Restoring from backup
The Maintenance and Utilities application has two options to restore from a snapshot:
Restore Snapshot: Select and restore specific categories of settings from a snapshot
Restore Templates: Select and restore specific templates from a snapshot
Integrated Shape Library Toolbar The shape library is now integrated within the Designer as a tool bar. In previous versions of TeleForm, the Shape Library was a separate application.
Overview The shape library is tool for storing commonly used form objects. Multiple library files can be created. Drag/Drop or Copy/Paste is used to move objects between a form template and the library.
Shape Library positioning By default, the Shape Library tool bar is a tab on the right side of the Designer application frame. Hovering over the tab expands the toolbar. Clicking the pin button locks the toolbar in place.

HP TeleForm
By selecting and dragging the Shape Library title bar, the toolbar can be dragged out of the application (floating), or docked to a different side of the application frame. When floating, double clicking on the shape library title bar restores the position. When docked, double clicking on the shape library title bar restores the floating position.
Toolbar Buttons The following toolbar buttons are available: New Create a new empty shape library
Open
Open an existing shape library file. Each file opens in a separate tab selectable at the bottom of the shape library tool. Click on the down arrow to

Requirements
select a recently opened shape library file
Save
Save the current shape library file to disk
Save As Save the current shape library as a new file
Copy Copy the selected object to the clipboard
Paste Paste the object on the clipboard into the selected folder
Revision Control
This option is only available if revision control has been enabled and configured.
Revision control menu options Add: Add the current shape library file to revision control Remove: Remove the current shape library file from revision control Check out: Check out the current shape library so changes can be made Check in: Check in the changes to the shape library file Undo check out: Undo the check out and discard any changes History: Display the revision control history of the shape library file Difference: Determine if changes have been made to the shape library file
Right click menus Folder New: Create a new sub-folder Paste: Paste the object from the clipboard into the selected folder Rename: Rename the selected folder Move to: Move the selected folder to another folder Delete: Delete the selected folder Properties: Open the properties dialog for the selected folder Object Copy: Copy the selected item to the clipboard Rename: Rename the selected item Move to: Move the selected item to another folder Delete: Delete the selected item Properties: Open the properties dialog for the selected item
Drag and Drop Within the library: Drag and drop can be used to move items within the folders of the shape library. Select an object and drag it to another folder

HP TeleForm
To a form template: Drag an object from the shape library and release it over the template From a form template: Hold <Shift> and <Ctrl> keys down while dragging an object from the template to the shape library. When the cursor is over a folder, a “+” icon is displayed and the object can be released. Once there, it can be named.
Idle Periods
It is now possible to schedule “idle periods” for Reader and AMP, during which time these applications will pause processing to facilitate periodic tasks such as backups of TeleForm databases & file systems.
Overview
This feature allows Reader and AMP to pause processing for pre-defined periods so that processes external to TeleForm are not interrupted or interfere with TeleForm processing. Examples of these external processes might be a SQL Server backup/maintenance, file server backups, disk defragmentation or anti-virus scans. Multiple idle periods can be configured.
Idle Periods
The Idle Period logic leverages the same code used to pause the Reader or AMP service. The idle period logic has a resolution of about 2 seconds. Currently active tasks are not interrupted and are allowed to complete. Note: The periodic license check and the periodic update to the application state record are not disabled during an idle period.
Setup
The configuration options are in the Configuration dialog under Global System/Idle Periods:

Requirements
New: Add a new idle period. The Idle Period properties dialog is displayed Properties: Open the properties dialog for the selected idle period: Remove: Delete the selected idle period

HP TeleForm
Enable: Enable or disable the idle period Name: Enter the name to identify the period Schedule: Click to configure the schedule. The schedule configuration dialog is displayed Duration: Enter the duration of the idle period Next event: Indicates when the next event will occur
Using TeleForm System Fields to collect OXP Metadata
The TeleForm Web Capture Server can retrieve metadata from the OXP device and place it into batch system fields. This data includes information about the user logged into the device as well as some information about the device itself. To collect this data, create system fields using the predefined names listed below and add the system fields to the batch job template used to create the batch. The system fields will be filled by the Web Capture Server and will not be included in the Batch Fields displayed by the client UI for the user to fill in manually. The following system field names are used to retrieve OXP metadata: "OXPd_USERNAME", "OXPd_DOMAIN", "OXPd_EMAIL", "OXPd_EMAILALIAS", "OXPd_AUTHTYPE", "OXPd_DEPT",

Requirements
"OXPd_IP", "OXPd_HOSTNAME", "OXPd_MODEL". For the metadata to be fully available to Web Capture, buttons configured by TeleForm Web Capture versions prior to v11 must be updated from the Web Capture Administration - OXP Devices page.
TeleForm Maintenance and Utility
Overview
The Maintenance and Utility application was introduced in TeleForm 10.8. It replaced and combined the options from the Database Utilities and Migration Utility applications found in earlier versions. The application provides functions for analyzing, repairing, backup and restore of TeleForm systems.
Diagnostic and Repair Options Validate files This function analyzes the Template tables and folders and corrects entries to ensure the tables correctly reflect all of the templates in the system and where they are located. This function is also available in TeleForm Designer in the “Templates” dialog (right click a folder, select “Validate Files”)
Clear lock records If a TeleForm application is closed in a way that skips the normal shut-down process, lock records may not be released and will prevent other applications from

HP TeleForm
using resources the lock records protect. The traditional method for releasing the locks is to re-start the application on the same workstation. There is also a method for removing locks in TeleForm Monitor (right click the application from the “Applications” tab and select the “Clear stalled application locks…” option).
There are occasions where these methods are unavailable or do not work (a hardware failure, or a corrupt table for instance). When the standard methods do not work, the “Clear lock records” function can be used to clear all lock records for all TeleForm workstations/applications. Because all records are removed, it is critical that no other applications or services are running. Shut down all TeleForm applications and services before using this option. Use the “Drop tables” option if it is suspected that the lock tables are corrupt or the indexes are bad.
Backup and Restore
A snapshot is an archive of TeleForm templates and settings. The archive is a regular ZIP file that contains files, table records and other settings necessary to restore the configuration of a TeleForm system. It does not store batches or forms awaiting processing, correction or export Stored items by category Templates: The template files on disk and the records from the template tables which define the folder structure and location of each template System settings: The INI files (TeleGlob.INI and other INI files), global settings table, alert table and encryption key store

Requirements
License files: The file storing the license keys and activation code Profiles/User tables: Workstation profile files, user profile files, scanner sets, user table & user group table System scripts:
o VBA files (System.vba and *.vb* from the “Scripts” sub-folder). o BasicScript files and settings (script settings from TeleGlob.INI and
any script referenced by those settings). Phone book files: Table records from the phone book tables Dictionaries: Dictionary tables Merge setup records: Merge setup records, the entries from the notes table and associated external files (*.mrg) Shape library files: Shape library files (*.gls) Job configuration files: Job configuration table records, system field table records, the ID drop-in table records and associated data files

HP TeleForm
Save snapshot This function creates the snapshot based on the categories selected.
Set the path to the snapshot and click Start Restore snapshot This function is used to restore the selected categories from the snapshot. Only the categories stored in the snapshot will be displayed. The version of TeleForm that generated the snapshot is listed along with the number of templates. Before using the Restore Snapshot item, backup the current state to a new snapshot.

Requirements
Select the snapshot file, check the categories to restore and click Start Notes: Use caution when restoring the license files. The activation code stored in the license file is hardware dependent, so the license file from a different system will not be compatible Restoring templates or settings from a different TeleForm system may not work without manual intervention due to paths or data sources stored in the settings/templates, user security and other factors Restore templates This function can be used to restore a selection of templates from a snapshot

HP TeleForm
Select the snapshot, check the templates to restore and click Start
Other Functions

Requirements
Rescan the unique file table When TeleForm generates a unique file name, it formats the file name based on a unique prefix. Each prefix is stored in a table to ensure that it is not re-used over time. This function can be used to re-scan the TeleForm directories to ensure that all current prefixes are in the table.
Check the “Purge table before re-scan” option if uniqueness is not critical. This option will remove all entries from the table, reducing the size of the TeleForm database and increasing table performance (slightly). Change the next batch ID

HP TeleForm
This option was created to so that multiple installs are able to generate batches in unique ranges. The batch ID has a range of 1 ... 2,147483,648. For instance different systems can be separated by millions of batch ID’s. Use the function to create the next batch ID for the current system
Run performance tests The performance tests are provided as a means to measure relevant performance metrics of the SQL and File servers as they are accessed by TeleForm workstations across the network and are intended to be used as a troubleshooting tool by Tech Support for identifying possible sources of performance related problems. Some examples of possible uses include the following:
If the performance of the TeleForm system varies significantly at different times of the day on certain TeleForm workstations, you can run the performance tests on the affected workstations when the system performance is deemed to be “good” and again when it is deemed to be “bad”. The results of these two tests can then be compared to determine if the primary cause of the difference is due to File Server performance, SQL server performance, neither or possibly both (which could also be an indication of network performance issues)
If a production TeleForm system is performing slower than a development TeleForm system, you can run the performance tests on both systems and compare the results to possibly identify if the reason for the differences is related to the file server, the SQL server, or possibly something else

Requirements
These tests are not intended for determining if the performance of a system is “good” or “bad” since those determinations are based on factors beyond of the scope of these tests. They simply measure some key file I/O and SQL operations that are commonly used by TeleForm applications such as Reader and Verifier and that, if degraded, can have a significant impact on TeleForm performance.
TeleForm Monitor This section provides additional information on the columns used in the TeleForm Monitor tabs.
1. Applications Tab This tab lists all of the TeleForm applications currently running (excluding Viewer)
Workstation: The workstation the application is running on Application: The application name Batch: The ID of the batch being processed User: The logged in user for the application Status: The current task or state of the application Status Age: How long since the status was last updated Start Time: When the application was started Watchdog: This displays whether the application is stalled or working normally Process ID: The windows process ID
2. Active Batches Tab Active batches are tracked by enumerating the locks associated with the batch
Batch: The batch ID Workstation: The workstation the application is running on User: The logged in user for the application Application: The application name Thread: The name of the thread that has the batch locked State: The state of the application holding the batch. If the Reader is Idle for instance, it may be that the batch is queued for evaluation, but the Reader is between images. Exclusive: There are two types of batch locks, exclusive and shared. Shared locks allow multiple Readers to process the same batch. Exclusive locks prevent more than one user/application from accessing a batch (for instance, QC mode uses exclusive locks) Lock Age: How long since the lock was created. This will only report time if the lock is older than a minute. Lock Time: The time the lock was created
3. Error Log Tab This tab lists the events in the Error Log table. Filters are available to show events specific to an application or workstation and to limit the number of messages displayed. A selection of events can be saved to a CSV file.

HP TeleForm
Time: The event time Type: The event type
Event: A scheduled event Note: A generic message Warning: A warning message Error: An error message. May indicate a problem that needs intervention Fatal: A fatal error message. The application could not recover from this so shut down. A support package may be generated to help Tech Support and Engineering investigate the cause
Message: The event message. Double click on the message to see the entire content. Workstation: The workstation the where the event was generated Application: The name of the application that generated the event Thread: The name of the thread that generated the event User: The logged in user for the application
4. Image Queue Tab Time: The creation time for the record Batch: The batch that owns the image State: The state of the image Source: The source of the image Image: The image filename Workstation: The workstation the application is running on Status Age: How long the image has been in the current state
Platform Support This section includes information about TeleForm 11.0 supported platforms. The information below supersedes any similar information found in other TeleForm documentation (help files or PDFs).
Operating Systems
TeleForm Server Requirements
Microsoft Windows Server 2012 R2
Microsoft Windows Server 2008 R2 (64-bit)
Microsoft Windows Server 2008 R2 (64-bit or 32-bit)

Requirements
TeleForm Workstation and RCS Requirements
Microsoft Windows 8
Microsoft Windows 8.1
Microsoft Windows 7 (SP1) 32-bit or 64-bit)
TeleForm Web Capture Server
Microsoft Windows Server 2012 R2
Microsoft Windows Server 2008 R2 (64-bit)
Microsoft Windows Server 2008 R2 (64-bit or 32-bit)
Internet Information Server (IIS): 6.0, 7.0, 7.5
.NET: .NET Framework 4.0 (installed automatically if required), Web Services Enhancements for Microsoft .NET (WSE)
Web Capture Client
Microsoft Windows 8
Microsoft Windows 8.1
Microsoft Windows 7 (SP1) 32-bit or 64-bit)
Microsoft Internet Explorer 9, 10 or 11
Microsoft SQL Server
Microsoft SQL Server 2014
Microsoft SQL Server 2012
Microsoft SQL Server 2008 (64-bit)
Microsoft SQL Express 2008 (if installed by TeleForm for single-user systems)
Microsoft Office
Microsoft Office 2013
VMWare
VMWare Server ESX version 4 and higher
Reader and AutoMerge Publisher only are supported for production use.

HP TeleForm
Citrix
XenApp 6
XenApp 7
Supported Fax Servers
RightFax 10.x
RightFax 9.x Supported Export Formats
HP Records Manager 8.1
WorkSite 8.5, 9.0
XML
ODBC
Capture to Directory
CSV/DEL
Microsoft Access
HP Process Automation (aka LiquidOffice)
Excel
WorkSite MP
SPSS
Documentation
You can retrieve the current product documentation from the HP Autonomy Knowledge Base on the Customer Support Site.
A document in the Knowledge Base displays a version number in its name, such as IDOL Server 7.5 Administration Guide. The version number applies to the product that the document describes. The document may also have a revision number in its name, such as IDOL Server 7.5 Administration Guide Revision 6. The revision number applies to the document and indicates that there were revisions to the document since its original release.
Periodically check the Knowledge Base for revisions to documents for the

Requirements
products your enterprise uses.
To access HP Autonomy documentation 1. Go to the HP Autonomy Customer Support site:
https://customers.autonomy.com/
2. Select Login.
3. Type the login credentials that you were given, and then select Login.
The Customer Support Site opens.
4. Select Knowledge Base.
The Knowledge Base Search page opens.

HP TeleForm
5. Search or browse the Knowledge Base.
To search the knowledge base
a. In the Search box, type a search term or phrase, and then select Search.
Documents that match the query display in a results list.
To browse the knowledge base
a. Select one or more of the categories in the Browse list. You can browse by:
Repository. Filters the list by Documentation produced by technical publications, or Solutions to Technical Support cases.
Product Family. Filters the list by product suite or division. For example, you could retrieve documents related to the Capture and BPM, IDOL, or KeyView product suites.
Product. Filters the list by product. For example, you could retrieve documents related to Process Automation, TeleForm, or IDOL Server.
Version. Filters the list by product or component version number.
Type. Filters the list by document type. For example, you could retrieve Guides, Help, Packages (ZIP files), or Release Notes.
Format. Filters the list by document format. For example, you could retrieve documents in PDF or HTML format. Guides are typically provided in both PDF and HTML format.
6. To open a document, select its title in the results list.
To download a PDF version of a guide, open the PDF version, select the Download icon in the PDF reader, and save the PDF to another location. To download a documentation ZIP package, select Get Documentation Package under the document title in the results list. Alternatively, browse to the desired ZIP package by selecting either the Packages document Type or the ZIP document Format from the Browse list.