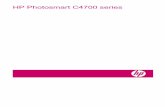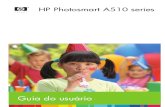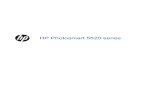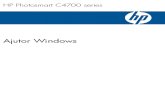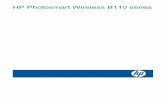HP Scanjet 8300h10032.HP Photosmart Premier: Complete imaging software with more viewing,...
Transcript of HP Scanjet 8300h10032.HP Photosmart Premier: Complete imaging software with more viewing,...

HP Scanjet 8300 seriesUser Guide

Copyright and license© 2005 Copyright Hewlett-PackardDevelopment Company, L.P.Reproduction, adaptation or translationwithout prior written permission isprohibited, except as allowed under thecopyright laws.The information contained herein issubject to change without notice.The only warranties for HP productsand services are set forth in the expresswarranty statements accompanyingsuch products and services. Nothingherein should be construed asconstituting an additional warranty. HPshall not be liable for technical oreditorial errors or omissions containedherein.
Trademark creditsENERGY STAR is a U.S. registeredservice mark of the United StatesEnvironmental Protection Agency.Microsoft and Windows are registeredtrademarks of Microsoft Corporation.

Contents
1 HP Scanjet 8300 series User Guide.....................................................................3Scanner hardware ..................................................................................................3Scanning software ..................................................................................................4Where to get additional information ........................................................................7Accessibility ............................................................................................................9
2 How to use the scanner buttons........................................................................10Customizable buttons ...........................................................................................10Copy buttons ........................................................................................................16Scan Document To buttons ..................................................................................17Cancel button .......................................................................................................18Button Settings button ..........................................................................................18Power Save button ...............................................................................................18
3 How to start a scan..............................................................................................20Scan from the scanner front panel buttons ..........................................................20Scan from the HP scanning software (Windows) .................................................20Scan from the HP scanning software (Macintosh) ...............................................21
4 How to scan documents.....................................................................................23Scan with the automatic document feeder (ADF) .................................................23Scan a document for editable text ........................................................................25Scan a document as an image .............................................................................26Scan a document to a PDF ..................................................................................27
5 How to scan pictures and film............................................................................29Scan pictures ........................................................................................................29Scan film ...............................................................................................................30
6 Other scanning functions...................................................................................36Make copies .........................................................................................................36Scan to a destination ............................................................................................38Save a document or image to a drive or CD ........................................................39Send a scan to an e-mail program .......................................................................39
7 Change scan settings.........................................................................................418 Configure the scanner customizable buttons..................................................42
Open the HP Button Settings Utility .....................................................................42Configure buttons tab ...........................................................................................42General info tab ....................................................................................................43
9 Care and maintenance........................................................................................45Order maintenance and scanning supplies ..........................................................45Clean the scanner glass .......................................................................................45Clean the transparent materials adapter (TMA) ...................................................46Clean and maintain the automatic document feeder (ADF) .................................46
10 Troubleshooting..................................................................................................50Scanner initialization or hardware problems ........................................................50Scanner operation problems ................................................................................51Scanner buttons are not working correctly ...........................................................53Slides, negatives, and TMA issues ......................................................................55Automatic document feeder (ADF) problems .......................................................56
User Guide 1

Contact HP Support ..............................................................................................61A Scanner error messages....................................................................................62
Error 01 .................................................................................................................62Error 02 .................................................................................................................62Error 03 .................................................................................................................62Error 04 .................................................................................................................62Error 05 .................................................................................................................62Error 06 .................................................................................................................63Error 07 .................................................................................................................63Error 08 .................................................................................................................63Error 09 .................................................................................................................63Error 10 .................................................................................................................63Error 16 .................................................................................................................63Error 17 .................................................................................................................64Error 19 .................................................................................................................64
2 HP Scanjet 8300 series

1 HP Scanjet 8300 series UserGuideThis user guide covers what you need to know about using the HP Scanjet 8300 seriesscanner.
Scanner hardware● Automatic document feeder (ADF)● Transparent materials adapter (TMA)● Scanner front panel buttons● Customizable button labels
Automatic document feeder (ADF)The automatic document feeder (ADF) is included with the HP Scanjet 8350 FlatbedDocument Scanner and the HP Scanjet 8390 Flatbed Document Scanner. The ADF canbe purchased separately for the HP Scanjet 8300 Professional Image Scanner.
Transparent materials adapter (TMA)Use the transparent materials adapter (TMA) to scan film, including slides and negatives.The TMA is mounted underneath the scanner lid or automatic document feeder (ADF).
Use the film scanning templates to place film on the scanner bed. The templates arestored in a slot underneath the scanner bed.
User Guide 3

Note In order to use the TMA, you must install HP Photosmart Software or HPSolution Center on the computer. For more information, see the printed Setupand Support Guide that came with the scanner.
Scanner front panel buttonsUse the buttons on the scanner front panel to start a scan, select a destination for a scan,and configure some scanner settings.
1 Power Save button2 Customizable buttons (1, 2, 3, and 4)3 Copy buttons4 LCD display and Scan Document To buttons5 Button Settings button6 Cancel button
Customizable button labelsUse the customizable button labels included with the scanner to note which scanningtask is associated with each customizable button (1, 2, 3, and 4). The label can beattached directly to the scanner or to another object in the scanner working area.
The last page of this user guide is a template that you can print if you need morecustomizable button labels.
For more information about configuring the customizable buttons, see Customizablebuttons.
Scanning softwareThe scanner comes with an assortment of scanning, document-management, andimage-editing programs.
Chapter 1
4 HP Scanjet 8300 series

There might be several non-HP software programs included with the scanner. Thesesoftware programs are not offered as substitutes for the HP scanning software. For helpwith a non-HP software program, see the documentation for that program.
Available scanning softwareFor help installing the scanning software, see the printed Setup and Support Guide thatcame with the scanner.
Windows
Program Purpose Supported OS
HP SmartDocument ScanSoftware
This is the optimal documentscanning solution. Use HP SmartDocument Scan Software toautomate document scanning tasks.
Windows 98SE, Me,2000, and XP
This program is notavailable in Asianlanguages for Windows98SE and Me.
HP Scanjet 8300SeriesPerformanceDocumentScanning(including ISIS andTWAIN)
This software includes the ISIS/TWAIN drivers necessary for usingthe scanner with standard businessapplications and customizedsoftware.
Windows 98SE, Me,2000, and XP
HP Solution Center Use HP Solution Center to start andmanage scan tasks.
This is the minimum software that youmust install in order to use thetransparent media adapter (TMA) toscan slides and negatives.
Windows 98SE, Me,2000, and XP
HP PhotosmartSoftware
Use HP Photosmart Software to editand manage images.There are two versions of HPPhotosmart Software that might beinstalled on the computer:
● HP Photosmart Essential:Imaging software with basicediting, printing, and sharingcapabilities.
● HP Photosmart Premier:Complete imaging software withmore viewing, organizing,editing, and printing options. Also
HP PhotosmartEssential: Windows98SE, Me, 2000, and XP
HP Photosmart Premier:Windows 2000 and XP
User Guide 5

Program Purpose Supported OSincludes photo sharing, projects,and backup features.
Kofax VirtualRescan Software
Use Kofax Virtual Rescan Software tocreate clearer and more readablescans from colored or damageddocuments.
Windows 2000 and XP
ScanSoftPaperPort
Use ScanSoft PaperPort to organize,find, and share paper and PDFdocuments.
Windows 98SE, Me,2000, and XP
This program is notavailable in Asianlanguages for Windows98SE and Me.
IRIS Readiris Pro Use IRIS Readiris Pro to scandocuments for editable text.
Windows 98SE, Me,2000, and XP
Adobe PhotoshopElements
Use Adobe Photoshop Elements toedit images and digital photos.
Windows 98SE, Me,2000, and XP
Macintosh
Program Purpose Supported OS
HP PhotosmartSoftware
Use HP Photosmart Software to editand manage images.
Mac OS v10.2.8, v10.3,and v10.4
HP Scan Pro Use HP Scan Pro for all scanningtasks.
Mac OS v10.2.8, v10.3,and v10.4
Adobe PhotoshopElements
Use Adobe Photoshop Elements toedit images and digital photos.
Mac OS v10.2.8, v10.3,and v10.4
IRIS Readiris Use IRIS Readiris to scan documentsfor editable text.
Mac OS v10.2.8, v10.3,and v10.4
NewSoft Presto!PageManager
Use NewSoft Presto! PageManagerto organize, find, and share paper andPDF documents.
Mac OS v10.2.8, v10.3,and v10.4
How to determine which software programs are installed on the computerThe functionality of the scanner varies according to what scanning software is installedon the computer. For Windows users, to find out what software is installed on thecomputer, click Start, point to Programs or All Programs, point to HP, point toScanjet, and then look at the software listed there.
Chapter 1(continued)
6 HP Scanjet 8300 series

Windows
Software How to see if the software is installed
HP Smart Document ScanSoftware
Do one of the following:
● Look for the HP Smart Document Scan Softwareicon on the computer desktop.
● Click Start, point to Programs or All Programs,point to HP, point to Scanjet, point to 8350, 8390, andthen look for HP Smart Document Scan Software.
HP Photosmart Software Do one of the following:
Look for the HP Photosmart Software icon on thecomputer desktop.
Click Start, point to Programs or All Programs, pointto HP, point to Scanjet, point to 8350, 8390, and then lookfor HP Photosmart Essential or HP PhotosmartPremier.
Macintosh
Software How to see if the software is installed
HP Device Manager Look for the HP Device Manager icon in the Dock.
HP Photosmart Studio Look for the HP Photosmart Studio icon in the Dock.
HP Scan Pro Open the Applications folder, open the Hewlett-Packard folder, and then look for the HP Scan Pro icon.
Where to get additional informationThe scanner comes with several sources of additional information.
HP Scanjet 8300 series Setup and Support GuideUse the HP Scanjet 8300 series Setup and Support Guide that came with the scannerto set up and connect the scanner hardware, decide what options to install, test theinstallation, and troubleshoot installation problems.
User Guide 7

Windows usersDepending on the scanning software installed on the computer, Windows users have thefollowing sources of additional information:
HP Photosmart Software help
If HP Photosmart Software is installed on the computer, double-click the HPSolution Center icon on the computer desktop, click Onscreen Guide, andthen select the HP Photosmart Software help.
HP Smart Document Scan Software help
If HP Smart Document Scan Software is installed on the computer, double-click the HP Smart Document Scan Software icon on the computerdesktop, and then click Help in the toolbar menu.
HP Button Settings Utility help
Use the Configure buttons tab to manage the scanner customizablebuttons if either HP Smart Document Software or HP Photosmart Softwareis installed on the computer.
Use the General info tab to find information about the status of the scannerhardware: scan count, born-on date, scanner model, lamp on, maintenancesuggestions, and more.
To open the HP Button Settings Utility help, click Help on the dialog box. Forhelp opening the HP Button Settings Utility, see Open the HP Button SettingsUtility.
Other programsFor help with another scanning program, open the program and then click Help in thetoolbar menu.
Macintosh usersDepending on the scanning software installed on the computer, Macintosh users havethe following sources of additional information:
HP Device Manager helpClick the HP Device Manager icon in the Dock, and then click the Help button on thedialog box.
HP Photosmart Studio helpIf HP Photosmart Studio is installed on the computer, click the HP Photosmart Studioicon in the Dock, click Help in the menubar, and then click HP Photosmart Studio Help.
Chapter 1
8 HP Scanjet 8300 series

HP Scan Pro helpOpen the Applications folder on the computer, open the Hewlett-Packard folder, andthen double-click the HP Scan Pro icon. After HP Scan Pro opens, click Help in themenubar, and then click HP Scan Pro Help.
Other programsFor help with another scanning program, open the program and then click Help in themenubar.
AccessibilityFor more information on accessibility options, see the readme.txt file on the software CD.There is a screen-readable (JAWS) version of this User Guide on the software CD. It iscalled SJumDI15.chm. If you did not get this file during software installation, locate thefile on the software CD and install it on your desktop.
Button Disable Utility (WIndows)To prevent buttons from being accidentally pushed, you can use the Button Disable Utilityto disable the buttons. You can use the same utility to re-enable the buttons.
To use the Button Disable Utility, complete the following steps:
1. On your hard drive, navigate to C:\Program Files\Common Files\Hewlett-Packard\Scanjet\8300\hpbdu.exe.
2. Double-click hpbdu.exe.The HP Button Disable Utility dialog box is displayed.
3. Select the scanner, and then click Enable Buttons or Disable Buttons.
User Guide 9

2 How to use the scanner buttonsUse the buttons on the scanner front panel to start a scan, select a destination for a scan,and configure some scanner settings. This chapter contains information about thefollowing topics:
● Customizable buttons● Copy buttons● Scan Document To buttons● Cancel button● Button Settings button● Power Save button
Customizable buttonsUse the customizable buttons to start your most frequent scanning tasks.
● How to determine which software program is controlling the customizable buttons● Customizable button 1● Customizable button 2● Customizable button 3● Customizable button 4
How to determine which software program is controlling the customizable buttonsIf you are not sure which software program is controlling the customizable buttons, followthe steps appropriate for the computer operating system.
WindowsWindows users can configure all four customizable buttons to work with HP PhotosmartSoftware or HP Smart Document Scan Software, if both scanning programs are installedon the computer. If only one of the programs is installed on the computer, the buttonsdefault to working with that program.
Follow these steps if you are not sure which program is controlling the customizablebuttons:
1. To open the Button Settings Utility, do one of the following:– Double-click the HP Button Settings Utility icon on the desktop.– Click Start, point to Programs or All Programs, point to HP, point to
Scanjet, point to 8350, 8390, and then click Button Settings Utility.2. Find the Select software for customizable buttons heading. The software that is
controlling the buttons is selected.
If the Button Settings Utility is not installed, you must use the HP Solution Center toconfigure buttons.
For more information, see Configure the scanner customizable buttons.If a non-HP program opens when you press one of the customizable buttons, see Anunexpected program opens when a customizable button is pressed.
10 HP Scanjet 8300 series

MacintoshMacintosh users can configure the customizable buttons on the HP Scanjet Scannerpane within System Preferences. With the exception of Make Copies, the customizablebuttons operate with HP Scan Pro.
User Guide 11

Customizable button 1
Windows
Programcontrollingbutton
Function
HP SmartDocument ScanSoftware
Press customizable button 1 to use an HP Smart Document ScanSoftware profile to scan a document.
● HPPhotosmartSoftware
● HPSolutionCenter
Press customizable button 1 to scan pictures, includingphotographs, graphics, film, and objects, and to scan documents asimages.
MacintoshPress customizable button 1 to perform a Scan Picture function. If HP Photosmart Studiois installed on the computer, the scan opens in HP Photosmart Studio. Otherwise, apreview is shown in the Apple Preview application.
Chapter 2
12 HP Scanjet 8300 series

Customizable button 2
Windows
Program controllingbutton
Function
HP Smart DocumentScan Software
Press customizable button 2 to use an HP SmartDocument Scan Software profile to scan a document.
● HP PhotosmartSoftware
● HP Solution Center
Press customizable button 2 to scan a document. Theresulting scan contains editable text.
MacintoshPress customizable button 2 to scan a document for editable text. The default destinationfor the scan is TextEdit.
User Guide 13

Customizable button 3
Windows
Program controllingbutton
Function
HP Smart DocumentScan Software
Press customizable button 3 to use an HP SmartDocument Scan Software profile to scan a document.
● HP PhotosmartSoftware
● HP Solution Center
Press customizable button 3 button to save scanneddocuments to a disk, such as a hard drive, or a recordableCD. In some cases the documents are saved to a folderfrom which they can be written to a CD.
MacintoshPress customizable button 3 to scan a document to a PDF file.
Chapter 2
14 HP Scanjet 8300 series

Customizable button 4
Windows
Program controllingbutton
Function
HP Smart DocumentScan Software
Press customizable button 4 to use an HP SmartDocument Scan Software profile to scan a document.
● HP PhotosmartSoftware
● HP Solution Center
Press customizable button 4 to scan documents or picturesand insert them in an e-mail message as an attachment.You must have a supported e-mail software program.
MacintoshPress customizable button 4 to send a scan to an e-mail program. The scan is added asan attachment to the default e-mail program.
User Guide 15

Copy buttons
Use the Copy button ( ) to scan an original and send it to the default printer of thecomputer.
Use the Number of Copies button ( ) to specify the number of copies that youwant. The number of copies will appear on the LCD panel.
Use the Color button ( ) or Black-and-White button ( ) to specify whether you wantcolor copies or black-and-white copies.
For more information, see Make copies.
Chapter 2
16 HP Scanjet 8300 series

Scan Document To buttons
Windows
HP software installedon the computer
Function
HP Smart DocumentScan Software only Use the Scan Document To ( ) button to open the HP
Smart Document Scan Software so that you can choose ascan profile and start the scan.
HP Photosmart Software(including HP SolutionCenter) only
Use the Scan Document To ( ) button to scan anoriginal document to the selected destination (anapplication, such as a word processor) that is displayed onthe LCD panel.
Use the Select Destination button ( ) to select whichdestination the scan is sent to.
For help adding, deleting, or reordering the scandestinations, see the HP Photosmart Software help.
Both of the following:
● HP Smart DocumentScan Software
● HP PhotosmartSoftware (includingHP Solution Center)
Same behavior as the HP Photosmart Software-onlyinstallation.
Macintosh
Use the Scan Document To ( ) button to scan an original document to the selecteddestination (an application, such as a word processor) that is displayed on the LCD panel.
Use the Select Destination button ( ) to select which destination is displayed onthe LCD panel.
User Guide 17

Cancel button
Press the Cancel button to cancel a scan in progress, or to cancel a seriesof scans when you are scanning from the ADF.
Button Settings button
Windows
HP software installedon the computer
Function
HP Smart DocumentScan Software only
Use the Button Settings button to open the ButtonSettings Utility. For more information, see Configure thescanner customizable buttons.
HP Photosmart Software(including HP SolutionCenter) only
Use the Button Settings button to open the Front PanelButton Settings dialog box.
Both of the following:
● HP Smart DocumentScan Software
● HP PhotosmartSoftware (includingHP Solution Center)
Same behavior as the HP Smart Document ScanSoftware-only installation.
MacintoshUse the Button Settings button to open the HP Scanjet Scanner pane within SystemPreferences. Click Scanner Buttons to work with scanner button settings.
Power Save button
When not using the scanner, press the Power Save button to put thescanner in power-save mode. When you are ready to begin scanningagain, just press one of the front panel scan buttons to turn the lamp backon and begin scanning immediately.
Chapter 2
18 HP Scanjet 8300 series

Note There is a power switch on the back of the scanner. Usethe power switch if you need to turn the scanner completely off.During normal scanner use, leave the power switch in the Onposition and use the Power Save button to put the scanner intopower-save mode.
(continued)
User Guide 19

3 How to start a scanStart a scan in one of the following ways:● Scan from the scanner front panel buttons● Scan from the HP scanning software (Windows)● Scan from the HP scanning software (Macintosh)
Scan from the scanner front panel buttonsUse the front panel buttons on the scanner for basic scanning functions, such asscanning pictures and documents. Depending on what HP scanning software is installedon the computer, the buttons can be configured for certain behaviors. For moreinformation, see How to use the scanner buttons.
Scan from the HP scanning software (Windows)Depending on what software is installed on the computer and the computer operatingsystem, you can start a scan from one of the following programs:
● HP Smart Document Scan Software● HP Solution Center● HP Photosmart Software
Scan from HP Smart Document Scan SoftwareUse the HP Smart Document Scan Software to scan documents.1. Do one of the following:
– Double-click the HP Smart Document Scan Software icon on the computerdesktop.
– Click Start, point to Programs or All Programs, point to HP, point toScanjet, point to 8350, 8390, and then click HP Smart Document ScanSoftware.
2. Select the scan profile that you want from the Select a scan profile list.3. Click Scan.
Scan from HP Solution CenterFollow these steps to scan from HP Solution Center:1. Do one of the following:
– On the desktop, double-click the HP Solution Center icon.
20 HP Scanjet 8300 series

– On the taskbar, click Start, point to Programs or All Programs, point to HP,and then click HP Solution Center.
2. If you have installed more than one HP device, click the tab for the scanner.3. Click Scan Picture, Scan Document, Scan Film or Make Copies, and then follow
the onscreen instructions to complete the scan.
Scan from the HP Photosmart Software1. Do one of the following:
– On the computer desktop, double-click the HP Photosmart Essential or HPPhotosmart Premier icon.
– On the taskbar, click Start, point to Programs or All Programs, point to HP,and then click HP Photosmart Essential or HP Photosmart Premier.
2. From the View tab, click Get Images, and then click From Scanner.3. Follow the onscreen instructions to complete the scan.
Scan from other software programsYou can scan an image or document directly into a software program if the program isISIS or TWAIN compliant and the ISIS/TWAIN drivers are installed on the computer.Generally, the program is compliant if it has a menu option such as Acquire, Scan,Import New Object, or Insert. If you are unsure whether the program is compliant orwhat the option is, see the documentation for that program.
If you are scanning images, either HP Solution Center (minimal install) or HP PhotosmartSoftware should be installed on the computer. These programs supply the TWAIN driverbest suited for image scanning.
Scan from the HP scanning software (Macintosh)Depending on the software installed on the computer, you can start a scan from one ofthe following programs:
● HP Device Manager● HP Scan Pro● HP Photosmart Studio
Scan from HP Device Manager1. Click the HP Device Manager icon in the Dock.2. Select the scanner from the Devices menu.3. Click the scanning task that you want, such as Make Copies or Scan Film.
Scan using HP Scan Pro1. Open the Applications folder on the computer hard drive.2. Double-click the HP Scan Pro icon.3. Click New Scan to start the scan.4. Click Accept to create the final scan.
User Guide 21

Scan from HP Photosmart Studio1. Click the HP Photosmart Studio icon in the Dock.2. Browse to the folder where you want the scan to be sent.3. In the toolbar, click the Scan button.
Scan from other software programsYou can scan an image or document directly into a software program if the program isTWAIN compliant and the TWAIN drivers are installed on the computer. Generally, theprogram is compliant if it has a menu option such as Acquire, Scan, Import NewObject, or Insert. If you are unsure whether the program is compliant or what the optionis, see the documentation for that program.
Chapter 3
22 HP Scanjet 8300 series

4 How to scan documentsThe options available for scanning documents vary according to the software installedon the computer and the computer operating system.
● Scan with the automatic document feeder (ADF)● Scan a document for editable text● Scan a document as an image● Scan a document to a PDF
Scan with the automatic document feeder (ADF)This section explains how to use the automatic document feeder (ADF) for the HP Scanjet8300 series scanner.
● Choose acceptable paper for the ADF● Load originals in the ADF● Scan one-sided documents from the ADF● Scan two-sided documents from the ADF
Choose acceptable paper for the ADFThe ADF works best when the originals meet the following specifications. If the originalsdo not meet these criteria, scan from the scanner glass.
● A4-, A5-, letter-, or legal-size paper.● Custom-size paper ranging from 148 mm x 148 mm (5.8 x 5.8 inches) to 216 mm x
356 mm (8.5 x 14 inches).● Media weights from 60 g/m2 (16 lb) to 105 g/m2 (28 lb).● Media that does not contain wet glue, correction fluid, or ink.
Note Avoid putting photos, multipart forms, transparencies, magazinepages, gum-backed pages, and lightweight paper in the ADF.
Load originals in the ADFBefore placing an original in the ADF, check for and remove curls, wrinkles, staples,paper clips, and any other attached material. Make sure that sheets are not stucktogether.
1. Place a stack of similarly sized pages face-up in the document input tray, with thefirst page on top. The top of the page should point towards the document feeder.
User Guide 23

2. Adjust the paper guides to center the stack. Pull out the input tray extension forlonger paper sizes.
Scan one-sided documents from the ADF1. Load the originals. For more information, see Load originals in the ADF.2. Do one of the following:
Windows
Program Procedure
HP Smart DocumentScan Software
See the HP Smart Document Scan Software help.
HP PhotosmartSoftware
Do one of the following:
– From HP Solution Center, click Scan Document.– Press customizable button 2. The scan will contain
editable text.
MacintoshDo one of the following:
– From the HP Device Manager, click Scan Document. The scan will containeditable text.
– Press customizable button 2. The scan will contain editable text.3. Follow the onscreen instructions to complete the scan.
Scan two-sided documents from the ADF1. Load the originals. For more information, see Load originals in the ADF.2. Do one of the following:
Windows
Program Procedure
HP Smart DocumentScan Software
See the HP Smart Document Scan Software help.
HP PhotosmartSoftware
Do one of the following:
– From HP Solution Center, click Scan Document.– Press customizable button 2. The scan will contain
editable text.
Chapter 4
24 HP Scanjet 8300 series

Program ProcedureNote Customizable button 2 must be set upto scan two-sided documents. See Configurethe scanner customizable buttons.
MacintoshDo one of the following:
– From the HP Device Manager, click Scan Document. The scan will containeditable text.
– Press customizable button 2. The scan will contain editable text.
Note If the scanner does not perform a duplex scan, see Scanner does notperform a two-sided scan (Macintosh).
3. Follow the onscreen instructions to complete the scan.
Scan a document for editable text1. Do one of the following:
– Place the original face down on the scanner glass, as indicated by the referencemark.
– Load the originals in the automatic document feeder (ADF). For moreinformation, see Load originals in the ADF.
2. Do one of the following tasks:Windows
User Guide 25

Program Procedure
HP Smart DocumentScan Software
See the HP Smart Document Scan Software help.
You can create a profile to enable a button toautomatically save to a PDF file. See Configure thescanner customizable buttons.
HP PhotosmartSoftware
Do one of the following:
– From HP Solution Center, click Scan Document. Inthe HP Scanning dialog box, select a word-processing program from the Scan to drop-down list.
– Press customizable button 2. The scan will containeditable text.
MacintoshDo one of the following:– From the HP Device Manager, click Scan Document. In the Destination menu,
select Text File or a word-processing program.– Press customizable button 2.
3. Follow the onscreen instructions to complete the scan.
Scan a document as an imageWhen you scan a document as an image, the final scan does not contain editable text.
1. Do one of the following:– Place the original face down on the scanner glass, as indicated by the reference
mark.
– Load the originals in the automatic document feeder (ADF). For moreinformation, see For more information, see Load originals in the ADF.
Chapter 4
26 HP Scanjet 8300 series

2. Do one of the following tasks:Windows
Program Procedure
HP Smart DocumentScan Software
See the HP Smart Document Scan Software help.
HP PhotosmartSoftware
From HP Solution Center, click Scan Document. Fromthe HP Scanning dialog box, select an image file type fromthe Scan to drop-down list. Look for the Document scanas Image (no OCR) message on the dialog box.
MacintoshFrom the HP Device Manager, click Scan Document. From the Destination menu,select an image file type.
3. Follow the onscreen instructions to complete the scan.
Scan a document to a PDF1. Do one of the following:
– Place the original face down on the scanner glass, as indicated by the referencemark.
– Load the originals in the automatic document feeder (ADF). For moreinformation, see For more information, see Load originals in the ADF.
User Guide 27

2. Do one of the following tasks:Windows
Program Procedure
HP Smart DocumentScan Software
See the HP Smart Document Scan Software help.
HP PhotosmartSoftware
From HP Solution Center, click Scan Document. Fromthe HP Scanning dialog box, select Save as File in theScan to drop-down list, and then select PDF(searchable) (*.pdf) or PDF (.pdf) from the File Typedrop-down list.
MacintoshDo one of the following:
– From the HP Device Manager, click Scan Document. From the Destinationmenu, select Adobe Reader.
– Press customizable button 3.
Chapter 4
28 HP Scanjet 8300 series

5 How to scan pictures and filmThe section explains how scan pictures and film.● Scan pictures● Scan film
Scan picturesHP recommends that Windows users use HP Photosmart Software to scan pictures. HPPhotosmart Software provides higher scan resolution and better color management forpictures than HP Smart Document Scan Software.
● Scan a picture● Scan multiple pictures with one scan
For help scanning slides or negatives, see Scan film.
Scan a picture1. Place the original face down on the scanner glass, as indicated by the reference
marks, and then close the lid.
2. Do one of the following:WindowsDo one of the following:
– From HP Solution Center, click Scan Picture.– Press customizable button 1.MacintoshDo one of the following:
– From the HP Device Manager, click Scan Picture.– Press customizable button 1.Follow the onscreen instructions to complete the scan.
Scan multiple pictures with one scanYou can scan multiple pictures at the same time from the scanner glass.
User Guide 29

Arrange the pictures that you want to scan on the HP scanning device glass. For the bestresults, leave at least 6 mm (0.25 inches) of space between the edges of the pictures.Then follow the steps for scanning a picture. For more information, see Scan a picture.
For more information about scanning multiple pictures with one scan, see the MacintoshHP Photosmart help or HP Scan Pro help.
Scan filmThis section contains information about using the transparent materials adapter (TMA)to scan positives, including 35 mm slides, and negatives. If you scan multiple films, theywill automatically be saved in separate files if you have HP Photosmart Software installedon the computer.
Note In order to scan film, HP Photosmart Software must be installed on thecomputer. For help installing HP Photosmart Software, see the printed Setup andSupport Guide that came with the scanner.
Scan positives (such as 35 mm slides)The TMA is built into the scanner lid. Slides, negatives, and medium- and large-formatfilm have their own unique media holders, called “templates.” The templates arerectangular frames that you can use to optimally place the media for scanning.
1. Open the scanner lid.
2. Remove the film templates from the scanner storage slot. Select the templateappropriate for the original that you want to scan.
Chapter 5
30 HP Scanjet 8300 series

3. Remove the TMA cover by gripping one of the tabs on the cover and then pullingthe cover toward you.
4. Place positives in the appropriate template, using the icons on the template to guideyour film placement.– Place slides in the slide template. Start at the top and fill in rows as you go.– Place medium-format or large-format film strips in the large-format template.
5. Snap shut any open doors on the template.6. Place the template containing the film to be scanned onto the scanner glass. Align
the arrow on the template with the corner reference mark on the scanner bed.
User Guide 31

7. Close the scanner lid.8. Do one of the following:
WindowsDo one of the following:
– From HP Solution Center, click Scan Film.– Press customizable button 1.MacintoshFrom the HP Device Manager, click Scan Film.
9. Follow the onscreen instructions to complete the scan.10. When finished, remove the template from the scanner glass. Remove the film from
the template.11. Replace the TMA cover by pressing the tob top tab of the TMA cover into place and
then pressing the bottom tab into place.
12. Place the film templates in the scanner storage slot.
Note The templates can be placed in the storage in any order. The HP iconon each template should face up.
Scan negativesThe TMA is built into the scanner lid. Slides, negatives, and medium- and large-formatfilm have their own unique media holders, called “templates.” The templates arerectangular frames that you can use to optimally place the film for scanning.
1. Open the scanner lid.
Chapter 5
32 HP Scanjet 8300 series

2. Remove the film templates from the scanner storage slot. Select the negativescanning template.
3. Remove the TMA cover by gripping one of the tabs on the cover and then pullingthe cover toward you.
4. Place the negatives into the appropriate template using the icons on the templateto guide your film placement.
Note Negatives are easily damaged. Touch them only on their edges.
– Place 35 mm negative frames in the negatives template. Start at the top and fillin rows with the negative strips.
– Place medium- or large-format film strips in the large-format template.
User Guide 33

Note Use the negative light shield to cover the remaining area in thenegative holder if you are scanning fewer than the maximum number ofnegative frames with the TMA. This ensures that no extra light leaks into thescan.
5. Snap shut any open doors on the template.6. Place the template on the scanner glass and close the scanner lid. Align the arrow
on the template with the corner reference mark on the scanner bed.
7. Do one of the following tasks:WindowsDo one of the following:
– From HP Solution Center, click Scan Film.– Press customizable button 1.MacintoshFrom the HP Device Manager, click Scan Film.
8. Follow the onscreen instructions to complete the scan.9. When finished, remove the negatives from the template.10. Replace the TMA cover by pressing the top tab of the TMA cover into place and then
pressing the bottom tab into place.
Chapter 5
34 HP Scanjet 8300 series

11. Place the film templates in the scanner storage slot.
Note The templates can be placed in the storage in any order. The HP iconon each template should face up.
User Guide 35

6 Other scanning functionsYou can use the scanner to do the following tasks:● Make copies● Scan to a destination● Save a document or image to a drive or CD● Send a scan to an e-mail program
Make copiesUse the Copy button ( ) to scan an original and send it to a printer.
The front panel Copy button is optimized to scan and print a duplicate of what is on thescanner glass.
1. Do one of the following:– Place the original face down on the scanner glass, as indicated by the reference
mark.
– Load the originals in the automatic document feeder (ADF). For moreinformation, see Load originals in the ADF.
36 HP Scanjet 8300 series

2. Select the copy options:– Select the number of copies by pressing the Number of Copies button
( ). The number of copies is displayed on the scanner LCD panel.– Select how the original is scanned by pressing the Color button ( ) or Black &
White button ( ).3. Press the Copy button ( ). Copies are printed on the default printer.
User Guide 37

Scan to a destination1. Do one of the following:
– Place the original face down on the scanner glass, as indicated by the referencemark.
– Load the originals in the automatic document feeder (ADF). For moreinformation, see Load originals in the ADF.
2. Do one of the following tasks:Windows
HP softwareinstalled on thecomputer
Procedure
– HP SmartDocument ScanSoftware only
– Both HPPhotosmartSoftware and HPSmart DocumentScan Software
See the HP Smart Document Scan Software help.
HP PhotosmartSoftware only
Press the Select Destination button until the destinationyou want is displayed on the scanner LCD panel, and thenpress the Scan Document To button.
Macintosh
Chapter 6
38 HP Scanjet 8300 series

Press the Select Destination button until the destination you want is displayed onthe scanner LCD panel, and then press the Scan Document To button.
Save a document or image to a drive or CD1. Do one of the following:
– Place the original face down on the scanner glass, as indicated by the referencemark.
– Load the originals in the automatic document feeder (ADF). For moreinformation, see Load originals in the ADF.
2. Do one of the following tasks:Windows
Program Procedure
HP Smart DocumentScan Software
See the HP Smart Document Scan Software help.
HP PhotosmartSoftware
Press customizable button 3. In some cases thedocuments are saved to a folder from which they can bewritten to a CD.
Macintosha. From the HP Device Manager, click the scan task that you want.b. From the Destination menu, select Text File or Image File.c. Click Accept, and then select the folder you want to send the scan to.
3. Follow the onscreen instructions to complete the scan.
Send a scan to an e-mail programYou can send a scan directly to an e-mail program (if supported).
1. Do one of the following:– Place the original face down on the scanner glass, as indicated by the reference
mark.
User Guide 39

– Load the originals in the automatic document feeder (ADF). For moreinformation, see Load originals in the ADF.
2. Do one of the following:Windows
Program Procedure
HP Smart DocumentScan Software
See the HP Smart Document Scan Software help.
HP PhotosmartSoftware
Press customizable button 4.
Macintosh
Do one of the following:
– From the HP Device Manager, click the scan task that you want. In theDestination menu, select the e-mail program.
– Press customizable button 4.3. Follow the onscreen instructions to complete the scan.
Chapter 6
40 HP Scanjet 8300 series

7 Change scan settingsYou can change many scan settings from the HP scanning software, including:● Scan resolution● Color management● Scan source● Output type
Windows
Program Procedure
HP Smart DocumentScan Software
From the HP Smart Document Software, click the scan profilethat you want to change, and then click the Edit button.
HP PhotosmartSoftware
From HP Solution Center, click Settings, point to ScanSettings and Preferences, and then click Button Settings.
Note If HP Smart Document Scan Software is notinstalled on the computer, you can press the ButtonSettings button on the scanner front panel to openthe Button Setting dialog box.
Macintosh1. Click the HP Device Manager icon in the Dock.2. Select the scanner from the Devices menu.3. Click the Information and Settings button, and then select Scanner Preferences.
The HP Scanjet Scanner pane within System Preferences is displayed.4. Click Scanner Buttons to work with button settings.
User Guide 41

8 Configure the scannercustomizable buttonsThe information in this chapter pertains to Windows users only.
Note Macintosh users can change the scan settings, such as scan resolutionand color management, for these buttons. For more information, see Changescan settings.
The customizable buttons provide a fast, efficient way to scan that you can configure forspecific scanning jobs that you perform often.
Windows users can configure these buttons to work with HP Photosmart Software or HPSmart Document Scan Software, if both HP scanning programs are installed on thecomputer. If only one of the programs is installed on the computer, the buttons defaultto working with that program.
● Open the HP Button Settings Utility● Configure buttons tab● General info tab
Open the HP Button Settings UtilityUse the HP Button Settings Utility to configure the scanner customizable buttons. TheButton Settings Utility has two tabs: the Configure buttons tab and the General info tab.To open the HP Button Settings Utility, do one of the following:
● Double-click the Button Settings Utility icon on the computer desktop.● Click Start, point to Programs or All Programs, point to HP, point to Scanjet, point
to 8350, 8390, and then click Button Settings Utility.
Configure buttons tab
Configure the customizable buttons for document scanningIf you plan to primarily scan documents, HP recommends that you configure the buttonsto work with HP Smart Document Scan Software.
To configure the customizable buttons to operate with HP Smart Document ScanSoftware, under the Select software for customizable buttons heading, select HPSmart Document Scan Software.
Each scanner button is configured for an HP Smart Document Scan Software profile.The Select button to configure area of the dialog box displays the profile configuredfor each button.
42 HP Scanjet 8300 series

HP Smart Document Scan Software scan profilesAn HP Smart Document Scan Software scan profile contains settings for scanning,processing, and saving or sending scanned documents.For example, if you plan to frequently scan documents from the automatic documentfeeder (ADF) and send the scans to a certain folder, you can create a scan profile withthe necessary setting to accomplish this task. Then you can use the Button Settings Utilityto assign that scan profile to one of the customizable buttons on the scanner. Afterassigning the scan profile to the customizable button, you can load the documents onthe scanner and complete the scan job with the touch of a button.
For more information, see the HP Smart Document Scan Software help.
Assign a profile to a customizable buttonFollow these steps to assign a scan profile to a customizable button:
1. Select the customizable button in the Select button to configure area of the dialogbox.
2. Click a profile name in the Choose profile for selected button list.
Scan profiles are created using HP Smart Document Scan Software. To create a newprofile, click the New Profile button. To change an existing profile, click the EditProfile button. The HP Smart Document Scan Software program opens.
Configure the customizable buttons for picture scanningIf you plan to primarily scan photos and graphics, HP recommends that you configurethe buttons to operate with HP Photosmart Software.
To configure the customizable buttons to work with HP Photosmart Software, under theSelect software for customizable buttons, select HP Photosmart Software.
The buttons are configured in the following manner:
Buttonnumber
Button function
1 Use to scan photographs, film, and graphics.
2 Use to scan documents for editable text using the scanner opticalcharacter recognition (OCR) feature.
3 Use to send scanned documents to a specified location.
4 Use to send a scan directly to an e-mail program.
You can further customize the scan settings for these buttons using HP PhotosmartSoftware. Click the button on the dialog box to open HP Solution Center. For moreinformation, see HP Photosmart Software help.
General info tabThe General Info tab of the Button Settings Utility displays important information aboutthe scanner, a link to the scanner maintenance log, and a check box for activating the
User Guide 43

instant-on feature of the scanner lamp. For an explanation of the General Info tab, seethe Button Settings utility help.
Chapter 8
44 HP Scanjet 8300 series

9 Care and maintenanceThis section presents information about how to care for and maintain the scanner.● Order maintenance and scanning supplies● Clean the scanner glass● Clean the transparent materials adapter (TMA)● Clean and maintain the automatic document feeder (ADF)
Occasional cleaning of the scanner helps ensure high-quality scans. The amount of carenecessary depends upon several factors, including the amount of use and theenvironment. You should perform routine cleaning as necessary.
Routine cleaning and maintenance should include cleaning the scanner glass, thetransparent materials adapter (TMA), and the automatic document feeder (ADF).
Caution Avoid placing items that have sharp edges in the scanner. Doing socan damage the scanner. Before placing an item on the scanner glass, make surethat the item does not contain wet glue, correction fluid, or other substances thatcan be transferred to the glass.
Order maintenance and scanning suppliesYou can purchase maintenance parts online. Items such as the HP ADF cleaning clothor the ADF roller replacement kit are available for worldwide delivery.
1. Visit the HP scanner support Web site at www.hp.com/support.2. Enter the scanner model number, and then press Enter.
Clean the scanner glass1. Disconnect the universal serial bus (USB) cable and power cable from the scanner.2. Open the scanner lid.3. Clean the glass by using a soft, lint-free cloth that has been sprayed with a mild glass
cleaner. Dry the glass with a dry, soft, lint-free cloth.
Caution Use only glass cleaner to clean the scanner glass. Avoid cleanersthat contain abrasives, acetone, benzene, and carbon tetrachloride, all ofwhich can damage the scanner glass. Avoid isopropyl alcohol because it canleave streaks on the glass.
Do not spray the glass cleaner directly on the glass. If too much glass cleaner isapplied, the cleaner could leak under the glass and damage the scanner.
4. When you have finished, reconnect the USB cable and power cable to the scanner.
Note For instructions about how to clean the underside of the scanner glass,visit www.hp.com/support. Follow the online instructions to select your country/region and language, select the option to see support and troubleshootinginformation, and then enter the scanner product name and model number.
User Guide 45

Clean the transparent materials adapter (TMA)Clean the TMA with a dry, soft cloth. If necessary, lightly spray the cloth with a mild glasscleaner and wipe the TMA.
Clean and maintain the automatic document feeder (ADF)The ADF requires periodic cleaning depending on the amount of use and the type ofpaper that is fed through it. Use an HP ADF cleaning cloth to clean the ADF when verticalstreaks appear in images scanned by the ADF, when paper used in the ADF is dusty ordirty, or when the environment is dusty. If you use the ADF several times per week,monthly cleaning is recommended. Set up a cleaning routine that is appropriate for thescanner.
Note To purchase an HP ADF cleaning cloth, see Order maintenance andscanning supplies.
Use the following methods to clean and maintain the ADF:
● Use the cleaning cloth in the ADF● Clean the ADF window● Clean the feed-roller assembly manually● Maintain the ADF
Use the cleaning cloth in the ADF1. Open the sealed container, starting at the notch. Take care not to tear the cleaning
cloth that is inside.2. Remove the cleaning cloth and unfold it.3. Place the unfolded cloth into the paper input tray.4. Follow the steps for scanning a document through the ADF. For more information,
see Scan one-sided documents from the ADF.
Caution Wait two minutes for the components to dry before proceeding tothe next step.
5. Place up to five pages of printed paper in the ADF. Scan and view the results.6. If streaks still appear, repeat steps 3 through 5. The cleaning cloth can be cycled
through the ADF up to five times.
Note If the scanned image still has streaks after using the cleaning cloth in theADF, you might need to clean the ADF window. For more information, see Cleanthe ADF window.
Clean the ADF windowIf streaks exist on scanned images, cleaning the ADF window might solve the problem.Use the following steps to clean the ADF window.
1. Open the scanner lid.
Chapter 9
46 HP Scanjet 8300 series

2. Locate the ADF access door on the underside of the ADF.3. Press the tabs on the door, and then pull the door toward you until it detaches from
the ADF.
4. Locate the clear scan window inside the ADF and clean it with the ADF cleaningcloth.
5. Locate the white strip on the inside of the access door and clean it.6. Replace the ADF access door:
a. Position the door over the ADF opening.b. Press the door into place until it both sides click shut.
7. Clean the clear scanning strip on the scanner bed. Wipe the clear area with an HPADF cleaning cloth, or a clean, dry, lint-free cloth.
User Guide 47

8. Close the scanner lid.9. Use the ADF to scan up to five documents. View the results. If streaks still exist on
the scanned images, call HP Customer Support.
Clean the feed-roller assembly manually1. Open the ADF lid.
2. Lift the green lever to raise the feed-roller assembly to the vertical position.
3. Use an HP ADF cleaning cloth to clean each of the feed rollers and the small rubberpad that is located below the rollers.
Note If you do not have an HP ADF cleaning cloth, use a lint-free cloth thathas been dampened with isopropyl alcohol.
Chapter 9
48 HP Scanjet 8300 series

4. Wipe the area around the small rubber pad to remove any paper dust.5. Lower the green tab and feed-roller assembly.
6. Close the ADF top lid.
Maintain the ADFIf misfeeds occur frequently, clean the feed-roller assembly manually. For moreinformation, see Clean and maintain the automatic document feeder (ADF).HP recommends that you replace the feed-roller assembly every 100,000 scans. Usethe HP Button Settings Utility to keep track of the ADF scan count. For more information,see General info tab.
User Guide 49

10 TroubleshootingThis section contains solutions for common problems with the scanner, transparentmaterials adapter (TMA), and automatic document feeder (ADF).
● Scanner initialization or hardware problems● Scanner operation problems● Scanner buttons are not working correctly● Slides, negatives, and TMA issues● Automatic document feeder (ADF) problems● Contact HP Support
For additional troubleshooting, see the help for the HP scanning program that you areusing. For more information, see Where to get additional information.
Scanner initialization or hardware problemsThis section contains solutions for initialization and hardware problems.
● Reset the scanner● Scanner has stopped working correctly● Check the cables
Reset the scannerIf you receive an error message similar to “Scanner initialization failed” or “Scanner notfound” when trying to use the scanner, use the following procedure:
1. Close the scanning software, if it is open.2. Disconnect the USB cable that connects the scanner to the computer.3. Turn the scanner off.4. Shut down the computer operating system, turn the computer off, wait 60 seconds,
and then turn the computer back on.5. Turn the scanner on.6. Reconnect the USB cable that connects the computer and the scanner, making sure
that the USB cable is connected to the back of the scanner correctly.After 30 seconds, the LCD panel should read Ready. If the LCD does not displayReady, see Scanner error messages.
Scanner has stopped working correctlyIf the scanner stops scanning, follow these steps. After each step, start a scan to see ifthe scanner is working. If the problem continues, proceed with the next step.
1. A cable might be loose. Ensure that both the USB cable and power cable aresecurely connected.
2. Turn off the scanner, wait 60 seconds, and then turn the scanner back on.3. Restart your computer.4. A software conflict might exist on your computer. You might need to uninstall and
then reinstall the scanner software.
50 HP Scanjet 8300 series

Reinstall using the HP software CD that came with your scanner. When you insertthe CD, an installation dialog box launches automatically.
Check the cables
Cable type Action
Power cable The power cable is connected between the scanner and a poweroutlet.
● Ensure that the power cable is securely connected betweenthe scanner and a live electrical outlet or surge protector.
● If the power cable is connected to a surge protector, ensurethat the surge protector is plugged into an outlet and turnedon.
● Turn off the scanner, wait 60 seconds, and then turn thescanner back on.
USB cable The USB cable is connected between the scanner and thecomputer.
● Use the cable that was included with the scanner. AnotherUSB cable might not be compatible with the scanner.
● Ensure that the USB cable is securely connected betweenthe scanner and the computer.
For additional USB troubleshooting information, seewww.hp.com/support, select your country/region, and then usethe search tool to find USB troubleshooting topics.
Accessory cable The accessory cable is connected between the TMA in thescanner lid and the scanner base.
Ensure the cable is securely connected in the back of thescanner.
Scanner operation problems● Scanner will not turn on● Scanner lamp stays on● Scanner does not scan right away● Scanned image is fuzzy● Scanner is scanning items very slowly● The image is completely black or completely white● Scanned images are not straight● Vertical white stripes appear on the printed page● Scanner glass needs to be cleaned● Scanner does not perform a two-sided scan (Macintosh)
User Guide 51

Scanner will not turn onIf the scanner will not turn on when you press the front panel scanner buttons, verify thefollowing:● The scanner power switch might be turned off. Be sure the power switch located on
the back of the scanner is turned ON.● The scanner may have been unplugged. Check to see that the power cable has not
become disconnected from the scanner or unplugged from the power source.● Check to see that the TMA cable has not become disconnected from the scanner.
Scanner lamp stays onThe scanner lamp should time out and turn off automatically after a period of inactivity(about 15 minutes). This is the Power Save mode.
If the scanner lamp remains on after a long period of inactivity, turn off the scanner, wait30 seconds, and then turn the scanner back on.
Macintosh users can check the settings for the scanner lamp.
1. Open HP Device Manager.2. Click Information and Settings, and then click Scanner preferences.
The HP Scanjet Scanner pane is displayed within System Preferences.3. Click Scanner Lamp to work with lamp settings.4. Click the Energy Save option to set the lamp to turn off after not being used for 15
minutes.
Scanner does not scan right awayMake sure the power switch on the back of the scanner is turned ON.
If the scanner has not been used for a while, the scanner lamp might need to go througha warm-up period before scanning can begin. If the scanner lamp needs to warm up, ittakes a moment after starting the software or pressing a scanner button for scanning tobegin.
You can set the scanner lamp to turn on instantly. For more information, see Where toget additional information.
Scanned image is fuzzyIt is important that the item you scan comes in close contact with the scanner glass. Ifthe resulting scanned image is not clear, check to see that the item is in full contact withthe scanner glass.
Scanner is scanning items very slowly● If you are scanning to edit text, the optical character recognition (OCR) software
program causes the scanner to scan more slowly, which is normal. Wait for the itemto scan.
● The HP scanning software might be set to scan at the maximum pixel depth. Seethe help for the HP scanning software to change this setting.
● The resolution might be set too high. Reset the resolution to a lower level. Thescanner software automatically selects the resolution to provide the best balancebetween image quality and file size.
Chapter 10
52 HP Scanjet 8300 series

The image is completely black or completely whiteThe item might not be placed correctly on the scanner glass. Make sure that the itemyou are trying to scan is placed face down on the glass and the lid is closed. If scanningfrom the ADF, check the paper orientation.
Scanned images are not straightThe item might have shifted when you closed the lid. Straighten the original on thescanner glass, and then scan again.
Vertical white stripes appear on the printed pageThe destination printer might be out of toner or ink. Print a different file from anotherprogram to the printer to see if the issue lies with the printer.
Scanner glass needs to be cleanedClean the scanner glass under the following conditions:
● Ink is on the glass● Fingerprints are on the glass● Documents or other items placed on the glass have an excessive amount of dust or
dirt on them● Smudges or other marks appear on scanned images● Haze or dust is on the glass
Allow the glass to dry thoroughly before scanning another image.
For more details, see Care and maintenance.
Scanner does not perform a two-sided scan (Macintosh)If you used a scanner button or a scan option in HP Device Manager to perform a two-sided scan, but the scanner performed a one-sided scan, you might need to configurethe scan option for duplex scanning.
1. Open HP Scan Pro.2. In the menubar, click HP Scan Pro, and then click Preferences.3. Select the Scan both sides of the original when using duplex feeder check box.
Scanner buttons are not working correctly● Buttons do not work● An unexpected program opens when a customizable button is pressed● Wrong HP Smart Document Scan Software profile is used when a button is pressed
(Windows)
User Guide 53

Buttons do not workAfter each step, start a scan to see if the buttons are working. If the problem continues,proceed with the next step.● A cable might be loose. Ensure that the USB cable, the accessory cable, and the
power cable are securely connected.● Turn off the scanner, wait 30 seconds, and then turn the scanner back on.● Restart your computer.● The buttons might be disabled. Windows users should try the following procedure:
– Open Control Panel, select Scanners and Cameras, and then select yourscanner model from the list.
– Open Properties, and then click the Events tab. From the Scanner events list,select Scan Document button press.
– Ensure that the HP Scanning software option is selected.– Windows 98 and Windows 2000: Ensure that the Disable Device Events option
is not selected.– Windows Me and Windows XP: Ensure the Take No Action option is not
selected.
An unexpected program opens when a customizable button is pressedDepending on the computer operating system and the HP scanning software installedon the computer, an unexpected program might open when a button is pressed.
● You expect to see either HP Solution Center or HP Smart Document Scan Software● A non-HP scanning program opens when a button is pressed
You expect to see either HP Solution Center or HP Smart Document Scan SoftwareIf you expected to see either HP Solution Center or HP Smart Document Scan Software,verify that the program that you want is installed on the computer:
● HP Solution Center: Click Start, point to Programs or All Programs, point to HP.You should see HP Solution Center.
● Click Start, point to Programs or All Programs, point to HP, point to Scanjet, pointto 8350, 8390, and then look for HP Smart Document Scan Software.
If the program that you want is not installed, then use the appropriate HP scanningsoftware CD to install the program.
If the program that you want is installed, then use the HP Button Settings Utility toconfigure the buttons for the program. For more information, see Configure the scannercustomizable buttons.
A non-HP scanning program opens when a button is pressedIf a non-HP scanning program opens when a button is pressed, follow these steps:
1. Do one of the following:– Windows XP: Click Start, and then click Control Panel.– Other Windows versions: Click Start, point to Settings, and then click Control
Panel.2. Click Scanners and Cameras.
Chapter 10
54 HP Scanjet 8300 series

3. Click the icon for the HP Scanjet 8300 series scanner.4. On the menu bar, click File, and then click Properties.
The scanner properties dialog box is displayed.5. Click the Events tab.6. From the Select an event drop-down list, click the button you want to configure.
For example, click Copy button.7. In the Actions area of the dialog box, select Start this program, and then select HP
scanning software from the drop-down list.8. Click OK.
Wrong HP Smart Document Scan Software profile is used when a button is pressed(Windows)
Use the HP Button Settings Utility to check which HP Smart Document Scan Softwareprofiles are configured for which buttons. If necessary, reset the profile configured for thebutton.
For more information, see Configure the scanner customizable buttons.
Slides, negatives, and TMA issuesUse this section to help resolve issues with 35 mm slides or 35 mm negatives that havebeen scanned by using the TMA.
● HP image-scanning software is not installed on the computer (Windows)● HP image-scanning software is not installed on the computer (Mac)● Incorrect colors print, or the image is too light or dark● Dots or streaks appear in the scanned image● The scanned images are dark● The TMA does not work● No light or only dim light is visible in the TMA after selecting slides or negatives in
the Scan dialog box
HP image-scanning software is not installed on the computer (Windows)In order to use the transparent materials adapter (TMA) to scan slides and negatives,HP image-scanning software must be installed on the computer. If you do not see an HPSolution Center icon on the computer desktop click Start, point to Programs or AllPrograms, point to HP, and then look for HP Solution Center. If HP image scanningsoftware is not installed on the computer, follow the software installation instructions inthe printed Setup and Support Guide that came with the scanner to install HP image-scanning software.
HP image-scanning software is not installed on the computer (Mac)In order to use the transparent materials adapter (TMA) to scan slides and negatives,HP image-scanning software must be installed on the computer. If you do not see an HPDevice Manager icon in the dock, click Applications, and then look for HP DeviceManager or HP Photosmart Studio. If HP image scanning software is not installed onthe computer, follow the software installation instructions in the printed Setup andSupport Guide that came with the scanner to install HP image-scanning software.
User Guide 55

Incorrect colors print, or the image is too light or dark● The software might be setting the exposure for the entire area instead of for one
slide or negative. Select and drag the handles around the selection area until yousee the image area you want to scan.
● If a light shield is provided, use the negative light shield to cover the remaining areain the negative holder if you are scanning fewer than the maximum number ofnegative frames with the TMA. This ensures that no extra light leaks into the scan.
Dots or streaks appear in the scanned image● Check the original slide or negative for damage or debris.● Clean the TMA with a dry, soft cloth. If necessary, lightly spray the cloth with a mild
glass cleaner. Allow the glass to dry thoroughly before scanning another image.
The scanned images are dark● Check to see if the TMA light is on before you click Scan or Accept.● The bulb in the TMA light source might be broken. If the bulb is broken, service is
required.● The selection area might not be made correctly. Make a selection area that only
includes the photo, without borders.
The TMA does not workThe accessory cable might not be connected correctly. Ensure that the accessory cableis connected securely to the TMA port on the back of the scanner.
No light or only dim light is visible in the TMA after selecting slides or negatives inthe Scan dialog box
After each step, start a scan to see if the scanner is working. If the problem continues,proceed with the next step.
1. Make sure that the TMA is connected to the scanner.2. Ensure that the HP scanning software is set to use the TMA.
– Windows users: Ensure that Scan negatives using the TransparentMaterials Adapter (TMA) or Scan positives, including 35mm slides, usingthe TMA is selected under Picture.
– Macintosh users: Ensure that either Slides from TMA or Negatives fromTMA is selected in the Source menu.
3. The bulb in the TMA might not be working. Start a film scan and look for illumination.If the bulb is broken, service is required.
4. The TMA might take as long as three minutes to warm up.
Automatic document feeder (ADF) problemsUse this section to help resolve issues that might occur when scanning from the ADF.
● Paper jamming, skewing, misfeeds, or multiple-page feeds● Paper does not feed from the ADF● The bottom of the scanned image is cut off● The scanned images have streaks or scratches
Chapter 10
56 HP Scanjet 8300 series

● An item loaded in the ADF jams repeatedly● Clear jams from the ADF● Replace the feed-roller assembly
Paper jamming, skewing, misfeeds, or multiple-page feeds● If the pages look skewed as they feed into the automatic document feeder, check
the resulting scanned images in the software to ensure that they are not skewed.● The pages might not be placed correctly. Straighten the pages and adjust the paper
guides to center the stack.● The ADF input tray or output tray might contain more than the maximum number of
pages. Load fewer pages in the input tray, and remove pages from the output tray.● Clean the ADF to help reduce misfeeds. See Clean and maintain the automatic
document feeder (ADF) for information about cleaning the ADF. You can also findcleaning information on the Web. See www.hp.com and search for “cleaning andmaintaining the ADF,” and “cleaning cloth.”If that does not help, install the ADF Roller Replacement kit. The ADF RollerReplacement kit contains a roller mechanism, a separation pad, and new screws toreplace the separation pad. For more information, see Replace the feed-rollerassembly.
● Remove any objects that are on the ADF lid.● Check to see that the ADF lid is fully closed.
Paper does not feed from the ADF● The ADF lid might not be securely latched. Open the ADF lid and then close it by
pressing firmly.● A problem with the ADF hardware might exist. Use the following procedure to test
the ADF:– Disconnect the USB cable and the power cable from the scanner. Check that
the power cable is still connected to the power source.– Ensure that the accessory cable is connected to the scanner accessory port,
and that the ADF has at least two pieces of paper in the input tray.– Reconnect the power cable to the scanner, and then turn the scanner on.– Try to scan another page through the ADF.If the ADF does not feed paper, contact HP Customer Support.
The bottom of the scanned image is cut offThe ADF can handle media that is up to 355.6 mm (14.0 inches) long. If an item is longer,use the scanner glass to scan it in sections.
The scanned images have streaks or scratchesAfter each step, try another scan to see if the streaks or scratches are still apparent. Ifso, then try the next step.
1. Check that the originals are clean and unwrinkled.2. Clean the scanner glass. For more information, see Clean the scanner glass.3. Use a cleaning cloth in the ADF. For more information, see Use the cleaning cloth
in the ADF.
User Guide 57

4. Clean the feed-roller assembly manually. For more information, see Clean the feed-roller assembly manually.
5. Clean the ADF window. For more information, see Clean the ADF window.
An item loaded in the ADF jams repeatedly● The item does not meet the guidelines for the ADF. For more information, see Scan
with the automatic document feeder (ADF).● The item might have something on it, such as staples or self-adhesive notes on the
original that must be removed.
Clear jams from the ADFIf the ADF jams, look at the scanner LCD panel. The LCD panel indicates where the jamhas occurred.
Clear a jam from the start of the paper path1. Remove any loose pages from the ADF input tray. Remove the input tray from the
ADF.2. Raise the ADF lid.3. Lift the large green tab located to the left of the feed-roller assembly, and then gently
remove the jammed page.
4. Lower the feed-roller assembly to a horizontal position, and then close the ADF lid.Press down firmly until you hear a click.
Chapter 10
58 HP Scanjet 8300 series

5. Put the input tray on the ADF. Reload the unscanned pages in the ADF input tray.
6. Resume scanning.
Clear a jam at the end of the paper path1. Remove any loose pages from the ADF input tray.2. Gently pull the jammed page out of the ADF in the opposite direction from which the
page fed into the ADF.
3. If the jammed page still cannot be removed, lift the lid to its fully open position, loosenthe jammed page from the roller on the underside of the lid, and then gently pull thepage out of the ADF.
4. Close the ADF lid. Press down firmly on both sides until you hear a click.5. Re-stack the unscanned pages and reload them into the ADF.
User Guide 59

6. Resume scanning.
Remove a paper jam within the ADF1. Remove any loose pages from the ADF input tray.2. Open the scanner lid.
3. Locate the ADF access door on the underside of the ADF.4. Press the tabs on the door, and then pull the door toward you until it detaches from
the ADF.
5. Remove any paper inside the ADF.6. Replace the ADF access door by positioning the door over the ADF opening and
pressing the door into place until both sides click.7. Close the scanner lid.8. Reload the unscanned pages in the ADF input tray.9. Resume scanning.
Chapter 10
60 HP Scanjet 8300 series

Replace the feed-roller assemblyYou can find the feed-roller assembly under the ADF lid.
HP recommends that you replace the feed-roller assembly every 100,000 scans. Usethe HP Button Settings Utility to keep track of the ADF scan count. For more information,see General info tab.
If the ADF frequently jams or misfeeds paper, then replace the feed-roller assembly. Toobtain an ADF Roller Replacement kit, visit www.hp.com.
Contact HP SupportFor support contact information, see the printed Setup and Support Guide that came withthe scanner.
User Guide 61

A Scanner error messagesThe scanner LCD panel displays error messages under certain error conditions. For help respondingto an error message, see the appropriate topic:● Error 01● Error 02● Error 03● Error 04● Error 05● Error 06● Error 07● Error 08● Error 09● Error 10● Error 16● Error 17● Error 19
Error 01Press the Power Save button to turn the scanner off, and then turn the scanner on again by pressingone of the front panel buttons. If the message is still displayed, contact HP Support. For moreinformation, see Contact HP Support.
Error 02Press the Power Save button to turn the scanner off, and then turn the scanner on again by pressingone of the front panel buttons. If the message is still displayed, contact HP Support. For moreinformation, see Contact HP Support.
Error 03Press the Power Save button to turn the scanner off, and then turn the scanner on again by pressingone of the front panel buttons. If the message is still displayed, contact HP Support. For moreinformation, see Contact HP Support.
Error 04Follow these steps to resolve the error:1. Check the USB connection between the scanner and the computer. For more help, see Check
the cables.2. Verify that the scanner is correctly enumerated on the host. If not, try uninstalling and then
reinstalling the software. For more information, see the printed Setup and Support Guide thatcame with the scanner.
3. If the problem persists, contact HP Support. For more information, see Contact HP Support.
Error 05Press the Power Save button to turn the scanner off, and then turn the scanner on again by pressingone of the front panel buttons. If the message is still displayed, contact HP Support. For moreinformation, see Contact HP Support.
62 HP Scanjet 8300 series

Error 06Check to see that the scanner lamp is turned on. If the lamp is not turned on, contact HP Support.For more information, see Contact HP Support.
Error 07Press the Power Save button to turn the scanner off, and then turn the scanner on again by pressingone of the front panel buttons. If the message is still displayed, contact HP Support. For moreinformation, see Contact HP Support.
Error 08Follow these steps to resolve the error:1. Clear any paper jammed in the ADF. For more information, see Clear jams from the ADF.2. Try performing a scan.3. If the problem persists, see Clean and maintain the automatic document feeder (ADF).
Error 09Follow these steps to resolve the error:1. Close the program you are using to scan.2. Disconnect the power cable from the scanner.3. Check the scanner cables to make sure that they are securely attached to the scanner.4. Reconnect the power cable, and then try to scan. If the problem persists, contact HP Support.
For more information, see Contact HP Support.
Error 10Close the ADF lid.
Error 161. Remove any loose pages from the ADF input tray.2. Open the scanner lid.
3. Locate the ADF access door on the underside of the ADF.4. Press the tabs on the door, and then pull the door toward you until it detaches from the ADF.
User Guide 63