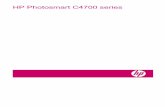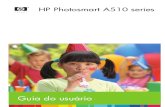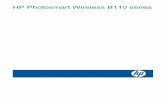HP Photosmart C4780
-
Upload
horia-babinet -
Category
Documents
-
view
241 -
download
0
Transcript of HP Photosmart C4780
-
8/16/2019 HP Photosmart C4780
1/125
HP Photosmart C4700 series
Ajutor Windows
-
8/16/2019 HP Photosmart C4780
2/125
HP Photosmart C4700 series
-
8/16/2019 HP Photosmart C4780
3/125
-
8/16/2019 HP Photosmart C4780
4/125
Cuprins
1 Asistenţă HP Photosmart C4700 series.................................................................................32 Finalizarea configur ării echipamentului HP Photosmart
Adăugarea unui echipament HP Photosmart într-o reţea...........................................................5Setarea unei conexiuni USB.....................................................................................................10
3 Cunoaşterea echipamentului HP PhotosmartComponentele imprimantei.......................................................................................................13Caracteristicile panoului de control...........................................................................................14
4 Cum pot să?............................................................................................................................15
6 ImprimareImprimare documente...............................................................................................................23Imprimarea fotografiilor.............................................................................................................24Imprimare plicuri.......................................................................................................................30Imprimarea pe suporturi speciale.............................................................................................30Imprimarea unei pagini Web.....................................................................................................31
7 ScanareScanarea pe un computer........................................................................................................37Scanarea către un card de memorie........................................................................................38
8 CopiereCopierea textului sau a documentelor combinate....................................................................41
9 Reimprimarea fotografiilor .....................................................................................................45
10 Salvarea fotografiilor ..............................................................................................................47
11 Lucrul cu cartuşeleVerificarea nivelului de cerneală...............................................................................................49 Înlocuirea cartuşelor.................................................................................................................50Comandarea consumabilelor de cerneală................................................................................52Informaţii privind garanţia cartuşelor........................................................................................53
12 Rezolvarea unei probleme Asistenţă HP.............................................................................................................................55Depanarea configur ării.............................................................................................................56Depanarea imprimării...............................................................................................................62Depanarea calităţii imprimării...................................................................................................67Depanarea problemelor cu cardul de memorie........................................................................67Depanarea copierii...................................................................................................................69Depanarea scanării..................................................................................................................70Erori..........................................................................................................................................71
14 Informaţii tehnice
Notă........................................................................................................................................109
1
C u p r i n s
-
8/16/2019 HP Photosmart C4780
5/125
Specificaţii...............................................................................................................................109Programul de protecţie a mediului..........................................................................................111Notificări despre reglementări.................................................................................................114Declaraţii de reglementare f ăr ă fir..........................................................................................116
Index............................................................................................................................................121
2
C upr i ns
-
8/16/2019 HP Photosmart C4780
6/125
1 Asistenţă HP PhotosmartC4700 seriesPentru informaţii despre HP Photosmart, vezi:
• „Finalizarea configur ării echipamentului HP Photosmart” la pagina 5
• „Cunoaşterea echipamentului HP Photosmart” la pagina 13
• „Cum pot să?” la pagina 15
• „Imprimare” la pagina 23
• „Scanare” la pagina 37
• „Copiere” la pagina 41
• „Reimprimarea fotografiilor” la pagina 45
• „Salvarea fotografiilor” la pagina 47
• „Lucrul cu cartuşele” la pagina 49• „Informaţii tehnice” la pagina 109
Asistenţă HP Photosmart C4700 series 3
A s i s t e n ţ ă H
P P h o t o s m a r t
C 4 7 0 0 s e r i e s
-
8/16/2019 HP Photosmart C4780
7/125
Capitol 1
4 Asistenţă HP Photosmart C4700 series
Asi st enţ ă HP P h ot osmar t
-
8/16/2019 HP Photosmart C4780
8/125
2 Finalizarea configur ăriiechipamentului HP Photosmart• Adăugarea unui echipament HP Photosmart într-o reţea
• Setarea unei conexiuni USB
Adăugarea unui echipament HP Photosmart într-o reţea• „Instalare protejată WiFi (WPS)” la pagina 5
• „Reţea f ăr ă fir cu un ruter (re ţea cu infrastructur ă)” la pagina 6
• „Reţea f ăr ă fir f ăr ă un ruter (conexiune ad hoc)” la pagina 7
Instalare protejată WiFi (WPS)
Pentru a conecta echipamentul HP Photosmart la o reţea f ăr ă fir folosind WiFi ProtectedSetup (WPS), veţi avea nevoie de următoarele:
O re ţea f ăr ă fir 802.11 care include un punct de acces f ăr ă fir WPS sau un ruter f ăr ăfir.
Un calculator desktop sau laptop, fie cu suport de re ţea f ăr ă fir, fie cu un card interfa ţăde reţea (NIC). Computerul trebuie să fie conectat la re ţeaua f ăr ă fir pe care dori ţi săinstalaţi HP Photosmart.
Pentru a conecta echipamentul HP Photosmart folosind WiFi Protected Setup
(WPS)1. Optaţi pentru una din următoarele acţiuni:
Folosiţi metoda Push Button (PBC)
a. Setaţi o conexiune f ăr ă fir.
Pe ecranul Re şedinţă, apăsaţi butonul de lângă Scanare.
Ap ăsaţi butonul de lângă Meniu Făr ă fir .
Ap ăsaţi butonul de lângă WPS.
Ap ăsaţi butonul de lângă Buton.
Ap ăsaţi butonul corespunzător de pe ruterul WPS sau alt dispozitv de reţea. Ap ăsaţi OK.
b. Instalaţi software-ul.
Notă Produsul porneşte un cronometru timp de aproximativ două minute în carebutonul corespunzător de pe dispozitivul de reţea trebuie să fie ap ăsat.
Folosiţi metoda PIN
a. Setaţi o conexiune f ăr ă fir.
Pe ecranul Re şedinţă, apăsaţi butonul de lângă Scanare.
Ap ăsaţi butonul de lângă Meniu Făr ă fir .
Finalizarea configur ării echipamentului HP Photosmart 5
F
i n a l i z a r e a c o n f i g u r ă r i i
e
c h i p a m e n t u l u i H P P h o t o s m a r t
-
8/16/2019 HP Photosmart C4780
9/125
Ap ăsaţi butonul de lângă WPS.
Ap ăsaţi butonul de lângă PIN.Dispozitivul afişează un PIN.
Introduce ţi codul PIN pe ruterul WPS sau alt dispozitv de reţea.
Ap ăsaţi OK.
b. Instalaţi software-ul.
Notă Produsul porneşte un cronometru timp de aproximativ două minute în carecodul PIN trebuie să fie introdus pe dispozitivul de re ţea.
2. Vizualizaţi o animaţie pentru acest subiect.
Subiecte înrudite
„Instalarea software-ului pentru conexiunea la reţea” la pagina 9
Reţea f ăr ă fir cu un ruter (reţea cu infrastructur ă)
CD-ul cu software HP Photosmart şi cablul de configurare USB inclus ofer ă o cale u şoar ăde conectare a echipamentului HP Photosmart la reţeaua wireless.
Pentru asigurarea unei performanţe şi securităţi optime în reţeaua dvs. f ăr ă fir, HP v ărecomandă s ă utiliza ţi un punct de acces sau ruter f ăr ă fir (802.11) pentru a conectaprodusul şi celelalte elemente de reţea. Conectarea elementelor printr-un punct de accessau ruter f ăr ă fir poart ă denumirea de re ţea de tip infrastructur ă.
Pentru a conecta HP Photosmart la o reţea integrată f ăr ă fir WLAN 802.11, trebuie s ăefectua
ţi urm
ătoarele ac
ţiuni:
O re ţea f ăr ă fir 802.11 care include un ruter sau punct de acces f ăr ă fir.
Un calculator desktop sau laptop, fie cu suport de re ţea wireless, fie cu un cardinterfaţă de re ţea (NIC). Computerul trebuie să fie conectat la re ţeaua f ăr ă fir pe caredoriţi să instala ţi HP Photosmart.
Acces la Internet cu band ă larg ă (recomandat) cum ar fi prin cablu sau DSL. În cazul în care conectaţi echipamentul HP Photosmart la o reţea wireless cu accesla Internet, HP vă recomand ă s ă utiliza ţi un ruter f ăr ă fir (punct de acces sau sta ţiede bază) care utilizează protocolul DHCP (Dynamic Host Configuration Protocol).
Nume de re ţea (SSID).
Cheie WEP sau parol ă WPA (dac ă este necesar).
Capitol 2
6 Finalizarea configur ării echipamentului HP Photosmart
F i nal i z ar eaconf i gur ă r i i
-
8/16/2019 HP Photosmart C4780
10/125
Conectarea produsului
1. Introduceţi CD-ul cu software al produsului în unitatea CD-ROM a computerului.
2. Urmaţi instrucţiunile de pe ecran.Dacă vi se solicit ă, conectaţi produsul la computer folosind cablul de instalare USBinclus în cutie. Produsul va încerca să se conecteze la re ţea. În cazul în careconexiunea eşuează, urmaţi mesajele pentru a corecta problema, apoi încercaţi din
nou.3. Când instalarea este încheiată, vi se va cere să deconecta ţi cablul USB şi să testa ţi
conexiunea la reţeaua f ăr ă fir. Dup ă ce produsul se conecteaz ă la re ţea, instalaţisofware-ul pe fiecare computer care va folosi produsul în reţea.
Subiecte înrudite
„Instalarea software-ului pentru conexiunea la reţea” la pagina 9
Reţea f ăr ă fir f ăr ă un ruter (conexiune ad hoc)
Citiţi această sec ţiune dacă dori ţi să conecta ţi echipamentul HP Photosmart la uncalculator cu conexiune f ăr ă fir f ăr ă s ă utiliza ţi un punct de acces sau un ruter f ăr ă fir.
Există dou ă metode pe care le pute ţi folosi pentru a conecta echipamentul HP Photosmartla computer folosind o conexiune de reţea f ăr ă fir ad hoc. Dup ă conectare, pute ţi instalasoftware-ul HP Photosmart.
▲ Activaţi conexiunea radio f ăr ă fir pentru echipamentul HP Photosmart şi conexiunearadio f ăr ă fir de pe computer. Pe computer, conecta ţi-vă la numele re ţelei (SSID)hpsetup, care este reţeaua ad hoc implicită creat ă de echipamentul HP Photosmart.
SAU
▲ Folosiţi un profil de reţea ad hoc de pe computer pentru a vă conecta la produs. Încazul în care computerul nu este configurat în momentul de faţă la un profil de re ţeaad hoc, consultaţi fişierul Help (Ajutor) pentru sistemul de operare al computeruluipentru metoda corectă de a crea un profil ad hoc pe computer. Dup ă ce a fost creatprofilul de reţea ad hoc, introduceţi CD-ul de instalare livrat cu produsul şi instalaţisoftware-ul. Conectaţi-vă la profilul de re ţea ad hoc pe care l-aţi creat pe computer.
Notă O conexiune ad hoc poate fi folosită dac ă nu ave ţi un ruter f ăr ă fir sau un punctde acces, dar aveţi o conexiune radio f ăr ă fir la computer Totu şi, o conexiune ad hocpoate duce la o securitate mai scăzută a re ţelei şi poate reduce performanţa cândeste comparată cu o conexiune la o re ţea de infrastructur ă care folose şte un ruter f ăr ă fir sau un punct de acces.
Adăugarea unui echipament HP Photosmart într-o reţea 7
F
i n a l i z a r e a c o n f i g u r ă r i i
e
c h i p a m e n t u l u i H P P h o t o s m a r t
-
8/16/2019 HP Photosmart C4780
11/125
Pentru a conecta echipamentul HP Photosmart la un computer cu Windows printr-oconexiune ad hoc, computerul trebuie să aib ă un adaptor de re ţea f ăr ă fir şi un profil adhoc. Creaţi un nou profil de reţea pentru un computer cu Windows Vista sau WindowsXP folosind recomandările de mai jos.
Notă Dacă ave ţi alt sistem de operare decât Windows Vista sau Windows XP, HPvă recomand ă s ă utiliza ţi programul de configurare livrat împreună cu cardul LAN
wireless. Pentru a găsi programul de configurare pentru cardul LAN wireless, accesaţilista de programe din calculator.
Pentru a crea un profil de reţea
Notă Produsul se livrează configurat cu un profil de re ţea cu hpsetup drept numelereţelei (SSID). Totuşi, în scopuri de securitate şi confidenţialitate, HP vă recomand ăsă crea ţi un nou profil de reţea pe computer aşa cum s-a ar ătat aici.
1. În Control Panel (Panou de control), executaţi dublu clic pe Network Connections(Conexiuni de re
ţea).
2. În fereastra Network Connections (Conexiuni de reţea), executaţi clic dreapta peWireless Network Connections (Conexiuni de reţea wireless). Dacă în meniulpop-up vedeţi opţiunea Enable (Activare), selectaţi-o. În caz contrar, dacă vede ţiopţiunea Disable (Dezactivare) în meniul pop-up, conexiunea wireless este dejaactivată.
3. Executaţi clic dreapta pe pictograma Wireless Network Connection (Conexiunede reţea wireless), apoi executaţi clic pe Properties (Proprietăţi).
4. Executaţi clic pe fila Wireless Networks (Reţele wireless).
5. Selectaţi caseta de validare Use Windows to configure my wireless network
settings (Utilizare Windows pentru configurarea setărilor reţelei wireless).6. Executaţi clic pe Add (Adăugare), apoi efectuaţi următoarele operaţii:
a. În caseta Network name (SSID) (Nume re ţea (SSID)), introduceţi un nume dereţea unic la alegerea dvs.
Notă Numele reţelei ţine seama de caracterele majuscule şi minuscule, decieste important să v ă aminti ţi orice litere majuscule şi minuscule.
b. Dacă exist ă o list ă denumit ă Network Authentication (Autentificare reţea),selectaţi Open (Deschidere). În caz contrar, treceţi la pasul următor.
c. În lista Data encryption (Criptare date), selectaţi WEP.
d. Asiguraţi-vă c ă nu a ţi bifat caseta de validare din dreptul opţiunii The key isprovided for me automatically (Cheia va fi furnizată automat). Dacă esteselectată, faceţi clic pentru a o debifa.
e. În caseta Network key (Cheie reţea) introduce ţi o cheie WEP care are exact 5sau exact 13 caractere alfanumerice (ASCII). De exemplu, dac ă opta ţi pentru 5caractere, aţi putea introduce ABCDE sau 12345. Sau, dacă opta ţi pentru 13caractere, aţi putea introduce ABCDEF1234567. (12345 şi ABCDE sunt simpleexemple. Selectaţi o combinaţie pe care o alegeţi dvs.) Alternativ, puteţi utiliza caractere HEX (hexazecimale) pentru cheia WEP. O cheieWEP HEX trebuie să aib ă 10 caractere pentru criptare pe 40 de bi ţi sau 26
caractere pentru criptare pe 128 de biţi.
Capitol 2
8 Finalizarea configur ării echipamentului HP Photosmart
F i nal i z ar eaconf i gur ă r i i
-
8/16/2019 HP Photosmart C4780
12/125
f . În caseta Confirm network key (Confirmare cheie reţea), tastaţi aceeaşi cheieWEP pe care aţi tastat-o la etapa anterioar ă.
Notă Trebuie să re ţineţi cu exactitate majusculele şi literele mici. Dacăintroduceţi cheia WEP incorect în produs, conexiunea wireless va eşua.
g. Notaţi cheia WEP exact cum aţi tastat-o, inclusiv majuscule şi literele mici.
h. Selectaţi caseta de validare din dreptul opţiunii This is a computer-to-computer (ad hoc) network; wireless access points are not used (Aceasta este o reţeacalculator-la-calculator (ad-hoc); nu sunt utilizate puncte de acceswireless).
i. Executaţi clic pe OK pentru a închide fereastra Wireless network properties(Proprietăţi reţea f ăr ă fir), apoi executa ţi din nou clic pe OK.
j. Executaţi din nou clic pe OK pentru a închide fereastra Wireless NetworkConnection (Conexiune de reţea wireless).
Conectarea produsului
1. Introduceţi CD-ul cu software al produsului în unitatea CD-ROM a computerului.2. Urmaţi instrucţiunile de pe ecran.
Dacă vi se solicit ă, conectaţi produsul la computer folosind cablul de instalare USBinclus în cutie. Produsul va încerca să se conecteze la re ţea. În cazul în careconexiunea eşuează, urmaţi mesajele pentru a corecta problema, apoi încercaţi dinnou.
3. Când instalarea este încheiată, vi se va cere să deconecta ţi cablul USB şi să testa ţiconexiunea la reţeaua f ăr ă fir. Dup ă ce produsul se conecteaz ă la re ţea, instalaţisofware-ul pe fiecare computer care va folosi produsul în reţea.
Subiecte înrudite
„Instalarea software-ului pentru conexiunea la reţea” la pagina 9
Instalarea software-ului pentru conexiunea la reţea
Utilizaţi această sec ţiune pentru a instala software-ul HP Photosmart pe un computer conectat la o reţea. Înainte de a instala software-ul, asiguraţi-vă c ă a ţi conectatechipamentul HP Photosmart la o reţea. Dacă echipamentul HP Photosmart nu a fostconectat la o reţea, urmaţi instrucţiunile de pe ecran în timpul instalării software-uluipentru a conecta produsul la reţea.
Notă În cazul în care calculatorul dvs. este configurat să se conecteze la o serie deunităţi din reţea, asiguraţi-vă c ă este conectat la respectivele unit ăţi înainte de ainstala software-ul. În caz contrar, aplicaţia de instalare a software-uluiHP Photosmart ar putea încerca să utilizeze una dintre literele rezervate, iar dvs. nuveţi putea accesa unitatea respectivă a calculatorului.
Notă Durata instalării variază între 20 şi 45 de minute în funcţie de sistemul deoperare, spaţiul disponibil şi viteza procesorului.
Adăugarea unui echipament HP Photosmart într-o reţea 9
F
i n a l i z a r e a c o n f i g u r ă r i i
e
c h i p a m e n t u l u i H P P h o t o s m a r t
-
8/16/2019 HP Photosmart C4780
13/125
Pentru a instala software-ul Windows HP Photosmart pe un computer legat în reţea
1. Păr ăsiţi toate aplicaţiile care rulează pe calculatorul dvs.
2. Introduceţi CD-ul Windows livrat împreună cu produsul în unitatea CD-ROM acomputerului şi urmaţi instrucţiunile de pe ecran.
Notă Dacă echipamentul HP Photosmart nu este conectat la o re ţea, când vi se
solicită, conectaţi produsul la computer folosind cablul de instalare USB livrat încutie. Produsul va încerca să se conecteze la re ţea.
3. Dacă apare o caset ă de dialog despre firewall-uri, urma ţi instrucţiunile. Dacă apar mesaje pop-up generate de paravanul de protecţie, trebuie să accepta ţi sau săpermiteţi afişarea mesajelor pop-up.
4. În ecranul Connection Type (Tip conexiune), selecta ţi o opţiune adecvată şi apoifaceţi clic pe Next (Urm ătorul).Se afişează ecranul Searching (C ăutare) în timp ce programul de instalare cautăprodusul în reţea.
5. În ecranul Printer Found (Imprimantă găsită), verificaţi dacă descrierea imprimantei
este corectă.Dacă sunt g ăsite mai multe imprimante în reţea, se afişează ecranul PrintersFound (Imprimante g ăsite). Selectaţi produsul pe care doriţi să îl conecta ţi.
6. Urmaţi instrucţiunile pentru a instala software-ul.După ce a ţi terminat de instalat software-ul, produsul este pregătit pentru utilizare.
7. Pentru a testa conexiunea la reţea, imprimaţi de la computer un raport auto-test peprodus.
Setarea unei conexiuni USBEchipamentul HP Photosmart acceptă un port USB 2.0 High Speed în spate pentruconectarea la computer.
Dacă folosi ţi un cablu USB pentru a conecta echipamentul HP Photosmart la un computer în reţea, puteţi seta partajarea imprimantei pe computer. Acest lucru le permite altor computere din reţea să imprime pe echipamentul HP Photosmart folosind computeruldumneavoastr ă ca gazd ă.
Computerul gazdă (computerul dumneavoastr ă, conectat direct la HP Photosmart printr-un cablu USB) are funcţionalitate software completă. Celelalte calculatoare din reţea,denumite calculatoare client, au acces numai la caracteristicile de imprimare. Pentru
performanţă optim ă, HP recomandă pân ă la 5 computere. Celelalte func ţii trebuie să leefectuaţi de la computerul gazdă sau de la panoul de control al echipamentuluiHP Photosmart.
Conectarea produsului cu un cablu USB
▲ Consultaţi instrucţiunile de instalare livrate cu produsul pentru informaţii despreconectarea la un computer cu un cablu USB.
Notă Nu conectaţi cablul USB la produs până nu vi se solicit ă acest lucru.
Capitol 2
10 Finalizarea configur ării echipamentului HP Photosmart
F i nal i z ar eaconf i gur ă r i i
-
8/16/2019 HP Photosmart C4780
14/125
Pentru a activa partajarea imprimantei pe un computer cu Windows
▲ Consultaţi ghidul utilizatorului livrat împreună cu computerul sau consulta ţi Asistenţade pe ecran din Windows.
Setarea unei conexiuni USB 11
F
i n a l i z a r e a c o n f i g u r ă r i i
e
c h i p a m e n t u l u i H P P h o t o s m a r t
-
8/16/2019 HP Photosmart C4780
15/125
Capitol 2
12 Finalizarea configur ării echipamentului HP Photosmart
F i nal i z ar eaconf i gur ă r i i
-
8/16/2019 HP Photosmart C4780
16/125
3 Cunoaşterea echipamentuluiHP Photosmart• Componentele imprimantei
• Caracteristicile panoului de control
Componentele imprimantei
Figura 3-1 Componentele imprimantei
1 Afişajul graficelor de color (numit şi afişaj)
2 Panou de control
3 Butonul Pornire
4 Indicator luminos Foto
5 Slot pentru cardul de memorie pentru carduri Memory Stick
6 Slotul cardului de memorie pentru carduri Secure Digital şi xD
7 Tavă pentru hârtie
8 Extensia tăvii de hârtie (numită şi extensia tăvii)
9 Uşă cartu şe
10 Zona de acces la cartuşe
11 Cartuş de imprimare
12 Geam-suport
13 Suprafaţa interioar ă a capacului
14 Capac
15 Uşă posterioar ă
16 Port USB spate
17 Conexiune sursă de alimentare (utiliza ţi numai adaptorul de curent furnizat de HP).
Cunoaşterea echipamentului HP Photosmart 13
C u n o a ş t e r e a e c h i p a m e n t u l u i
H P P h o t o s m a r t
-
8/16/2019 HP Photosmart C4780
17/125
Caracteristicile panoului de control
Figura 3-2 Caracteristicile panoului de control
7
1 Înapoi: Revine la ecranul anterior.
2 Cancel (Anulare): Opre şte operaţiunea curentă, restabileşte setările implicite şi eliminăselecţia fotografiei curente.
3 OK: Selectează setarea unui meniu sau o fotografie.
4 Scanare: Din ecranul Reşedinţă, se deschide Scan Menu (Meniul Scanare). La vizualizareaaltor ecrane decât ecranul Reşedinţă, selectează op ţiunile legate de afişajul curent.
5 Foto: Din ecranul Reşedinţă, se deschide Photo Menu (Meniul Foto). La vizualizarea altor ecrane decât ecranul Reşedinţă, selectează op ţiunile legate de afişajul curent.
6 Copiere: Din ecranul Reşedinţă, se deschide Copy Menu (Meniul Copiere). La vizualizareaaltor ecrane decât ecranul Reşedinţă, selectează op ţiunile legate de afişajul curent.
7 Indicator luminos de reţea f ăr ă fir : Indică faptul c ă op ţiunea wireless radio (Radio f ăr ă fir)este activată.
Capitol 3
14 Cunoaşterea echipamentului HP Photosmart
C unoaşt er eaech i pa
ment ul ui
-
8/16/2019 HP Photosmart C4780
18/125
4 Cum pot să? Această sec ţiune conţine legături către activităţile efectuate cel mai frecvent, precumimprimarea fotografiilor, scanarea şi copierea.
• „Imprimarea fotografiilor de pe un card dememorie” la pagina 26
• „Imprimarea pe suporturi speciale”la pagina 30
• „Scanarea pe un computer” la pagina 37
• „Scanarea către un card de memorie”la pagina 38
• „Salvarea fotografiilor” la pagina 47
• „Încărcarea suportului” la pagina 19
• „Înlocuirea cartuşelor” la pagina 50
Cum pot să? 15
C u m p
o t s ă ?
-
8/16/2019 HP Photosmart C4780
19/125
Capitol 4
16 Cum pot să?
C um pot să ?
-
8/16/2019 HP Photosmart C4780
20/125
5 Noţiuni de bază despre hârtiePuteţi încărca diverse tipuri de hârtie în echipamentul HP Photosmart, inclusiv hârtie detip Letter sau A4, hârtie foto, coli transparente şi plicuri.
Această sec ţiune cuprinde următoarele subiecte:• „Tipuri de hârtie recomandate pentru imprimare foto” la pagina 17
• „Tipuri de hârtie recomandate pentru imprimare” la pagina 18
• „Încărcarea suportului” la pagina 19
• „Informaţii despre hârtie” la pagina 21
Tipuri de hârtie recomandate pentru imprimare fotoPentru rezultate optime la imprimare, HP vă recomand ă s ă utiliza ţi hârtie HP specialdestinată tipului lucr ării pe care o imprimaţi.
În funcţie de ţara/regiunea în care vă afla ţi, este posibil ca unele dintre aceste tipuri dehârtie să nu fie disponibile.
HP Advanced Photo Paper (Hârtie fotografică HP superioar ă)
Această hârtie foto groas ă are un finisaj cu uscare instantanee pentru manipulare f ăr ăpătare. Rezistă la ap ă, gr ăsimi, amprente şi umiditate. Imprimatele au un aspectcomparabil cu cel al fotografiilor procesate la centrele de prelucrare. Este disponibilă înmai multe dimensiuni, inclusiv A4, 8,5 x 11 inci, 10 x 15 cm (cu sau f ăr ă benzi), şi 13 x18 cm şi două finisaje - lucios şi moane (mat satinat). Făr ă acid pentru documente mai
durabile.
HP Everyday Photo Paper (Hârtie foto HP obişnuită)
Imprimaţi capturi cotidiene pline de culoare la un cost scăzut folosind hârtia conceputăpentru imprimarea foto obişnuită. Această hârtie foto accesibil ă, se usucă rapid, putândfi manevrată cu u şurinţă. Când folosiţi această hârtie, ob ţineţi imagini clare, precise, cuorice imprimantă cu jet de cerneal ă. Este disponibilă cu finisaj semi-lucios în mai multedimensiuni, inclusiv A4, 8,5 x 11 inci şi 10 x 15 cm (cu sau f ăr ă band ă). Pentru fotografiicu durată de via ţă mai mare, hârtia nu con ţine acid.
Pachet HP foto ieftinHP Photo Value Packs (Pachetele foto HP ieftine) cuprind cartuşe originale HP la preţuriaccesibile şi HP Advanced Photo Paper (Hârtie foto HP superioar ă) pentru a economisitimp şi a elimina ezitările, imprimând fotografii de calitate profesionale la preţuri accesibilecu echipamentul HP Photosmart. Cernelurile HP originale şi HP Advanced PhotoPaper (Hârtia foto HP superioar ă) au fost concepute pentru a fi folosite împreună astfel încât fotografiile sî dureze mai mult şi să fie mai intense de la o imprimare la alta.Excelente pentru imprimarea fotografiilor f ăcute toată vacan ţa sau a mai multor imprimatepentru partajare.
Pentru a comanda hârtie şi alte consumabile HP, vizitaţi www.hp.com/buy/supplies. Dac ă
vi se solicită, selectaţi ţara/regiunea, urmaţi indicaţiile pentru selectarea produsului, apoifaceţi clic pe una dintre legăturile pentru achiziţii din pagină.
Noţiuni de bază despre hârtie 17
N o ţ i u n i d e b a z ă d
e s p r e h
â r t i e
http://www.hp.com/buy/supplieshttp://www.hp.com/buy/supplieshttp://www.hp.com/buy/supplies
-
8/16/2019 HP Photosmart C4780
21/125
Notă Deocamdată, unele por ţiuni ale site-ului Web HP sunt disponibile numai înlimba engleză.
Tipuri de hârtie recomandate pentru imprimare
Pentru rezultate optime la imprimare, HP vă recomand ă s ă utiliza ţi hârtie HP specialdestinată tipului lucr ării pe care o imprimaţi.
În funcţie de ţara/regiunea în care vă afla ţi, este posibil ca unele dintre aceste tipuri dehârtie să nu fie disponibile.
HP Advanced Photo Paper (Hârtie fotografică HP superioar ă)
Această hârtie foto groas ă are un finisaj cu uscare instantanee pentru manipulare f ăr ăpătare. Rezistă la ap ă, gr ăsimi, amprente şi umiditate. Imprimatele au un aspectcomparabil cu cel al fotografiilor procesate la centrele de prelucrare. Este disponibilă înmai multe dimensiuni, inclusiv A4, 8,5 x 11 inci, 10 x 15 cm (cu sau f ăr ă benzi), şi 13 x
18 cm şi două finisaje - lucios şi moane (mat satinat). Făr ă acid pentru documente maidurabile.
HP Everyday Photo Paper (Hârtie foto HP obişnuită)
Imprimaţi capturi cotidiene pline de culoare la un cost scăzut folosind hârtia conceputăpentru imprimarea foto obişnuită. Această hârtie foto accesibil ă, se usucă rapid, putândfi manevrată cu u şurinţă. Când folosiţi această hârtie, ob ţineţi imagini clare, precise, cuorice imprimantă cu jet de cerneal ă. Este disponibilă cu finisaj semi-lucios în mai multedimensiuni, inclusiv A4, 8,5 x 11 inci şi 10 x 15 cm (cu sau f ăr ă band ă). Pentru fotografiicu durată de via ţă mai mare, hârtia nu con ţine acid.
HP Brochure Paper (Hârtie pentru broşuri HP) sau HP Superior Inkjet Paper (Hârtiesuperioar ă pentru jet de cerneală HP)
Aceste tipuri de hârtie au finisaj lucios sau finisaj mat pe ambele păr ţi pentru utilizare faţă-verso. Este alegerea perfectă pentru reproduceri fotografice şi pentru grafica coper ţilor de rapoarte, pentru prezentări speciale, broşuri, invitaţii şi calendare.
HP Premium Presentation Paper (Hârtia premium pentru prezentări HP) sauHP Professional Paper (Hârtia profesională HP)
Aceste hârtii sunt hârtii cu finisaj puternic mat pe ambele păr ţi perfecte pentru prezentări,
propuneri, rapoarte şi ştiri. Hârtia este de gramaj mare, pentru un aspect şi comportamentimpresionant.
Hârtie HP pentru transfer termic
Hârtia HP pentru transfer termic (pentru ţesături colorate sau pentru ţesături albe saudeschise la culoare) este o soluţie ideală pentru a crea tricouri personalizate cu propriilefotografii digitale.
Folie transparentă HP Premium Inkjet
Folia transparentă HP Premium Inkje confer ă intensitate prezent ărilor color şi face ca
acestea să devin ă mai impresionante. Colile se utilizeaz ă şi se manevrează u şor,usucându-se rapid, f ăr ă pete.
Capitol 5
18 Noţiuni de bază despre hârtie
Noţ i uni d eb az ă d espr eh â r t i e
-
8/16/2019 HP Photosmart C4780
22/125
Pachet HP foto ieftin
HP Photo Value Packs (Pachetele foto HP ieftine) cuprind cartuşe originale HP la preţuriaccesibile şi HP Advanced Photo Paper (Hârtie foto HP superioar ă) pentru a economisitimp şi a elimina ezitările, imprimând fotografii de calitate profesionale la preţuri accesibilecu echipamentul HP Photosmart. Cernelurile HP originale şi HP Advanced PhotoPaper (Hârtia foto HP superioar ă) au fost concepute pentru a fi folosite împreună astfel
încât fotografiile sî dureze mai mult şi să fie mai intense de la o imprimare la alta.Excelente pentru imprimarea fotografiilor f ăcute toată vacan ţa sau a mai multor imprimatepentru partajare.
ColorLok
HP recomandă hârtiile simple cu sigla ColorLok pentru imprimarea şi copiereadocumentelor zilnice. Toate hârtiile cu sigla ColorLok sunt testate independent pentru asatisface standardele înalte de fiabilitate şi calitate a imprimării şi pentru a producedocumente în culori proaspete, intense, negru dens şi uscare mai rapidă decât hârtiasimplă obi şnuită. Căutaţi hârtia cu sigla ColorLok într-o varietare de greutăţi şi dimensiunide la produc
ătorii majori de hârtie.
Pentru a comanda hârtie şi alte consumabile HP, vizitaţi www.hp.com/buy/supplies. Dac ăvi se solicită, selectaţi ţara/regiunea, urmaţi indicaţiile pentru selectarea produsului, apoifaceţi clic pe una dintre legăturile pentru achiziţii din pagină.
Notă Deocamdată, unele por ţiuni ale site-ului Web HP sunt disponibile numai înlimba engleză.
Încărcarea suportului1. Optaţi pentru una din următoarele acţiuni:
Încărcarea hârtiei de dimensiuni mici
a. Coborâţi tava de ieşire.
Glisa ţi ghidajul de lăţime a hârtiei spre în afar ă.
Încărcarea suportului 19
N o ţ i u n i d e b a z ă d
e s p r e h
â r t i e
http://www.hp.com/buy/supplieshttp://www.hp.com/buy/supplieshttp://www.hp.com/buy/supplies
-
8/16/2019 HP Photosmart C4780
23/125
b. Încărcaţi hârtia.
Introduce ţi topul de hârtie foto în tava de hârtie cu latura mică orientat ă spre înainte şi cu faţa de imprimat în jos.
Împinge ţi topul de hârtie spre înainte până când se opre şte.
Notă Dacă hârtia foto are benzi perforate, înc ărcaţi-o astfel încât benzileperforate să fie orientate spre dvs.
Glisa ţi ghidajul pentru lăţimea hârtiei spre interior, până când se opre şte lângămuchia hârtiei.
Încărcarea hârtiei standard
a. Coborâţi tava de ieşire.
Glisa ţi ghidajul de lăţime a hârtiei spre în afar ă.
Capitol 5
20 Noţiuni de bază despre hârtie
Noţ i uni d eb az ă d espr eh â r t i e
-
8/16/2019 HP Photosmart C4780
24/125
b. Încărcaţi hârtia.
Introduce ţi topul de hârtie în tava de hârtie cu latura mică orientat ă spre înainte şi cu faţa de imprimat în jos.
Împinge ţi topul de hârtie spre înainte până când se opre şte.
Glisa ţi ghidajul pentru lăţimea hârtiei spre interior, până când se opre şte lângămuchia hârtiei.
2. Vizualizaţi o animaţie pentru acest subiect.
Subiecte înrudite
„Informaţii despre hârtie” la pagina 21
Informaţii despre hârtie
HP Photosmart este conceput pentru a lucra bine cu majoritatea tipurilor de hârtie. Testaţidiverse tipuri de hârtie înainte de a cumpăra o cantitate mare. Găsiţi tipul de hârtie care
Informaţii despre hârtie 21
N o ţ i u n i d e b a z ă d
e s p r e h
â r t i e
-
8/16/2019 HP Photosmart C4780
25/125
se potriveşte bine şi este uşor de cumpărat. Tipurile de hârtie HP sunt proiectate pentrurezultate de cea mai bună calitate. În plus, urma ţi aceste sfaturi:
• Nu utilizaţi hârtie prea subţire, cu textur ă nefinisat ă sau care se îndoaie u şor. Aceastase poate alimenta incorect în calea de alimentare a hârtiei, provocând blocaje.
• Depozitaţi suporturile foto în ambalajele lor originale, în interiorul unei pungi de plasticcare se poate sigila la loc, pe o suprafaţă plan ă şi într-un loc r ăcoros şi uscat. Cânt
sunteţi pregătit pentru imprimare, scoateţi numai hârtia pe care intenţionaţi să outilizaţi imediat. Când aţi terminat imprimarea, puneţi orice hârtie foto neutilizată înapoi în punga de plastic.
• Nu lăsaţi hârtie fotografică neutilizat ă în tava pentru hârtie. Este posibil ca hârtia s ăse îndoaie, ceea ce va determina scăderea calităţii la imprimare. Hârtia curbată poatesă provoace, de asemenea, blocaje.
• Ţineţi întotdeauna hârtia foto numai de margini. Amprentele de pe hârtia foto potreduce calitatea imprimării.
• Nu utilizaţi hârtie cu textur ă dur ă. Aceasta poate provoca imprimareanecorespunzătoare a textului şi a graficelor.
• Nu combinaţi mai multe tipuri şi dimensiuni de hârtie în tava pentru hârtie; toată stivade hârtie din tava pentru hârtie trebuie să fie de acela şi tip şi dimensiune.
• Pentru rezultate optime, nu lăsaţi fotografiile imprimate să se adune în tava de hârtie.
• Stocaţi fotografiile tipărite sub geamul-suport sau într-un album pentru a împiedicadeteriorarea lor din cauza umidităţii.
Capitol 5
22 Noţiuni de bază despre hârtie
Noţ i uni d eb az ă d espr eh â r t i e
-
8/16/2019 HP Photosmart C4780
26/125
6 Imprimare
„Imprimare documente” la pagina 23
„Imprimarea fotografiilor” la pagina 24
„Imprimare plicuri” la pagina 30
„Imprimarea pe suporturi speciale” la pagina 30
„Imprimarea unei pagini Web” la pagina 31
Subiecte înrudite
• „Încărcarea suportului” la pagina 19• „Tipuri de hârtie recomandate pentru imprimare foto” la pagina 17
• „Tipuri de hârtie recomandate pentru imprimare” la pagina 18
Imprimare documenteMajoritatea setărilor de imprimare sunt tratate automat de către aplicaţia software. Estenecesar să modifica ţi manual setările numai atunci când modificaţi calitatea imprimării,când imprimaţi pe anumite tipuri de hârtie sau pe folii transparente sau când utilizaţicaracteristici speciale.
Tipărirea dintr-o aplicaţie software
1. Asiguraţi-vă c ă tava pentru hârtie este înc ărcată cu hârtie.
2. În meniul File (Fi şier) al aplicaţiei, faceţi clic pe Print (Imprimare).
3. Asiguraţi-vă c ă produsul este imprimanta selectat ă.
Imprimare 23
I m p r i m a r e
-
8/16/2019 HP Photosmart C4780
27/125
4. Dacă dori ţi să modifica ţi setările, executaţi clic pe butonul care deschide caseta dedialog Properties (Propriet ăţi). În funcţie de aplicaţia software utilizată, butonul poate avea o denumire de tipulProperties (Propriet ăţi), Options (Op ţiuni), Printer Setup (Configurare imprimant ă),Printer (Imprimant ă) sau Preferences (Preferin ţe).
Notă Atunci când tipăriţi o fotografie, trebuie să selecta ţi opţiunile pentru hârtiafoto respectivă şi pentru îmbunătăţirea calităţii foto.
5. Selectaţi opţiunile corespunzătoare operaţiei de imprimare utilizând caracteristiciledisponibile pe filele Advanced (Avansat), Printing Shortcuts (Comenzi rapide deimprimare), Features (Caracteristici), şi Color (Culoare).
Sfat Puteţi să selecta ţi cu uşurinţă op ţiunile corespunzătoare pentru lucrarea deimprimare, alegând una dintre activităţile de imprimare predefinite din fila PrintingShortcuts (Comenzi rapide imprimare). Face ţi clic pe un tip de lucrare deimprimare din lista Printing Shortcuts (Comenzi rapide imprimare). Set ărileimplicite pentru tipul respectiv de lucrare de imprimare sunt stabilite şi rezumate
în fila Printing Shortcuts (Comenzi rapide imprimare). Dac ă este necesar, pute ţiregla setările de aici şi salva setările personalizate ca nouă comand ă rapid ă deimprimare. Pentru a salva o comandă rapid ă personalizat ă de imprimare, selecta ţicomanda rapidă şi faceţi clic pe Save As (Salvare ca). Pentru a şterge o comandărapidă, selectaţi comanda rapidă şi faceţi clic pe Delete ( Ştergere).
6. Executaţi clic pe OK pentru a închide caseta de dialog Properties (Propriet ăţi).
7. Executaţi clic pe Print (Tip ărire) sau pe OK pentru a începe tip ărirea.
Subiecte înrudite
• „Tipuri de hârtie recomandate pentru imprimare” la pagina 18• „Încărcarea suportului” la pagina 19
• „Vizualizarea rezoluţiei de imprimare” la pagina 33
• „Comenzi rapide de imprimare” la pagina 33
• „Configurarea setărilor de imprimare implicite” la pagina 35
• „Opriţi lucrarea curentă” la pagina 107
Imprimarea fotografiilor
• „Imprimarea fotografiilor salvate pe computerul dumneavoastr ă” la pagina 24• „Imprimarea fotografiilor de pe un card de memorie” la pagina 26
Imprimarea fotografiilor salvate pe computerul dumneavoastr ă
Pentru a imprima o fotografie pe hârtie foto
1. Scoateţi toată hârtia din tava de hârtie.
2. Puneţi hârtia fotografică imprimat ă cu fa ţa în jos pe partea dreaptă a t ăvii de hârtie.
Capitol 6
24 Imprimare
I mpr i mar e
-
8/16/2019 HP Photosmart C4780
28/125
3. Glisaţi ghidajul pentru lăţimea hârtiei spre interior, până când se opre şte lângă muchiahârtiei.
4. În meniul File (Fi şier) al aplicaţiei, faceţi clic pe Print (Imprimare).
5. Asiguraţi-vă c ă produsul este imprimanta selectat ă.
6. Faceţi clic pe butonul care deschide caseta de dialog Properties (Propriet ăţi). În funcţie de aplicaţia software utilizată, butonul poate avea o denumire de tipulProperties (Propriet ăţi), Options (Op ţiuni), Printer Setup (Configurare imprimant ă),
Printer (Imprimant ă) sau Preferences (Preferin ţe).7. Faceţi clic pe fila Features (Caracteristici).
8. Din zona Basic Options (Op ţiuni de bază), din lista verticală Paper Type (Tip dehârtie), selectaţi More (Mai mult). Apoi selecta ţi dimensiunea de hârtie foto adecvată.
9. Din zona Resizing Options (Op ţiuni de redimensionare), din lista verticală Size(Dimensiune), selectaţi More (Mai mult). Apoi selecta ţi dimensiunea de hârtieadecvată.Dacă dimensiunea şi tipul de hârtie nu sunt compatibile, software-ul imprimanteiafişează un avertisment şi vă permite s ă selecta ţi altă dimensiune sau alt tip.
10. (Opţional) Selectaţi caseta Borderless printing (Imprimare f ăr ă chenar), dac ă
aceasta nu este deja bifată.Dacă dimensiunile şi tipul hârtiei f ăr ă chenar nu sunt compatibile, software-ulprodusului afişează un avertisment şi vă permite s ă selecta ţi alt tip sau altedimensiuni.
11. În zona Basic Options (Op ţiuni de bază), selectaţi o calitate înaltă a imprim ării,precum Best (Optim) din lista vertical ă Print Quality (Calitate imprimare).
Notă Pentru a obţine rezoluţia dpi cea mai înaltă, puteţi folosi setarea Maximumdpi (Dpi maxim) cu tipurile acceptate de hârtie fotografic ă. Dacă Maximum dpi(Dpi maxim) nu este listată în lista derulant ă Calitatea imprim ării, o puteţi activadin fila Advanced (Avansat). Pentru informa ţii suplimentare, consultaţi
„Imprimarea în modul Maximum dpi (dpi maxim)” la pagina 32.
12. În zona HP Real Life Technologies (Tehnologii HP Real Life), face ţi clic pe listaverticală Photo fix (Retu ş foto) şi selectaţi una din următoarele opţiuni:
• Off (Dezactivat): nu aplic ă HP Real Life Technologies (Tehnologii HP Real Life)imaginii.
• Basic (De bază): îmbun ătăţeşte imaginile cu rezoluţie scăzută; reglează moderatclaritatea imaginii.
13. Faceţi clic pe OK pentru a reveni la caseta de dialog Properties (Proprietăţi).
14. Faceţi clic pe OK, apoi faceţi clic pe Print (Imprimare) sau pe OK în caseta de dialog
Print (Imprimare).
Imprimarea fotografiilor 25
I m p r i m a r e
-
8/16/2019 HP Photosmart C4780
29/125
Notă Nu lăsaţi hârtie fotografică neutilizat ă în tava pentru hârtie. Este posibil cahârtia să se curbeze, ceea ce poate duce la sc ăderea calităţii imprimatelor. Pentrurezultate optime, nu lăsaţi fotografiile imprimate să se adune în tava de hârtie.
Subiecte înrudite
• „Tipuri de hârtie recomandate pentru imprimare foto” la pagina 17• „Încărcarea suportului” la pagina 19
• „Imprimarea în modul Maximum dpi (dpi maxim)” la pagina 32
• „Vizualizarea rezoluţiei de imprimare” la pagina 33
• „Comenzi rapide de imprimare” la pagina 33
• „Configurarea setărilor de imprimare implicite” la pagina 35
• „Opriţi lucrarea curentă” la pagina 107
Imprimarea fotografiilor de pe un card de memorie
1. Optaţi pentru una din următoarele acţiuni:
Imprimare foto pe hârtie de dimensiuni mici
a. Încărcaţi hârtia.
Înc ărcaţi ârtie foto de 10 x 15 cm (4 x 6 inchi) în tava de hârtie.
b. Selectaţi tipul de proiect.
Ap ăsaţi butonul de lângă Photo (Foto) din ecranul Re şedinţă.
Ap ăsaţi butonul de lângă Imprimare de pe card de memorie.
c. Introduceţi dispozitivul de memorie.
Capitol 6
26 Imprimare
I mpr i mar e
-
8/16/2019 HP Photosmart C4780
30/125
1 Memory Stick, Memory Stick Pro, Memory Stick Select, Memory Stick Magic Gate,Memory Stick Duo sau Pro Duo (adaptor opţional), Memory Stick Pro-HG Duo(Adaptor opţional) sau Memory Stick Micro (adaptor necesar)
2 MultiMediaCard (MMC), MMC Plus, Secure MultiMedia Card, MMC Mobile (RS-MMC;adaptor obligatoriu), Secure Digital (SD), Secure Digital Mini, Secure Digital HighCapacity (SDHC), TransFlash MicroSD Card (adaptor obligatoriu) sau xD-Picturecard
d. Selectaţi fotografia.
Ap ăsaţi butonul de lângă Selectaţi. Ap ăsaţi OK.
Ap ăsaţi butonul de lângă Imprimate pentru cre şte numărul de exemplare.
e. Imprimaţi fotografiile.
Ap ăsaţi OK.
Imprimare foto pe hârtie de dimensiuni standard
a. Încărcaţi hârtia.
Înc ărcaţi hârtie foto standard în tava de hârtie.
b. Selectaţi tipul de proiect.
Ap ăsaţi butonul de lângă Photo (Foto) din ecranul Re şedinţă. Ap ăsaţi butonul de lângă Imprimare de pe card de memorie.
Imprimarea fotografiilor 27
I m p r i m a r e
-
8/16/2019 HP Photosmart C4780
31/125
c. Introduceţi dispozitivul de memorie.
1 Memory Stick, Memory Stick Pro, Memory Stick Select, Memory Stick Magic Gate,Memory Stick Duo sau Pro Duo (adaptor opţional), Memory Stick Pro-HG Duo(Adaptor opţional) sau Memory Stick Micro (adaptor necesar)
2 MultiMediaCard (MMC), MMC Plus, Secure MultiMedia Card, MMC Mobile (RS-MMC;adaptor obligatoriu), Secure Digital (SD), Secure Digital Mini, Secure Digital HighCapacity (SDHC), TransFlash MicroSD Card (adaptor obligatoriu) sau xD-Picturecard
d. Selectaţi fotografia.
Ap ăsaţi butonul de lângă Selectaţi.
Ap ăsaţi OK.
Ap ăsaţi butonul de lângă 4 x 6 foto pân ă când dimensiunea se schimb ă la8,5 x 11 foto.
Ap ăsaţi butonul de lângă Imprimate pentru cre şte numărul de exemplare.
e. Imprimaţi fotografiile.
Ap ăsaţi OK.
Imprimarea fotografiilor tip paşaport
a. Încărcaţi hârtia.
Înc ărcaţi hârtie foto standard în tava de hârtie.
Capitol 6
28 Imprimare
I mpr i mar e
-
8/16/2019 HP Photosmart C4780
32/125
b. Selectaţi tipul de proiect.
Ap ăsaţi butonul de lângă Photo (Foto) din ecranul Re şedinţă.
Ap ăsaţi butonul de lângă Imprimare fotografii paşaport.
c. Introduceţi dispozitivul de memorie.
1 Memory Stick, Memory Stick Pro, Memory Stick Select, Memory Stick Magic Gate,Memory Stick Duo sau Pro Duo (adaptor opţional), Memory Stick Pro-HG Duo(Adaptor opţional) sau Memory Stick Micro (adaptor necesar)
2 MultiMediaCard (MMC), MMC Plus, Secure MultiMedia Card, MMC Mobile (RS-MMC;adaptor obligatoriu), Secure Digital (SD), Secure Digital Mini, Secure Digital HighCapacity (SDHC), TransFlash MicroSD Card (adaptor obligatoriu) sau xD-Picturecard
d. Selectaţi fotografia.
Ap ăsaţi butonul de lângă Selectaţi.
Ap ăsaţi OK.
Ap ăsaţi butonul de lângă Imprimate pentru cre şte numărul de exemplare.
e. Imprimaţi fotografiile.
Ap ăsaţi OK.
2. Vizualizaţi o animaţie pentru acest subiect.
Imprimarea fotografiilor 29
I m p r i m a r e
-
8/16/2019 HP Photosmart C4780
33/125
Subiecte înrudite
• „Tipuri de hârtie recomandate pentru imprimare foto” la pagina 17
• „Opriţi lucrarea curentă” la pagina 107
Imprimare plicuriCu echipamentul HP Photosmart, puteţi să imprima ţi pe un singur plic, pe un set de plicurisau pe coli cu etichete special proiectate pentru imprimante cu jet de cerneală.
Imprimarea unui grup de adrese pe etichete sau plicuri
1. Imprimaţi mai întâi o pagină de test pe hârtie simpl ă.
2. Aşezaţi pagina de test peste coala cu etichete sau peste plic şi ţineţi-le în lumină.Verificaţi încadrarea în spaţiu a fiecărui bloc de text. Efectuaţi ajustările necesare.
3. Încărcaţi etichete sau plicuri în tava pentru hârtie.
Atenţie Nu utilizaţi plicuri cu cleme sau cu ferestre. Acestea se pot bloca în roleşi pot provoca blocaje ale hârtiei.
4. Împingeţi ghidajul pentru lăţimea hârtiei în interior spre tenacul de etichete sau plicuripână când ghidajul se opre şte.
5. Dacă imprima ţi pe plicuri, procedaţi astfel:
a. Afişaţi setările pentru imprimare, apoi faceţi clic pe fila Features (Caracteristici).
b. În zona Resizing Options (Op ţiuni redimensionare), faceţi clic pe dimensiuneacorespunzătoare plicurilor din lista Size (Dimensiune).
6. Faceţi clic pe OK, apoi faceţi clic pe Print (Imprimare) sau pe OK în caseta de dialogPrint (Imprimare).
Subiecte înrudite
• „Noţiuni de bază despre hârtie” la pagina 17
• „Vizualizarea rezoluţiei de imprimare” la pagina 33
• „Comenzi rapide de imprimare” la pagina 33
• „Configurarea setărilor de imprimare implicite” la pagina 35
• „Opriţi lucrarea curentă” la pagina 107
Imprimarea pe suporturi specialePentru a inversa o imagine pentru
1. În meniul File (Fi şier) al aplicaţiei, faceţi clic pe Print (Imprimare).
2. Asiguraţi-vă c ă produsul este imprimanta selectat ă.
3. Faceţi clic pe butonul care deschide caseta de dialog Properties (Propriet ăţi). În funcţie de aplicaţia software utilizată, butonul poate avea o denumire de tipulProperties (Propriet ăţi), Options (Op ţiuni), Printer Setup (Configurare imprimant ă),Printer (Imprimant ă) sau Preferences (Preferin ţe).
4. Faceţi clic pe fila Features (Caracteristici).
Capitol 6
30 Imprimare
I mpr i mar e
-
8/16/2019 HP Photosmart C4780
34/125
5. În lista verticală Paper Type (Tip hârtie), face ţi clic pe More (Mai mult), apoi selecta ţiHP Iron-on Transfer (Hârtie HP pentru transfer termic) din list ă.
6. Dacă dimensiunea selectat ă nu este cea pe care o dori ţi, faceţi clic pe dimensiuneapotrivită din lista Size (Dimensiune).
7. Faceţi clic pe fila Advanced (Complex).
8. În zona Features (Caracteristici), selecta ţi caseta Mirror image (Imagine în oglind ă).
9. Faceţi clic pe OK, apoi faceţi clic pe Print (Imprimare) sau pe OK în caseta de dialogPrint (Imprimare).
Notă Pentru a împiedica blocajele, alimentaţi manual colile de transfer termic întava de hârtie, una câte una.
Pentru a imprima pe coli transparente
1. Încărcaţi folie transparentă în tava de hârtie.
2. În meniul File (Fi şier) al aplicaţiei, faceţi clic pe Print (Imprimare).
3. Asiguraţi-vă c ă a ţi selectat imprimanta corectă.
4. Faceţi clic pe butonul care deschide caseta de dialog Properties (Propriet ăţi). În funcţie de aplicaţia software utilizată, butonul poate avea o denumire de tipulProperties (Propriet ăţi), Options (Op ţiuni), Printer Setup (Configurare imprimant ă),Printer (Imprimant ă) sau Preferences (Preferin ţe).
5. Faceţi clic pe fila Features (Caracteristici).
6. În zona Basic Options (Op ţiuni de bază), faceţi clic pe tipul corespunzător de colitransparente din lista Paper Type (Tip hârtie).
Sfat Dacă dori ţi să face ţi notificări pe spatele colilor transparente pe care să leştergeţi ulterior f ăr ă a zgâria originalul, face ţi clic pe fila Advanced (Complex) şi
selectaţi caseta Mirror Image (Imagine în oglind ă).
7. În zona Resizing Options (Op ţiuni redimensionare), faceţi clic pe o dimensiunecorespunzătoare din lista Size (Dimensiune).
8. Faceţi clic pe OK, apoi faceţi clic pe Print (Imprimare) sau pe OK în caseta de dialogPrint (Imprimare).
Notă Produsul aşteaptă automat uscarea colilor transparente înainte de a leelibera. Cerneala se usucă mai greu pe film decât pe hârtie simpl ă. Lăsaţi timpsuficient pentru ca cerneala să se usuce, înainte de a manevra coalatransparentă.
Subiecte înrudite
• „Noţiuni de bază despre hârtie” la pagina 17
• „Vizualizarea rezoluţiei de imprimare” la pagina 33
• „Comenzi rapide de imprimare” la pagina 33
• „Configurarea setărilor de imprimare implicite” la pagina 35
• „Opriţi lucrarea curentă” la pagina 107
Imprimarea unei pagini WebPuteţi imprima o pagină Web la echipamentul HP Photosmart, din browser-ul Web.
Imprimarea unei pagini Web 31
I m p r i m a r e
-
8/16/2019 HP Photosmart C4780
35/125
Dacă folosi ţi Internet Explorer 6.0 sau o versiune ulterioar ă pentru navigare Web, pute ţifolosi HP Smart Web Printing (Imprimare Web inteligent ă HP) pentru a asiguraimprimarea Web simplă şi predictibilă cu control asupra aceea ce dori ţi şi cum doriţi săfie imprimat. Puteţi accesa HP Smart Web Printing (Imprimare Web inteligent ă HP) dinbara de unelte Internet Explorer. Pentru informaţii suplimentare despre HP Smart WebPrinting (Imprimare Web inteligent ă HP) consulta ţi fişierul de ajutor furnizat cu acesta.
Pentru a imprima o pagină Web
1. Asiguraţi-vă c ă tava pentru hârtie este înc ărcată cu hârtie.
2. În meniul File (Fi şier) al browser-ului Web, faceţi clic pe Print (Imprimare). Apare caseta de dialog Print (Imprimare).
3. Asiguraţi-vă c ă produsul este imprimanta selectat ă.
4. Dacă browser-ul Web accept ă, selectaţi elementele din pagina Web pe care doriţi săle includeţi în rezultatul imprimării.De exemplu, în Internet Explorer, faceţi clic pe fila Options (Op ţiuni) pentru a selectaopţiuni precum As laid out on screen (A şa cum apare pe ecran), Only the selected
frame (Numai cadrul selectat) sau Print all linked documents (Imprimarea tuturor documentelor legate).
5. Faceţi clic pe Print (Imprimare) sau pe OK pentru a imprima pagina Web.
Sfat Pentru a imprima corect paginile Web corect, este posibil să fie necesar s ăsetaţi orientarea la imprimare pe Landscape (Vedere).
Imprimarea în modul Maximum dpi (dpi maxim)Utilizaţi modul Maximum dpi (dpi maxim) pentru a imprima imagini clare, de înaltă calitate.
Pentru a beneficia integral de modul Dpi maxim, utilizaţi-l pentru a imprima imagini de înaltă calitate, precum fotografii digitale. Când selecta ţi setarea Dpi maxim, software-ulimprimantei afişează rezolu ţia optimizată în dpi (puncte per inci) la care va imprimaechipamentul HP Photosmart. Imprimarea în modul dpi maxim este acceptată numai peurmătoarele tipuri de hârtie:
• Hârtia fotografică HP Premium Plus
• HP Premium Photo Paper (Hârtie fotografică HP Premium)
• HP Advanced Photo Paper (Hârtie fotografică HP superioar ă)
• Cartele foto Hagaki
Imprimarea în modul Maximum dpi durează mai mult decât imprimarea cu alte set ări şiare nevoie de un spaţiu liber mai mare pe unitatea de disc.
Pentru a imprima în modul Dpi maxim
1. Asiguraţi-vă c ă tava pentru hârtie este înc ărcată cu hârtie.
2. În meniul File (Fi şier) al aplicaţiei, faceţi clic pe Print (Imprimare).
3. Asiguraţi-vă c ă produsul este imprimanta selectat ă.
4. Faceţi clic pe butonul care deschide caseta de dialog Properties (Propriet ăţi). În funcţie de aplicaţia software utilizată, butonul poate avea o denumire de tipul
Properties (Propriet ăţi), Options (Op ţiuni), Printer Setup (Configurare imprimant ă),Printer (Imprimant ă) sau Preferences (Preferin ţe).
Capitol 6
32 Imprimare
I mpr i mar e
-
8/16/2019 HP Photosmart C4780
36/125
5. Faceţi clic pe fila Advanced (Avansat).
6. În zona Features (Caracteristici), selecta ţi caseta Enable maximum dpi setting(Activare setare dpi maxim).
7. Faceţi clic pe fila Features (Caracteristici).
8. În lista verticală Paper Type (Tip hârtie), face ţi clic pe More (Mai multe), apoi selecta ţitipul corespunzător de hârtie.
9. În lista verticală Print Quality (Calitate imprimare), faceţi clic pe Maximum dpi (dpimaxim).
Notă Pentru a afla la ce dpi maxim va imprima produsul pe baza setărilor pentrutipul de hârtie şi calitatea imprimării pe care le-aţi selectat, faceţi clic peResolution (Rezolu ţie).
10. Selectaţi orice alte setări de imprimare doriţi, apoi faceţi clic pe OK.
Subiecte înrudite
„Vizualizarea rezoluţiei de imprimare” la pagina 33
Vizualizarea rezoluţiei de imprimareSoftware-ul imprimantei afişează rezolu ţia de imprimare în puncte per inci (dpi). Numărulde puncte per inci difer ă în func ţie de tipul hârtiei şi de calitatea de imprimare selectate în software-ul imprimantei.
Pentru a vizualiza rezoluţia de imprimare
1. În meniul File (Fi şier) al aplicaţiei, faceţi clic pe Print (Imprimare).
2. Asiguraţi-vă c ă produsul este imprimanta selectat ă.3. Faceţi clic pe butonul care deschide caseta de dialog Properties (Propriet ăţi).
În funcţie de aplicaţia software utilizată, butonul poate avea o denumire de tipulProperties (Propriet ăţi), Options (Op ţiuni), Printer Setup (Configurare imprimant ă),Printer (Imprimant ă) sau Preferences (Preferin ţe).
4. Faceţi clic pe fila Features (Caracteristici).
5. În lista verticală Paper Type (Tip hârtie), selecta ţi tipul hârtiei încărcate.
6. În lista verticală Print Quality (Calitate imprimare), selecta ţi setarea corespunzătoarede calitate a imprimării proiectului.
7. Faceţi clic pe butonul Resolution (Rezolu ţie) pentru a vizualiza dpi pentru rezoluţiade imprimare la combinaţia de tip de hârtie şi calitate a imprimării pe care le-aţiselectat.
Comenzi rapide de imprimareFolosiţi Comenzile rapide de imprimare pentru a imprima cu setările de imprimare pe carele folosiţi des. Software-ul imprimantei are numeroase comenzi rapide de imprimarespecial concepute care sunt disponibile în lista Printing Schorcuts (Comenzi rapide deimprimare).
Comenzi rapide de imprimare 33
I m p r i m a r e
-
8/16/2019 HP Photosmart C4780
37/125
Notă Când selectaţi o comandă rapid ă de imprimare, op ţiunile de imprimareadecvate sunt afişate automat. Le puteţi lăsa aşa cum sunt, le puteţi modifica sauputeţi crea propriile comenzi rapide pentru sarcini des utilizate.
Folosiţi fila Printing Shortcuts (Comenzi rapide de imprimare) pentru următoarele sarcinide imprimare:
• General Everyday Printing (Imprimare general ă zilnic ă): Imprimarea rapidă adocumentelor.
• Photo Printing–Borderless (Imprimare fotografii - f ăr ă chenar): Imprimarea lamarginile de sus, de jos şi laterale ale hârtiei foto HP de 10 x 15 cm şi 13 x 18 cm
• Paper-saving Printing (Imprimare cu economie de hârtie): Imprima ţi documentelefaţă-versp cu mai multe pagini pe aceeaşi foaie pentru a reduce utilizarea hârtiei.
• Photo Printing–With White Borders (Imprimare fotografii - cu chenar alb): Imprima ţio fotografie cu un chenar alb în jurul marginilor.
• Fast/Economical Printing (Imprimare rapid ă/economică): Produceţi materialeimprimate rapid la calitate de ciornă.
• Two-sided (Duplex) Printing (Imprimare fa ţă.verso (Duplex)): Cu echipamentulHP Photosmart se imprimă manual pagini fa ţă-verso.
• Photo Printing–Plain Paper (Imprimare fotografie–Hârtie normal ă): Imprimareaunei fotografii pe hârtie normală.
• Postcard Printing (Imprimare c ăr ţi poştale) sau Hagaki Printing (ImprimareHagaki): Imprimaţi fotografii pe căr ţi poştale sau căr ţi Hagaki.
Pentru a crea o comandă rapidă de imprimare
1. În meniul File (Fi şier) al aplicaţiei, faceţi clic pe Print (Imprimare).
2. Asiguraţi-v
ă că produsul este imprimanta selectat
ă.
3. Faceţi clic pe butonul care deschide caseta de dialog Properties (Propriet ăţi). În funcţie de aplicaţia software utilizată, butonul poate avea o denumire de tipulProperties (Propriet ăţi), Options (Op ţiuni), Printer Setup (Configurare imprimant ă),Printer (Imprimant ă) sau Preferences (Preferin ţe).
4. Faceţi clic pe fila Printing Shortcuts (Comenzi rapide de imprimare).
5. Din lista Printing Shortcuts (Comenzi rapide de imprimare), face ţi clic pe o comandărapidă de imprimare.Setările de imprimare pentru comanda rapidă de imprimare selectat ă sunt afi şate.
6. Modificaţi setările de imprimare la cele pe are le doriţi în noua comandă rapid ă de
imprimare.7. Faceţi clic pe Save as (Salvare ca) şi tastaţi un nume pentru noua comandă rapid ă
de imprimare, apoi faceţi clic pe Save (Salvare).Comanda rapidă de imprimare este ad ăugată în list ă.
Pentru a şterge o comandă rapidă de imprimare
1. În meniul File (Fi şier) al aplicaţiei, faceţi clic pe Print (Imprimare).
2. Asiguraţi-vă c ă produsul este imprimanta selectat ă.
Capitol 6
34 Imprimare
I mpr i mar e
-
8/16/2019 HP Photosmart C4780
38/125
3. Faceţi clic pe butonul care deschide caseta de dialog Properties (Propriet ăţi). În funcţie de aplicaţia software utilizată, butonul poate avea o denumire de tipulProperties (Propriet ăţi), Options (Op ţiuni), Printer Setup (Configurare imprimant ă),Printer (Imprimant ă) sau Preferences (Preferin ţe).
4. Faceţi clic pe fila Printing Shortcuts (Comenzi rapide de imprimare).
5. Din lista Printing Shortcuts (Scurt ături de imprimare), faceţi clic pe o scurtătur ă de
imprimare pe care doriţi să o ştergeţi.6. Executaţi clic pe Delete ( Ştergere).
Scurtătura de imprimare este scoasă din list ă.
Notă Numai comenzile rapide pe care le-aţi creat dvs. pot fi şterse. Comenzilerapide originale HP nu pot fi şterse.
Configurarea setărilor de imprimare impliciteDacă exist ă set ări pe care le utilizaţi frecvent pentru imprimare, le puteţi face setări de
imprimare implicite, astfel încât să fie gata setate când deschide ţi caseta de dialogPrint (Imprimare) din cadrul aplica ţiei software.
Pentru a modifica setările de imprimare implicite
1. În HP Solution Center (Centrul de soluţii HP), faceţi clic pe Settings (Set ări), indicaţispre Print Settings (Set ări imprimare), apoi faceţi clic pe Printer Settings (Set ăriimprimantă).
2. Modificaţi setările de imprimare, apoi faceţi clic pe OK.
Configurarea setărilor de imprimare implicite 35
I m p r i m a r e
-
8/16/2019 HP Photosmart C4780
39/125
Capitol 6
36 Imprimare
I mpr i mar e
-
8/16/2019 HP Photosmart C4780
40/125
7 Scanare• „Scanarea pe un computer” la pagina 37
• „Scanarea către un card de memorie” la pagina 38
• „Scanarea şi reimprimarea fotografiilor” la pagina 45
Scanarea pe un computer
Pentru a scana într-un computer
1. Încărcaţi originalul.
a. Ridicaţi capacul de pe produs.
b. Încărcaţi originalul cu faţa imprimată în jos, în col ţul frontal-dreapta al geamului-suport.
Scanare 37
S c a n a r e
-
8/16/2019 HP Photosmart C4780
41/125
c. Închideţi capacul.
2. Porniţi scanarea.
a. Apăsaţi butonul de lângă Scanare din ecranul Re şedinţă.
b. Apăsaţi butonul de lângă Scanare pe PC.Dacă produsul este conectat la re ţea, apare o listă de computere disponibile.Selectaţi computerul pe care doriţi să transfera ţi pentru a începe sccanarea.
3. Vizualizaţi o animaţie pentru acest subiect.
Subiecte înrudite
„Opriţi lucrarea curentă” la pagina 107
Scanarea către un card de memorie
Pentru salva un material scanat pe un card de memorie
1. Încărcaţi originalul.a. Ridicaţi capacul de pe produs.
b. Încărcaţi originalul cu faţa imprimată în jos, în col ţul frontal-dreapta al geamului-suport.
Capitol 7
38 Scanare
S canar e
-
8/16/2019 HP Photosmart C4780
42/125
c. Închideţi capacul.
2. Selectaţi Scanare.
a. Apăsaţi butonul de lângă Scanare din ecranul Re şedinţă.
b. Apăsaţi butonul de lângă Scan to Memory Card (Scanare pe card de memorie).
3. Introduceţi dispozitivul de memorie.
1 Memory Stick, Memory Stick Pro, Memory Stick Select, Memory Stick Magic Gate,Memory Stick Duo sau Pro Duo (adaptor opţional), Memory Stick Pro-HG Duo (Adaptor opţional) sau Memory Stick Micro (adaptor necesar)
2 MultiMediaCard (MMC), MMC Plus, Secure MultiMedia Card, MMC Mobile (RS-MMC;adaptor obligatoriu), Secure Digital (SD), Secure Digital Mini, Secure Digital High Capacity(SDHC), TransFlash MicroSD Card (adaptor obligatoriu) sau xD-Picture card
4. Porniţi scanarea.
▲ Apăsaţi butonul de lângă Scan to Memory Card (Scanare pe card de memorie).
5. Vizualizaţi o animaţie pentru acest subiect.
Subiecte înrudite
„Opriţi lucrarea curentă” la pagina 107
Scanarea către un card de memorie 39
S c a n a r e
-
8/16/2019 HP Photosmart C4780
43/125
Capitol 7
40 Scanare
S canar e
-
8/16/2019 HP Photosmart C4780
44/125
8 Copiere• „Copierea textului sau a documentelor combinate” la pagina 41
• „Copierea fotografiilor (reimprimare)” la pagina 45
Copierea textului sau a documentelor combinate
Copierea textului sau a documentelor combinate
1. Optaţi pentru una din următoarele acţiuni:
Efectuează un exemplar alb-negru.
a. Încărcaţi hârtia.
Înc ărcaţi hârtie standard în tava pentru hârtie.
b. Încărcaţi originalul.
Ridica ţi capacul de pe produs.
Sfat Pentru a face copii ale unor originale groase, cum sunt căr ţile, puteţiscoate capacul.
Înc ărcaţi originalul cu faţa imprimată în jos, în col ţul frontal-dreapta algeamului-suport.
Copiere 41
C o p i e r e
-
8/16/2019 HP Photosmart C4780
45/125
Închide ţi capacul.
c. Selectaţi Copiere.
Ap ăsaţi butonul de lângă Copiere.
Ap ăsaţi butonul de lângă Copie alb-negru.
Ap ăsaţi butonul de lângă Dimensiune efectivă.
Ap ăsaţi butonul de lângă Copies (Exemplare) pentru cre şte numărul deexemplare.
d. Porniţi copierea.
Ap ăsaţi OK.
Realizarea unei copii color
a. Încărcaţi hârtia.
Înc ărcaţi hârtie standard în tava pentru hârtie.
b. Încărcaţi originalul.
Ridica ţi capacul de pe produs.
Capitol 8
42 Copiere
C opi er e
-
8/16/2019 HP Photosmart C4780
46/125
Sfat Pentru a face copii ale unor originale groase, cum sunt căr ţile, puteţiscoate capacul.
Înc ărcaţi originalul cu faţa imprimată în jos, în col ţul frontal-dreapta algeamului-suport.
Închide ţi capacul.
c. Selectaţi Copiere.
Ap ăsaţi butonul de lângă Copiere.
Ap ăsaţi butonul de lângă Copie color .
Ap ăsaţi butonul de lângă Dimensiune efectivă.
Ap ăsaţi butonul de lângă Copies (Exemplare) pentru cre şte numărul deexemplare.
d. Porniţi copierea.
Ap ăsaţi OK.
2. Vizualizaţi o animaţie pentru acest subiect.
Subiecte înrudite
• „Modificarea setărilor de copiere” la pagina 43
• „Opriţi lucrarea curentă” la pagina 107
Modificarea setărilor de copierePentru a seta dimensiunea hârtiei de la panoul de control
1. Apăsaţi butonul de lângă Copiere.
2. Selectaţi tipul de copie.
3. Apăsaţi butonul de lângă 8.5 x 11 simplu.
Pentru a seta dimensiunea copiei de la panoul de control
1. Apăsaţi butonul de lângă Copiere.
2. Selectaţi tipul de copie.3. Apăsaţi butonul de lângă Dimensiune efectivă.
Modificarea setărilor de copiere 43
C o p i e r e
-
8/16/2019 HP Photosmart C4780
47/125
Pentru a seta numărul de exemplare de la panoul de control
1. Apăsaţi butonul de lângă Copiere.
2. Selectaţi tipul de copie.
3. Apăsaţi butonul de lângă Copies (Exemplare) pentru cre şte numărul de exemplare.
Capitol 8
44 Copiere
C opi er e
-
8/16/2019 HP Photosmart C4780
48/125
9 Reimprimarea fotografiilor Pentru a reimprima o fotografie originală
1. Încărcaţi hârtia.
▲ Încărcaţi ârtie foto de 13 x 18 cm (5 x 7 inchi) în tava de hârtie.
2. Selectaţi tipul de proiect.
a. Apăsaţi butonul de lângă Foto din ecranul Re şedinţă.
b. Apăsaţi butonul de lângă Reimprimarea unei fotografii originale.
3. Încărcaţi originalul.
a. Ridicaţi capacul de pe produs.
b. Încărcaţi originalul cu faţa imprimată în jos, în col ţul frontal-dreapta al geamului-
suport.
Reimprimarea fotografiilor 45
R e i m p r i m a r e a f o t o g r a f i i l
o r
-
8/16/2019 HP Photosmart C4780
49/125
c. Închideţi capacul.
d. Apăsaţi OK.
4. Reimprimaţi fotografiile.a. Apăsaţi OK.
b. Apăsaţi butonul de lângă Imprimate pentru cre şte numărul de exemplare.
c. Apăsaţi OK.
5. Vizualizaţi o animaţie pentru acest subiect.
Subiecte înrudite
„Opriţi lucrarea curentă” la pagina 107
Capitol 9
46 Reimprimarea fotografiilor
R
ei mpr i mar eaf ot ogr af i i l or
-
8/16/2019 HP Photosmart C4780
50/125
10 Salvarea fotografiilor Puteţi folosi Software-ul HP Photosmart instalat pe calculator pentru a transfera fotografiide pe un card de memorie pe unitatea hard a calculatorului pentru editare avansată afotografiilor, partajarea de fotografii online şi imprimarea de pe calculator.
Înainte de a transfera fotografiile în computer, trebuie să scoate ţi cardul de memorie dincamera digitală şi să-l inseraţi în slotul corespunzător pentru card de memorie de laHP Photosmart.
Notă Echipamentul HP Photosmart trebuie să fie conectat la un computer cusoftware-ul HP Photosmart instalat.
Pentru a salva fotografii
1. Introduceţi cardul de memorie în slotul corespunzător al produsului.
Se deschide software-ul pe computer.2. Urmaţi solicitările de pe ecran pentru a salva fotografiile pe computer.
Notă Numai imaginile care au fost salvate sunt copiate pe computer.
Salvarea fotografiilor 47
S
a l v a r e a f o t o g r a f i i l o r
-
8/16/2019 HP Photosmart C4780
51/125
Capitol 10
48 Salvarea fotografiilor
S al var eaf ot ogr af i i l or
-
8/16/2019 HP Photosmart C4780
52/125
11 Lucrul cu cartuşele• Verificarea nivelului de cerneală
• Înlocuirea cartuşelor
• Comandarea consumabilelor de cerneală• Informaţii privind garanţia cartuşelor
Verificarea nivelului de cernealăPuteţi verifica nivelul cernelii cu uşurinţă, pentru a determina cât de curând trebuie să înlocuiţi un cartuş Nivelul de cerneal ă arat ă cu aproxima ţie cantitatea de cerneală r ămasă în cartuşe.
Notă Dacă a ţi instalat un cartuş de imprimare reumplut sau recondi ţionat, sau un
cartuş care a fost folosit într-o alt ă imprimat ă, indicatorul de nivel al cernelei ar puteafi imprecis sau indisponibil.
Notă Avertismentele şi indicatoarele de nivel al cernelei ofer ă estim ări numai înscopuri de planificare. Când primiţi un mesaj de avertisment nivel de cerneală sc ăzut,trebuie să ave ţi un cartuş de înlocuire disponibil pentru a evita posibilele întârzieri înimprimare. Nu trebuie să înlocui ţi cartuşele până când calitatea de imprimare nu sedeteriorează.
Notă Cerneala din cartuşe este folosită în procesul de imprimare într-o serie demoduri diferite, inclusiv în procesul de iniţializare, care pregăteşte produsul şicartuşele pentru imprimare, şi la service-ul capului de imprimare, care menţine duzele
de imprimare curate şi curgerea cernelei uniformă. În plus, cerneala reziduală estelăsată în cartu ş dup ă ce este folosit. Pentru informa ţii suplimentare, vizitaţiwww.hp.com/go/inkusage.
Pentru a verifica nivelul de cerneală din software-ul HP Photosmart
1. În HP Solution Center (Centrul de soluţii HP), faceţi clic pe Settings (Set ări), indicaţispre Print Settings (Set ări imprimare), apoi faceţi clic pe Printer Toolbox (Caset ăde instrumente imprimantă).
Notă De asemenea, puteţi să deschide ţi Printer Toolbox (Caset ă de
instrumente imprimantă) din caseta de dialog Print Properties (Propriet ăţiimprimare). Din caseta de dialog Print Properties (Propriet ăţi imprimare), faceţiclic pe fila Features (Caracteristici) apoi clic pe butonul Printer Services (Serviciiimprimantă).
Apare Printer Toolbox (Caset ă de instrumente imprimant ă).
2. Faceţi clic pe fila Estimated Ink Level (Nivel de cerneal ă estimat).Se afişează nivelurile de cerneal ă estimate pentru cartu şele de imprimare.
Subiecte înrudite
„Comandarea consumabilelor de cerneală” la pagina 52
Lucrul cu cartuşele 49
L u c r u l c
u c a r t u ş e l e
http://www.hp.com/go/inkusagehttp://www.hp.com/go/inkusage
-
8/16/2019 HP Photosmart C4780
53/125
Înlocuirea cartuşelor
Pentru a înlocui cartuşele de imprimare
1. Verificaţi dacă alimentarea este pornit ă.
2. Scoateţi cartuşul.a. Deschideţi uşa de acces la cartuşele de cerneală.
Aşteptaţi să se deplaseze cartu şul spre centrul produsului.
b. Apăsaţi uşor în jos cartuşul pentru a-l elibera, apoi scoateţi-l din slot.
1 Slot de cartuş pentru cartu ş tricolor
2 Slot de cartuş pentru cartu şul negru
3. Introduceţi un cartuş nou.
a. Scoateţi cartuşul din ambalaj.
b. Scoateţi banda de plastic tr ăgând de capătul roz.
Capitol 11
50 Lucrul cu cartuşele
L ucr ul cucar t uşel e
-
8/16/2019 HP Photosmart C4780
54/125
c. Aliniaţi pictogramele colorate, apoi împingeţi cartuşul în slot până când se fixeaz ă în poziţie.
d. Închideţi uşa cartuşelor.
4. Align cartridges (Aliniere cartuşe):
a. Când vi se solicită, apăsaţi OK pentru a imprima o alinere a paginii pentru cartu ş.
b. Încărcaţi pagina imprimată cu fa ţa în jos în colţul din dreapta din faţă pe geamul-suport şi apoi apăsaţi OK pentru a scana pagina.
c. Scoateţi pagina de aliniere şi reciclaţi-o sau aruncaţi-o.
5. Vizualizaţi o animaţie pentru acest subiect.
Subiecte înrudite
• „Comandarea consumabilelor de cerneală” la pagina 52• „Modul cerneală-salvare de siguranţă” la pagina 52
Înlocuirea cartuşelor 51
L u c r u l c
u c a r t u ş e l e
-
8/16/2019 HP Photosmart C4780
55/125
Comandarea consumabilelor de cernealăPentru a afla ce consumabile HP se potrivesc cu produsul dvs, comanda consumabileonline sau pentru a crea o listă de cump ăr ături, deschideţi Centrul de soluţii HP şiselecţionaţi funcţia de cumpăr ături online.
Informaţiile despre cartuşe şi legături către magazinul online apar şi în mesajele de alertădespre cerneală. În plus, puteţi găsi informaţii despre cartuşe şi puteţi comanda onlinevizitând www.hp.com/buy/supplies.
Notă Comandarea interactivă a cartu şelor nu este acceptată în toate ţările/regiunile.Dacă nu este acceptat ă în ţara/regiunea dvs, contactaţi un dealer local HP pentruinformaţii despre achiziţionarea cartuşelor.
Modul cerneală-salvare de siguranţă
Folosiţi modul cerneală-salvare de siguranţă, pentru a pune în funcţiune HP Photosmartnumai cu un cartuş de imprimare. Modul cerneal ă-salvare de siguranţă este ini ţiat atuncicând un cartuş de imprimare este scos din carul cartu şelor de imprimare. În modulcerneală-salvare de siguranţă, produsul poate doar să imprime lucr ări de la computer.
Notă Când HP Photosmart funcţionează în modul cerneal ă-salvare de siguranţă, unmesaj este afişat pe ecran. Dacă mesajul este afi şat şi două cartu şe de imprimaresunt instalate în produs, verificaţi dacă bucata de plastic de protec ţie a fost scoasăde pe fiecare cartuş de imprimare. Când banda de plastic acoper ă contactelecartuşului de imprimare, produsul nu poate detecta dacă este instalat cartu şul deimprimare.
Pentru informaţii despre modul cerneală-salvare de siguranţă, consultaţi subiecteleurmătoare:
• „Rezultatul Modului cerneală-salvare de siguranţă” la pagina 52
• „Modul ieşire cerneală-salvare de siguranţă” la pagina 52
Rezultatul Modului cerneală-salvare de siguranţă
Imprimarea în modul cerneală-salvare de siguranţă încetine şte imprimanta şi afecteazăcalitatea documentelor imprimate.
Cartuş de imprimare instalat Rezultat
Cartuş de imprimare negru Culorile sunt imprimate în nuan ţe de gri.
Cartuş de imprimare cu trei culori Culorile sunt imprimate, dar negrul are nuanţă
de gri şi nu este cu adevărat negru.
Modul ieşire cerneală-salvare de siguranţă
Instalaţi două cartu şe de imprimare în HP Photosmart pentru modul ieşire cerneală-salvare de siguranţă.
Capitol 11
52 Lucrul cu cartuşele
L ucr ul cucar t uşel e
http://www.hp.com/buy/supplieshttp://www.hp.com/buy/supplies
-
8/16/2019 HP Photosmart C4780
56/125
Subiecte înrudite
„Înlocuirea cartuşelor” la pagina 50
Informaţii privind garanţia cartuşelor Garanţia pentru cartuşul HP se aplică atunci când produsul este utilizat în echipamentul
de imprimare HP căruia îi este destinat. Această garan ţie nu acoper ă produsele HP cucerneală care au fost reumplute, reproduse, renovate, utilizate gre şit sau contraf ăcute.
În perioada de garanţie produsul este acoperit atâta vreme cât cerneala HP nu seepuizează şi nu s-a ajuns în ziua expir ării garanţiei. Expirarea datei de garanţie, în format AAAA/LL/ZZ poate fi găsită pe produs conform indica ţiei:
Pentru o copie a Declaraţiei de garanţie limitată HP, consulta ţi documentaţia imprimatălivrată împreun ă cu produsul.
Informaţii privind garanţia cartuşelor 53
L u c r u l c
u c a r t u ş e l e
-
8/16/2019 HP Photosmart C4780
57/125
Capitol 11
54 Lucrul cu cartuşele
L ucr ul cucar t uşel e
-
8/16/2019 HP Photosmart C4780
58/125
12 Rezolvarea unei probleme Această sec ţiune cuprinde următoarele subiecte:
• Asistenţă HP
• Depanarea configur ării• Depanarea imprimării
• Depanarea calităţii imprimării
• Depanarea problemelor cu cardul de memorie
• Depanarea copierii
• Depanarea scanării
• Erori
Asistenţă
HP• Asistenţă HP prin telefon
• Opţiuni suplimentare de garanţie
Asistenţă HP prin telefon
Opţiunile de asistenţă telefonic ă şi disponibilitatea pentru suport tehnic difer ă în func ţiede produs, ţar ă/regiune şi limbă.
Această sec ţiune cuprinde următoarele subiecte:
• Perioada de asistenţă prin telefon
• Contactarea prin telefon• După perioada de asisten ţă telefonic ă
Perioada de asistenţă prin telefon
Se acordă un an de asisten ţă telefonic ă în America de Nord, Asia-Pacific şi AmericaLatină (inclusiv Mexic). Pentru a afla durata asisten ţei telefonice gratuite în Europa,Orientul Mijlociu şi Africa, consultaţi www.hp.com/support. Se aplică tarifele standard alecompaniei telefonice.
Contactarea prin telefon Apelaţi la Asistenţa HP când vă afla ţi în faţa computerului şi a produsului. Fiţi pregătitpentru a furniza următoarele informaţii:
• Nume produs (HP Photosmart C4700 series)
• Numărul serial (înscris pe spatele sau în partea de jos a produsului)
• Mesajele afişate atunci când survine problema
• Răspunsuri la aceste întrebări:
◦ Problema a survenit şi anterior?
◦ O puteţi reproduce?
Rezolvarea unei probleme 55
R e z o l v a r e a u n e i p r o b l e m e
http://h20180.www2.hp.com/apps/Nav?h_lang=ro&h_cc=ro&h_product=3794612&h_page=hpcom&h_pagetype=s-001&lang=ro&cc=ro&h_client=s-h-e002-1http://h20180.www2.hp.com/apps/Nav?h_lang=ro&h_cc=ro&h_product=3794612&h_page=hpcom&h_pagetype=s-001&lang=ro&cc=ro&h_client=s-h-e002-1
-
8/16/2019 HP Photosmart C4780
59/125
◦ Aţi adăugat software sau hardware nou în perioada în care a apărut problema?
◦ S-a mai întâmplat altceva înainte de a apărea această situa ţie (un fulger, produsula fost deplasat, etc.)?
Pentru lista numerelor de telefon de asistenţă, vizitaţi www.hp.com/support.
După perioada de asistenţă telefonică
După perioada de asisten ţă telefonic ă, asistenţa va fi furnizată de HP la costurisuplimentare. Puteţi găsi asistenţă disponibil ă şi pe site-ul Web de asistenţă online al HP:www.hp.com/support. Pentru informaţii suplimentare despre opţiunile de asistenţă,contactaţi distribuitorul HP local sau sunaţi la numărul de telefon pentru asistenţăcorespunzător ţării/regiunii dvs.
Opţiuni suplimentare de garanţie