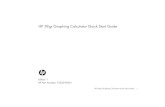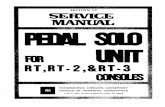Hp Quick Start Guide Copy
Transcript of Hp Quick Start Guide Copy

7/25/2019 Hp Quick Start Guide Copy
http://slidepdf.com/reader/full/hp-quick-start-guide-copy 1/33
HP Service Pack for ProLiant Quick StartGuide
AbstractThis guide describes the Service Pack for ProLiant (SPP) and how to use it to update system software including firmware, drivers,and utilities on ProLiant servers and Blade servers and enclosures. This guide is intended for individuals who are familiar withconfiguring Microsoft Windows, Linux, and VMware, and updating, maintaining, and deploying firmware and software toservers.
HP Part Number: 679796-007Published: September 2014Edition: 1

7/25/2019 Hp Quick Start Guide Copy
http://slidepdf.com/reader/full/hp-quick-start-guide-copy 2/33
© Copyright 2012, 2014 Hewlett-Packard Development Company, L.P.
Confidential computer software. Valid l icense from HP required for possession, use or copying. Consistent with FAR 12.211 and 12.212, Commercial
Computer Software, Computer Software Documentation, and Technical Data for Commercial Items are licensed to the U.S. Government under
vendor's standard commercial license.
The information contained herein is subject to change without notice. The only warranties for HP products and services are set forth in the express
warranty statements accompanying such products and services. Nothing herein should be construed as constituting an additional warranty. HP shall
not be liable for technical or editorial errors or omissions contained herein.
Acknowledgments
Microsoft®, Windows® and Windows Server® are U.S. registered trademarks of Microsoft Corporation.

7/25/2019 Hp Quick Start Guide Copy
http://slidepdf.com/reader/full/hp-quick-start-guide-copy 3/33
Contents
1 Introduction to SPP......................................................................................5SPP release versions..................................................................................................................5SPP Supplements......................................................................................................................5Deployment modes...................................................................................................................5Operating system support..........................................................................................................5
2 Downloading and installing an SPP..............................................................7Using HP SUM to deploy an SPP................................................................................................7
Prerequisites for deploying SPP components on Windows..........................................................7Disabling BitLocker to permit firmware updates (Windows only).............................................7
Initiating deployment............................................................................................................9Using a PXE server to deploy components from the full SPP ISO over a network...............................10Using HP SIM to deploy an SPP................................................................................................10
3 SPP staging procedures.............................................................................11 Adding or removing components from an SPP............................................................................11Creating a directory with files..................................................................................................11
Mounting an ISO....................................................................................................................12Copying the SPP to a hard drive...............................................................................................12Creating a custom ISO............................................................................................................12Using the HP USB Key Utility....................................................................................................12
4 SPP usage scenarios.................................................................................15Local bootable firmware update for a standalone server..............................................................15Local and remote node firmware update....................................................................................15Scripted online update for Linux server......................................................................................16Offline tools...........................................................................................................................16
HP Smart Storage Administrator (HP SSA).............................................................................16Configuration...............................................................................................................17
Diagnostics/SmartSSD...................................................................................................18Insight Diagnostics.............................................................................................................19
5 FAQs......................................................................................................21How can I determine which SPP version I am using?....................................................................21
Where can I find information for adding or removing components from an SPP?.............................21Does the SPP need to be in its ISO format or extracted?...............................................................21
When should I use online versus offline mode?...........................................................................21 Where can I find information on planning updates for data centers and corporate environments?.....22How can I install firmware or software components only?.............................................................22How does HP SUM work when applied to an entire chassis?........................................................22Is there a silent option to install an SPP?....................................................................................22
When upgrading an entire c7000 Enclosure and all of its constituents, can I just give HP SUM theOA IP address?......................................................................................................................22
What is the order for updating an enclosure?.............................................................................23SPP does not support Windows 2003. What should I do if I have a Windows 2003 server?............23
6 Troubleshooting........................................................................................24Generating and viewing reports...............................................................................................24
Generating a Report..........................................................................................................24To generate a report......................................................................................................24
Collecting trace directories.......................................................................................................24
7 Support and other resources......................................................................26SPP support policy..................................................................................................................26
Contents 3

7/25/2019 Hp Quick Start Guide Copy
http://slidepdf.com/reader/full/hp-quick-start-guide-copy 4/33
Information to collect before contacting HP.................................................................................26How to contact HP..................................................................................................................26Subscription service................................................................................................................26Related information.................................................................................................................26Typographic conventions.........................................................................................................27HP Insight Remote Support.......................................................................................................28HP Insight Online...................................................................................................................28
8 Documentation feedback...........................................................................30 A Creating a bootable USB key with SYSLINUX...............................................31Glossary....................................................................................................32Index.........................................................................................................33
4 Contents

7/25/2019 Hp Quick Start Guide Copy
http://slidepdf.com/reader/full/hp-quick-start-guide-copy 5/33
1 Introduction to SPPSPP is a systems software and firmware solution delivered as a single download. This solution usesHP SUM as the deployment tool and is tested on supported HP ProLiant servers.
HP SPP, along with HP SUM, provides breakthrough Smart Update system maintenance tools thatsystematically update HP ProLiant servers and BladeSystem infrastructure.
SPP release versionsHP releases a new SPP version with most major server releases and support other HP softwareproduct releases. For the current and earlier SPP versions, see the SPP download page at http://www.hp.com/go/spp/download.
For information about a specific SPP, SPP format or hot fix, see its release notes on the SPPInformation Library at http://www.hp.com/go/spp/documentation.
SPP Supplements An SPP Supplement is a bundle containing software and/or firmware components with HP SUMas the deployment tool. The bundle might include support for a new operating system update or
functionality that is not included in the SPP but works with the components in the SPP firmwarecomponents which can be deployed using HP SUM. The software and firmware included in theSupplement provides support for functionality that is required outside a normal SPP release cycle.Supplements allow HP to deliver support when it is needed so customers do not have to wait forthe next SPP. Support for SPP Supplements is included as part of the associated SPP’s supportperiod. Adding the Maintenance Supplement Bundle on which the corresponding SPP has beendeployed extends the 12-month support period to 12 months after the release of the MSB.
Supplement release notes include information on the components in the bundle. The componentsare also available on the SDR.
Download supplements for each SPP from the SPP download page at http://www.hp.com/go/spp/download.
The release notes are on the SPP Information Library at http://www.hp.com/go/spp/documentation.
Deployment modesYou can update your nodes in online or offline mode. For detailed information about deploymentmodes, see the HP Smart Update Manager User Guide at http://www.hp.com/support/HP_SUM_UG_en.
Operating system supportFor system requirements, prerequisites, and supported operating systems, servers, and devices,see the HP Service Pack for ProLiant Release Notes or the server support guide in the SPP Information
Library at http://www.hp.com/go/spp/documentation.For more information on HP operating systems and virtualization software support for HP ProLiantservers, visit the OS support site at http://www.hp.com/go/ossupport.
For information on using the SPP to update systems running Windows Server 2008, see“Downloading and installing an SPP” (page 7). For systems running Windows Server 2012, seethe Implementing Microsoft Windows Server 2012 in the SPP Information Library.
For information on using the SPP to update Linux systems, see the Linux best practices using HP Service Pack for ProLiant (SPP) and the Software Delivery Repository (SDR) in the SPP InformationLibrary.
SPP release versions 5

7/25/2019 Hp Quick Start Guide Copy
http://slidepdf.com/reader/full/hp-quick-start-guide-copy 6/33
For information on using the SPP to update VMware systems, see the VMware: Best Practices for maintaining HP firmware, driver and system software using the HP Service Pack for ProLiant (SPP)and the Software Delivery Repository (SDR) in the SPP Information Library.
6 Introduction to SPP

7/25/2019 Hp Quick Start Guide Copy
http://slidepdf.com/reader/full/hp-quick-start-guide-copy 7/33
2 Downloading and installing an SPPBefore updating business-critical servers or those in a complex or distributed environment, developan update plan to minimize required downtime. For additional information, see the HP Smart Update Best Practices Planning Guide .
IMPORTANT: Before deploying any components to a system, be sure that a recent backup of the
system is available in the event the deployment procedure fails.
Using HP SUM to deploy an SPPDetermine whether you want to use online or offline mode to initiate deployment to your targetsusing the SPP:
• In online mode, HP SUM runs on a Windows or Linux hosted operating system.
• In offline mode, the server boots to the SPP ISO (Bootable ISO only).
In automatic mode, HP SUM updates firmware components for which updated versionsare available without interaction.
◦
◦ In interactive mode, onscreen instructions guide you to update components.
Prerequisites for deploying SPP components on WindowsFor detailed version information that addresses your environment see the HP Service Pack for ProLiant Release Notes in the SPP Information Library.
When running HP SUM or deploying components to systems running a Microsoft Windows operatingsystem, the minimum requirements include:
• A local administrative system with 1 GB of memory.
• Sufficient hard-drive space of at least twice the file size of the components being deployed.
• A system enabled for WMI.• Visibility to all remote targets by the administrative system running HP SUM.
• An account with administrator privileges on each target server.
• The beginning and ending IP addresses entered for the range of targets must both be on thesame subnet.
• The network ports that HP SUM uses must be enabled. For more information on networkingports used by HP SUM, see the HP Smart Update Manager User Guide .
You must have the user name and password available for each remote server. Alternatively, youcan use a domain account on the local administrative system that has administrator privileges onthe target servers.
NOTE: When attempting to use the remote deployment functionality of HP SUM on any editionof Windows Server 2008 or Windows Vista, you must ensure that the File and Print Services featureis enabled and the File and Print Services exception is enabled in the Windows firewall. Failureto do so prevents HP SUM from deploying remote Windows targets.
Disabling BitLocker to permit firmware updates (Windows only)
The TPM, when used with BitLocker, measures a system state. Upon detection of a changed ROMimage, it restricts access to the Windows file system if the user cannot provide the recovery key.HP SUM detects if a TPM is enabled in your system. For some newer models of HP ProLiant servers,if a TPM is detected in your system or with any remote server selected as a target, HP SUM utilities
for HP iLO, Smart Array, NIC, and BIOS warn users prior to a flash. If the user does not temporarily
Using HP SUM to deploy an SPP 7

7/25/2019 Hp Quick Start Guide Copy
http://slidepdf.com/reader/full/hp-quick-start-guide-copy 8/33
disable BitLocker and does not cancel the flash, the BitLocker recovery key is needed to access theuser data upon reboot.
A recovery event is triggered in the following situations:
• You do not temporarily disable BitLocker before flashing the system BIOS when using theMicrosoft BitLocker Drive Encryption.
• You have optionally selected to measure HP iLO, Smart Array, and NIC firmware.
If HP SUM detects a TPM, a warning message appears:
CAUTION: A Trusted Platform Module (TPM) has been detected in this
system. Failure to perform proper OS encryption procedures will results
in loss of access to your data if recovery key is not available.
Recommended procedure for Microsoft Windows (R) BitLocker (TM) is to
\”suspend\” BitLocker prior to System ROM or Option ROM firmware flash.
If you do not have your recovery key or have not suspended BitLocker,
exit this flash. Failure to follow these instructions will results in
loss of access to your data.
To enable firmware updates without the need to type in the TPM password on each server, theBitLocker Drive Encryption must be temporarily disabled. Disabling the BitLocker Drive Encryption
keeps the hard drive data encrypted. However, BitLocker uses a plain text decryption key that isstored on the hard drive to read the information. After the firmware updates have been completed,the BitLocker Drive Encryption can be re-enabled. Once the BitLocker Drive Encryption has beenre-enabled, the plain text key is removed and BitLocker secures the drive again.
CAUTION: Temporarily disabling BitLocker Drive Encryption can compromise drive security andshould only be attempted in a secure environment. If you are unable to provide a secureenvironment, HP recommends providing the boot password and leaving BitLocker Drive Encryptionenabled throughout the firmware update process. This requires setting the /tpmbypass parameterfor HP SUM or the firmware update is blocked.
To temporarily disable BitLocker support to allow firmware updates:
1. Click Start, and then search for gpedit.msc in the Search Text box.2. When the Local Group Policy Editor starts, click Local Computer Policy.3. Click Computer Configuration→ Administrative Templates→ Windows Components→BitLocker
Drive Encryption.4. When the BitLocker settings are displayed, double-click Control Panel Setup: Enable Advanced
startup options.5. When the dialog box appears, click Disable.6. Close all windows, and then start the firmware update.
To enable advanced startup options:
1. Enter cscript manage-bde.wsf -protectors -disable c:
2. When the firmware update process is completed, the BitLocker Drive Encryption support canbe re-enabled by following steps 1 through 4 but clicking Enabled in step 5 instead. Thefollowing command can be used to re-enable BitLocker Drive Encryption after firmwaredeployment has completed.
3. Enter cscript manage-bde.wsf -protectors -enable c:
8 Downloading and installing an SPP

7/25/2019 Hp Quick Start Guide Copy
http://slidepdf.com/reader/full/hp-quick-start-guide-copy 9/33
The following table describes TPM detection scenarios that you might encounter.
ResultScenario
A warning message appears. Select OK to continue. Theinstallation is not canceled.
If TPM is detected and enabled, the installation is not silent,and a system ROM must be updated.
No warning appears. A new log file is generated(%systemdrive%\cpqsystem\log\cpqstub.log).
If TPM is detected and enabled, the installation is silent,the /tpmbypass switch is not given, and any firmwareupdated must be applied to the server. Because the installation is silent, the installation is
terminated and cannot continue.
A warning message appears. After selecting OK , you cancontinue. The installation is not canceled.
If TPM is detected and enabled with Option ROMMeasuring, the installation is not silent, and a system ROMmust be updated.
No warning appears. A new log file is generated(%systemdrive%\cpqsystem\log\cpqstub.log).
If TPM is detected and enabled with Option ROMMeasuring, the installation is silent, the /tpmbypass
Because the installation is silent, the installation isterminated and cannot continue.
switch is not given, and any firmware updated must beapplied to the server.
The installation occurs.If TPM is detected and enabled, the installation is silent,the installation occurs, and the /tpmbypass switch issupplied.
Initiating deploymentUse the HP SUM GUI to deploy SPP components in online or offline interactive modes to local orremote hosts. For detailed instructions and prerequisites see the HP Smart Update Manager User Guide at http://www.hp.com/go/hpsum/documentation for the appropriate version of HP SUM.
Online mode
To initiate deployment in online mode:1. Copy the SPP to a USB thumb drive, hard drive, or file system. For instructions, see “SPP
staging procedures” (page 11).
2. Launch HP SUM from the root of the ISO:• Windows: \hp\swpackages\launch_hpsum.bat
• Linux: /hp/swpackages/launch_hpsum
TIP: If you are updating only firmware or software, you can use the following commandsfrom the command-line to update nodes:
• hpsum /s /romonly — With this attribute, HP SUM only deploys firmware componentsneeded for installation.
• hpsum /s /softwareonly — With this attribute, HP SUM only deploys softwarecomponents needed for installation.
3. To review the EULA, locate Start.htm in the root of the ISO and open it in one of thesupported browsers.
4. Follow the instructions on the screen.
Offline mode
To initiate deployment in offline mode:1. Copy the SPP to a USB thumb drive, hard drive, or file system. When using a USB thumb
drive, the ISO must be bootable. For instructions, see “SPP staging procedures” (page 11).2. Boot the server to the SPP.
Using HP SUM to deploy an SPP 9

7/25/2019 Hp Quick Start Guide Copy
http://slidepdf.com/reader/full/hp-quick-start-guide-copy 10/33
3. Select either automatic mode or interactive mode:
• If you select automatic mode, the firmware will be updated on the server automaticallywithout further interaction.
• If you select interactive mode, follow the instructions on the screen.
4. Select the Firmware Update option on the screen to start HP SUM.
Using a PXE server to deploy components from the full SPP ISO over a
networkDetailed information regarding deploying SPP versions over a PXE server is available in the HP Service Pack for ProLiant Release Notes at http://www.hp.com/go/spp/documentation.
PrerequisitesBefore proceeding with the configuration, you must have the following:
• A good working knowledge of PXE and TFTP.
• A network with a DHCP server.
• A TFTP server configured on the same network as the DHCP server.
• A network file server hosting the ISO images that can be accessed by a PXE booted system.
• PXELINUX, available from the SYSLINUX website http://syslinux.zytor.com/wiki/index.php/PXELINUX
This procedure assumes you are using a Linux TFTP server, and the TFTP package available fromthe Linux Kernel Archives at http://www.kernel.org/pub/software/network/tftp.
Using HP SIM to deploy an SPP1. Copy the SPP to a USB thumb drive, hard drive, or file system. See “SPP staging procedures”
(page 11).2. Launch HP SIM 7.0 or later. For more information on setting up and using other versions of
HP SIM, see the HP Systems Insight Manager Information Library at http://www.hp.com/go/hpsim/docs.
3. Click Tools→System Information→System Management Homepage.4. Enter the server's IP address, and then click Run Now.5. Click HP Version Control Repository Manager on the System Management Homepage.
NOTE: SPP requires VCRM version 7.0 or later.
6. Click Upload a support pack. Browse to the hp/swpackages folder in the update directory.7. Click Upload.8. After the upload finishes, go to the HP SIM home page. Choose a system to update.
9. Click the IP address of the server you want to update.10. On the server details page, click Tools & Links.11. Click System Credentials.12. Enter the user credentials for the update target.13. Go to the HP SIM home page.14. Select the check box for the server you want to update.15. Click Deploy→Deploy Drivers, Firmware and Agents→Install Software and Firmware.
10 Downloading and installing an SPP

7/25/2019 Hp Quick Start Guide Copy
http://slidepdf.com/reader/full/hp-quick-start-guide-copy 11/33
3 SPP staging procedures After downloading the SPP, stage it for update and deployment. Select the staging method mostadapted to your deployment processes.
NOTE: ProLiant configurable software components must be copied onto writable media forconfiguration.
• Creating a bootable USB key — Extracting the ISO to a bootable USB key is the easiest wayto make the SPP available when you have physical access to a single or small number ofservers. The USB key is writable, so it is suitable for all SPP components.
◦ Windows — For instructions on using the USB Key Utility included in the SPP, see “Usingthe HP USB Key Utility” (page 12).
◦ Linux — For instructions on using SYSLINUX, see “Creating a bootable USB key withSYSLINUX” (page 31).
IMPORTANT: When using OA, copy the SPP to the USB key directly, leaving it in its ISOpackage.
• Mounting the ISO — Mounting the ISO from the local file system is the easiest way to deploycomponents from the SPP if you have network access to a target server with a running operatingsystem. For instructions, see “Mounting an ISO” (page 12).
• Copying the SPP to a hard drive — Copying the ISO to a hard drive is useful when preparingthe SPP to update remote servers. The hard drive is writable, so it is suitable for all SPPcomponents. For instructions on copying the SPP to a hard drive, see “Copying the SPP to ahard drive” (page 12).
Adding or removing components from an SPP
You can add or remove components from an SPP and optionally create a custom ISO. You mightwant to add or remove a component from the SPP to:
• Incorporate a Hot Fix or newly released component that is not part of the SPP into your SPPbaseline.
• Ensure that only necessary files are loaded onto the system, which can make tracking changeseasier if troubleshooting is required.
• Maintain compatibility with third-party products. For example, if HP releases an update toyour FC HBA, but the vendor of your external switch does not support the HP version, you canremove this update to continue to receive support from the switch vendor.
NOTE: Modified SPPs cannot be deployed with HP Intelligent Provisioning.
The easiest way to create a custom SPP is with the HP SUM custom baseline feature. If you prefernot to use HP SUM, select the method that results in the format needed for your update process.
• Directory with files — This process leaves the modified SPP in a regular file system folder ordirectory. You can run HP SUM without creating and mounting an ISO. See “Creating adirectory with files” (page 11).
• ISO — This process results in a modified ISO file. HP SIM requires an ISO file. See “Creatinga custom ISO” (page 12).
Creating a directory with files
To add or remove components from the SPP:
Adding or removing components from an SPP 11

7/25/2019 Hp Quick Start Guide Copy
http://slidepdf.com/reader/full/hp-quick-start-guide-copy 12/33
1. Download the SPP ISO that best meets your needs and extract it onto writable media, suchas a USB key or hard drive.
2. Download any Hot Fixes or other components that you want to add to your ISO. Place themin the \hp\swpackages directory of the SPP.
NOTE: If you want to keep Hot Fixes separate from SPP components, place them in a differentdirectory, such as \hp\hotfixes.
3. Remove any unneeded components from the \hp\swpackages directory.4. Validate your custom solution before applying it to the targets. Doing this in a lab environmentwill minimize downtime.
Mounting an ISOYou can access the ISO contents directly by mounting the ISO file:
1. Use virtual CD/DVD image software available from various software suppliers to mount theSPP ISO.
2. Navigate to the \hp\swpackages folder on the mounted directory.3. To run HP SUM, double-click launch_hpsum.bat (Windows) or launch_hpsum.sh (Linux)
and then follow the instructions on the screen.
Copying the SPP to a hard driveTo deploy SPP components with HP SUM using a hard drive:
1. Copy the contents of the \hp\swpackages directory from the SPP ISO image to a directoryon the hard drive where HP SUM will be executed.
2. Copy any Hot Fixes into the directory where the files were copied in step 1. To keep the HotFix components separate, place them in a separate directory, such as \hp\hotfixes.
3. Run HP SUM.
Creating a custom ISOHP SUM 6.2.0 and later supports creating custom baseline and bootable ISOs. You can downloadthe latest version of HP SUM at http://www.hp.com/go/hpsum.
Add the baselines that include the updates you want to apply to your nodes, and then use theCreate Custom baseline function. For more information, see the HP Smart Update Manager User Guide , available at http://www.hp.com/go/hpsum/documentation.
NOTE: Custom baselines created with HP SUM cannot be imported directly into VCRM.
To create a custom ISO:1. Download an SPP ISO.2. Launch HP SUM.
3. Add all repositories that contain update components as baselines to the Baseline Library.4. Click Actions→Create Custom.
For more information on creating a custom baseline, see the HP Smart Update Manager User Guide .
Using the HP USB Key UtilityThe HP USB Key Utility is a Windows application that copies Intelligent Provisioning or SPP contents,and other CD or DVD images to a USB flash drive. After copying data to the USB flash drive, youcan run Intelligent Provisioning or SPP from the USB flash drive instead of from the CD or DVD.This process is beneficial in headless-server operations. It also simplifies the storage, transportation,
12 SPP staging procedures

7/25/2019 Hp Quick Start Guide Copy
http://slidepdf.com/reader/full/hp-quick-start-guide-copy 13/33
and usage of the CD or DVD contents by allowing you to retrieve their images from the web andcustomize them as needed.
HP SUM and SPP Boot environment changeBeginning with HP SUM 6.2.0 and HP SPP 2014.02.0, the HP USB Key Utility no longer supportsmulti-boot setups on a single device. HP SUM and SPP ISOs contain signed parts to work with theUEFI bootloader. This change no longer allows for multi-boot setups on a single device, such as aUSB key.
PrerequisitesInstalling applications onto a USB flash drive requires a supported source CD, DVD, or ISO, anda USB flash drive with adequate storage space for storing the source contents. The USB Key Utilityrequires a USB 2.0 flash drive with a storage size larger than the media or ISO image (4 GB orgreater).
Creating a bootable USB key After installation, the utility places a shortcut in HP System Tools in the Programs Start menu folder.
To create a bootable USB key:
1. Double-click the HP USB Key Utility shortcut in the HP System Tools folder.
Using the HP USB Key Utility 13

7/25/2019 Hp Quick Start Guide Copy
http://slidepdf.com/reader/full/hp-quick-start-guide-copy 14/33
2. Complete each step as presented by the application:a. Click Next at the splash screen.b. Read the End-User License Agreement, and then select Agree and click Next.c. Select Create a bootable USB key from CD/DVD, and then click Next.
d. Place the USB flash drive in an available USB port. Insert the media in the optical driveor mount the ISO image, and then click Next.
e. Choose the drive letter of the source, choose the drive letter of the target USB flash drive,and click Next.
CAUTION: All data on the target USB key will be deleted.f. Click Next on the warning message screen. The USB flash drive is formatted, and the
source contents are copied to the USB flash drive.g. Click Finish to display the README.TXT file.
14 SPP staging procedures

7/25/2019 Hp Quick Start Guide Copy
http://slidepdf.com/reader/full/hp-quick-start-guide-copy 15/33
4 SPP usage scenariosThis chapter contains high-level procedures that illustrate typical uses of the SPP. You can leveragethese scenarios to learn about the SPP, adapt your custom installation and update procedures touse the SPP, or evaluate the SPP for use in your environment.
NOTE: It is important to note that features, functions and sometimes the interface will differ
between versions of HP SUM included in the SPP release. Scenarios and screen excerpts may notmatch those in your environment. See detailed procedures for each HP SUM version at http://www.hp.com/go/spp/documentation.
Local bootable firmware update for a standalone serverThis scenario updates the server firmware using the bootable method, which updates firmwareidentified by the HP SUM pre-installation environment. This is a good method for installing orupdating a system without an operating system.
1. Download the SPP ISO.2. Determine the target system and connect via iLO.
a. Connect to the target system’s console.b. Connect the bootable SPP ISO to the iLO virtual media.
3. Boot the server to the ISO.
When the server boots to the pre-installation environment, the HP SUM GUI launches.
4. Click Localhost Guided Update to begin an interactive or online update.
• HP SUM scans the SPP repository.
• HP SUM scans the local machine for outdated components.
• HP SUM provides a report of available firmware components against the installed firmwarecomponents.
• HP SUM identifies dependencies and updates the firmware.For more information, see the HP Smart Update Manager User Guide .
Local and remote node firmware updateThis is a method for updating the localhost node and remote nodes. Launch the SPP from a localsystem, use HP SUM to add baseline, nodes, inventory the nodes, and then deploy updates. Thisprocess should not require rebooting an online server. This type of update is typically used toupdate infrastructure firmware.
NOTE: Run HP SUM on the same operating system as the remote node you are updating. Forexample, to update a Linux node, run HP SUM on a Linux host.
1. Download the bootable and complete SPP ISO.2. Unpack the ISO to a local directory or share, or mount the ISO to a local virtual drive.3. In the root directory, double-click Start.htm, and then follow the on-screen instructions.4. Launch HP SUM, and then add the SPP ISO as a baseline. For more information, see the HP
Smart Update Manager User Guide .5. Obtain the OA IP address for the BladeSystem chassis you want to inventory and update.6. In HP SUM, click Add Node on the Nodes screen, and then fill in the information for the node.7. Click Actions→Inventory.8. When HP SUM finishes the inventory process, if there are updates available for your node,
click Actions→Review/Deploy.
Local bootable firmware update for a standalone server 15

7/25/2019 Hp Quick Start Guide Copy
http://slidepdf.com/reader/full/hp-quick-start-guide-copy 16/33
9. HP SUM automatically selects updates. Select or deselect updates that you want to apply ornot apply. If you make any changes, click Analysis.
10. Click Deploy to begin deployment.
Scripted online update for Linux serverThis is a method that updates all of the software components for an online Linux server in a scriptedmethod using an answer file. A similar process can be used for a Windows server, provided HPSUM is launched from a Windows server. The scripting answer files are similar for both the
Windows and Linux environments.
1. Download the bootable SPP ISO.2. Unpack or mount the SPP ISO to a local directory or share, or mount the ISO to a local virtual
drive to gain access to HP SUM.3. Prepare an answer file based on the command line options.
For HP SUM command line options, see the HP Smart Update Manager User Guide .
Example answer file
4. Initiate HP SUM with the answer file:
./hpsum /s /softwareonly /answerfile
The /softwareonly switch tells HP SUM to update software components, such as driversand agents.
The /answerfile location must be a valid path.
Offline tools
HP Smart Storage Administrator (HP SSA)These utilities provide high-availability configuration, management, and diagnostic capabilities forall HP Smart Array products.
16 SPP usage scenarios

7/25/2019 Hp Quick Start Guide Copy
http://slidepdf.com/reader/full/hp-quick-start-guide-copy 17/33
Configuration
HP SSA is a browser-based utility that runs in either offline or online mode. HP SSA:
• Supports online array capacity expansion, logical drive extension, assignment of online spares,and RAID or stripe size migration
• Suggests the optimum configuration for an unconfigured system
• Provides different operating modes, enabling faster configuration or greater control over the
configuration options• Displays on-screen tips for individual steps of a configuration procedure
In HP SSA, you can select a controller from the menu at the top left-hand side of the screen, or youcan choose to configure or diagnose an available controller from the same menu.
Offline tools 17

7/25/2019 Hp Quick Start Guide Copy
http://slidepdf.com/reader/full/hp-quick-start-guide-copy 18/33
Available tasks include:
• Controller settings—Configures the supported controller settings. Depending on the controller,these can include setting the array accelerator cache ratio, transform and rebuild priorities,and surface scan delay.
• Caching settings—Configures the supported caching settings which can help increaseperformance by taking advantage of cache memory. Caching also helps protect data integritywhen used with a battery or capacitor.
• Clear configuration—Resets the controller's configuration to its default state. Existing arraysor logical drives are deleted, and data on the logical drives is lost. Confirm this is the preferredaction before proceeding.
• Physical drive write cache settings—Enables or disables the write cache on physical drivesattached to a controller. This feature can improve performance but precautions must be takento ensure data integrity.
• Modify spare activation mode—Switches the spare activation mode from the default behavior(activate on failure only) to predictive spare activation and back.
• Set Bootable Logical Drive/Volume—Sets the primary and secondary boot logical drives andvolumes. Local logical drives as well as remote logical drives and volumes are listed forselection.
• Manage License Keys—Allows the user to add or remove license keys. Depending on the keysentered or removed, various features can be enabled or disabled.
• More information — Provides an in-depth display of available information for the currentlyselected device and all of its child devices, when applicable.
Diagnostics/SmartSSD
The Diagnose button accesses these reporting tools.
18 SPP usage scenarios

7/25/2019 Hp Quick Start Guide Copy
http://slidepdf.com/reader/full/hp-quick-start-guide-copy 19/33
• Array Diagnostics Report—Run reports on selected controllers to display available diagnostictasks. Reports include SmartSSD Wear Gauge information for supported solid state drives.
◦ View Diagnostic Report—Generate and display a diagnostic report for the selecteddevices. The report includes SmartSSD Wear Gauge information for supported SolidState Drives, and usage and estimated lifetime information.
◦ Save Diagnostic Report —Generate a diagnostic report for the selected devices for exportwithout presenting a graphical display.
• SmartSSD Wear Gauge Report—View or generate a report:
View SmartSSD Wear Gauge Report—Display SSD usage and estimated lifetimeinformation.
◦
◦ Save SmartSSD Wear Gauge Report—Generate a report for export, without presentinga graphical display.
Insight DiagnosticsHP Insight Diagnostics captures system configuration information and provides detailed diagnostictesting capabilities.
If you accidentally double-click the HP Insight Diagnostics icon, a message is displayed, notifyingyou that you attempted to have two sessions of Insight Diagnostics open at the same time. To correctthe situation, follow the instructions provided in the message.
Offline tools 19

7/25/2019 Hp Quick Start Guide Copy
http://slidepdf.com/reader/full/hp-quick-start-guide-copy 20/33
HP Insight Diagnostics provides a comprehensive suite of offline system and component tests,providing in-depth testing of critical hardware components for devices such as processors, memory,and hard drives. During offline testing, the user-installed OS is not running. Therefore, softwareinformation from the system is not reported. Insight Diagnostics (Offline Edition) runs when thecomputer is started with one of the following products:
• Intelligent Provisioning on HP ProLiant servers
• HP Service Pack for ProLiant (SPP)
Insight Diagnostics simplifies the process of effectively identifying, diagnosing, and isolatinghardware issues. System availability is maintained through the following key features:
• Surveying the current configuration, with various levels and categories
• Testing and diagnosing apparent hardware failures
• Documenting system configurations for upgrade planning, standardization, inventory tracking,disaster recovery, and maintenance
• Sending configuration information to another location for more in-depth analysis
• Managing the Integrated Management Log (IML)
In addition to system management tools, service tools can resolve system problems quickly. To
streamline the service process and resolve problems quickly, you must have the right informationavailable at the time that a service call is placed. This combination of features simplifies the serviceprocess and minimizes downtime.
Clicking Exit Diagnostics exits the Insight Diagnostics application and returns to IntelligentProvisioning. Insight Diagnostics is also available online as a web-based application. For moreinformation, see the HP Insight Diagnostics User Guide on the HP website (http://www.hp.com/go/intelligentprovisioning/docs ).
20 SPP usage scenarios

7/25/2019 Hp Quick Start Guide Copy
http://slidepdf.com/reader/full/hp-quick-start-guide-copy 21/33
5 FAQsThis chapter provides typical questions and answers about using SPP.
How can I determine which SPP version I am using?You can view the HP SPP version information in the Start.htm file in a web browser. The file is
in the root directory of the HP SPP. Where can I find information for adding or removing components froman SPP?
Specific procedure information is available in the HP ProLiant and Integrity Firmware Management Best Practices Implementer Guide at http://www.hp.com/go/spp/documentation.
You can add or remove components from the SPP, to:
• Incorporate a Hot Fix or newly released component that is not part of the SPP into your SPPbaseline.
• Ensure that only necessary files are loaded onto the system, which can make tracking changes
easier if troubleshooting is required.• Maintain compatibility with third-party products. For example, if HP releases an update to
your FC HBA, but the vendor of your external switch does not support the HP version, you canremove this update to continue to receive support from the switch vendor.
NOTE: Modified SPPs cannot be deployed with HP Intelligent Provisioning. Use HP SUM todeploy a modified SPP. More information about HP Intelligent Provisioning is available at http://www.hp.com/go/intelligentprovisioning/docs.
For general instructions on adding or removing components from an SPP, see:
• To modify an SPP that has been extracted from its ISO, see “Creating a directory with files”
(page 11).• To modify an SPP within its ISO format, see “Creating a custom ISO” (page 12).
Does the SPP need to be in its ISO format or extracted? Whether the SPP needs to be in its ISO format or extracted is determined by the tool used, forinstance offline updates are booted from an ISO.
When should I use online versus offline mode?In online mode, the installation occurs while the host processor is running in the normal serverenvironment. For example, if the server runs Microsoft Windows Server 2008, the update occurs
under this environment. The update does not require the server to be booted to a special environmentto update the firmware. You might need to reboot the target to activate the firmware. HP recommendsusing online mode when possible.
Offline mode supports firmware updates only. HP SUM boots a small Linux kernel and enablesupdates to occur on a single server. In offline mode, you can only update the local system usinga single repository, and some features of HP SUM that require the regular local host operatingsystem are not supported. HP recommends using offline mode when necessary, and in the followingsituations:
• Installing or updating components that are only supported in offline mode.
• The target does not have a supported or functional operating system.
How can I determine which SPP version I am using? 21

7/25/2019 Hp Quick Start Guide Copy
http://slidepdf.com/reader/full/hp-quick-start-guide-copy 22/33
Where can I find information on planning updates for data centers andcorporate environments?
The HP ProLiant and Integrity Firmware Management Best Practices Planning and ImplementerGuides at http://www.hp.com/go/spp/documentation can help you create strategies for usingthe SPP in data centers and corporate environments.
• HP ProLiant and Integrity Firmware Management Best Practices Overview – Provides informationabout keeping your system environment updated and running at its best.
• HP ProLiant and Integrity Firmware Management Best Practices Planning Guide – Provides anoutline for creating a firmware update plan to follow before updating your server environment.
• HP ProLiant and Integrity Firmware Management Best Practices Implementer Guide – Providesexamples for implementing updates.
You can download these documents from the SPP Information Library at http://www.hp.com/go/spp/documentation.
How can I install firmware or software components only?You can use HP SUM to deploy firmware or software components separately.
In GUI mode create a custom baseline that includes only firmware or software components.In CLI mode, use the following commands:
• hpsum /s /romonly — With this filter switch, HP SUM only deploys firmware componentsneeded for installation.
• hpsum /s /softwareonly — With this filter switch, HP SUM only deploys softwarecomponents needed for installation.
NOTE: For more information on using HP SUM, see the HP Smart Update Manager User Guide .
How does HP SUM work when applied to an entire chassis?
HP SUM performs dependency checking on targets, which ensures that all dependencies are metbefore an update begins. The HP SUM discovery process also detects the required updates fortargets and allows HP SUM to perform updates in the correct order.
Is there a silent option to install an SPP?The HP SUM CLI and input file modes each have a /silent parameter. In offline mode, you canuse automatic mode to install firmware that needs to be updated. For more information on usingthese modes, see the HP Smart Update Manager User Guide .
When upgrading an entire c7000 Enclosure and all of its constituents,can I just give HP SUM the OA IP address?
• Can I simply give the HP SUM tool the OA IP address?
• Is the tool able to upgrade all of the components inside the chassis because the OA canautomatically identify the addresses of the iLOs and modules?
• Do I have to manually add IP addresses of the blades, iLOs, modules, and so on, into the HPSUM GUI interface, thereby creating my own group, which is, in effect, the enclosure and allof its contents?
• Must I always manually add the host OS IP address that upgrades the blade server BIOSbecause the OA cannot identify what it is?
22 FAQs

7/25/2019 Hp Quick Start Guide Copy
http://slidepdf.com/reader/full/hp-quick-start-guide-copy 23/33
HP SUM updates all server firmware in online mode. HP SUM updates the OA through the OAinterface, not through the NIC interface. The SPP provides the firmware versions used to updatethe server firmware.
Provide the IP address or DNS name for G7 and earlier targets that you want to update. HP SUMdetects the OA host servers list on targets, and if you added servers to the OA host servers list, HPSUM will ask if you want to add the target.
If you are using a Gen8 server that is running AMS, you do not need to provide an IP address.
What is the order for updating an enclosure?The update order depends on whether an operating system is already installed and the VC firmwareversion.
• With VC firmware earlier than 1.34, OA and the blades can be updated concurrently.
• With VC firmware 1.34 through 3.00:
Without an operating system, update the blade infrastructure firmware (OA or VC) firstand then the blades (offline).
◦
◦ With an operating system, update the OA first, and then update the blades (online) and VC concurrently.
• With VC firmware greater than 3.00, you must install OA firmware 3.00 first.
SPP does not support Windows 2003. What should I do if I have a Windows 2003 server?
HP recommends that you continue to use PSP 8.70 and the Smart Update Firmware DVD 9.30 toupdate Windows 2003. You can also update firmware in offline mode with SPP 2011.09.0.
What is the order for updating an enclosure? 23

7/25/2019 Hp Quick Start Guide Copy
http://slidepdf.com/reader/full/hp-quick-start-guide-copy 24/33
6 TroubleshootingThis chapter gives general information for generating reports and gathering logs to troubleshootSPP issues.
For a listing of known limitations, see the HP Service Pack for ProLiant Release Notes for yourenvironment on the SPP Information Library at http://www.hp.com/go/spp/documentation.
NOTE: Due to differences between versions for gathering logs and generating reports see theHP SUM product documentation for your particular environment on the SPP Information Library.
Generating and viewing reportsYou can generate either an HTML or XML report file detailing the repository contents, targetfirmware, target install details, and failed dependencies. You can view both files in a web browser,such as Microsoft Internet Explorer. The reports support JavaScript-enabled web browsersInternet Explorer 6.0 or Mozilla Firefox 3.5 and later. The XML reports also allow you to writeprograms to extract report information and display it at other locations.
NOTE: Not all reports are available on all screens. If a report is not available, HP SUM colors
it gray and it cannot be selected..
Generating a ReportHP SUM can generate reports from the Nodes screen after you have inventoried nodes.
To generate a report
1. From the Nodes screen, select a report or multiple reports, and then click Actions→Report.2. Select the reports you want to generate:
• Firmware details: This displays firmware versions that are currently installed on the node.
• Deploy preview: This displays components that HP SUM can install on the node.
• Failed Dependency details: This displays any failed dependencies on the node.
• Last deploy details: This displays details about what HP SUM installed on a node.
• Inventory: This displays details about what components are in the baselines.
• Combined: This generates one of each report type.
NOTE: If you cannot select a report, HP SUM might not have enough information to generatethe report.
3. Click the report format you want HP SUM to generate, HTML, CSV , or XML.
NOTE: HP SUM automatically opens the report after it finishes generating the report. If youdo not have the format associated to an application, HP SUM prompts you to save the report.
4. Click Generate.
Collecting trace directoriesIf you need to contact HP for support with an issue, run the GatherLogs utility. GatherLogs isin the same directory as HP SUM.
HP SUM generates a set of debug trace logs that contain internal process and debug informationwhich can be useful in determining HP SUM failures. Trace directories are stored in the /tmp/
HPSUM (Linux) and %temp%\HPSUM (Windows) directories. HP SUM creates trace directories for
each function and node that HP SUM updates.
24 Troubleshooting

7/25/2019 Hp Quick Start Guide Copy
http://slidepdf.com/reader/full/hp-quick-start-guide-copy 25/33
HP SUM includes a utility named GatherLogs.bat (Windows) or Gatherlogs.sh (Linux) tocreate a compressed .zip (Windows) or tar.Z (Linux) file with all the logs. If you need to reviewthe log files, you can run this utility to gather all the logs in one file.
NOTE: Exit HP SUM before running the GatherLogs utility.
If you are running HP SUM in offline mode, use the following instructions tocollect trace directories and logs.
1. Launch HP SUM in offline mode.2. Launch the command prompt from the HP SUM GUI by pressing CTRL-ALT-D-B-X.
NOTE: After approximately 30 seconds, the command prompt appears over the HP SUMGUI window.
3. Change the directory to the one running HP SUM. For example, cd/mnt/bootdevice/SPP2012060B/hp/swpackages.
4. Type ./gatherlogs.sh to collect the HP SUM logs. All logs are collected in a .tar.gz
file in the directory where you placed HP SUM or in a temp directory if the HP SUM directoryis read-only. The log file is named HPSUM_Logs_$(datetime).tar.
5. Place the logs on a removable media if you want to view them on another computer.HP SUM stores logs in the following locations:
Linux directory Windows directoryLogs
/var/hp/logC:\cpqsystem\hp\logUser level logs
/tmp/HPSUM%temp%\HPSUMDebug logs
/tmp/localhpsum%temp%\localhpsumLocal copy of HP SUM binaries whenneeded*
/tmp/HPSUMadmin$\tempRemote node files
*HP SUM 6.3.0 and higher makes a local copy of binaries and support files when HP SUM islaunched from a network mounted share or read-only location. This allows HP SUM uninterruptedaccess during updates.
NOTE: On Linux systems, if you do not find logs in the locations listed above, check the directory/var/cpq/Component.log.
Collecting trace directories 25

7/25/2019 Hp Quick Start Guide Copy
http://slidepdf.com/reader/full/hp-quick-start-guide-copy 26/33
7 Support and other resources
SPP support policyFor the support period of each active SPP, see the HP Service Pack for ProLiant Release Notes onthe SPP Information Library.
Information to collect before contacting HPBe sure to have the following information available before you contact HP:
• Active Health System log (HP ProLiant Gen8 servers only).
Download and have available an Active Health System log for seven days before the failurewas detected. For more information, see the HP Intelligent Provisioning User Guide at http://www.hp.com/go/intelligentprovisioning/docs.
• OA SHOW ALL report (for HP BladeSystem products only)
For information on obtaining the OA SHOW ALL report, see: http://www.hp.com/go/OAlog.
• Technical support registration number (if applicable)
• Product serial number
• Product model name and number
• Product identification number
• Applicable error messages
• Add-on boards or hardware
• Third-party hardware or software
• Operating system type and revision level
How to contact HPUse the following methods to contact HP technical support:
• See the Contact HP worldwide website: http://www.hp.com/go/assistance
• Use the Contact HP link on the HP Support Center website: http://www.hp.com/go/hpsc
• In the United States, call +1 800 334 5144 to contact HP by telephone. This service is available24 hours a day, 7 days a week. For continuous quality improvement, conversations might berecorded or monitored.
Subscription serviceReceive, by email, support alerts announcing product support communications, driver updates,
software releases, firmware updates, and customer-replaceable component information by signingup at http://www.hp.com/go/myadvisory.
To change options for support alerts you already receive, click the Sign in link on the right.
Related informationThe SPP website contains documents, Customer Advisories, and a video library: http://www.hp.com/go/spp.
The SPP Information Library at http://www.hp.com/go/spp/documentation includes:
• HP Service Pack for ProLiant Release Notes
•
HP Service Pack for ProLiant Support Guide
26 Support and other resources

7/25/2019 Hp Quick Start Guide Copy
http://slidepdf.com/reader/full/hp-quick-start-guide-copy 27/33
• HP ProLiant firmware management best practices guides
• Contents reports, listing the contents of each SPP
The SPP Download page includes current and archived SPP downloads, Hot Fixes, and advisoriesat http://www.hp.com/go/spp/download.
The HP Systems and Server Software Management page includes links to ProLiant servermanagement utilities at http://www.hp.com/go/smartupdate.
For information about HP SUM, see the HP Smart Update Manager User Guide : http://www.hp.com/support/HP_SUM_UG_en.
For information on the HP Systems Insight Manager, see the following documents on the HP SystemsInsight Manager website: http://www.hp.com/go/hpsim/docs.
• HP Systems Insight Manager Installation and User Guide
• HP Systems Insight Manager Help Guide
For more information about ProLiant Gen8 server and software see the HP website: http://www.hp.com/go/proliantgen8/docs.
For information about HP Insight Control Management Software, see the HP website: http://www.hp.com/servers/rdp.
For information about operating systems supported by ProLiant servers, see the operating systemsupport matrices: http://www.hp.com/go/supportos.
For information about support for updating SATA hard drives in a Modular Smart Array20/50/60/70 storage enclosure connected to a ProLiant server using a Smart Array controller,see the support matrix on the HP StorageWorks Modular Smart Arrays website: http://www.hp.com/go/msa.
Typographic conventionsTable 1 Document conventions
ElementConvention
Cross-reference links and e-mail addressesBlue text: Table 1 (page 27)
Website addressesBlue, underlined text: http://www.hp.com
Bold text • Keys that are pressed
• Text typed into a GUI element, such as a box
• GUI elements that are clicked or selected, such as menuand list items, buttons, tabs, and check boxes
Text emphasisItalic text
Monospace text • File and directory names
• System output• Code
• Commands, their arguments, and argument values
Monospace, italic text • Code variables
• Command variables
Emphasized monospace textMonospace, bold text
CAUTION: Indicates that failure to follow directions could result in damage to equipment or data.
IMPORTANT: Provides clarifying information or specific instructions.
Typographic conventions 27

7/25/2019 Hp Quick Start Guide Copy
http://slidepdf.com/reader/full/hp-quick-start-guide-copy 28/33
NOTE: Provides additional information.
TIP: Provides helpful hints and shortcuts.
HP Insight Remote SupportHP strongly recommends that you register your device for remote support to enable enhanced
delivery of your HP Warranty, HP Care Pack Service, or HP contractual support agreement. HPInsight Remote Support supplements your monitoring continuously to ensure maximum systemavailability by providing intelligent event diagnosis, and automatic, secure submission of hardwareevent notifications to HP, which will initiate a fast and accurate resolution, based on your product’sservice level. Notifications can be sent to your authorized HP Channel Partner for onsite service,if configured and available in your country.
For more information, see HP Insight Remote Support and Insight Online Setup Guide for ProLiant Servers and BladeSystem c-Class Enclosures on the HP website (http://www.hp.com/go/enterprise/docs). HP Insight Remote Support is available as part of HP Warranty, HP Care Pack Service, orHP contractual support agreement.
HP Insight Online direct connect When you use the embedded Remote Support functionality with an HP ProLiant Gen8 or Gen9server or HP BladeSystem c-Class enclosure, you can register a server or enclosure to communicatedirectly to HP Insight Online without the need to set up an HP Insight Remote Support centralizedHosting Device in your local environment. HP Insight Online will be your primary interface forremote support information.
The Insight Online direct connect configuration is available in iLO 4 1.40 and later, IntelligentProvisioning 1.60 and later, and Onboard Administrator 4.11 and later.
For more information, see the product documentation on the HP website: http://www.hp.com/go/insightremotesupportdocs.
HP Insight Remote Support central connect When you use the embedded Remote Support functionality with an HP ProLiant Gen8 or Gen9server or HP BladeSystem c-Class enclosure, you can register a server or enclosure to communicateto HP through an HP Insight Remote Support centralized Hosting Device in your local environment.
All configuration and service event information is routed through the Hosting Device. This informationcan be viewed by using the local HP Insight RS user interface or the web-based view in HP InsightOnline.
The Insight Remote Support central connect configuration is available in iLO 4 1.10 and later,Intelligent Provisioning 1.20 and later, and Onboard Administrator 3.60 and later.
For more information, see the product documentation on the HP website: http://www.hp.com/
go/insightremotesupportdocs.
HP Insight OnlineHP Insight Online is a capability of the HP Support Center portal. Combined with HP Insight Remotecentral connect or HP Insight Online direct connect, it automatically aggregates device health,asset, and support information with contract and warranty information, and then secures it in asingle, personalized dashboard that is viewable from anywhere at any time. The dashboardorganizes your IT and service data to help you understand and respond to that information morequickly. With specific authorization from you, an authorized HP Channel Partner can also viewyour IT environment remotely by using HP Insight Online.
28 Support and other resources

7/25/2019 Hp Quick Start Guide Copy
http://slidepdf.com/reader/full/hp-quick-start-guide-copy 29/33
For more information, see the following documents on the HP website (http://www.hp.com/go/insightremotesupport/docs):
• HP Insight Online User’s Guide
• HP Insight Remote Support and Insight Online Setup Guide for ProLiant Servers and BladeSystemc-Class Enclosures
HP Insight Online 29

7/25/2019 Hp Quick Start Guide Copy
http://slidepdf.com/reader/full/hp-quick-start-guide-copy 30/33
8 Documentation feedbackHP is committed to providing documentation that meets your needs. To help us improve thedocumentation, send any errors, suggestions, or comments to Documentation Feedback([email protected]). Include the document title and part number, version number, or the URLwhen submitting your feedback.
30 Documentation feedback

7/25/2019 Hp Quick Start Guide Copy
http://slidepdf.com/reader/full/hp-quick-start-guide-copy 31/33
A Creating a bootable USB key with SYSLINUXTo create a bootable USB key with Linux:1. Obtain SYSLINUX 3.2 or higher from http://syslinux.zytor.com and download it to a Linux
workstation.2. Install the SYSLINUX RPM obtained in the previous step.3. Create a directory for the USB key mount point if one does not already exist. For example,
mkdir /usbkey
NOTE: The device mount point can vary depending on whether other SCSI drives are alsoinstalled on the server. Thus, the device mount point might be sdb1, sdc1, etc.
4. Insert the USB key and mount it. For example,mount /dev/sda1 /usbkey
5. To make the key bootable, write the boot partition to the USB key:./syslinux /usbkey
6. Create a directory to mount the SPP. For example,mkdir /spp_mount_point
7. Mount the SPP via a loopback. For example,mount — t iso9660 spp.<version>.iso /spp_mount_point — o loop
8. Change to the directory on the mounted SPP ISO.cd /spp_mount_point/usb
9. Run the usbcreator.sh script, passing in the SPP mount point and the USB mount point tomove the SPP files to the USB key. For example,./usbcreator.sh /spp_mount_point /usbkey
10. If you want to add Hot Fixes or other components, copy them to the /hp/swpackagesdirectory on /usbkey.
NOTE: HP SUM will install additional components that it finds in the /hp/swpackagesdirectory. Intelligent Provisioning will not update additional components.
11. Unmount the SPP ISO and USB key. For example,umount /dev/sda1umount spp.<version>.iso
12. Remove the USB key.
31

7/25/2019 Hp Quick Start Guide Copy
http://slidepdf.com/reader/full/hp-quick-start-guide-copy 32/33
GlossaryDUD Driver User Diskette
EFM Enclosure Firmware Management – a feature of OA
HBA host bus adapter
HP iLO Integrated Lights-Out
HP SUM HP Smart Update ManagerLDU Linux Deployment Utility
LILO Linux Loader
OA Onboard Administrator
POST Power-On Self-Test
PSP HP ProLiant Support Pack
RBSU HP ROM-Based Setup Utility
RIBCL Remote Insight Board Command Language
RPM Red Hat Package Manager
SAS serial attached SCSISDR Software Delivery Repository
SMHP HP System Management Homepage
SOAP Simple Object Access Protocol
SPP HP Service Pack for ProLiant
SSH Secure Shell
SSL Secure Sockets Layer
SUV serial, USB, video
TPM Trusted Platform Module
UNC Universal Naming Convention
VC Virtual Connect
VCA Version Control Agent
VCRM Version Control Repository Manager
WMI Windows Management Instrumentation
XML extensible markup language
32 Glossary

7/25/2019 Hp Quick Start Guide Copy
http://slidepdf.com/reader/full/hp-quick-start-guide-copy 33/33
Index
Aadding components, 11
B
baselinecreating, 11
CCD, 13contacting HP, 26conventions
document, 27corporate environment
planning updates, 22
Ddata center
planning updates, 22deployment modes, 5deployment overview, 7document
conventions, 27related documentation, 26
documentationproviding feedback on, 30
DVD, 13
FFAQ, 21
Hhard drive
deploying with, 12help
obtaining, 26Hot Fix
adding to an SPP, 11HP
technical support, 26HP Insight Online, 28HP SIM
using for updates, 10HP SSA, 17HP SUM
applied to a chassis, 22applied to an enclosure, 22deployment modes, 5initiating deployment, 9installing firmware only, 22installing software only, 22silent parameter, 22
I
installingfirmware only, 9software only, 9
installing firmware only, 22installing software only, 22
ISOmounting, 12
Mmodifying the SPP ISO, 12
Ooperating system support, 5
Pplanning updates, 22PXE server
deploying components with, 10
Rrelated documentation, 26release versions, 5reports
Generate and View Reports, 24reports, creating
Generate a Report, 24
SSPP
release versions, 5
what is, 5SPP Supplement, 5staging an SPP, 11Supplement, 5
Ttechnical support
HP, 26TPM (Trusted Platform Module)
Trusted Platform Module, 9troubleshooting
Troubleshooting, 24Trusted Platform Module, 7Trusted Platform Module (TPM)
Trusted Platform Module, 9typographic conventions, 27
Uupdate interview, 7USB key
creating bootable, 13creating with SYSLINUX, 31
USB Key Utility, 13