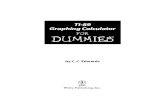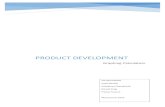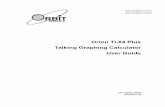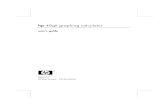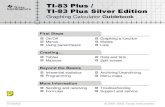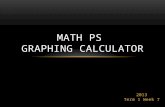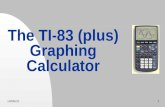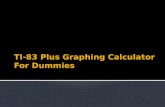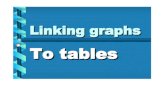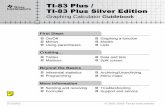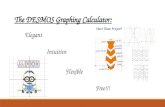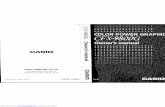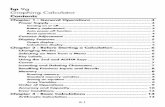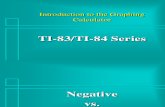HP 39gs Graphing Calculator Quick Start Guide€¦ · HP 39gs Graphing Calculator Quick Start Guide...
Transcript of HP 39gs Graphing Calculator Quick Start Guide€¦ · HP 39gs Graphing Calculator Quick Start Guide...

hing Calculator Quick Start Guide i
Guide
HP 39gs Graphing Calculator Quick Start Guide i
HP 39gs Grap
HP 39gs Graphing Calculator Quick Start
Edition 1HP Part Number: F2223-90201

ii
ii
H
HP 39gs Graphing Calculator Quick Start Guide
HP 39gs Graphing Calculator Quick Start Guide
P 39gs Graphing Calculator

hing Calculator Quick Start Guide iii
le on the HP 39gs Graphing Calculator. guide. For a complete list of features of e product CD, and Mastering the hp
Feature
Enter key
Last Answer (ANS)
Syntax (HELPWITH)
Alphabetic entry
matrix, and program editors
Delete (Clear)
Cursor keys
Wireless connectivity
HP 39gs Graphing Calculator Quick Start Guide iii
HP 39gs Grap
Keyboard Map Legend
The table above and the photo on the previous page illustrate a few of the many features availabThese topics, as well as other features of the calculator, are discussed in the following quick start the HP 39gs Graphing Calculator, refer to the HP 39gs Graphing Calculator User’s Guide on th39gs & hp 40gs. These manuals are also found on the HP website, www.hp.com.
Number Feature Number
1 Screen display 131 x 64 pixels 9
2 Context-sensitive menu 10
3 Context-sensitive menu keys 11
4 HP Aplet keys 12
5 Modes 13 List,
6 Common math and science functions 14
7 Shift keys 15
8 On (cancel) 16

iv
iv
LeTh ewlett-Packard Company makes no war-ra ty, non-infringement and fitness for a par-ticH tion with the furnishing, performance, or usCRe ackard Company, except as allowed un
H16MSaU
PrEd
HP 39gs Graphing Calculator Quick Start Guide
HP 39gs Graphing Calculator Quick Start Guide
gal Noticesis manual and any examples contained herein are provided "as is" and are subject to change without notice. Hnty of any kind with regard to this manual, including, but not limited to, the implied warranties of merchantabiliular purpose. ewlett-Packard Company shall not be liable for any errors or for incidental or consequential damages in connece of this manual or the examples contained herein.opyright © 2009 Hewlett-Packard Development Company, L.P.production, adaptation, or translation of this manual is prohibited without prior written permission of Hewlett-Pder the copyright laws.
ewlett-Packard Company399 West Bernardo DriveS 66M-785n Diego, CA 92127-1899
SA
inting Historyition 1, August 2009

i
................................................ ii
............................................... iii
............................................... iv
................................................1
................................................1
................................................2
................................................2
................................................2
................................................3
................................................4
................................................4
................................................4
................................................5
................................................6
..............................................14
..............................................15
..............................................18
..............................................21
..............................................24
..............................................28
..............................................30
..............................................33
..............................................35
..............................................39
..............................................39
..............................................43
..............................................45
i
Table of Contents
HP 39gs Graphing Calculator .............................................................................Keyboard Map Legend .......................................................................................Legal Notices.....................................................................................................Introduction .......................................................................................................The Home View .................................................................................................Modes ..............................................................................................................Entering and Editing Expressions..........................................................................Menu Keys ........................................................................................................Deleting and Clearing.........................................................................................Last Answer .......................................................................................................Storing Values in Variables..................................................................................HELPWITH.........................................................................................................Menu Keys, Choose Boxes, Input Fields and Check Boxes.......................................The Function Aplet..............................................................................................Aplets ...............................................................................................................The Function Aplet..............................................................................................The Solve Aplet ..................................................................................................The Sequence Aplet............................................................................................The Statistics Aplet..............................................................................................The Inference Aplet.............................................................................................The Parametric Aplet...........................................................................................The Polar Aplet ..................................................................................................The StreamSmart Aplet........................................................................................Solvers..............................................................................................................The Finance Aplet ..............................................................................................The Linear Solver Aplet .......................................................................................The Triangle Solver Aplet ....................................................................................

ii
ii
E ......................................... 46Th ......................................... 46Th ......................................... 49B ......................................... 52S ......................................... 52D ......................................... 54B ......................................... 54D ......................................... 54Ti ......................................... 54M ......................................... 54D ......................................... 56A ......................................... 58Li ......................................... 59R ......................................... 62R ......................................... 63W ......................................... 63C ......................................... 64Pr ......................................... 67
xplorer Aplets .......................................................................................................e Quadratic Explorer Aplet ...................................................................................e Trig Explorer Aplet ............................................................................................
uilding Your Aplet Library ......................................................................................aving and Sharing Aplets.......................................................................................ownloading Aplets................................................................................................acking Up Your Aplet Library..................................................................................eleting Custom Aplets............................................................................................ps and Tricks Summary .........................................................................................ore about Input Boxes, Choose Boxes, and Check Boxes ..........................................elete and Clear ....................................................................................................dvanced Features .................................................................................................sts, Matrices, and Programs ...................................................................................eplacing the Batteries ............................................................................................esetting the calculator ............................................................................................arranty and Contact Information............................................................................
ustomer Care .......................................................................................................oduct Regulatory & Environment Information............................................................

Getting Started 1
ry mathematics education and beyond. This ables of values. This guide also serves as an o the HP 39gs Graphing Calculator User’s p 39gs & hp 40gs located at www.hp.com/es use of certain conventions with text to dif-
rd keys printed in gray above the keys
rts, from top to bottom. There is a Header at D) mode. Next comes the History of calcula- the HP 39gs keyboard has no labels. These bottom of the display, which changes as you se parts of the Home view.
Getting Started 1
1 Getting StartedIntroduction
The HP 39gs Graphing Calculator is an easy to use, yet powerful graphing calculator designed for secondaquick start guide covers basic tasks, such as entering and editing expressions, plotting graphs, and making tintroduction to more advanced tasks, like working with lists or matrices. It is highly recommended you refer tGuide on the product CD for more information about any topic presented in this guide, and Mastering the hcalculators to thoroughly familiarize yourself with the many features of your new calculator. This manual makferentiate between key presses and on screen display options:
• Keyboard keys are represented by CAPITAL letters. • SHIFT, when followed by CAPITAL letters and (CAPITALS), indicates the shifted functions of the keyboa• Menu items for menu keys are also spelled out in CAPITAL letters, followed by the term, menu key• Field names, choose box options, and other on screen text appear in BOLD • Numbered keys are represented simply by printed numbers: 1, 5, 123.35, etc.
The Home View
Press the ON key on the keyboard to access the Home view. The HP 39gs Home view is divided into four pathe top, with the name of the Aplet you're currently using and whether you are in degree (DEG) or radian (RAtions. Below that is the Entry Line. Finally, at the bottom is the Menu for the menu keys. The top row of keys onare the context-sensitive menu keys. These keys take their functionality from the list of functions printed at the use the various features of the calculator. There are six menu keys in all. See Figure 1 for an illustration of the
Figure 1 The Home View

2
2
Ta ress ON and hold it, and press either th pectively. To turn the calculator off, press SH
M
To HIFT followed by HOME (MODES). Use th ble options, and use the cursor keys to sc key to cancel. Once you have set your pr
E
To
re
Figure 2
M
N
ad
ex
ex
pr Figure 3
Getting Started
Getting Started
ke a moment to verify the screen is at a contrast that is comfortable to your eye. To adjust the display screen, pe + (PLUS) or the - (MINUS) key repeatedly. Each press of the + or - key increases or decreases the contrast, resIFT followed by ON.
odes
change the angle measure, the number format, or the decimal mark character from a dot to a comma, press Se cursor keys to scroll through the fields. With a field highlighted, press the CHOOS menu key to see the availaroll. With your selection highlighted, press either the OK menu key to save your settings, or the CANCL menu eferences on the Home Modes page, press the HOME key to return to the Home view.
ntering and Editing Expressions
calculate the square root of , enter the expression then press ENTER. The HP 39gs displays the
sults with 12 digits of accuracy (Figure 2).
enu Keys
ow press the UP cursor key twice to highlight the expression you entered (see Figure 3). Note that two
ditional menu labels are now displayed: COPY and SHOW. The SHOW command typesets the
pression using standard mathematical notation. This command is useful if you want to check that the
pression you entered - with one or more sets of parentheses - is exactly what you want. Try it out by
essing the SHOW menu key with selected.
23---
23---

Getting Started 3
Figure 4
Figure 5
rsor is at the end of an entry, pressing DEL an entry. In Figure 5, pressing the DEL key
ancel any entry. Use the History to show all ey. Again, note that the shift of the DEL key n!
Getting Started 3
Your display should look like Figure 4. Press the OK menu key when you are ready to continue.
Deleting and Clearing
Press the COPY menu key to see the expression pasted into the entry line as shown in Figure 5. If you had
meant to enter , you can fix it by moving the insert cursor over the 3 by pressing the LEFT cursor key
twice, followed by DEL, then 5. Press ON (CANCEL) to cancel any entry, or ENTER to execute the new
calculation.
While entering data in the entry line, you can use the delete key (DEL) to delete any character. If the insert cudeletes the last character. In other words, the DEL key functions like a backspace key when it is at the end ofdeletes the right parenthesis.
Note that the shift of the DEL key is CLEAR. Use CLEAR to clear the entire entry line, or press the ON key to cyour work as you solve problems. If you make a mistake, delete the lines from the History by using the DEL kis CLEAR. Use the CLEAR command to delete the entire history. But be careful - there is no undo for this actio
25---

4
4
La
If lo
Figure 6
Pr
Figure 7
S
N
in
th
Yo
thFigure 8
HA SHIFT followed by 2 (SYNTAX). At the pr ome view.
Getting Started
Getting Started
st Answer
you’d like to retrieve your last answer, you can using a feature called, Answer (ANS). Press SHIFT fol-wed by ENTER (ANS). See Figure 6.
ess ENTER once again to return your last answer to the calculation history, as shown in Figure 7.
toring Values in Variables
ow let’s store our numeric approximation of and label it in the variable A. With the screen displayed
Figure 7, press the STO menu key. Press the ALPHA key, followed by VARS (the key for the letter A) and
en press ENTER. To verify you stored the value in A, press ALPHA, then VARS (A), followed by ENTER.
ur stored value appears as shown in Figure 8. Note how letters of the alphabet are printed in blue on
e keyboard below and to the lower right of many of the keys.
ELPWITHs you work, you can find help with a command using the HELPWITH feature. This feature is accessed by pressingompt, enter the function for which you require syntax help. The HELPWITH command is only available in the H
23---

Getting Started 5
Figure 9
Figure 10
Figure 11
Figure 12
Getting Started 5
Menu Keys, Choose Boxes, Input Fields and Check Boxes
Menu Keys
The bottom of the display contains a menu of up to six items. Use the blank menu keys located below the display to access these commands and functions.
Choose Box
To change the value in a Choose Box, press the CHOOS menu key, and a list of options appears. Scroll to a new selection and press the OK menu key. You can press the CANCL menu key to return to the previous value.
Input Field
To enter data in an input field, scroll to the field and either press the EDIT menu key to begin editing the current value or begin typing a new value or expression. The value or expression you are entering will appear at the bottom of the display, above the menu.
Check Box
Toggle the option in a Check Box off or on by using the CHK menu key.

6
6
ThTh is shown in the display header. The Func-tio functions, exploring tables of function val-ue e views of the Function Aplet.
To Aplet Library, and press the START menu ke
FuTh turn to this view at any time.
YoVi
Nca
Figure 13
Yo
op
H
Figure 14
Getting Started
Getting Started
e Function Aplete HP 39gs comes from the factory with the Function Aplet as the default Aplet. Notice the current Aplet name n Aplet contains all the features commonly used to explore functions, including plotting graphs of one or more s, and finding points of interest (roots, extrema, intersections, etc.). These features are presented in one or mor
enter the Function Aplet, press APLET, press the UP or DOWN cursor keys to scroll to the Function option in the y. The Function Aplet opens in its Symbolic view.
nction Symbolic Viewe Symbolic view is used to store and manage symbolic representations of functions. You can press SYMB to re
u can define up to ten functions, F1(X) through F9(X) and F0(X). Figure 13 shows the Function Symbolic ew with no functions defined and F1(X) highlighted.
ote the new menu labels. The EDIT menu key opens an input box to edit the chosen definition, in this se, F1(X).
u do not have to press the EDIT menu key to start a definition. Simply start typing and the input box will
en. Enter the expression in F1(X), as shown in Figure 14, and press ENTER or the OK menu key.
int: use the X menu key as a typing aid.
3 x2
4-----–

Getting Started 7
hese graphs. Here you can trace along a xample from the last section using
Figure 15
Figure 16
Getting Started 7
Function Plot ViewThe Function Plot view displays the graphs of functions and provides you with the tools you need to explore tgraph, find roots and intersections, and estimate the area between curves. In this section, we continue the e
and .
Next, enter in F2(X) and press ENTER. Your completed Function Symbolic View should be the same
as that shown in Figure 15. Note the CHK menu key. This menu key toggles each function definition on and
off for graphing and table-building. The check mark indicates an item is selected. The EVAL menu key
resolves references. If F2(X)=3-F1(X), pressing the EVAL menu key returns . The
SHOW menu key performs the same function it does in the Home view.
Press PLOT to see the graphs of the functions in the current window. See Figure 16.
1 x2---–
F2 X( ) 3 3 x2
4-----–⎝ ⎠
⎛ ⎞–=
F1 X( ) 3 x2
4-----–= F2 X( ) 1 x
2---–=

8
8
BeFumracodegr Figure 17
Rem
Figure 18
Prco
WRIF2
Figure 19
Getting Started
Getting Started
fore we continue, let's look at the default window settings. Press SHIFT followed by PLOT to open the nction Plot Setup, as shown in Figure 17. The HP 39gs has 131 pixel columns, allowing the cursor to ake 130 steps from one vertical edge of the display to the other. The default setting for the horizontal nge (XRNG) is [-6.5, 6.5], a distance of 13 units. Thus, each pixel has a width of 0.1 units, very nvenient for tracing. Likewise, the display has 64 pixel rows, allowing the cursor 63 vertical steps. The fault YRNG of [-3.1, 3.2] makes the height of each pixel 0.1. The result is that the pixels are square, aphs are accurately plotted, and tracing increments x-values by 0.1.
turn to the graphs by pressing the PLOT key. Press the MENU key to restore the menu (Figure 18). The enu consists of 6 items:
• ZOOM opens the Zoom menu, with options to zoom in or out, etc.• TRACE toggles the tracing cursor on and off. When active, it appears as in Figure 18, with a small
square replacing the letter E in TRACE• GOTO lets you find any point on the curve being traced by entering a value for x.• FCN opens the Function menu, with the following commands:
• Root• Intersection• Extremum (Maximum or Minimum)• Slope• Signed Area (the area under a curve or between two curves)
• DEFN displays the definition of the function being traced• MENU toggles the menu on and off
ess the MENU key once to hide the menu. Then press the same key again to bring up the tracer ordinates. This illustrates that tracing can occur with or without the tracer coordinates displayed.
e continue our introduction to the Plot view by finding the root of F1(X) at . Use the LEFT and GHT cursor keys to trace along F1(X). Use the UP and DOWN cursor keys to move between F1(X) and (X). In Figure 19, the tracer has been moved along F1(X) to the pixel closest to the root at .
x 2 3=
x 2 3=

Getting Started 9
Figure 20
Figure 21
Figure 22
Getting Started 9
The HP 39gs uses the current cursor location for tasks such as finding roots, intersections, and slope at a point. To find the best numerical approximation to the root, press the MENU key to restore the menu, press the FCN menu key to see the list of options, and select the ROOT command (Figure 20). Press the OK menu key. The result, accurate to 12 digits, is shown in Figure 21.
Let's find the intersection of the two graphs at (4, -1). With the cursor at its current location at the root, return to the menu, press the FCN menu key, select the Intersection option, and press the OK menu key. The HP 39gs uses the current function being traced as one of the curves involved in the intersection; you must choose the other curve from a list, as shown in Figure 22. All active graphs, as well as the x-axis, are included in this list. With F2(X) highlighted as in Figure 22, press the OK menu key. The results are shown in Figure 23, in which the intersection found at (4, -1) is displayed.

1
10
FuTh ore the table of values. You can define
th le in the Function Plot view section with
PrRe
Figure 23
PrvaRI
Figure 24
F
0 Getting Started
Getting Started
nction Numeric Viewe Function Numeric view provides a table of values for all active functions, as well as the tools needed to expl
e starting x-value for the table, zoom in or out on a row in the table, etc. In this section, we continue the examp
and .
ess the Menu key to restore the menu and explore some of the other options in the Function Plot view. fer to the HP 39gs Graphing Calculator User’s Guide on the product CD for more details.
ess NUM to see the table with the default settings. Figure 24 shows the table starting at x=0, with x-lues that increase by 0.1. Use the UP and DOWN cursor keys to scroll in a column, or the LEFT and GHT cursor keys to move from column to column.
1 X( ) 3 x2
4-----–= F2 X( ) 1 x
2---–=

Getting Started 11
Figure 25
Figure 26
Figure 27
Getting Started 11
Remember that F1(X) has a root near x=3.5. You can use the DOWN cursor key to scroll to x=3.5, but there is an easier way to get to any x-value you wish. Simply move the highlight bar to any cell in the x-column and type in the value you wish to see. The table will automatically reconfigure itself accordingly. In Figure 25, the highlight bar has been moved to the value x=0.3 and the value 3.5 is entered in the entry line.
Press ENTER to see the result shown in Figure 26.
With the x-value 3.5 highlighted, press the ZOOM menu key followed by the OK menu key to select the ZOOM In option. Figure 27 shows the result. The x-value, 3.5, remains where it was in the table, but the step between x-values has changed from 0.1 to 0.025; in other words, we have zoomed in from 1/10 to 1/40, a factor of 4 (the default zoom factor).

1
12
Ngeonof
Figure 28
PrNmto
Figure 29
Th39otvafu
Figure 30
2 Getting Started
Getting Started
ow we can see that x=3.475 is a closer estimate to the root. Highlight this value and zoom in again to t a third, more accurate approximation. This process can be continued, just like zooming in on a point a graph! Figure 28 shows the second zoom as described above, with x=3.4625 as the latest estimate the root.
ess SHIFT followed by NUM to see the Function Numeric Setup view, as shown in Figure 29. The UMSTART value is the x-value at the top of the table, as seen in Figure 28. The name is somewhat of a isnomer, since one can scroll above this value. The NUMSTEP value shown in Figure 29 also corresponds the two zooms performed on the default step value of 0.1.
ere are two options under the NUMTYPE field. The default option is Automatic, which means that the HP gs will supply x-values and function values in a table defined by the Function Numeric Setup view. The
her option is Build Your Own. With this option, the HP 39gs presents a blank table. The user enters x-lues of his/her choosing, and the calculator records those x-values and supplies the corresponding nction values.

Getting Started 13
Figure 31
Figure 32
Figure 33
Getting Started 13
Delete restores the default value for any field, whether the value is numeric or an option from a list. Highlight the NUMSTART field and press DEL to see the default NUMSTART value of zero restored, as shown in Figure 31. Pressing SHIFT followed by DEL (CLEAR) restores all default values in a menu.
Press SHIFT followed by DEL (CLEAR) to see all fields returned to their default values, as shown in Figure 32.
Finally, note the menu key. If you press this key, the table of x-values will correspond exactly to the tracer values in the PLOT view. This way, you can see the same values in both the Plot and Numeric views! Press . The message box shows you the default minimum x-value from Figure 17 as the NumStart value and the default pixel width of 0.1 as the NumStep value (see Figure 33). To escape, press the CANCL menu key. At this point, press the OK menu key to accept these values.

1
14
AIn
M HP Aplets, and more can be found on
Th ture is illustrated by a set of six keys, lo MB, PLOT, and NUM; the keys in the sec-on nd NUM control the Symbolic, Graphic, an umeric Setup, are found by pressing the SH SYMB. All the data in these views are sa and thus not saved with any Aplet. Fi
A et from the library. To launch the Aplet, pr
A sort or another. The Aplet records all of th . In fact, you can save the Aplet with a ne still has all of your data. You can send an
Pr
Figure 34
4 Getting Started
Getting Started
pletstroduction
uch of the functionality of the HP 39gs is partitioned into packages called Aplets. The HP 39gs comes with 13line. Each Aplet is designed to address a specific mathematical topic or set of tasks.
e key to working with HP Aplets is to understand that they were designed to have a similar structure. That struccated in two rows of three keys each near the top left of the HP 39gs keyboard. The keys in the first row are SYd row are HOME, APLET, and VIEWS. As you saw in the previous section on the Function Aplet, SYMB, PLOT, ad Numeric views of the Aplet, which are the main views of all of the Aplets. Two other views, Plot Setup and NIFT of PLOT and NUM. Finally, a few Aplets use a Symbolic Setup view, found by pressing SHIFT followed by
ved with the Aplet. Pressing HOME always takes you to the calculation history, which is not part of any Aplet,nally, pressing VIEWS will show you any additional special views that a particular Aplet might have.
plets are launched from the Aplet Library. Press APLET and use the UP and DOWN cursor keys to select an Apless the START menu key, or ENTER.
s you work in an Aplet, you enter data such as definitions of functions, window settings, and preferences of oneis data and automatically saves it for you. If you leave the Aplet and come back later, all that data is still therew name and use the original version of the Aplet for another purpose. The new version, under the new name,d receive these Aplets from unit to unit, wirelessly, or with a USB connection.
ess NUM. Figure 34 shows the table values corresponding to the default window values.

Getting Started 15
available in each view.
here for purposes of consistency and com-s, and find intersections, roots, and extrema. e capabilities of this Aplet. Press APLET, scroll
View Name and Display
Function Symbolic View
Getting Started 15
The following sections describe each Aplet briefly, summarizing the Aplet's major views and the functionality
The Function ApletAlthough the Function Aplet has been treated in detail in the previous sections, its functionality is summarizedpleteness. The Function Aplet lets you define up to ten functions in x, view their graphs, create tables of valueThe Function Aplet is the default Aplet when the HP 39gs is shipped from the factory. Table 1-1 summarizes thdown to select the Function Aplet, and press the START menu key to get started.
Table 1-1 Function Aplet Summary
Summary of Functionality
Press SYMB to return to this view at any time. This view allows you to enter and manage up to ten function definitions in x. The menu commands are:
• EDIT: edit current function• : toggles a function off or on for graphing and table-building• X: a typing aid• SHOW: displays the selected function in textbook format• EVAL: if the selected function is defined in terms of other function(s), EVAL resolves the
reference(s)

1
16
Function Plot View
Function Plot Setup Page 1
Ta
View Name and Display
6 Getting Started
Getting Started
Press PLOT to enter the Plot view and work with graphs of functions. The menu labels are:• ZOOM: enters the Zoom menu, with options to zoom in or out• TRACE: toggles tracing cursor off and on• GOTO: takes the tracing cursor to the point on the function with a given x-value• FCN: opens the Function menu, with options to find:
• Root• Intersection• Extremum• Slope• Signed area
• DEFN: displays the symbolic definition of the current function• MENU: toggles the menu off and on
Press SHIFT followed by PLOT to enter the Plot Setup. This view helps you manually set up the graphing window and the appearance of the graphs. The fields are:
• XRNG: the horizontal graphing range• YRNG: the vertical graphing range• XTICK: horizontal tick mark spacing• YTICK: vertical tick mark spacing• RES: plot in every pixel column or every other pixel column• EDIT: edit the current value• : enter the second page of the view
ble 1-1 Function Aplet Summary
Summary of Functionality

Getting Started 17
Function Plot Setup Page 2
Function Numeric View
View Name and Display
Getting Started 17
Press to enter the second page of the Plot Setup. In this view, each field is a toggle:
• SIMULT: draw multiple graphs simultaneously or sequentially• CONNECT: connect points on the graph, or not• AXES: draw or omit axes• INV. CROSS: if set, the cursor center will reverse the pixel it is on (turns it off if it is on, and
vice-versa)• LABELS: add labels to the axes, or hides them• GRID: add a grid of dots that corresponds to the tick mark spacing, or hide them• : returns to the first page
Press NUM to enter the Numeric view of the Function Aplet. This view is designed to create and explore a table of function values. Place the highlight bar in any row of the x-column and enter any real value - the table will reconfigure. The menu labels are:
• ZOOM: zoom in or out on a row in the table• BIG: toggles between small and large fonts• DEFN: view the definition of each column in the table
Table 1-1 Function Aplet Summary
Summary of Functionality

1
18
ThTh only solve one equation at a time, you ca can enter a seed value to retrieve the so s of those variables are carried over as yo ET key, scroll down to select the Solve A c view.
Function Numeric Setup
Ta
View Name and Display
8 Getting Started
Getting Started
e Solve Aplete Solve Aplet lets you define up to ten equations, each using as many variables as you like. Although you cann solve for any of its variables. If an equation has more than one possible solution for one of its variables, youlution you want. If two or more of your equations share one or more variables, then the current or solved valueu move from one equation to the other. Table 1-2 summarizes the functionality of the Solve Aplet. Press the APL
plet, and press the START menu key to get started. Like the Function Aplet, the Solve Aplet starts in the Symboli
Press SHIFT followed by NUM to enter the Numeric Setup. This view helps you manually control the appearance of the table. The fields are:
• NUMSTART: the first value of x shown in the table• NUMSTEP: the common difference between consecutive x-values• NUMTYPE: choose between table types:
• Automatic: provides x- and function-values• Build Your Own: you supply x-values; the Aplet provides the corresponding
function-values• NUMZOOM: the zoom factor for zooming• EDIT: edit the current value in a field• : sets NUMSTART and NUMSTEP so that the table shows the same values as the
tracing cursor in the Plot view
ble 1-1 Function Aplet Summary
Summary of Functionality

Getting Started 19
Veiw Name and Display
Solve Symbolic View
Solve Numeric View
Getting Started 19
Table 1-2 Solve Aplet Summary
Summary of Functionality
Press SYMB to return to this view at any time. Use this view to enter and edit up to ten equations, each with as many variables as you like. The menu labels are:• EDIT: edit the current equation• : check an equation to make it the current equation• =: a typing aid for entering equations• SHOW: see the highlighted equation typeset in standard mathematical notation• EVAL: resolves references when one equation is defined in terms of another
Press NUM to enter the Numeric view and enter values for variables whose values are known. Select and solve for a single unknown variable. You can enter a seed value for the unknown variable in case there are multiple solutions. The menu labels are:• EDIT: edit the value of the highlighted variable• INFO: supplies information about the nature of the solution found• DEFN: displays the current equation • SOLVE: uses the current value of the highlighted variable to solve for that variable

2
20
Solve Plot View
Solve Plot Setup Page 1
Ta
Veiw Name and Display
0 Getting Started
Getting Started
Press PLOT to enter the Plot view. In this view, the left side of the current equation and the right side of the current equation are plotted as two separate graphs. The variable that is highlighted in the Solve Numeric View is taken as the independent variable for graphing purposes. • MENU: this toggle reveals and hides the Plot menu, with options for zooming and tracing• ZOOM: enters the Zoom menu, with options to zoom in or out• TRACE: toggles tracing cursor off and on• GOTO: takes the tracing cursor to the point on the function with a given x-value• DEFN: displays the symbolic definition of the current function
Press SHIFT followed by PLOT to enter the Plot Setup. Page 1 of the Solve Plot Setup is the same as page 1 of the Function Plot Setup. The purpose of the page is to allow you to manually set up the graphing window and the appearance of the graphs.
ble 1-2 Solve Aplet Summary
Summary of Functionality

Getting Started 21
tairstep or cobweb plot of your sequences, oll down to select the Sequence Aplet, and Symbolic view.
Solve Plot Setup Page 2
Solve Numeric Setup
Veiw Name and Display
Getting Started 21
The Sequence ApletThe Sequence Aplet lets you define up to ten sequences, either recursively or in terms of n. You can view a sand explore a table of sequence values. Table 1-3 summarizes the functionality in this Aplet. Press APLET, scrpress the START menu key to get started. Like the Function and Solve Aplets, the Sequence Aplet starts in the
Press to enter the second page of the Plot Setup. Page 2 of the Solve Plot Setup is the same as page 2 of the Function Plot Setup, with one exception. Since only one equation can be active at a time, there is no SIMULT option to select between drawing graphs simultaneously or sequentially. The two graphs are automatically drawn simultaneously.
Press SHIFT followed by NUM to enter the Numeric Setup. This view has only one function: selection of the format for the numerical representation of variable values in the Numeric view.
Table 1-2 Solve Aplet Summary
Summary of Functionality

2
22
Ta
Veiw Name and Display
Sequence Symbolic View
Sequence Plot View
2 Getting Started
Getting Started
ble 1-3 Sequence Aplet Summary
Summary of Functionality
Press SYMB to return to this view at any time. Use this view to enter and manage up to 10 sequence definitions in n. The first two terms of each sequence are entered numerically, and the nth term is defined either recursively or in terms of n. The menu items are:• (N-2), (N-1), N, U1: typing aids• CANCL: cancel the current edit• OK: accept the current edit
Press PLOT to enter the Plot view and work with sequence graphs. The menu items are:• ZOOM: enters the Zoom menu, with options to zoom in or out• TRACE: toggles the tracing cursor off and on• (X, Y): toggles display of the cursor coordinates off and on• DEFN: displays the symbolic definition of the current sequence• MENU: toggles the menu off and on

Getting Started 23
Sequence Plot Setup Page 1
Sequence Plot Setup Page 2
Veiw Name and Display
Getting Started 23
Press SHIFT followed by PLOT to enter the Plot Setup. Here you can manually set up the graphing window and the appearance of the sequence graphs. The fields are:• SEQPLOT: choose between Stairstep and Cobweb plots of each sequence• NRNG: the range of terms to plot for each sequence• XRNG: the horizontal graphing range• YRNG: the vertical graphing rangeIn addition, the menu items are:• CHOOS: opens the SEQPLOT choose box• : enter the second page of the view
Press to enter the 2nd page of the Plot Setup. This view has more options to define the appearance of graphs and the axes. The fields are:• XTICK: horizontal tick mark spacing• YTICK: vertical tick mark spacing• SIMULT: draw multiple graphs simultaneously or sequentially• CONNECT: connect points on a graph, or not• AXES: draw or omit axes• INV. CROSS: if set, the cursor center will reverse the pixel it is on (turn it off if it is on and
vice-versa)• LABELS: show labels for the axes, or not• GRID: adds a grid of dots that corresponds to the tick mark spacing, or notIn addition, the menu labels are:• EDIT: edit the selected numerical field• : select or deselect a toggle option
• : returns to the first page
Table 1-3 Sequence Aplet Summary
Summary of Functionality

2
24
ThTh ric data, calculating 1- and 2-variable su irectly to the Inference Aplet to calculate co ring experiments directly to the Statistics A t the Statistics Aplet, and press the START m
Sequence Numeric View
Sequence Numeric Setup
Ta
Veiw Name and Display
4 Getting Started
Getting Started
e Statistics Aplete Statistics Aplet was designed for the study of descriptive statistics. This Aplet provides tools for entering numemmary statistics, and plotting statistical graphs in 1 and 2 variables. This Aplet can provide summary statistics dnfidence intervals and test hypotheses. The StreamSmart Aplet provides data collected from scientific sensors du
plet for analysis. Table 1-4 summarizes the Statistics Aplet functionality. Press the APLET key, scroll down to selecenu key to get started. The Statistics Aplet starts in the Numeric view.
Press NUM to enter the Numeric view. This view is the same as the Function Numeric View, except that it has an n-column first rather than an x-column. Furthermore, all n-values must be positive integers.
Press SHIFT followed by NUM to enter the Numeric Setup. This view is the same as the Function Numeric Setup, except NUMSTEP is fixed at 1 (any other value will be ignored).
ble 1-3 Sequence Aplet Summary
Summary of Functionality

Getting Started 25
View Name and Display
Statistics Numeric View
Statistics Symbolic View 1VAR
Getting Started 25
Table 1-4 Statistics Aplet Summary
Summary of Functionality
Press NUM to return to this view at any time. This view contains a table with up to ten columns of data. The menu items are:
• EDIT: edit the value in the current cell• INS: insert a new row in the current column• SORT: sort the current column in either ascending or descending order• BIG: toggle between large and small fonts• 2VAR: toggle between 1-var and 2-var statistical analysis• STATS: provide summary statistics on the currently defined analyses (see Symbolic view)
Press the 1VAR/2VAR menu key to toggle it to 1VAR, then press SYMB to enter the 1VAR Symbolic view. You can define up to 5 1-variable analyses (H1, H2, … H5) by choosing a data column and a numerical frequency (or optionally, a frequency column). The menu items are:
• EDIT: edit the name of the column to use in an analysis• : toggles between making an analysis active or inactive for graphing and listing
summary statistics• C: a typing aid• SHOW: displays the fit equation using textbook format

2
26
Statistics Plot View 1VAR
Statistics Plot Setup Page 1 1VAR
Statistics Plot Setup Page 2 1VAR
Ta
View Name and Display
6 Getting Started
Getting Started
With the 1VAR/2VAR menu key toggled to 1VAR, press PLOT to enter the 1Var Plot view. This view displays histograms or box-and-whisker plots for active analyses. The menu is similar to the Function Plot View, with options for zooming and tracing.
With the 1VAR/2VAR menu key toggled to 1VAR, press SHIFT followed by PLOT to enter the 1Var Plot Setup. Page 1 of the 1Var Plot Setup contains settings that control the appearance of 1-variable statistical plots.• STATPLOT: choose between Histogram and Box-and-Whisker statistical plot types• HWIDTH: the bin width for histograms• XRNG: the horizontal range of the graph window• YRNG: the vertical range of the graph window• HRNG: the range for the data to plot
Press to enter the second page of the 1Var Plot Setup. This view contains further settings to control the appearance of the graphing window and the plots. This view is nearly identical to page 2 of the Sequence Plot Setup, except that there is no SIMULT setting.
ble 1-4 Statistics Aplet Summary
Summary of Functionality

Getting Started 27
Statistics Symbolic View 2VAR
Statistics Plot View 2VAR
Statistics Symbolic Setup 2VAR
View Name and Display
Getting Started 27
Press the 1VAR/2VAR menu key to toggle it to 2VAR, then press SYMB to enter the 2VAR Symbolic view. You can define up to 5 2-variable analyses (S1, S2, … S5) by choosing the independent and dependent columns of data involved in each analysis. The menu is the same as the 1Var Symbolic view above. This view also shows the current fit type for each scatter plot. If the scatter plot has been drawn and the fit plotted, the specific equation for the fit is shown here as well. You can enter your own fit expression in x if you wish.
With the 1VAR/2VAR menu key toggled to 2VAR, press PLOT to enter the 2Var Plot view. This view displays scatter plots of numerical data and function fits for each scatter plot. The menu items are:• ZOOM: zoom in or out on the graph(s)• TRACE: toggle tracing on and off• GOTO: jump to a desired data point• FIT: toggle displaying a fit for each scatter plot• DEFN: show the definition of the current graph being traced• MENU: reveal and hide the menu
With the 1VAR/2VAR menu key toggled to 2VAR, press SHIFT followed by SYMB to enter the Symbolic Setup. This view lets you select the fit type for each scatter plot in the Symbolic view. By default, each fit is set to linear. The only menu item is:• CHOOSE: displays a list of the available options for each field
Table 1-4 Statistics Aplet Summary
Summary of Functionality

2
28
ThTh testing. This Aplet can import summary sta t. Table 1-5 summarizes the Inference A ontain default values that correspond to th START menu key to get started. The Infer-en
Statistics Plot Setup Page 1 2VAR
Statistics Plot Setup Page 2 2VAR
Ta
View Name and Display
8 Getting Started
Getting Started
e Inference Aplete Inference Aplet contains tools for Inferential Statistics, including creating confidence intervals and hypothesististics from any column of the Statistic Aplet, or any Aplet you have saved that was based on the Statistic Aple
plet functionality. One unique feature of this Aplet is that the various confidence intervals and hypothesis tests ce online help sections in the Aplet. Press the APLET key, scroll down to select the Inference Aplet, and press the ce Aplet starts in the Symbolic view.
With the 1VAR/2VAR menu key toggled to 2VAR, press SHIFT followed by PLOT to enter page 1 of the 2Var Plot Setup. This view is similar to page 1 of the Function Plot Setup, except that you can choose different marks for each scatter plot.
Press to enter page 2 of the 2Var Plot Setup. This view is the same as page 2 of the 1Var Plot Setup, except that here there is an option for connecting the points in each active scatter plot.
ble 1-4 Statistics Aplet Summary
Summary of Functionality

Getting Started 29
View Name and Display
Inference Symbolic Veiw
Inference Numeric Setup
Inference Numeric View
Getting Started 29
Table 1-5 Inference Aplet Summary
Summary of Functionality
Press SYMB to return to this view at any time. The Inference Symbolic View contains settings to define a confidence interval or hypothesis test. The fields are:
• METHOD: choose between hypothesis test or confidence interval• TYPE: choose from a variety of Z- and T-distributions• ALT HYPOTH: choose one of 3 alternative hypotheses (hypothesis test only)
Press SHIFT followed by NUM to enter the Inference Numeric Setup. This view lets you complete the numeric side of the definition of your confidence interval or hypothesis test, with fields for the sample statistics (e.g., sample mean and sample size n), the population parameters (e.g., null hypothesis mean, and standard deviation, σ ), and the significance level, . • EDIT: edit the value of the current field• HELP: view help pages based on the default values• IMPRT: import sample mean and sample size n from a column in the Statistics Aplet (or
any Aplet based on the Statistics Aplet)
Press NUM to enter the Inference Numeric View and see the confidence interval or hypothesis test results. The results include a mapping from the distribution variable back to the random variable.
xμ0
α
x

3
30
ThTh ies and major differences between these tw The Parametric Aplet opens in the Sym-bo
Inference Plot View
Ta
View Name and Display
0 Getting Started
Getting Started
e Parametric Aplete Parametric Aplet is quite similar in structure and functionality to the Function Aplet. Table 1-6 lists the similarito Aplets. Press APLET, scroll down to select the Parametric Aplet, and press the START menu key to get started.lic view.
Press PLOT to enter the Inference Plot View. This view displays the same results as the Numeric view. Displaying the results graphically makes the mapping between the distribution variable (Z or T) and the random variable (X) clearer. In the case of the hypothesis test, the relative locations of the reject region and the test statistic are also shown.
ble 1-5 Inference Aplet Summary
Summary of Functionality

Getting Started 31
View Name and Display
Parametric Symbolic View
Parametric Plot View
Parametric Plot Setup Page 1
Getting Started 31
Table 1-6 Parametric Aplet Summary
Summary of Functionality
Press SYMB to return to this view at any time. The Parametric Symbolic View contains definitions for up to ten parametric equations, each one defining x(t) and y(t) in terms of t. The menu items are the same as the Function Symbolic view, except here T replaces X as a typing aid.
Press PLOT to enter the Parametric Plot view. This view displays the graphs of parametric equations defined in the Symbolic view. The functionality here is the same as in the Function Plot view, except that the FCN functions do not apply here.
Press SHIFT followed by PLOT to enter the Parametric Plot Setup. This view is similar to the Function Plot Setup, except that it contains TRNG and TSTEP to control the t-values used to generate the (x,y) ordered pairs for graphing.

3
32
Parametric Plot Setup Page 2
Parametric Numeric View
Parametric Numeric Setup
Ta
View Name and Display
2 Getting Started
Getting Started
Press to enter page 2 of the Parametric Plot Setup, which is similar to page 2 of the Function and Sequence Plot setups.
Press NUM to enter the Parametric Numeric view. This view is the same as the Function Numeric view, with an additional t-column; here x and y are both columns dependent on t.
Press SHIFT followed by NUM to enter the Parametric Numeric Setup, which is the same as the Function Numeric Setup.
ble 1-6 Parametric Aplet Summary
Summary of Functionality

Getting Started 33
e similarities and major differences among arted. The Polar Aplet starts in the Symbolic
View Name and Display
Polar Symbolic View
Polar Plot View
Getting Started 33
The Polar ApletThe Polar Aplet is similar in structure and functionality to the Function and Parametric Aplets. Table 1-7 lists ththese three Aplets. Press APLET, scroll down to select the Polar Aplet, and press the START menu key to get stview.
Table 1-7 Polar Aplet Summary
Summary of Functionality
Press SYMB to return to this view at any time. The Polar Symbolic View contains fields to define up to ten polar equations, each one defining R in terms of .
Press PLOT to enter the Polar Plot view. This view has the same functionality as the Parametric Plot View.
θ

3
34
Polar Plot Setup Page 1
Polar Plot Setup Page 2
Polar Numeric View
Ta
View Name and Display
4 Getting Started
Getting Started
Press SHIFT followed by PLOT to enter the Polar Plot Setup. This view is the same as page 1 of the Parametric Plot Setup, except that Polar has RNG and STEP instead of TRNG and TSTEP.
Press to enter page 2 of the Plot Setup, which is identical to page 2 of the Parametric Plot Setup.
Press NUM to enter the Polar Numeric view. This view is similar to the Function Numeric View, with a -column that is independent, followed by additional R-columns for each polar definition.
ble 1-7 Polar Aplet Summary
Summary of Functionality
θ θ
θ

Getting Started 35
c sensors. It works with the HP StreamSmart t recognizes the sensor(s) automatically and real time. Table 1-8 summarizes the function- select the StreamSmart Aplet, and press the
Polar Numeric Setup
View Name and Display
Getting Started 35
The StreamSmart ApletThe StreamSmart Aplet was designed to facilitate and simplify the collection of real-world data from scientifi400 data streamer and any of the scientific sensors available from Fourier Systems™. The StreamSmart Aplesets up data streaming at rates over 5,000 samples per second, displaying the incoming data as a stream inality of this Aplet. See the HP StreamSmart 400 User Guide for complete details. Press APLET, scroll down toSTART menu key to get started. The StreamSmart Aplet starts in the Plot view.
Press SHIFT followed by NUM to enter the Polar Numeric Setup. This view has the same functionality as the Function and Parametric Numeric setups.
Table 1-7 Polar Aplet Summary
Summary of Functionality

3
36
Ta
View Name and Display
Plot View (during streaming)
Plot View (post streaming)
Plot View Page 2 (post streaming)
6 Getting Started
Getting Started
ble 1-8 StreamSmart Aplet Summary
Summary of Functionality
Press PLOT to return to this view at any time. The StreamSmart Plot view displays the incoming data streams in real time at up to 5,000 samples per second. The top of the display shows the sensor ID and the width of the window in seconds. The bottom of the display shows the current tracer coordinates. The menu items are:• PAN/ZOOM: toggles between using the cursor direction keys for panning (scrolling) or
zooming on the data stream• SCOPE: toggles oscilloscope mode on and off• START/STOP: stops and re-starts data streaming
Press the STOP menu key to stop data streaming. After data streaming stops, the Plot view menu changes substantially to allow selection of a final data set.• PAN/ZOOM: same as above• TRACE: toggles tracing on and off• EXPRT: opens the Export Menu (see below)• : opens page 2 of the menu
Press the menu key to enter the 2nd page of the Plot view menu. The menu items are:• MRK: sets a mark at the current tracer location; further movement of the tracer shows the
delta in both x and y from the mark• GOTO: jumps to a particular data value• ADD: works with SETUP to select points of interest to add to the data set one point at a
time• SETUP: defines how ADD works, where the data goes in the Statistics Aplet, etc.• : returns to page 1 of the menu

Getting Started 37
Export Menu Page 1
Export Menu Page 2
Numeric View
View Name and Display
Getting Started 37
Press the EXPRT menu key to open page 1 of the Export menu, with tools to zoom, pan, and crop to define a final data set to export to the Statistics Aplet. The menu items are:• PAN/ZOOM: as above• TRACE: as above• [: uses the left- and right-cursor keys to crop data from the left of the data set• ]: use the left- and right-cursor keys to crop data from the right of the data set• : opens page 2 of the menu
Press the menu key to enter the 2nd page of the Export Menu. Here you can finalize your selection of the final data set, or cancel and start over. The menu items are:• EDIT: manually define a data range• -: delete 1 data point from the set• +: add a data point to the set• CANCL: cancel the currently selected data set and return to the full data set• OK: export the currently selected data set to the Statistics Aplet for analysis
Press NUM to enter the Numeric view, which displays a multi-meter view of the incoming data in numerical form. The menu items are:• ADD: works with SETUP to add the current sensor reading(s) to a data set in the Statistics
Aplet• SETUP: defines where the data goes when ADD is pressed, as well as whether or not the
user can add a numeric entry to each data point added• PROBE: manually identify a sensor• UNIT: select another unit for the current sensor, if any other units are available• STAT: leaves the StreamSmart Aplet and opens the Statistics Aplet to view and analyze
the set of selected data points
Table 1-8 StreamSmart Aplet Summary
Summary of Functionality

3
38
Plot Setup Page 1
Plot Setup Page 2
Numeric Setup
Ta
View Name and Display
8 Getting Started
Getting Started
Press SHIFT followed by PLOT to enter the Streamer Plot Setup. This view contains a number of advanced features:• XRNG: manually define the time interval represented by the width of the display• PLOT DISPLAY: for multiple data streams, choose between stacking or overlapping them• DISPLAY FILTER: when each pixel represents multiple data point, choose what value is
reported• EXPORT FILTER: when each pixel represents multiple data point, choose what value is
exported
Press to enter page 2 of the Plot Setup, with more advanced features:• HISTORY TYPE: choose between a fixed and an automatic history; the latter keeps
streaming indefinitely but culls older data as it continues• HISTORY: if the history is fixed, StreamSmart keeps all data recorded in the last n
seconds, where n is the value in the HISTORY field
Press SHIFT followed by NUM to enter the Numeric Setup. This view contains a quick way to select units for any sensors attached to the StreamSmart 400. Select a channel and press the CHOOS menu key to select an option from the list of alternate units, if any.
ble 1-8 StreamSmart Aplet Summary
Summary of Functionality

Getting Started 39
d the Triangle Solver. Each is designed to lver finds solutions to systems of linear equa-
scroll to the Finance Aplet, and press the ortization. As you will see, the amortization
Other Views
View Name and Display
Getting Started 39
SolversThe Solver Aplets each have only a single view. These Aplets include the Finance Aplet, the Linear Solver, ansolve problems of a particular type. The Finance Aplet solves TVM and amortization problems, the Linear Sotions, and the Triangle Solver finds angles and side lengths in problems involving triangles.
The Finance ApletThe Finance Aplet solves time-value-of-money (TVM) and amortization problems. See Table 1-9. Press APLET,START menu key to get started. The Finance Aplet has two pages, one for TVM problems and the other for ampage uses values from the TVM page.
Press VIEWS to see the other views specific to the StreamSmart Aplet.• Plot: opens the Plot view (option not shown)• Multimeter: opens the Numeric view (option not shown)• Plot Setup: opens the Plot Setup• Sensor Setup: manually identify a sensor• Unit Setup: opens the Numeric Setup• Calibrate: perform 1- or 2-point calibration or a sensor• Experiment: define and start a data logging experiment, set the number of seconds to run
and the number of samples to take
Table 1-8 StreamSmart Aplet Summary
Summary of Functionality

4
40
Ta
View Name and Display
Financial TVM View
Example 1 Setup
0 Getting Started
Getting Started
ble 1-9 Finance Aplet Summary
Summary of Functionality
The top page of the Finance Aplet lets you enter and solve TVM problems. The fields are:• N: total number of periods or payments• I%/YR: the nominal annual interest rate• PV: present value at the start of the cash flow• PMT: the payment due per period• P/YR: the number of payments made in a year• END: whether payment is made at the beginning or end of each period• FV: the value at the end of the cash flowThe menu contains the following additional functions:• EDIT: edit the current value• : enter the Aplet's amortization page• SOLVE: solve for the selected variable
Example 1
You finance the purchase of a house with a 30-year loan at 6.5% annual interest. The cost of the house is $180,000 and you make a down payment of $30,000. How much are the required monthly payments? Assume payments start at the end of the first period. The figure to the right shows the setup.

Getting Started 41
Example 1 Solution
Example 2 Setup
Example 2 Solution
View Name and Display
Getting Started 41
Solution
Highlight the PMT field and press the SOLVE menu key to view the results shown in the figure to the right. As shown, you will need to make monthly payments of $948.10. Negative values indicate payments you make, while positive values indicate payments made to you.
Example 2
To continue the example, suppose you expect to sell the house after 10 years, repaying the balance of the loan with a balloon payment. What will be the amount of the balloon payment?
Solution
Change the value of N to 120 (10 years with 12 payments per year), keep the PMT value of -948.10, and highlight the FV field as shown in the figure to the right. Press the SOLVE menu key. The balloon payment required to pay off the loan after 10 years would be $127,164.19.
Table 1-9 Finance Aplet Summary
Summary of Functionality

4
42
Financial Amortization View
Example 3 Setup
Ta
View Name and Display
2 Getting Started
Getting Started
Amortization Summary of Functionality
Press the menu key. The second page of the Finance Aplet deals with amortization schedules. The fields are:• Payments: the number of payments in the current batch to amortize• Principal: amount of principle paid after the batch of payments• Interest: amount of interest paid• Balance: outstanding balance after the batch of paymentsThe menu contains the following functions:• EDIT: edit the current value• TVM: return to the TVM page• B→ PV: returns the current balance to the PV field on the TVM page• AMOR: amortize the current batch of payments
Example 3Continue the previous example by finding the balances due after 10 years and 20 years of payments.
ble 1-9 Finance Aplet Summary
Summary of Functionality

Getting Started 43
plet opens ready to solve 3x3 systems. Note s of linear equations. The solution statement quation. Table 1-10 summarizes the function-
Example 3 Solution
Continue Solution
View Name and Display
Getting Started 43
The Linear Solver ApletThe Linear Solver Aplet solves 2x2 and 3x3 systems of linear equations within a single view. By default, the Athe square on the 3x3 menu key to indicate it is active. Press the 2x2 menu key to switch to solving 2x2 systemat the bottom of the Aplet changes in real time to reflect the current values of the parameters in each linear eality of this Aplet. Press APLET, scroll to the Linear Solver Aplet, and press the START menu key to get started.
Solution
Enter 120 as the number of payments (10 years x 12 payments per year). Then press the AMOR menu key to see that you will have repaid $22,835.81 in principle, another $90,936.43 in interest, and the balance due will be $127,164.19.
You can continue the amortization process to see how much the balloon payment would be after 20 years by pressing the B→PV (balance-to-present value) menu key and pressing the AMORT menu key. Check to see that the balance would be $83,497.92 after 20 years, as shown in the figure to the right.
Table 1-9 Finance Aplet Summary
Summary of Functionality

4
44
Ta
View Name and Display
Linear Equation Solver
Example 1
Example Solution
4 Getting Started
Getting Started
ble 1-10 Linear Solver Aplet Summary
Summary of Functionality
Use this view to enter values for the parameters of each linear equation and view the solution results below the equations. The menu items are:• EDIT: edit the value of a parameter• 2x2: solve a 2x2 system of 2 linear equations in 2 variables• 3x3: solve a 3x3 system of 3 linear equations in 3 variables
Example
Find the solution of the linear system:5x + 2y = 83x - y = 7
Solution
Press the 2x2 menu key to switch and enter the parameters of the first equation, as shown in the figure to the right, then enter the parameters of the second equation. As you enter the values, the solution statement updates in real time. When you are done, the solution is shown as x=2 and y=-1.

Getting Started 45
to Triangle Solver, and press the START menu
View Name and Display
Triangle Solver
Example 1
Getting Started 45
The Triangle Solver ApletThis Aplet solves many kinds of geometric and trigonometric problems involving triangles. Press APLET, scroll key to open this Aplet's single view. Table 1-11 summarizes the functionality of this Aplet.
Table 1-11 Triangle Solver Aplet
Summary of Functionality
Each triangle has 3 side lengths (A, B, and C) and three angles, each opposite one of the sides ( , , and respectively). Enter any 3 values and the Solver will find the other values. Note the heading shows you how angles are currently measured RAD (radians) or DEG (degrees). Go to MODES (SHIFT followed by HOME) to change this setting. The menu items are:• EDIT: edit the current value of a field• RECT: switch to right triangle problem-solving• SOLVE: solve for the remaining values
Example
A triangle has sides of lengths 9 and 6. The angle opposite the second side measures 30°. Find the length of the third side.
α β δ

4
46
EEx plorer and Trig Explorer. Each of these A ce between these two views is in the con-tro e Symbolic view, you change the values of fault view for the Aplet.
ThTh tions of quadratic functions. Press APLET, sc unctionality of the Aplet. The Quadratic
Solution 1
Solution 2
Ta
View Name and Display
6 Getting Started
Getting Started
xplorer Apletsplorer Aplets are designed to facilitate explorations of function families. These Aplets include the Quadratic Ex
plets has multiple views, however, in both cases, the Symbolic and Plot views appear identical. The only differenl of the environment. While in the Plot view, you manipulate the graph and see the effect on the equation; in th the equation parameters and see the effect on the graph. Both Aplets are unique in that the Plot view is the de
e Quadratic Explorer Aplete Quadratic Explorer Aplet is a micro-environment for exploring the relationships among the various representaroll to the Quadratic Explorer Aplet, and press the START menu key to get started. Table 1-12 summarizes the f
Solution
Press SHIFT followed by HOME (MODES) and change to degree angle measure. To start the Triangle Solver Aplet, press APLET, scroll to the Triangle Solver, and press the START menu key. Enter A=9, B=6, and =30, as shown in the figure to the right. Press the SOLVE menu key to see the results shown in the figure to the right.
T
Note, in this case, there is a second solution. Press the ALT menu key to toggle between the two solutions, as shown in the two figures to the right.
ble 1-11 Triangle Solver Aplet
Summary of Functionality
β

Getting Started 47
View Name and Display
Quadratic Explorer Aplet
Getting Started 47
Explorer Aplet starts in the Plot view.
Table 1-12 Quadratic Explorer Aplet Summary
Summary of Functionality
Press PLOT (or the GRPH menu key) to return to this view at any time. In this view, you can translate and dilate the graph directly and see the resulting effects on the values of the equation parameters as you manipulate the graph. The equation of the current graph is displayed, along with the value of the discriminant and the root or roots (if any). The commands are:• Use the cursor movement keys to translate the graph• Use the + and - keys to dilate the graph• Use the (-) key to reflect the graph over the x-axis
In addition to the functionality above, the menu has the following additional features:• SYMB: switches to the Symbolic view• GRPH: switches to Plot view• INC1: a toggle that controls the size of each translation or dilation step. The choices are
0.5, 1, and 2.• LEVEL toggle among various forms of quadratic functions. The choices are:
• y=a(x+h)2+v (the default)• y=ax2
• y=(x+h)2
• y=x2+v• TEST: enters test mode• RESET: resets the Aplet

4
48
Quadratic Explorer Symbolic View
Quadratic Explorer Test View
Ta
View Name and Display
8 Getting Started
Getting Started
Press SYMB (or the SYMB menu key) to enter the Symbolic view. In this view, you select a parameter in a quadratic equation, then change its value to see the resulting effect on the shape of the graph. The commands are:• Use the left- and right cursor keys to select a parameter• Use the up- and down-cursor keys to increase or decrease the current parameter's value• Use the (-) key to change the sign of the parameter a
The menu items remain the same as in the Plot view.
Press the TEST menu key to enter the Test view. You can test yourself by supplying the correct parameters for the graph that is displayed. You can make multiple attempts in each problem, correcting errors and learning as you go.
ble 1-12 Quadratic Explorer Aplet Summary
Summary of Functionality

Getting Started 49
relationship between the values of parame-e:
zes the Aplet's functionality. The Aplet opens
Quadratic Explorer Test View
View Name and Display
Getting Started 49
The Trig Explorer ApletSimilar in concept to the Quadratic Explorer, the Trig Explorer Aplet is a micro-environment for exploring theters in sine or cosine equations and the shape of their graphs. The forms of the sinusoidal equations used ar
Press APLET, scroll to the Trig Explorer Aplet, and press the START menu key to get started. Table 1-13 summariin the Plot view.
The menu contains the following items:• HARD: choose a difficult problem• EASY: choose an easy problem• LEVEL: choose a type of quadratic equation (see LEVEL in Plot view above)• CHECK: checks your current response• ANSW: give up and view the correct response• END: return to the Plot view
Table 1-12 Quadratic Explorer Aplet Summary
Summary of Functionality
y a bx c+( )sin⋅ d+=
y a bx c+( ) d+cos⋅=

5
50
Ta
View Name and Display
Trig Explorer with EXTR
Trig Explorer with EXTR
Trig Explorer with ORIG
0 Getting Started
Getting Started
ble 1-13 Trig Explorer Aplet Summary
Summary of Functionality
Press PLOT to return to this view at any time. If needed, press the ORIG menu key to toggle it to EXTR. You can dilate the graph of sin(x) or cos(x) and see the effect on the equation parameter(s). The controls are:• Use the left- and right-cursor keys to dilate the graph with respect to the x-axis• Use the up- and down-cursor keys to dilate the graph with respect to the y-axis
In addition to the controls listed above, the menu contains the following items:• SIN: toggles between sin(x) and cos(x)• RAD: toggles between radians and degrees• EXTR/ORIG: toggles between dilating the graph and translating it with the cursor keys• INCR: choose the increment by which the value of c is increased or decreased• RESET: reset the Aplet
Press the EXTR menu key to toggle it to ORIG. Now use the cursor keys to translate the graph and see the effect on the equation parameters. The controls are:• Use the left- and right-cursor keys to translate the graph horizontally• Use the up- and down-cursor keys to translate the graph vertically

Getting Started 51
Trig Explorer Plot View
Trig Explorer Symbolic View
View Name and Display
Getting Started 51
The menu items remain the same in either mode of the Plot view.
Press the SYMB key to enter the Symbolic view. You can select any parameter in the sinusoidal equation, change its value, and see the result reflected in the shape of the graph. The controls are:• Use the left- and right cursor keys to select a parameter• Use the up- and down-cursor keys to increase or decrease the current parameter's value
The menu items remain the same as the Plot view, except that the EXTR/ORIG toggle is no longer needed.
Table 1-13 Trig Explorer Aplet Summary
Summary of Functionality

5
52
BA Read-Only Memory (ROM) and cannot be d delete other Aplets from your Library. Th
STh ased on the Sequence Aplet.
Display
1.O
Figure 35
2.Se
U1
U1
U1
En
Ti Figure 36
2 Getting Started
Getting Started
uilding Your Aplet Librarys shown in the previous Aplet summaries, the HP 39gs comes with a set of 13 built-in Aplets. These Aplets are in deleted, so pressing the APLET key will always give you access to at least 13 Aplets. However, you can add ane following sections show you how to manage your Aplet Library.
aving and Sharing Apletsis section contains step-by-step instructions for creating, saving, and sharing an Aplet called Fibonacci that is b
Description
Press APLET, highlight the Sequence Aplet, and press the RESET menu key to clear this Aplet of data. Press the K menu key to complete the reset and then press the START menu key.
The Sequence Aplet starts in the Symbolic view, with ten sequence definitions (Figure 35). The Fibonacci quence definition is:
(1)=1
(2)=1
(N)=U1(N-2)+U1(N-1)
ter this definition of U1 as shown in Figure 36.
p: use the menu keys to enter (N-2), (N-1), etc.

Getting Started 53
blem and still come back to the saved Aplet e Solve Aplet to solve other equations. Your ery simple example of a custom Aplet based se see the HP 39gs Graphing Calculator
ou
Figure 37
er
t
Figure 38
he
9
e
Figure 39
Display
Getting Started 53
The advantage you get from saving an Aplet is that now you can use the underlying Aplet for some other proat any time. For example, you can save the Solve Aplet with multiple Physics formulas as Physics, then use thPhysics Aplet is still available - just as you left it. The Fibonacci Aplet you have just created and shared is a von one of the built-in HP Aplets. In fact, these custom Aplets can contain programs, notes, and sketches. Plea
3. Press the NUM key to see a table of values for the sequence. Figure 37 shows the first six terms of each sequence. You can explore the sequences using the direction keys. With the highlight bar in the N column, ycan also manually enter any counting number and the table will jump to that value.
4. Now that the sequence has been defined and you have checked the results, it is time to save the Aplet unda new name. Press the APLET key and then press the SAVE menu key. Press the A…Z menu key to lock the Alpha-shift on and enter a new name for the Aplet, as shown in Figure 38. Press the OK menu key to accepyour new name and the Aplet will show up as a new Aplet in the Library (Figure 39).
5. Use the SEND menu key to send your new Aplet wirelessly. Select the Aplet you want to share, then align tarrows at the top of the sending and receiving calculators. Have the person receiving the Aplet press the RECEIVE menu key when you press the SEND menu key. Both of you should choose the default option of HP3(IrDA) by pressing the OK menu key, and the transfer will complete within a few seconds.
6. When you press the START menu key on the new Aplet, the definitions for the sequences appear. Press thNUM key to start exploring the sequences numerically.
Description

5
54
U
DA a number of HP Aplets available at w Connectivity Kit to load these new Aplets on
BTh ur Aplet Library to your PC periodically. In
DA k up your Aplet Library to your PC using th from the Aplet Library and press the D L menu key to cancel deletion.
TiTh ion using the Function Aplet. Menu keys, de nd are explained here in more detail. In ad s, as well as some basic information ab Calculator User’s Guide located on the w
M
InTh ith the Minimum Horizontal Value high-lig ter any acceptable value in this box sim-pl e bottom of the screen rather than in the fie ttom of the display for entry gives you a
4 Getting Started
Getting Started
ser's Guide for more details on customizing your Aplets.
ownloading Apletsnother way to build your Aplet Library is by downloading HP 39gs Aplets from web sites that you trust. HP hasww.hp.com/calculators. Once you have downloaded an Aplet onto your PC, you will need to use the HP 39gs to your HP 39gs. You can download the Connectivity Kit from the same URL above.
acking Up Your Aplet Libraryere are two ways to back up your Aplet Library. The best way is to use the HP 39gs Connectivity Kit to copy yo a pinch, you can also keep a second HP 39gs handy with a back-up of all your Aplets.
eleting Custom Apletst some point, if you have loaded too many Aplets, the HP 39gs will run out of memory space. In this case, bace HP 39gs Connectivity Kit and delete one or more of the Aplets on your HP 39gs. To delete an Aplet, select itELETE menu key. You will be prompted to confirm the deletion; press the OK menu key to confirm, or the CANC
ps and Tricks Summarye following section illustrates in more detail the functions you used in the example problem in the previous sectleting and clearing, and the various functions associated with the user interface were shown in the example, adition, this section discusses a few more advanced features and information about lists, matrices, and programout the calculator. If you require more detailed information on the 39s calculator, refer to the HP 39gs Graphing
eb at www.HP.com, located in Handhelds and Calculators under the Shop for Products and Services tab.
ore about Input Boxes, Choose Boxes, and Check Boxes
put Boxese most common user interface device is the Input box. Figure 40 shows the Function Aplet's Plot Setup view, whted. The value, –6.5, sits in an input box. You can edit the current value by pressing the EDIT menu key, or eny by typing it. Figure 41 shows the user entering a value of zero in the input box. Notice that editing occurs at thld itself. Because users often want to enter complex expressions rather than just a few digits, using the entire bo

Getting Started 55
. Figure 43 shows the Mode Menu with the enu key opens the Choose box for this field, your selection and then press the OK menu y is identical to the CANCL menu key.
p menu's second page. All the options here hows CHK with a check mark beside it. With hows the Draw Axes option disabled; press-
igure 42 The New Value
ure 45 Switch to Degrees
Getting Started 55
larger typing area and lets you see the whole expression. This approach is used consistently in all Aplets.
Choose BoxesSome of the menus use Choose boxes to present you with different options for one or more fields in the menuANGLE MEASURE field highlighted. The second menu key is now labeled, CHOOS. Pressing the CHOOS mwith options to choose Degrees, Radians, or Grads (gradients). See Figure 44. Use the cursor keys to make key (Figure 45). Throughout the core Aplets, the ENTER key is identical to the OK menu key, and the ON ke
Check BoxesSome of the menus utilize check boxes to toggle an option off and on. Figure 46 shows the Function Plot Setu(drawing axes, drawing a grid, showing labels, etc.) are controlled via check boxes. The second menu label sany check box field highlighted, press the CHK menu key to enable/disable the selected option. Figure 47 sing PLOT with this feature disabled shows the graphs without the axes drawn (Figure 48).
Figure 40 Plot Setup Menu Figure 41 An Input Box F
Figure 43 Mode Menu Figure 44 A Choose Box Fig

5
56
D
Figure 48
acter to its left
e current form
6 Getting Started
Getting Started
elete and Clear
Figure 46 Figure 47
Display Description
Figure 49 Cursor at the End of a Line
With the cursor at the end of an entry line:• DEL works like a backspace key, deleting the char• CLEAR (and ON) deletes the entire line
Figure 50 Highlighted Field
With any field in a form highlighted:• DEL restores the field's default value• CLEAR restores the default values of all fields in th

Getting Started 57
, matrix, or program) highlighted:
s in the view or catalog
hlighted: values up one rown containing the highlight bar or all
t either the current or all columns and
Getting Started 57
Figure 51 Cursor over an Entry
With the cursor over a character in an entry:• DEL deletes the character under the cursor• CLEAR (and ON) deletes the entire line
Figure 52 Symbolic View and Catalog Delete and Clear
With any expression in a symbolic view or catalog (list• DEL deletes the object• CLEAR brings up an option to delete all object
• Press YES to clear all• press NO to cancel
Figure 53 Numeric View Delete and Clear
With any value in the Statistics Aplet Numeric view hig• DEL deletes the value and moves the following• CLEAR brings up an option to delete the colum
columns• Use the up- and down-cursor keys to selec
press OK • Press CANCL to cancel
Display Description

5
58
A
math commands in a two-column nd column shows the commands rough the lists; use the left- and he command you want and press ANCL menu key to return to the
the HP 39gs will accept it.
ist of physical constants, arranged u want. Press the INFO key to see stant into the edit line or CANCL
gram Commands Menu. The ar in the left column and the
.
HP 39gs will accept it.
8 Getting Started
Getting Started
dvanced Features
Display Description
Figure 54
The MATH Menu
Press the MATH key to see an extensive menu of advancedtable. The first column contains a list of topics and the secoin each topic. Use the up- and down-cursor keys to scroll thright-cursor keys to switch between the columns. Highlight tthe OK menu key to paste it into an edit line, or press the Cedit line.
You can always type in any command letter by letter, and
Figure 55
The Physical Constants Menu
Press the MATH key and then the PHYS menu key to see a lby subject. Choose a subject, then scroll to the constant yothe value of the constant. Press the OK key to paste the conto return to the edit line.
Figure 56
The Program Commands Menu
Press the SHIFT of the MATH key to see the two-column Proprogram commands are grouped by topic; the topics appecommands under each topic are found in the right column
You can always type a command in letter by letter and the

Getting Started 59
0 lists available, named L1-L9 and L0.
enu key to edit it. If the list is empty,
y. The HP 39gs will enter 1:, followed he list you can return to the List also receive a list from another HP e L1 to perform operations on your
Getting Started 59
Lists, Matrices, and Programs
Display Object
Figure 57 List Catalog
Lists
Press SHFT+7 (LIST) to see the List Catalog. There are 1
Figure 58 Empty List
Select the list you want to work with and press the OK myou will see an Empty List message.
Figure 59 Enter Numbers in a List
Type in the first number in the list and press the Enter keby the value you entered. When you have completed tCatalog and send the list to another HP 39gs. You can39gs. In programs or the Home view, you can referencnew list.

6
60
are 10 matrices available, named
rix. EDIT assumes you want a real ix, and either real or complex
ehand. Just start typing in values. e GO menu key toggles through
eive them from another HP 39gs. erform operations on your matrix.
0 Getting Started
Getting Started
Figure 60 Matrix Catalog
Matrices
Press SHIFT+4 (MATRIX) to enter the Matrix Catalog. There M1-M9 and M0.
Figure 61 New Matrix
Press either the EDIT or NEW menu key to start a new matmatrix; NEW allows you to select either a vector or a matrvalues.
Figure 62 Enter Values
You do not have to define the dimensions of a matrix beforYou can enter values row by row, or column by column; ththe options.
As with lists, you can send them to another HP 39gs or recIn programs or the Home view, you can reference M1 to p
Display Object

Getting Started 61
g. Press the New menu key to start a .
w the command names, or press s Catalog and choose your
Getting Started 61
Figure 63 Program Catalog
Programs
Press SHIFT+1 (PROGRAM) to enter the Program Catalonew program and enter a name for your new program
Figure 64 Enter Program Name
You can type your program in letter by letter if you knoSHIFT+MATH (CMDS) to enter the Program Commandcommands.
Figure 65 Letter by Letter
Display Object

6
62
ReTh the low battery symbol is displayed, you need to only with the same or equivalent type re re, or dispose of batteries in fire. The batteries ca
Pl
To1.2.3.4.5.
Fo 1.2. ll square cover located above the AAA
he cover off.3.4.5.6.7.
a program from another HP 39gs. TER to run your program.
2 Getting Started
Getting Started
placing the Batteriese calculator takes 4 AAA (LR03) batteries as a main power source and one CR2032 lithium battery for memory backup. When replace the batteries as soon as possible. Warning! There is danger of explosion if the battery is incorrectly replaced. Replacecommended by the manufacturer. Dispose of used batteries according to the manufacturer's instructions. Do not mutilate, punctun burst or explode, releasing hazardous chemicals.
ease install the batteries according to the following procedure:
install the main batteries:Turn off the calculator. Slide up the battery compartment cover.Remove the old batteries.Insert 4 new AAA (LR03) batteries into the main compartment. Make sure each battery is inserted in the indicated direction.
llow these steps to install the new backup battery. It is recommended you replace this battery every five years:Turn off the calculator. Remove the back cover of the battery compartment. The lithium battery is located underneath the smabatteries. Carefully remove the cover by sliding the tabs forward to align with the slots and gently lift tRemove the old battery. Insert a new CR2032 lithium battery with its positive polarity facing up. Replace the back cover of the backup battery.Replace the cover to the battery compartment.Press ON to turn on the calculator.
Figure 66
You can send your program to another HP 39gs or receive Enter your program name in the Home view and press EN
Display Object

Getting Started 63
rtain operations, restores certain conditions, t databases, and programs. To reset, press hem.
tor to its default settings.wo, then release them.le on the back of the calculator. Press gently
refer to HP's web site for an extensive description l written agreement with HP.
AKES NO OTHER EXPRESS WARRANTY OR CONDITION OF MERCHANTABILITY, RRANTY SET FORTH IN THE SUBSEQUENT warranty, so the above limitation or exclusion might country, state to state, or province to province.
USIVE REMEDIES. EXCEPT AS INDICATED ABOVE, EQUENTIAL (INCLUDING LOST PROFIT OR DATA), ot allow the exclusion or limitation of incidental or
MENT, EXCEPT TO THE EXTENT LAWFULLY PLICABLE TO THE SALE OF THIS PRODUCT TO YOU.
and supplies will be free from defects in materials warranty period, HP will, at its option, either repair
ase, for the period specified above, due to defects
Getting Started 63
Resetting the calculatorIf the calculator locks up and seems to be stuck, you can reset it using a keyboard reset. Resetting cancels ceand clears the temporary memory locations. It does not erase stored data, such as variables, Aplets or Apleand hold the ON key and the third menu key from the left simultaneously for a second or two, then release t
To erase all memory and reset defaults: this action erases everything you have stored and returns the calcula1. Press and hold the ON key, the first menu key, and the last menu key simultaneously for a second or t2. If the calculator still does not turn on, try inserting the end of a straightened paper clip into the small ho
for one second, then release. Press the ON key.
Warranty and Contact Information
HP Limited Hardware Warranty and Customer CareThis HP Limited Warranty gives you, the end-user customer, express limited warranty rights from HP, the manufacturer. Pleaseof your limited warranty entitlements. In addition, you may also have other legal rights under applicable local law or specia
Limited Hardware Warranty PeriodDuration: 12 months total (may vary by region, please visit www.hp.com/support for latest information).
General TermsEXCEPT FOR THE WARRANTIES SPECIFICALLY PROVIDED FOR IN SUBSEQUENT PARARGRAPHS OF THIS SECTION, HP MCONDITION WHETHER WRITTEN OR ORAL. TO THE EXTENT ALLOWED BY LOCAL LAW, ANY IMPLIED WARRANTY ORSATISFACTORY QUALITY, OR FITNESS FOR A PARTICULAR PURPOSE IS LIMITED TO THE DURATION OF THE EXPRESS WAPARAGRAPHS OF THIS SECTION. Some countries, states or provinces do not allow limitations on the duration of an implied not apply to you. This warranty gives you specific legal rights and you might also have other rights that vary from country to
TO THE EXTENT ALLOWED BY LOCAL LAW, THE REMEDIES IN THIS WARRANTY STATEMENT ARE YOUR SOLE AND EXCLIN NO EVENT WILL HP OR ITS SUPPLIERS BE LIABLE FOR LOSS OF DATA OR FOR DIRECT, SPECIAL, INCIDENTAL, CONSOR OTHER DAMAGE, WHETHER BASED IN CONTRACT, TORT, OR OTHERWISE. Some countries, States or provinces do nconsequential damages, so the above limitation or exclusion may not apply to you.
FOR CONSUMER TRANSACTIONS IN AUSTRALIA AND NEW ZEALAND: THE WARRANTY TERMS CONTAINED IN THIS STATEPERMITTED, DO NOT EXCLUDE, RESTRICT OR MODIFY AND ARE IN ADDITION TO THE MANDATORY STATUTORY RIGHTS AP
Notwithstanding the above disclaimers, HP expressly warrants to you, the end-user customer, that HP hardware, accessoriesand workmanship after the date of purchase, for the period specified above. If HP receives notice of such defects during the or replace products which prove to be defective. Replacement products may be either new or like-new.
HP also expressly warrants to you that HP software will not fail to execute its programming instructions after the date of purch

6
64
in P will replace software media which does not ex
ExHP e, to repair or replace any product to a co rchase.
HP
W ng, parts or supplies not supplied by HP, (c) un proper site preparation or maintenance.
CIn sistance, HP customer care can be reached by ei and calculator serial number ready when you caTe ase visit the web at: www.hp.com/support.
Ta
Country Hotline Phone
Argentina 0-800-555-5000
Bahamas 1-800-711-2884
Bermuda 1-800-711-2884
British Virgin Islands 1-800-711-2884
Chile 800-360-999
Croatia www.hp.com/support
4 Getting Started
Getting Started
material and workmanship when properly installed and used. If HP receives notice of such defects during the warranty period, Hecute its programming instructions due to such defects.
clusions does not warrant that the operation of HP products will be uninterrupted or error free. If HP is unable, within a reasonable timndition as warranted, you will be entitled to a refund of the purchase price upon prompt return of the product with proof of pu
products may contain remanufactured parts equivalent to new in performance or may have been subject to incidental use.
arranty does not apply to defects resulting from (a) improper or inadequate maintenance or calibration, (b) software, interfaciauthorized modification or misuse, (d) operation outside of the published environmental specifications for the product, or (e) im
ustomer Care addition to the one year hardware warranty your HP calculator also comes with one year of technical support. If you need asther email or telephone. Before calling please locate the call center nearest you from the list below. Have your proof of purchasell.lephone numbers are subject to change, and local and national telephone rates may apply. For more support information, ple
ble 1-14 Customer Care Contact Information
Country Hotline Phone Country Hotline Phone Country Hotline Phone
Algeria www.hp.com/support
Anguila 1-800-711-2884 Antigua 1-800-711-2884
Aruba 800-8000 ; 800-711-2884
Australia 1300-551-664 Austria 01 360 277 1203
Barbados 1-800-711-2884 Belgium (English) 02 620 00 86 Belgium (French) 02 620 00 85
Bolivia 800-100-193 Botswana www.hp.com/support
Brazil 0-800-709-7751
Bulgaria www.hp.com/support
Canada 800-HP-INVENT Cayman Island 1-800-711-2884
China 800-820-9669 Columbia 01-8000-51-4746-8368 (01-8000-51-
HP INVENT)
Costa Rica 0-800-011-0524

Getting Started 65
4 Dominica 1-800-711-2884
Equador 1-999-119 ; 800-711-2884 (Andinatel)
1-800-225-528; 800-711-2884 (Pacifitel)
06 French Antilles 0-800-990-011; 800-711-2884
/ Greece 210 969 6421
05 Guyana 159 ; 800-711-2884
1 Hungary www.hp.com/support
6 Italy 02 754 19 782
/ Latvia www.hp.com/support
Malaysia 1800-88-8588
368 NT)
Montenegro www.hp.com/support
/ Netherlands 020 654 5301
0-711- Norway 23500027
1 Philippines (2)-867-3351
ne Country Hotline Phone
Getting Started 65
Curacao 001-800-872-2881 + 800-711-2884
Czech Republic 296 335 612 Denmark 82 33 28 4
Dominican Republic
1-800-711-2884 Egypt www.hp.com/support
El Salvador 800-6160
Estonia www.hp.com/support
Finland 09 8171 0281 France 01 4993 90
French Guiana 0-800-990-011; 800-711-2884
Germany 069 9530 7103 Ghana www.hp.comsupport
Grenada 1-800-711-2884 Guadelupe 0-800-990-011; 800-711-2884
Guatemala 1-800-999-51
Haiti 183 ; 800-711-2884 Honduras 800-0-123 ; 800-711-2884
Hong Kong 800-93301
India 1-800-114772 Indonesia (21)350-3408 Ireland 01 605 035
Jamaica 1-800-711-2884 Japan 00531-86-0011 Kazakhstan www.hp.comsupport
Lebanon www.hp.com/support
Lithuania www.hp.com/support
Luxembourg 2730 2146
Martinica 0-800-990-011; 877-219-8671
Mauritius www.hp.com/support
Mexico 01-800-474-68(800 HP INVE
Montserrat 1-800-711-2884 Morocco www.hp.com/support
Namibia www.hp.comsupport
Netherland Antilles
001-800-872-2881 ; 800-711-2884
New Zealand 0800-551-664 Nicaragua 1-800-0164; 802884
Panama 001-800-711-2884 Paraguay (009) 800-541-0006 Peru 0-800-1011
Country Hotline Phone Country Hotline Phone Country Hotline Pho

6
66
Romania www.hp.com/support
Singapore 6272-5300
Spain 913753382
St St Vincent 01-800-711-2884
Switzerland 022 827 8780
S Taiwan 00801-86-1047
Turkey www.hp.com/support
Tu Uruguay 0004-054-177
US )
Vietnam +65-6272-5300
Country Hotline Phone
6 Getting Started
Getting Started
Poland www.hp.com/support
Portugal 021 318 0093 Puerto Rico 1-877 232 0589
Russia 495-228-3050 Saudi Arabia www.hp.com/support
Serbia www.hp.com/support
Slovakia www.hp.com/support
South Africa 0800980410 South Korea 00798-862-0305
Kitts & Nevis 1-800-711-2884 St Lucia 1-800-478-4602 St Marteen 1-800-711-2884
Suriname 156 ; 800-711-2884 Swaziland www.hp.com/support
Sweden 08 5199 2065
witzerland 01 439 5358 Switzerland
(Italian)022 567 5308 Switzerland
(French)022 827 8780
Thailand (2)-353-9000 Trinidad & Tobago 1-800-711-2884 Tunisia www.hp.com/support
rks & Caicos 01-800-711-2884 UAE www.hp.com/support
United Kingdom 0207 458 0161
Virgin Islands 1-800-711-2884 USA 800-HP INVENT Venezuela 0-800-474-68368(0-800 HP INVENT
Zambia www.hp.com/support
Country Hotline Phone Country Hotline Phone Country Hotline Phone

Getting Started 67
Part 15 of the FCC Rules. These limits are ment generates, uses, and can radiate radio ference to radio communications. However, harmful interference to radio or television rrect the interference by one or more of the
.
d by Hewlett-Packard Company may void the user's
ce with FCC rules and regulations. Applicable only
not cause harmful interference, and (2) this device
Getting Started 67
Product Regulatory & Environment InformationFederal Communications Commission NoticeThis equipment has been tested and found to comply with the limits for a Class B digital device, pursuant to designed to provide reasonable protection against harmful interference in a residential installation. This equipfrequency energy and, if not installed and used in accordance with the instructions, may cause harmful interthere is no guarantee that interference will not occur in a particular installation. If this equipment does causereception, which can be determined by turning the equipment off and on, the user is encouraged to try to cofollowing measures:
• Reorient or relocate the receiving antenna.• Increase the separation between the equipment and the receiver.• Connect the equipment into an outlet on a circuit different from that to which the receiver is connected• Consult the dealer or an experienced radio or television technician for help.
ModificationsThe FCC requires the user to be notified that any changes or modifications made to this device that are not expressly approveauthority to operate the equipment.
CablesConnections to this device must be made with shielded cables with metallic RFI/EMI connector hoods to maintain complianfor products with connectivity to PC/laptop.
Declaration of Conformity for products Marked with FCC Logo, United States OnlyThis device complies with Part 15 of the FCC Rules. Operation is subject to the following two conditions: (1) this device may must accept any interference received, including interference that may cause undesired operation.
If you have questions about the product that are not related to this declaration, write to:Hewlett-Packard CompanyP.O. Box 692000, Mail Stop 530113Houston, TX 77269-2000
For questions regarding this FCC declaration, write to:Hewlett-Packard CompanyP.O. Box 692000, Mail Stop 510101 Houston, TX 77269-2000 or call HP at 281-514-3333
To identify your product, refer to the part, series, or model number located on the product.

6
68
CaTh
Av
Eu
Co listed on the EU Declaration of Conformity iss
Th
HeTh
Ja
Thprpr
8 Getting Started
Getting Started
nadian Noticeis Class B digital apparatus meets all requirements of the Canadian Interference-Causing Equipment Regulations.
is CanadienCet appareil numérique de la classe B respecte toutes les exigences du Règlement sur le matériel brouilleur du Canada.
ropean Union Regulatory NoticeThis product complies with the following EU Directives:
• Low Voltage Directive 2006/95/EC• EMC Directive 2004/108/EC
mpliance with these directives implies conformity to applicable harmonized European standards (European Norms) which areued by Hewlett-Packard for this product or product family.
is compliance is indicated by the following conformity marking placed on the product:
wlett-Packard GmbH, HQ-TRE, Herrenberger Strasse 140, 71034 Boeblingen, Germanye official EU CE declaration of conformity for this device may be found at http://www.hp.com/go/certificates.
panese Notice
is marking is valid for non-Telecom oducts and EU harmonized Telecom oducts (e.g. Bluetooth).
This marking is valid for EU non-harmonized Telecom products. *Notified body number (used only if applicable-refer to the product label).

Getting Started 69
mply with legal requirements such as REACH (Regu- be found at:
osed in California.
Getting Started 69
Korean Class Notice
Disposal of Waste Equipment by Users in Private Household in the European Union
Chemical Substances HP is committed to providing our customers with information about the chemical substances in our products as needed to colation EC No 1907/2006 of the European Parliament and the Council). A chemical information report for this product can
http://www.hp.com/go/reach
Perchlorate Material - special handling may applyThis calculator's Memory Backup battery may contain perchlorate and may require special handling when recycled or disp
This symbol on the product or on its packaging indicates that this product must not be disposed of with your other household waste. Instead, it is your responsibility to dispose of your waste equipment by handing it over to a designated collection point for the recycling of waste electrical and electronic equipment. The separate collection and recycling of your waste equipment at the time of disposal will help to conserve natural resources and ensure that it is recycled in a manner that protects human health and the environment. For more information about where you can drop off your waste equipment for recycling, please contact your local city office, your household waste disposal service or the shop where you purchased the product.

7
70
0 Getting Started
Getting Started