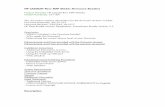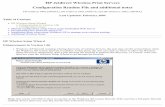HP Quality Center 9 Readme - Copy
-
Upload
chackoitty -
Category
Documents
-
view
63 -
download
0
Transcript of HP Quality Center 9 Readme - Copy

HP Quality Center 9.2
Readme
Software version: 9.2 / 1 May 2007
This document provides the following information about Quality Center 9.2:
In This Version
Documentation Updates
Installation Notes
Known Problems, Limitations, and Workarounds
Support
Legal Notices

In This Version
For a list of the new features and other changes in Quality Center 9.2, refer to the HP Quality Center What’s New, available from Quality Center by clicking the Help button and choosing What’s New.
Note in particular the following changes:
Database Schema Changes
Important changes were made to the database schema structure in Quality Center 9.0. Consider carefully before upgrading from versions of Quality Center earlier than Quality Center 9.0 if you generate custom reports, work with the Quality Center Dashboard, or work with Advanced Reporting.
The main changes are:
History data is no longer stored in the HISTORY table. It is now stored in two new tables: AUDIT_LOG and AUDIT_PROPERTIES.
There have been some changes to the USERS table to specify to which group a user belongs.
There has been a change in the implementation of defect linkage. Links are now stored in the new LINK table.
For more information about the structure of the database tables, refer to the HP Quality Center Database Reference. For a more detailed explanation of the changes to the database schema structure, refer to the TestDirector for Quality Center Knowledge Base (http://support.mercury.com) and search for Problem ID 44509.
New Workflow Event Naming Conventions
Changes have been made to the naming of workflow events. The prefix indicating the module has been removed from event names. For example, the event Defects_Bug_AfterPost has been renamed Bug_AfterPost. In addition, two new workflow properties have been added, providing information about the active module and dialog box. For backwards compatibility, the previous naming convention is still supported. If you upgrade a project containing workflow procedures with the same name as new events, you must change the names of the procedures to avoid a naming conflict. Note that in future versions of Quality Center, old workflow naming conventions may no longer be supported. For more information on the new convention, refer to the HP Quality Center Administrator’s Guide.
Documentation Updates
The first page of this readme document contains the following identifying information:
Version number, which indicates the software version.

Publish date, which changes each time the document is updated.
To check for recent updates or to verify that you are using the most recent edition, visit the following URL:
http://ovweb.external.hp.com/lpe/doc_serv/
In the Product list, click the product name.
In the Version list, click the version number.
In the OS list, click the OS type.
In the document list, click the document title.
To retrieve the document, click Open or Download.
NOTE: To view files in PDF format (*.pdf), Adobe Acrobat Reader must be installed on your system. To download Adobe Acrobat Reader, go to the following URL:
www.adobe.com
Installation Notes
Installation requirements, as well as instructions for installing Quality Center, are documented in the HP Quality Center Installation Guide provided in Adobe Acrobat (.pdf) format. The document file is included on the product's DVD media as:
Install.pdf in the \QualityCenter directory of the DVD
After installation the document can be found at:
[drive]:\<Quality Center installation directory>\application\20qcbin.war\Help\doc_library\pdfs\Install.pdf
Installation and Migration Problems and Limitations
When you open Site Administration immediately after installation, the icon next to the Quality Center node in the Servers tab contains an attention symbol. This symbol is removed 15 seconds after you log in to any Quality Center project.
When you upgrade projects from Quality Center 8.2.1 or earlier to Quality Center 9.2, the "admin" user is removed from the project. (In Quality Center 9.0 and later, projects are created without any default users for security reasons). To continue using the "admin" user after you upgrade, add the "admin" user to Site Administration in the Site Users tab, add the user to the project, and set the user as Project Administrator in the Site Projects tab.
If you try to upgrade a project from Site Administration or using the Migration Tool and the project fails to upgrade, it is not recommended to try to upgrade the project again. Workaround: Restore a back up of the Quality Center project, and resolve the problem before you try to upgrade the project again.
Quality Center fails to upgrade projects where the Quality Center repository uses a mapped drive (non-UNC path) as the base repository path.

Workaround: In the Site Configuration tab of Site Administration, modify the base repository path from an absolute path to a UNC path.
If a Site Administration database already exists, and you choose during installation to upgrade a copy of the existing schema, the password for the default site administrator is not updated with the new password you entered during installation.Workaround: Use the password for the default site administrator in the old schema to log in to Site Administration. You can then change the password from the Site Users tab.
Quality Center does not support an empty Site Administration database schema password (previously Quality Center User Password) when configuring the advanced database server configuration options.
MSSQL Server: Working with Quality Center on an MSSQL Server with Windows Authentication is not supported when using Linux or Solaris.
MSSQL Server: When you upgrade the existing Site Administration schema or upgrade a copy of the existing schema on an MSSQL server with SQL Server Authentication, the td user must exist in the database and be the owner of all user tables. Workaround: Use the following SQL command to update the table owner in the database: sp_changeobjectowner '<table_name>', 'td'.
Windows 2000 Professional: The maximum number of connections to a shared folder in Windows 2000 Professional is ten. When the physical directory of a Quality Center project is a shared folder in Windows 2000 Professional, users might face problems when performing file system actions such as uploading attachments or creating/saving tests. It is recommended that you avoid using a shared folder on Windows 2000 Professional as a Quality Center repository.
Quality Center Checker: If you install Quality Center on an application server other than JBoss, you are not able to run the Quality Center Checker.Workaround: In the params.properties file, change the port value of the SERVER_BASE_URL parameter to the port used by your application server.
Oracle: When you upgrade Quality Center projects on an Oracle database, the size of the Oracle rollback segment (RBS) may increase when running large transactions. When you upgrade large projects (with a database size greater than 2 GB), it is recommended that you increase the RBS size for the duration of the upgrade so that it has at least 3 GB free. After the upgrade, you can change the RBS size to its size before the upgrade.
Solaris/AIX: When you install Quality Center on Solaris or AIX in UI mode, you cannot select a license using the browse drill-down. Workaround: Type the license file path manually.
After you install Quality Center, Quality Center and Site Administration shortcuts are not created on the desktop. Workaround: Use the shortcuts in the program folder (Start > Programs > HP Quality Center), or create a shortcut on the desktop from the <Quality Center installation directory>\shortcuts folder.
When you upgrade a project, Quality Center creates a new requirement type for each distinct value of the Type field and assigns them to the requirements in the original project. If there are many such values, a large number of requirement types are created in the upgraded project.Workaround: Before upgrading a project, clear the Type field for values that you do not want to be converted to requirement types.
WebSphere 5.1.1: When installing Quality Center on a WebSphere 5.1.1 server, the “The maximum length of 262144000 bytes has been exceeded” error message is displayed. This is a WebSphere

restriction that limits applications installed on a WebSphere server to no larger than 250 MB.Workaround: Configure the WebSphere server to allow an installation of larger than 250 MB. For more information, refer to the WebSphere Application Server 5.1.x Troubleshooting topic (http://publib.boulder.ibm.com/infocenter/wasinfo/v5r1//index.jsp?topic=/com.ibm.websphere.exp.doc/info/exp/ae/rtrb_installappprob.html), and search for Application installation fails with MaxLengthExceededException error if application is more than 250 MB.
If you try to log in to Quality Center on the same machine on which you have QuickTest Professional 8.2 SP1 installed and open, the browser with Quality Center closes.
If you customization one of the client files which is digitally signed (for example Client.cab), the file need to be signed again with a digital signature. The digital signature needs to be a signature of a trusted provider. If you use a private signature, the file is not certified and therefore not valid.
Known Problems, Limitations, and Workarounds
Site Administration
Users cannot log in to a project after its connection string to the database server is modified in Site Administration. Workaround: Restart Quality Center; the problem then disappears.
When a project is copied, non-default values in the DATACONST table are not copied. For example, the REPLACE_TITLE parameter. Workaround: Manually insert the values into the DATACONST table of the target project after the project has been copied.
The value of the Site Configuration parameter REPLACE_TITLE cannot contain a percent (%) character. Users will not be able to perform add or delete operations for entities in the Defects module if this character is included.
The REPLACE_TITLE parameter is not supported in the Releases module and in the menu bar for any Quality Center module.
The option to store the project repository in the database, and the options to export and import Quality Center projects are unavailable by default in Site Administration. To enable these options, you must add the SHOW_REPOSITORY_OVER_DB parameter in the Site Configuration tab, and set its value to "Y". For more information, refer to the HP Quality Center Administrator’s Guide.
Web Server User Authentication
IIS Web Server: After installing Quality Center with the IIS Web server, you can not connect to Quality Center until the ISAPI filter status is updated within IIS. This may take some time. Workaround: Either wait until the filter status is updated automatically, or restart IIS.
IIS 6.0 Web Server: When using an IIS 6.0 Web server on a Windows 2003 Server machine, Quality Center may not respond when you type a URL with an IIS port (port 80). This can occur if the IIS ISAPI filter is not loaded.Workaround: Configure IIS 6.0 to work in IIS 5.0 mode. Open the IIS manager (Start > Run, and

type inetmgr), right-click Web Sites and select Properties. Click the Service tab, and select Run WWW service in IIS 5.0 isolation mode.
Requirements Module
The history of the Target Release and Target Cycle fields for a requirement is not recorded.
Microsoft Word 2000: When working with Microsoft Word 2000, a user can edit the rich text for a requirement, even if the user does not have permission to modify rich text. However, these changes will not be saved.
Releases Module
The Spelling and Grammar options are not available in the Releases module.
There are no workflow events for the Releases module.
History is not preserved for release folders, releases, or cycles in the Releases module.
You cannot select users from the users list for user list type fields in the Releases module.Workaround: Type the user name in the field box manually.
When working in right-to-left mode in a non-memo type field in the Releases module, the text is left-aligned while the field is in focus.
If a user does not have permission to modify a release folder, release, or cycle, the user is also unable to add new release folders, releases or cycles.Workaround: Make sure that users with permissions to add release folders, releases, and cycles also have permissions to modify them.
The Progress and Quality graphs may not automatically reflect changes made to entities assigned to release and cycles.Workaround: Click the Refresh button to update the data in the graph.
Analysis
Document Generator: Due to a limit of nine header levels in Microsoft Word, only the first nine hierarchical levels are listed in the document Table of Contents.
Document Generator: This limitation occurs if an attachment included in a project document is a Microsoft Word file, and you select the As expanded text option under Attachment Embedding Options in the Document Generator Options tab. In this case, the Document Generator might format the text and tables differently in the project document from how they are formatted in the original Word document.
Document Generator: This limitation occurs if an attachment included in a project document is a generated project document or a document with indexes, and you select the As expanded text option under Attachment Embedding Options in the Document Generator Options tab. In this case, the resulting project document might be incomplete. Workaround: Select the As icons option under Attachment Embedding Options in the Document Generator Options tab.
Document Generator: If you select a Test Lab module graph to include in a project document from the Test Sets, Tests, or Runs pages, the graph is not included in the document.

Workaround: To include a Test Lab module graph in a project document, select the graph from the Test Lab page in the Document Generator.
Reports: If you migrate a project containing a custom report template from TestDirector 7.6 or earlier to Quality Center 8.0 or higher, and subsequently change the data in a memo field in an entity, a report generated containing this entity and using the custom template may contain unwanted characters. Workaround: In the URL box in the Report Configuration page, change the URL for the report template to a URL for a report template created in TestDirector 8.0 or Quality Center. For example, you can change the URL to the server updated template, located at [drive]:\Mercury\Quality Center\repository\sa\DomsInfo\Reports\default.xsl. Alternatively, you can replace the target file of the URL address with a template created in TestDirector 8.0 or Quality Center.
Graphs: When viewing the Defects-Summary Graph, the Pie Chart tab is not available if the Data type is Sum of.
Graphs: When you generate a Progress Graph in the Analysis module, the graph may display different information from that displayed in previous versions of Quality Center. This can occur when the field that you group by does not have the History option enabled in Project Customization, or the History option was not enabled at some time during the period shown in the graph.
Text Search
When you use the Text Search feature to search for a string that is also part of an HTML tag, such as body or html, all records containing formatted text that uses the tag will be found, as well as records containing the search string as text within a searchable field.
When you add or update an entity at the same time as the text search is being enabled, you may receive an error message. However, after you close the error message, Quality Center adds or updates the entity correctly.
When you use the Text Search feature in Quality Center on an Oracle database, note that Oracle has a default stoplist for each supported language containing a list of stopwords. The search will not find words that are in the stoplist for the language in which the search is being performed.
When you use the Text Search feature in Quality Center on an Oracle database, note that there are some special characters that function as search operators within Oracle. If you use some of them in the search expression, the search may not find the expected results. For example, if you search for the expressions 'a* a' or 'a%a', which contain the operators * or %, an error message may display.
Documentation
You may not be able to open the API Reference help files directly from the Documentation Library Home Page. This problem occurs when working with Microsoft Windows with Security Update 896358 installed. CHM files located on a remote server are not viewable on a client machine with this configuration. Workaround: Download the CHM files to your client machine. For more information on this issue, refer to the Microsoft Knowledge Base (www.support.microsoft.com) and search for article ID 896054.

General
The Favorites menu is unavailable in the Test Plan Tree view and Test Sets Tree view.
This limitation occurs when you create execution conditions in the Execution Flow such that two manual tests run only after another test has finished running. If you run the test set in the Automatic Runner, only one of the two manual tests runs. The status of the other test is listed as Running but the test does not run.
You cannot open multiple instances of Quality Center using the File > New Window command in Internet Explorer. To open another instance of Quality Center, open a new Internet Explorer window.
When you open a new session in Quality Center, you might be prompted to install the Quality Center client even though it was installed the first time you ran Quality Center. Workaround: In your Web browser, select Tools > Internet Options > General > Temporary Internet Files (Browsing History in Internet Explorer 7) > Settings > View Objects and delete Loader Class v4.
Microsoft SQL Server: You can not add an attachment larger than 100 MB to a Quality Center project on an MS-SQL server. This applies when working with an existing project where the repository is stored in the database. It also applies when you upgrade, migrate or copy a project and store its repository in the database.
Windows XP SP2: The following error appears while running a system test remotely on a Windows XP SP2 client machine: “The RPC server is unavailable". For more information, refer to the TestDirector for Quality Center Knowledge Base (http://support.mercury.com) and search for Problem ID 33501.
If you are working with the Text Search feature or Advanced Filters, and there is a high load on the system, you may experience an impact on performance. In this case, further iterative tuning and optimization of your environment and specifically your database server will be required. If necessary, patches will be provided in the future to address these issues.
You cannot import Quality Center project export files (.qcp files) to Quality Center 9.2 if they were created in an earlier version of Quality Center.
You cannot work in Hebrew in the HP Quality Center Login page and the Releases module.
When you expand Group by defect data where the group (second or third level group field) is hidden in Project Customization or workflow, the following error is displayed: "List Index out of bounds".
Windows XP SP2: When you create a requirement report that includes rich text, you can view the rich text field only if ActiveX is running on your machine. Workaround: Open Internet Explorer, select Tools > Internet Options > Advanced, and under Security settings, enable the option to Allow active content to run in files on My Computer. Restart Internet Explorer.
When you print a requirement report that includes rich text, the rich text is truncated in the printed document. You can still see all the rich text content in the html requirement report.
If you use the data-hiding filter to enable a particular user group to view data in a specific folder, and subsequently delete the folder, a user that belongs to the group only is unable to log in to Quality Center.Workaround: A project administrator should modify the data-hiding filter in Project Customization.

To edit user-defined fields in the Design Steps tab in the Test Plan module, you must have Test Lab Modify Run permission settings in Project Customization.
Languages
The number of double-byte characters you can enter in a Quality Center edit box may be more limited than the number of characters specified in the relevant error messages. The number of characters that can actually be used depends on the server definitions and the character set that is being used. For example, one character can occupy 3 bytes when using Japanese characters with a server that is defined to work with UTF8.
If your Quality Center server and Quality Center client do not use the same default encoding, and you mail system information as an attachment, question mark characters may replace non-English characters in the attachment. Workaround: Ensure that the Quality Center server and Quality Center client use the same default encoding.
When you generate a document in the Document Generator that includes test scripts with non-English characters, these characters may appear as random ASCII text. Workaround: Select As Icons for the Document Generator Attachment Embedding Options (and not As expanded text).
In the HP Quality Center Login window, if the Domain or Project lists contain both Japanese and English characters, empty items are displayed in these lists.Workaround: Use either only English character or only Japanese characters in your domain and project names.
If you create a password for a user that includes Japanese characters from the Site Users tab of Site Administration, authentication fails when the user tries to log in to Quality Center. Workaround: Set the password (that includes Japanese characters) from the Project Customization window.
Integrations
When connecting to Quality Center 9.2 from previous version of testing tools (WinRunner 8.2, QuickTest Professional 8.2.1, LoadRunner 8.0 Athena, or earlier), the “Failed create list of projects” error message displays. This is due to the new login method introduced in Quality Center 9.0. Workaround: In the Site Configuration tab in Site Administration, add the parameter BACKWARD_SUPPORT_ALL_DOMAINS_PROJECTS and set its value to “Y”.
A user who has permission to add a defect, but not to modify it, will be able to change the defect using the Find Similar Defects option in the Add Defect dialog box invoked from the testing tool's Test Results window.
When you install a Quality Center client using MSI installer, you must accept the default location for the installation, otherwise you may not be able to connect to Quality Center from WinRunner or QuickTest Professional. Workaround: Run MSI installer in non-interactive mode using the command msiexec /i QCClient.msi /qb
It is possible to fill list fields with invalid data in the Add Defect dialog box invoked from the testing tool's Test Results window.

If a test run from a testing tool has been converted to another type (such as from WinRunner to LoadRunner) the user can still open it via the recent files list in the original testing tool and work with it. No error is reported.
QuickTest Professional: If the environment variable file associated with your test or component is stored in Quality Center and you modify it from the Quality Center "Attachments" tab, the changes are not applied until you reopen the test.
QuickTest Professional: If you connect to Quality Center from QuickTest Professional using an SSL connection and you click “No” in the Security Alert dialog box, the Quality Center Connection dialog box stops responding.
QuickTest Professional: When launching a QuickTest Professional script from Quality Center using an SSL connection, the Security Alert dialog box opens. QuickTest Professional might stop responding when you click “Yes” in the Security Alert dialog box.
QuickTest Professional: When launching a QuickTest Professional script from Quality Center, the user running the script must have read/write permissions for the system cache folder.
WinRunner: When using the function qcdb_get_test_value, it fails to retrieve a TS_DESCRIPTION with a length greater than 983 characters.
WinRunner: WinRunner cannot work with tests in a Quality Center project whose subject paths are longer than 256 characters. When a WinRunner test uses GUI checkpoints, the test name reappears as a folder name under each result folder. This further restricts the length of valid test names.Workaround: Make sure that the test name does not cause the full path name to exceed the maximum path name allowed by Quality Center.
WinRunner: The locking mechanism does not work for GUI map files. If two users work concurrently on the same GUI map files, the changes of one user overwrite the changes of the other user.
WinRunner: If WinRunner is working in Direct File Access mode with Quality Center and the project is under Version Control, unexpected behavior may occur. Workaround: Verify that Direct File Access mode on your Quality Center Server and Quality Center Client is disabled.
WinRunner: If you save a GUI map created by the GUI Map Editor, to a Quality Center project which doesn't contain any previously saved GUI maps, an error message may be displayed.Workaround: Create a new WinRunner test and save it to the Quality Center project. Restart WinRunner and reconnect to the Quality Center project. You should now be able to save the GUI map to the Quality Center project without evoking the error message.
LoadRunner: The management of LoadRunner parameter files that include files from the Test Instance Properties dialog box in Quality Center is not supported. These files must instead be managed directly from LoadRunner.
LoadRunner: If you use LoadRunner Analysis while you are connected to Quality Center, the LoadRunner Analysis database type can be only Access.
Quality Center is not Unicode compliant. Therefore:
When working with tests or components stored in Quality Center, you should not use Unicode values (such as the name of the test or component, the name of an application area, the default value of a test, action, or component parameter, method argument values, and so forth).
Data that is sent to QuickTest from Quality Center (such as values for test, action, or component parameters) is not Unicode compliant.

QuickTest results containing Unicode characters may appear corrupted in the Quality Center result grid. You can, however, open and view results containing Unicode characters in the QuickTest Test Results window.
Version Control
SourceSafe: The following characters cannot be used in the user name or password for a Quality Center project: !${}
SourceSafe: If you choose to store your project’s repository in the database, note that the Visual SourceSafe Version Control Add-in still stores version control history data in the file system. This data is stored in the vcs directory, which is located in the project’s directory under the repository directory. You must not delete or move the vcs directory.
SourceSafe: After you upgrade or migrate a Quality Center project, the Run VC Status, Run VC User, and Run VC Version fields are not displayed in Quality Center.
SourceSafe: After you upgrade a project, if you try to check in any test that was left checked out before the project was upgraded, a “Failed to check in” error message is displayed. You must check in all tests before you upgrade a project.
ClearCase: Version Control integration with Rational ClearCase is not supported on AIX platforms.
ClearCase: During installation of the HP Quality Center Rational ClearCase Version Control Add-in, you are asked to type the VOB name. If you type the VOB name with a slash (/), you cannot enable version control for Quality Center projects.Workaround: During installation of the add-in, type the VOB name without the slash. If you have already installed the add-in, in Site Administration, remove the slash in the VC_VOB_NAME parameter or type the full path in the VC_CC_PROJECT_ROOT parameter.
In the Test Plan module, the Comments field value is not saved in Version Control history.
You cannot install version control add-ins on Quality Center when using an SSL connection.Workaround: Disable SSL on the Quality Center server, and install the version control add-in. After you install the add-in, enable SSL.
The Quality Center version control add-ins are not supported on AIX platforms.
Open Test Architecture/API and Workflow
A new login module and new login/logout methods have been introduced in the Open Test Architecture and Site Administration API. For backwards compatibility, using the old methods is supported in both Quality Center and Site Administration API. To work with the old methods, add two new parameters to the Site Configuration tab in Site Administration and set their values to ‘Y’: BACKWARD_SUPPORT_SA_DEFAULT_USER - for Site Administration loginBACKWARD_SUPPORT_ALL_DOMAINS_PROJECTS - for Quality Center login.
In previous versions of Quality Center, you could log in to a new project with "admin" and "guest" users. In Quality Center 9.0, projects are created without any default users. To allow API scripts to connect to newly-created projects, two new functions have been added: AddUsersToProject and AddUsersToGroup. To log in to a new project, use these functions in your script after project creation to add users to the project.
The Defect Linkage (previously Defect Association) feature has been expanded, and it introduces new Open Test Architecture API objects. For backwards compatibly, adding links between

defects and other entities through the BUG object from BG_REFERENCE fields is still supported. However, you should use the new LinkFactory and Link objects to get links from an entity.
In Project Customization in the Workflow Script Editor, the TestSetTests_CanPost workflow event is not listed in the Scripts Tree.Workaround: To use this workflow event, type it into your script.
When you upgrade a Quality Center project that contains workflow procedures, check that the workflow procedures do not have the same names as new workflow events. If they do, change the procedure names to avoid a naming conflict.
If a Quality Center project calls an event using an event name from a previous version of Quality Center and the event has a different name in Quality Center 9.2, the workflow does not call the old event if there is a new corresponding event that returns a value. Workaround: To use an old event, remove the new event from the script.
When you use an Open Test Architecture (OTA) list, note that list numbering begins at 1. For example, mylist.Item(1) refers to the first item in the list myList. If you have used OTA lists with numbering beginning at 0 in previous versions of Quality Center, you must manually update them to begin at 1.
When you make changes to the designated automail fields in the Automail page of Project Customization or in Open Test Architecture (OTA), this causes high CPU consumption on the Quality Center server. It is recommended that you designate automail fields when there is a low demand on the Quality Center server.
The Run_MoveTo workflow event has been added to Quality Center 9.2. You should use this event to add code to run when entering the Manual Runner dialog box. If you are upgrading from an earlier version of Quality Center, you should move existing code from the ManualRun_EnterModule event to the Run_MoveTo event.
Business Process Testing
The issues described below relate to working with business components and business process tests in Quality Center. For information on issues related to working with business components in QuickTest Professional or WinRunner, refer to the relevant product's readme file.
Copying and pasting components: There are a number of issues to consider when copying and pasting components. For more information, refer to the Business Process Testing User's Guide.
Renaming scripted components: If you rename a scripted component from Quality Center to the identical component name but with different capitalization, the object is not recognized when opening the component in QuickTest, and it is shown as Unknown in the Keyword View.Workaround: Rename the component to a different name and then return it to the component name you want with the desired capitalization. For example, if the component name was login, and you renamed it to Login, it is not recognized in the Keyword View in QuickTest. Rename the component to oldlogin, and then back to Login. The Keyword View then displays it correctly.
Running business process tests remotely: To run business process tests on a remote host, the Quality Center client must be installed on the remote host.
Running business process tests manually: Consider the following issues when running business process tests manually:
If you set default values for run-time parameters, and then run a business process test from the Test Lab manually, the default run-time values are not used.

Workaround: Open the Test Iterations dialog box from the Test Lab and then click OK to confirm the default values.
When you select to continue a manual run and then you make changes in the Manual Runner dialog box, the changes in the run are always saved (you are not asked whether to save the changes when you exit the Manual Runner).
Upgrading QuickTest Components: When upgrading a project from Quality Center 8.2.1 or earlier, QuickTest components may have the following issues:
To work with QuickTest components (keyword-driven or scripted) in Business Process Testing 9.2, you must use Quality Center 9.0 or later and QuickTest Professional 9.0 or later. You cannot store QuickTest 9.0 or later components in a Quality Center 8.2.1 database and you cannot edit Quality Center 9.0 or later components in QuickTest 8.2.1.
After upgrading a project from Quality Center 8.2.1 or earlier, your QuickTest components will be displayed in read-only format in Quality Center. To make them writeable, you must open and save them from QuickTest to upgrade the individual components to the 9.2 format.
If you created a business component in QuickTest 8.2.x without an associated application area, then when you open it in QuickTest 9.0 or later to convert it to the 9.0 or later format, any customized business component settings are cleared, and therefore the business component run will fail.Workaround: After converting the business component, you must associate it with an application area that contains the required resources and settings.
If you created a keyword-driven component in QuickTest 8.2.1 and then try to run it manually in Quality Center 9.2, the information in the steps will be identical to the information from the Documentation column. For example, the steps will not display actual values for parameters. Workaround: Open and save the component in QuickTest 9.0 or later. Then run the business process test manually. All steps will be converted to the 9.2 format.
When you copy a component created using Business Process Testing 9.2 to another project, its application area is automatically copied, as described in the HP Business Process Testing User's Guide. However, the shared object repositories that are saved in Quality Center are not copied automatically to the new project, and when opening the application area in QuickTest, the shared object repositories are shown as missing. They must be copied to the new project manually and the application area updated with their new path.
For components created in version 8.2.1 or earlier, when you copy a component created in an older version to another project, you must copy the application area and all of its associated resources manually. Otherwise you will be unable to open the component for editing in QuickTest, and business process tests containing these components will fail.
If you created a non-automated component with steps and then converted it to a keyword-driven component in Quality Center 8.2.1, then when you view the component in an upgraded Quality Center project, the non-automated steps stored with the automated component are converted to manual steps and are displayed in the Design Steps tab. However, the steps remain as comments in QuickTest. Therefore, if you open the component in QuickTest and then save the component as a QuickTest 9.0 or later component, the comments will no longer be displayed in the Design Steps tab (because the Design Steps tab displays only automated and Manual Step steps, and does not display comments).
Working with WinRunner components: WinRunner 8.2 components work the same way as they did in Quality Center 8.2. New Business Process Testing 9.2 functionality is not supported for components created with WinRunner 8.2. For example:
When converting a manual component to a WinRunner scripted component, only the step descriptions are converted to comment text. The new step name and expected value items are not included in the comment text.

To enable a user to work with a WinRunner 8.2 component, the user must have WinRunner test permissions in addition to the new Business Process Testing permissions.
Support
Mercury Product Support
You can obtain support information for products formerly produced by Mercury as follows:
If you work with an HP Software Services Integrator (SVI) partner (www.hp.com/managementsoftware/svi_partner_list), contact your SVI agent.
If you have an active HP Software support contract, visit the HP Software Support site and use the Self-Solve Knowledge Search to find answers to technical questions.
For the latest information about support processes and tools available for products formerly produced by Mercury, we encourage you to visit the Mercury Customer Support Web site at: http://support.mercury.com.
Contact your HP Sales Representative if you have additional questions.
HP Software Support
You can visit the HP Software Support Web site at:
www.hp.com/managementsoftware/services
HP Software online support provides an efficient way to access interactive technical support tools. As a valued support customer, you can benefit by using the support site to:
Search for knowledge documents of interest
Submit and track support cases and enhancement requests
Download software patches
Manage support contracts
Look up HP support contacts
Review information about available services
Enter into discussions with other software customers
Research and register for software training
Most of the support areas require that you register as an HP Passport user and sign in. Many also require a support contract. To find more information about access levels, go to:
www.hp.com/managementsoftware/access_level
To register for an HP Passport ID, go to:
www.managementsoftware.hp.com/passport-registration.html

Legal Notices
© Copyright 1993 - 2007 Mercury Interactive Corporation, All rights reserved.
Confidential computer software. Valid license from HP required for possession, use or copying. Consistent with FAR 12.211 and 12.212, Commercial Computer Software, Computer Software Documentation, and Technical Data for Commercial Items are licensed to the U.S. Government under vendor's standard commercial license.
The only warranties for HP products and services are set forth in the express warranty statements accompanying such products and services. Nothing herein should be construed as constituting an additional warranty. HP shall not be liable for technical or editorial errors or omissions contained herein.
The information contained herein is subject to change without notice.
Adobe® and Acrobat® are trademarks of Adobe Systems Incorporated.
Microsoft®, Windows®, and Windows XP® are U.S registered trademarks of Microsoft Corporation.
Oracle® is a registered U.S trademark of Oracle Corporation, Redwood City, California.
Document Number QCRM9.2/01