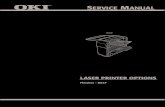HP Photosmart Pro B8300 series - RUWW · 2 Начало работы ... Печать с...
Transcript of HP Photosmart Pro B8300 series - RUWW · 2 Начало работы ... Печать с...

HP Photosmart Pro B8300 series


HP Photosmart Pro B8300 series
Руководство пользователя

Информация об авторских правах
© 2006 Copyright Hewlett-PackardDevelopment Company, L.P.
Размножение, использование илиперевод без предварительногописьменного разрешения запрещен, заисключением случаев, разрешенныхзаконом об авторских правах.
В содержание данного документа могутбыть внесены изменения безуведомления.
Единственными гарантиями дляпродуктов и услуг HP являются явныегарантии, прилагаемые к таким продуктами услугам. Никакие содержащиеся здесьматериалы не должны истолковыватьсякак дополнительная гарантия. HP ненесет ответственности за содержащиесяздесь технические или редакторскиеошибки или упущения.
Информация о торговых марках
ENERGY STAR® и логотип ENERGYSTAR logo® являютсязарегистрированными в США торговымимарками Агентства по охранеокружающей среды США. Информация оправильном использовании марокприведена в разделе "Инструкции поправильному использованию названияthe ENERGY STAR® и международногологотипа".
HP ColorSmart III и HP PhotoREt IVявляются торговыми марками компанииHewlett-Packard.
Microsoft®, Windows®, Windows XP® иWindows NT® являютсязарегистрированными в США торговымимарками Microsoft Corporation.
Pentium® является зарегистрированной вСША торговой маркой Intel Corporation.
Информация о технике безопасности
Чтобы избежать пожара или пораженияэлектрическим током при эксплуатацииданного изделия следует неукоснительновыполнять основные правила техникибезопасности.
Внимательно прочтите все инструкции,которые содержатся в прилагаемой кпринтеру документации.
Подсоединяйте изделие только кзаземленной розетке сети питания. Есливы не знаете, заземлена ли розетка,обратитесь к квалифицированномуэлектрику.
Соблюдайте инструкции обращайтевнимание на предупреждения,нанесенные на изделие.
Прежде чем приступить к чистке изделия,отсоедините его от сетевой розетки.
Запрещается устанавливать иэксплуатировать данное изделие рядом сводой, а также прикасаться к немумокрыми руками.
Изделие следует устанавливать наустойчивой поверхности.
Кабель питания изделия следуетпроложить так, чтобы исключитьвозможность повреждения кабеля, атакже возможность наступить илизацепить за него.
Если устройство не работает илиработает неправильно, см. разделУстранение неполадок.
Внутри изделия нет деталей,подлежащих обслуживаниюпользователем. Обслуживание должновыполняться квалифицированнымиспециалистами.

Содержание
1 Добро пожаловать!Специальные возможности ............................................................................................................... 2Как пользоваться настоящим руководством .................................................................................... 3Дополнительные источники информации о настоящем изделии ................................................... 4
2 Начало работыДетали принтера и их функции ......................................................................................................... 6
Вид спереди (лотки, крышка и каретка картриджа) ......................................................... 6Вид спереди (лоток подачи) .............................................................................................. 7Индикаторы принтера ........................................................................................................ 7Вид сзади ............................................................................................................................ 8
Настройка принтера (Windows) ......................................................................................................... 9Прямое соединение ........................................................................................................... 9Установка программного обеспечения принтера и совместное использованиепринтера ........................................................................................................................... 10
Установка программного обеспечения перед подключениемпринтера ........................................................................................................... 10Подключение принтера перед установкой программногообеспечения ..................................................................................................... 10Совместное использование принтера в локальных сетях ........................... 11
Настройка принтера (Mac OS) ......................................................................................................... 13Установка программного обеспечения для совместного использования принтерав сети или для прямого подключения к компьютеру ..................................................... 13Совместное использование принтера в локальных сетях ........................................... 14
Удаление программного обеспечения принтера ........................................................................... 15Настройка программы установки принтера .................................................................................... 17Установка прочего программного обеспечения ............................................................................. 18
3 Использование картриджей и аксессуаровИспользование картриджей ............................................................................................................. 20
Поддержка картриджей ................................................................................................... 20Вставка картриджей ......................................................................................................... 20
Установка или замена картриджа .................................................................. 21Выравнивание печатающих картриджей ....................................................................... 22Очистка печатающих картриджей .................................................................................. 23
Автоматическая очистка картриджей ............................................................ 23Windows ........................................................................................... 24Macintosh ......................................................................................... 24
Обслуживание печатающих картриджей ....................................................................... 24
RUWW iii

Хранение картриджей ..................................................................................... 25Печать с помощью одного картриджа ............................................................................ 25Калибровка цвета ............................................................................................................ 26
Установка дополнительного устройства для автоматической двусторонней печати (модульдуплекса) ........................................................................................................................................... 27
4 Загрузка носителя и печатьВыбор носителя для печати ............................................................................................................ 30
Рекомендации по выбору и использованию печатных носителей .............................. 30Характеристики поддерживаемых носителей ............................................................... 30
Поддерживаемые форматы носителей ......................................................... 31Общие сведения о поддерживаемых форматах носителей ........................ 35Общие сведения о плотности поддерживаемых носителей и овместимости лотков ........................................................................................ 36
Установка минимальной ширины полей ........................................................................ 37Загрузка носителя в лоток подачи .................................................................................................. 38Использование датчика автоматического определения типа бумаги .......................................... 40Изменение параметров печати ....................................................................................................... 41О функциях интеллектуального программного обеспечения ....................................................... 42Печать цифровых фотографий ....................................................................................................... 43
Улучшенная печать цветных изображений ................................................................... 43Принципы печати фотографий ....................................................................... 43
Общие сведения о технологиях цифровой фотографии .............................................. 44Печать PhotoREt .............................................................................................. 454800 на 1200 оптимизированных dpi ............................................................. 45Высококачественная печать фотографий Exif .............................................. 45
Программное обеспечение HP Photosmart Essential .................................................... 45Печать без полей .............................................................................................................................. 47Печать в оттенках серого ................................................................................................................. 49Печать панорамных фотографий .................................................................................................... 50Печать документа ............................................................................................................................. 52Печать с помощью фронтального или заднего паза ручной подачи ........................................... 53
Изменение параметров программы ............................................................................... 53Загрузка фронтального паза ручной подачи ................................................................. 54Загрузка заднего паза ручной подачи ............................................................................ 55
Печать на различных типах носителей .......................................................................................... 56Печать на бумаге нестандартного формата .................................................................................. 57Печать на конвертах ........................................................................................................................ 58Печать на карточках или на носителях малого формата .............................................................. 60Печать нескольких страниц на одном листе бумаги ..................................................................... 63Печать буклетов ............................................................................................................................... 64
Печать буклетов вручную ................................................................................................ 64Автоматическая печать буклетов ................................................................................... 64
Печать плакатов ............................................................................................................................... 66Печать транспарантов ..................................................................................................................... 67Печать этикеток ................................................................................................................................ 68Печать переводных картинок .......................................................................................................... 69Печать на обеих сторонах листов ................................................................................................... 70
Инструкции для печати на обеих сторонах листа бумаги ............................................ 70Выполнение двусторонней печати вручную .................................................................. 71
iv RUWW

Автоматическая двусторонняя печать ........................................................................... 72Преимущества использования модуля двусторонней печати ..................... 72
Отмена задания печати ................................................................................................................... 74
5 Использование утилиты Набор инструментовОбзор утилиты Набор инструментов .............................................................................................. 76Вкладка "Состояние принтера" ....................................................................................................... 77Вкладка "Информация" .................................................................................................................... 78
HP Instant Support ............................................................................................................ 78Безопасность и конфиденциальность ............................................................................ 79Доступ к службе HP Instant Support ................................................................................ 80myPrintMileage .................................................................................................................. 80А как… ............................................................................................................................... 81
Вкладка "Службы" ............................................................................................................................ 82Использование утилиты принтера HP (Macintosh) ........................................................................ 83
Открытие панели утилиты принтера HP ........................................................................ 83
6 Устранение неполадокСоветы и источники информации по устранению неполадок ....................................................... 86Общие рекомендации по устранению неисправностей ................................................................ 87Печать демонстрационной страницы ............................................................................................. 88Печать диагностической страницы ................................................................................................. 89Устранение возникающих при печати неполадок .......................................................................... 90
Самопроизвольное выключение принтера .................................................................... 90Проверка подключения электропитания ....................................................... 90Проверка вентиляционных отверстий принтера .......................................... 90
Все индикаторы принтера мигают .................................................................................. 90Возникла неустранимая ошибка .................................................................... 90
Принтер не отвечает (не печатает) ................................................................................ 90Проверка настроек принтера .......................................................................... 90Проверка инициализации печатающего картриджа ..................................... 90Проверка установки программного обеспечения принтера ......................... 90Проверка подсоединения кабелей ................................................................. 90Проверка установки принтера в сетевой среде ............................................ 91Проверка установленного на компьютере программного обеспеченияперсонального брандмауэра .......................................................................... 91
Принтер не распознает печатающий картридж ............................................................. 91Картридж не подходит для принтера ............................................................. 91Принтер не распознает печатающий картридж ............................................ 91Очистка контактов печатающего картриджа ................................................. 91
Принтер не принимает картридж .................................................................................... 92Печать выполняется слишком медленно ...................................................................... 93
Проверка конфигурации системы .................................................................. 93Проверка числа запущенных на компьютере числа программ ................... 93Проверка настройки программного обеспечения принтера ........................ 93Печатается большой файл ............................................................................. 93Возможно, принтер находится в режиме резервного использованиячернил .............................................................................................................. 93
Напечатана пустая страница .......................................................................................... 94Проверка наличия чернил в картриджах ....................................................... 94
RUWW v

С картриджа не снята защитная лента сопел ............................................... 94Проверка настроек носителя .......................................................................... 94
Некоторые фрагменты изображения отсутствуют или печатаютсянеправильно ..................................................................................................................... 94
Проверка параметров полей .......................................................................... 94Возможно, используется печать в режиме резервного использованиячернил .............................................................................................................. 94Проверка уровней чернил печатающих картриджей .................................... 94Необходима чистка печатающих картриджей ............................................... 94Проверка параметров цветной печати .......................................................... 95Проверка размещения принтера и длины кабеля USB ................................ 95
Неправильное размещение текста или графики ........................................................... 95Проверка правильности загрузки носителя .................................................. 95Проверка правильности установки формата носителя ................................ 95Проверка параметров полей .......................................................................... 95Проверка правильности установки ориентации изображения .................... 95Проверка размещения принтера и длины кабеля USB ................................ 95
Низкое качество печати и неправильная печать ........................................................................... 96Низкое качество печати ................................................................................................... 96
Проверка печатающих картриджей ............................................................... 96Возможно, используется печать в режиме резервного использованиячернил .............................................................................................................. 96Проверка уровней чернил печатающих картриджей .................................... 96Необходима чистка печатающих картриджей ............................................... 96Проверка качества бумаги .............................................................................. 97Проверка типа загруженного в принтер носителя ........................................ 97Проверка валиков в принтере ........................................................................ 97Проверка размещения принтера и длины кабеля USB ................................ 97
Печатается бессмысленное сочетание символов ........................................................ 97Проверка правильности подсоединения кабеля .......................................... 97Проверка содержимого файла документа .................................................... 97
Чернила размазываются ................................................................................................. 98Проверка параметров печати ......................................................................... 98Проверка типа носителя ................................................................................. 98Проверка параметров полей .......................................................................... 98
Чернила не полностью заполняют текст или графику .................................................. 98Возможно, используется печать в режиме резервного использованиячернил .............................................................................................................. 98Проверка уровней чернил печатающих картриджей .................................... 98Необходима чистка печатающих картриджей ............................................... 98Проверка типа носителя ................................................................................. 99
Возможно, потребуется изменить параметры ............................................................... 99Цвета распечатываемого изображения бледные и ненасыщенные ........................... 99
Проверка правильности установки режима (качества) печати .................... 99Возможно, для проекта используется не самый подходящийпечатающий картридж .................................................................................... 99Проверка установки типа бумаги ................................................................... 99Проверка печатающих картриджей ............................................................... 99
Цветное изображение печатается в черно-белом режиме .......................................... 99Проверьте параметры печати ........................................................................ 99
vi RUWW

Принтер находится в режиме резервного использования чернил .............. 99Неправильное воспроизведение цветов ..................................................................... 100
Проверьте параметры печати ...................................................................... 100Проверка печатающих картриджей ............................................................. 100
Цвета распечатываемого изображения расплываются ............................................. 100Проверьте параметры печати ...................................................................... 100Проверка печатающих картриджей ............................................................. 100
Цвета не выровнены ...................................................................................................... 100Проверка печатающих картриджей ............................................................. 100Проверка правильности расположения графики ........................................ 100
В тексте или графике отсутствуют отдельные точки или линии ................................ 100Возможно, используется печать в режиме резервного использованиячернил ............................................................................................................ 100Проверка уровней чернил печатающих картриджей .................................. 101Необходима чистка печатающих картриджей ............................................. 101Проверка контактных площадок печатающего картриджа ........................ 101
Устранение неполадок, связанных с подачей бумаги ................................................................. 102Возникла другая неполадка, связанная с подачей бумаги ......................................... 102
Носитель несовместим с принтером или лотком ....................................... 102Носитель не захватывается из подающего лотка ...................................... 102Носитель неправильно выводится из принтера ......................................... 102Листы перекашиваются ................................................................................ 102В принтер подаются сразу несколько страниц ........................................... 102
Устранение неполадок, возникающих во время установки принтера ........................................ 104Неполадки при печати страницы выравнивания ......................................................... 104Неполадки при установке программного обеспечения ............................................... 104
Проверка требований к компьютеру ............................................................ 104Проверка предварительных требований к установке ................................ 104Повторная установка программного обеспечения принтера ..................... 104
Устранение замятий ....................................................................................................................... 105Советы по предотвращению замятия бумаги ............................................................. 107
Устранение неполадок при печати фотографий .......................................................................... 108Устранение неполадок, возникающих при печати без полей ..................................................... 109Устранение неполадок, возникающих при печати транспарантов ............................................. 110Устранение проблем с автоматической двусторонней печатью ................................................ 111Устранение неполадок, возникающих при сетевой печати ........................................................ 113
7 Индикаторы принтераИндикаторы принтера .................................................................................................................... 116
8 Расходные материалы и дополнительные принадлежности HPЗаказ расходных материалов с помощью утилиты Набор инструментов ................................. 122Принадлежности ............................................................................................................................. 123
Устройство для автоматической двусторонней печати .............................................. 123Кабель USB .................................................................................................................... 123Сетевой интерфейс ....................................................................................................... 123
Расходные материалы ................................................................................................................... 124Картриджи для принтеров ............................................................................................. 124Фотобумага ..................................................................................................................... 124Бумага для струйной печати ......................................................................................... 125
RUWW vii

Прозрачные пленки ....................................................................................................... 125Специальная бумага ...................................................................................................... 125Открытки ......................................................................................................................... 126Бумага для брошюр ....................................................................................................... 126
9 Поддержка пользователей и гарантияПолучение электронной поддержки .............................................................................................. 130HP Instant Support ........................................................................................................................... 131Телефонная служба поддержки изделий HP ............................................................................... 132
Действия перед телефонным звонком в HP ................................................................ 132Номера телефонов службы поддержки ....................................................................... 132
Положения ограниченной гарантии Hewlett-Packard ................................................................... 134
10 Технические характеристики принтера и заявление о соответствииТехнические характеристики принтера ........................................................................................ 136Declaration of Conformity ................................................................................................................. 139
11 Нормативная информацияFCC statement ................................................................................................................................. 142
Пользователям в Корее ................................................................................................ 142Дополнительная нормативная информация ................................................................................ 143
Классификация светодиодных индикаторов ............................................................... 143Служебный номер модели ............................................................................................ 143
Программа влияния продукта на окружающую среду ................................................................. 144Использование бумаги .................................................................................................. 144Пластик ........................................................................................................................... 144Программа переработки ................................................................................................ 144Программа переработки расходных материалов HP inkjet ........................................ 144Обработка материалов ................................................................................................. 144Потребление энергии – Energy Star ............................................................................. 144Потребление энергии – федеральная программа управления потреблениемэнергии (Federal Energy Management Program) ........................................................... 145
Удаление отходов от оборудования для пользователей в домашних условиях (Европейскийсоюз) ................................................................................................................................................ 146
Указатель ........................................................................................................................................................ 147
viii RUWW

1 Добро пожаловать!
Благодарим за приобретение принтера HP Photosmart.
В данном разделе содержится следующая информация:
● Специальные возможности
● Как пользоваться настоящим руководством
● Дополнительные источники информации о настоящем изделии
RUWW 1

Специальные возможностиДанный принтер снабжен несколькими полезными функциями.
● Цифровая фотопечать. Высококачественная печать цветных и черно-белых фотографий.
● Широкоформатная печать. Печать на носителях формата до 330 на 483 мм или A3+ безполей.
● Печать без полей. Использование всей поверхности страницы при печати фотографий иоткрыток. Печать выполняется на носителях формата до 330 на 483 мм или A3+ без полей.
● Режим резервного использования чернил. Продолжение печати с одним картриджем,если в другом закончились чернила.
● Управление цветом. Программное обеспечение выполняет преобразование цветовфотографии из их текущего цветового пространства в выбранное цветовое пространство вдрайвере принтера. Для получения дополнительной информации см. интерактивнуюсправку драйвера принтера.
● Автоматический датчик типа бумаги. Автоматический выбор принтером параметровпечати, подходящих для находящегося в принтере носителя, особенно при использованииносителя HP.
● Кнопка "Отмена". Отмена ненужных заданий печати с помощью нажатия соответствующейкнопки.
● Режим энергосбережения. Через 30 минут простоя принтер переходит в режим малогопотребления энергии.
● Набор инструментов. Утилита для получения информации о состоянии принтера, а такжедругой служебной информации. Эта программа предоставляет доступ к веб-узлуmyPrintMileage, документации и интерактивной справке, которые могут помочь приустранении проблем.
● Панорамная печать. Высококачественная печать панорамных фотографий с рамкой илибез нее.
● Печать нескольких страниц на одном листе. Печать до 16 страниц на одном листе бумагис помощью программного обеспечения принтера.
2 Глава 1 Добро пожаловать! RUWW

Как пользоваться настоящим руководствомВ настоящее руководство включены следующие разделы:
● Начало работы. Описание деталей принтера и инструкции по подключению принтера сиспользованием кабеля USB, установке программного обеспечения принтера, подключениюпринтера к локальной сети, а также по подключению к внешнему серверу печати.
● Использование картриджей и других принадлежностей. Инструкции по использованиюпечатающего картриджа и установке дополнительного модуля двусторонней печати.
● Загрузка носителей и печать. Инструкции по загрузке носителей и печати на носителеразличных форматов и типов. Здесь описана шестицветная печать, улучшающая качествопечати фотографий, и приведены инструкции по использованию функции печати без полей.Также описываются функции драйвера принтера.
● Использование утилиты Набор инструментов. Описание возможностей утилиты Наборинструментов (например, отображение информации об уровне чернил, обслуживаниепечатающих картриджей и ссылки на инструкции по устранению неполадок), службыHP Instant Support и веб-узла myPrintMileage, который отслеживает информацию обиспользовании принтера. Также поясняется, как заказать расходные материалы с помощьюутилиты Набор инструментов.
● Устранение неполадок. Помощь в решении проблем, наиболее часто возникающих приработе принтера, например, замятия бумаги или установка программного обеспечения, ипри печати, например, проблемы при печати фотографий или при печати без полей.
● Индикаторы принтера. Описание сочетаний индикаторов принтера, их значения, а такжедействий, которые необходимо предпринять.
● Расходные материалы и дополнительные принадлежности HP. Список номеровдеталей дополнительных принадлежностей, носителей и печатающих картриджей, которыеможно приобрести и использовать с принтером.
● Поддержка пользователей и гарантийные обязательства. Список служб, которые могутоказать помощь в решении проблем, возникающих при эксплуатации принтера.
● Технические характеристики принтера и заявление о соответствии. Информация оскоростях печати, емкости лотков и системных требованиях. Здесь также находитсязаявление о соответствии.
● Нормативная информация. Требования FCC и другая нормативная информация,например, нормы EMI, классификация индикаторов, потребление энергии и служебныйномер модели.
RUWW Как пользоваться настоящим руководством 3

Дополнительные источники информации о настоящемизделии
Информацию об изделии и устранении неполадок, не включенную в настоящее руководство,можно получить из следующих источников:
● Краткое руководство по началу работы. Инструкции по настройке принтера, а такжеинформация о гарантии и технике безопасности. Печатная версия этого документа входитв комплект поставки принтера.
● Файл Readme и файл замечаний. Самая последняя информация и советы по устранениюнеполадок. Данные документы находятся на компакт-диске Starter CD.
● Набор инструментов. Утилита для получения информация об уровнях чернил печатающихкартриджей и доступе к службам обслуживания. Для получения дополнительнойинформации см. Использование утилиты Набор инструментов. Данная утилита доступна,если был выбран включающий ее параметр установки.
● Электронная справка драйвера принтера (Windows). Описание функций драйверапринтера. Данный элемент доступен в драйвере принтера.
● Утилита принтера HP (Macintosh). Эта утилита содержит инструменты для калибровкипринтера, очистки печатающих картриджей, печати пробной страницы и поиска в Интернетеинформации об услугах по поддержке принтера. Для получения дополнительнойинформации см. Использование утилиты принтера HP (Macintosh).
● Служба HP Instant Support. Позволяет быстро найти, определить и устранить возникающиепри печати проблемы. Для получения дополнительной информации см. HP Instant Support.Доступ к службе осуществляется через стандартный веб-браузер или с помощью утилитыНабор инструментов (Windows).
● Компакт-диск Starter CD. Содержит программное обеспечение принтера, утилиту, котораяпозволяет создавать настраиваемые пакеты установки, электронную копию настоящегоруководства пользователя и необходимую информацию о заказе. См. раздел Устранениенеполадок.
● Диагностическая страница. Информация об аппаратном обеспечении принтера,например, версия микропрограммы и номер модели. См. раздел Печать диагностическойстраницы.
● Веб-узлы HP. Самое новое программное обеспечение принтера, а также информация обизделиях и поддержке. Посетите http://www.hp.com/support/.
● Телефонная служба поддержки изделий HP. В течение гарантийного срока данный типподдержки чаще всего осуществляется бесплатно. См. раздел Телефонная службаподдержки изделий HP.
4 Глава 1 Добро пожаловать! RUWW

2 Начало работы
В данном разделе содержится следующая информация:
● Детали принтера и их функции
● Настройка принтера (Windows)
● Настройка принтера (Mac OS)
● Удаление программного обеспечения принтера
● Настройка программы установки принтера
● Установка прочего программного обеспечения
RUWW 5

Детали принтера и их функцииВид спереди (лотки, крышка и каретка картриджа)
6
7
1 Выдвижной подающий лоток
2 Выдвижной выходной лоток
3 Направляющие бумаги для фронтальной подачи вручную
4 Фронтальный паз ручной подачи
5 Верхняя крышка
6 Защелка картриджа
7 Каретка картриджа
6 Глава 2 Начало работы RUWW

Вид спереди (лоток подачи)
1 Защелка подающего лотка
2 Направляющая носителя малого формата
3 Направляющая бумаги по ширине
4 Эжектор носителя малого формата
Индикаторы принтераИндикаторы сигнализируют о состоянии принтера. Для получения дополнительной информациисм. Индикаторы принтера.
1 Индикатор правого картриджа (черный картридж, фотокартридж или серый картридж)
2 Индикатор левого картриджа (трехцветный картридж)
3 Клавиша отмены
RUWW Детали принтера и их функции 7

4 Клавиша и индикатор возобновления печати
5 Клавиша и индикатор питания
Вид сзади
51
3
4
5
6
2
1 Порт универсальной последовательной шины (USB)
2 Задняя панель доступа
3 Задний разъем для ручной подачи
4 Направляющая бумаги заднего паза ручной подачи
5 Кнопки открытия задней панели доступа
6 Разъем для кабеля питания
8 Глава 2 Начало работы RUWW

Настройка принтера (Windows)Принтер можно подключить напрямую к компьютеру или сделать его сетевым, доступным длядругих пользователей.
Примечание Для установки принтера в системах Windows 2000, Windows Server 2000или Windows XP необходимы привилегии администратора.
Прямое соединениеПринтер можно подключить к компьютеру с помощью USB-кабеля.
Примечание Если на компьютере Windows установлено программное обеспечениепринтера, то с помощью USB-кабелей можно подключить дополнительные принтеры ктому же компьютеру. Для этого не нужно переустанавливать программное обеспечениепечати.
RUWW Настройка принтера (Windows) 9

Установка программного обеспечения принтера и совместноеиспользование принтераКомпания HP рекомендует подключать принтер после установки программного обеспечения, таккак программа установки разработана с целью наиболее быстрого и простого подключенияпринтера.
Однако, если сначала Вы подключили кабель см. Подключение принтера перед установкойпрограммного обеспечения.
Установка программного обеспечения перед подключением принтераРекомендуется установить утилиту Набор инструментов, которая предоставляет информацию осостоянии и об обслуживании принтера. Она также предоставляет доступ к документации и кинтерактивной справке, которые могут помочь устранить проблемы. Если утилита Наборинструментов не установлена, нельзя просматривать сообщения об ошибках принтера на экранекомпьютера, а также нельзя открыть веб-узел myPrintMileage. См. раздел Использованиеутилиты Набор инструментов.
1. Закройте все работающие приложения.
2. Вставьте компакт-диск Starter CD в устройство чтения компакт-дисков. Меню компакт-дисказагрузится автоматически.
Если меню компакт-диска не загрузилось автоматически, щелкните на Пуск, а затем наВыполнить. В обозревателе откройте папку устройства чтения компакт-дисков, щелкнитена файле Autorun.exe, а затем выберите Открыть. В диалоговом окне Выполнитьщелкните на OK.
3. В меню компакт-диска выберите Установить драйвер принтера.
4. Для завершения установки следуйте указаниям, которые будут появляться на экране.
5. Соедините компьютер и принтер кабелем USB, когда появится соответствующая подсказка.На экране компьютера появится Мастер установки оборудования, также в папку"Принтеры" добавится значок принтера.
Примечание Также можно сделать принтер общим для других компьютеров,связанных друг с другом локальной сетью. См. раздел Совместное использованиепринтера в локальных сетях.
Подключение принтера перед установкой программного обеспеченияЕсли Вы подключили принтер к компьютеру перед установкой программного обеспечения, наэкране компьютера откроется окно Мастер установки оборудования.
10 Глава 2 Начало работы RUWW

Примечание Если принтер включен, не выключайте его питание и не извлекайте кабельиз разъема принтера, пока выполняется программа установки. В противном случае,программа установки не будет завершена.
1. В диалоговом окне Мастер установки оборудования, в котором представлены параметры,позволяющие указать метод поиска драйвера, выберите параметр Дополнительно ищелкните на Далее.
Примечание Не указывайте в окне Мастер установки оборудования параметравтоматического поиска драйвера.
2. Установите флажок, позволяющий указать местоположение драйвера, и убедитесь, чтоостальные флажки не установлены.
3. Вставьте компакт-диск Starter CD в устройство чтения компакт-дисков. Если открылось менюкомпакт-диска, закройте его.
4. Перейдите в корневой каталог установочного компакт-диска (например, диска "D"), затемщелкните на кнопке OK.
5. Щелкните на Далее, а затем следуйте инструкциям, которые будут появляться на экране.
6. Щелкните на Готово, чтобы закрыть окно Мастер установки оборудования. Мастеравтоматически запустит программу установки (для ее выполнения может потребоватьсянемного времени). В системах Windows 98 и Windows Me нужно выполнять программуустановки с этого этапа, если нужно установить не английский драйвер.
7. Завершите процесс установки.
Примечание Программа установки предоставляет параметры установкидополнительных компонентов, например, рекомендуется установить утилиту Наборинструментов. Для получения инструкций по установке этих компонентов выполнитедействия, приведенные в разделе Установка программного обеспечения передподключением принтера.
Также можно сделать принтер общим для других компьютеров, связанных друг сдругом локальной сетью. См. раздел Совместное использование принтера влокальных сетях.
Совместное использование принтера в локальных сетяхДля обеспечения локального совместного доступа принтер подключается непосредственно кпорту USB определенного компьютера (сервера) и используется совместно другимикомпьютерами (клиентами).
RUWW Настройка принтера (Windows) 11

Примечание Для обеспечения общего доступа к принтеру, который подключен ккомпьютеру напрямую, используйте компьютер с последней версией операционнойсистемы, аналогичной серверной. Например, если на одном компьютере установленасистема Windows 2000, а на другом установлена более старая версия Windows,используйте компьютер с системой Windows 2000 в качестве сервера.
Такой способ обеспечения совместного доступа приемлем только в небольших сетях илиесли нагрузка на принтер невелика. При одновременном использовании принтерабольшим числом клиентов, производительность компьютера, к которому подключенпринтер, снижается.
1. На рабочем столе Windows щелкните на Пуск, выберите Настройка, щелкните наПринтеры или Принтеры и факсы.
2. Щелкните правой кнопкой мыши на значке принтера, выберите элемент Свойства, а затемоткройте вкладку Доступ.
3. Выберите требуемый параметр, чтобы сделать принтер общим, укажите имя общегопринтера.
4. Если доступ к принтеру получают пользователи других версий Windows, для удобства этихпользователей можно установить соответствующие драйверы, щелкнув наДополнительные драйверы. Для этого вам понадобится поместить компакт-диск StarterCD в устройство чтения компакт-дисков.
12 Глава 2 Начало работы RUWW

Настройка принтера (Mac OS)Принтер можно подключить к отдельному компьютеру Macintosh, используя кабель USB, илисделать его доступным для других пользователей сети.
Установка программного обеспечения для совместногоиспользования принтера в сети или для прямого подключенияк компьютеру1. Подключите принтер к компьютеру с помощью кабеля USB или к сети с помощью сетевого
кабеля.
2. Вставьте установочный компакт-диск (Starter CD) в устройство чтения компакт-дисков,дважды щелкните на значке компакт-диска, расположенном на рабочем столе, затемдважды щелкните на значке Setup.
-или-
В папке Installer установочного диска найдите программу установки.
3. Щелкните на элементе Install Driver (Установить драйвер) и выполните инструкции наэкране, в соответствии с типом подключения.
4. Откройте утилиту установки принтера, которая находится в папке Applications\Utilities.
5. Чтобы добавить принтер, выберите меню Printers (Принтеры) и нажмите Add (Добавить).
6. Если принтер подключается к компьютеру напрямую, выберите элемент USB всоответствующем меню.
-или-
Для подключения в сети IP, в раскрывающемся меню выберите Auto (Авто) или Manual(Вручную).
7. Если выбран параметр Auto, в списке принтеров выберите требуемый принтер.
Если выбран параметр Manual, введите IP-адрес принтера и щелкните на Connect(Подключить).
8. Щелкните на Add (Добавить). Рядом с именем принтера появится галочка, означающая, чтопринтер теперь является принтером по умолчанию.
9. Закройте центр печати или утилиту установки принтера.
10. При необходимости сделайте принтер доступным другим пользователям Macintosh.
● Прямое соединение. Сделайте принтер доступным другим пользователям Macintosh.См. раздел Совместное использование принтера в локальных сетях.
● Сетевое подключение. Отдельным пользователям Macintosh, которым нужноиспользовать сетевой принтер, нужно установить программное обеспечение принтерана свои компьютеры.
RUWW Настройка принтера (Mac OS) 13

Совместное использование принтера в локальных сетяхПри прямом подключении принтера можно сделать его общим, чтобы другие компьютеры моглиего использовать. Этот способ представляет собой упрощенную сетевую печать. Такой способобеспечения совместного доступа приемлем только в небольших сетях или если нагрузка напринтер невелика. При одновременном использовании принтера большим числом клиентов,производительность компьютера, к которому подключен принтер, снижается.
Далее приведены основные требования, которые нужно соблюдать при совместномиспользовании принтера в сетях Macintosh.
● Компьютеры Macintosh должны поддерживать протокол TCP/IP и обладать IP-адресами.(Протокол AppleTalk не поддерживается).
● Принтер, который предполагается сделать общим, должен быть подключен к встроенномуUSB-порту хост-компьютера Macintosh.
● На хост-компьютере Macintosh и на компьютере клиента Macintosh, который должениспользовать принтер совместного доступа, нужно установить программное обеспечениедля совместного использования принтера, драйвер принтера или PPD дляустанавливаемого принтера. Чтобы установить программное обеспечение совместногодоступа к принтеру и ассоциированные файлы справки, можно запустить программуустановки.
● На клиентском компьютере Macintosh должны быть установлены соответствующиедрайверы принтера HP.
● Клиентскими компьютерами Macintosh должны быть компьютеры PowerMac.
Для получения дополнительной информации по совместному использованию принтера USB см.информацию по поддержке, которая доступна на веб-узле Apple http://www.apple.com или всправке Mac компьютера.
Совместное использование принтера на других компьютерах Mac OS X (версии 10.3 и 10.4)
Чтобы принтер стал доступен для компьютеров Macintosh, на которых установлена системаMac OS X (версии 10.3 и 10.4) выполните следующие действия:
1. Включите общий доступ принтера на компьютере (хосте), к которому подключен принтер.
2. Откройте System Preferences (Настройки системы), щелкните Sharing (Совместноеиспользование), щелкните Services (Службы), а затем установите флажок Printer Sharing(Совместное использование принтера).
3. Для печати с других сетевых компьютеров Macintosh (клиентов) заранее выберите принтерв окне Sharing (Совместное использование). Затем выберите сетевое окружение, в которомоткрыт общий доступ к принтеру, затем выберите принтер.
14 Глава 2 Начало работы RUWW

Удаление программного обеспечения принтераУдаление программного обеспечения на компьютерах Windows
Если используется система Windows 2000 или Windows XP, нужно обладать привилегиямиадминистратора, чтобы удалить программное обеспечение принтера.
1. Если принтер подключен непосредственно к компьютеру с помощью кабеля USB, отключитепринтер.
2. Закройте все работающие приложения.
3. В меню Пуск откройте панель управления.
4. Дважды щелкните на значке Установка/удаление программ.
5. Выберите программное обеспечение принтера, которое нужно удалить.
6. Щелкните на соответствующей кнопке для добавления или удаления программногообеспечения.
7. Удалите программное обеспечение принтера, выполняя инструкции, которые будутпоявляться на экране.
Примечание Если в процессе удаления произойдет сбой, перезагрузите компьютери выполните инструкции по удалению программного обеспечения.
8. (Для запуска утилиты удаления программного обеспечения выполните следующиедействия). Отключите принтер от компьютера.
9. Перезагрузите систему Windows.
10. Вставьте компакт-диск Starter CD в устройство чтения компакт-дисков. Если открылось менюкомпакт-диска, закройте его.
11. Найдите утилиту удаления программного обеспечения на диске Starter CD и запустите ее.
● В системах Windows 2000 и Windows XP воспользуйтесь файлом scrub2k.exe, которыйнаходится в папке Utils\Scrubber\Win2k_XP.
12. Дважды щелкните на файле scrubber.exe.
13. Перезагрузите компьютер и переустановите драйвер принтера.
Удаление программного обеспечения на компьютерах Macintosh
1. Если принтер подключен непосредственно к компьютеру с помощью кабеля USB, отключитепринтер.
2. Перезагрузите компьютер.
Примечание Если перед удалением программного обеспечения не перезагрузитькомпьютер, то некоторые файлы не будут удалены.
3. Вставьте компакт-диск Starter CD в устройство чтения компакт-дисков.
4. Щелкните дважды на значке компакт-диска на рабочем столе.
RUWW Удаление программного обеспечения принтера 15

5. Дважды щелкните на значке установки, который находится в папке Installer, а затем следуйтеинструкциям на экране.
6. Когда появится диалоговое окно Main Installation (Главное окно программы установки),выберите Uninstall (Удаление) в выпадающем списке, расположенном в верхней левойчасти диалогового окна.
7. Для удаления программного обеспечения принтера следуйте инструкциям на экране.
16 Глава 2 Начало работы RUWW

Настройка программы установки принтераНа компакт-диске Starter CD содержится утилита, которая позволяет администраторам системысоздавать настраиваемые пакеты установки, позволяющие выполнить установку безвмешательства пользователя. Администраторы системы смогут распространить настроенныепакеты установки, сделав их доступными на локальном диске или на сетевом устройстве.
Чтобы открыть утилиту в меню компакт-диска выберите Утилита настройки. Будет создан пакетустановки программного обеспечения с выбранным языком и компонентами печати.
Для запуска драйвера принтера из пакета настраиваемой установки нужно открыть папку, вкоторой находится пакет, дважды щелкнуть файл Install.bat.
Примечание Утилита настройки существует только в версии для Windows.
RUWW Настройка программы установки принтера 17

Установка прочего программного обеспечения● Программа HP Photosmart Essential используется для просмотра и редактирования
фотографий и файлов изображений в системе Windows. Для установки этой программывставьте компакт-диск HP Photosmart Pro, щелкните значок HP Photosmart Essential в менюсредства просмотра компакт-дисков и выберите ее в списке программного обеспечения(см. Программное обеспечение HP Photosmart Essential).
● Для загрузки драйвера Linux посетите веб-узел www.linuxprinting.org. Для получениядополнительной информации по работе принтеров HP в системе Linux посетите веб-узелhp.sourceforge.net.
Примечание Если используется система Windows 2000 или Windows XP, нужнообладать привилегиями администратора, чтобы установить драйвер принтера.
18 Глава 2 Начало работы RUWW

3 Использование картриджей иаксессуаров
В данном разделе содержится следующая информация:
● Использование картриджей
● Установка дополнительного устройства для автоматической двусторонней печати (модульдуплекса)
RUWW 19

Использование картриджейПоддержка картриджей
Для печати выполните следующиедействия:
Вставьте данный картридж в левоекрепление.
Вставьте данный картридж вправое крепление.
Полноцветные фотографии Трехцветный HP HP-фото
Черно-белые фотографии Трехцветный HP Серый фото HP
Цветные линии и текст Трехцветный HP Черный HP
Список поддерживаемых принтером картриджей см. в следующих источниках:
● Краткое руководство по началу работы.
● На этикетке заменяемого картриджа.
● Windows: На вкладке Состояние принтера утилиты Набор инструментов щелкните наИнформация о картриджах и щелкните на Информация о заказе.
● Mac OS: В утилите Набор инструментов HP Inkjet откройте панель расходныхматериалов.
Чтобы приобрести картриджи и другие расходные материалы для принтеров, посетитеследующие веб-узлы:
● http://www.hpshopping.com (США)
● http://www.hpshopping.ca (Канада)
● http://www.hp.com/eur/hpoptions (Европа)
● http://www.hp.com/paper (Азиатско-тихоокеанские страны/регионы)
Примечание Продажа картриджей зависит от страны/региона. Размер поставляемыхкартриджей может отличаться.
Вставка картриджейДля замены используйте только такие картриджи, которые обладают тем же номером, что изаменяемый картридж.
20 Глава 3 Использование картриджей и аксессуаров RUWW

Установка или замена картриджа1. Включите принтер, откройте верхнюю крышку и поднимите защелку картриджа.
ПРЕДУПРЕЖДЕНИЕ Каретка картриджа может принять правильную позицию.Перед извлечением или установкой картриджей убедитесь, что каретка находится вправильной позиции, т.е. в правой части принтера.
2. Если Вы заменяете картридж, извлеките его из соответствующего разъема, придерживаяруками. Чтобы убедиться, что устанавливаемый картридж принял правильное положение,проверьте, что символы на защелке соответствуют символам на новом картридже.
3. Если устанавливается новый картридж, извлеките его из упаковки, а затем удалитезащитную ленту сопел картриджа, потянув за розовый ярлык.
ПРЕДУПРЕЖДЕНИЕ Во избежание закупорки сопел, сбоев подачи чернил инарушения электрических соединений, не прикасайтесь к соплам картриджа или к егомедным контактам, а также не удаляйте медные контакты.
RUWW Использование картриджей 21

4. Сведите картридж с медными контактами лицевой частью к принтеру, а затем задвиньтекартридж в каретку.
Примечание В зависимости от размера картриджей они могут быть не совместимыдруг с другом.
Если после подъема защелки картриджа возникла проблема с его вставкой,проверьте, что принтер включен и подождите несколько секунд до освобождениякартриджа, а затем вставьте его.
5. Нажмите защелку картриджа вниз так, чтобы она защелкнулась в закрытом положении.Убедитесь, что защелка не открылась.
Примечание Если Вы устанавливаете новый картридж, принтер автоматическивыровняет картриджи и распечатает одну страницу, чтобы проверить выравнивание.Перед установкой нового картриджа можно положить в лоток обычную бумагу, еслив нем находится высококачественная бумага для печати фотографий.
6. Закройте верхнюю крышку.
Выравнивание печатающих картриджейПринтер автоматически выравнивает картриджи при установке нового картриджа. Однакоповторное выравнивание картриджей можно выполнить, если носитель для печати имеетгранулированную поверхность, различные вкрапления или неровные края.
22 Глава 3 Использование картриджей и аксессуаров RUWW

Windows
Процедура выравнивания может быть запущена из драйвера принтера или из утилиты Наборинструментов.
1. Загрузите чистую бумагу в лоток подачи (см. Загрузка носителя в лоток подачи).
2. Откройте утилиту Набор инструментов в настройках Свойства принтера. Для получениядополнительной информации см. Обзор утилиты Набор инструментов.
-или-
Откройте окно драйвера принтера (см. Изменение параметров печати).
3. Щелкните на вкладке Обслуживание принтера (Набор инструментов) или вкладкеСлужбы (драйвер принтера).
4. Щелкните на Выравнивание картриджей и следуйте инструкциям, которые будутпоявляться на экране.
Macintosh
1. Загрузите чистую бумагу в лоток подачи (см. Загрузка носителя в лоток подачи).
2. Откройте утилиту принтера HP. См. раздел Использование утилиты принтера HP(Macintosh).
3. В области Configuration Settings (Настройки конфигурации) выберите Align(Выравнивание).
4. Щелкните на кнопке Align (Выравнивание).
Очистка печатающих картриджейВ данном разделе содержится процедура автоматической очистки картриджей. Для полученияинформации по очистке картриджей вручную см. Принтер не принимает картридж.
Автоматическая очистка картриджейНа картриджах расположены микроскопические сопла, которые могут засыхать при попаданиивоздуха. Кроме того, если картридж не используется в течение длительного времени, сопла могуттакже засохнуть, что приведет к снижению качества печати. При очистке картриджей соплаприводятся в порядок.
Если в распечатанном тексте или графике отсутствуют некоторые линии или точки, очиститепечатающие картриджи.
Примечание Если очистка выполняется слишком часто, при этом расходуется большоеколичество чернил и сокращается срок службы печатающих картриджей.
Причиной резкого снижения качества печати может быть полное израсходование чернилв картридже. Перед продолжением очистки картриджей проверьте в них уровень чернил.Если в каком-либо из картриджей чернила закончились, замените этот картридж.
RUWW Использование картриджей 23

Windows
Процедура очистки может быть запущена из драйвера принтера или из утилиты Наборинструментов.
1. Загрузите чистую бумагу в лоток подачи (см. Загрузка носителя в лоток подачи).
2. Откройте утилиту Набор инструментов в настройках Свойства принтера. Для получениядополнительной информации см. Обзор утилиты Набор инструментов.
-или-
Откройте окно драйвера принтера (см. Изменение параметров печати).
3. Щелкните на вкладке Обслуживание принтера (Набор инструментов) или вкладкеСлужбы (драйвер принтера).
4. Щелкните на Очистка печатающих картриджей и следуйте инструкциям, которые будутпоявляться на экране.
5. Если после очистки качество печати не улучшится, повторите процесс очистки еще раз.
6. Если качество печати улучшить не удалось, либо в картридже закончились чернила, икартридж необходимо заменить, либо с картриджем возникла проблема. Если закончиласьгарантия на картридж, замените его или обратитесь в службу поддержки HP.
Macintosh
1. Загрузите чистую бумагу в лоток подачи (см. Загрузка носителя в лоток подачи).
2. Откройте утилиту принтера HP.
3. В области Configuration Settings (Настройки конфигурации) выберите Clean (Очистка).
4. Щелкните на кнопке Clean (Очистка).
5. Если после очистки качество печати не улучшится, повторите процесс очистки еще раз.
6. Если качество печати улучшить не удалось, либо в картридже закончились чернила, икартридж необходимо заменить, либо с картриджем возникла проблема. Если закончиласьгарантия на картридж, замените его или обратитесь в службу поддержки HP.
Обслуживание печатающих картриджейСледующие советы помогут в обслуживании картриджей HP и обеспечат соответствующеекачество печати.
● Не извлекайте картриджи из упаковок до непосредственной работы с ними. Картриджинужно хранить в помещении с температурой 15˚ - 35˚C.
● Не удаляйте пластиковую ленту, покрывающую чернильные сопла, до тех пор, пока непонадобиться установить картридж в принтер. Если пластиковая лента была удалена скартриджа, не пытайтесь прикрепить ее снова. Повторное прикрепление ленты повреждаеткартридж.
ПРЕДУПРЕЖДЕНИЕ Не роняйте картридж. Это может привести к его повреждению.
24 Глава 3 Использование картриджей и аксессуаров RUWW

Хранение картриджейПосле того, как картридж удаляется из принтера, храните их в герметичном пластиковомконтейнере или в протекторе картриджа. Протектор картриджа поставляется вместе с фотокартриджами.
Примечание При хранении картриджей в воздухонепроницаемой упаковке трехцветныекартриджи, фотокартриджи и серые фотокартриджи необходимо хранить соплами вниз, ачерные картриджи соплами вверх.
Хранение картриджа в протекторе
1. Вставьте картридж в протектор и надежно закрепите его на месте.
2. Чтобы извлечь картридж из протектора, нажмите вниз и назад на блокирующий язычок,расположенный внутри протектора, а затем извлеките картридж.
Печать с помощью одного картриджа
Примечание Чтобы перевести принтер в режим резервного использования чернил,извлеките пустой картридж.
Если в одном из картриджей закончились чернила, то до того, как Вы сможете заменить пустойкартридж, можно продолжать печатать, используя только один картридж.
Картриджи использованы Вывод
Трехцветный Цветной и очень темный пурпурный (не действительныйчерный)
RUWW Использование картриджей 25

Картриджи использованы Вывод
Фото Серый для цветных сегментов, а черный для черных
Черный Серый
Серый фото Серый
Примечание Печать с использованием одного картриджа вместо двух может быть болеемедленной, а также это может отразиться на качестве. Рекомендуется печатать сиспользованием двух картриджей.
При использовании только фотокартриджа цвета могут печататься неправильно.
Для печати на всей поверхности страницы нужно установить трехцветный картридж.
Калибровка цветаКаждый раз при замене картриджа принтер автоматически настраивает цвета, чтобы обеспечитьнаилучшее качество печати. Если Вам не нравится отображение цветов, можно настроить извручную, выполнив приведенную ниже процедуру.
● Утилита Набор инструментов или драйвер принтера (Windows). Щелкните на вкладкеОбслуживание принтера или Обслуживание. Щелкните на Калибровка цвета и следуйтеинструкциям, которые будут появляться на экране.
● Утилита принтера HP (Macintosh). В области Configuration Settings (Настройкиконфигурации) выберите Color Calibration (Калибровка цвета). Щелкните на CalibrateColor (Калибровка цвета) и следуйте инструкциям, которые будут появляться на экране.
Примечание Для калибровки цвета нужно установить как трехцветный картридж, так икартридж для печати фотографий.
26 Глава 3 Использование картриджей и аксессуаров RUWW

Установка дополнительного устройства дляавтоматической двусторонней печати (модульдуплекса)
Принтер может автоматически печатать на обеих сторонах бумаги, если к его задней частиподключен модуль двусторонней печати.
Примечание Модуль двусторонней печати является дополнительной принадлежностьюдля принтера HP Photosmart Pro B8300 series. В некоторых странах/регионах его можноприобрести отдельно (см. Расходные материалы и дополнительныепринадлежности HP).
Установка модуля двусторонней печати
1. Снимите заднюю панель доступа, нажав на кнопки крепления, приложив усилия,направленные навстречу друг к другу.
2. Извлеките заднюю панель доступа из принтера.
3. Вставляйте модуль двусторонней печати в соответствующий разъем на задней частипринтера, пока обе части модуля не встанут на свои места.
Примечание При установке модуля не нажимайте кнопки, которые на нем расположены.Эти кнопки используются только при удалении модуля двусторонней печати из принтера.
RUWW Установка дополнительного устройства для автоматической двусторонней печати(модуль дуплекса)
27

28 Глава 3 Использование картриджей и аксессуаров RUWW

4 Загрузка носителя и печать
В данном разделе содержится следующая информация:
● Выбор носителя для печати
● Загрузка носителя в лоток подачи
● Использование датчика автоматического определения типа бумаги
● Изменение параметров печати
● О функциях интеллектуального программного обеспечения
● Печать цифровых фотографий
● Печать без полей
● Печать в оттенках серого
● Печать панорамных фотографий
● Печать документа
● Печать с помощью фронтального или заднего паза ручной подачи
● Печать на различных типах носителей
● Печать на бумаге нестандартного формата
● Печать на конвертах
● Печать на карточках или на носителях малого формата
● Печать нескольких страниц на одном листе бумаги
● Печать буклетов
● Печать плакатов
● Печать транспарантов
● Печать этикеток
● Печать переводных картинок
● Печать на обеих сторонах листов
● Отмена задания печати
RUWW 29

Выбор носителя для печатиПриобретенный принтер позволяет распечатывать изображения на различных типах (обычнойбумаге, конвертах, фотобумаге и прозрачных пленках) и форматах носителей. Принтер можетиспользовать большинство офисных типов бумаги, но наилучший результат печати достигаетсяна бумаге, которая хорошо впитывает чернила. Всегда используйте носитель, тип, формат иплотность которого представлены в Характеристики поддерживаемых носителей.
Прежде чем приобретать бумагу в больших количествах, опробуйте различные типы бумаги.Определите наиболее подходящий тип носителя.
Примечание Оптимальное качество печати достигается при использовании носителейкомпании HP. Эти типы носителей специально предназначены для данного принтера. Дляполучения информации об оформлении заказа см. Расходные материалы идополнительные принадлежности HP.
Рекомендации по выбору и использованию печатныхносителей● При подаче в принтер слишком тонкой бумаги, бумаги со скользкой текстурой или
растягивающейся бумаги могут возникать проблемы.
● Использование бумаги с крупнозернистой текстурой или бумаги, на которую плохо ложатсячернила, может стать причиной снижения качества печати графики и текста.
● Чтобы убедиться, что носитель подается правильно, загрузите носитель одного типа вподающий лоток или в пазы ручной подачи.
● Не используйте поврежденные, скрученные или мятые носители. Не рекомендуетсяиспользовать бумагу, если на ней имеются разрезы или отверстия, а также значительнаятекстура или рельеф.
● Рекомендуется использовать ту бумагу, которая ранее показала хорошие результаты припечати на вашем принтере.
● При печати нескольких страниц на прозрачных пленках, фотобумаге или специальнойбумаге, печать приостанавливается, после чего индикатор Возобновить начинает мигатьпосле каждой распечатанной страницы. Это позволяет высохнуть распечатаннымстраницам перед тем, как будет распечатана следующая страница. Если Вы не хотите ждатьпродолжения печати, пока сохнет страница, можно нажать кнопку Возобновить, чтобыраспечатать следующую страницу, однако, рекомендуется подождать, пока страницавысохнет.
Для получения дополнительной информации см. следующие разделы:
● Характеристики поддерживаемых носителей
● Установка минимальной ширины полей
Характеристики поддерживаемых носителейВ этом разделе приводятся сведения о форматах, типах и плотности носителей, совместимых сданным принтером.
● Поддерживаемые форматы носителей
30 Глава 4 Загрузка носителя и печать RUWW

● Общие сведения о поддерживаемых форматах носителей
● Общие сведения о плотности поддерживаемых носителей и о вместимости лотков
Поддерживаемые форматы носителейВ следующей таблице представлены форматы носителей, которые могут использоватьсякаждым лотком.
Формат носителя Лоток подачи Фронтальныйпаз ручнойподачи
Заднийразъем дляручнойподачи
Устройство дляавтоматичес-кой двусторон-ней печати (мо-дуль дуплекса)
A3
297 на 420 мм
A3+
330 на 483 мм
A4
210 на 297 мм
A5
148 на 210 мм
A6
105 на 148 мм
B4
257 на 364 мм
B5 (JIS)
182 на 257 мм
Транспарант A3
297 на 420 мм
Транспарант A4
210 на 297,4 мм
Транспарант Letter
215,9 на 279,4 мм
Транспарант Tabloid
279 на 432 мм
Конверт #10
104,9 на 241,3 мм
Конверт A2
111 на 146 мм
RUWW Выбор носителя для печати 31

Формат носителя Лоток подачи Фронтальныйпаз ручнойподачи
Заднийразъем дляручнойподачи
Устройство дляавтоматичес-кой двусторон-ней печати (мо-дуль дуплекса)
Конверт C5
162 на 229 мм
Конверт C6
114 на 162 мм
Конверт DL
110 на 220 мм
Конверт Monarch
98,5 на 190,5 мм
Executive
184,15 на 266,7 мм
Конверт для открыток HP
111,25 на 152,4 мм
Карточка
76,2 x 127 мм
Карточка
101,6 x 152,4 мм
Карточка
127 x 203,2 мм
Панорама A4
210 x 594 мм
Панорама
101,6 x 254 мм
Панорама
101,6 на 279,4 мм
Панорама
101,6 на 304,8 мм
Фото
76,2 x 127 мм
Фото
88,9 x 127 мм
Фото
32 Глава 4 Загрузка носителя и печать RUWW

Формат носителя Лоток подачи Фронтальныйпаз ручнойподачи
Заднийразъем дляручнойподачи
Устройство дляавтоматичес-кой двусторон-ней печати (мо-дуль дуплекса)
101,6 x 152,4 мм
Фото с ярлыком
101,6 x 152,4 мм
Фото
127 на 177,8 мм
Фото
203,2 на 254 мм
Фото
279,4 на 355,6 мм
Фото
304,8 x 304,8 мм
Фото 10 на 15 см
100 на 150 мм
Фото 10 на 15 см сярлыком
100 на 150 мм
Legal
215,9 на 355,6 мм
Letter
215,9 на 279,4 мм
Statement
129,7 на 215,9 мм
Супер B
330 на 483 мм
Tabloid
279,4 на 431,8 мм
Фото панорама безрамок A4
210 на 594 мм
Фото панорама без рамок
101,6 на 254 мм
Фото панорама без рамок
RUWW Выбор носителя для печати 33

Формат носителя Лоток подачи Фронтальныйпаз ручнойподачи
Заднийразъем дляручнойподачи
Устройство дляавтоматичес-кой двусторон-ней печати (мо-дуль дуплекса)
101,6 x 279,4 мм
Фото панорама без рамок
101,6 на 304,8 мм
Фото без рамок
101,6 на 152,4 мм
Фото без рамок с ярлыком
101,6 x 152,4 мм
Фото без рамок
127 x 177,8 мм
Фото без рамок
203,2 на 254 мм
Фото без рамок
215,9 на 279,4 мм
Фото без рамок
279,4 на 355,6 мм
Фото без рамок
304,8 на 304,8 мм
Фото без рамок
88,9 на 127 мм
Фото без рамок 10 x 15 см
100 на 150 мм
Фото без рамок10 на 15 см с ярлыком
100 на 150 мм
Фото без рамок A3
297 на 420 мм
Фото без рамок A4
210 на 297 мм
Фото без рамок A5
148 на 210 мм
Фото без рамок A6
105 на 148 мм
34 Глава 4 Загрузка носителя и печать RUWW

Формат носителя Лоток подачи Фронтальныйпаз ручнойподачи
Заднийразъем дляручнойподачи
Устройство дляавтоматичес-кой двусторон-ней печати (мо-дуль дуплекса)
Фото без рамок B5
182 на 257 мм
Супер B без рамок
330 на 483 мм
Фото без рамок Tabloid
279 на 432 мм
Нестандартный формат
Общие сведения о поддерживаемых форматах носителейВсе носители поддерживают оптимизированную цветную печать при разрешении 4800 на 1200dpi и входном разрешении 1200 dpi. Данному параметру временно может понадобиться большойобъем дискового пространства (400 Мб или больше), а печать будет проходить медленнее.
В следующей таблице приведены типы носителей, которые можно использовать.
Тип носителя Подающий лоток,фронтальный изадний пазы дляручной подачи
Устройство дляручнойдвустороннейпечати
Устройство дляавтоматическойдвустороннейпечати
Печать без полей
Стандартная бумага
Обычная бумага
Плотная обычная бумага
Ярко-белая бумага HP
Бумага HP повышенногокачества
Бумага HP повышенногокачества для презентаций
Другая бумага для струйн. печ.
Фотобумага
Фотобумага HP
Другая фотобумага
Прозрачные пленки
Прозрачные пленки HP
Другой диапозитив
Специальная бумага
RUWW Выбор носителя для печати 35

Тип носителя Подающий лоток,фронтальный изадний пазы дляручной подачи
Устройство дляручнойдвустороннейпечати
Устройство дляавтоматическойдвустороннейпечати
Печать без полей
Бумага HP для транспарантов
Переводные картинки HP
Этикетки HP
Карточки HP для заметок
Поздравительныеоткрытки HP
Другая специальная бумага
Открытки
Поздравительныеоткрытки HP
Поздравительныефотооткрытки HP
Другие поздравительныеоткрытки
Бумага для брошюр
Бумага для брошюр HP
Другая бумага для брошюр
Общие сведения о плотности поддерживаемых носителей и о вместимостилотковВ следующей таблице приведена информация по плотности носителей, а также по емкости,которую поддерживают пути прохождения бумаги.
Лоток Тип Масса Емкость
Лоток подачи Бумага, конверты, карточки 60 - 135 г/м2 До 19 мм или до 150 листовобычной бумаги; до15 конвертов; до60 карточек
Прозрачные носители илиэтикетки
До 30
Фронтальный паз ручнойподачи
Бумага, конверты, карточки 65 - 135 г/м2 До 10 листов обычнойбумаги; до 5 конвертов иликарточек
Прозрачные носители илиэтикетки
До 8
Задний разъем для ручнойподачи
Бумага, конверты, карточки До 280 г/м2 По одному за раз; плотныйноситель (до 0,3 мм)
Прозрачные носители илиэтикетки
По одному
36 Глава 4 Загрузка носителя и печать RUWW

Лоток Тип Масса Емкость
Устройство дляавтоматическойдвусторонней печати(модуль дуплекса)
Бумага
(Не поддерживаеттранспаранты, почтовыекарточки или конверты).
До 135 г/м2
Выходной лоток до 75 листов
Установка минимальной ширины полейЗначения ширины полей документа должны превосходить или быть равны значениямминимальной ширины полей при книжной ориентации страниц.
Носитель Левое и правое поля Верхнее поле Нижнее поле
Фото 3,2 мм 3,2 мм 3,1 мм
Фото с ярлыком
10 на 15 см
3,2 мм 3,2 мм 3,2 мм
Letter, Tabloid, A3, A3+, A4,A5, A6, B4, B5, Супер B,Statement, Executive, Legal
3,2 мм 1,8 мм 14,2 мм
Карточки 3,2 мм 1,8 мм 14,2 мм
Конверты 3,2 мм 14,2 мм 14,2 мм
Носители Панорама 3,2 мм 1,8 мм 14,2 мм
Транспарант 3,2 мм 0 мм 0 мм
Носители нестандартныхформатов
3,2 мм 1,8 мм 14,2 мм
RUWW Выбор носителя для печати 37

Загрузка носителя в лоток подачиВ данном разделе приведено описания процесса загрузки обычной бумаги, носителястандартного формата и типа в лоток подачи. Далее приведены общие принципы по загрузкеносителя в лотки:
● Если печать осуществляется на плотной бумаге или на фотобумаге, можно воспользоватьсязадним пазом ручной подачи. См. раздел Печать с помощью фронтального или заднего пазаручной подачи.
● При печати карточек или конвертов см. Печать на карточках или на носителях малогоформата и Печать на конвертах.
● При печати только одного или нескольких конвертов или листов бумаги, можновоспользоваться фронтальным пазом ручной подачи, а обычный носитель можно загружатьв подающий лоток. См. раздел Печать с помощью фронтального или заднего паза ручнойподачи.
Загрузка носителя в лоток подачи
1. Поднимите выходной лоток. Если выходной лоток открыт, закройте его.
2. Нажмите на защелку подающего лотка и выдвиньте лоток.
Примечание Если направляющая носителя малого формата находится в открытомсостоянии, закройте ее, переместив на 90˚ против часовой стрелки.
3. Нажмите кнопку, расположенную наверху направляющей ширины бумаги, и переместитенаправляющую влево до конца.
HP Deskjet 9800
4. Задвигайте до упора печатной стороной вниз до 150 листов бумаги или пачку носителя(который не превосходит по высоте направляющую бумаги) по правой стороне подающеголотка.
Прозрачная пленка. Вставьте до 30 листов прозрачной пленки шероховатой стороной внизи клейкой полосой вверх и выровняйте пленку по правому краю лотка подачи.
5. Нажмите кнопку, расположенную наверху направляющей ширины бумаги, и переместитенаправляющую вправо, чтобы она уперлась в край носителя.
38 Глава 4 Загрузка носителя и печать RUWW

6. Нажмите на защелку подающего лотка и вдвиньте лоток так, чтобы он коснулся краяносителя.
Примечание Когда в лоток подается бумага 215,9 x 279,4 мм расширитель лоткабудет находится вплотную к бумаге, но останется небольшой зазор междурасширителем и лотком. Лоток расширяется для приема более крупного форматаносителя.
7. Опустите лоток в горизонтальное положение.
HP Deskjet 9800
8. При необходимости расширьте выходной лоток.
RUWW Загрузка носителя в лоток подачи 39

Использование датчика автоматического определениятипа бумаги
Датчик автоматического определения типа бумаги предназначен для автоматического выборапринтером параметров печати, подходящих для находящегося в принтере носителя, особеннопри использовании носителя HP.
Датчик сканирует первую страницу загруженного носителя, определяет тип носителя и выбираетнаиболее подходящие параметры для документа, после чего выполняется печать документа.
Примечание Если Вы знаете тип носителя, можно выбрать его в раскрывающемсясписке типа носителя.
Далее приведены принципы использования датчика автоматического определения бумаги:
● При печати на высококачественном носителе рекомендуется выбрать определенный типбумаги в драйвере принтера.
● Не подвергайте принтер прямому воздействию лучей солнца. Солнечный свет можетвмешаться в работу датчика автоматического определения типа бумаги.
● Если нужно сделать датчик автоматического определения типа бумаги параметром поумолчанию, см. Изменение параметров печати.
Windows
1. Откройте окно драйвера принтера (см. Печать документа).
2. Щелкните на вкладке Функции.
3. Выберите параметр Автоматически в раскрывающемся списке Тип бумаги.
4. Внесите необходимые изменения в параметры печати и щелкните на OK.
Macintosh
1. Щелкните на File (Файл), а затем на Print (Печать).
2. Откройте панель Paper Type/Quality (Тип бумаги/качество).
3. Щелкните на вкладке Paper (Бумага).
4. Выберите параметр Automatic (Автоматически) в раскрывающемся списке Paper type (Типбумаги).
5. Внесите необходимые изменения в параметры печати и щелкните на Print (Печать).
40 Глава 4 Загрузка носителя и печать RUWW

Изменение параметров печатиПараметры печати (например, формат и тип носителя) можно изменить в драйвере принтера илив приложении. Изменения, сделанные в приложении переопределяют установленные значенияв драйвере принтера. Однако после выхода из программы параметры принтера будутвосстановлены из драйвера принтера.
Примечание Для установки параметров печати для всех заданий внеситесоответствующие изменения в драйвере принтера. Для получения дополнительнойинформации о возможностях драйвера принтера в Windows см. интерактивную справку одрайвере принтера. Дополнительную информацию о печати из определенногоприложения см. в документации этого приложения.
Доступ к функции также можно осуществить с помощью вкладки Профили печати.Откройте драйвер принтера, выберите вкладку Профили печати и выберите функцию изсписка Что необходимо сделать?.
Изменение параметров печати в приложении для текущих заданий печати (Windows)
1. Откройте документ, который вы хотите распечатать.
2. В меню Файл щелкните на Печать, а затем выберите Параметры или Свойства.
Некоторые параметры могут отличаться в зависимости от используемого приложения.
3. Измените параметры печати, затем щелкните на OK, Печать или аналогичную команду.
Изменение параметров, используемых по умолчанию для всех будущих заданий печати(Windows)
1. Щелкните на кнопке Пуск, выберите Настройка, затем щелкните на Принтеры илиПринтеры и факсы.
2. Щелкните правой кнопкой мыши на значке принтера, затем выберите Свойства,Параметры документа по умолчанию или Настройка печати.
3. Внесите необходимые изменения в параметры и щелкните на OK.
Изменение параметров (Macintosh)
1. В меню File (Файл) щелкните на Page Setup (Параметры страницы).
2. Внесите необходимые изменения в параметры печати и щелкните на OK.
3. В меню File (Файл) щелкните на Print (Печать).
4. Внесите необходимые изменения в параметры и щелкните на Print (Печать).
RUWW Изменение параметров печати 41

О функциях интеллектуального программногообеспечения
Драйвер принтера предоставляет следующие функции интеллектуального программногообеспечения. Для доступа к драйверу принтера см. Печать документа.
Примечание Некоторые функции доступны только в Windows. Для получения болееподробной информации по определенным функциям драйвера принтера в Windows,щелкните правой кнопкой мыши на функции и выберите Что это такое?
Доступ к функциям также можно осуществить с помощью вкладки Профили печати.Откройте драйвер принтера, выберите вкладку Профили печати и выберите функцию изсписка Что необходимо сделать?.
● Печать без полей: предназначена для использования всей поверхности страницы припечати фотографий и открыток. См. раздел Печать без полей.
● Масштаб: возможность увеличения или уменьшения размера документов практически безухудшения качества печати и без уменьшения разрешения. На вкладке Эффектыустановите флажок Печать документа на, а затем выберите требуемый формат документа,представленный рядом с флажком Масштабировать. Можно также выбрать параметрЦентрировать, чтобы сориентировать содержимое документа по центру печатаемойстраницы.
Кроме того, можно воспользоваться полосой прокрутки % от обыч. формата для установкиформата документа. Можно изменить масштаб от 25 до 400% оригинального форматадокумента, но содержимое страницы может быть обрезано.
● Двусторонняя печать: эта функция позволяет печатать брошюры и каталогипрофессионального качества. См. раздел Печать на обеих сторонах листов.
● Минимизировать поля: печать выполняется вплотную к нижнему краю страницы. Навкладке Дополнительно выберите уменьшения полей, а затем уменьшите полядокумента, установив параметры страницы в приложении.
● Цифровая фотография HP: улучшение качества при печати фотографий. НастройкуПолный нужно использовать при печати изображений с высоким расширением (600 dpi иливыше) на фотобумаге. На вкладке Функции выберите Полный в раскрывающемсясписке Исправление фотографии после выбора фотобумаги.
● Макет брошюры: эта функция позволяет печатать брошюры, не заботясь о размещениистраниц. Все, что вам потребуется сделать, - это сложить распечатанные листы вдвое искрепить их вместе. Вы можете переплести буклет по правой или по левой стороне, выбравсоответствующий край переплета. См. раздел Печать буклетов.
● Страниц на листе: возможность печати до 16 страниц на одном листе бумаги, позволяющаяснизить затраты на печать. Вы можете определить порядок страниц макета. См. разделПечать нескольких страниц на одном листе бумаги.
● Мозаичная печать или печать плакатов: одна страница документа увеличивается до 5 раз(5 на 5) для документов, формат которых не превосходит формат A3+ (13 на 19 дюймов).Увеличенный документ может быть напечатан на нескольких листах, которые затемсобираются в один большой плакат. См. раздел Печать плакатов.
● Зеркальное отражение: переворачивает изображение по горизонтали. С помощью этойфункции вы можете выполнять печать на оборотной стороне прозрачных пленок, оставляя
42 Глава 4 Загрузка носителя и печать RUWW

лицевую сторону для записи примечаний маркером. Параметр Зеркальное отражениенаходится в меню Дополнительно.
● Печать транспарантов: печать больших изображений, увеличенных шрифтов нанескольких листах бумаги. См. раздел Печать транспарантов.
● Печать сепии: изображение печатается в коричневых тонах, которые придают емустаринный вид. На вкладке Цвет установите флажок Печать Sepia.
● Печать в градациях серого: этот эффект можно применять при печати как черно-белых,так и цветных изображений. Для Windows на вкладке Цвет установите флажок Печать вградациях серого. Для Macintosh на вкладке Paper (Бумага) под списком Color (Цвет)выберите Grayscale (Оттенки серого).
Печать цифровых фотографийУлучшенная печать цветных изображенийВаш принтер поддерживает шестицветную струйную печать, что увеличивает качество печатифотографий. Для получения списка поддерживаемых принтером картриджей см. Поддержкакартриджей.
Примечание Качественные черно-белые фотографии можно печатать, используяфотокартридж для печати фотографий в оттенках серого в сочетании с трехцветнымкартриджем.
Примечание После установки нового картриджа, принтер автоматически выровняеткартриджи и распечатает одну страницу, чтобы проверить выравнивание. Передустановкой нового картриджа можно положить в лоток обычную бумагу, если в немнаходится высококачественная бумага для печати фотографий.
Принципы печати фотографий● Наилучшее качество печати фотографий и рисунков достигается в том случае, если в окне
драйвера принтера выбран режим высокого качества печати (Наилучшее) и один из типовфотографической бумаги HP. В режиме наилучшего качества печати используютсяуникальные технология цветоделения PhotoREt IV и технология цветовой оптимизацииColorSmart III, созданные компанией HP. Применение этих технологий позволяет получитьреалистичные фотографические изображения с живыми и насыщенными цветами, а такжетекст высокой четкости. Высококачественные изображения фотографий и рисунков,напечатанные с использованием технология PhotoREt IV, содержат большее число оттенковцвета и переходы между оттенками более плавные.
Кроме того, для достижения оптимального качества печати вы можете выбрать режимМаксимум dpi, в котором печать выполняется в разрешении до 4800 на 1200оптимизированных dpi*. См. раздел 4800 на 1200 оптимизированных dpi.
*Цветная печать при разрешении до 4800 на 1200 dpi входном разрешении 1200 dpi.Данному параметру временно может понадобиться большой объем дискового пространства(400 Мб или больше), а печать будет проходить медленнее. Если установлен фотокартридж,то качество печати будет лучшим.
● Для печати фотографий от края до края см. Печать без полей.
RUWW Печать цифровых фотографий 43

● Рекомендуется извлекать отпечатанные страницы и откладывать их в сторону дляпросушки.
● Если при печати фотографии, Вы обнаружили, что в ней преобладает желтый, голубой илипурпурный цвет, а также цвет сопровождается серыми тенями, нужно настроить цвет. См.раздел Калибровка цвета.
● Выровняйте фотокартриджи для достижения наилучшего качества. Не нужно выравниватькартриджи каждый раз при установки фотокартриджа, выполняйте выравнивание только принеобходимости. См. раздел Выравнивание печатающих картриджей.
● Для хранения картриджа см. Хранение картриджей.
● Фотобумагу нужно всегда держать за края. Отпечатки пальцев на фотобумаге снижаюткачество печати.
● Перед печатью фотобумага должна быть ровной. Если углы фотобумаги загнулись больше,чем на 10 мм, выровняйте бумагу с помощью соответствующего приспособления, затемположите ее на стол и убедитесь, что она гладкая.
Печать цифровых фотографий
1. Загрузите фотобумагу.
● Если Вы загружаете стопку фотобумаги, см. Загрузка носителя в лоток подачи.
● При печати одной или нескольких страниц можно воспользоваться фронтальным пазомручной подачи. Если печать осуществляется на плотной бумаге и предпочтителенпрямой путь прохождения бумаги, можно воспользоваться задним пазом ручнойподачи. Если используется паз ручной подачи, загрузите бумагу в следующемдействии.
● При печати фотографий 4 на 6 дюйма можно воспользоваться лотком подачи илизадним пазом ручной подачи.
2. Распечатайте фотографии. См. раздел Печать документа.
См. также Принципы печати фотографий.
3. Для получения инструкций по загрузке носителя при использовании фронтального илизаднего паза ручной подачи см. Печать с помощью фронтального или заднего паза ручнойподачи.
Общие сведения о технологиях цифровой фотографииКроме шестицветной печати, в программном обеспечении принтера есть несколько функций дляпечати цифровых фотографий.
Примечание Доступ к функции также можно осуществить с помощью вкладки Профилипечати. Откройте драйвер принтера, выберите вкладку Профили печати и выберитефункцию из списка Что необходимо сделать?.
● Печать PhotoREt
● 4800 на 1200 оптимизированных dpi
● Высококачественная печать фотографий Exif
44 Глава 4 Загрузка носителя и печать RUWW

Печать PhotoREtНастройка PhotoREt автоматически выбирает оптимальную комбинацию скорости печати икачества для вашего изображения.
Для печати с использованием технологии PhotoREt выберите параметр Наилучшее навкладке Функции драйвера принтера. Для получения инструкций по изменению параметров вдрайвере принтера см. Печать документа.
4800 на 1200 оптимизированных dpi4800 на 1200 оптимизированных dpi* - это самое высокое разрешение принтера. Если длякачества печати установлен параметр Максимум dpi, трехцветный картридж печатаетдокументы в режиме 4800 на 1200 оптимизированных dpi.
Для печати с разрешением 4800 на 1200 оптимизированных dpi выберите параметр Максимумdpi, который находится на вкладке Функции драйвера принтера. Для получения инструкций поизменению параметров в драйвере принтера см. Печать документа.
*Цветная печать при разрешении до 4800 на 1200 dpi входном разрешении 1200 dpi. Данномупараметру временно может понадобиться большой объем дискового пространства (400 Мб илибольше), а печать будет проходить медленнее. Если установлен фотокартридж, то качествопечати будет лучшим.
Высококачественная печать фотографий ExifExif (Exchangeable Image File Format 2.2) – это международный формат создания цифровыхизображений, который упрощает цифровую фотографию и улучшает качество печатифотографий. При печати фотографий, сделанных с помощью фотоаппарата, поддерживающегофункцию Exif Print, информация о фотографии Exif Print (выдержка, тип вспышки и насыщенностьцвета) сохраняется в файлах изображений. После этого программное обеспечение принтераиспользует эту информацию для автоматического выполнения определенных улучшений,которые повышают качество фотографии.
Для высококачественной печати фотографий Exif необходимы следующие условия:
● Цифровой фотоаппарат, который поддерживает функцию Exif Print.
● Программное обеспечение, поддерживающее функцию Exif Print.
Для печати высококачественных фотографий Exif Print:
1. С помощью специального программного обеспечения откройте файл, который нужнораспечатать с использованием функции Exif Print.
2. Для получения инструкций по печати см. Улучшенная печать цветных изображений.
Программное обеспечение HP Photosmart EssentialHP Photosmart Essential – это прикладная программа Windows, которая предоставляет быстрыйи простой способ печати фотографий и приобретения расходных материалов в интерактивномрежиме. Также данное программное обеспечение предоставляет доступ к другим основнымфункциям HP Photosmart, например, сохранение, просмотри и совместный доступ кфотографиям.
RUWW Печать цифровых фотографий 45

Для открытия HP Photosmart Essential выполните следующие действия: На панели задачщелкните на Пуск, выберите Программы или Все программы, выберите HP и щелкните на HPPhotosmart Express.
46 Глава 4 Загрузка носителя и печать RUWW

Печать без полейПечать без полей позволяет выполнять печать от края до края страницы на определенной бумагестандартных размеров от 101,6 на 152,4 мм - 330 x 482,6 мм или A6 - A3+.
Примечание Откройте файл в программе и назначьте формат изображения. Убедитесь,что формат соответствует формату бумаги, на котором печатается изображение.
Доступ к функции также можно осуществить с помощью вкладки Профили печати.Откройте драйвер принтера, выберите вкладку Профили печати и выберите параметрПечать фотографий без полей.
Windows
1. Загрузите соответствующую бумагу.
● При печати одной или нескольких страниц можно воспользоваться фронтальным илизадним пазом ручной подачи. В этом случае, перейдите к приведенным нижедействиям, загружая бумагу в последующих действиях.
● При работе с лотком подачи см. Загрузка носителя в лоток подачи.
2. Откройте файл, который Вы хотите распечатать.
3. Откройте окно драйвера принтера (см. Печать документа).
4. Щелкните на вкладке Функции.
5. Выберите формат бумаги в раскрывающемся списке Формат.
6. Установите флажок Без полей.
7. Выберите источник бумаги в раскрывающемся списке Источник бумаги. При печати натолстой или фотобумаге выберите параметр Лоток для фотографий.
8. Выберите тип бумаги в раскрывающемся списке Тип бумаги. Не выбирайте параметрАвтоматически.
9. Установите флажок Масштаб для формата бумаги для автоматической установкиформата изображения при печати без полей.
10. При печати фотографий выберите параметр Наилучшее в раскрывающемся спискеКачество печати. Кроме того, для достижения оптимального качества печати вы можетевыбрать режим Максимум dpi, в котором печать выполняется в разрешении до 4800 на 1200оптимизированных dpi*.
*Цветная печать при разрешении до 4800 на 1200 dpi входном разрешении 1200 dpi.Данному параметру временно может понадобиться большой объем дискового пространства(400 Мб или больше), а печать будет проходить медленнее. Если установлен фотокартридж,то качество печати будет лучшим.
11. Внесите необходимые изменения в параметры печати и щелкните на OK.
12. Начните печать документа.
RUWW Печать без полей 47

13. При использовании фронтального или заднего паза ручной подачи см. Печать с помощьюфронтального или заднего паза ручной подачи.
14. При печати на фотобумаге с отрывными полями, удалите отрывные поля, чтобы сделатьдокумент полностью без полей.
Macintosh
1. Загрузите соответствующую бумагу.
● При печати одной или нескольких страниц можно воспользоваться фронтальным илизадним пазом ручной подачи. В этом случае, перейдите к приведенным нижедействиям, загружая бумагу в последующих действиях.
● При работе с лотком подачи см. Загрузка носителя в лоток подачи.
2. Откройте файл, который Вы хотите распечатать.
3. Щелкните на File (Файл), а затем на Page Setup (Параметры страницы).
4. Выберите формат бумаги для печати без полей и щелкните на OK.
5. Щелкните на File (Файл), а затем на Print (Печать).
6. Откройте панель Paper Type/Quality (Тип бумаги/качество).
7. Щелкните на вкладке Paper (Бумага) и выберите тип носителя в раскрывающемся спискеPaper type (Тип носителя).
8. При печати фотографий под списком Quality (Качество) выберите параметр Best(Наилучшее). Кроме этого можно выбрать параметр Maximum dpi (Максимум dpi), которыйпозволяет достичь разрешения 4800 на 1200 оптимизированных dpi*.
*Цветная печать при разрешении до 4800 на 1200 dpi входном разрешении 1200 dpi.Данному параметру временно может понадобиться большой объем дискового пространства(400 Мб или больше), а печать будет проходить медленнее. Если установлен фотокартридж,то качество печати будет лучшим.
9. Выберите источник бумаги. При печати на толстой или фотобумаге выберите параметрручной подачи.
10. Внесите необходимые изменения в параметры печати и щелкните на Print (Печать).
11. При печати на толстой или фотобумаге вставьте бумагу в задний паз ручной подачи,расположенный в задней части принтера. Инструкции по печати с использованием ручнойподачи см. в Печать с помощью фронтального или заднего паза ручной подачи.
12. При печати на фотобумаге с отрывными полями, удалите отрывные поля, чтобы сделатьдокумент полностью без полей.
48 Глава 4 Загрузка носителя и печать RUWW

Печать в оттенках серогоФункция печати в градациях серого позволяет печатать высококачественные черно-белыефотографии в оттенках серого с использованием серого фотокартриджа.
Windows
1. Загрузите носитель (см. Загрузка носителя в лоток подачи).
2. Откройте диалоговое окно Свойства принтера.
3. Щелкните на Цвет.
4. В раскрывающемся списке Печать в градациях серого щелкните на один из следующихпараметров:
● Высокое качество. Этот параметр используется для высококачественной печати.
● Только черный. Этот параметр используется для быстрой экономичной печати.
5. Выберите любые другие необходимые параметры печати, например, Качество печати, азатем щелкните на OK.
Macintosh
1. Щелкните на File (Файл), а затем на Print (Печать).
2. Откройте панель Paper Type/Quality (Тип бумаги/качество).
3. На вкладке Paper (Бумага) под списком Color (Цвет) выберите Grayscale (Оттенки серого).
4. Внесите необходимые изменения в параметры печати и щелкните на Print (Печать).
RUWW Печать в оттенках серого 49

Печать панорамных фотографийВ данном разделе содержится информация по печати панорамных фотографий, как с рамками,так и без них. Для печати панорамных фотографий выполните следующие инструкции:
● Для достижения наилучших результатов используйте сочетание фото картриджа итрехцветного картриджа.
● Максимальная цветопередача достигается, если принтер укомплектован фотокартриджеми используется фотобумага HP Premium Plus.
● Для ознакомления с принципами использования функций фотопечати см. Печать цифровыхфотографий.
● Для экономичной печати фотографий используйте полуглянцевую фотобумагу HP Everyday.
● Убедитесь, что используется гладкая фотобумага. Если фотобумага не является гладкой,выровняйте бумагу с помощью соответствующего приспособления, затем положите ее настол и разгладьте.
● Не превышайте вместимость лотка подачи: до 25 листов.
Настройка принтера
1. Убедитесь, что принтер включен.
2. Поднимите выходной лоток и удалите всю бумагу из лотка подачи.
3. Сдвиньте направляющую ширины бумаги полностью влево, затем либо вставьте лоток,либо воспользуйтесь направляющей носителя малого формата.
4. Убедитесь, что используется гладкая фотобумага.
5. Поместите фотобумагу в лоток подачи печатной стороной вниз.
6. Придвиньте направляющие непосредственно к бумаге.
Примечание Края некоторых форматов бумаги для панорамных фотографий могутвыступать за края лотка. При печати на такой бумаге убедитесь, что направляющаяширины бумаги подведена непосредственно к краю бумаги.
7. Опустите выходной лоток.
Настройка программного обеспечения
Примечание Если программное обеспечение поддерживает функцию печатипанорамных фотографий, следуйте инструкциям, предоставляемым программнымобеспечением. В противном случае, выполните следующие инструкции.
1. Откройте диалоговое окно Свойства принтера.
2. На вкладке Профили печати щелкните на Фотопечать - с белыми рамками, указав типдокумента, а затем выберите следующие параметры:
● Качество печати: обычное, наилучшее или максимум dpi.
● Формат бумаги: соответствующий формат фотобумаги.
50 Глава 4 Загрузка носителя и печать RUWW

● Тип бумаги: соответствующий тип фотобумаги.
● Ориентация: книжная или альбомная.
3. Установите следующие параметры на соответствующих вкладках Функции и Цвет:
● Параметры исправления фотографий.
● Дополнительные параметры цвета.
● Управление цветом.
● Качество цветов градации серого.
4. Выберите любые другие необходимые параметры печати, а затем щелкните на OK.
RUWW Печать панорамных фотографий 51

Печать документаДействия, выполняемые для печати документа, зависят от прикладной программы. В общемслучае, при печати документов следуйте данной процедуре.
Примечание Доступ к функции также можно осуществить с помощью вкладки Профилипечати. Откройте драйвер принтера, выберите вкладку Профили печати и выберитефункцию из списка Что необходимо сделать?.
1. Откройте файл, который Вы хотите распечатать.
2. Щелкните на Файл, а затем на Печать.
3. Для печати документа с использованием параметров по умолчанию щелкните на OK илиПечать.
-или-
Для изменения параметров печати документа откройте окно драйвера принтера:
В Windows: щелкните на Свойства или Настройка.
В Macintosh: щелкните на Print (Печать) или Page Setup (Параметры страницы).
Путь к драйверу принтера будет зависеть от прикладной программы.
4. Внесите необходимые изменения в параметры печати и щелкните на OK или Печать.
Для получения дополнительных инструкций по печати см. другие разделы этой главы. Далееприведены две дополнительные ссылки на процесс печати документов:
● Для получения описания функций драйвера принтера см. О функциях интеллектуальногопрограммного обеспечения.
● Для применения параметров печати ко всем документам, которые печатаются на принтере,см. Изменение параметров печати.
52 Глава 4 Загрузка носителя и печать RUWW

Печать с помощью фронтального или заднего пазаручной подачи
При печати только одной или нескольких фотографий, конвертов или листов бумаги, можновоспользоваться фронтальным пазом ручной подачи, а обычный носитель можно загружать вподающий лоток.
Задний паз ручной подачи использует прямой путь прохождения бумаги и разработан для печатиотдельных листов плотной бумаги (до 280 г/м2), а также карточек и фотобумаги.
Для получения информации по типам носителя и форматам, которые поддерживаются пазамиручной подачи, см. Характеристики поддерживаемых носителей.
Печать с помощью пазов ручной подачи выполняется в два этапа: 1) изменение параметровпрограммы; 2) загрузка носителя. В следующем разделе приведены процедуры по выполнениюкаждого этапа.
Примечание Если установлен модуль двусторонней печати и требуется выполнитьпечать с помощью заднего паза ручной подачи, замените этот модуль задней панельюдоступа.
Изменение параметров программы
В Windows:
1. Откройте окно драйвера принтера (см. Печать документа).
2. Щелкните на вкладке Функции.
3. Выберите параметр ручной подачи в раскрывающемся списке Источник бумаги.
4. Внесите необходимые изменения в параметры печати и щелкните на OK.
5. Начните печать документа.
В Mac OS:
1. Щелкните на File (Файл), а затем на Page Setup (Параметры страницы).
2. Выберите формат носителя и щелкните на OK.
3. Щелкните на File (Файл), а затем на Print (Печать).
4. Откройте панель Paper Type/Quality (Тип бумаги/качество).
5. Щелкните на вкладке Paper (Бумага) и выберите тип и источник носителя.
6. Внесите необходимые изменения в параметры печати и щелкните на Print (Печать).
RUWW Печать с помощью фронтального или заднего паза ручной подачи 53

Загрузка фронтального паза ручной подачи
Примечание Если в выходном отсеке остались какие-либо копии, удалите их передиспользованием фронтального паза ручной подачи.
1. Расширьте выходной лоток.
2. Сдвиньте направляющую бумаги влево, в самое крайнее положение.
3. Поднимите пластиковую заслонку и вставьте носитель в узкий проем между выходнымлотком и пластиковой заслонкой. Вставьте до 10 листов бумаги или 5 карточек (конвертов),расположив их печатной стороной вниз с правой стороны паза. Конверты вставляйте влоток клапанами вверх и придвигайте их к правому краю лотка.
4. Направляющую бумаги сдвиньте вправо так, чтобы она соприкасалась с краем бумаги.
5. Нажмите клавишу Возобновить, чтобы возобновить печать.
Для возобновления печати из подающего лотка удалите бумагу из фронтального пазаручной подачи.
54 Глава 4 Загрузка носителя и печать RUWW

Загрузка заднего паза ручной подачи1. Перед тем, как загрузить бумагу, настройте направляющую бумаги на формат печатной
бумаги и выровняйте ее в соответствии со значком, расположенным снизу от заднего пазаручной подачи.
2. Вставьте один лист бумаги печатной стороной вверх в задний паз ручной подачи по левойстороне. Принтер затянет бумагу.
3. Нажмите клавишу Возобновить, чтобы возобновить печать. При печати нескольких страницнажимайте клавишу Возобновить после вставки каждой страницы.
RUWW Печать с помощью фронтального или заднего паза ручной подачи 55

Печать на различных типах носителейПримечание Оптимальное качество печати достигается при использовании носителейкомпании HP. Эти типы носителей специально предназначены для принтера HP. Дляполучения информации об оформлении заказа см. Расходные материалы идополнительные принадлежности HP.
При печати на прозрачных пленках специалисты компании HP рекомендуют извлекатьотпечатанные пленки и откладывать их в сторону для просушки.
Windows
1. Загрузите носитель (см. Загрузка носителя в лоток подачи).
2. Откройте окно драйвера принтера (см. Печать документа).
3. Щелкните на вкладке Функции.
4. Выберите тип носителя в раскрывающемся списке Тип бумаги.
5. Выберите формат носителя в раскрывающемся списке Формат.
6. Выберите источник бумаги в раскрывающемся списке Источник бумаги.
7. Внесите необходимые изменения в параметры печати и щелкните на OK.
8. Начните печать документа.
Macintosh
1. Загрузите носитель (см. Загрузка носителя в лоток подачи).
2. Щелкните на File (Файл), а затем на Page Setup (Параметры страницы).
3. Выберите формат носителя и щелкните на OK.
4. Щелкните на File (Файл), а затем на Print (Печать).
5. Откройте панель Paper Type/Quality (Тип бумаги/качество).
6. Щелкните на вкладке Paper (Бумага) и выберите тип и источник носителя.
7. Внесите необходимые изменения в параметры печати и щелкните на Print (Печать).
56 Глава 4 Загрузка носителя и печать RUWW

Печать на бумаге нестандартного форматаПримечание Ширина бумаги должна быть от 76,2 до 330,2 мм; длина бумаги должнабыть от 127 до 1270 мм.
Windows
1. Загрузите носитель (см. Загрузка носителя в лоток подачи).
2. Откройте окно драйвера принтера (см. Печать документа).
3. Щелкните на вкладке Функции.
4. Выберите Нестандартный формат в раскрывающемся списке Формат.
В системах Windows XP или Windows 2000 введите имя и щелкните на Сохранить.
5. В диалоговом окне нестандартного формата носителя введите значения длины и ширины.
6. Выберите любое из уже определенных имен в раскрывающемся списке Имя и щелкните накнопке Сохранить, чтобы сохранить нестандартные параметры.
7. Щелкните на OK.
8. В раскрывающемся списке Формат выберите имя нестандартного формата бумаги, котороебыло создано.
9. Выберите источник бумаги в раскрывающемся списке Источник бумаги.
10. Внесите необходимые изменения в параметры печати и щелкните на OK.
11. Начните печать документа.
Macintosh
1. Загрузите носитель (см. Загрузка носителя в лоток подачи).
2. Щелкните на File (Файл), а затем на Page Setup (Параметры страницы).
3. В раскрывающемся списке Формат бумаги выберите Нестандартный формат.
4. Щелкните на + и введите значения для ширины, длины и полей.
5. Щелкните на OK, а затем на Save (Сохранить).
6. Щелкните на File (Файл), а затем на Page Setup (Параметры страницы).
7. Выберите созданный нестандартный формат носителя и щелкните на OK.
8. Щелкните на File (Файл), а затем на Print (Печать).
9. Внесите необходимые изменения в параметры печати и щелкните на Print (Печать).
RUWW Печать на бумаге нестандартного формата 57

Печать на конвертахПримечание При печати одной или нескольких страниц можно воспользоватьсяфронтальным пазом ручной подачи. См. раздел Печать с помощью фронтального илизаднего паза ручной подачи.
Не используйте конверты, которые имеют клеящие поверхности, фрагменты, большуюплотность или изогнутые края, также нельзя использовать блестящие рельефные,скрученные, оборванные или поврежденные конверты.
1. Поднимите выходной лоток и извлеките любые носители в подающем лотке.
2. Вставьте до 15 конвертов по правой стороне лотка, чтобы клапаны были расположенылицевой стороной вверх и вправо.
3. Нажмите кнопку, расположенную наверху направляющей ширины бумаги, и переместитенаправляющую вправо, чтобы она уперлась в край конвертов.
4. Нажмите на защелку подающего лотка и вдвиньте лоток так, чтобы он коснулся краяконвертов.
5. Опустите выходной лоток.
6. В Windows:
а. Откройте окно драйвера принтера (см. Печать документа).
б. Щелкните на вкладке Функции.
в. Выберите формат конверта в раскрывающемся списке Формат.
г. Внесите необходимые изменения в параметры печати и щелкните на OK.
д. Распечатайте файл.
В Mac OS:
а. Щелкните на File (Файл), а затем на Page Setup (Параметры страницы).
б. Выберите формат конверта и щелкните на OK.
58 Глава 4 Загрузка носителя и печать RUWW

в. Щелкните на File (Файл), а затем на Print (Печать).
г. Внесите необходимые изменения в параметры печати и щелкните на Print (Печать).
7. После выполнения печати извлеките оставшийся носитель:
а. Поднимите выходной лоток. Нажмите на защелку подающего лотка и выдвиньте лоток.
б. Извлеките носитель и загрузите в подающий лоток требуемый носитель (см. Загрузканосителя в лоток подачи).
RUWW Печать на конвертах 59

Печать на карточках или на носителях малогоформата
Примечание Если печать осуществляется на плотной бумаге (карточки), можновоспользоваться задним пазом ручной подачи. См. раздел Печать с помощьюфронтального или заднего паза ручной подачи.
Если нужно распечатать карточки от края до края, см. Печать без полей.
1. Поднимите выходной лоток и извлеките любые носители в подающем лотке.
2. Задвигайте до упора печатной стороной вниз до 60 карточек или стопку носителя (которыйне превосходит по высоте направляющую бумаги) по правой стороне подающего лотка.
3. Откройте направляющую носителя малого формата, повернув ее на 90˚ по часовой стрелкеиз начального положения в конечное.
4. Нажмите кнопку, расположенную наверху направляющей ширины бумаги, и переместитенаправляющую вправо, чтобы она уперлась в край карточек.
5. Нажмите на защелку подающего лотка и вдвиньте лоток так, чтобы направляющая носителямалого формата коснулась края карточек. При выдвигании лотка направляющая носителямалого формата будет расширяться, пока не коснется края носителя.
60 Глава 4 Загрузка носителя и печать RUWW

6. Опустите выходной лоток.
7. В Windows:
а. Откройте окно драйвера принтера (см. Печать документа).
б. Щелкните на вкладке Функции.
в. Выберите формат карточек в раскрывающемся списке Формат.
Инструкции по печати на карточках нестандартного формата см. в разделе Печать набумаге нестандартного формата.
г. Выберите тип бумаги в раскрывающемся списке Тип бумаги.
д. Внесите необходимые изменения в параметры печати и щелкните на OK.
е. Распечатайте файл.
В Mac OS:
а. Щелкните на File (Файл), а затем на Page Setup (Параметры страницы).
б. Выберите формат карточек и щелкните на OK.
Инструкции по печати на карточках нестандартного формата см. в разделе Печать набумаге нестандартного формата.
в. Щелкните на File (Файл), а затем на Print (Печать).
г. Откройте панель Paper Type/Quality (Тип бумаги/качество).
д. Щелкните на вкладке Paper (Бумага) и выберите тип носителя в раскрывающемсясписке Paper type (Тип носителя).
е. Внесите необходимые изменения в параметры печати и щелкните на Print (Печать).
8. После выполнения печати извлеките оставшийся носитель:
а. Поднимите выходной лоток.
RUWW Печать на карточках или на носителях малого формата 61

б. Нажмите на защелку подающего лотка и выдвиньте лоток.
a
в. Закройте направляющую носителя малого формата, повернув ее на 90˚ против часовойстрелки.
г. Извлеките носитель, потянув за эжектор носителя малого формата.
д. После извлечения носителя установите эжектор носителя малого формата в исходноеположение.
е. Загрузите требуемый носитель в выходной лоток (см. Загрузка носителя в лотокподачи).
62 Глава 4 Загрузка носителя и печать RUWW

Печать нескольких страниц на одном листе бумагиВы можете распечатать несколько страниц документа на одном листе бумаги. Программноеобеспечение принтера автоматически изменяет размеры текста и изображений документа всоответствии с параметрами печати страницы.
Windows
1. Загрузите подходящий носитель (см. Загрузка носителя в лоток подачи).
2. Откройте окно драйвера принтера (см. Печать документа).
3. Щелкните на вкладке Функции.
4. В раскрывающемся списке Страниц на листе выберите число страниц, которые будутнапечатаны на каждом листе бумаги.
5. Если нужно, чтобы вокруг каждой страницы листа бумаги печаталась рамка, установитефлажок Печать рамки страницы.
6. В раскрывающемся списке Порядок страниц выберите макет каждой страницы.
7. Внесите необходимые изменения в параметры печати и щелкните на OK.
8. Начните печать документа.
Macintosh
1. Загрузите подходящий носитель (см. Загрузка носителя в лоток подачи).
2. Щелкните на File (Файл), а затем на Print (Печать).
3. Откройте панель Layout (Макет).
4. В раскрывающемся списке Pages Per Sheet (Страниц на листе) выберите число страниц,которые будут напечатаны на каждом листе бумаги.
5. Если необходимо печатать рамки вокруг каждой страницы на листе бумаги, выберитепараметр рамки в раскрывающемся списке Border (Рамка).
6. Внесите необходимые изменения в параметры печати и щелкните на Print (Печать).
RUWW Печать нескольких страниц на одном листе бумаги 63

Печать буклетовПри печати буклетов выполняется автоматическое выстраивание и изменение размера страницдокумента, поэтому при сгибании документа в брошюру страницы располагаются в правильномпорядке.
Печать буклетов вручную
Windows
1. Загрузите подходящий носитель (см. Загрузка носителя в лоток подачи).
2. Откройте окно драйвера принтера (см. Печать документа).
3. Щелкните на вкладке Функции.
4. В раскрывающемся списке Двусторонняя печать выберите Вручную.
5. При необходимости выберите Переплет сверху, чтобы изменить ориентацию страниц.
6. При необходимости выберите требуемый макет брошюры в выпадающем списке Макетбуклета.
7. См. Выполнение двусторонней печати вручную, действия 7 - 10.
Автоматическая печать буклетовЕсли установлен модуль двусторонней печати, буклеты можно печатать автоматически (см.Установка дополнительного устройства для автоматической двусторонней печати (модульдуплекса)).
Примечание Модуль двусторонней печати является дополнительной принадлежностьюдля принтера HP Photosmart Pro B8300 series. В некоторых странах/регионах его можноприобрести отдельно (см. Расходные материалы и дополнительныепринадлежности HP).
В Windows 2000 и Windows XP убедитесь, что установлен модуль двусторонней печати, атакже посмотрите, включена ли функция автоматической двусторонней печати. Откройтедрайвер принтера, выберите Свойства, а затем выберите Параметры устройства.Убедитесь, что функция Разрешить ручной дуплекс выключена.
Доступ к функции также можно осуществить с помощью вкладки Профили печати.Откройте драйвер принтера, выберите вкладку Профили печати и выберите функцию изсписка Что необходимо сделать?.
Windows
1. Загрузите подходящий носитель (см. Загрузка носителя в лоток подачи).
2. Откройте окно драйвера принтера (см. Печать документа).
3. Щелкните на вкладке Функции.
4. В раскрывающемся списке Двусторонняя печать выберите Устройство автодуплекса.
5. Выберите Сохранять макет.
64 Глава 4 Загрузка носителя и печать RUWW

6. Выберите параметр переплета в раскрывающемся списке Макет буклета.
7. Внесите необходимые изменения в параметры печати и щелкните на OK.
8. Начните печать документа.
Macintosh
1. Загрузите подходящий носитель (см. Загрузка носителя в лоток подачи).
2. Щелкните на File (Файл), а затем на Print (Печать).
3. Откройте панель Two Sided Printing (Двусторонняя печать).
4. Выберите Print Both Sides (Печать на обеих сторонах).
5. Выберите требуемую ориентацию переплета, щелкнув на соответствующем значке.
6. Внесите необходимые изменения в параметры печати и щелкните на Print (Печать).
RUWW Печать буклетов 65

Печать плакатовВы можете увеличить документ с одной до нескольких страниц, которые могут быть склеенывместе. Вы можете использовать данное свойство для увеличения одностраничного документадо нескольких страниц (элементов), в зависимости от размера документа.
Примечание Доступ к функции также можно осуществить с помощью вкладки Профилипечати. Откройте драйвер принтера, выберите вкладку Профили печати и выберитефункцию из списка Что необходимо сделать?.
Windows
1. Загрузите соответствующий носитель в лоток подачи (см. Загрузка носителя в лотокподачи).
2. Откройте окно драйвера принтера (см. Печать документа).
3. Щелкните на вкладке Дополнительно.
4. В раскрывающемся списке Печать плакатов выберите число листов плаката.
5. Для печати определенных элементов плаката щелкните на Выбрать.
6. Внесите необходимые изменения в параметры печати и щелкните на OK.
7. Начните печать документа.
После выбора всех параметров выполняется печать плаката. Нужно подрезать края листов,а затем скрепить листы.
66 Глава 4 Загрузка носителя и печать RUWW

Печать транспарантовВы можете печатать большие изображения с увеличенными шрифтами на нескольких листахбумаги. Далее приведены инструкции по печати транспарантов:
● Для достижения наилучших результатов используйте бумагу для транспарантов HP.
● Перед загрузкой бумаги в лоток подачи удалите с нее все перфорированный полосы.
● Вместимость лотка подачи: до 20 непрерывных листов.
Windows
1. Загрузите соответствующий носитель (см. Загрузка носителя в лоток подачи).
Убедитесь, что неприкрепленный край находится в верхней части стопки бумаги ирасположен к принтеру.
2. Если программное обеспечение поддерживает функцию печати транспарантов, следуйтеинструкциям, предоставляемым программным обеспечением. В противном случае,выполните следующие инструкции.
3. Откройте окно драйвера принтера (см. Печать документа).
4. Щелкните на вкладке Функции.
5. Выберите требуемый размер транспаранта.
6. Выберите транспарантную бумагу НР в раскрывающемся списке Тип бумаги.
7. Внесите необходимые изменения в параметры печати и щелкните на OK.
8. Начните печать документа.
Macintosh
1. Загрузите соответствующий носитель (см. Загрузка носителя в лоток подачи).
Убедитесь, что неприкрепленный край находится в верхней части стопки бумаги ирасположен к принтеру.
2. Если программное обеспечение поддерживает функцию печати транспарантов, следуйтеинструкциям, предоставляемым программным обеспечением. В противном случае,выполните следующие инструкции.
3. Щелкните на File (Файл), а затем на Page Setup (Параметры страницы).
4. Выберите правильный формат транспарантной бумаги и щелкните на OK.
5. Щелкните на File (Файл), а затем на Print (Печать).
6. Внесите необходимые изменения в параметры печати и для печати документа щелкнитена Print (Печать).
RUWW Печать транспарантов 67

Печать этикетокДля печати этикеток выполните следующие инструкции:
● Используйте только те этикетки, которые предназначены только для Вашей моделипринтера.
● Используйте только полный лист этикеток.
● Убедитесь, что этикетки не сморщились, не измялись или не вылезли из защитной упаковки.Не используйте клейких этикеток.
● Не используйте пластиковые или прозрачные этикетки. На таких этикетках не засыхаютчернила.
● Вместимость лотка подачи: до 20 непрерывных листов.
Windows
1. Подуйте на края листов этикеток, чтобы разделить их, а затем выровняйте края этикеток.
2. Загрузите в лоток подачи до 20 этикеток лицевой стороной вниз (см. Загрузка носителя влоток подачи).
3. Откройте окно драйвера принтера (см. Печать документа).
4. Щелкните на вкладке Функции.
5. Выберите формат бумаги A4 или US Letter.
6. Выберите Этикетки HP, глянцевые или Этикетки HP, матовые.
7. Убедитесь, что не установлен параметр печати на обеих сторонах.
8. Внесите необходимые изменения в параметры печати и щелкните на OK.
9. Начните печать документа.
Macintosh
1. Подуйте на края листов этикеток, чтобы разделить их, а затем выровняйте края этикеток.
2. Загрузите в лоток подачи до 20 этикеток лицевой стороной вниз (см. Загрузка носителя влоток подачи).
3. Щелкните на File (Файл), а затем на Page Setup (Параметры страницы).
4. Выберите формат бумаги A4 или US Letter и щелкните на OK.
5. Щелкните на File (Файл), а затем на Print (Печать).
6. Откройте панель Paper Type/Quality (Тип бумаги/качество).
7. Выберите Automatic (Автоматически) или укажите подходящий тип бумаги.
8. Внесите необходимые изменения в параметры печати и щелкните на Print (Печать).
68 Глава 4 Загрузка носителя и печать RUWW

Печать переводных картинокДля печати переводных картинок выполните следующие действия:
● Для достижения наилучшего качества используйте бумагу НР для переводных картинок.
● При печати зеркальных изображений текст и рисунки переворачиваются по горизонталиотносительно того, как они выглядят на экране.
● Вместимость лотка подачи: до 20 листов.
● Функция печати переводных картинок доступна только в Windows.
Печать переводных картинок
1. Загрузите бумагу для переводных картинок в лоток подачи печатной стороной вниз (см.Загрузка носителя в лоток подачи).
2. Если программное обеспечение поддерживает функцию печати переводных картинок,следуйте инструкциям, предоставляемым программным обеспечением. В противномслучае, выполните следующие инструкции.
3. Откройте окно драйвера принтера (см. Печать документа).
4. Щелкните на вкладке Функции.
5. Выберите Переводные картинки НР в раскрывающемся списке Тип бумаги.
6. Щелкните на вкладке Дополнительно.
7. Установите для параметра Зеркальное отражение значение Вкл.
8. Внесите необходимые изменения в параметры печати и щелкните на OK.
9. Начните печать документа.
RUWW Печать переводных картинок 69

Печать на обеих сторонах листовВ данном разделе содержатся принципы и процедуры для двусторонней печати на носителе.
Инструкции для печати на обеих сторонах листа бумаги● Всегда используйте носители, которые соответствуют спецификации принтера. Для
получения информации по форматам и типам носителя, поддерживаемого модулемдвусторонней печати см. Характеристики поддерживаемых носителей. Если тип носителяне поддерживается, печать на обеих сторонах выполняется вручную.
● Увеличение время высыхания при двусторонней печати носителя устраняет возможностьвозникновения чернильных пятен.
В системе Windows настройте время высыхания чернил на вкладке Дополнительнодрайвера принтера.
В системах Macintosh настройте время высыхания чернил, выбрав вкладку Ink (Чернила),которая находится на панели Paper Type/Quality (Тип бумаги/Качество).
● Для достижения наилучших результатов не используйте бумагу, плотность которойпревышает 135 г/м2, не печатайте на обеих сторонах этикеток и прозрачных пленок или еслистраница плотно покрыта чернилами. Если печатать на обеих сторонах данных носителей,могут произойти замятия, а печать на обеих сторонах этикеток может вызвать повреждениепринтера.
● Укажите параметры двусторонней печати в приложении или в драйвере принтера.
● Не печатайте на обеих сторонах прозрачных пленок, плакатов, конвертов, фотобумаги,глянцевого носителя или бумаги, плотность которой меньше, чем 60 г/м2, или больше, чем90 г/м2). При использовании этих носителей могут произойти замятия.
● Некоторые виды носителя требуют определенной ориентации при печати на обеихсторонах, например, печатные бланки, бумага с водяными знаками и перфорированнаябумага. При печати на компьютерах Windows принтер сначала распечатывает первуюсторону носителя. При печати на компьютерах Macintosh принтер сначала распечатываетвторую сторону носителя. Загружайте носитель таким образом, чтобы его фронтальнаясторона находилась снизу.
● После завершения печати одной стороны носителя принтер приостанавливает подачубумаги на время высыхания чернил. После того, как чернила обсохнут, носительзатягивается в принтер для печати второй стороны. После завершения печати носительвыводится в выходной лоток. Не вытаскивайте носитель до завершения печати.
● С помощью функций ручной подачи модуля двусторонней печати можно печатать наподдерживаемых носителях нестандартного формата. Для просмотра спискаподдерживаемых носителей нестандартного размера см. Характеристики поддерживаемыхносителей.
Примечание Доступ к функции также можно осуществить с помощью вкладки Профилипечати. Откройте драйвер принтера, выберите вкладку Профили печати и выберитефункцию из списка Что необходимо сделать?.
70 Глава 4 Загрузка носителя и печать RUWW

Для получения инструкций по печати см. следующие разделы:
● Выполнение двусторонней печати вручную
● Автоматическая двусторонняя печать
Выполнение двусторонней печати вручнуюВы можете печатать изображение на обеих сторонах бумаги, переворачивая распечатанныелисты и снова подавая их в принтер.
Windows
1. Загрузите подходящий носитель (см. Загрузка носителя в лоток подачи).
2. Откройте окно драйвера принтера (см. Печать документа).
3. Щелкните на вкладке Функции.
4. В раскрывающемся списке Двусторонняя печать выберите Вручную.
5. При необходимости выберите Переплет сверху, чтобы изменить ориентацию страниц.
6. При необходимости выберите требуемый макет брошюры в выпадающем списке Макетбуклета.
7. Если используется паз ручной подачи, выберите параметр Ручная подача, которыйнаходится в раскрывающемся списке Источник бумаги. Внесите необходимые измененияв параметры печати и щелкните на OK.
8. Начните печать документа.
9. После печати одной стороны, выполните инструкции на экране для повторной загрузки впринтер напечатанной страницы с целью печати ее второй стороны. При печати с помощьюзаднего паза ручной подачи пропустите инструкции экранов и перейдите к действию 10.
10. При печати с помощью заднего паза ручной подачи, чтобы не нарушить порядок печатистраниц, вставляйте страницы по одной, чтобы последней печаталась первая страница ичтобы она была расположена лицевой стороной вниз, затем нажмите кнопкуВозобновить.
Примечание Направление повторной загрузки в принтер напечатанной страницызависит от выбора параметра Переплет сверху.
RUWW Печать на обеих сторонах листов 71

1 Если Вы выбрали параметр Переплет сверху, при повторной печати разверните каждую страницу ивставляйте ее чистой стороной вверх.
2 Если Вы не выбрали параметр Переплет сверху, при повторной печати каждой страницы неразворачивайте ее и вставляйте чистой стороной вверх.
Автоматическая двусторонняя печатьАвтоматическая двусторонняя печать доступна только в том случае, если принтер оборудованмодулем двусторонней печати (см. Установка дополнительного устройства для автоматическойдвусторонней печати (модуль дуплекса)).
Примечание Модуль двусторонней печати является дополнительной принадлежностьюдля принтера HP Photosmart Pro B8300 series. В некоторых странах/регионах его можноприобрести отдельно (см. Расходные материалы и дополнительныепринадлежности HP).
Чтобы сделать функцию автоматической печати на обеих сторонах функцией принтера поумолчанию, см Изменение параметров печати.
Доступ к функции также можно осуществить с помощью вкладки Профили печати.Откройте драйвер принтера, выберите вкладку Профили печати и выберите функцию изсписка Что необходимо сделать?.
В Windows 2000 и Windows XP убедитесь, что установлен модуль двусторонней печати, атакже посмотрите, включена ли функция автоматической двусторонней печати. Откройтедрайвер принтера, выберите Свойства, а затем выберите Параметры устройства.Убедитесь, что функция Разрешить ручной дуплекс выключена.
Преимущества использования модуля двусторонней печати
● Двусторонняя печать, не требующая вручную переворачивать страницы.
● Быстрая и эффективная печать крупных документов.
● Экономия бумаги при двусторонней печати.
● Создание настоящих брошюр, отчетов, бюллетеней и других специальных документов.
Примечание После печати одной стороны, принтер приостанавливает подачу бумаги,чтобы чернила на распечатанной странице высохли. После высыхания чернил страницазатягивается в модуль двусторонней печати для печати обратной стороны.
Windows
1. Загрузите подходящий носитель (см. Загрузка носителя в лоток подачи).
2. Откройте окно драйвера принтера (см. Печать документа).
3. Щелкните на вкладке Функции.
4. В раскрывающемся списке Двусторонняя печать выберите Устройство автодуплекса.
5. Для автоматического изменения формата каждой страницы в соответствии с экраннымэскизом документа выберите параметр Сохранять макет. Если этот параметр не выбран,могут встретиться нежелательные разрывы страниц.
72 Глава 4 Загрузка носителя и печать RUWW

6. При необходимости выберите Переплет сверху, чтобы изменить ориентацию страниц.
7. При необходимости выберите требуемый макет брошюры в выпадающем списке Макетбуклета.
8. Внесите необходимые изменения в параметры печати и щелкните на OK.
9. Начните печать документа.
Macintosh
1. Загрузите подходящий носитель (см. Загрузка носителя в лоток подачи).
2. Щелкните на File (Файл), а затем на Print (Печать).
3. Откройте панель Two Sided Printing (Двусторонняя печать).
4. Выберите Print Both Sides (Печать на обеих сторонах).
5. Выберите требуемую ориентацию переплета, щелкнув на соответствующем значке.
6. Внесите необходимые изменения в параметры печати и щелкните на Print (Печать).
RUWW Печать на обеих сторонах листов 73

Отмена задания печатиВы можете отменить задание печати с помощью одного из следующих методов:
● Панель управления. Нажмите на кнопку Отмена. Произойдет очистка задания, которое вданный момент обрабатывается принтером. Задания, которые находятся в очереди напечать, не удаляются.
● Windows. Дважды щелкните на значке принтера, появившемся в нижнем правом углу экранакомпьютера. Выберите задание печати, а затем нажмите клавишу Delete на клавиатуре.
● Macintosh. Щелкните на Printer Setup Utility (Утилита установки принтера), затем дваждыщелкните на значке принтера. Выберите задание печати и щелкните на Delete (Удалить).
74 Глава 4 Загрузка носителя и печать RUWW

5 Использование утилиты Наборинструментов
В данном разделе содержится следующая информация:
● Обзор утилиты Набор инструментов
● Вкладка "Состояние принтера"
● Вкладка "Информация"
● Вкладка "Службы"
● Использование утилиты принтера HP (Macintosh)
RUWW 75

Обзор утилиты Набор инструментовУтилита Набор инструментов предоставляет информацию о состоянии принтера и другуюслужебную информацию. Она также предоставляет доступ к документации и к интерактивнойсправке, которые могут помочь устранить проблемы.
Примечание Утилита Набор инструментов существует только в версии для Windows.Macintosh см. Использование утилиты принтера HP (Macintosh).
Чтобы открыть утилиту Набор инструментов, выполните следующие действия:
1. Щелкните на меню Пуск.
2. Выберите Принтеры и факсы.
3. Щелкните правой кнопкой мыши значок HP Photosmart Pro B8300 series и выберитеНастройка печати.
76 Глава 5 Использование утилиты Набор инструментов RUWW

Вкладка "Состояние принтера"На вкладке Состояние принтера отображается информация об уровне чернил каждогокартриджа, а также состояние принтера.
В списке выбора принтера вы можете выбрать принтер, который будет использоваться сутилитой Набор инструментов. Этот список содержит названия принтеров, совместимых сутилитой Набор инструментов. В окне состояния отображаются сообщения о текущем состояниипринтера, например Идет печать, Верхняя крышка открыта и Картридж пуст.
Щелкните на этой кнопке... Если необходимо выполнить...
Информация о картриджах Отображение номеров заказа для картриджей,совместимых с данным принтером.
Информация о расходных материалах Просмотр информации о расходных материалах HP и отом, как можно эти материалы заказать.
Настройки Открытие диалогового окна, в котором можно выбратьтипы ошибок принтера или предупреждений,появляющихся на экране компьютера при возникновениипроблем. Можно выбрать звуковое оповещение, котороебудет выдаваться при возникновении проблем. Такжеможно включить функцию myPrintMileage AutoSend,которая следит за использованием расходныхматериалов на веб-узле myPrintMileage.
RUWW Вкладка "Состояние принтера" 77

Вкладка "Информация"Вкладка Информация позволяет зарегистрировать приобретенный вами принтер и просмотретьтехническую информацию. Кроме того, эта вкладка предоставляет доступ к инструкциям поустранению неполадок с помощью Интернет-службы оперативной поддержки изделий HP(HP Instant Support), а также к документации по эксплуатации принтера и к контактнойинформации компании HP.
Щелкните на этой кнопке... Если необходимо выполнить...
myPrintMileage Доступ к веб-узлу myPrintMileage и к информации обиспользовании принтера. Для этого необходимо иметьдоступ к Интернету.
Аппаратные средства принтера Отображение модели принтера и номера версиимикропрограммы.
HP Instant Support Доступ к веб-узлу оперативной поддержкипользователей HP (HP Instant Support),предоставляющему услуги по поддержке принтера исоветы по устранению неполадок. Для этого необходимоиметь доступ к Интернету.
Регистрация принтера Интерактивная регистрация принтера. Для этогонеобходимо иметь доступ к Интернету.
А как… Отображение справки по выполнению основных задач,для которых используется принтер.
Устранение неполадок Просмотр справки для решения проблем, наиболее частовозникающих при работе принтера, например, замятиябумаги или установка программного обеспечения, и припечати, например, проблемы при печати фотографий илипри печати без полей.
Связаться с HP Получение информации о том, как связаться с HP.
HP Instant SupportСлужба HP Instant Support представляет собой инструментальные веб-средства, позволяющиеустранить проблемы. Служба HP Instant Support позволяет быстро найти, определить проблему,а также устранить ее.
Служба HP Instant Support предоставляет следующую информацию об устройстве:
● Простой доступ к советам по устранению неполадок.
Предоставляет советы по настройке устройства.
● Устраняет определенные ошибки, связанные с устройством.
Служба оперативной поддержки НР предоставляет доступ к информации, которая поможетустранить сообщения об ошибках устройства.
Чтобы прочитать описание проблемы, а также рекомендации по ее устранению, щелкнитена ссылке в сообщении. Чтобы просмотреть список других ошибок принтера, щелкните накнопке Предупреждения на левой стороне страницы HP Instant Support.
● Уведомления об обновлениях драйвера и прошивки микропрограммы устройства
78 Глава 5 Использование утилиты Набор инструментов RUWW

Уведомляет при появлении обновления драйвера или микропрограммы. Сообщениеотображается на главной странице HP Instant Support. Щелкните на ссылке в сообщении,чтобы перейти к загрузке драйверов принтера с веб-узла HP.
● Получение обслуживания.
Предоставляет список поддерживаемых сервисов, которые доступны для данногоустройства.
● Управление расходом чернил и носителей (myPrintMileage).
Помогает в подсчете и управлении расходными материалами принтера.
● Самостоятельная диагностическая проверка устройства.
Выполняет диагностическую проверку устройства. Для запуска диагностической проверкиустройств выберите элемент Принтер в меню самостоятельной проверки страницыоперативной поддержки. Служба HP Instant Support проверит компьютер и списокотображенных сконфигурированных устройств. При выборе устройства, которое нужнопроверить, служба HP Instant Support может помочь в определении, используется липоследняя версия доступного драйвера, а также предоставит отчеты по состояниюустройства и подробную информацию о диагностике устройства.
Если во время этого процесса обнаруживаются какие-либо ошибки, будет предложеновыполнить обновление драйверов устройства или выполнить подробную диагностическуюпроверку устройства.
● Интерактивная помощь экспертов HP (активный чат).
В любое время можно получить поддержку от экспертов HP, которые помогаю клиентамчерез Интернет. Просто задайте вопрос или опишите Вашу проблему. Последний протоколустройства, конфигурация системы, а так же любые другие действия, которые Выпредпринимали для устранения проблемы, будут автоматически переданы специалистамHP (если Вы одобрите это), поэтому не понадобиться снова описывать проблему.Специалист HP в реальном времени будет вместе с Вами решать проблему, используя дляэтого веб-чат.
● База знаний.
Для быстрого поиска ответов на вопросы воспользуйтесь базой знаний HP.
Безопасность и конфиденциальностьЧтобы предоставить необходимую информацию, в службу HP Instant Support направляютсяподробные данные, такие как серийный номер, условия возникновения ошибки и статуспринтера. Компания HP соблюдает конфиденциальность и обрабатывает эту информацию всоответствии с нормативами, приведенными в заявлении HP о конфиденциальности(http://www.hp.com/country/us/eng/privacy.htm).
Примечание Чтобы просмотреть все данные, которые были отправлены в HP,выберите Просмотр HTML-кода (для браузера Internet Explorer) или Источникстраницы (для браузера Netscape) из меню Вид своего веб-браузера.
RUWW Вкладка "Информация" 79

Доступ к службе HP Instant SupportДля доступа к службе HP Instant Support воспользуйтесь утилитой Набор инструментов(Windows). В утилите Набор инструментов щелкните на вкладке Информация, а затемвыберите HP Instant Support.
Примечание Не добавляйте закладки на веб-страницы, используемые для вызоваслужбы HP Instant Support. Если сделать закладку на этом веб-узле, а затем соединитьсяс помощью этой закладки, то на страницах не будет отображена текущая информация.
myPrintMileagemyPrintMileage – это служба, с помощью которой компания HP поможет проследить работойустройства, чтобы выработать план по использованию расходных материалов и по ихприобретению. Он состоит из двух компонентов:
● Веб-узел myPrintMileage
● Утилита myPrintMileage AutoSend предоставляет возможность получить на веб-узлеmyPrintMileage периодическую информацию по использованию устройства.
Для работы с утилитой myPrintMileage необходимы следующие условия:
● Установленная утилита Набор инструментов (Windows).
● Соединение с Интернетом.
● Подключенное устройство.
Примечание HP рекомендует установить значение отправки данных myPrintMileage оттрех до шести месяцев, это позволит важным данным накапливаться на веб-узлеmyPrintMileage.
Для работы с функциями учета печати нужно зарегистрировать обслуживание на сайтеmyPrintMileage.
На веб-узле myPrintMileage можно увидеть следующие элементы:
● Анализ печати, позволяющий просмотреть объем использованных чернил, число страниц,которые могут быть напечатаны с учетом оставшихся чернил, а также какие чернилаиспользовались больше, цветные или черные.
● Учет печати, позволяющий сформировывать отчеты (за определенный период),отображающие данные по работе принтера, стоимость страницы или стоимость задания.Эти данные можно экспортировать в файлы электронных таблиц Microsoft Excel, а такжесконфигурировать предупреждения и оповещения для получения отчетов учета печати поэлектронной почте.
Получение доступа к myPrintMileage
▲ С помощью утилиты Набор инструментов (Windows): на вкладке Информация щелкнитена myPrintMileage, а затем следуйте инструкциям на экране.
-или-
80 Глава 5 Использование утилиты Набор инструментов RUWW

На панели задач Windows: щелкните правой кнопкой мыши на значке Наборинструментов, щелкните на myPrintMileage, а затем выберите View my print usage(Просмотреть использование принтера).
А как…В приведенном ниже списке перечислены основные задачи печати. Щелкните на одной изпозиций списка, чтобы получить пошаговую справку по данной задаче.
● Изменение параметров печати
● Отмена задания печати
● Устранение замятий
● Загрузка носителя в лоток подачи
● Печать на различных типах носителей
● Печать на карточках или на носителях малого формата
● Печать цифровых фотографий
● Печать без полей
● Печать с помощью фронтального или заднего паза ручной подачи
● Установка дополнительного устройства для автоматической двусторонней печати (модульдуплекса)
● Вставка картриджей
● Выравнивание печатающих картриджей
● Очистка печатающих картриджей
● Индикаторы принтера
● Заказ расходных материалов с помощью утилиты Набор инструментов
RUWW Вкладка "Информация" 81

Вкладка "Службы"Вкладка Службы предоставляет доступ к утилитам обслуживания и диагностики принтера. Этифункции позволяют выполнить юстировку и очистку картриджей, а также напечататьдемонстрационную страницу.
Щелкните на этой кнопке... Если необходимо выполнить...
Выравнивание печатающих картриджей Выравнивание печатающих картриджей. Для получениядополнительной информации см. Выравниваниепечатающих картриджей.
Очистка печатающих картриджей Очистка печатающих картриджей. Для получениядополнительной информации см. Очистка печатающихкартриджей.
Калибровка цветопередачи Создание нужного баланса цветовых оттенков нараспечатываемых страницах. Для получениядополнительной информации см. Калибровка цвета.
Печать демонстрационной страницы Печать демонстрационной страницы, которая позволяетпроверить правильность подключения иработоспособность принтера.
82 Глава 5 Использование утилиты Набор инструментов RUWW

Использование утилиты принтера HP (Macintosh)Утилита принтера HP содержит инструменты для калибровки принтера, очистки картриджей,печати пробной страницы, печать страницы конфигурации принтера и поиска в Интернетесведений об эксплуатации и обслуживании принтера.
Открытие утилиты принтера HP
1. Дважды щелкните на значке Macintosh HD (Жесткий диск Macintosh) на рабочем столе.
2. Выберите элемент Applications (Приложения), затем Utilities (Утилиты), а после этоговыберите HP Printer Selector (Выбор принтера НР).
3. Выберите Photosmart Pro B8300 series и щелкните Launch Utility (Запустить утилиту).
Открытие панели утилиты принтера HPВ меню панелей утилиты HP Inkjet Toolbox представлены следующие элементы:
● Sample Page (Образец страницы). Печать страницы-образца, демонстрирующей высокоекачество печати.
● Supplies Status (Состояние расходных материалов). Отображение уровней чернил вкартриджах.
● Test (Тест). Печать пробной страницы или страницы конфигурации.
● Clean (Очистка). Очистка печатающие картриджей.
● Align (Выравнивание). Выравнивание печатающих картриджей.
● Color Calibration (Калибровка цвета). Настройка цветов и коррекция цветопередачи.Калибровка цвета возможна только при одновременной установке цветного ифотокартриджей.
● Supply Info (Информация о замене). Отображение информации о замене картриджей.
● HP Support (Поддержка НР). Доступ к веб-узлу HP, на котором можно зарегистрироватьпринтер и найди информацию по поддержке, продуктам и расходным материалам HP.
RUWW Использование утилиты принтера HP (Macintosh) 83

84 Глава 5 Использование утилиты Набор инструментов RUWW

6 Устранение неполадок
В данном разделе содержится следующая информация:
● Советы и источники информации по устранению неполадок
● Общие рекомендации по устранению неисправностей
● Печать демонстрационной страницы
● Печать диагностической страницы
● Устранение возникающих при печати неполадок
● Низкое качество печати и неправильная печать
● Устранение неполадок, связанных с подачей бумаги
● Устранение неполадок, возникающих во время установки принтера
● Устранение замятий
● Устранение неполадок при печати фотографий
● Устранение неполадок, возникающих при печати без полей
● Устранение неполадок, возникающих при печати транспарантов
● Устранение проблем с автоматической двусторонней печатью
● Устранение неполадок, возникающих при сетевой печати
RUWW 85

Советы и источники информации по устранениюнеполадок
● При возникновении замятия см. раздел Устранение замятий.
● При наличии проблем с подачей бумаги, например, перекоса бумаги, см. раздел Устранениенеполадок, связанных с подачей бумаги.
Некоторые проблемы решаются с помощью сброса принтера.
Процедура сброса принтера
1. Нажмите Питание для выключения принтера.
2. Отключите кабель питания от принтера.
3. Подождите около 20 секунд, а затем снова подсоедините кабель питания к принтеру.
4. Нажмите Питание для включения принтера.
86 Глава 6 Устранение неполадок RUWW

Общие рекомендации по устранению неисправностейДолжны выполняться следующие условия:
● Индикатор питания светится и не мигает. При первом включении принтера на подготовку егок работе требуется около 45 секунд.
● Убедитесь, что принтер находится в состоянии готовности. Если какие-либо из индикаторов(кроме индикатора питания) светятся или мигают, см. раздел Индикаторы принтера.
● На экране компьютера отсутствуют сообщения об ошибках.
● Кабель питания и другие кабели работают правильно и надежно подсоединены к принтеру.Убедитесь, что принтер подсоединен к работающей розетке сети переменного тока ивключен. Для получения информации о требованиях к напряжению питания см. разделТехнические характеристики принтера и заявление о соответствии.
● Носитель правильно загружен в лоток, а в принтере отсутствуют замятия носителя.
● Печатающие картриджи правильно установлены в соответствующие маркированныецветом гнезда. С усилием нажмите на каждую печатающую головку, чтобы обеспечитьнадлежащий контакт. Убедитесь, что с каждого печатающего картриджа снята защитнаяпленка.
● Каретка печатающего картриджа фиксируется, а все крышки закрыты. См. раздел Вставкакартриджей.
● Задняя панель доступа или модуль дуплекса установлен на место.
● Из принтера удалены все упаковочные пленки и материалы.
● Принтер может напечатать диагностическую страницу. См. раздел Печать диагностическойстраницы.
● Принтер выбран в качестве текущего принтера или принтера по умолчанию. В Windowsустановка принтера в качестве используемого по умолчанию выполняется в папке"Принтеры". В Mac OS установка принтера в качестве используемого по умолчаниювыполняется в утилите установки принтера. Для получения дополнительной информациисм. документацию к компьютеру.
● Элемент Приостановить печать не выбран, если используется компьютер с операционнойсистемой Windows.
● При выполнении задания запущено не слишком много программ. Закройте неиспользуемыепрограммы или перезагрузите компьютер, прежде чем попытаться выполнить заданиеснова.
RUWW Общие рекомендации по устранению неисправностей 87

Печать демонстрационной страницыПечать демонстрационной страницы на не подключенном к компьютеру принтере позволяетпроверить правильность установки принтера.
1. Убедитесь, что принтер включен.
2. Нажмите и удерживайте несколько секунд кнопку Возобновить.
Принтер выполнит печать демонстрационной страницы.
88 Глава 6 Устранение неполадок RUWW

Печать диагностической страницыДиагностическая страница может пригодиться специалистам службы технической поддержки HPпри устранении неполадок, связанных с принтером.
1. Убедитесь, что принтер включен.
2. Нажмите и удерживайте кнопку Питание, нажмите четыре раза кнопку Возобновить, а затемотпустите Питание.
Принтер выполнит печать диагностической страницы.
Примечание Напечатать диагностическую страницу также можно с помощью драйверапринтера. Щелкните правой кнопкой мыши на значке принтера. Выберите Настройкапечати. На вкладке Службы щелкните на элементе Печать страницы конфигурации.
RUWW Печать диагностической страницы 89

Устранение возникающих при печати неполадокСамопроизвольное выключение принтера
Проверка подключения электропитанияУбедитесь, что принтер подсоединен к работающей розетке сети переменного тока. Дляполучения информации о требованиях к напряжению питания см. раздел Техническиехарактеристики принтера и заявление о соответствии.
Проверка вентиляционных отверстий принтераВентиляционные отверстия находятся по бокам принтера. Если вентиляционные отверстияпринтера закрыты, принтер автоматически выключается при перегреве. Принтер должен бытьустановлен в прохладном сухом месте. Убедитесь, что вентиляционные отверстия не закрытыпосторонними предметами. Для получения дополнительной информации о требованиях крабочей среде см. раздел Технические характеристики принтера и заявление о соответствии.
Все индикаторы принтера мигают
Возникла неустранимая ошибкаВыполните сброс принтера. См. раздел Процедура сброса принтера.
Если устранить неполадку не удалось, свяжитесь с HP. См. раздел Поддержка пользователей игарантия.
Принтер не отвечает (не печатает)
Проверка настроек принтераСм. раздел Советы и источники информации по устранению неполадок.
Проверка инициализации печатающего картриджаПри установке или замене печатающих картриджей принтер автоматически печатает страницувыравнивания для того, чтобы выровнять печатающие картриджи. Этот процесс занимаетприблизительно семь минут. До завершения этого процесса может быть напечатана толькостраница автоматического выравнивания.
Проверка установки программного обеспечения принтераУбедитесь, что принтер подсоединен к работающей розетке сети переменного тока и включен.Для получения информации о требованиях к напряжению питания см. раздел Техническиехарактеристики принтера и заявление о соответствии.
Проверка подсоединения кабелейУбедитесь, что оба разъема USB-кабеля надежно подсоединены.
Если принтер подключен к сети, убедитесь, что выполнены следующие условия:
● Убедитесь, что для подключения принтера не используется телефонный шнур.
● Сетевой концентратор, коммутатор или маршрутизатор включен и работает правильно.
90 Глава 6 Устранение неполадок RUWW

Проверка установки принтера в сетевой средеУбедитесь, что используются правильный драйвер принтера и правильный порт драйверпринтера. Дополнительную информацию о подсоединении принтера к сети см. в разделеНастройка принтера (Windows), Настройка принтера (Mac OS) или в документации поэксплуатации сети.
Проверка установленного на компьютере программного обеспеченияперсонального брандмауэраПерсональный брандмауэр представляет собой программу обеспечения безопасности,защищающую компьютер от несанкционированного доступа. Однако брандмауэр может мешатьвзаимодействию компьютера и принтера. При появлении проблем взаимодействия с принтеромпопробуйте временно отключить брандмауэр. Если проблема не устранена, то она вызвана небрандмауэром. Снова включите брандмауэр.
Если отключение брандмауэра позволило осуществлять взаимодействие с принтером, можноназначить принтеру статический IP-адрес и снова включить брандмауэр.
Принтер не распознает печатающий картридж
Картридж не подходит для принтераПроверьте правильность расположения картриджа на каретке. Символы на картридже и на егозащелке должны быть совмещены.
Принтер не распознает печатающий картриджПроверьте, снята ли защитная лента сопел с картриджа, а также правильность установкикартриджа с закрытой защелкой. См. раздел Вставка картриджей.
Очистка контактов печатающего картриджаОчистите печатающий картридж. См. раздел Очистка печатающих картриджей.
Извлеките печатающий картридж и убедитесь, что его фиксатор закрыт. Выключите питаниепринтера без установленного картриджа. Перезапустите принтер и снова установитепечатающий картридж (см. Вставка картриджей).
После удаления печатающего картриджа выключите принтер, а затем включите принтер безустановленного картриджа. После перезапуска принтера снова установите картридж.
RUWW Устранение возникающих при печати неполадок 91

Принтер не принимает картриджПлохой контакт между печатающими картриджами и каретками может привести к невозможностиустановки картриджа. В этом случае попробуйте очистить электрические контакты печатающихкартриджей и кареток:
1. Извлеките печатающий картридж из принтера (см. Вставка картриджей).
2. Очистите электрические контакты каретки сухой хлопчатобумажной тканью.
92 Глава 6 Устранение неполадок RUWW

3. Осторожно очистите электрические контакты печатающего картриджа сухой тканью безворса.
ПРЕДУПРЕЖДЕНИЕ Во избежание повреждения электрических контактов следуетпротирать контакты только однократно. Запрещается протирать сопла печатающегокартриджа.
4. Переустановите картридж.
Печать выполняется слишком медленно
Проверка конфигурации системыУбедитесь, что компьютер отвечает минимальным системным требованиям принтера. См.раздел Технические характеристики принтера и заявление о соответствии.
Проверка числа запущенных на компьютере числа программВозможно, одновременно запущено слишком много программ. Закройте все неиспользуемыепрограммы.
Проверка настройки программного обеспечения принтераПри использовании параметров качества печати "Наилучшее" или "Максимум dpi" печатьпроизводится медленнее. Для повышения скорости печати выберите в драйвере принтерадругие параметры печати. См. раздел Изменение параметров печати.
Печатается большой файлБольшие файлы обычно печатаются медленнее.
Возможно, принтер находится в режиме резервного использования чернилПринтер переходит в режим резервного использования чернил, когда один из печатающихкартриджей пуст или извлечен. Замените отсутствующий картридж новым. См. разделИзменение параметров печати.
RUWW Устранение возникающих при печати неполадок 93

Напечатана пустая страница
Проверка наличия чернил в картриджахЕсли при печати текста цвета выводится пустая страница, это свидетельствует о том, чтокартриджи пустые. См. раздел Вставка картриджей.
Если установлена утилита Набор инструментов, проверьте уровни чернил в печатающихкартриджах на вкладке Предполагаемый уровень чернил.
Возможно, что используется печать в режиме резервного использования чернил. Принтериспользует печать в режиме резервного использования чернил, когда один из печатающихкартриджей пуст или удален. Замените отсутствующий картридж новым.
С картриджа не снята защитная лента сопелПроверьте, снята ли защитная лента с сопел картриджа (см. Вставка картриджей).
Проверка настроек носителя
● Убедитесь, в драйвере принтера выбраны параметры качества печати, соответствующиезагруженному в лоток носителю. Например, параметр "Максимум dpi" доступен только дляфотобумаги и не может использоваться для других типов носителей.
● Убедитесь, что выбранные в драйвере принтера параметры страницы соответствуютносителю, загруженному в лоток. См. раздел Изменение параметров печати.
Некоторые фрагменты изображения отсутствуют илипечатаются неправильно
Проверка параметров полейУбедитесь, что настройки полей документа не превышают область печати принтера. См.раздел Установка минимальной ширины полей.
Возможно, используется печать в режиме резервного использованиячернилПринтер переходит в режим резервного использования чернил, когда один из печатающихкартриджей пуст или извлечен. Замените отсутствующий картридж новым (см. Вставкакартриджей).
Проверка уровней чернил печатающих картриджейВозможно, в одном из печатающих картриджей осталось слишком мало чернил. Чтобы узнатьуровни чернил, распечатайте диагностическую страницу (см. Печать диагностическойстраницы). (В Windows, если установлена утилита Набор инструментов, информацию об уровняхчернил можно получить на вкладке Предполагаемый уровень чернил.) Если в печатающемкартридже заканчиваются чернила, замените его (см. Вставка картриджей).
Необходима чистка печатающих картриджейВыполните процедуру автоматической очистки (см. Очистка печатающих картриджей).
94 Глава 6 Устранение неполадок RUWW

Проверка параметров цветной печатиУбедитесь, что в драйвере принтера не выбран параметр Печать в градациях серого.
Проверка размещения принтера и длины кабеля USBСильные электромагнитные поля (например, генерируемые кабелями USB) иногда могутнегативно повлиять на распечатываемые документы. Уберите принтер от источникаэлектромагнитных полей. Также для снижения влияния электромагнитных полей рекомендуетсяиспользовать кабель USB длиной менее 3 метров.
Неправильное размещение текста или графики
Проверка правильности загрузки носителяУбедитесь, что регуляторы ширины и длины плотно прилегают к краям стопки носителя, а лотокне перегружен. См. раздел Загрузка носителя в лоток подачи.
Проверка правильности установки формата носителя
● Некоторые фрагменты изображения могут обрезаться, если формат документа превышаетформат используемого носителя.
● Убедитесь, что формат носителя, выбранный в драйвере принтера, соответствует форматуносителя, загруженного в лоток. См. раздел Изменение параметров печати.
● При использовании компьютера с операционной системой Windows выберите в драйверепринтера элемент Эмулировать поля LaserJet, чтобы подогнать документ к выбранномув текущий момент формату носителя. См. раздел Изменение параметров печати.
Проверка параметров полейЕсли текст или графика обрезаются по краям страницы, убедитесь, что заданные поля документане выходят за пределы печатного поля принтера. См. раздел Установка минимальной шириныполей.
Проверка правильности установки ориентации изображенияУбедитесь, что выбранные в приложении формат носителя и ориентация страницысоответствуют параметрам драйвера принтера. См. раздел Изменение параметров печати.
Проверка размещения принтера и длины кабеля USBСильные электромагнитные поля (например, генерируемые кабелями USB) иногда могутнегативно повлиять на распечатываемые документы. Уберите принтер от источникаэлектромагнитных полей. Также для снижения влияния электромагнитных полей рекомендуетсяиспользовать кабель USB длиной менее 3 метров.
Если ни одним из описанных выше способов не удалось устранить неполадку, то, вероятно,приложение, из которого выполняется печать, не может правильно интерпретировать параметрыпечати. Для получения информации об известных конфликтах программного обеспечения см.замечания о выпуске или документацию приложения. Для получения конкретной помощиобратитесь к изготовителю.
RUWW Устранение возникающих при печати неполадок 95

Низкое качество печати и неправильная печатьВ этом разделе приведены инструкции по устранению проблем с качеством печати.
● Низкое качество печати
● Печатается бессмысленное сочетание символов
● Чернила размазываются
● Чернила не полностью заполняют текст или графику
● Возможно, потребуется изменить параметры
● Цвета распечатываемого изображения бледные и ненасыщенные
● Цветное изображение печатается в черно-белом режиме
● Неправильное воспроизведение цветов
● Цвета распечатываемого изображения расплываются
● Цвета не выровнены
● В тексте или графике отсутствуют отдельные точки или линии
Низкое качество печати
Проверка печатающих картриджейЗамените засорившиеся печатающие картриджи (если такие есть) (см. Использованиекартриджей) и попытайтесь напечатать документ еще раз.
Возможно, используется печать в режиме резервного использованиячернилПринтер использует печать в режиме резервного использования чернил, когда один изпечатающих картриджей пуст или удален. Замените отсутствующий картридж новым (см.Вставка картриджей).
Проверка уровней чернил печатающих картриджейВозможно, в одном из печатающих картриджей осталось слишком мало чернил. Чтобы узнатьуровни чернил, распечатайте диагностическую страницу (см. Печать диагностическойстраницы). (В Windows, если установлена утилита Набор инструментов, информацию об уровняхчернил можно получить на вкладке Предполагаемый уровень чернил. В Macintosh в утилитеHP Inkjet Toolbox откройте панель уровня чернил). Если в печатающем картридже заканчиваютсячернила, замените его (см. Вставка картриджей).
Необходима чистка печатающих картриджейВыполните процедуру автоматической очистки (см. Очистка печатающих картриджей).
96 Глава 6 Устранение неполадок RUWW

Проверка качества бумагиВозможно, бумага слишком влажная или шероховатая. Убедитесь, что используемый носительотвечает требованиям HP (см. Выбор носителя для печати), а затем попробуйте повторитьпечать.
Проверка типа загруженного в принтер носителя
● Убедитесь, что лоток поддерживает загруженный в него тип носителя. См. разделХарактеристики поддерживаемых носителей.
● Убедитесь, что в драйвере принтера выбран лоток, содержащий необходимый носитель.См. раздел Изменение параметров печати.
Проверка валиков в принтереВалики могут быть загрязнены. Это может привести к появлению посторонних линий илиразмазыванию изображения при печати. Выключите принтер, отсоедините кабель питания отрозетки и очистите валики тканью без ворса, смоченной в изопропиловом спирте, а затемповторите печать.
Проверка размещения принтера и длины кабеля USBСильные электромагнитные поля (например, генерируемые кабелями USB) иногда могутнегативно повлиять на распечатываемые документы. Уберите принтер от источникаэлектромагнитных полей. Также для снижения влияния электромагнитных полей рекомендуетсяиспользовать кабель USB длиной менее 3 метров.
Печатается бессмысленное сочетание символовЕсли печать документа была прервана, принтер может неправильно распознавать оставшуюсячасть документа.
Отмените это задание печати и дождитесь, когда принтер перейдет в состояние готовности. Еслипринтер не переходит в состояние готовности, отмените все задания печати и дождитесь, когдапринтер перейдет в состояние готовности. После этого снова отправьте задание на печать. Еслипоявится запрос на подтверждение повторного выполнения задания печати, щелкните накнопке Отмена.
Проверка правильности подсоединения кабеляУбедитесь, что оба разъема USB-кабеля надежно подсоединены. Если проблема не будетустранена, выключите принтер, отсоедините от него кабель, включите принтер и удалите всеоставшиеся в очереди печати задания. Если индикатор питания светится непрерывно,подсоедините кабель.
Проверка содержимого файла документаФайл документа может быть поврежден. Если печать других документов из этого приложениявыполняется нормально, попробуйте выполнить печать резервной копии документа, если онаимеется.
RUWW Низкое качество печати и неправильная печать 97

Чернила размазываются
Проверка параметров печати● При печати документов, требующих повышенного расхода чернил, перед использованием
такого документа следует отвести больше времени на его высыхание. Это особенносправедливо для документов, распечатываемых на прозрачных пленках. В драйверепринтера выберите качество печати Наилучшее.
● Если установлено Наилучшее качество печати, то при печати цветных документы снасыщенными смешанными цветами могут размазаться чернила и образоваться разводы.Попробуйте использовать другой режим печати, например Черновое, для уменьшениярасхода чернил, или воспользуйтесь бумагой HP повышенного качества, предназначеннойдля печати ярких, красочных документов. См. раздел Изменение параметров печати.
Проверка типа носителяНа некоторые типы носителя чернила наносятся плохо. Они медленнее сохнут, что можетпривести к смазыванию. См. раздел Выбор носителя для печати.
Проверка параметров полей
● Если используется компьютер с операционной системой Windows, убедитесь, чтопараметр Минимизировать поля не выбран. См. раздел Изменение параметров печати.
Примечание Доступ к функции также можно осуществить с помощью вкладкиПрофили печати. Откройте драйвер принтера, выберите вкладку Профили печатии выберите функцию из списка Что необходимо сделать?.
● Увеличьте поля документа. Для получения дополнительной информации см. документацию,поставляемую с приложением.
Чернила не полностью заполняют текст или графику
Возможно, используется печать в режиме резервного использованиячернилПринтер использует печать в режиме резервного использования чернил, когда один изпечатающих картриджей пуст или удален. Замените отсутствующий картридж новым (см.Вставка картриджей).
Проверка уровней чернил печатающих картриджейВозможно, в одном из печатающих картриджей осталось слишком мало чернил. Чтобы узнатьуровни чернил, распечатайте диагностическую страницу (см. Печать диагностическойстраницы). Если установлена утилита Набор инструментов, информацию об уровнях чернилможно получить на вкладке Предполагаемый уровень чернил. Если в печатающем картриджезаканчиваются чернила, замените его (см. Вставка картриджей).
Необходима чистка печатающих картриджейВыполните процедуру автоматической очистки (см. Очистка печатающих картриджей).
98 Глава 6 Устранение неполадок RUWW

Проверка типа носителяНа некоторые типы носителя чернила наносятся плохо. Они медленнее сохнут, что можетпривести к смазыванию. См. раздел Выбор носителя для печати.
Возможно, потребуется изменить параметрыУвеличьте качество печати на более качественное значение (например, Черновое наОбычное или Обычное на Наилучшее).
Цвета распечатываемого изображения бледные иненасыщенные
Проверка правильности установки режима (качества) печатиИспользование в драйвере принтера режимов Быстрое обычное и Черновое позволяетувеличить скорость печати. Рекомендуется использовать эти режимы для печати черновыхвариантов документов. Для повышения качества выберите Обычное или Наилучшее. См.раздел Изменение параметров печати.
Возможно, для проекта используется не самый подходящий печатающийкартриджДля достижения наилучших результатов при печати цветных и черно-белых фотографийиспользуйте фотокартридж HP или картридж для фотографий в градациях серого HP, а припечати текстовых документов используйте черный картридж HP.
Проверка установки типа бумагиПри печати на прозрачных пленках или других специальных носителях в драйвере принтеранеобходимо выбрать соответствующий тип носителя. См. раздел Печать на бумагенестандартного формата.
Проверка печатающих картриджейЕсли линии текста или изображения искажены или печатаются неправильно, возможно, один илинесколько картриджей сломались или в них закончились чернила. Напечатайте диагностическуюстраницу для того, чтобы получить информацию о работе картриджей (см. Печатьдиагностической страницы). При необходимости очистите печатающие картриджи (см. Очисткапечатающих картриджей) или замените их новыми (см. Вставка картриджей).
Цветное изображение печатается в черно-белом режиме
Проверьте параметры печатиУбедитесь, что в драйвере принтера не выбран параметр Печать в градациях серого.
Принтер находится в режиме резервного использования чернилЕсли принтер находится в режиме резервного использования чернил и при печати используетсячерный картридж, фотокартридж или серый фотокартридж, цвета будут печататься в черно-белом варианте. Проверьте правильность установки картриджей.
RUWW Низкое качество печати и неправильная печать 99

Неправильное воспроизведение цветов
Проверьте параметры печатиУбедитесь, что в драйвере принтера не выбран параметр Печать в градациях серого.
Проверка печатающих картриджейПри любом заметном ухудшении качества печати попробуйте почистить печатающие картриджи.См. раздел Использование картриджей.
Если в картридже закончились чернила, цвет может получиться неправильным. См. разделВставка картриджей.
Цвета распечатываемого изображения расплываются
Проверьте параметры печатиПри некоторых настройках типа носителя (например, "Диапозитив" и "Фотобумага") и качествапечати (например, "Наилучшее") требуется большее количество чернил, чем в других случаях.Выберите в драйвере принтера другие параметры печати, убедившись, что выбран правильныйтип носителя. См. раздел Изменение параметров печати.
Проверка печатающих картриджейУбедитесь в целостности печатающих картриджей. Использование повторно заправленныхкартриджей и несовместимых чернил может нарушить работу сложной системы печати ипривести к снижению качества печати и даже к повреждению принтера. Компания HP негарантирует пригодность заправленных картриджей и не выполняет гарантийное обслуживаниетаких картриджей. Для получения информации об оформлении заказа см. Расходные материалыи дополнительные принадлежности HP.
Цвета не выровнены
Проверка печатающих картриджейПри замене картриджа автоматически выполняется процедура выравнивания печатающихкартриджей. Тем не менее, качество печати может повыситься, если выполнить процедурувыравнивания самостоятельно. См. раздел Использование картриджей.
Проверка правильности расположения графикиДля проверки интервалов при размещении графических изображений на странице используйтеимеющуюся в приложении функцию масштабирования и предварительного просмотра.
В тексте или графике отсутствуют отдельные точки или линии
Возможно, используется печать в режиме резервного использованиячернилПринтер использует печать в режиме резервного использования чернил, когда один изпечатающих картриджей пуст или удален. Замените отсутствующий картридж новым (см.Вставка картриджей).
100 Глава 6 Устранение неполадок RUWW

Проверка уровней чернил печатающих картриджейВозможно, в одном из печатающих картриджей осталось слишком мало чернил. Чтобы узнатьуровни чернил, распечатайте диагностическую страницу (см. Печать диагностическойстраницы). В Windows, если установлена утилита Набор инструментов, информацию об уровняхчернил можно получить на вкладке Предполагаемый уровень чернил. Если в печатающемкартридже заканчиваются чернила, замените его (см. Вставка картриджей).
Необходима чистка печатающих картриджейВыполните процедуру автоматической очистки (см. Очистка печатающих картриджей).
Проверка контактных площадок печатающего картриджаВозможно, контактные площадки печатающего картриджа требуют очистки. См. разделИспользование картриджей.
RUWW Низкое качество печати и неправильная печать 101

Устранение неполадок, связанных с подачей бумагиВ этом разделе приведены инструкции по устранению неполадок, наиболее часто возникающихв процессе подачи бумаги.
● Возникла другая неполадка, связанная с подачей бумаги
Инструкции по устранению замятий см. в разделе Устранение замятий.
Возникла другая неполадка, связанная с подачей бумаги
Носитель несовместим с принтером или лоткомИспользуйте только носитель, поддерживаемый принтером и используемым лотком. См.раздел Характеристики поддерживаемых носителей.
Носитель не захватывается из подающего лотка
● Убедитесь, что направляющие бумаги установлены на метки, соответствующие форматузагруженного носителя. Убедитесь, что направляющие придвинуты к краям стопки, но несдавливают ее.
● Убедитесь, что находящийся в лотке носитель не скручен. Распрямите бумагу, изогнув ее впротивоположном направлении.
● Убедитесь в правильности установки лотка.
Носитель неправильно выводится из принтера● Убедитесь, что расширение выходного лотка выдвинуто, иначе напечатанные страницы
будут выпадать из лотка.
● Извлекайте носители из выходного лотка вовремя, чтобы не допустить его переполнения.Лоток может вместить ограниченное число страниц.
● Если при выполнении двусторонней печати модуль дуплекса установлен неправильно,носитель может выводиться с задней стороны принтера. Повторно установите модульдуплекса или закройте его крышку.
Листы перекашиваютсяУбедитесь, что листы носителя, загруженного в лоток подачи, выровнены вдоль правой ипередней направляющих.
В принтер подаются сразу несколько страниц
● Убедитесь, что направляющие бумаги установлены на метки, соответствующие форматузагруженного носителя. Убедитесь, что направляющие придвинуты к краям стопки, но несдавливают ее.
● Убедитесь, что лоток не перегружен бумагой.
102 Глава 6 Устранение неполадок RUWW

● При загрузке бумаги следите, чтобы листы не терлись друг об друга. В противном случаелисты могут зарядиться статическим электричеством, что приводит к их слипанию и подачев принтер по несколько штук.
● При установке лотка в принтер соблюдайте осторожность. Если при установке лотка,загруженного стопкой бумаги, приложить чрезмерное усилие, листы могут перекоситься приподаче в принтер, что приведет к замятию бумаги или подаче нескольких листоводновременно.
RUWW Устранение неполадок, связанных с подачей бумаги 103

Устранение неполадок, возникающих во времяустановки принтера
В этом разделе приведены инструкции по устранению неполадок, наиболее часто возникающихпри установке принтера.
● Неполадки при печати страницы выравнивания
● Неполадки при установке программного обеспечения
Неполадки при печати страницы выравниванияПри установке или замене печатающих картриджей принтер автоматически печатает страницувыравнивания для того, чтобы выровнять картриджи. Этот процесс занимает около семи минут.После его завершения напечатанную страницу выравнивания можно выбросить. Если принтерне печатает страницу, см. раздел Советы и источники информации по устранению неполадок.
Неполадки при установке программного обеспечения
Проверка требований к компьютеруУбедитесь, что компьютер соответствует системным требованиям. См. раздел Техническиехарактеристики принтера и заявление о соответствии.
Проверка предварительных требований к установке● Перед началом установки программного обеспечения на компьютер с операционной
системой Windows убедитесь, что все другие программы закрыты.
● Если компьютер не может распознать введенный путь к устройству чтения компакт-дисков,проверьте, правильно ли вы указали букву, соответствующую этому устройству.
● Если компьютер не может произвести чтение с компакт-диска Starter CD, вставленного вустройство чтения компакт-дисков, проверьте компакт-диск на наличие повреждений.Драйвер принтера можно загрузить с http://www.hp.com/support/.
Повторная установка программного обеспечения принтераЕсли компьютер с операционной системой Windows не определяет принтер, запустите утилитуScrubber (расположенную в папке "Utils\Scrubber" на компакт-диске Starter CD) для выполненияполного удаления драйвера принтера. Перезагрузите компьютер и переустановите драйверпринтера. См. раздел Удаление программного обеспечения принтера.
104 Глава 6 Устранение неполадок RUWW

Устранение замятийИспользуйте следующие методы при поиске и устранении замятий бумаги. Для полученияинформации о том, как можно избежать замятий, см. раздел Советы по предотвращению замятиябумаги.
Примечание Чтобы избежать замятия бумаги в принтере, удерживайте замятую бумагуобеими руками и тяните ее на себя, прилагая к обоим краям одинаковое усилие.
ВНИМАНИЕ! Перед выполнением этой процедуры обязательно выключите принтер иотсоедините его от сети питания. Устранение замятий бумаги при движущихся деталяхпринтера может привести к травмам.
1. Выключите принтер и отсоедините его от сети питания.
2. Снимите заднюю панель доступа, извлеките замятую бумагу, а затем установите заднююпанель доступа на место.
RUWW Устранение замятий 105

3. Снимите с модуля дуплекса заднюю крышку (если она установлена), удалите из него бумагуи установите заднюю крышку на место. Если после снятия задней крышки Вы все еще неможете увидеть место замятия бумаги, снимите модуль дуплекса и найдите замятие.
4. Поднимите выходной лоток и извлеките из подающего лотка замятую бумагу.
106 Глава 6 Устранение неполадок RUWW

5. Откройте верхнюю крышку. Каретка печатающих картриджей должна вернуться в правуючасть принтера. Если каретка не вернулась в правую часть, выключите принтер ипереместите каретку вправо. Потяните застрявшую бумагу на себя.
ПРЕДУПРЕЖДЕНИЕ Запрещается извлекать замятую в механизме принтерабумагу, если принтер включен или каретка не переместилась в исходную позицию.
После устранения замятия закройте все крышки, включите принтер (если он выключен) инажмите Возобновить. Принтер продолжит печать документа со следующей страницы.Страницы, при печати которых был замят носитель, следует отправить на печать повторно.
Советы по предотвращению замятия бумаги● Убедитесь, что нет препятствий на пути движения бумаги в принтере.
● Не используйте поврежденные, скрученные или мятые носители. Не рекомендуетсяиспользовать бумагу, если на ней имеются разрезы или отверстия, а также значительнаятекстура или рельеф.
● Чтобы убедиться, что носитель подается правильно, загрузите носитель одного типа вподающий лоток или в пазы ручной подачи.
● Убедитесь, что носитель правильно загружен. См. раздел Загрузка носителя в лотокподачи.
● При использовании подающего лотка и переднего паза ручной подачи загружайте носительстороной для печати вниз и выравнивайте стопку по правому краю лотка. Убедитесь, чтонаправляющая бумаги по ширине и расширение лотка плотно прилегают к краям стопкиносителя. При использовании заднего паза ручной подачи загружайте носитель сторонойдля печати вверх.
● Не загружайте в подающий лоток больше 150 листов бумаги или 15 конвертов, а такжестопку носителя выше направляющей бумаги по ширине. Не загружайте более 10 листовбумаги в передний паз ручной подачи. В задний паз ручной подачи запрещается подаватьодновременно более одного листа.
● Всегда используйте носитель, тип, формат и плотность которого представлены в Выборносителя для печати. В этом разделе также приведены рекомендации относительноносителя.
RUWW Устранение замятий 107

Устранение неполадок при печати фотографийДополнительные инструкции по устранению неполадок см. также в разделе Низкое качествопечати и неправильная печать.
● Убедитесь, что печать выполняется на правильной стороне носителя
● В подающий лоток и передний паз ручной подачи носитель загружается стороной дляпечати вниз.
● В задний паз ручной подачи носитель загружается стороной для печати вверх.
● Проверьте параметры печати
1. Откройте окно драйвера принтера (см. Печать документа).
2. На вкладке Функции (Windows) или панели Paper Type/Quality (Тип бумаги/качество)(Macintosh) проверьте следующие настройки:
● Выберите подходящий тип фотобумаги.
● В выпадающем списке качества печати выберите параметр высокого разрешения,например Наилучшее или Максимум dpi.
● Цвета бледные или неправильные
Если цвета на фотографиях бледные или неправильные, выполните следующие действия:
1. Выполните калибровку цветов (см. Калибровка цвета). Для этого должны быть установленыфотокартриджи.
2. Повторите печать фотографии.
3. Если цвета все еще выглядят тусклыми или неправильными, попробуйте выполнитьследующие действия:
● Windows: откройте драйвер принтера (см. Печать документа) и щелкните на вкладкеЦвет, а затем щелкните на элементе Дополнительные параметры цвета.
● Macintosh: щелкните на File (Файл), а затем на Print (Печать). Откройте панель PaperType/Quality (Тип бумаги/качество) и щелкните на вкладке Color Options (Параметрыцвета).
4. Измените положение ползунков цветового тона. Если в цветах слишком много желтого,переместите ползунок в направлении Холоднее. Если в цветах слишком много синего,переместите ползунок в направлении Теплее.
5. Повторите печать фотографии.
108 Глава 6 Устранение неполадок RUWW

Устранение неполадок, возникающих при печати безполей
● Проверьте параметры печати
1. Откройте окно драйвера принтера (см. Печать документа).
2. На вкладке Функции (Windows) или панели Paper Type/Quality (Тип бумаги/качество)(Macintosh) проверьте следующие настройки:
● Убедитесь, что формат бумаги, выбранный в драйвере принтера, соответствует форматубумаги, загруженной в подающий лоток.
● Выберите подходящий тип бумаги.
На светлой части напечатанного изображения появляются полосы
Если полосы на светлой части изображения появляются приблизительно на расстоянии 63,6 ммот одного из длинных краев фотографии, попробуйте выполнить следующие действия:
● Установите фотокартридж (см. раздел Вставка картриджей).
● Очистите печатающие картриджи (см. Очистка печатающих картриджей).
Изображение напечатано с наклоном
● Если бумага коробится при подаче в принтер или перекошены поля, убедитесь, чтонаправляющая бумаги по ширине и расширение лотка выровнены по краям бумаги.
● Печать с помощью одного картриджа
Для того чтобы печатать на всей поверхности страницы с помощью одного картриджа, нужноустановить трехцветный картридж. См. раздел Печать с помощью одного картриджа.
RUWW Устранение неполадок, возникающих при печати без полей 109

Устранение неполадок, возникающих при печатитранспарантов
● Убедитесь, что бумага правильно загружена.
● При одновременной подаче в принтер нескольких листов расправьте бумагу, чтобыотделить листы друг от друга, а затем снова сложите ее.
● Убедитесь, что свободный край стопки бумаги для транспарантов находится сверху инаправлен в принтер.
● Убедитесь, что для печати транспарантов используется подходящая бумага.
Проверьте параметры печати
1. Откройте окно драйвера принтера (см. Печать документа).
2. На вкладке Функции (Windows) или панели Paper Type/Quality (Тип бумаги/качество)(Macintosh) проверьте следующие настройки:
● Убедитесь, что выбран тип бумаги транспарантная бумага HP.
● Убедитесь, что выбран подходящий формат транспарантной бумаги.
● Проверьте программное обеспечение
● Убедитесь, что используемое программное обеспечение позволяет печататьтранспаранты. Печать транспарантов можно выполнять не из всех приложений.
● Если на концах листов появляются пробелы, убедитесь, что программное обеспечениепринтера работает правильно.
110 Глава 6 Устранение неполадок RUWW

Устранение проблем с автоматической двустороннейпечатью
Примечание При использовании неподдерживаемых типов носителя двусторонняяпечать выполняется вручную. См. раздел Выполнение двусторонней печати вручную.
● Замятие бумаги внутри модуля дуплекса
Инструкции см. в разделе Устранение замятий.
● Невозможно выбрать параметр двусторонней печати
● Проверьте, установлен ли на принтере модуль дуплекса. Щелкните правой кнопкоймыши на значке принтера. Выберите Свойства. На вкладке Параметры устройствавыберите элемент Модуль дуплекса. Убедитесь, что модуль дуплекса установлен.
● Убедитесь, что модуль дуплекса включен в драйвере принтера. См. разделАвтоматическая двусторонняя печать.
● Убедитесь, что выбранные в драйвере принтера тип и формат носителяподдерживаются модулем дуплекса. См. раздел Характеристики поддерживаемыхносителей.
● При выбранном параметре двусторонней печати печатается только одна сторонастраницы
● Убедитесь, что в драйвере принтера и используемом приложении установленыправильные параметры печати. См. раздел Автоматическая двусторонняя печать.
● Убедитесь, что фотобумага не скручена. Перед печатью фотобумага должна бытьровной. См. рекомендации в разделе Печать цифровых фотографий.
● Убедитесь, что выбранные в драйвере принтера тип и формат носителяподдерживаются модулем дуплекса. См. раздел Характеристики поддерживаемыхносителей.
● Поле переплета расположено в неправильном месте
1. Откройте окно драйвера принтера (см. Печать документа).
2. Выполните одно из следующих действий:
● Windows: щелкните на вкладке Функции.
● Macintosh: откройте панель Two Sided Printing Panel (Двусторонняя печать).
3. Выполните одно из следующих действий:
● Windows: выберите Переплет сверху для размещения переплета сверху (как ублокнота). Выберите макет буклета в выпадающем списке Макет буклета дляразмещения переплета сбоку (как у книги).
● Macintosh: выберите необходимую ориентацию переплета (выберите соответствующийзначок).
Для получения дополнительной информации см. Печать на обеих сторонах листов.
● При выборе параметра двусторонней печати изменяется формат бумаги
RUWW Устранение проблем с автоматической двусторонней печатью 111

Убедитесь, что формат бумаги, а также выбранные в драйвере принтера тип и форматносителя, поддерживаются модулем дуплекса. См. раздел Характеристикиподдерживаемых носителей.
112 Глава 6 Устранение неполадок RUWW

Устранение неполадок, возникающих при сетевойпечати
Если при использовании принтера, к которому разрешен совместный доступ, возникаютнеполадки, попробуйте выполнить следующие рекомендации.
● Если индикатор кнопки Возобновить мигает, нажмите эту кнопку и подождите несколькосекунд, пока не начнется печать.
● Если печать не возобновляется, откройте верхнюю крышку принтера и проверьте, незамялась ли бумаги в механизме принтера. См. раздел Устранение замятий.
● Убедитесь, что принтер включен и верхняя крышка закрыта.
● Проверьте правильность и надежность установки задней панели доступа или модулядуплекса.
● Убедитесь, что печатающие картриджи установлены правильно (см. раздел Вставкакартриджей), а носитель правильно загружен в принтер (см. раздел Загрузка носителя влоток подачи).
● Убедитесь, что сетевой кабель и кабель принтера правильно и надежно подсоединены.
● Чтобы убедиться в правильности установки принтера, напечатайте демонстрационнуюстраницу. Убедитесь, что принтер включен, нажмите и удерживайте кнопку Питание, одинраз нажмите кнопку Возобновить, а затем отпустите кнопку Питание. Принтер выполнитпечать демонстрационной страницы.
Примечание Совместное использование принтера в смешанных сетях компьютеровMacintosh и PC не рекомендуется.
Проверьте принтер и попробуйте напечатать документ с другого клиентского компьютера.
Если документ, отправленный на печать с другого клиентского компьютера, распечатаетсянормально, возможно, ваша система не настроена правильно для работы с этим принтером.Обратитесь за помощью к администратору сети.
Если документ не распечатался успешно с другого клиентского компьютера, распечатайтедемонстрационную страницу.
1. Подключите принтер к компьютеру, на котором установлена операционная системаWindows.
2. Установите программное обеспечение принтера, если оно еще не установлено на этомкомпьютере.
3. Откройте утилиту Набор инструментов (см. раздел Использование утилиты Наборинструментов).
4. На вкладке Обслуживание принтера щелкните на Печать демонстрационнойстраницы.
Если демонстрационная страница печатается, принтер работает нормально, но параметры могутбыть сети настроены неправильно. За дополнительной информацией обратитесь кадминистратору системы.
RUWW Устранение неполадок, возникающих при сетевой печати 113

Если демонстрационная страница не печатается, неполадка вызвана сбоями в работе принтереили компьютера. Позвоните в центр поддержки заказчиков HP (см. раздел Поддержкапользователей и гарантия).
Прежде чем звонить в центр поддержки, запишите серийный номер, номер модели и любуюдругую имеющуюся информацию о компьютере.
114 Глава 6 Устранение неполадок RUWW

7 Индикаторы принтера
Индикаторы принтера помогают определить состояние принтера и выявить проблемы,возникающие при печати. В данном разделе приводится информация об индикаторах принтера,их значение, а также, какие действия необходимо выполнить при определенных ситуациях.
1 Индикатор правого картриджа (фотокартридж, черный или серый картридж)
2 Индикатор левого картриджа (трехцветный картридж)
3 Клавиша отмены
4 Клавиша и индикатор возобновления печати
5 Клавиша и индикатор питания
Примечание Описание индикаторов принтера также можно найти на страницедиагностики. См. раздел Печать диагностической страницы.
RUWW 115

Индикаторы принтераОпределение индикаторов принтера Значение и рекомендуемые действия
Индикаторы правого и левого картриджей. Индикатор левого картриджа определяет состояниетрехцветного картриджа. Индикатор правого картриджаопределяет состояние фотокартриджа или черногокартриджа.
Индикаторы картриджей могут гореть или мигать в сочетаниис индикаторами питания и возобновления печати, какопределено в таблице ниже.
● Горит. В картридже заканчиваются или уже закончилисьчернила. В ближайшем будущем картридж необходимозаменить См. раздел Вставка картриджей.
● Мигает. Картридж поврежден, отсутствует илиустановлен несовместимый картридж. Переустановитеили замените картридж. См. раздел Вставка картриджей.Если печать выполняется при наличии одного картриджа,игнорируйте этот индикатор.
Индикаторы принтера загораются в цикле. Индикаторы принтера загораются в цикле во времяинициализации принтера.
● Какие-либо действия не требуются.
Горит индикатор питания. Принтер включен и находится в холостом режиме.
● Какие-либо действия не требуются.
Мигает индикатор питания. Принтер выполняет печать или обработку задания печати.
● Какие-либо действия не требуются.
Индикатор питания периодически дваждымигает и выключается.
Принтер выполняет отмену задания печати.
● Какие-либо действия не требуются.
116 Глава 7 Индикаторы принтера RUWW

Определение индикаторов принтера Значение и рекомендуемые действия
Горит индикатор питания, мигает индикаторвозобновления печати.
Проверьте одно из перечисленных условий:
● Принтер находится в состоянии ожидания сушкиспециального носителя. Чтобы немедленно вывестипринтер из состояния ожидания, нажмите клавишувозобновления печати. Время сушки можно изменить вдрайвере принтера. См. раздел Черниларазмазываются.
● В принтере закончилась бумага. Загрузите бумагу и дляпродолжения печати нажмите клавишу возобновленияпечати.
● Несоответствие формата носителя/транспаранта.Убедитесь, что формат носителя/транспаранта,выбранный в драйвере принтера, совпадает с форматомносителя/транспаранта, загруженного в принтер. Дляизвлечения носителя/транспаранта нажмитеВозобновить.
● Заблокирован ввод/вывод. Проверьте правильностьработы системы, а также правильность подключенияпринтера к системе. Выключите, а затем снова включитепринтер. Повторно выполните отправку задания напечать. Для получения информации о правилах проверкисистемы см. Устранение неполадок.
Индикатор питания не горит, мигаетиндикатор возобновления печати.
Блокирован двигатель бумаги.
● Извлеките замятую бумагу См. раздел Устранениезамятий. После устранения замятия для продолженияпечати нажмите клавишу возобновления печати.
● Если замятие не произошло, просто нажмите клавишувозобновления печати. Если проблема не будетустранена, выключите и снова включите принтер.Повторно выполните отправку задания на печать.
Одновременно мигают индикаторы питанияи возобновления печати.
Блокирована каретка.
● При возникновении замятия бумаги устраните его. См.раздел Устранение замятий. После устранения замятиядля продолжения печати нажмите клавишувозобновления печати.
● Если замятие не произошло, просто нажмите клавишувозобновления печати. Если проблема не будетустранена, выключите и снова включите принтер.Повторно выполните отправку задания на печать.
Мигают индикаторы питания ивозобновления печати, горят индикаторылевого и правого картриджей.
Блокирован блок обслуживания.
● Откройте верхнюю крышку и отсоедините шнур питания.Дождитесь, пока не перестанут гореть индикаторыпитания и возобновления печати. Закройте верхнююкрышку и подсоедините шнур питания. Дождитесьвыполнения инициализации принтера и повторноотправьте задание на печать.
RUWW Индикаторы принтера 117

Определение индикаторов принтера Значение и рекомендуемые действия
Мигают все индикаторы принтера. Аппаратная ошибка.
● Убедитесь, что в принтере нет замятой бумаги. См.раздел Устранение замятий.
● Если задание печати невозможно возобновить, отменитеего. Выключите и снова включите принтер, а затемпопробуйте снова распечатать задание. Если проблемане будет устранена, выключите принтер и отсоедините отнего кабель. Снова подсоедините кабель, включитепринтер и попробуйте снова выполнить печать.
Горят индикаторы питания и возобновленияпечати.
Проверьте одно из перечисленных условий:
● Убедитесь, что верхняя крышка закрыта.
● Проверьте правильность и надежность установки заднейпанели доступа или модуля дуплекса.
Горят индикаторы питания и левогокартриджа.
В трехцветном картридже заканчиваются или уже закончилисьчернила.
● Переустановите или замените картридж. См. разделВставка картриджей.
● Печать можно выполнять при использовании одногокартриджа. См. раздел Печать с помощью одногокартриджа.
Горят индикаторы питания и правогокартриджа.
В фотокартридже или в черном картридже заканчиваются илиуже закончились чернила.
● Переустановите или замените картридж. См. разделВставка картриджей.
● Печать можно выполнять при использовании одногокартриджа. См. раздел Печать с помощью одногокартриджа.
Горят индикаторы левого и правогокартриджа, горит индикатор питания.
В левом (трехцветном) и в правом (фото или черном)картриджах заканчиваются или уже закончились чернила.
● Переустановите или замените картриджи. См. разделВставка картриджей.
Мигает индикатор левого картриджа, горитиндикатор питания.
Трехцветный картридж поврежден или отсутствует.
● Переустановите картридж. Если ошибка не будетустранена, замените картридж. См. раздел Вставкакартриджей.
● Печать можно выполнять при использовании одногокартриджа. См. раздел Печать с помощью одногокартриджа.
118 Глава 7 Индикаторы принтера RUWW

Определение индикаторов принтера Значение и рекомендуемые действия
Мигает индикатор правого картриджа, горитиндикатор питания.
Фотокартридж или черный картридж поврежден илиотсутствует.
● Переустановите картридж. Если ошибка не будетустранена, замените картридж. См. раздел Вставкакартриджей.
● Печать можно выполнять при использовании одногокартриджа. См. раздел Печать с помощью одногокартриджа.
Мигают индикаторы левого и правогокартриджей, горит индикатор питания.
Левый (трехцветный) и правый (фото или черный) картриджиповреждены или отсутствуют.
● Переустановите картридж. Если ошибка не будетустранена, замените картридж. См. раздел Вставкакартриджей.
RUWW Индикаторы принтера 119

120 Глава 7 Индикаторы принтера RUWW

8 Расходные материалы идополнительныепринадлежности HP
Расходные материалы и дополнительные принадлежности HP можно заказать на веб-узле HP.
● www.hpshopping.com (США)
● www.hpshopping.ca (Канада)
● www.hp.com/eur/hpoptions (Европа)
● www.hp.com/paper (Азиатско-тихоокеанские страны/регионы)
Кроме того, вы можете заказать расходные материалы с помощью утилиты Набор инструментов.В данном разделе содержится следующая информация:
● Заказ расходных материалов с помощью утилиты Набор инструментов
● Принадлежности
● Расходные материалы
RUWW 121

Заказ расходных материалов с помощью утилитыНабор инструментов
С помощью утилиты Набор инструментов можно заказать картриджи, не отходя от компьютера.Чтобы использовать эту функцию, необходимо соблюсти следующие требования:
● На компьютер должна быть установлена утилита Набор инструментов (существует тольков версии для Windows).
● Подключите принтер к компьютеру с помощью кабеля USB.
● Необходимо иметь доступ к Интернету.
Заказ какого-либо изделия с помощью утилиты Набор инструментов
1. Щелкните на Пуск, выберите Программы, откройте HP Photosmart Pro B8300 series, азатем щелкните HP Photosmart Pro B8300 series Toolbox.
-или-
Щелкните на значке Набор инструментов, расположенном в области состояния на панелизадач Windows (рядом с часами).
2. На вкладке Состояние принтера щелкните на Информация о картриджах и щелкнитена Информация о заказе. Запустится браузер, используемый по умолчанию, в окнекоторого отобразится одна из страниц веб-узла, с помощью которого вы сможетеприобрести расходные материалы для печати.
3. Выберите и закажите требуемые расходные материалы, следуя инструкциям на страницахэтого веб-узла.
122 Глава 8 Расходные материалы и дополнительные принадлежности HP RUWW

ПринадлежностиДалее приведен список дополнительных принадлежностей принтера.
Устройство для автоматической двусторонней печатиУстройство для автоматической двусторонней печати НР
Кабель USBHP USB A-B (2 м)
HP USB A-B (3 м)
Сетевой интерфейсВнешний сервер печати HP Jetdirect 175X (USB)
Внешний сервер печати HP Jetdirect 310X (USB)
RUWW Принадлежности 123

Расходные материалыДалее приведен список расходных материалов принтера. Чтобы заказать расходные материалыв интерактивном режиме, посетите один из следующих веб-узлов:
● www.hpshopping.com (США)
● www.hpshopping.ca (Канада)
● www.hp.com/eur/hpoptions (Европа)
● www.hp.com/paper (Азиатско-тихоокеанские страны/регионы)
Примечание Доступность расходных материалов зависит от страны/региона.
Картриджи для принтеровДля замены используйте только такие картриджи, которые обладают тем же номером, что изаменяемый картридж. См. раздел Поддержка картриджей.
Фотобумага
Носитель Форматы
Фотобумага HP повышенного качества 10 на 15 см
10 на 15 см, без полей
210 на 297 мм, A4, атласная матовая
210 на 297 мм, A4, глянцевая
10 на 15 см, с ярлыком, атласная матовая
10 на 15 см, с ярлыком
297 на 420 мм, A3
215,9 на 279,4 мм, A
Глянцевая фотобумага HP 210 на 297 мм, A4
215,9 на 279,4 мм, A
10 на 15 см, с ярлыком
Фотобумага HP для повседневного использования,полуглянцевая
10 на 15 см, с ярлыком
215,9 на 279,4 мм, A
210 на 297 мм, A4
Фотобумага HP для повседневного использования,матовая
215,9 на 279,4 мм, A
Диапозитив HP повышенного качества,высокоглянцевый
215,9 на 279,4 мм, A
210 на 297 мм, A4
Фотобумага HP повышенного качества 10 на 15 см, без полей
210 на 297 мм, A4
124 Глава 8 Расходные материалы и дополнительные принадлежности HP RUWW

Носитель Форматы
10 на 15 см, с ярлыком
10 на 30 см, панорама
297 на 420 мм, A3
215,9 на 279,4 мм, A
13 на 18 см, без полей
Фотобумага HP для долговременных изображений,глянцевая
215,9 на 279,4 мм, A
210 на 297 мм, A4
Улучшенная фотобумага HP, глянцевая 215,9 на 279,4 мм, A
210 на 297 мм
Бумага для струйной печати
Носитель Форматы
Ярко-белая бумага HP 210 на 297 мм, A4
297 на 420 мм, A3
215,9 на 279,4 мм, A
279,4 на 431,8, B
Бумага HP повышенного качества 210 на 297 мм, A4
297 на 420 мм, A3
Бумага HP повышенного качества для презентаций 215,9 на 279,4 мм, A
279,4 на 431,8, B
Бумага HP для проекторов, матовая 215,9 на 279,4 мм, A
Прозрачные пленки
Носитель Форматы
Диапозитив HP повышенного качества для струйнойпечати
210 на 297 мм, A4
Диапозитив HP высшего качества для струйнойпечати
210 на 297 мм, A4
Специальная бумага
Носитель Форматы
Бумага HP для транспарантов 210 на 297 мм, A4
RUWW Расходные материалы 125

Носитель Форматы
Переводные картинки HP (для легких и белых тканей) 210 на 297 мм, A4
Этикетки HP, полнолистовые 215,9 на 279,4 мм, A
Адресные этикетки HP, 33,86 на 101,6 мм 215,9 на 279,4 мм, A
Адресные этикетки HP, 25,4 на 66,67 мм 215,9 на 279,4 мм, A
Упаковочные этикетки HP, 50,8 на 101,6 мм 215,9 на 279,4 мм, A
Упаковочные этикетки HP, 84,6 на 101,6 мм 215,9 на 279,4 мм, A
Карточки HP для заметок 152,4 на 203,2 мм
Карточки HP для заметок (с содержанием компакт-диска)
152,4 на 203,2 мм
Карточки HP для заметок (с друзьями Диснея) 152,4 на 203,2 мм
Поздравительные открытки HP 101,6 на 203,2 мм
Открытки
Носитель Форматы
Фотобумага HP для поздравительных открыток,складываемая пополам
215,9 на 279,4 мм, A
Фотобумага HP для поздравительных открыток,глянцевая, складываемая пополам
210 на 297 мм, A4
Структурные поздравительные открытки HP, белые,складываемые пополам
215,9 на 279,4 мм, A
Структурные поздравительные открытки HP, цветаслоновой кости, складываемые пополам
215,9 на 279,4 мм, A
Структурные поздравительные открытки HP,кремовые, складываемые пополам
210 на 297 мм, A4
Поздравительные открытки HP на тканевой основе,белые, складываемые пополам
215,9 на 279,4 мм, A
Поздравительные открытки HP на тканевой основе,цвета слоновой кости, складываемые пополам
215,9 на 279,4 мм, A
Поздравительные открытки HP, матовые, белые,складываемые 1 к 4
215,9 на 279,4 мм, A
210 на 297 мм, A4
Поздравительные открытки HP, матовые, белые,складываемые пополам (с друзьями Диснея)
210 на 297 мм, A4
Бумага для брошюр
Носитель Форматы
Бумага HP для брошюр и рекламных листовок,глянцевая
215,9 на 279,4 мм, A
297 на 420 мм, A3
126 Глава 8 Расходные материалы и дополнительные принадлежности HP RUWW

Носитель Форматы
Бумага HP для брошюр и рекламных листовок,двусторонняя, глянцевая
215,9 на 279,4 мм, A
210 на 297 мм, A4
Бумага HP для брошюр и рекламных листовок,матовая
215,9 на 279,4 мм, A
Матовая бумага HP для брошюр, складываемая в трислоя
215,9 на 279,4 мм, A
Матовая бумага HP для брошюр, двусторонняя,глянцевая
215,9 на 279,4 мм, A
RUWW Расходные материалы 127

128 Глава 8 Расходные материалы и дополнительные принадлежности HP RUWW

9 Поддержка пользователей игарантия
В этом разделе приведена информация, позволяющая устранить неполадки общего характера.Если принтер работает неправильно, а предложенные в данном руководстве советы не помоглирешить проблему, попробуйте обратиться за помощью в одну из следующих служб поддержкипользователей.
● Получение электронной поддержки
● HP Instant Support
● Телефонная служба поддержки изделий HP
● Положения ограниченной гарантии Hewlett-Packard
RUWW 129

Получение электронной поддержкиПоддержку компании HP можно получить из следующих электронных источников:
● Интернет.
Посетите веб-узел принтера, расположенный на hp.com, для получения информации осамом новом программном обеспечении, изделиях, операционных системах, а такжеинформации о технической поддержке: http://www.hp.com/support/.
● Утилита Набор инструментов (Windows).
С помощью утилиты Набор инструментов можно получить пошаговые инструкции, которыепозволят устранить наиболее часто возникающие при печати неполадки. См. разделИспользование утилиты Набор инструментов.
130 Глава 9 Поддержка пользователей и гарантия RUWW

HP Instant SupportСлужба HP Instant Support (оперативная поддержка) - это инструмент на основе веб-технологий,который предоставляет услуги, рекомендации по устранению неисправностей и информацию обиспользовании принтером чернил и носителей. Для использования службы HP Instant Supportтребуется доступ в Интернет.
Для получения доступа к службе HP Instant Support откройте утилиту Набор инструментов ищелкните на элементе HP Instant Support (оперативная поддержка HP), расположенном навкладке Информация.
Примечание Веб-страницы службы HP Instant Support создаются динамически. Несоздавайте закладки для этого веб-узла. Устанавливайте соединение с ним только изутилиты Набор инструментов.
RUWW HP Instant Support 131

Телефонная служба поддержки изделий HPВ течение гарантийного срока вы можете обращаться в Центр обслуживания пользователейизделий HP.
● Действия перед телефонным звонком в HP
● Номера телефонов службы поддержки
Действия перед телефонным звонком в HPПрежде чем позвонить в центр обслуживания пользователей, приготовьте, пожалуйста,следующую информацию:
1. Распечатайте диагностическую страницу принтера. См. раздел Печать диагностическойстраницы. Если печать выполнить невозможно, приготовьте следующую информацию:
● номер модели и серийный номер (на задней части принтера);
● модель принтера.
2. Выясните название используемой операционной системы (например, Windows 2000).
3. Если принтер подключен к сети, выясните название сетевой операционной системы(например, Windows NT Server 4.0).
4. Выясните название и версию драйвера принтера, например, версия для HP Photosmart ProB8300: 2.325.0.0.
Для получения номера версии драйвера принтера щелкните правой кнопкой мыши на значкепринтера. Выберите Свойства и О программе. Номер версии отображается в спискеФайлы драйвера.
5. Если неполадки возникают при печати из какого-либо определенного приложения, названиеи номер версии этого приложения.
Номера телефонов службы поддержкиВ большинстве случаев в течение гарантийного срока поддержка по телефону осуществляетсякомпанией HP бесплатно. Однако некоторые из указанных ниже номеров службы поддержкимогут быть платными.
Самый новый список номеров телефонов службы поддержки расположен на http://www.hp.com/support.
132 Глава 9 Поддержка пользователей и гарантия RUWW

RUWW Телефонная служба поддержки изделий HP 133

Положения ограниченной гарантии Hewlett-Packard
134 Глава 9 Поддержка пользователей и гарантия RUWW

10 Технические характеристикипринтера и заявление осоответствии
В данном разделе содержится следующая информация:
● Технические характеристики принтера
● Declaration of Conformity
RUWW 135

Технические характеристики принтераСпособ печати Струйная термопечать на обычной бумаге с нанесением чернил по технологии "drop-on-demand"
Скорость печати* обычнаябумага (Letter/A4)
Быстроечерновое
Быстрая печать Обычноекачество
Высокоекачество
Черно-белый текст 30 стр/мин 8,7 стр/мин 8,0 стр/мин 0,6 стр/мин
Цветной текст 20 стр/мин 7,5 стр/мин 6,0 стр/мин 1,5 стр/мин
Цветное изображение вовсю страницу
8,0 стр/мин 2,5 стр/мин 1,9 стр/мин 0,5 стр/мин
Фотобумага с рамкой,4 чернильная 10 на 15 см
Цветная фотография 0,4 стр/мин 0,6 стр/мин 0,9 стр/мин 1,5 стр/мин
Фотобумага с без рамки,6 чернильная 10 на 15 см
Цветная фотография 0,5 стр/мин 0,8 стр/мин 1,1 стр/мин 2,0 стр/мин
*Приведены приблизительные значения. Фактическая скорость зависит от конфигурации системы, отпрограммы, из которой выполняется печать, и от сложности документа.
Разрешение при цветнойпечати
Максимум 4800 на 1200 dpi*
*Цветная печать при разрешении до 4800 на 1200 dpi входном разрешении 1200 dpi. Данному параметрувременно может понадобиться большой объем дискового пространства (400 Мб или больше), а печатьбудет проходить медленнее. Если установлен фотокартридж, то качество печати будет лучшим.
Языки управленияпринтером
HP PCL Level 3e
Программнаясовместимость
Microsoft Windows (2000 или XP); Mac OS X (V10.3 и V10.4); приложения MS-DOS
Шрифты 8 встроенных шрифтов, каждый в книжной и альбомной ориентации: CG Times, CG Times Italic; Courier,Courier Italic; Letter Gothic, Letter Gothic Italic; Univers, Univers Italic (поддержка Euro Symbol)
Функции ПО Smart Встроенные функции драйвера принтера:
Печать без полей, Минимизировать поля*, Цифровая фотография HP, Настройка формата бумаги,Печать на обеих сторонах, Печать буклета, Страниц на листе, Расположение*, Параметры измененияформата, Управление цветом, Зеркальное отражение*, Предварительный просмотр*, Печатать весьтекст черным, Печать в градациях серого, Печать Sepia *, ColorSync**
Примечание: только для *Windows; только для **Mac OS
Типы и форматыносителей
Бумага: обычная, бумага для струйных принтеров, фотобумага, глянцевая, транспарантная
Стандартные форматы США: Letter (8,5 на 11 дюймов), Legal (8,5 на 14 дюймов), Tabloid(11 на 17 дюймов), Супер B (13 на 9 дюймов), Executive (7,25 на 10,5 дюймов), Statement(5,5 на 8,5 дюймов), Фото (4 на 6 дюймов)
Международные стандартные форматы: A6 (105 на 148,5 мм), A5 (148,5 на 210 мм),A4 (210 на 297 мм), A3 (297 на 420 мм), A3+ (330 на 482 мм), JIS-B4 (257 на 364 мм), JIS-B5 (182 на 257 мм)
Прозрачные пленки: US Letter (8,5 на 11 дюймов), A4 (210 на 297 мм)
Конверты: США № 10 (4,12 на 9,5 дюймов), US A2 Invitation (4,37 на 5.57 дюймов), США Monarch(3,87 на 7,5 дюймов), европейский DL (110 на 220 мм), C5 (162 на 229 мм), C6 (114 на 162 мм)
Карточки: Карточка США (4 на 6 дюймов), карточка США (5 на 8 дюймов), карточка A6 (105 на 148,5 мм)
Этикетки: Этикетки США (8,5 на 11 дюймов), этикетки A4 (210 x 297 мм)
Нестандартный формат: 89,9 на 146,05 мм - 330,2 на 1,270 мм
136 Глава 10 Технические характеристики принтера и заявление о соответствии RUWW

Использование носителей Подающий лоток: до 19 мм или до 150 листов обычной бумаги; до 15 конвертов; до60 карточек; до 30 прозрачных пленок или этикеток; носители дляфотопечати
Передний паз ручнойподачи:
до 10 листов обычной бумаги; до 5 конвертов или карточек; до 8 прозрачныхпленок; носители для фотопечати
Задний паз ручнойподачи:
один лист; толстый носитель (до 0,3 мм); конверты; карточки; прозрачныепленки; этикетки
Дополнительноеустройство дляавтоматическойдвусторонней печати(модуль дуплекса):
13 на 19 дюймов, 11 на 17 дюймов, Legal, Letter, Executive, A3+, A3, A4 и B5(JIS). Не поддерживаются транспаранты, карточки, конверты илинестандартные форматы меньше B5 (JIS) или больше 13 на 19 дюймов/A3+.
Емкость выходноголотка:
до 75 листов
Рекомендуемая плотностьпечатных носителей
Бумага: 60 - 135 г/м2 с помощью входного лотка или переднего слота ручной подачи,до 280 г/м2 с помощью заднего слота ручной подачи
Конверты: 75 - 90 г/м2
Карточки (открытки): 110 - 200 г/м2 с помощью заднего слота ручной подачи
Интерфейс ввода/вывода Универсальная последовательная шина (USB)
Память принтера 16 Мб встроенной памяти ОЗУ
Габариты HP Photosmart Pro B8300: 574,5 мм (ширина) на
186,3 мм (высота) на
409,5 мм (глубина)
При полностью выдвинутом подающем лотке: 631,0 мм (глубина)
Масса HP Photosmart Pro B8300: 11 кг
Нагрузка До 5000 страниц/месяц
Источник питания Встроенный универсальный блок питания
Требования к питанию Вход 100-240 В переменного тока, 1300 мА 50/60 Гц
Выход 32 В постоянного тока, 1500 мА
Потребляемая мощность Максимум 60 Вт
Требования к окружающейсреде
Рабочая температура: 5˚ - 40˚C
Рекомендуемые условия эксплуатации: 15˚ - 30˚C
Температура хранения: –40˚ - 60˚C
Относительная влажность: 20 - 80% относительной влажности без конденсации
Уровень шума по стандарту ISO 9296: акустическая мощность LwAD: 6,1 дБ (A)
Системные требования Минимальная конфигурация
Windows 2000: Pentium 300 МГц, 64 Мб ОЗУ, 145 Мб на жестком диске
Windows XP 32 -разряда: Pentium 300 МГц, 64 Мб ОЗУ, 145 Мб на жестком диске
Mac OS X: G3 (кроме исходной модели PowerBook G3), 128 Мб ОЗУ
RUWW Технические характеристики принтера 137

Internet Explorer 4.0
Рекомендуемая конфигурация
Windows 2000: Pentium 300 МГц, 64 Мб ОЗУ, 175 Мб на жестком диске
Windows XP 32-разряда: Pentium 300 МГц, 128 Мб ОЗУ, 190 Мб на жестком диске
Mac OS X: G4 800 МГц, 256 Мб ОЗУ
Internet Explorer 5.0 или более поздней версии
Гарантия 1 год ограниченной гарантии
Сертификация продукта Сертификаты безопасности: CCC S&E (Китай), CSA (Канада), PSB (Сингапур), UL (США), TUV-GS(Германия), Знак K (Корея), CE (Европейский Союз)
Сертификаты EMC: FCC Пункт 47 CFR Часть 15 Класс B (США), CTICK (Австралия и Новая Зеландия),Знак MIC (Корея), CE (Европейский Союз), BSMI (Тайвань), ГОСТ (Россия), ICES (Канада)
138 Глава 10 Технические характеристики принтера и заявление о соответствии RUWW

Declaration of ConformityDeclaration of ConformityAccording to ISO/IEC Guide 22 and EN 45014Manufacturer's Name: Hewlett-Packard Singapore (Pte) LtdManufacturer's Address: Imaging and Printing Manufacturing Operation Singapore,
60 Alexandra Terrace, #07-01, The Comtech, Singapore, 118502declares, that the product
Product Name: HP Deskjet 9800, HP Deskjet 9800dHP Deskjet 9803, HP Deskjet 9803dHP Deskjet 9808, HP Deskjet 9808dHP Deskjet 9860/9868HP Photosmart Pro B8300 series
Regulatory Model Number (1): SNPRC-0405Product Number: C8165A/B, C8166A/B
C8165C, C8166C
C8165D, C8166D
C8183A/D
C8492A/B/C/DProduct Accessory Number: C8258A/HP Automatic Two-Sided Printing Accessory
Product Options: AllConforms to the following Product Specifications:
Safety: IEC 60950-1: 2001 / EN 60950-1:2001EN 60825-1:1994 + A1:2002 + A2:2001 Class 1 for LEDs
EMC: CISPR 22: 1997 / EN 55022:1998 Class B (2)
CISPR 24:1997 + A1 + A2 / EN 55024: 1998 + A1 + A2IEC 61000-3-2:2000 / EN 61000-3-2:2000IEC 61000-3-3:1994 + A1:2001 / EN 61000-3-3:1995 + A1:2001FCC Title 47 CFR, Part 15 Class B / VCCI-2 (2)
ICES-003 Issue 4
Supplementary Information:
The product herewith complies with the requirements of the Low Voltage Directive 73/23/EEC and the EMC Directive 89/336/EEC, and carriesthe CE marking accordingly.
(1) This product is assigned a Regulatory model number that stays with the regulatory aspects of the design. The Regulatory Model Numberis the main product identifier in the regulatory documentation and test reports, this number should not be confused with the marketing nameor the product numbers.
(2) The product was tested in a typical configuration with Hewlett Packard personal computer systems.
Chan Kum Yew
Director, Quality
Local contact for regulatory topics only:
European Contact: Hewlett-Packard GmbH, Department HQ-TRE / Standards Europe, Herrenberger Strasse 140, D-71034 Böblingen,Germany
USA Contact: Hewlett-Packard Company, HPCC, 20555 S.H. 249 Houston, Texas, 77070
Australia Contact: Hewlett Packard Australia Ltd, Product Regulations Manager, 31-41 Joseph Street, Blackburn, Victoria 3130, Australia.
Singapore, 20 April 2006
RUWW Declaration of Conformity 139

140 Глава 10 Технические характеристики принтера и заявление о соответствии RUWW

11 Нормативная информация
● FCC statement
● Дополнительная нормативная информация
● Программа влияния продукта на окружающую среду
● Удаление отходов от оборудования для пользователей в домашних условиях (Европейскийсоюз)
RUWW 141

FCC statementThe U.S. Federal Communications Commission (in 47 cfr 15.105) has specified that the following noticesbe brought to the attention of users of this product.
This equipment has been tested and found to comply with the limits for a Class B digital device, pursuantto Part 15 of the FCC Rules. These limits are designed to provide reasonable protection against harmfulinterference in a residential installation. This equipment generates, uses and can radiate radio frequencyenergy and, if not installed and used in accordance with the instructions, may cause harmful interferenceto radio communications. However, there is no guarantee that interference will not occur in a particularinstallation. If this equipment does cause harmful interference to radio or television reception, which canbe determined by turning the equipment off and on, the user is encouraged to try to correct theinterference by one or more of the following measures:
● Reorient or relocate the receiving antenna.
● Increase the separation between the equipment and receiver.
● Connect the equipment into an outlet on a circuit different from that to which the receiver isconnected.
● Consult the dealer or an experienced radio/TV technician for help.
This device complies with part 15 of the FCC rules. Operation is subject to the following two conditions:(1) This device may not cause harmful interference, and (2) this device must accept any interferencereceived, including interference that may cause undesired operation.
Modifications (part 15.21): The FCC requires the user to be notified that any changes or modificationsmade to this device that are not expressly approved by HP may void the user's authority to operate theequipment.
For further information, contact the Manager of Corporate Product Regulations, Hewlett-PackardCompany, 3000 Hanover Street, Palo Alto, CA 94304, (650) 857–1501.
Пользователям в Корее
142 Глава 11 Нормативная информация RUWW

Дополнительная нормативная информацияКлассификация светодиодных индикаторов
Служебный номер моделиСлужебный номер модели используется регулятивными органами в целях идентификацииданного изделия. Служебный номер модели данного изделия: SNPRC-0405. Этот номер неследует путать с рыночным наименованием изделия (например, HP Photosmart Pro B8300series) или номером изделия (например, C8492A или C8492B).
RUWW Дополнительная нормативная информация 143

Программа влияния продукта на окружающую средуHewlett-Packard призывает клиентов к переработке использованного электронногооборудования, картриджей HP и аккумуляторов. Компания HP обязуется поставлять изделиявысокого качества, соответствующие требованиям по защите окружающей среды. Настоящееустройство сконструировано с учетом требований утилизации: Количество используемыхматериалов сведено к минимуму при обеспечении высокой функциональности и надежности.При конструировании принтера предусматривалась возможность беспрепятственногоразделения разных материалов. Крепежные и соединительные детали легко обнаружить, доступк ним прост, а удаление осуществляется с помощью обычных инструментов. Конструкцияпринтера позволяет быстро получить доступ к наиболее важным деталям с целью ихэффективного демонтажа и ремонта.
Дополнительную информацию см. на веб-узле HP's Commitment to the Environment:http://www.hp.com/hpinfo/globalcitizenship/environment/index.html.
Использование бумагиДанное устройство способно использовать переработанную бумагу в соответствии с DIN19309 и EN 12281:2002.
ПластикПластиковые части более 25 г помечаются в соответствии с международными стандартами,которые позволяют определить использованные детали в целях утилизации.
Программа переработкиКомпания HP предлагает программы возврата и переработки устройств во многихстранах/регионах, а также с помощью партнерских центров переработки электронных устройств,расположенных по всему миру. HP сохраняет ресурсы путем повторной продажи наиболеепопулярных продуктов. Для получения дополнительной информации о переработке изделий HPпосетите веб-узел:
http://www.hp.com/hpinfo/globalcitizenship/environment/recycle
Программа переработки расходных материалов HP inkjetКомпания HP стремится защитить окружающую среду. Программа переработки расходныхматериалов HP Inkjet доступна во многих странах/регионах. Она позволяет бесплатноутилизировать использованные картриджи для лазерной и струйной печати. Для получениядополнительной информации посетите веб-узел:
http://www.hp.com/hpinfo/globalcitizenship/environment/recycle
Обработка материаловДанное изделие HP содержит следующие материалы, которые могут потребовать специальнойобработки по истечении срока использования.
Потребление энергии – Energy StarПри использовании режима энергосбережения энергопотребление значительно уменьшается,что не только способствует экономии природных ресурсов, но и сокращает стоимостьэксплуатации, не снижая высокую производительность принтера. Данное изделие соответствует
144 Глава 11 Нормативная информация RUWW

требованиям программы ENERGY STAR® (версия 3.0). Это добровольная программа, имеющаясвоей целью способствовать созданию энергосберегающих офисных изделий.
ENERGY STAR® является зарегистрированной в США торговой маркой, принадлежащей США.EPA. Будучи участником программы ENERGY STAR®, компания HP определила, что данноеизделие удовлетворяет рекомендациям ENERGY STAR® по экономии электроэнергии.
Для получения дополнительной информации о правилах ENERGY STAR® посетите следующийвеб-узел:
http://www.energystar.gov
Потребление энергии – федеральная программа управленияпотреблением энергии (Federal Energy Management Program)Данное изделие соответствует требованиям федеральной программы управленияпотреблением энергии (FEMP), а также инициативам правительства США, которые снижаютпотребление энергии при выключении изделия.
Потребление энергии в режиме ожидания: См. характеристики изделия.
Потребление энергии в отключенном режиме: когда устройство выключается, определенноезначение энергии все еще потребляется. Потребление энергии можно предотвратить с помощьювыключения питания при отключении шнура питания устройства от источника питания.
RUWW Программа влияния продукта на окружающую среду 145

Удаление отходов от оборудования дляпользователей в домашних условиях (Европейскийсоюз)
Disposal of Waste Equipment by Users in Private Households in the European UnionThis symbol on the product or on its packaging indicates that this product must not be disposed of with your other household waste. Instead, it is your responsibility to dispose of your waste equipment by handing it over to a designated collection point for the recycling of waste electrical and electronic equipment. The separate collection and recycling of your waste equipment at the time of disposal will help to conserve natural resources and ensure that it is recycled in a manner that protects human health and the environment. For more information about where you can drop off your waste equipment for recycling, please contact your local city office, your household waste disposal service or the shop where you purchased the product.Évacuation des équipements usagés par les utilisateurs dans les foyers privés au sein de l'Union européenneLa présence de ce symbole sur le produit ou sur son emballage indique que vous ne pouvez pas vous débarrasser de ce produit de la même façon que vos déchets courants. Au contraire, vous êtes responsable de l'évacuation de vos équipements usagés et, à cet effet, vous êtes tenu de les remettre à un point de collecte agréé pour le recyclage des équipements électriques et électroniques usagés. Le tri, l'évacuation et le recyclage séparés de vos équipements usagés permettent de préserver les ressources naturelles et de s'assurer que ces équipements sont recyclés dans le respect de la santé humaine et de l'environnement. Pour plus d'informations sur les lieux de collecte des équipements usagés, veuillez contacter votre mairie, votre service de traitement des déchets ménagers ou le magasin où vous avez acheté le produit.Entsorgung von Elektrogeräten durch Benutzer in privaten Haushalten in der EUDieses Symbol auf dem Produkt oder dessen Verpackung gibt an, dass das Produkt nicht zusammen mit dem Restmüll entsorgt werden darf. Es obliegt daher Ihrer Verantwortung, das Gerät an einer entsprechenden Stelle für die Entsorgung oder Wiederverwertung von Elektrogeräten aller Art abzugeben (z.B. ein Wertstoffhof). Die separate Sammlung und das Recyceln Ihrer alten Elektrogeräte zum Zeitpunkt ihrer Entsorgung trägt zum Schutz der Umwelt bei und gewährleistet, dass sie auf eine Art und Weise recycelt werden, die keine Gefährdung für die Gesundheit des Menschen und der Umwelt darstellt. Weitere Informationen darüber, wo Sie alte Elektrogeräte zum Recyceln abgeben können, erhalten Sie bei den örtlichen Behörden, Wertstoffhöfen oder dort, wo Sie das Gerät erworben haben.Smaltimento di apparecchiature da rottamare da parte di privati nell'Unione Europea Questo simbolo che appare sul prodotto o sulla confezione indica che il prodotto non deve essere smaltito assieme agli altri rifiuti domestici. Gli utenti devono provvedere allo smaltimento delle apparecchiature da rottamare portandole al luogo di raccolta indicato per il riciclaggio delle apparecchiature elettriche ed elettroniche. La raccolta e il riciclaggio separati delle apparecchiature da rottamare in fase di smaltimento favoriscono la conservazione delle risorse naturali e garantiscono che tali apparecchiature vengano rottamate nel rispetto dell'ambiente e della tutela della salute. Per ulteriori informazioni sui punti di raccolta delle apparecchiature da rottamare, contattare il proprio comune di residenza, il servizio di smaltimento dei rifiuti locale o il negozio presso il quale è stato acquistato il prodotto.Eliminación de residuos de aparatos eléctricos y electrónicos por parte de usuarios domésticos en la Unión EuropeaEste símbolo en el producto o en el embalaje indica que no se puede desechar el producto junto con los residuos domésticos. Por el contrario, si debe eliminar este tipo de residuo, es responsabilidad del usuario entregarlo en un punto de recogida designado de reciclado de aparatos electrónicos y eléctricos. El reciclaje y la recogida por separado de estos residuos en el momento de la eliminación ayudará a preservar recursos naturales y a garantizar que el reciclaje proteja la salud y el medio ambiente. Si desea información adicional sobre los lugares donde puede dejar estos residuos para su reciclado, póngase en contacto con las autoridades locales de su ciudad, con el servicio de gestión de residuos domésticos o con la tienda donde adquirió el producto.Likvidace vysloužilého zařízení uživateli v domácnosti v zemích EUTato značka na produktu nebo na jeho obalu označuje, že tento produkt nesmí být likvidován prostým vyhozením do běžného domovního odpadu. Odpovídáte za to, že vysloužilé zařízení bude předáno k likvidaci do stanovených sběrných míst určených k recyklaci vysloužilých elektrických a elektronických zařízení. Likvidace vysloužilého zařízení samostatným sběrem a recyklací napomáhá zachování přírodních zdrojů a zajišťuje, že recyklace proběhne způsobem chránícím lidské zdraví a životní prostředí. Další informace o tom, kam můžete vysloužilé zařízení předat k recyklaci, můžete získat od úřadů místní samosprávy, od společnosti provádějící svoz a likvidaci domovního odpadu nebo v obchodě, kde jste produkt zakoupili.Bortskaffelse af affaldsudstyr for brugere i private husholdninger i EUDette symbol på produktet eller på dets emballage indikerer, at produktet ikke må bortskaffes sammen med andet husholdningsaffald. I stedet er det dit ansvar at bortskaffe affaldsudstyr ved at aflevere det på dertil beregnede indsamlingssteder med henblik på genbrug af elektrisk og elektronisk affaldsudstyr. Den separate indsamling og genbrug af dit affaldsudstyr på tidspunktet for bortskaffelse er med til at bevare naturlige ressourcer og sikre, at genbrug finder sted på en måde, der beskytter menneskers helbred samt miljøet. Hvis du vil vide mere om, hvor du kan aflevere dit affaldsudstyr til genbrug, kan du kontakte kommunen, det lokale renovationsvæsen eller den forretning, hvor du købte produktet.Afvoer van afgedankte apparatuur door gebruikers in particuliere huishoudens in de Europese UnieDit symbool op het product of de verpakking geeft aan dat dit product niet mag worden afgevoerd met het huishoudelijk afval. Het is uw verantwoordelijkheid uw afgedankte apparatuur af te leveren op een aangewezen inzamelpunt voor de verwerking van afgedankte elektrische en elektronische apparatuur. De gescheiden inzameling en verwerking van uw afgedankte apparatuur draagt bij tot het sparen van natuurlijke bronnen en tot het hergebruik van materiaal op een wijze die de volksgezondheid en het milieu beschermt. Voor meer informatie over waar u uw afgedankte apparatuur kunt inleveren voor recycling kunt u contact opnemen met het gemeentehuis in uw woonplaats, de reinigingsdienst of de winkel waar u het product hebt aangeschaft.Eramajapidamistes kasutuselt kõrvaldatavate seadmete käitlemine Euroopa LiidusKui tootel või toote pakendil on see sümbol, ei tohi seda toodet visata olmejäätmete hulka. Teie kohus on viia tarbetuks muutunud seade selleks ettenähtud elektri- ja elektroonikaseadmete utiliseerimiskohta. Utiliseeritavate seadmete eraldi kogumine ja käitlemine aitab säästa loodusvarasid ning tagada, et käitlemine toimub inimeste tervisele ja keskkonnale ohutult. Lisateavet selle kohta, kuhu saate utiliseeritava seadme käitlemiseks viia, saate küsida kohalikust omavalitsusest, olmejäätmete utiliseerimispunktist või kauplusest, kust te seadme ostsite.Hävitettävien laitteiden käsittely kotitalouksissa Euroopan unionin alueellaTämä tuotteessa tai sen pakkauksessa oleva merkintä osoittaa, että tuotetta ei saa hävittää talousjätteiden mukana. Käyttäjän velvollisuus on huolehtia siitä, että hävitettävä laite toimitetaan sähkö- ja elektroniikkalaiteromun keräyspisteeseen. Hävitettävien laitteiden erillinen keräys ja kierrätys säästää luonnonvaroja. Näin toimimalla varmistetaan myös, että kierrätys tapahtuu tavalla, joka suojelee ihmisten terveyttä ja ympäristöä. Saat tarvittaessa lisätietoja jätteiden kierrätyspaikoista paikallisilta viranomaisilta, jäteyhtiöiltä tai tuotteen jälleenmyyjältä.Απόρριψη άχρηστων συσκευών στην Ευρωπαϊκή ΈνωσηΤο παρόν σύμβολο στον εξοπλισμό ή στη συσκευασία του υποδεικνύει ότι το προϊόν αυτό δεν πρέπει να πεταχτεί μαζί με άλλα οικιακά απορρίμματα. Αντίθετα, ευθύνη σας είναι να απορρίψετε τις άχρηστες συσκευές σε μια καθορισμένη μονάδα συλλογής απορριμμάτων για την ανακύκλωση άχρηστου ηλεκτρικού και ηλεκτρονικού εξοπλισμού. Η χωριστή συλλογή και ανακύκλωση των άχρηστων συσκευών θα συμβάλει στη διατήρηση των φυσικών πόρων και στη διασφάλιση ότι θα ανακυκλωθούν με τέτοιον τρόπο, ώστε να προστατεύεται η υγεία των ανθρώπων και το περιβάλλον. Για περισσότερες πληροφορίες σχετικά με το πού μπορείτε να απορρίψετε τις άχρηστες συσκευές για ανακύκλωση, επικοινωνήστε με τις κατά τόπους αρμόδιες αρχές ή με το κατάστημα από το οποίο αγοράσατε το προϊόν.A hulladékanyagok kezelése a magánháztartásokban az Európai UnióbanEz a szimbólum, amely a terméken vagy annak csomagolásán van feltüntetve, azt jelzi, hogy a termék nem kezelhető együtt az egyéb háztartási hulladékkal. Az Ön feladata, hogy a készülék hulladékanyagait eljuttassa olyan kijelölt gyűjtőhelyre, amely az elektromos hulladékanyagok és az elektronikus berendezések újrahasznosításával foglalkozik. A hulladékanyagok elkülönített gyűjtése és újrahasznosítása hozzájárul a természeti erőforrások megőrzéséhez, egyúttal azt is biztosítja, hogy a hulladék újrahasznosítása az egészségre és a környezetre nem ártalmas módon történik. Ha tájékoztatást szeretne kapni azokról a helyekről, ahol leadhatja újrahasznosításra a hulladékanyagokat, forduljon a helyi önkormányzathoz, a háztartási hulladék begyűjtésével foglalkozó vállalathoz vagy a termék forgalmazójához.Lietotāju atbrīvošanās no nederīgām ierīcēm Eiropas Savienības privātajās mājsaimniecībāsŠis simbols uz ierīces vai tās iepakojuma norāda, ka šo ierīci nedrīkst izmest kopā ar pārējiem mājsaimniecības atkritumiem. Jūs esat atbildīgs par atbrīvošanos no nederīgās ierīces, to nododot norādītajā savākšanas vietā, lai tiktu veikta nederīgā elektriskā un elektroniskā aprīkojuma otrreizējā pārstrāde. Speciāla nederīgās ierīces savākšana un otrreizējā pārstrāde palīdz taupīt dabas resursus un nodrošina tādu otrreizējo pārstrādi, kas sargā cilvēku veselību un apkārtējo vidi. Lai iegūtu papildu informāciju par to, kur otrreizējai pārstrādei var nogādāt nederīgo ierīci, lūdzu, sazinieties ar vietējo pašvaldību, mājsaimniecības atkritumu savākšanas dienestu vai veikalu, kurā iegādājāties šo ierīci.Europos Sąjungos vartotojų ir privačių namų ūkių atliekamos įrangos išmetimasŠis simbolis ant produkto arba jo pakuotės nurodo, kad produktas negali būti išmestas kartu su kitomis namų ūkio atliekomis. Jūs privalote išmesti savo atliekamą įrangą atiduodami ją į atliekamos elektronikos ir elektros įrangos perdirbimo punktus. Jei atliekama įranga bus atskirai surenkama ir perdirbama, bus išsaugomi natūralūs ištekliai ir užtikrinama, kad įranga yra perdirbta žmogaus sveikatą ir gamtą tausojančiu būdu. Dėl informacijos apie tai, kur galite išmesti atliekamą perdirbti skirtą įrangą kreipkitės į atitinkamą vietos tarnybą, namų ūkio atliekų išvežimo tarnybą arba į parduotuvę, kurioje pirkote produktą.Utylizacja zużytego sprzętu przez użytkowników domowych w Unii EuropejskiejSymbol ten umieszczony na produkcie lub opakowaniu oznacza, że tego produktu nie należy wyrzucać razem z innymi odpadami domowymi. Użytkownik jest odpowiedzialny za dostarczenie zużytego sprzętu do wyznaczonego punktu gromadzenia zużytych urządzeń elektrycznych i elektronicznych. Gromadzenie osobno i recykling tego typu odpadów przyczynia się do ochrony zasobów naturalnych i jest bezpieczny dla zdrowia i środowiska naturalnego. Dalsze informacje na temat sposobu utylizacji zużytych urządzeń można uzyskać u odpowiednich władz lokalnych, w przedsiębiorstwie zajmującym się usuwaniem odpadów lub w miejscu zakupu produktu.Descarte de equipamentos por usuários em residências da União EuropéiaEste símbolo no produto ou na embalagem indica que o produto não pode ser descartado junto com o lixo doméstico. No entanto, é sua responsabilidade levar os equipamentos a serem descartados a um ponto de coleta designado para a reciclagem de equipamentos eletro-eletrônicos. A coleta separada e a reciclagem dos equipamentos no momento do descarte ajudam na conservação dos recursos naturais e garantem que os equipamentos serão reciclados de forma a proteger a saúde das pessoas e o meio ambiente. Para obter mais informações sobre onde descartar equipamentos para reciclagem, entre em contato com o escritório local de sua cidade, o serviço de limpeza pública de seu bairro ou a loja em que adquiriu o produto.Postup používateľov v krajinách Európskej únie pri vyhadzovaní zariadenia v domácom používaní do odpaduTento symbol na produkte alebo na jeho obale znamená, že nesmie by vyhodený s iným komunálnym odpadom. Namiesto toho máte povinnos odovzda toto zariadenie na zbernom mieste, kde sa zabezpečuje recyklácia elektrických a elektronických zariadení. Separovaný zber a recyklácia zariadenia určeného na odpad pomôže chráni prírodné zdroje a zabezpečí taký spôsob recyklácie, ktorý bude chráni ľudské zdravie a životné prostredie. Ďalšie informácie o separovanom zbere a recyklácii získate na miestnom obecnom úrade, vo firme zabezpečujúcej zber vášho komunálneho odpadu alebo v predajni, kde ste produkt kúpili.Ravnanje z odpadno opremo v gospodinjstvih znotraj Evropske unijeTa znak na izdelku ali embalaži izdelka pomeni, da izdelka ne smete odlagati skupaj z drugimi gospodinjskimi odpadki. Odpadno opremo ste dolžni oddati na določenem zbirnem mestu za recikliranje odpadne električne in elektronske opreme. Z ločenim zbiranjem in recikliranjem odpadne opreme ob odlaganju boste pomagali ohraniti naravne vire in zagotovili, da bo odpadna oprema reciklirana tako, da se varuje zdravje ljudi in okolje. Več informacij o mestih, kjer lahko oddate odpadno opremo za recikliranje, lahko dobite na občini, v komunalnem podjetju ali trgovini, kjer ste izdelek kupili.Kassering av förbrukningsmaterial, för hem- och privatanvändare i EUProdukter eller produktförpackningar med den här symbolen får inte kasseras med vanligt hushållsavfall. I stället har du ansvar för att produkten lämnas till en behörig återvinningsstation för hantering av el- och elektronikprodukter. Genom att lämna kasserade produkter till återvinning hjälper du till att bevara våra gemensamma naturresurser. Dessutom skyddas både människor och miljön när produkter återvinns på rätt sätt. Kommunala myndigheter, sophanteringsföretag eller butiken där varan köptes kan ge mer information om var du lämnar kasserade produkter för återvinning.
Engl
ishFr
ança
isDe
utsc
hIta
liano
Espa
ñol
Česk
yDa
nsk
Nede
rland
sEe
sti
Suom
iΕλ
ληνικ
άMa
gyar
Latv
iski
Liet
uvišk
aiPo
lski
Portu
guês
Slov
enčin
aSl
oven
ščin
aSv
ensk
a
146 Глава 11 Нормативная информация RUWW

Указатель
Символы/Цифры"Службы", вкладка утилитыНабор инструментов 82
4800 на 1200 оптимизированныхdpi 43, 45, 47
АА как… 81
Ббумага. См. раздел носитель
ВВеб-узел
заказ расходных материалови дополнительныхпринадлежностей 121
Linux 18myPrintMileage 80
Веб-узлы HP 4верхняя крышка 6вкладка "Информация", Наборинструментов 78
вкладка "Состояние принтера",Набор инструментов 77
выдвижной выходной лоток 6выдвижной подающий лоток 6выходной лоток, выдвижной
иллюстрация 6
Ггабариты, принтер 137гарантия 134гарнитуры шрифтов,встроенные 136
Ддатчик автоматическогоопределения бумаги 40
двусторонняя печать. См.раздел печать
демонстрационная страница,печать 82, 88
диагностическая страница 4диагностическая страница,печать 89
драйвер для Linux 18драйвер принтера
изменение параметров печатипо умолчанию 41
изменение текущихпараметров печати 52
настройка программыустановки 17
программное обеспечение 9системные требования 137удаление 15установка в Macintosh 13установка другихдрайверов 18
функции интеллектуальногопрограммногообеспечения 42, 136
Ззагрузка носителя
задний разъем для ручнойподачи 53
лоток подачи 38фронтальный паз ручнойподачи 53
задний разъем для ручнойподачиописание 8печать 53
задняя панель доступакнопки открытия 8описание 8
заметки о выпуске 4
замятая бумага,устранение 105
замятие бумагисоветы попредотвращению 107
устранение 105защелка картриджа 6защелка подающего лотка 7
ИИндикатор кнопкивозобновления 8
Индикатор питания 8индикаторы трехцветногокартриджаиллюстрация 7
индикаторы черно-белого илицветного картриджаиллюстрация 7
интерфейс ввода/вывода 137интерфейсы,ввода/вывода 137
Ккаретка картриджа 6Кнопка возобновления 8кнопка выключателя питания 8Кнопка отмены 74компакт-диск Starter CD 4конверты, печать 58
Ллоток подачи 38
Мминимальная ширина полей 37минимизировать поля 42
RUWW Указатель 147

Ннабор инструментов
"Службы", вкладка 82вкладка "Информация" 78вкладка "Состояниепринтера" 77
заказ расходныхматериалов 122
использование 76описание 4
направляющая бумаги поширине 7
направляющая носителя малогоформатаиспользование 58, 60описание 7
направляющие бумаги дляфронтальной подачи вручнуюиллюстрация 6
неправильная печать 96низкое качество печати 96нормативная информация 141носители HP, печать 56носитель
загрузка носителя во входнойлоток 38
загрузка прозрачныхпленок 38
заказ расходныхматериалов 121
печать без полей 47печать на бумагенестандартногоформата 57
печать на конвертах 58печать на носителях HP 56печать на открытках 60печать на прозрачныхпленках 56
печать на различныхтипах 56
поддерживаемая плотность ивместимость 36
поддерживаемые типы 35поддерживаемыеформаты 31
советы по выбору ииспользованию 30
устранение замятий 105
Оограниченная гарантия 134открытки, печать 60отмена задания печати 74
Ппамять, встроенная 137панорамные фотографии,печать 50
переводные картинки,печать 69
печатающие картридживыравнивание 22, 82обслуживание ихранение 24
отображение уровней чернил,Macintosh 83
отображение уровней чернил,Windows 77
очистка 23, 82печать с помощью одногокартриджа 25
поддерживаемые 20протектор картриджа 24установка или замена 20
печатьбуклеты 64задний разъем для ручнойподачи 53
использование датчикаавтоматическогоопределения бумаги 40
минимальная ширинаполей 37
минимизировать поля 42на бумаге нестандартногоформата 57
на конвертах 58на носителях HP 56на обеих сторонах,автоматически 72
на обеих сторонах,вручную 71
на обеих сторонах,инструкции 70
на обеих сторонах, обзор 70на открытках 60на прозрачных пленках 56несколько страниц на одномлисте 63
отмена задания печати 74панорамная печать 2панорамные фотографии 50переводные картинки 69печать без полей 42, 47печать на различных типахносителей 56
плакаты 66, 67режим энергосбережения 2с помощью одногокартриджа 25
фронтальный паз ручнойподачи 53
цифровые фотографии 43этикетки 68
печать без полейописание 42печать 47устранение неполадок 109
печать буклетов 64печать на обеих сторонах. См.раздел печать
Печать Exif 45печать, бумага нестандартногоформата 57
плакаты, печать 66подающий лоток, выдвижной
иллюстрация 6поддержка пользователей 129поля, минимальная ширина 37порт USB 8принадлежности
как заказать 121принтер
индикаторы принтера 115минимальная ширинаполей 37
отображение техническойинформации 78
память 137разрешение 136регистрация с помощьюутилиты Наборинструментов 78
специальные возможности 2функции драйверапринтера 42
функции интеллектуальногопрограммногообеспечения 42
148 Указатель RUWW

характеристики 135язык 136
проблемы с печатью 90программное обеспечение
драйвер принтера 9другие программы,установка 18
изменение параметров печатипо умолчанию 41
изменение текущихпараметров печати 52
настройка программыустановки 17
программное обеспечение HPдля обработкиизображений 45
системные требования 137удаление 15установка в Macintosh 13функции драйверапринтера 42
функции интеллектуальногопрограммногообеспечения 42, 136
программное обеспечение HPдля обработкиизображений 45
прозрачные пленкизагрузка 38печать 56
Рразрешение, принтер 136разъем для кабеля питания 8разъем ручной подачи, заднее
описание 8печать 53
расходные материалы идополнительныепринадлежностипринадлежности 123
режим энергосбережения 2Руководство по началуработы 4
Ссертификация изделия 138системные требования 137скорости печати 136
сообщения об ошибкахотображение в окне утилитыНабор инструментов 77
справкаА как… 81набор инструментов 76поддержкапользователей 129
телефонная службаподдержкиизделий HP 132
электронная поддержка 130справка драйвера принтера 4
Ттелефонная служба поддержкиизделий HP 132
Телефонная служба поддержкиизделий HP 4
транспаранты, печать 67требования к операционнойсистеме 137
Уудаление программногообеспечения 15
условия эксплуатации 137устранение неполадок
автоматическая двусторонняяпечать 111
демонстрационная страница,печать 88
диагностическая страница,печать 89
замятая бумага 105индикаторы принтерамигают 115
неполадки при использованиипринтера, подключенного ксети 113
неполадки при печати безполей 109
неполадки при печатифотографий 108
советы и источникиинформации 86
транспаранты печатаютсянеправильно 110
устройство дляавтоматическойдвусторонней печати 111
устройство для автоматическойдвусторонней печатииспользование 72преимуществаиспользования 72
установка 27устранение неполадок 111
утилита принтера HP(Macintosh) 83
Ффайл Readme 4фотографии
4800 на 1200оптимизированных dpi 45
печать 43печать без полей 47Печать Exif 45Печать PhotoREt 45принципы печати 43программное обеспечение HPдля обработкиизображений 45
технологии цифровойфотографии 44
Цифроваяфотография HP 42
шестицветная печать 43PhotoREt IV 43
фронтальный паз ручной подачииллюстрация 6печать 53
фронтальный паз, ручная подачаиллюстрация 6печать 53
функции интеллектуальногопрограммногообеспечения 42
Ххарактеристики
габариты принтера 137масса принтера 137потребляемаямощность 137
RUWW Указатель 149

принтер 135системные требования 137требования кэлектропитанию 137
условия эксплуатации 137цикл нагрузки принтера 137
ЦЦифровая фотография HP 42
Шшрифты, встроенные 136
Ээжектор носителя малогоформата 7
электронная поддержкасправка 130
этикетки, печать 68
Яязык, принтер 136
CColorSmart III 43
Ddeclaration of conformity 139
FFCC statement 142
HHP Inkjet Toolbox (Mac OS) 4HP Instant Support 4, 78HP PCL 3 136hpshopping.com 121
MMacintosh
системные требования 137утилита принтера HP
(Macintosh) 83myPrintMileage
Веб-узел 80доступ из утилиты Наборинструментов 78
описание 80
PPCL 3 136
PhotoREt IV 43
WWindows
системные требования 137
150 Указатель RUWW


© 2006 Hewlett-Packard Development Company, L.P.
www.hp.com/support