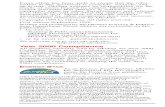Okidata B8300 Service Manual
Transcript of Okidata B8300 Service Manual

B8300
USER’S GUIDE

CONTENTS
Warranty . . . . . . . . . . . . . . . . . . . . . . . . . . . . . . . . . . . . . . . . . . . . . . . . . . . . . . . . . . . . . . . . . . . . . 5Trademark Acknowledgments . . . . . . . . . . . . . . . . . . . . . . . . . . . . . . . . . . . . . . . . . . . . . . . . . . . . 5
Before you do anything please read this . . . . . . . . . . . . . . . . . . . . . . . . . . . . . . . . . . . . . . . . . . . . . . 6Installation requirements . . . . . . . . . . . . . . . . . . . . . . . . . . . . . . . . . . . . . . . . . . . . . . . . . . . . . . . . 6Moving the machine . . . . . . . . . . . . . . . . . . . . . . . . . . . . . . . . . . . . . . . . . . . . . . . . . . . . . . . . . . . . 7
General warnings . . . . . . . . . . . . . . . . . . . . . . . . . . . . . . . . . . . . . . . . . . . . . . . . . . . . . . . . . . . . . . . . . 8Laser cautions. . . . . . . . . . . . . . . . . . . . . . . . . . . . . . . . . . . . . . . . . . . . . . . . . . . . . . . . . . . . . . . . . . . . 9Overview . . . . . . . . . . . . . . . . . . . . . . . . . . . . . . . . . . . . . . . . . . . . . . . . . . . . . . . . . . . . . . . . . . . . . . .11
Introduction. . . . . . . . . . . . . . . . . . . . . . . . . . . . . . . . . . . . . . . . . . . . . . . . . . . . . . . . . . . . . . . . . . 11Original and paper sizes. . . . . . . . . . . . . . . . . . . . . . . . . . . . . . . . . . . . . . . . . . . . . . . . . . . . . . . . 11Main Features . . . . . . . . . . . . . . . . . . . . . . . . . . . . . . . . . . . . . . . . . . . . . . . . . . . . . . . . . . . . . . . . 12Energy saving features . . . . . . . . . . . . . . . . . . . . . . . . . . . . . . . . . . . . . . . . . . . . . . . . . . . . . . . . . 12Part Names and Functions . . . . . . . . . . . . . . . . . . . . . . . . . . . . . . . . . . . . . . . . . . . . . . . . . . . . . . 13
Exterior . . . . . . . . . . . . . . . . . . . . . . . . . . . . . . . . . . . . . . . . . . . . . . . . . . . . . . . . . . . . . . . . . . 13Interior . . . . . . . . . . . . . . . . . . . . . . . . . . . . . . . . . . . . . . . . . . . . . . . . . . . . . . . . . . . . . . . . . . . 14
Part names and functions. . . . . . . . . . . . . . . . . . . . . . . . . . . . . . . . . . . . . . . . . . . . . . . . . . . . . . . 15Peripheral devices. . . . . . . . . . . . . . . . . . . . . . . . . . . . . . . . . . . . . . . . . . . . . . . . . . . . . . . . . . 15
Operation panel of the main unit . . . . . . . . . . . . . . . . . . . . . . . . . . . . . . . . . . . . . . . . . . . . . . . . . 17Menu group and Key explanations main unit operation panel . . . . . . . . . . . . . . . . . . . . . . . . . . . . . . . . . . . . . . . . . . . . . . . . . . . . . . 18Cancelling a print job and deleting print data. . . . . . . . . . . . . . . . . . . . . . . . . . . . . . . . . . . . . . . 19To delete print data of a reserved job(jobs stored in the printer) . . . . . . . . . . . . . . . . . . . . . . . . . . . . . . . . . . . . . . . . . . . . . . . . . . . . . . 19Loading Paper . . . . . . . . . . . . . . . . . . . . . . . . . . . . . . . . . . . . . . . . . . . . . . . . . . . . . . . . . . . . . . . .20
Loading paper in paper tray 1 . . . . . . . . . . . . . . . . . . . . . . . . . . . . . . . . . . . . . . . . . . . . . . . . .20Changing the paper size in paper tray 1. . . . . . . . . . . . . . . . . . . . . . . . . . . . . . . . . . . . . . . . .20
Specifications of paper trays . . . . . . . . . . . . . . . . . . . . . . . . . . . . . . . . . . . . . . . . . . . . . . . . . . . . 21Applicable plain paper . . . . . . . . . . . . . . . . . . . . . . . . . . . . . . . . . . . . . . . . . . . . . . . . . . . . . . . . .22Applicable special paper . . . . . . . . . . . . . . . . . . . . . . . . . . . . . . . . . . . . . . . . . . . . . . . . . . . . . . .22Setting the paper size and type from the operation panel on the main printer . . . . . . . . . . . . 23
Loading paper in the multi-purpose drawer . . . . . . . . . . . . . . . . . . . . . . . . . . . . . . . . . . . . .24Fusing unit pressure adjusting levers . . . . . . . . . . . . . . . . . . . . . . . . . . . . . . . . . . . . . . . . . . 25Loading transparency film . . . . . . . . . . . . . . . . . . . . . . . . . . . . . . . . . . . . . . . . . . . . . . . . . . .26Loading paper in the stand/3 x 500 sheet paper drawer . . . . . . . . . . . . . . . . . . . . . . . . . . .26Loading paper in the stand/MPD and 2000 sheet paper drawer . . . . . . . . . . . . . . . . . . . . . 27
Storage of supplies. . . . . . . . . . . . . . . . . . . . . . . . . . . . . . . . . . . . . . . . . . . . . . . . . . . . . . . . . . . .28Supply list . . . . . . . . . . . . . . . . . . . . . . . . . . . . . . . . . . . . . . . . . . . . . . . . . . . . . . . . . . . . . . . . . . .28Adding toner . . . . . . . . . . . . . . . . . . . . . . . . . . . . . . . . . . . . . . . . . . . . . . . . . . . . . . . . . . . . . . . . .29Developer cartridge replacement. . . . . . . . . . . . . . . . . . . . . . . . . . . . . . . . . . . . . . . . . . . . . . . . . 31
Printing from a computer . . . . . . . . . . . . . . . . . . . . . . . . . . . . . . . . . . . . . . . . . . . . . . . . . . . . . . . . . .33Connecting this machine as a local printer . . . . . . . . . . . . . . . . . . . . . . . . . . . . . . . . . . . . . . 33
Software for Windows. . . . . . . . . . . . . . . . . . . . . . . . . . . . . . . . . . . . . . . . . . . . . . . . . . . . . . . . . . 33Installing printer drivers and utilities . . . . . . . . . . . . . . . . . . . . . . . . . . . . . . . . . . . . . . . . . . . . . . . .34
Uninstalling printer drivers and printer utilities . . . . . . . . . . . . . . . . . . . . . . . . . . . . . . . . . . . . . 34Plug and play or Add Printer Wizard . . . . . . . . . . . . . . . . . . . . . . . . . . . . . . . . . . . . . . . . . . . . . . . . .34Setting drivers using Windows . . . . . . . . . . . . . . . . . . . . . . . . . . . . . . . . . . . . . . . . . . . . . . . . . . . . .36Printer configuration through a network. . . . . . . . . . . . . . . . . . . . . . . . . . . . . . . . . . . . . . . . . . . . . .37Web page items and functions . . . . . . . . . . . . . . . . . . . . . . . . . . . . . . . . . . . . . . . . . . . . . . . . . . . . .38
Access setup . . . . . . . . . . . . . . . . . . . . . . . . . . . . . . . . . . . . . . . . . . . . . . . . . . . . . . . . . . . . . .38Job control . . . . . . . . . . . . . . . . . . . . . . . . . . . . . . . . . . . . . . . . . . . . . . . . . . . . . . . . . . . . . . . . . . . . . .39
Job control operation. . . . . . . . . . . . . . . . . . . . . . . . . . . . . . . . . . . . . . . . . . . . . . . . . . . . . . . . 39Hold job list . . . . . . . . . . . . . . . . . . . . . . . . . . . . . . . . . . . . . . . . . . . . . . . . . . . . . . . . . . . . . . . . . .40Printer account control . . . . . . . . . . . . . . . . . . . . . . . . . . . . . . . . . . . . . . . . . . . . . . . . . . . . . . . . . 41
Using the printer with a Macintosh . . . . . . . . . . . . . . . . . . . . . . . . . . . . . . . . . . . . . . . . . . . . . . . . . .42Installing the utilities . . . . . . . . . . . . . . . . . . . . . . . . . . . . . . . . . . . . . . . . . . . . . . . . . . . . . . . . . .42Selecting the printer . . . . . . . . . . . . . . . . . . . . . . . . . . . . . . . . . . . . . . . . . . . . . . . . . . . . . . . . . . . 43
1 — CONTENTS

Paper settings . . . . . . . . . . . . . . . . . . . . . . . . . . . . . . . . . . . . . . . . . . . . . . . . . . . . . . . . . . . . . . . . 43Print settings . . . . . . . . . . . . . . . . . . . . . . . . . . . . . . . . . . . . . . . . . . . . . . . . . . . . . . . . . . . . . . . . . 43Installing the display fonts. . . . . . . . . . . . . . . . . . . . . . . . . . . . . . . . . . . . . . . . . . . . . . . . . . . . . .44Using the PPD Utility . . . . . . . . . . . . . . . . . . . . . . . . . . . . . . . . . . . . . . . . . . . . . . . . . . . . . . . . . . .44
Configuration settings . . . . . . . . . . . . . . . . . . . . . . . . . . . . . . . . . . . . . . . . . . . . . . . . . . . . . . . . . . . .45Operation procedure common to all printer configuration settings . . . . . . . . . . . . . . . . . . 45
Default settings. . . . . . . . . . . . . . . . . . . . . . . . . . . . . . . . . . . . . . . . . . . . . . . . . . . . . . . . . . . . . . .46Custom settings . . . . . . . . . . . . . . . . . . . . . . . . . . . . . . . . . . . . . . . . . . . . . . . . . . . . . . . . . . . . . . 47
Operation procedure common to all printer configuration settings . . . . . . . . . . . . . . . . . . 47Setting items . . . . . . . . . . . . . . . . . . . . . . . . . . . . . . . . . . . . . . . . . . . . . . . . . . . . . . . . . . . . . . . . .48
Total count . . . . . . . . . . . . . . . . . . . . . . . . . . . . . . . . . . . . . . . . . . . . . . . . . . . . . . . . . . . . . . . .48List print . . . . . . . . . . . . . . . . . . . . . . . . . . . . . . . . . . . . . . . . . . . . . . . . . . . . . . . . . . . . . . . . . .48
Key operator programs. . . . . . . . . . . . . . . . . . . . . . . . . . . . . . . . . . . . . . . . . . . . . . . . . . . . . . . . . . . .49Using the programs . . . . . . . . . . . . . . . . . . . . . . . . . . . . . . . . . . . . . . . . . . . . . . . . . . . . . . . . . . .49Structure of the setting method for key operator programs . . . . . . . . . . . . . . . . . . . . . . . . . . . 50Key operator programs . . . . . . . . . . . . . . . . . . . . . . . . . . . . . . . . . . . . . . . . . . . . . . . . . . . . . . . . . 52
Account control . . . . . . . . . . . . . . . . . . . . . . . . . . . . . . . . . . . . . . . . . . . . . . . . . . . . . . . . . . . . 52Energy save . . . . . . . . . . . . . . . . . . . . . . . . . . . . . . . . . . . . . . . . . . . . . . . . . . . . . . . . . . . . . . . 52
Operator panel settings . . . . . . . . . . . . . . . . . . . . . . . . . . . . . . . . . . . . . . . . . . . . . . . . . . . . . . . . 53Device settings . . . . . . . . . . . . . . . . . . . . . . . . . . . . . . . . . . . . . . . . . . . . . . . . . . . . . . . . . . . . 53
Key operator code change . . . . . . . . . . . . . . . . . . . . . . . . . . . . . . . . . . . . . . . . . . . . . . . . . . . . . . 54Default settings . . . . . . . . . . . . . . . . . . . . . . . . . . . . . . . . . . . . . . . . . . . . . . . . . . . . . . . . . . . . 54Interface settings. . . . . . . . . . . . . . . . . . . . . . . . . . . . . . . . . . . . . . . . . . . . . . . . . . . . . . . . . . . 54
Network settings . . . . . . . . . . . . . . . . . . . . . . . . . . . . . . . . . . . . . . . . . . . . . . . . . . . . . . . . . . . . . . 55Initialize/store settings . . . . . . . . . . . . . . . . . . . . . . . . . . . . . . . . . . . . . . . . . . . . . . . . . . . . . . . . 56Key Operator Code . . . . . . . . . . . . . . . . . . . . . . . . . . . . . . . . . . . . . . . . . . . . . . . . . . . . . . . . . . . . 56
Troubleshooting and maintenance . . . . . . . . . . . . . . . . . . . . . . . . . . . . . . . . . . . . . . . . . . . . . . . . . .57Misfeed removal . . . . . . . . . . . . . . . . . . . . . . . . . . . . . . . . . . . . . . . . . . . . . . . . . . . . . . . . . . . . . . 57General misfeed removal procedure . . . . . . . . . . . . . . . . . . . . . . . . . . . . . . . . . . . . . . . . . . . . . . 57Misfeed in the paper feed area . . . . . . . . . . . . . . . . . . . . . . . . . . . . . . . . . . . . . . . . . . . . . . . . . . 58
Misfeed in paper tray 1 . . . . . . . . . . . . . . . . . . . . . . . . . . . . . . . . . . . . . . . . . . . . . . . . . . . . . . 58Misfeed in multi-purpose drawer . . . . . . . . . . . . . . . . . . . . . . . . . . . . . . . . . . . . . . . . . . . . . . 59Misfeed in the stand/3 x 500 sheet paper drawer . . . . . . . . . . . . . . . . . . . . . . . . . . . . . . . . 59Misfeed in the stand/MPD and 2000 sheet paper drawer . . . . . . . . . . . . . . . . . . . . . . . . . . 59Misfeed in the transport area, fusing area and exit area . . . . . . . . . . . . . . . . . . . . . . . . . . .60Misfeed in the duplex module . . . . . . . . . . . . . . . . . . . . . . . . . . . . . . . . . . . . . . . . . . . . . . . . 61Misfeed in the bypass tray . . . . . . . . . . . . . . . . . . . . . . . . . . . . . . . . . . . . . . . . . . . . . . . . . . . 61
Troubleshooting . . . . . . . . . . . . . . . . . . . . . . . . . . . . . . . . . . . . . . . . . . . . . . . . . . . . . . . . . . . . . .62Duplex module . . . . . . . . . . . . . . . . . . . . . . . . . . . . . . . . . . . . . . . . . . . . . . . . . . . . . . . . . . . . . . . . . .65
Part names . . . . . . . . . . . . . . . . . . . . . . . . . . . . . . . . . . . . . . . . . . . . . . . . . . . . . . . . . . . . . . . 65Specifications . . . . . . . . . . . . . . . . . . . . . . . . . . . . . . . . . . . . . . . . . . . . . . . . . . . . . . . . . . . . . 65Loading paper in the bypass tray . . . . . . . . . . . . . . . . . . . . . . . . . . . . . . . . . . . . . . . . . . . . . .66Setting the printer driver for duplex module, bypass tray and exit tray . . . . . . . . . . . . . . . 67
Troubleshooting the duplex module . . . . . . . . . . . . . . . . . . . . . . . . . . . . . . . . . . . . . . . . . . . . . .68Mail-bin stacker . . . . . . . . . . . . . . . . . . . . . . . . . . . . . . . . . . . . . . . . . . . . . . . . . . . . . . . . . . . . . . . . .69
Part names. . . . . . . . . . . . . . . . . . . . . . . . . . . . . . . . . . . . . . . . . . . . . . . . . . . . . . . . . . . . . . . .69Specifications . . . . . . . . . . . . . . . . . . . . . . . . . . . . . . . . . . . . . . . . . . . . . . . . . . . . . . . . . . . . .69Specifying mail bins to receive printed output . . . . . . . . . . . . . . . . . . . . . . . . . . . . . . . . . . . 70
Misfeed in the mail-bin stacker . . . . . . . . . . . . . . . . . . . . . . . . . . . . . . . . . . . . . . . . . . . . . . . . . . 71Finisher . . . . . . . . . . . . . . . . . . . . . . . . . . . . . . . . . . . . . . . . . . . . . . . . . . . . . . . . . . . . . . . . . . . . . . . .72
Part names . . . . . . . . . . . . . . . . . . . . . . . . . . . . . . . . . . . . . . . . . . . . . . . . . . . . . . . . . . . . . . . 72Specifications . . . . . . . . . . . . . . . . . . . . . . . . . . . . . . . . . . . . . . . . . . . . . . . . . . . . . . . . . . . . . 72Finisher functions . . . . . . . . . . . . . . . . . . . . . . . . . . . . . . . . . . . . . . . . . . . . . . . . . . . . . . . . . . 73Using the finisher functions . . . . . . . . . . . . . . . . . . . . . . . . . . . . . . . . . . . . . . . . . . . . . . . . . . 73Staple cartridge replacement . . . . . . . . . . . . . . . . . . . . . . . . . . . . . . . . . . . . . . . . . . . . . . . . . 74Checking the stapler unit . . . . . . . . . . . . . . . . . . . . . . . . . . . . . . . . . . . . . . . . . . . . . . . . . . . . 75Misfeed in the finisher . . . . . . . . . . . . . . . . . . . . . . . . . . . . . . . . . . . . . . . . . . . . . . . . . . . . . . 76Troubleshooting finisher problems . . . . . . . . . . . . . . . . . . . . . . . . . . . . . . . . . . . . . . . . . . . . 77Stapling position quick reference guide for duplex output . . . . . . . . . . . . . . . . . . . . . . . . . 78
CONTENTS — 2

Saddle stitch finisher . . . . . . . . . . . . . . . . . . . . . . . . . . . . . . . . . . . . . . . . . . . . . . . . . . . . . . . . . . . . .79Part names . . . . . . . . . . . . . . . . . . . . . . . . . . . . . . . . . . . . . . . . . . . . . . . . . . . . . . . . . . . . . . . 79Specifications . . . . . . . . . . . . . . . . . . . . . . . . . . . . . . . . . . . . . . . . . . . . . . . . . . . . . . . . . . . . . 79Supplies . . . . . . . . . . . . . . . . . . . . . . . . . . . . . . . . . . . . . . . . . . . . . . . . . . . . . . . . . . . . . . . . . .80Saddle stitch finisher functions . . . . . . . . . . . . . . . . . . . . . . . . . . . . . . . . . . . . . . . . . . . . . . .80Staple cartridge replacement and staple jam removal . . . . . . . . . . . . . . . . . . . . . . . . . . . . .82Staple jam removal . . . . . . . . . . . . . . . . . . . . . . . . . . . . . . . . . . . . . . . . . . . . . . . . . . . . . . . . .83Disposal of hole punch scrap . . . . . . . . . . . . . . . . . . . . . . . . . . . . . . . . . . . . . . . . . . . . . . . . .84Misfeed in the saddle stitch finisher . . . . . . . . . . . . . . . . . . . . . . . . . . . . . . . . . . . . . . . . . . . 85Stapling position quick reference guide for duplex output . . . . . . . . . . . . . . . . . . . . . . . . . 87Relationship between print image and saddle stitch . . . . . . . . . . . . . . . . . . . . . . . . . . . . . .88
Printer specifications . . . . . . . . . . . . . . . . . . . . . . . . . . . . . . . . . . . . . . . . . . . . . . . . . . . . . . . . . . . . .89List of principal printer driver functions. . . . . . . . . . . . . . . . . . . . . . . . . . . . . . . . . . . . . . . . .90List of combination of peripheral devices . . . . . . . . . . . . . . . . . . . . . . . . . . . . . . . . . . . . . . . 91
Notice page printing. . . . . . . . . . . . . . . . . . . . . . . . . . . . . . . . . . . . . . . . . . . . . . . . . . . . . . . . . . . . . .92Print area. . . . . . . . . . . . . . . . . . . . . . . . . . . . . . . . . . . . . . . . . . . . . . . . . . . . . . . . . . . . . . . . . . . . . . .93
PCL symbol set . . . . . . . . . . . . . . . . . . . . . . . . . . . . . . . . . . . . . . . . . . . . . . . . . . . . . . . . . . . . 93
3 — CONTENTS

CONTENTS — 4

WARRANTY
While every effort has been made to make this document as accurate and helpful as possible,Oki akes no warranty
of any kind with regard to its content. All information included herein is subject to change without notice. Oki is not
responsible for any loss or damages, direct or indirect, arising from or related to the use of this operation manual.
© Copyright Oki 2002.
All rights reserved.
Reproduction, adaptation or translation without prior written permission is prohibited, except as allowed under copyright laws.
Trademark Acknowledgments
Microsoft Windows, MS-DOS, and Windows NT are trademarks of Microsoft Corporation in the U.S.A. and other countries.
Macintosh, Power Macintosh, Mac OS, LaserWriter, and AppleTalk are registered trademarks of Apple Computer, Inc.
IBM, PC/AT, and PowerPC are trademarks of International Business Machines Corporation.
Pentium is a registered trademark of Intel Corporation.
PCL is a trademark of the Hewlett-Packard Company.
PostScript® is a registered trademark of Adobe Systems Incorporated.
NetWare is a registered trademark of Novell, Inc.
All other trademarks and copyrights are the property of their respective owners.
5 — Warranty

BEFORE YOU DO ANYTHING PLEASE READ THIS
Installation requirements
Due to the complexity and requirement for parts alignment, this machine must be installed by a suitably qualified Engineer unless the configuration being is installed is the printer unit and the 500-sheet multi-purpose tray (B83MP) only.
Improper installation may damage this product. Please note the following during initial installation and whenever the machine is moved.
A small amount of ozone is produced within the printer during operation. The emission level is insufficient to cause any health hazard.
The present recommended long term exposure limit for ozone is 0.1 ppm (0.2 mg/m3) calculated as an eight-hour time-weighted average concentration. However, since the small amount that is emitted may have an objectionable odour, it is advisable to place the printer in a ventilated area.
1. The machine should be installed near an accessible power outlet for easy connection.
2. Be sure to connect the power cord only to a power outlet that meets the specified voltage and current requirements. Also make certain the outlet is properly grounded.
3. Do not install your machine in areas that are:
● damp, humid, or dusty
● exposed to direct sunlight
● poorly ventilated
● subject to extreme temperature or humidity changes, e.g., near an air conditioner or heater.
4. Be sure to allow the required space around the machine for servicing and proper ventilation.
80cm 60cm
60cm
30cm
Before you do anything please read this — 6

Moving the machine
Lift this machine at the positions shown in the illustration below and carry it horizontally.
> CAUTION Two people are required to lift and carry this machine. The centre of gravity of the machine is slightly to the left of the centre of the machine when viewed from the front. If a duplex module is installed the centre of gravity will be even further shifted to the left. When lifting the machine be careful to steady it to prevent it from toppling. Also be sure that all covers and the duplex module are securely closed and latched before lifting.
If a duplex module is installed, do not lift the machine by the module as it may come off causing it and the machine to drop.
Remove the multi-purpose drawer and lift at the positions shown in the illustration. To avoid injury be sure to completely remove the multi-purpose drawer.
If the machine has been placed on a stand/paper drawer:
The stand/paper drawer is equipped with casters for moving. Unlock the adjusters of the stand/paper drawer and gently move the machine taking care to steady it to prevent it from toppling.
> CAUTION The centre of gravity of this machine is a little deviated to the left from the centre. If the machine is not equipped with a multi-purpose drawer or a stand/paper drawer, take care in opening the left side cover (or the duplex module) not to cause toppling of the machine.
Do not cover the ventilating holes of this machine. Do not install this machine in a location where these holes are covered. If these holes are covered, heat will not be dissipated and a fire may be caused.
Remove the multi purpose drawer in advance.
Front side Rear side
7 — Before you do anything please read this

CAUTIONINVISIBLE LASER RADIATION WHEN OPEN INTERLOCKS DEFEATED. AVOID EXPOSURE TO BEAM.
VORSICHTUNSICHTBARE LASERSTRAHLUNG WENN ABDECKUNG GEÖFFNET UND SICHERHEITSVERRIEGELUNG ÜBERBRÜCKT. NICHT DEM STRAHL AUSSETZEN.
ADVARSELUSYNLIG LASERSTRÅLNING VED ÅBNING, NÅR SIKKERHEDSBRYDERE ER UDE AF FUNKTION. UNDGÅ UDSAETTELSE FOR STRÅLNING.
VAROITUS!LAITTEEN KÄYTTÄMINEN MUULLA KUIN TÄSSÄ KÄYTTÖOHJEESSA MAINITULLA TAVALLA SAATTAA ALTISTAA KÄYTTÄJÄN TURVALLISUUSLUOKAN 1 YLITTÄVÄLLE NÄKYMÄTTÖMÄLLE LASERSÄTEILYLLE.
VARNINGOM APPARATEN ANVÄNDS PÅ ANNAT SÄTT ÄN I DENNA BRUKSANVISNING SPECIFICERATS, KAN ANVÄNDAREN UTSÄTTAS FÖR OSYNLIG LASERSTRÅLNING, SOM ÖVERSKRIDER GRÄNSEN FÖR LASERKLASS 1.
GENERAL WARNINGS
1. Do not touch the photo drum. Scratches or smudges on the drum will cause dirty prints.
2. The fusing unit is extremely hot. Exercise care in this area.
3. Five adjusters are provided on all optional stand/paper drawer units. These adjusters should be lowered until they contact the floor.
4. Do not make any modifications to this machine. Doing so may result in personal injury or damage to the machine.
5. Since this machine is heavy, to prevent injury it is recommended that it be moved by more than one person.
6. When connecting this machine to a computer, be sure to turn both computer and printer off before connecting the devices.
7. Do not print anything which is prohibited from printing by law. The following items are normally prohibited from printing by national law. Other items may be prohibited by local law.
> Money> Stamps> Bonds> Stock
> Bank drafts and Cheques
> Passports
> Driver’s licenses
8. Do not throw toner or a toner cartridge into
a fire. Toner may spill out or scatter, causing a burn.
FOR NORTH AMERICA
SAFETY PRECAUTIONS
This Digital Equipment is rated Class 1 and complies with 21 CFR 1040.10 and 1040.11 of the CDRH standards. This means that the equipment does not produce hazardous laser radiation. For your safety, observe the precautions below.
> Do not remove the cabinet, operation panel or any other covers.
Fusing unit
CAUTIONVORSICHTADVARSELADVERSELVARNINGVARO!
INVISIBLE LASER RADIATION WHEN OPEN AND INTERLOCKS DEFEATED. AVOID EXPOSURE TO BEAM.
Laserstrahl
UNSICHTBARE LASERSTRAHLUNG WENN ABDECKUNG GEÖFFNET UND SICHERHEITSVERRIEGELUNG ÜBERERÜCKT. NICHT DEM STRAHL AUSSETZEN.
USYNLIG LASERSTRÅLING VED ÅBNING, NÅR SIKKERHEDSAFBRYDERE ER UDE AF FUNKTION. UNDGÅ UDSAETTELSE FOR STRÅLNING.
USYNLIG LASERSTRÅLING NÅR DEKSEL ÅPNES OG SIKKERHEDSLÅS BRYTES.UNNGÅ EKSPONERING FOR STRÅLEN.
OSYNLIG LASERSTRÅLNING NÄR DENNA DEL ÄR ÖPPNAD OCH SPÄRRAR ÄR URKOPPLADE. STRÅLEN ÄR FARLIG. BETRAKTA EJ STRÅLEN.
AVATTAESSA JA SUOJALUKITUS OHITETTAESSA OLET ALTTIINA NÄKYMÄTÖNTÄLASERSÄTEILYLLE. ÄLÄ KATSO SÄTEESEEN.
CLASS 1LASER PRODUCT
LASER KLASSE 1
CLASS 1 LASER PRODUCT
LASER KLASSE 1
LUOKAN 1 LASERLAITE
KLASS 1 LASERAPPARAT
General warnings — 8

> The equipment’s exterior covers contain several safety interlock switches.
> Do not bypass any safety interlock by inserting wedges or other items into switch slots.
Use of controls or adjustments or performance of procedures other than those specified herein may result in hazardous radiation exposure.
FCC Radio Frequency Interference Statement
This equipment has been tested and found to comply with the limits for a Class B digital device, pursuant to Part 15 of the FCC rules. These limits are designed to provide reasonable protection against harmful interference in a residential installation. This equipment generates, uses, and can radiate radio frequency energy and, if not installed and used in accordance with the instructions, may cause harmful interference to radio communication. However, there is no guarantee that interference will not occur in a particular installation. If this equipment does cause harmful interference to radio or television reception, which can be determined by turning the equipment off and on, the user is encouraged to try to correct the interference by one or more of the following measures:
> Reorient or relocate the receiving antenna.
> Increase the separation between the equipment and receiver.
> Connect the equipment into an outlet on a circuit different from that to which the receiver is connected.
> Consult the dealer or an experienced radio/TV technician for help.
FCC CAUTION: To assure continued compliance,(example- use only shielded interface cables when connecting to computer or peripheral devices). Any changes or modifications not expressly approved by the party responsible for compliance could void the user's authority to operate the equipment.
This device complies with Part 15 of the FCC Rules. Operation is subject to the following two conditions: (1) This device may not cause harmful interference, and (2) this device must accept any interference received, including interference that may cause undesired operation.
LASER CAUTIONS
This product contains a low power laser device. To ensure the user’s safety do not remove any cover or attempt to gain access to the inside of the product. Refer all servicing to qualified personnel.
Wave length 785 nm +10 nm /-15nmPulse times Europe 45 cpm model: (4.4 µs ± 4.4 ns)/7 mm
USA: 45 cpm model: (5.7 µs ± 5.7 ns)/7 mmOutput power 0.2 mW - 0.4 mW
9 — Laser cautions

Laser cautions — 10

OVERVIEW
Introduction
Thank you for buying the Oki B8300 high speed digital printer. Before attempting to use the product, it is recommended that the user studies this manual to familiarise themselves with the main functions of the product and to take notice of the various safety recommendations. A minimum level of computer literacy is necessary for the installation of the printer drivers and Oki recommends that if the user is uncertain how to proceed they should refer this item to their system adminstrator.
Original and paper sizes
The Oki B8300 uses media of standard sizes in both metric and imperial systems.The standard sizes available are shown below.
The meaning of “R” in original and paper size indications
Some original and paper sizes can be placed in either portrait or landscape orientations.
To differentiate between the two sizes in the various tables further on in the book, the landscape orientation size indication will contain an “R”. These are indicated as 8½ x 11R, 5½ x 8½R, A4R, B5R, etc. Sizes that can be placed only in the landscape orientation (11 x 17, 8½ x 14, 8½ x 13, A3, B4) do not contain the “R” in their size indication.
Landscape orientationPortrait orientation
Imperial Sizes AB system Sizes
TABLOID 11 X 17 A3 297 X 420
LEGAL 8½ X 14 B4 250 X 353
FOOLSCAP 8½ X 13 A4 210 X 297
LETTER 8½ X 11 B5 176 X 250
EXECUTIVE 7¼ X 10½ A5 148 X 210
INVOICE 5½ X 8½
Overview — 11

Main Features
A wide range of accessories to enhance your productivity
Options, such as duplex units for producing two-sided output, additional paper feed units to increase the variety of available paper sizes and paper capacity, paper output units to sort and otherwise organize output.
600 dpi high resolution printing
High-definition and high quality printing with 600 dpi resolution can be performed.Also high image quality, equivalent to 1200 dpi, can be obtained by using the smoothing function.
High speed monochrome printing
The printer achieves high speed printing at 45 A4 (or letter) size pages per minute.
PostScript compatible
PostScript 3 is standard.
Energy saving features
This product has the following two power reducing modes that conform to the Energy Star guidelines which help to conserve natural resources and reduce environmental pollution.
Preheat mode
The preheat mode is the first level of power reduction.The power is reduced to the fuser unit a preset time after the machine has completed a job and no further machine operations have been made. The machine can recover to the ready condition within a short period of time. The preset time to enter the mode can be set by a key operator program.
Auto power shut-off mode
The auto power shut-off mode is the second level of power reduction. In this mode power is shut off to the fusing unit and the touch panel. In this state more energy is saved than in the preheat mode but the time to recover to the ready condition will be longer. The preset time to enter this mode can be set by a key operator program.
When in use, and either of the above modes is active, the mode will be deactivated automatically by an incoming job and the machine will automatically warm up and start to print when it has reached the ready temperature.
As an ENERGY STAR ® partner, Oki has determined that this product meets the ENERGY STAR ® guidelines for energy efficiency.
Overview — 12

PART NAMES AND FUNCTIONS
Exterior
1. Bypass tray paper guide
2. Exit tray
3. Duplex module/bypass tray
Module for two-sided printing.
4. Upper paper output area
Finished sheets are deposited here.
5. Upper exit tray extension
Provides support for large size paper.
6. Operation panel
7. Front cover
Open to add toner.
8. Main switch
Press to turn power on and off.
9. Paper tray 1
10. Stand/3 x 500 sheet paper drawer*
11. Stand/MPD and 2000 sheet paper drawer
12. Multi-purpose drawer*
Notes:
Items 2, 3, 10, 11 and 12 are peripheral devices.
One of devices 10, 11 or 12 must be installed.
If you install device 3, 10 or 11 a power supply unit must also be installed.
Overview — 13

Interior
13. Duplex module side cover
Open when a misfeed has occurred in the duplex module.
14. Side cover latch
Push up to open the side cover when a misfeed has occurred in the main unit.
15. Fusing unit
Lift up to open the side cover when a misfeed has occurred in the main unit.
16. Developer cartridge
This cartridge contains developer and must be removed and replaced by a new cartridge when indicated on the operation panel.
17. Toner cartridge (drum/toner cartridge)
The toner cartridge must be replaced when indicated on the operation panel.
18. Photoconductive drum
Images are formed on the photo drum.
19. Cartridge lock lever
When replacing the drum, toner or developer cartridge, move this lever down and pull it out.
For replacement and installation of cartridges, refer to the relevant documentation.
Your attention is drawn to the following cautions
Take care when handling toner. Avoid getting toner on your skin, in your eyes or on your clothes. Should you get toner on you wash the affected part with copious amounts of COLD water. If ingested or you get toner in the eyes, seek medical advice. If your clothes are splattered, brush off as much of the toner as possible and rinse with cold water.
The fusing unit is hot. Take care when removing misfed paper.
Do not touch or damage the photo drum.
Overview — 14

PART NAMES AND FUNCTIONS
Peripheral devices
included
Overview — 15

1. Printer
2. Upper exit tray extension
Mount this unit to the upper paper exit tray. This extension is needed to support large size paper.
3. Finisher (B83F)
Output sheets can either be sorted in page order or grouped by page. Sorted sets or groups are offset stacked for easy separation when removed. Sorted sets can be delivered either stapled or unstapled.
4. Mail-bin stacker (B83MB)
This unit is an output sorter that has seven receiving bins. The bin to receive printed output can be selected in the printer driver. Each bin can be assigned to receive printed output by an individual person or by groups of people so that their prints are separated from other users making them easy to retrieve. When this unit is installed, any copies will be sent to the top tray and not to the mail bins.
5. Stand/MPD and 2000 sheet paper drawer (B83LT)
This paper feed unit contains an upper multi-purpose drawer (see item 6 ) and a lower drawer which
can hold a maximum of 2000 sheets of 80 g/m2 (20 lb) paper.
6. Multi-purpose drawer (B83MP)
Up to 500 sheets of 80 g/m2 (20 lb) paper can be loaded. Special papers such as envelopes (standard sizes only) and postcards can also be set.
7. Stand/3 x 500 sheet paper drawer (B83TT)
This paper feed unit contains an upper multi-purpose drawer (see item 6) and two lower drawers each of which can hold a maximum of 500 sheets of 80 g/m2 (20 lb) paper.
8. Saddle stitch finisher (B83SS)
The saddle stitch finisher can automatically place two staples for centreline binding of prints or copies and fold them along the centreline. An optional hole punching unit is available for installation into the finisher.
9. Duplex module (B83D)
An optional duplex module must be installed for automatic two-sided printing.
10. Duplex module/bypass tray (B83DB)
This module is basically the same as above with the addition of a manual bypass paper feed unit.
11. Mounted to the paper output port of a duplex module.
Some peripheral devices cannot be installed together while others may require the installation of one or more others to be functional.
See Chapter 6, List Of Combination Of Peripheral Devices.
Other optional equipment (not shown)
120 or 240V power supply unit (B83PS). The voltage will depend upon the region in which the product is used.
Some peripheral devices require the installation of this power supply.
Hard disk drive (B83HD).Extends the printer’s image storing capacity. This unit is required for the job retention function to operate.
2-hole punch (B83THP).2-3 hole punch (B83USP).4-hole punch (B83FHP).4-hole broad-space punch (B83FBP).
Overview — 16

Operation panel of the main unit
The display and indicators show the current status of the printer. All printer settings are made by using the keys and display panel.
1. Message display
Displays the current status of the printer. [ i ] displayed in any message indicates that the [INFORMATION] key should be pressed.
2. [ERROR] indicator
Lights up when paper or toner must be added or when a misfeed has occurred in the machine. Blinks when an abnormal condition has occurred in the machine.
3. [DATA] indicator
Lights up or blinks when print data is being received or output. Also lights up when job data is stored by the job retention function.
4. [READY] indicator
Print data can be received when this indicator is lit.
5. [MENU] key
Press to select a menu group such as printer configuration menu, custom settings or execution of print jobs held by the retention function. Also, press to return to the job status screen from the setting screen of each job status group.
6. [ / ] keys
Press to select menu or function items or to set numerical values for those items.
7. [BACK/C] key
Use this key to return to the previous screen in each menu selection, to cancel and delete the current job or to delete a reserved job that has been selected.
8. [OK] key
Press to register the selected menu or function.
9. [INFORMATION] key
When [ i ] is displayed with a message indicating a paper misfeed, the relevant operation procedure can be displayed by pressing the [INFORMATION] key. If the [INFORMATION] key or the [BACK/C] key is pressed while the operation procedure is displayed, the information mode will be cancelled. If this key is pressed and held down while printing is being performed or in standby mode, the total number of printed pges and quantity of toner remaining (as a percentage) will be displayed.
17 — Overview

Menu group and Key explanations
main unit operation panel
The menu groups are classified into five groups and are selected consecutively by pressing the [MENU] key. If the [OK] key is pressed when the desired menu screen is displayed, a message will appear to indicate the next required operation.
PRINT JOBS ON HOLD
SET OPERATIONSCONDITIONS
CUSTOM SETTINGS
KEY OPERATORPROGRAMS
Job status screenThe message [WARMING UP] will be displayed when the power is turned on and a list of the current job plus reserved jobs or a list of completed jobs will be displayed on the job status screen. Examples of the various messages which will be displayed are shown below.(Display example)
[ADD PAPER]When the status display shows [ADD PAPER], paper is required to complete a job in progress. In this case, printing of the job will be suspended until the required paper is added or another paper is selected,see Setting the Paper Size and Type. While a current job is suspended, the printer will print a reserved job if paper is available from another source for that job but will not print any other jobs.
The printer is warming up.
The printer is ready to print.
The printer is currently printing.
Out of toner. Replace the toner cartridge.See the relevant user manual.
A misfeed has occurred.
Out of paper. Load paper.
Print holdIf the job retention function is used from your computer, print data will be stored in the printer as a hold job.The job retention function can be used only if the printer is equipped with a hard disk drive unit.
Condition settingsThe printer condition settings are used for basic printer settings.
Custom settingsCustom settings are used to make settings based on use patterns.
Key operator programsThese are settings used by key operators (administrators of this product).
[MENU] key
[MENU] key
[MENU] key
[MENU] key
[MENU] key
READY.
WARMING UP.
READY.
FROM TRAY #
CHANGE THE TONER CARTRIDGE.
PAPER JAM.
ADD PAPER.*
*
Overview — 18

Cancelling a print job and deleting print data
1. Press the [BACK/C] key during printing.
Printing will stop and a message asking for confirmation to delete the job will appear.
2. Press the [OK] key to delete the data.
To cancel deletion, press the [BACK/C] key.
Printing will resume.
To delete print data of a reserved job
(jobs stored in the printer)
Print data transmitted from computers will be stored in this printer (up to 99 jobs) and will be printed sequentially.
To delete print data of a reserved job before starting printing:
1. Press the or key to display the desired data in the message display.
If you press the [BACK/C] key at this time, a confirmation message for deletion will appear.
2. Press the [OK] key to delete the data.
To cancel deletion, press the [BACK/C] key to cancel deletion,.
Printing will resume.
19 — Overview

Loading Paper
> The message “ADD PAPER” or “OPEN TRAY AND ADD PAPER” will appear when paper runs out during operation. Follow the procedure below to load paper.
> Do not use curled or folded paper. Doing so may cause a misfeed.
> For best results use a good quality paper designed for use in page printers.
> When you change the paper type and size in paper tray 1, set the paper type and size referring to Setting the Paper Size and Type.
> Do not place heavy objects into, or press down hard upon, any tray which is pulled out.
Loading paper in paper tray 1
1. Gently pull out tray 1 until it stops.
2. Load paper into the tray.
Do not load paper above the maximum height line (approximately 500 sheets of 80 g/m2 (20 lb) paper).
3. Gently push tray 1 firmly all the way into the machine.
4. Set the paper type. If you change the paper type, be sure to set the correct type by referring to Setting the Paper Size and Type section.
Loading paper in paper tray 1 is now complete.
Changing the paper size in paper tray 1
For paper tray 1, 8½" x 11", A4 or B5 size paper can be set. Use the following procedure to change the size as needed.
1. Pull out paper tray 1. If paper remains in the tray, remove it.
2. Adjust the guide plates A and B in the tray to the length and width of the paper.
The guide plates A and B can slide. Adjust them to the paper size to be loaded while squeezing their lock levers.
3. Load paper into the tray.
4. Gently push tray 1 firmly all the way into the machine.
5. Set the paper size.
Be sure to set the paper size and paper type referring to Setting the Paper Size and Type. If this is not done, paper misfeeds will occur.
Changing paper size in paper tray 1 is now complete.
Overview — 20

Specifications of paper trays
The specifications for types and sizes of paper for loading paper trays are shown below.
Tray Tray
No.
(tray
name)
Applicable paper types Applicable paper sizes Paper weight
Paper tray 1
Tray 1 Plain paper. (Refer to the next page for applicable plain papers.)
● 8½ x 11, A4, B5 60 to 105 g/m2
or 16 to 28 lb
Multi-purpose drawer/bypass tray
Tray 2/bypass tray
Plain paper. (Refer to the next page for applicable plain papers.)
● If [AUTO-INCH] is selected in setting the paper size and type, the following paper sizes can be used with the automatic detection function: 11 x 17, 8½ x 14, 8½ x 11, 8½ x 11R, 7¼ x 10½R, 5½ x 8½R
● If [AUTO-AB] is selected in setting the paper size and type, the following paper sizes can be used with the automatic detection function: A3, B4, A4, A4R, B5, B5R, A5R, 8½ x 13
● Non-standard sizes
60 to 128 g/m2 or 6 to 34 lb
Special paper. (Refer to the next page for applicable special papers.)
● Thick paper
● Labels
● Transparency film
● If [AUTO-INCH] is selected in setting the paper size and type, the following paper sizes can be used with the automatic detection function: 11 x 17, 8½ x 14, 8½ x 11, 8½ x 11R, 7¼ x 10½R, 5½ x 8½R
● If [AUTO-AB] is selected in setting the paper size and type, the following paper sizes can be used with the automatic detection function: A4, A4R, B5, B5R
● Non-standard sizes smaller than A4 or 8½ x 11
See the remarks for special paper on the next page
Envelopes can only be fed from the multi-purpose drawer. Applicable paper stock weight for envelopes is 75 to 90
g/m2 or 20 to 23 lb
● Applicable standard size envelopes: COM-10, Monarch, DL, C5, ISO B5
● Non-standard size
Stand/3 x 500 sheet paper drawer
Upper Tray 2 Same as multi-purpose drawer
Middle Tray 3 Plain paper. (Refer to the next page for applicable plain papers.)
● If [AUTO-INCH] is selected in setting the paper size and type, the following paper sizes can be used with the automatic detection function: 11 x 17, 8½ x 14, 8½ x 11, 8½ x 11R, 7¼ x 10½R, 5½ x 8½R
● If [AUTO-AB] is selected in setting the paper size and type, the following paper sizes can be used with the automatic detection function: A3, B4, A4, A4R, B5, B5R, A5R, 8½ x 13
● 60 to 105 g/m2 or 16 to 28 lb
Stand/ MPD and 2000 sheet paper drawer
Lower Tray 4
Upper Tray 2 Same as multi purpose drawer
Lower Tray 3 Plain paper. (Refer to the next page for applicable plain papers.)
● A4, 8½ x 11 ● 60 to 105 g/m2 or 16 to 28 lb
21 — Overview

Applicable plain paper
For satisfactory results, plain paper must conform to the following requirements.
Applicable special paper
For satisfactory results, special paper must conform to the following requirements.
Paper in AB system Paper in inch system
A5 to A3 5½ x 8½ to 11 x 17
Plain paper 60 to 105 g/m2 or 16 to 28 lb
Recycled, coloured, pre-punched, pre-printed and letterhead papers must conform to the same conditions as above.
Type Remarks
Special paperr Thick paper ● For A5 to A4, 5½ x 8½ and 8½ x11 sizes, thick paper ranging from 60 to 128
g/m2 or16 to 34 lb or can be used
● For sizes larger than A4 or 8½ x 11,
thick paper ranging from 60 to 105g/m2 or 16 to 28 lb can be used
● Other thick papers
● Index stock (176 g/m2 or 65 lb) can be used
● Cover stock (200 to 205 g/m2 or 110 lb) can be used but only for A4, 8½ x 11, paper in portrait orientation
● For A5 or 5½ x 8½ paper, orientation must be landscape
Transparency film, labels ● Use media from established suppliers (Avery, 3M, etc.) which are described as being suitable for digital printers
● Failing to do so may leave adhesive residue in the printer, causing paper misfeeds, smudges on prints or other problems
Envelopes ● Applicable standard envelopes: COM-10, Monarch, DL, C5, ISO B5
● Envelopes can only be fed from the multi-purpose drawer
● Applicable paper stock weight for
envelopes is 75 to 90g/m2 or 20 to 23 lb
Overview — 22

Setting the paper size and type
from the operation panel on the
main printer
When the paper size or type is changed in a paper tray, set them up by referring to the following procedure.
1. Press the [MENU] key repeatedly until CUSTOM SETTINGS appears in the message display.
2. Press the [OK] key.
3. When the [OK] key is pressed, TRAY SETTING will appear in the message display.
When the [OK] key is pressed, the message shown above will appear in the message display.
4. Select the desired paper tray.
Press the or key repeatedly until the desired paper tray is indicated in the display.
5. Press the [OK] key.
The paper size and paper type of the tray selected in step 4 will appear.
If TRAY 1 is selected in step 4, the message shown below will appear in the display.
6. Press the key
If TRAY 1 is selected in step 4, the message shown above will appear in the display.
7. Press the [OK] key. To cancel the setting change, press the [BACK/C] key to return to step 4.
8. Select the paper type that has been set in the tray. Press the or key repeatedly until the paper type that has been set appears.
> Special paper such as thick paper, transparency film, labels, and postcards can be set for tray 2 and the bypass tray.
> Envelopes can be set only for tray 2.
9. Press the [OK] key.
10. Ensure that the desired paper size is selected. Press the or key repeatedly until the desired paper size appears.
> Depending on the selected tray, a selection for AUTO-AB and AUTO-INCH may appear. AUTO-AB: Select when you have set AB system paper.
> AUTO-INCH: Select when you have set inch system paper.
> When the paper system is changed from the inch system to the AB system or vice versa, the paper type must be designated. Select the paper type.
> If you have set paper of non-standard size, select NON STANDARD. This size can be selected when tray 2 or the bypass tray has been selected in step 4.
11. Press the [OK] key to complete the setting.
LETTERPLAIN
CHANGE TRAYSETTING OK
PLAINOK
PLAINOK
TRAY SETTINGTRAY 1
Overview — 23

Loading paper in the multi-purpose drawer
The method of loading paper into the multi-purpose drawer is the same as for paper tray 1 as previously described. When loading envelopes, postcards or transparency film, follow the descriptions below.
> Two maximum height lines are indicated: one for plain paper and one for special paper.
Setting envelopes or postcards
When setting envelopes or postcards in the multi-purpose drawer, set themas shown below.
Printing on to envelopes or postcards
> Attempting to print on to both sides of envelopes or postcards may result in misfeeds or poor prints.
> Do not use pre-printed envelopes.
> To avoid wrinkling, misfeeds or poor printing, make sure the postcard stock is not curled.
Printing on to envelopes
> Do not use envelopes that have metal clasps, plastic snaps, string closures, windows, linings, self-adhesive patches or synthetic materials. Attempting to print on these may cause misfeeds, inadequate toner adherence or other problems.
> Enbossed envelopes whose surface is not flat may cause the smudged prints.
> Under high humidity and temperature conditions the glue flaps on some envelopes may become sticky and be sealed closed when printed.
> Use only envelopes which are flat and crisply folded. Curled or poorly formed envelopes may be poorly printed or may cause misfeeds.
Loading postcards Loading envelopes
Load postcards print side up to the rear left of the tray as shown.
Envelopes can only be printed on the address side. Be sure to place envelopes with the address side up and the top of the envelope to the rear.
Maximum height line for plain paperDo not exceed this line when loading plain paper.
Maximum height line for special paper (red line)Do not exceed this line when loading special paper.
Overview — 24

Fusing unit pressure adjusting levers
When feeding envelopes from the multi-purpose drawer, damage to the envelopes or smudges on prints may occur even if envelopes within specification are used. In this case, the problem may be reduced by shifting the fusing unit pressure adjusting levers from the normal position to the lower pressure position. Follow the procedure below.
Be sure to return the lever to the normal position when finished feeding envelopes. If not, inadequate toner adherence, paper misfeeds or other problems may occur.
1. Unlatch the duplex module and slide it to the left. If the machine is not equipped with a duplex module, open the side cover to gain access.
2. Lower the two fusing unit pressure adjusting levers marked A and B in the illustration.
3. Gently close the duplex module. If the machine is not equipped with a duplex module, close the side cover.
Normal position
Lower pressure position
A: Rear side of fusing unit
B: Front side of fusing unit
Overview — 25

Loading transparency film
Be sure to load the transparency film with the white label side up.
Make sure no image will be printed on the label.
Printing on the label may cause smudges on prints.
Transparency film must be placed in portrait orientation.
Specifications (multi-purpose drawer)
Loading paper in the stand/3 x 500 sheet paper drawer
● Upper paper tray
The upper tray is the same as the multi-purpose drawer. Use the upper tray according to the instructions for the multi-purpose drawer.
● Middle and lower paper trays
Up to 500 sheets of recommended plain paper can be loaded into these trays. The method of loading paper is the same as for paper tray 1 in the main unit.
If the paper size or paper type is changed in either paper tray, the tray settings must be changed in custom settings. Refer to Setting the Paper Size and Type.
Specifications (stand/3 x 500 sheet paper drawer)
Name Multi-purpose drawer
Paper size/weight See specifications of paper trays
Paper capacity 500 sheets 80g/m2 (20 lb) of paper, 40 envelopes, 20 postcards
Dimensions 654 mm (W) x 567 mm (D) x 144 mm (H)
25¾" (W) x 2221/64" (D) x 543/64") (H)
Weight Approx. 11 kg (24.3 lb)
Specifications are subject to change without notice.
Name Stand 3/500 sheet paper drawer
Paper size/weight See specifications of paper trays
Paper capacity (ordinary paper)
500 sheets 80g/m2 (20 lb) each
Dimensions 619 mm (W) x 664 mm (D) x 404 mm (H)
243/8" (W) x 265/32" (D) x 1529/32") (H)
Weight Approx. 32 kg (70.6 lb)
Specifications are subject to change without notice.
Overview — 26

Loading paper in the stand/MPD and
2000 sheet paper drawer
● Upper paper tray
The upper paper tray is equivalent to the multi-purpose drawer. The method of loading paper and the paper that can be used are the same as for the multi-purpose drawer. Refer to the description of the multi-purpose drawer.
● Lower paper tray
The lower paper tray is a large capacity tray that holds 2,000 sheets of A4 or 8½" x 11" paper (80 g/m2 or 20 lb). Use the following procedure to load paper into the large capacity tray.
If the paper size or paper type is changed in either paper tray, the tray settings must be changed in custom settings. Refer to Setting the Paper Size and Type.
1. Pull out the large capacity tray until it stops.
2. Load paper into the right-hand paper feed tables. This holds approximately 1,200 sheets.
3. Raise the paper guide and load paper into the left-hand paper feed table. This holds approximately 800 sheets. After loading paper, be sure to return the paper guide.
4. Gently push the large capacity paper tray firmly all the way into the printer.
5. Set the paper type.
If you have changed the paper size from the AB system to the inch system or vice versa, select the relevant type referring to Setting the Paper Size and Type.
Loading paper in the stand/MPD and 2000 sheet paper drawer is now complete.
Specifications (stand/MPD and 2000 sheet paper drawer)
Name Stand/MPD and 2000 sheet paper drawer
Paper size/weight See specifications of paper trays
Paper capacity (ordinary paper)
Upper tray: 500 sheets 80g/m2 (20 lb)
Lower tray: 2,000 sheets 80g/m2 (20 lb)
Dimensions 619 mm (W) x 664 mm (D) x 404 mm (H)
243/8" (W) x 265/32" (D) x 1529/32") (H)
Weight Approx. 34 kg (75 lb)
Specifications are subject to change without notice.
Overview — 27

Storage of supplies
Oki recommends the use of Oki original consumables. Counterfeit products may damage your printer's performance and invalidate your warranty.
Standard supplies for this product that are to be replaced by the user include:
Paper, print cartridge, developer cartridge, and staple cartridge for the finisher.
● Proper storage
Store the supplies in a location that is
> Clean and dry.
> At a stable temperature.
> Not exposed to direct sunlight.
● Store paper in the wrapper and lying flat.
> Paper incorrectly stored, or out of the wrapper, may curl or become damp, resulting in misfeeds.
Supply list
> If a cartridge is to be discarded, dispose of it according to local requirements.
> Store printer and developer cartridges out of the reach of children.
Product European part no. North American part no.
27k Printer cartridge TONER-B8300 56115001
100k Developer cartridge DVLPR-B8300 57100101
Staple Pack for Finisher STAPLE-B8300-FNR 57100201
Staple Pack for Saddle Stitcher STAPLE-B8300-SSF 57100801
Overview — 28

Adding toner
When toner runs out, the message CHANGE
THE TONER CARTRIDGE will appear on the display indicating that the print cartridge must be replaced. If you press and hold down the [INFORMATION] key while printing is being performed or in standby, the quantity of toner remaining (as a percentage) will be displayed. When the percentage appears within the range of 0-25 per cent prepare a new printer cartridge.
The machine as shipped does not have a cartridge installed. Follow the steps below for instructions for installing the first cartridge omitting step 4.
● The print cartridge contains toner and a photoconductive drum. The photoconductor on the drum can deteriorate by exposure to light for an extended period of time.
● Do not remove the cartridge from its protective package until it is ready to be installed into the machine.
1. Turn off the power and open the front cover.
2. Lower the cartridge lock lever.
3. Pull out the duplex module. Unlatch the unit and gently move the module away from the machine. If the machine is not equipped with the duplex module, open the side cover to access.
4. While depressing the lock release button, pull out the printer cartridge and remove it.
5. Remove the new printer cartridge from its bag and remove the protective material A.
6. Shake the new cartridge horizontally five or six times.
7. Insert the new printer cartridge. Push the cartridge in until it locks securely into place.
A
Overview — 29

8. Gently remove the sealing tape from the cartridge.
9. Remove the drum protective sheet from the printer cartridge.
> Do not touch or damage the surface of the photo drum.
10. Close the duplex module. If the machine is not equipped with the duplex module, close the side cover.
11. Return the cartridge lock lever and close the front cover.
● Do not shake the developer cartridge after the sealing tape has been removed. If the cartridge is shaken after the tape is removed, some developer will come out of the cartridge.
Photoconductive drum
Overview — 30

Developer cartridge replacement
When the cartridge needs replacing, a message indicating the need to replace it will appear in the display. Follow the procedure below to replace the developer cartridge. The machine as shipped from the factory does not have a cartridge installed. Follow the procedure below to install the first cartridge omitting steps 3 and 4.
1. Turn off the power and open the front cover.
2. Lower the cartridge lock lever.
3. Remove the developer cartridge. Push the lock release button and pull out the developer cartridge until it stops.
4. Push the lock button at the rear and remove the developer cartridge.
5. Remove the new developer cartridge from its bag and remove the tape and protective material A and B.
6. Shake the new developer cartridge horizontally five or six times.
7. Insert the new developer cartridge.
8. Push the cartridge in until it locks securely into place.
9. Close the front cover. The machine will become available in about two minutes.
● Do not shake the developer cartridge after the sealing tape has been removed. If the cartridge is shaken after the tape is removed, some developer will come out of the cartridge.
B
A
Overview — 31

Overview — 32

Printing from a computer — 33
PRINTING FROM A COMPUTER
This chapter describes how to install and how to use the printer drivers and printer utilities on a computer. This chapter also describes the job retention function that allows a print start operation from the operator panel of the printer.
Connecting this machine as a local printer
When using this machine as a local printer, connect your computer to the parallel interface connector as shown in the illustration. The cable is not supplied with the printer. A shielded cable which conforms to both the printer specifications and your computer specifications must be obtained. Consult your computer manual for the computer connection requirements.
The parallel interface of the printer conforms to IEEE-STD-1284-1993. The connector type on the printer is a 36-pin DDK 57LE-40360-730B (D29) female connector or equivalent. For the specifications of the parallel interface connector on the computer, see your computer manual.
Software for Windows
When using this product in a Windows environment, you must install a printer driver in your computer system. Use the CD-ROM supplied with this unit for the installation of the driver. This product can be connected through a parallel interface connector as described above, or connected as a network printer through a Network Interface Card (NIC)..
The following software for Windows is contained in the CD-ROM.
> Printer drivers
> Printer utilities
> Installer. This is software used for installing printer drivers and printer utilities. If you use Plug and Play or the Add Printer Wizard to install the driver without using this program, see appropriate instructions.
Printer drivers Printer driver software converts print data from any application into data understood by the printer.
Printer utilities Printer Administration Utility provides setting and monitoring of printers on a computer and is used by system administrators. See the Help file as necessary.
Printer drivers Printer utilities
PCL printer drivers(PCL5e and PCL6)
Printer Administration Utility
PostScript printer driver (PostScript 3) and PPD files (PostScript Printer Description files)
PrintSuperVision
118
36 19
Parallel interface connector

INSTALLING PRINTER
DRIVERS AND UTILITIES
The following software can be installed from the installer supplied on the CD-ROM:
• PCL printer drivers (PCL5e and PCL6)
• Printer Administration Utility.
Execute installation from the CD-ROM using the following procedure.
1. Start Windows.
2. Insert the supplied CD-ROM into a CD-ROM drive of your computer.If your computer is configured for auto start on CD-ROM insertion, the lLanguage Select] or [User Select] screen described in step 5 will appear. (Steps 3 and 4 are not needed.)
3. On the [Start] menu, click [Run].
4. Enter the CD-ROM drive and setup command. Then click [OK].Example: If the CD-ROM drive is designated as Drive R:, enter [R:\SETUP.EXE].
5. Select the language which you want to use.
6. Select [Online Manuals, Driver Installation or Network Utilities] and choose the item you want to install.
> A restart of your computer may be needed depending on the system. Click [Yes] to restart the computer.
Uninstalling printer drivers and
printer utilities
When uninstalling a printer driver that has been installed from the [Add Printer] wizard, right-click the printer to be deleted from [Printers] in the Control Panel and select [Delete]. When uninstalling utility software, use [Add/Remove Programs] in [Control Panel]. Use the Windows standard operation for each case.
PLUG AND PLAY OR ADD
PRINTER WIZARD
Before installation
Before installing the printer drivers, check the following items.
Ensure that your computer system meets the following requirements.
Computer
IBM PC/AT or compatible computer
Hardware requirements of the operating system must be satisfied.
Operating system
Windows 95Windows 98Windows 2000Windows NT 4.0Windows MeWindows XP
When using Plug and Play or using the Add Printer Wizard to install printer drivers, enter the directory name indicated below as a source directory.
Installing printer drivers and utilities — 34

Example of installation of a printer driver usingthe Add Printer Wizard under Windows 98.
The installation example is described assuming that the printer is connected as a local printer and that the CD-ROM drive is designated as [Drive G]. The procedure may differ depending on the system environment.
1. Start Windows 98.
2. Insert the supplied CD-ROM into the CD-ROM drive. If your computer CD-ROM drive is configured for auto start, the tool selection will appear. Click [Cancel] to close the screen.
3. On the [Start] menu, select [Settings] and then [Printers]. The Printer window will appear.
4. Double-click the [Add Printer] icon.
5. Click the [Next] button.
6. Check the [Local Printer] radio button and then click the [Next] button.
7. Click the [Have Disk] button.
8. The [Install From Disk] dialogue box will appear.
9. Enter the file path as follows:
G:\OkiB8300\Drivers\English\w9598\pcl5e
G:\OkiB8300\Drivers\English\w9598\pcl6
10. Click the [OK] button.
11. Select the printer model to be used and click the [Next] button. Follow the instructions displayed by the [Add Printer Wizard].
Plug and play or Add Printer Wizard — 35

SETTING DRIVERS USING WINDOWS
This section describes the method of changing the printer driver settings from your computer using Windows. if no printer driver has been installed, use the supplied CD-ROM to install it referring to Installing Printer Drivers And Printer Utilities.
● Windows 95/98/Me
Screens for Windows 98 are used in the description below.
1. On the [Start] menu, select [Settings] and then [Printers]. The Printer window will appear.
2. Right-click the installed printer driver and select [Properties]. This example is the screen displayed by selecting B8300PCL.
3. 5ee Printer Driver Help for additional information.
4. Click the [OK] button.
● Windows NT 4.0/2000
Screens for Windows NT 4.0 are used in the description below.
1. On the [Start] menu, select [Settings] and then [Printers]. The Printer window will appear.
2. Right-click the installed printer driver and select [Document Defaults]. This example is the screen displayed by selecting B8300PCL5e.
3. See Printer Driver Help for additional information.
4. Click the [OK] button.
For the setting concerning optional peripheral devices such as the duplex module, finisherand stand/3 x 500 sheet paper drawer, right-click the installed printer, select [Properties], and then open the [Configuration] tab. If you click the [Get Tray Status] button in the [Detail] dialogue box of the [Paper] tab, the current tray information (paper size, paper type, and quantity of paper remaining) will be displayed.
Setting drivers using Windows — 36

PRINTER CONFIGURATION
THROUGH A NETWORK
If you access the Web pages of this product from your computer using a Web browser such as Internet Explorer or Netscape Navigator various settings can be adjusted through the network.
The following products and computer system requirements are needed for accessing the Web pages of this product.
Print server card (network interface card)
Recommended Web browser
Microsoft Internet Explorer 4.0 or lateror equivalent
Netscape Navigator 4.0 or later or equivalent.
> The following characters cannot be used when setting the pages in the Web server located in this product. Input characters are case-sensitive.
Characters that cannot be input:< > ”
Examples of improper input:<abc> <abc “abc” “abc abc”
Accessing Web pages and displaying Help
Use the following procedure to access the Web pages.
If the [Help] button in the menu frame is clicked, the Help screen describing the various function settings that can be operated remotely from the Web pages for this product through the network will appear.
For the setting of each function, see the detailed description.
1. Open the Web browser on your computer.
2. Input the IP Address previously specified for this product into the [Address] field of the browser.
When the connection is completed, the Web page information of this product will be displayed.
3. Click the [Help] button in the menu frame. The configuration settings are described in detail.
4. Close [Help].
Click the button. The display will return to the Web page information of this product.
Printer configuration through a network — 37

WEB PAGE ITEMS AND
FUNCTIONS
Access setup
Access restriction to the Web pages is described below.
Network Card Setup
To allow configuring the print server card (network interface card), a link to the network card Web page for is provided.
The Admin password is the same as the Web Page password for the network card.
Password Setup
Password access to the Web pages can be set. Two types of passwords are configurable (user and administrator) . The Admin password is the same as the Web Page password for the network card.
Custom Directory Setup
User index names in the display list on the operator panel are set.
Alerts Message Parameters Setup*
The parameters for the alert message address information are registered here. The alert message is transmitted when a problem such as a supplies requirement (toner or paper) or error(device failure or paper misfeed) occurs.
SNMP Trap Setup
IP addresses, trap community, and authentic community are set here.
Confidential reception
Data to be printed is sent to the machine and held until released for printing from the operator panel.
Web page items and functions — 38

JOB CONTROL
This section describes the operation procedure required for this function. To use job control in your print job, select [Properties] on the printer driver screen, open the [Main] tab and click [Job Control.] The job hold function can be used only if your printer is equipped with the hard disk drive option.
Job control operation
1. Normal print
(In this mode, no input from the operator panel of the printer is needed.)
The print setting in this mode is the basic print operation. If no problem occurs with the printer (such as paper misfeed or toner out), the print start operation is completed on the computer and printing will be executed on the printer.
2. Hold after print
In this mode, print data will be held in the Hold Job List even after printing is complete. Printing can be executed again from the operator panel of the printer if needed. Also, the data can be deleted from the operator panel if it is not necessary.
3. Hold before print
This mode can reduce the possibility of missing printout. If printing is made in this mode from the computer, print data will not be output immediately and will be stored in the printer as a held job until released from the operator panel.
A print start operation can be made on the operator panel of the printer as needed. You
can also delete the data without executing printing.
4. Proof print
This mode can prevent a high-volume misprint when many sets must be printed. If printing is executed in this mode, only one set will be printed and the remaining sets will be held as a hold job.
After checking the finished printout, including print position on paper and stapling position, you can start printing of the remaining sets from the operator panel of the printer. You can also delete the data without executing printing.
5. Password (5 digits)
If a password is set in the printer driver setting, a password entry is needed to start printing of a password protected job. This mode can increase the security of hold jobs.
● Hold After Print mode with password:
Password entry on the operator panel of the printer is needed to allow additional printing of held job.
● Hold Before Print mode with password:
Password entry on the operator panel of the printer is needed to start printing.
● Proof Print mode with password:
Password entry on the operator panel of the printer is needed to allow the printing of the remaining sets after printing one set. The first set is printed without password entry.
Password Password
39 — Job control

Hold job list
If Print after hold, Print before hold or Proof print operation is performed on the computer, print data will be held as a hold job.
(Up to 100 jobs can be held.
If the main switch is turned off, the stored data of all jobs in hold will be cleared.)
If the number of jobs exceeds 100, the job is processed as follows. A Notice Page will printed in all cases.
> If Hold After Print is executed:
Printing will be executed but the job will not be held.
> If Hold Before Print is executed:
Printing will not be executed and the job will not be held.
> If Proof Print is executed:
Printing of one set will be executed but the job will not be held.
When the machine is being operated from the operator panel:
1. Press the [MENU] key.
PRINTJOBS ON HOLD will appear in the message display.
2. Press the [OK] key.
When the [OK] key is pressed, a user name and a file name of the print data stored as a held job will appear.
MIKEWORD-1
3. Select the desired data.
Press the or key on the operator panel repeatedly until the desired print job is displayed.
4. Press the [OK] key.
5. Enter the first digit of the password and press the [OK] key. (This is needed only if a password has been set.)
Be sure to enter the same number that has been entered on the computer. If no password has been set, operation of steps 5 and 6 is not needed.
PIN- - - - -
When you press the [OK] key to register the first digit after entering it, using the or key on the operator panel, “*” will appear and “-” at the second digit will blink. If you press the [BACK/C] key, you can correct the entered number.
> The password is entered one digit at a time starting with the first digit. The inactive digits are shown as “-”.
6. Use the same procedure as step 5 to enter the password from the second digit to the fifth digit and then press the [OK] key.
7. Select execution of printing, cancellation of printing or data retention after printing, and then press the [OK] key.
Deletion or retention of data after printing can be selected. Alternatively deletion of data without printing can be selected. Press the or key until the desired choice appears.
If this item is selected, the operation will be complete. Steps 8 and 9 are not needed.
PRINT AND DELETEDATA — OK?
Data will be deleted after printing.
PRINT AND SAVE DATA — OK?
Data will be held after printing.
DELETE THE DATA OK? Data will be deleted without printing.
Job control — 40

8. Verify that the desired number of copies is set.
COPIES10 SET
The number of copies can be changed by using the or key on the operator panel.
9. Press the [OK] key.
Printing will start. If printing of another job is being executed, however, your job will be registered as a print job. Printing of the job will start after preceding jobs are completed.
10. Operation is now complete.
11. To continue operation, repeat steps 1 to 9.
Printer account control
If the key operator program Auditing Mode is set, the number of printed pages can be totalled for each account. The accounts for auditing are accounts that have been established with a key operator program for counting the number of pages from the printer.
When executing a print operation from the computer, you must enter an account number on the setting screen of the printer driver.The account number entry screen will be displayed by clicking [Job Control] in the [Main] tab of the printer driver.
When an invalid account number is entered or no account number is entered, if key operator program [Cancel jobs of invalid accounts] has been set, printing will not be performed.To perform printing in any case, disable the program [Cancel jobs of invalid accounts]. In this case, the number of printed pages will be accumulated in [OTHERS].
The job control screen will always appear when a print operation is executed from the printer driver if the [Auto Job Control Review] check box in the [Main] tab of the printer driver is set.
41 — Job control

USING THE PRINTER WITH
A MACINTOSH
To use the printer in a Mac environment, run the installer program to copy the PPD (PostScript Printer Description) files to your System Folder.
> NOTE: If this printer is connected to the computer via a cross-over cable, turn on the Mac before turning on this printer. If not, the printer cannot be recognised as a network printer.
PPD files
The PPD files for Macintosh are the files which a Mac refers to when using its LaserWriter printer driver for printing.
OKI PPD Utility
The OKI PPD Utility is used to register account numbers and passwords when the Auditing Mode or the Job Retention Function With Password is used.This utility is also used to change the registered account numbers and passwords.
Display fonts
The CD-ROM contains display fonts for the Mac. Install these as required.
Display fonts
Minimum system requirements
Computer
Apple Macintosh series
Apple Power Macintosh series
Operating system
Mac OS 8.51 to 9.x
Printer driver
LaserWriter 8 version 8.4.1 or later.
For other conditions such as CPU and RAM capacity, the core requirements of the operating system must be satisfied. Ensure that LaserWriter 8 has been installed in the Mac’s [System] folder. If not, install it from the CD-ROM supplied with your computer.
Installing the utilities
The screens in the Mac OS 9.0 environment are used below as examples. The display varies with the operating system and printer driver versions.
1. Turn on the computer .
2. Insert the supplied Drivers and Manuals CD-ROM into the CD-ROM drive. An icon will appear on the desktop.
3. Close all other applications and double-click the icon on the desktop. The files contained in the CD-ROM will be displayed.
4. Double-click the [Installer] icon. The installer screen will appear.
5. Please see the Readme file on the CD-ROM for the latest information on installing the software.
6. Click [Install] to start the software installation. Once the installer has finished, restart your computer.
> When uninstalling the PPD files from your computer, select [Custom Remove] in the [Installation type] selection window, select the features to be removed, and click the [Remove] button.
Using the printer with a Macintosh — 42

Selecting the printer
Follow the procedure below to select the printer.
1. Ensure that the printer is connected to the network to which your computer is connected.
2. Select the [Chooser] from the Apple menu.
3. Click the [LaserWriter 8] icon.
The names of connected printers are displayed in the right hand box. If multiple AppleTalk zones are displayed, select the zone which includes the desired printer.
4. Select the desired printer.
The default printer name of this product is “OKxxxx” (xxxxxx: six alphanumeric characters). The printer name can be changed by adjusting the setting for the network interface card.
5. Click [Create], [Setup] or [Setup . . .] depending on Mac OS version.
● If you are setting this printer for the first time:When the [Select a PostScript Printer Description File:] dialogue box appears, select the PPD file name with your printer model name and click [Select].
● If you are reinstalling the printer: Click [Auto Setup].
When the [Select a PostScript Printer Description File:] dialogue box appears, select the PPD file name with your printer model name and click [Select]. Click [OK].
Printer configuration will be set automatically.
6. Click the [Close] box to close the [Chooser].
Paper settings
1. Select [Page Setup] from the [File] menu of application software.
2. Adjust each setting. Paper size, reduction/enlargement, and orientation can be set.
3. Click the [OK] button.
Print settings
1. Select [Print] from the [File] menu of application software.The following display will appear. (The display varies with the operating system versions, printer driver versions, and application software.)
2. Adjust each setting. The following display will appear. Number of copies, page range, and other settings can be made.
If the printer has been configured for Auditing Mode, an assigned five-digit account number must be specified. To use the Job Retention With Password function, specify a five-digit password.
To select an account number or a password for the Job Retention function, select [Job Control] from the pop-up menu
> Account numbers must be registered on the computer using the PPD utility.
3. Click the [Print] button.
43 — Using the printer with a Macintosh

Installing the display fonts
The display fonts for Macintosh are contained in the [Font] folder of the CD-ROM. Install the display fonts as needed.
Copy the required display font files to the [Fonts] folder in the [System] folder of your computer.
Should any problem occur due to the installation of display fonts, delete the fonts from the system.
Using the PPD Utility
Before using the Auditing Mode or the Job Retention With Password function from a Macintosh , you must use the PPD Utility to register account numbers and passwords.
This utility allows up to 20 account numbers to be registeed for the computer. When printing in the Auditing Mode,or using the Job Retention With Password function, a password must be specified when printing.
Also, one of the registered account numbers must be specified on the screen used for setting print conditions.
Use the utility to change the registered account numbers.
1. To start this utility, open the [Oki B8300 Extras] folder on your hard disk, and double-click the [B8300 Utility] icon.
2. Click the [Select] button and select the PPD files for your printer.
3. To register an account number for the computer, click the [Add] button for [Account Number]. The [Account Number] screen will appear. Enter a five-digit account number and click the [OK] button.
To delete a registered security password, select the password in the box and click the [Delete] button.
4. To register a security password for the job retention function, click the [Add] button for [Confidential Print Password[. The [Confidential Print Password]screen will appear. Enter a five-digit number in the box and click the [OK] button.
5. To delete a registered account number, select the account number in the box and click the [Delete] button.
6. To save the registered account numbers and passwords and to exit the utility, click the [Save and Quit] button.
7. If the PPD file is changed using this utility, be sure to select the printer again through the [Chooser]. Use the procedure described in [Selecting the Printer].
Using the printer with a Macintosh — 44

CONFIGURATION SETTINGS
There are three basic options that can be set. These are:
Default settings Basic settings used in printing.
PCL settings Sets a PCL symbol set.
PostScript settings Defines whether a PostScript error page is printed or not when a PostScript error has occurred.
Operation procedure common to all
printer configuration settings
(Items that can be set from the operator panel)
When the machine is being operated from the operator panel:
1. Press the [MENU] key to display the configuration setting menu screen. Press the [MENU] key repeatedly until the message CONDITION SETTING appears.
Any print jobs held in the printer and any job currently transmitted to the printer will be printed with the former printer settings.
2. Press the [OK] key.
3. Press the or key to display the desired setting item.
4. Press the [OK] key.
5. Press the or key to display the desired setting item.
6. Press the [OK] key.
7. When setting is complete, press the [MENU] key to return to the basic screen.
“ *” will be displayed to the right of the selected item and setting will be registered. To set another item, press the [BACK/C] key to return to step 3 and repeat the procedure to step 6.
> If the [BACK/C] key is pressed after each setting is complete, the display that has called the setting will appear again. If the wrong number is selected, press the [BACK/C] key to select the correct number.
Configuration settings — 45

Default settings
The default settings allow detailed print conditions to be set for printing without any printer driver (for example, printing from MS-DOS and printing from a computer without any printer driver installed). The setting items are shown below.
While some items can be set either in the printer driver or on the operator panel, values set in the printer driver override those set on the panel. Use the printer driver to set options where possible.
Smoothing
SMOOTHING reduces jagged edges (jaggies). This is seen at roundish curved portions of characters and images to be printed and improves perceived resolution.
Default setting: On
Smoothing on or off can be selected.
Copies
COPIES is set when the number of copies to be printed is set.
Default setting: 1
The number of copies can be set from 1 to 999.
Orientation
ORIENTATION allows portrait or landscape orientation to be selected for printing.
Default setting: PORTRAIT
PORTRAIT or LANDSCAPE can be set.
Default paper size
The paper size to be used for printing under normal conditions is set.
Printing will be performed on to the specified size paper unless otherwise specified.
Default setting: A4 or 8½ x 11.
(The operator panel on the main unit is used, the sizes are displayed as follows in the display: TABLOID, LEGAL, FOOLSCAP, LETTER, EXECUTIVE, INVOICE, A3, B4, A4, B5, and A5.)
Default paper type
The paper type to be used for printing under normal conditions is set.
Printing will be performed on to the specified type paper unless otherwise selected.
Default setting: PLAIN
Plain paper, pre-printed paper, recycled paper, transparency film, letter head paper, pre-punched paper or colour paper can be set.
Default output tray
The output tray to be used for printing under normal conditions is set. Printed sheets will be output to the specified tray unless otherwise specified by application software.
Default setting: Depends on installation of peripheral devices.
> The trays that can be selected depend on installation of peripheral devices. This item itself may not be selected.
PCL settings
PCL SETTINGS is used to assign a part of a character code set to characters of a specified country choice within the PCL symbol set. (Used when different symbols are used depending on the country.)
Default setting: “1” (Roman-8)
Two lists can be printed using options available under LIST PRINT.
Select the desired symbol set item from the operator panel and register it.
PostScript settings
This setting specifies whether an error page describing the cause of an error is printed or not when a PostScript error has occurred.
Selections are available to choose printing or not printing of error pages.
Default setting: Not print
46 — Configuration settings

Custom settings
Custom settings are used for various settings based on actual operating conditions. The items that can be set with the custom settings are shown below.
Total count The number of printed pages and similar items are displayed.
List print Used to print a list of settings that have been made, or a font list.
Clock The date and time of the built-in clock of the printer can be set.
Tray settings The paper type and paper size for each tray are set here.
Auto tray switching Used to automatically switch the paper tray to another tray of the same paper size when paper runs out during continuous printing.
Operation procedure common to all
printer configuration settings
(Items that can be set from the operator panel)
When the machine is being operated from the operator panel:
1. Press the [MENU] key to display the custom settings menu screen. Press the [MENU] key repeatedly until CUSTOM SETTING appears.
2. Any print jobs held in the printer and any job currently transmitted to the printer will be printed with the former printer settings.
3. Press the [OK] key.
4. Press the or key to display the desired setting item.
5. Press the [OK] key.
6. Press the or key to display the desired setting item.
7. Press the [OK] key. “ *” will be displayed to the right of selected item, and the setting will be registered. Depending on the setting item, additional item selection and registration operation may be needed. In this case, use the or key to select an item and press the [OK] key to register it. To set another item, press the [BACK/C] key and repeat steps 5 and 6.
> When setting is complete, press the [MENU] key to return to the basic screen.
> If the [BACK/C] key is pressed after each setting is complete, the display that has called the setting will appear again. If the wrong number is selected, press the [BACK/C] key to select the correct number.
47 — Configuration settings

Setting items
Total count
The number of total printed pages in this product can be displayed and printed.
List print
Test pages such as a list of setting items configured in this product and a list of the resident fonts for checking can be printed. The types of test pages are shown below.
Setting List Print
The settings in the printer feature (condition settings and custom settings) are printed. The key operator program settings are not printed.
Printer test page
> PCL font list printing. A list of fonts that can be used with the PCL printer driversis printed.
> PCL symbol set printing. A PCL symbol set list is printed.
> NIC page printing. A list of settings used by the NIC (Network Interface Card), namely the print server card, is printed.
> PostScript font list printing. A list of fonts that can be used with the PostScript printer driver is printed.
If test page printing is disabled with key operator program DISABLE TEST PAGE PRINTING, the printer test pages cannot be printed.
Clock
The date and time of the built-in clock of this product are set. These settings will be used for the functions that require date and time information.
Tray settings
Paper type, paper size, operation mode, and use of automatic tray switching are set for each tray.
Auto tray switching
This item is used to enable the auto tray switching function.
If the auto tray switching function is set and more than one tray of the same paper size is installed in this product, printing can be continued by automatically switching the paper tray when paper runs out.
Configuration settings — 48

KEY OPERATOR
PROGRAMS
Using the programs
When using the key operator programs for the first time, register a key operator code number.
When the machine is being operated from the operator panel:
1. Press the [MENU] key. Press the [MENU] key repeatedly until the message “KEY OPERATOR PROGRAMS” appears.
KEY OPERATORPROGRAMS
2. Press the [OK] key.
ENTER KEY OPERATOR
CODE - - - -
The message shown above will appear.
3. Enter the first digit of your key operator code number and press the [OK] key.
ENTER KEY OPERATOR
CODE * - - - -
The factory default setting of the key operator code number is 00000.
The “-” at the first digit will change to “*” and “-” at the second digit will blink. To correct the entered number, press the [BACK/C] key.
4. Use the same procedure as step 3 to enter the key operator code number from the second digit to the fifth digit and then press the [OK] key.
Press the or key to select the desired program and press the [OK] key.
For example, to register a key operator code number, select [KEY OPERATOR CODE CHANGE] and press the [OK] key.
5. Press the or key to select the desired item.
6. To exit the program, press the [MENU] key.
49 — Key operator programs

Structure of the setting method
for key operator programs
The sequence for selection and setting of key operator programs are shown below. The [OK] and[BACK/C] keys allow navigation in either direction through the setting steps along a program setting path. Program steps start from the major categories shown at the left side of the chart and progress to the right.
When the [OK] key is pressed, a highlighted parameter shown in that step will be accepted and set. Acceptance of a parameter by [OK] will also advance the program to the next step of the setting procedure. When [OK] is pressed to register all settings at the final step of a setting procedure, the total program will be registered and the screen will return to display of the major program categories.
The [BACK/C] key is used to return to the previous screen. Successive pushes of the back key will return step by step back through the setting steps. Settings for any step can be changed by going back and selecting again.
The or key s are used to move up and down through selections on a setting screen to highlight a desired selection. A press of the [OK] key will register the highlighted selection.
A setting value on any setting screen containing an asterisk indicates the current registered value for that parameter. If a mistake is made in selection, press the [BACK/C] key to return to the selection screen for correction.
On the chart overleaf, settings accompanied by an asterisk in parentheses (*) indicate the factory default setting for that parameter. To exit the key operator program, press the [MENU] key on the operator panel.
Key operator programs — 50

ENAB
LE D
HCP
(ENA
BLE *
)
[OK]
[BAC
K/C]
IP A
DDRE
SS (0
00.0
00.0
00.0
00*)
IP G
ATEW
AY (0
00.0
00.0
00.0
00*)
IP S
UB
NET
MAS
K (0
00.0
00.0
00.0
00*)
[OK]
[BAC
K/C]
Key
oper
ator
cod
e en
try
[BAC
K/C]
[OK]
[BAC
K/C]
[OK]
[BAC
K/C]
[OK]
[BAC
K/C]
[OK]
[BAC
K/C]
[OK]
[BAC
K/C]
[OK]
[BAC
K/C]
[OK]
[BAC
K/C]
[BAC
K/C]
[BAC
K/C]
[BAC
K/C][B
ACK/
C]
[BAC
K/C]
[BAC
K/C]
[OK]
[OK]
[OK]
[OK]
[OK]
[OK]
[OK]
ACCO
UN
T CO
NTR
OL
ENER
GY
SAVE
PRIN
T PE
R AC
COU
NT
DIS
PLAY
PRIN
T PE
R AC
COU
NT
PRIN
T
PRIN
T D
ENS
ITY
LEVE
L (N
ORM
AL*)
DIS
ABLE
NO
TICE
PAG
E PR
INTI
NG
(NO
*)
DIS
ABLE
TES
T PA
GE
PRIN
TIN
G (N
O*)
A4/L
T AU
TO S
ELEC
T (O
FF*)
AUD
ITIN
G M
OD
E (O
FF*)
PRIN
T PE
R AC
COU
NT
RESE
T AC
COU
NT
NO
PRI
NT
IF A
CC'T
# IN
VALI
D (N
O*)
ACCO
UN
T N
UM
BER
CO
NTR
OL
DEF
AULT
SET
TIN
GS
INTE
RFAC
E SE
TTIN
GS
NET
WO
RK S
ETTI
NG
S
INIT
IALI
ZE/S
TORE
SET
TIN
GS
OPE
RATI
ON
PAN
EL S
ETTI
NG
S
DEV
ICE
SETT
ING
S
AUTO
CLE
AR S
ETTI
NG
(60
sec.
*)
MES
SAG
E D
ISPL
AY T
IME
(6 s
ec. *
)
LAN
GU
AGE
SETT
ING
(E
NG
LISH
*)
KEY
OPE
RATO
R CO
DE
CHAN
GE
SYST
EM S
ETTI
NG
S
PRO
DU
CT K
EY
SET
COD
E
HEX
ADEC
IMAL
DU
MP
MO
DE
(OFF
*)
PDL
FOR
NET
WO
RK P
ORT
(AU
TO*)
PDL
FOR
PARA
LLEL
PO
RT (A
UTO
*)
I/O
TIM
EOU
T (2
0 se
c.*)
PORT
SW
ITCH
ING
(PER
JOB
*)
REST
ORE
CO
NFI
GU
RATI
ON
REST
ORE
FAC
TORY
DEF
AULT
S
STO
RE C
URR
ENT
CON
FIG
URA
TIO
N
REST
ORE
TH
E CO
NFI
GU
RATI
ON
IP A
DD
RESS
SET
TIN
G
ENAB
LE N
etW
are
(YES
*)
ENAB
LE T
CP/I
P (Y
ES*)
ENAB
LE E
ther
Talk
(YES
*)
ENAB
LE N
etB
EUI (
YES
*)
RESE
T TH
E N
IC
AUTO
POW
ER S
HUT-O
FF TI
MER
(60
min
. *)
PREH
EAT
MO
DE
(NO
*)
TON
ER S
AVE
(OFF
*)
AUTO
PO
WER
SHU
T-O
FF (E
NABL
E *)
PRIN
T KE
Y O
PERA
TOR
PRO
GRA
MS
LIST
PAPE
R S
IZE
A4 (0
.0 m
m*)
PAPE
R S
IZE
B4
(0.0
mm
*)
PAPE
R S
IZE
A4R
(0.0
mm
*)
PAPE
R S
IZE
LED
GER
(0.0
mm
*)
PAPE
R S
IZE
LETT
ER-R
(0.0
mm
*)
CHAN
GE
ACCO
UN
T N
UM
BER
DEL
ETE
ACCO
UN
T N
UM
BER
PRIN
T AC
COU
NT
NU
MB
ER
ENTE
R N
EW A
CCO
UN
T N
UM
BER
(5 d
igit
s)
DIS
ABLE
DU
PLEX
UN
IT (N
O*)
DIS
ABLE
STA
PLER
UN
IT (N
O*)
DIS
ABLE
FIN
ISH
ER (N
O*)
DIS
ABLE
MAI
L-B
IN S
TACK
ER (N
O*)
SAD
DLE
STI
TCH
AD
JUST
HIG
H S
PEED
STA
CKIN
G (Y
ES*)
DIS
ABLE
PAP
ER D
ESK
DRA
WER
S (N
O*)
51 — Key operator programs

Key operator programs — 52
Key operator programs
This section describes the key operator programs which can be set using the operator panel.
Account control
● The program Auditing mode is used to set the internal auditor function. The other programs of this category can be set only if the auditing mode has been enabled.
Auditing mode
When the auditing mode is enabled, up to 100 five-digit account numbers can be registered and assigned to users. An assigned account number must be entered for access to printing.
Print per account
This program is used to display or print the total number of prints against each account number. Misfed pages are not counted.
Reset account
This program is used to reset all or individual audit accounts.
Account number control
● Account numbers must be five digits long and can be registered successively.
● Account numbers can be deleted, changed individually or all at once.
● To change an account number, enter the number to be changed and then enter a new number. This process can be repeated. Changes for unregistered account numbers will not be registered.
No print if ACC’T # invalid
If this program is set in the auditing mode, and an invalid account number is entered or no account number is entered on the computer, printing will be disallowed. If this program is not set, printing will be allowed and the number of prints will be accumulated as “OTHERS” in the print total.
Energy save
Two programs are provided to help cut electricity costs, eliminate waste and reduce environmental pollution. In situations where it is impractical to use the Auto power shut-off timer, a program is provided to cancel that function. There is also a program for reducing toner consumption.
Auto power shut-off timer
When a programmed length of time has elapsed without any operation after printing is complete, the printer will enter the auto power shut-off mode to save the maximum amount of energy. The time until auto shut-off occurs can be set to 15, 30, 60, 120 or 240 minutes.
If you use the program Auto power shut-off to disable the auto power shutoff mode, the time set with this program will be ignored.
Auto power shut-off
When a programmed length of time has elapsed without any new operation taking place, the printer enters the auto power shut-off mode to save the maximum amount of energy. If it becomes impractical to use this feature, this program can be used to disable it. If disabled, the auto power shut-off time setting will be ignored. We recommend you enable this function to save the environment and costs
Preheat mode
The printer will enter the preheat mode after a programmed length of time has elapsed without any new operation after printing is complete. Set the most appropriate time according to your usage pattern. The time until the printer enters the preheat mode. This function can also be disabled.
Toner save
Printing in toner save mode will reduce toner consumption. If toner save is set, black solid areas will be printed as halftone. (This setting is effective only for printing without use of a printer driver. If the printer driver is used, the printer driver setting will override the setting of this program.)
Print data Example of print in the toner save mode

Operator panel settings
These programs are used to adjust the display on the operator panel.
Auto clear setting
The auto clear function will return the printer to standby mode or job status mode after a programmed length of time has elapsed without any operation on the operator panel. Auto clear will not function when the printer is in configuration setting mode, custom setting mode or key operator program setting mode. The auto clear time can be set to 15, 30, 60 seconds or off.
Message display time
This program is used to adjust the time that messages are displayed (for messages that automatically disappear).
The time can be set to 3, 6, 9 or 12 seconds.
Language setting
This program is used to switch the language of messages displayed on the operator panel. The following languages can be selected.
English, French, and Spanish
Use this program to enable or disable the sounding of beeps. Beeps will be sounded when any key is touched and when a communication error has occurred. The beep volume can be set in either of two levels. The default setting is alarm beeps enabled.
Device settings
These programs are used to enable or disable the use of a peripheral device.
Disable duplex unit
This program is used to disable duplex printing when the duplex module malfunctions. If this program is set, only one-sided printing can be performed.
Disable stapler unit
This program is used to disable stapling when the stapler unit of the finisher or saddle stitch finisher malfunctions.
Disable paper desk drawers
This program is used to disable use of the stand/3 x 500 sheet paper drawer or stand/MPD and 2000 sheet paper drawer when it malfunctions.
Disable finisher
This program is used to disable use of the saddle stitch finisher or finisher when it malfunctions.
Disable mail-bin stacker
This program is used to disable use of the mail-bin stacker when it malfunctions.
Saddle stitch adjust
This program is used to adjust the stapling position (folding position) when using the saddle stitch function of the saddle stitch finisher. The value can be adjusted in 0.1 mm increments within ±3.0 mm from the reference position for each paper size.
This program is used to set print speed priority, which is available when printing in offset mode using the saddle stitch finisher. When this program is on, a slight decrease in stacking performance might occur.
Print key operator programs list
This program is used to print out the list of the key operator programs.
12
1211
Min. -3 mmMax. +3 mm
Reference position
Position adjusted to the plus direction
Position adjusted to the minus direction
53 — Key operator programs

Key operator code change
This program is used to change the key operator code.
The key operator must register a key operator code number and use this number to gain access to key operator programs. Only one key operator code number can be registered.
The factory has registered five zeros (00000) as the code number to allow initial access to the programs. It is recommended that the key operator use the factory number for initial entry into the programs and then change the number using the program
Default settings
These programs are used to adjust the settings of various printer functions from the factory default settings or to cancel the settings.
Print density level
This program is used to adjust the lightness or darkness of prints. The print density level can be selected from the following options:
LIGHTESTLIGHTERNORMALDARKERDARKEST
Disable notice page printing
This program is used to disable notice page printing.
Disable test page printing
This program is used to disable test page printing. If this program is set, printer test page printing using custom settings cannot be executed.
A4/LT auto select
If this program is set, and printing on to Letter (8½" x 11") size paper is selected but not available, the printer will automatically substitute A4 size paper in place of Letter if A4 paper is available.
Letter size paper cannot be automatically selected in place of A4.
Interface settings
These programs are used to control data transmitted to the parallel port or network port of this printer.
Hexadecimal dump mode
This program is used to output the print data from a computer in the hexadecimal dump format with corresponding characters (ASCII). This program is used to check proper transmission of print data from the computer to the printer.
Output example of hexadecimal dump mode (A4 portrait)
PDL for parallel port
This program is used to specify a printer language to emulate when the printer is connected to a computer through a parallel port.
> It is recommended to leave the default setting at AUTO (unless an error due to this setting occurs frequently.
PDL for network port
This program is used to specify a printer language to emulate when the printer is connected to a computer through the network port. The setting items are the same as those of PDL for parallel port.
> It is recommended to leave the default setting at AUTO (unless an error due to this setting occurs frequently.
Setting item Description
Auto The printer language will switch automatically in accordance with data from the computer.
PostScript PostScript is used to print the data from the computer.
PCL PCL is used to print the data from the computer.
Key operator programs — 54

I/O timeout
This program is used to set the length of time to wait for an I/O to complete a job on the parallel port or the network port.
If the data stream to the port does not transmit data for a length of time exceeding the timeout, the job will cancel and the next job will start processing.
The allowable range of the time is 1 to 999 seconds.
Port switching
This program is used to set the switching method of the parallel port and network port of this printer.
Network settings
These programs are set when this product is used as a network printer.
After each program is set, exit the key operator program, turn off the main switch, and then turn on the main switch again after a while. The program that has been set will be effective at this time.
> Before setting and modification of any network settings, be sure to consult your network administrator.
IP address setting
When using this product on a network that uses the TCP/IP protocol, use this program to set the IP address (IP address, IP subnet mask, and IP gateway) of this product. The program is set to ENABLE DHCP by factory default setting, which has the IP address setting obtained automatically. When using this product on a network that uses the TCP/IP protocol, also set the program Enable TCP/IP.
Enable TCP/IP
When using this product on a network that uses the TCP/IP protocol, set this program. Also set the IP address using the program IP address setting.
Enable NetWare
When using this product on a network that uses the Novell NetWare protocol, set this program.
Enable EtherTalk
When using this product on a network that uses the EtherTalk protocol, set this program.
Enable NetBEUI
When using this product on a network that uses the NetBEUI protocol, set this program.
Reset the NIC
This program is used to reset all configurable items of the NIC to their factory default settings.
Setting item Description
PER JOB After a print job is completed, automatic port selection state will be restored.
TIMEOUT After I/O timeout time elapses, automatic port selection state will be restored.
PARALLEL OFF Printing from the parallel port is disabled.
NETWORK OFF Printing from the network port is disabled.
55 — Key operator programs

Initialize/store settings
The configuration settings and the system settings of the key operator programs can be stored in memory and be recalled from memory if the settings are changed. These can also be reset to the factory default settings.
Restore factory defaults
This program is used to reset configuration settings , default settings and interface settings of the key operator programs to the factory default settings. If you wish to record the settings before resetting them, use List Print of custom settings to print the settings before using this program.
Store current configuration
Use this program to store the current configuration settings, default settings and interface settings of the key operator program in the printer’s non-volatile memory. To recall the stored settings, use the program Restore configuration.
Restore configuration
Use this program to recall the configuration settings that have been stored in the printer’s non-volatile memory by the program Store current configuration.
> After this program is set, exit the key operator program, turn off the main switch, wait at least three seconds and then turn on again. The program will now be effective.
> If the settings of Enable TCP/IP, Enable NetWare, Enable EtherTalk or Enable NetBEUI have been changed, exit the program, turn off the main switch, wait at least three seconds and then turn on again. The changes will now be effective.
Key Operator Code
The following is the factory setting of the Key Operator Code Number, which must be used to access the Key Operator program.
Factory setting — 00000
This number must be entered when accessing the Key Operator Program for the first time.
The Key Operator Code Number is an important security number allowing the Key Operator to configure the printer’s functions and auditor’s settings.
You should register your own code number — different from the factory setting above — immediately after your machine is installed.
Key operator programs — 56

TROUBLESHOOTING AND MAINTENANCE
This chapter describes misfeed removal, user maintenance, and similar issues. Please call your authorised dealer if you fail to cure the problem after reading this section.
Misfeed removal
All messages will appear on the display panel of the main unit. When a misfeed has occurred, printing will stop and the message shown below will appear. Follow the procedure below to remove misfed paper.
PAPER JAM
(1)
> CAUTION
> • Do not damage or touch the photoconductive drum.
> • Be careful not to tear the misfed paper during removal.
> • If paper is accidentally torn during removal, be sure to remove all pieces.
General misfeed removal procedure
If the INFORMATION key is pressed when a misfeed has occurred, messages will appear giving guidance for misfeed removal. The messages will appear in sequence and can be viewed by using the and keys.
Press the INFORMATION key.
Press the key.
Use the and keys on the operation panel to scroll through the guidance messages.
Press the INFORMATION key to close the misfeed removal guidance.
Fusing unit
CAUTIONThe fusing unit is hot. Take care in removing paper.
Troubleshooting and maintenance — 57

Troubleshooting and maintenance — 58
Misfeed in the paper feed area
Be sure to follow the misfeed removal sequence. Do not pull the paper tray out first as paper may be located between the paper tray and the paper feed section. If the tray is pulled first, the misfed paper may be torn and difficult to remove.
The following procedure shows the removal sequence when the machine is equipped with a duplex module. If the machine is not equipped with a duplex module or any output device, the procedure is basically the same. The left side of the machine must be opened and cleared before the paper tray is pulled out.
Misfeed in paper tray 1
1. Unlatch the duplex module and slide it to the left. Unlatch the module and gently move the module away from the machine. If the machine is not equipped with a duplex module, open the side cover.
2. Remove the misfed paper. Be careful not to tear the misfed paper during removal. The paper may not be extending out very far from inside the machine but it must be removed. . If this is not possible, go to the next step.
3. If misfed paper is not found in step 2, pull out paper tray 1 and remove the misfed paper carefully.
4. Gently close the paper tray. Push the paper tray back into the machine.
5. Gently close the duplex module. If the machine is not equipped with a duplex module, close the side cover. After closing, confirm that the misfeed message has been cleared and the normal display appears.
6. If paper drops beyond the rear side of the paper tray that has been pulled out, remove the paper tray and then remove the paper.
7. After pulling out the paper tray until it stops, gently lift and pull the tray to remove it. To reinstall the paper tray, insert it at an angle and then push it into the machine.
8. To remove a paper tray from a stand/paper drawer, pull the tray out until it stops then rotate it to the left to disengage it from the stand. When reinstalling it, place the left rear of the drawer into the slot and rotate the drawer to the right and into the stand.
Installation of trays in the stand/3 x 500 sheetpaper drawer
The middle and lower trays cannot be installed in the upper tray position and the upper tray cannot be installed to the middle and lower tray positions. (These cannot be pushed into the machine. ) Take care not to re-install a tray wrongly after removing it.

Misfeed in multi-purpose drawer
1. Unlatch the duplex module, slide it to the left and gently move the module away from the machine. If the machine is not equipped with a duplex module, open the side cover.
2. Open the left cover of the stand/paper drawer. Hold the knob and gently open the cover. If the machine is not equipped with a stand/ paper drawer, open the left cover of the multi-purpose drawer.
3. Remove the misfed paper. Be careful not to tear the misfed paper during removal. The paper may not be extending out very far from inside the machine but it must be removed. If this is not possible, go to the next step.
4. Close the left cover of the stand/paper drawer.
5. Gently close the duplex module. If the machine is not equipped with a duplex module, close the side cover. After closing, confirm that the misfeed
message has been cleared and the normal display appears. If misfed paper is not found in step 3, refer to “Misfeed in paper tray 1” to remove the misfed paper.
Misfeed in the stand/3 x 500 sheet
paper drawer
For misfeed removal in the upper tray, follow the procedure of Misfeed in the multi- purpose drawer shown to the left to remove the misfed paper.
Misfeed in the stand/MPD and 2000
sheet paper drawer
For misfeed removal in the upper tray, follow the procedure of Misfeed in the multi- purpose drawer shown to the left to remove the misfed paper. For misfeed removal in the lower large capacity tray, follow the procedure below. Follow steps 1 to 4 of Misfeed in the multi- purpose drawer shown to the left.
1. If misfed paper is not found in step 1, refer to Misfeed in paper tray 1 on the previous page. If misfed paper is not found in steps 1 and 2, pull out the large capacity tray (lower tray) and remove the misfed paper.
2. Raise the paper guide and remove the misfed paper. After removing the misfed paper, be sure to return the paper guide.
3. Gently close the large capacity tray. Push the paper tray all the way into the machine. Gently close the duplex module.
Troubleshooting and maintenance — 59

If the machine is not equipped with a duplex module, close the side cover.
4. After closing, confirm that the misfeed message has been cleared and the normal display appears.
Misfeed in the transport area, fusing
area and exit area
CAUTION: The fusing unit is hot. Take care whenremoving paper. Do not touch the metal parts.
1. Unlatch the duplex module and slide it to the left. Gently move the module away from the machine. If the machine is not equipped with a duplex module, open the side cover.
2. Remove the misfed paper as shown. If paper is misfed in the fusing area, turn roller rotating knob A in the direction of the arrow to remove the misfed paper.
CAUTION: Do not touch or damage the transferroller or the photo drum.
3. If paper is misfed in the transport area, turn roller rotating knob B in the direction of the arrow to remove the misfed paper.
4. If the misfed paper is inside the fusing area, turn down the fusing unit open tab to open the fusing unit and remove the misfed paper.
5. If paper is misfed in the exit area, remove it as shown, taking care not to tear the paper.
6. If the duplex module is equipped with an exit tray and paper is misfed in the exit area, remove the misfed paper as shown in the illustration.
7. Gently close the duplex module.
8. If the machine is not equipped with a duplex module, close the side cover.
9. After closing, confirm that the misfeed message has been cleared and the normal display appears.
Roller rotating knob A
Transfer roller Photoconductive drum
Roller rotating knob B
Roller rotating knob B
Fusing unit open tab
Troubleshooting and maintenance — 60

Misfeed in the duplex module
1. Unlatch the duplex module and slide it to the left. Gently move the module away from the machine.
2. If the duplex module has an exit tray, rotate it up out of the way and open the cover of the duplex module. If no exit tray is attached, just open the cover of the duplex module and ignore any reference to the tray in the following steps.
3. While holding the exit tray up, remove the misfed paper. If paper is misfed in the upper part of the duplex module, gently remove it, taking care not to tear the paper. Repeat the procedure if paper is misfed in the lower part of the duplex module. .
4. Close the cover of the duplex module and lower the exit tray.
5. Gently close the duplex module.
6. After closing the duplex module, confirm that the misfeed message is cleared and that the normal display appears.
Misfeed in the bypass tray
1. Unlatch the duplex module and slide it to the left. Gently move the module away from the machine.
2. Remove the misfeed from the bypass tray. Be careful not to tear the misfed paper during removal.
3. Gently close the duplex module. After closing the duplex module, confirm that the misfeed message has been cleared and the normal display appears.
Troubleshooting and maintenance — 61

Troubleshooting
Whenever the printer stops or operation is not possible, check the operation panel display for messages. In most cases these messages will give sufficient information to return the machine to an operating condition. In cases where this information is not enough, check the list below for more information. This section describes problems relating to the printer only. For peripheral issues, see the appropriate sections.
Problem Check Solution or cause
Printer does not operate. Printer plugged in? Plug the printer into a grounded outlet.
Main power switch on? Turn on power switch.
Message indicating need to load paper displayed?
Load paper.
Message indicating need to replace the toner cartridge displayed? (ERROR indicator lit at the same time on the operation panel of the main unit?)
Replace the toner cartridge. See the separate operation manual. (Read before installing the product. ).
Message indicating a paper misfeed displayed? [ERROR] indicator lit at the same time on the operation panel of the main unit?)
Remove misfed paper.
Printer is on but data is not received. Correct interface cable properly connected between the printer and your computer?
Ensure that the correct interface cable is connected between the printer and your computer.
Correct printer driver installed? Install the appropriate printer driver.
Has the printer been selected properly in the application software or, when the printer is being used as a network printer, has it been properly registered on the network?
Ensure that this printer is selected in the application software or use an appropriate utility to check that the printer is registered on the network.
Data is received but not printed. Is paper of the specified and type loaded in the printer?
Load paper, select another paper size or cancel printing
Printer cannot be selected from computer.
Printer driver installed correctly? Install the printer driver correctly.
The orientation of the image is incorrect on the print.
Printer driver orientation setting correct? Correct the orientation in the printer driver.
Image loss has occurred. The image is larger than the paper.
Zoom printing? Check the zoom setting in the driver.
Black pages. Colour image data printed? Some colour on colour images may be printed as all black.
Black and white areas are reversed. Negative image printing? Check printer driver setting
Printer prints in reverse order. Reverse order printing selected in the application software?
Cancel the reverse order printing in the application software.
Printer stops in the middle of a print job. Too much paper in the exit tray? Remove paper from exit tray.
Printer out of paper? Load paper.
Printing is not on desired paper size. Paper selection of driver set to [AUTO]? Ensure that the desired paper is set in a paper tray of the printer and select [Auto] in the paper selection of the printer driver.
Printer resident font cannot be selected from the application.
Resident printer installed? Install (or reinstall) the resident font information.
Printer write error occurs when printing from the parallel port.
Timeout time set too short in the printer driver? Set a longer time in the timeout setting in the printer driver.
Only one set has been output when more than one set has been specified.
Size of the file being printed is too large for the available memory? Check for a printed notice page.
The print file size exceeds storage capacity of this printer. Installation of a hard disk drive will enable printing of larger size files.
Two-sided printing is specified but only a notice page is printed.
Two-sided printing of a large number of pages is specified?
The print file size exceeds storage capacity of this printer. Print additional sets one at a time. Installation of a hard disk drive will enable printing of larger size files.
Printed image is too light or too dark. Exposure control set properly? The printer exposure level can be adjusted by using a key operator program. Contact your key operator.
Troubleshooting and maintenance — 62

Smudges on printed sheets. Is a message indicating a need of maintenance or replacement of developer cartridge displayed ([ERROR] indicator on the main unit operation panel lit)?
See the Operation Manual (Read this document before installing the product. )
Cannot select the desired paper in the printer driver or on the copier operation panel.
Has the paper size and type been set from the operation panel on the printer?
Be sure to set the paper size referring to Setting the paper size and type when you change the paper size in tray 1.
Paper misfeeds frequently. Paper curled or damp? Do not use curled or crimped paper. If you do not use paper for a long time, store paper in its wrapper in a dry location.
Paper curled and misfed in the duplex module or finisher?
Paper may be curled when output depending on the paper type and quality. In some cases turning the paper over in the tray will reduce misfeeding due to curling
Multiple sheets of paper fed simultaneously? Remove the paper from the paper tray or the bypass tray, fan the paper as shown in the illustration, and then load
it again.
Printed paper is wrinkled or the image rubs off easily.
Paper size or weight out of the allowable range?
Use paper in the allowable range.
Paper damp? Be sure to store paper in the wrapper in a dry location and do not store paper in a location that is:
humid
at a high temperature or an extremely low temperature.
The contrast on the touch panel is too high or too low.
LCD contrast properly adjusted? Adjust the contrast using [DISPLAY CONTRAST] in custom settings.
A notice page is printed when a print job is sent to the printer for retention.
Number of jobs reached the maximum of 100 jobs in retention?
No further jobs can be retained until some jobs already in retention are deleted.
Password entry is requested. Password set in the retention function? Password is needed when executing printing. If the password is not known, printing cannot be executed.
Priority of reserved print jobs cannot be changed.
Paper run out? Load paper.
Exit tray full? Remove paper from the exit tray if it is full.
Problem Check Solution or cause
Troubleshooting and maintenance — 63

Troubleshooting and maintenance — 64

Duplex module — 65
DUPLEX MODULE
If a duplex module is installed, printing on to both sides of paper can be performed. Two types of duplex modules are available: duplex module/bypass tray and duplex module. The descriptions in this manual are for the duplex module/bypass tray.
Part names
Exit tray The tray is extendable to support large size paper.Extend the tray when 11" x 17", 8½" x 14", 8½" x 13", A3 or B4 paper is being used.
Bypass tray This tray can also be used for special papers including transparency film.
• Automatic two-sided printing can only be done on plain paper.Special papers cannot be used for two-sided printing.
• Do not press down on the bypass tray or the exit tray.
• The duplex module requires the installation of other peripheral devices in order to be functional andcannot be installed together with some other devices. See the compatible specifications table.
Specifications
Name Duplex module or Duplex module/bypass tray
Paper size (for duplex copy)1 11 x 17, 8½ x 14, 8½ x 13, 8½ x 11, 8½ x 11R, 5½ x 8½R, A3, B4, A4, A4R, B5, A5R
Paper weight (for duplex copy)1 60 to 105 g/m2 (or 16 to 28 lb)
Reference paper position Centre
Bypass tray paper capacity2 100 sheets (A4 or 8½" x 11" size, 80 g/m2 or 20 lb)
Dimensions Duplex module: 115 mm (W) x 412 mm (D) x 416 mm (H); (417/32" (W) x 1615/64" (D) x 16-25/64" (H))
Duplex module/bypass tray: 451 mm (W) x 439 mm (D) x 416 mm (H); (1749/64" (W) x
1719/64" (D) x 1625/64" (H))
Weight Duplex module: approx. 5 kg (11.1 lb)Duplex module/bypass tray: Approx. 7.5 kg (16.6 lb)
1 For paper size and paper weight for the bypass tray, see Specifications of Paper Trays (Types and Sizes of Applicable Papers for Trays). 2 Duplex module/bypass tray only.
Name Exit tray
Paper output Print face down
Paper capacity 100 sheets (A4 or 8½" x 11" size, 80 g/m2 or 20 lb)
Paper size Max. A3 or 11" x 17", Min. or A5R or 5½" x 8½"R
Paper type and weight to be output Plain paper, 60 to 105 g/m2 (or 16 to 28 lb)
Specifications are subject to change without notice
Duplex module
Exit tray
Bypass tray

Loading paper in the bypass tray
The bypass tray can be used for plain paper and special papers including labels. Up to 100 sheets of standard paper can be set. If the paper type or size is changed, be sure to enter the paper type and size as in step 4.
1. Open the bypass tray.
When setting 11"x 17", 8½" x 14", 8½" x 13, A3 or B4 paper, be sure to extend the bypass tray extension.
2. Set the bypass tray paper guides to the width of the paper to be used.
3. Insert the paper all the way into the bypass tray. Set the paper face down. If there is a clearance between the paper and the paper guides, the paper may not be fed correctly. Adjust the guides so that they contact the edges of the paper.
4. Use the opertor panel to set the type and size of loaded paper. When the paper system is changed from the inch system to the AB system or vise versa or when the paper type is changed, the paper type must be designated.
5. Loading paper in the bypass tray is now complete.
NOTES
• When using A5, 5½" x 8½" paper or postcards, be sure to load them with their shorter edge into the feed slot as shown in the illustration below.
• When using special paper, postcards or transparency film, be sure to feed them one sheet at a time. If you set more than one sheet, a paper misfeed may occur.
• When adding paper, first remove remaining paper, combine it with the paper to be added, and then reload as a single stack. Adding paper without stacking it correctly may cause a paper misfeed.
• When printing on to transparency film, remove the output sheets as soon as possible.
• For transparency film, use Oki recommended film.
Bypass tray extension
Duplex module — 66

Setting the printer driver for duplex
module, bypass tray and exit tray
When using the duplex module (including the bypass tray and the exit tray) for printing, select “Properties” and make selections as follows for the print job.
The screens used in the following descriptions are for a PCL driver in the Windows 98 environment.
Two-sided printing
Open the “Main” tab and check the radio button of the desired two-sided printing mode.
Using the bypass tray
Open the “Paper” tab shown in the illustration below and select “Bypass Tray” in the “Paper Selection” drop down.
Using the exit tray mounted to the duplex module
Open the “Paper” tab shown in the illustration below and select “Left Side Tray” in the “Output” drop down.
The settings screens shown will appear only if the devices have been set properly in the printer driver configuration.
The combination of paper selection and other functions may not be compatible. For instance, if heavy paper, envelopes, label stock, etc. are selected, it will not be possible to select duplex, offset tray, saddle stitch, etc.
Duplex module — 67

Troubleshooting the duplex module
Check the list below before calling for service..
Problem Check Cause or solution
The printer will not print duplex prints.
Message indicating the paper type cannot be used for two-sided printing displayed?
Special paper cannot be used for two-sided printing. Use a paper type suitable for two-sided printing.
Message indicating the paper size cannot be used for two-sided printing displayed?
Use a paper size suitable for two-sided printing.
Two-sided printing cannot be set in printing on the printer driver?
Open the Configuration tab in the printer driver setting and select the check box of Duplex Module.
Bypass tray extension not extended? When using 11 x 17, 8½ x 14, 8½ x 13, A3 or B4 paper, the bypass tray extension must be extended.
Printed images on to paper from the bypass tray are skewed.
Does the number of sheets exceed the limit? Set paper within the allowable range.
Paper guides properly set? Set the paper guides properly to the paper size.
A paper misfeed occurs in the bypass tray.
Paper size and type properly set ? When using non-standard size paper or special paper, be sure to set the paper size and type.
Does the number of sheets exceed the limit?
Set paper within the allowable range.
Paper guides properly set? Set the paper guides properly to the paper size.
Duplex module — 68

MAIL-BIN STACKER
The mail-bin stacker has seven mail bins which can each be designated to receive printed output from a user or a group of users.
Part names
• Do not put pressure on the mail-bin stacker, particularly on the top tray and mail bins.
• Do not place anything on the top cover. Doing so will interfere with the machine’s paper handling during duplex printing.
• The top tray and each mail bin are extendable. To print on to large paper (11" x 17", 8½" x 14",8½" x 13", A3 or B4), extend the tray.
• The mail-bin stacker requires the installation of other peripheral devices in order to be functional and cannot be installed together with some other devices.
Specifications
Name Mail-bin stacker
Number of trays Eight (Top tray and seven mail bins)
Paper output Print face down
Tray type Top tray: normal tray, Mail bins: mail bin tray
Tray capacity Top tray: 250 sheets (A4 or 8½" x 11" size, 80 g/m2 or 20 lb
Mail bins: 100 sheets each (A4 or 8½" x 11", 80 g/m2 or 20 lb)
Paper sizes Top tray: same as the specifications of paper for feeding in the main unit. Mail bins: 11 x 17, 8½ x 14, 8½ x 13, 8½ x 11, 8½ x 11R, 7¼ x 10½, A3, B4, A4, A4R, B5, B5R
Paper weight Top tray: same as the specifications of paper for feeding in the main unit
Mail bins: 60 to 105 g/m2 or 15 to 34 lb
Paper types Top tray: same as the specifications of paper for feeding in the main unit Mail bins: plain paper only
Tray full detection Provided in both the top tray and the mail bins
Power supply Requires the installation of an optional power supply unit
Dimensions 465 mm (W) x 530 mm (D) x 508 mm(H); (185/16" (W) x 207/8" (D) x 20" (H))
Weight Approx. 19 kg (41.9 lb)
Specifications are subject to change without notice
Open for misfeed removalTop cover
Front coverOpen for misfeed removal
Top tray
Mail binsEach bin can be designated toreceive printedoutput fromassigned users
69 — Mail-bin stacker

Specifying mail bins to receive printed output
Printed output can be specified in the printer driver to be delivered to an assigned mail bin or to the top tray. Assigning mail bins to individual users or groups of users reduces the mixing of print jobs simplifying the retrieval of printed output. When separation of output is not required, the top tray can be selected for delivery.
Using the mail-bin stacker
Assign users to mail bins
It is recommended that the network administrator assign bins by individual or by department. For example, the Product Planning department can be assigned to mail bin 1 and the Engineering department assigned to mail bin 2, etc.
1. Select the mail bin for receiving prints in the printer driver. The illustration below shows the screen for a PCL printer driver in the Windows 98 environment as an example.
2. Select “Properties” in the printer driver setting screen and proceed as below.
Specifying a mail bin
3. Open the “Paper” tab and select a mail bin for delivery under “Output”.
● The settings screens to the right will appear only if the devices have been set properly in the printer driver configuration.
● The combination of paper selection and other functions may not be compatible. For instance, if heavy paper, envelopes, label stock, etc. are selected, it will not be possible to select duplex, offset tray, saddle stitch, etc. For details, see printer driver help.
Top tray
Mail bin 1 . . . Product Planning department
Mail bin 2 . . . Engineering department
Mail bin 3
Mail bin 4
Mail bin 5
Mail bin 6
Mail bin 7 . . . Business department
Mail-bin stacker — 70

Misfeed in the mail-bin stacker
If a misfeed has occurred in the mail-bin stacker during printing, remove the misfed paper following the procedure below.
1. Open the top cover.
Move the release lever in the direction of the arrow in the illustration to open the top cover.
2. Remove the misfed paper. Be careful not to tear the misfed paper during removal. After removing the paper, press down on the top cover to close it.
3. If the misfed paper is not found in step 2, open the front cover.
4. Turn the roller rotating knob in the direction of the arrow to remove the misfed paper.
5. Open the paper guide. Unlatch the paper guide and open it in the direction of the arrow.
6. Remove the misfed paper. Be careful not to tear the paper during removal.
7. Close the paper guide securely..
8. Close the front cover.
Top cover
Mail-bin stacker — 71

FINISHER
The finisher can deliver collated sets either stapled or unstapled. Unstapled sets can be offset stacked from the previous set for easy separation of the sets.
Part names
● Do not put pressure on the finisher (particularly each tray). ● Do not place anything on the top cover. Doing so will interfere with the machine’s paper handling
during duplex printing. ● The tray moves up and down during operation. Be careful not to impede its movement. ● The finisher requires the installation of other peripheral devices in order to be functional and cannot
be installed together with some other devices.
Specifications
B8300-FNR staple cartridges must be used for this finisher. The cartridge package contains three cartridges containing approx. 3000 staples each.
Name Finisher
Number of trays Two
Paper output Print face down
Tray type Top tray: normal tray, Lower tray: offset tray
Tray capacity Top tray: 500 sheets (A4 or 8½" x 11" size, 80 g/m2 or 20 lb
Lower tray: 750 sheets (A4 or 8½" x 11", 80 g/m2 or 20 lb)
Paper sizes Top tray: same as the specifications of paper for feeding in the main unit Lower tray: Max. A4 or 8½" x 11", Min. B5
Paper weight Top tray: same as the specifications of paper for feeding in the main unit
Lower tray: 60 to 105 g/m2 or 15 to 34 lb
Paper types Top tray: same as the specifications of paper for feeding in the main unit Lower tray: plain paper only
Tray full detection Provided in both the top tray and the lower tray
Offset function Provided for the lower tray only. The offset amount is approx. 25 mm (1 inch)
Paper sizes for stapling 8½" x 11", A4, and B5 30 sheets* (A4, 8½" x 11" or smaller, 80 g/m2 or 20 lb)
Stapling capacity 30 sheets* (A4 or 8½" x 11" or smaller, 80 g/m2 or 20 lb)
Up two sheets of cover stock (128 g/m2 or 34 lb) can be included
Staples Single staple can be placed in the top left or lower left corners or two staples can be centred on the left side
Power supply Requires the installation of an optional power supply unit
Dimensions 465 mm (W) x 530 mm (D) x 508 mm(H); (181/8" (W) x 207/8" (D) x 20" (H))
Weight Approx. 21 kg (46.3 lb)
Specifications are subject to change without notice
Top trayExtend tray to print on to large paper
Latch Release the latch to open the finisher for misfeed removal.
Top cover Open for misfeed removal.
.
Staple box Pull the box out to replacethe staple cartridge orto remove jammed staples.
Offset trayStapled sets or sets to be offset will be delivered here.
Finisher — 72

Finisher functions
● Staple sort mode
Collated sets will be stapled and delivered to the offset tray. The stapling positions, orientation, paper size for stapling, and stapling capacity are shown below.
Using the finisher functions
• Selecting the stapling function from a printer driver.
1. Select “Properties” on the printer driver setting screen and open the “Main” tab.
2. Select “Left”, “Right” or “Top “ under “Binding Edge”
3. Select “1 Staple” or “2 Staples” under “Staple”.
The settings screens to the right will appear only if the devices have been set properly in the printer driver configuration. This example screen is for a Windows 98 PCL printer driver.
The combination of paper selection and other functions may not be compatible. For instance, if heavy paper, envelopes, label stock, etc. are selected, it will not be possible to select duplex, offset tray, saddle stitch, etc. For details, see printer driver help.
● Sort mode
Sorted sets will be delivered.
● Group mode
Groups of prints or copies of the same page will be delivered.
● Offset mode
Sets will move from side to side so that each set or group will be offset from the previous set or group for easy separation.
Offset will function for non-stapled printer output.
Stapled sets will not be offset.
Stapling positions Portrait orientation Landscape orientation
Top left corner of printouts Available paper sizes: 8½" x 11", A4 and B5
Stapling not possible
Centre lefttwo positions of printouts
Same as above
Lower left corner of printouts
Same as above
PrintoutsOriginal PrintoutsOriginal
Offset mode Non-offset mode
73 — Finisher

Staple cartridge replacement
When the staple cartridge becomes empty, the message “Add staples.” will appear in the message display of the operation panel.
Follow the procedure below to replace the staple cartridge.
1. Open the front cover.
2. Turn the staple unit face up.
3. Pull the release lever for the staple box and remove the box.
4. Remove the empty staple cartridge from the staple box.
5. Insert a new staple cartridge into the staple box aligning the arrow of the staple cartridge with that of the staple box.
NOTES:
> Do not remove the tape from the cartridge before inserting the staple cartridge into the box.
> When reinstalling the staple box, push it in until it clicks into place.
6. Remove the tape from the staple cartridge by pulling it straight.
7. Reinstall the staple box. Push the staple box in until it clicks into place.
8. While pushing the staple unit release lever to the left, rotate the staple unit to face down.
9. Close the front cover.
Make a test print or copy in staple sort mode to ensure that stapling is performed properly.
Finisher — 74

Checking the stapler unit
If the message [CHECK THE STAPLER UNIT] or [CHECK STAPLER POSITION OR STAPLE JAM] appears, follow the procedure below.
1. Release the latch to open the finisher compiler.
2. Remove the misfed paper from the stapler compiler. Be careful not to tear the misfed paper during removal.
3. Close the finisher compiler
4. Open the finisher front cover.
5. Turn the staple unit face up.
6. Pull the release lever for the staple box and remove the box.
7. Raise the lever at the end of the staple box. Remove the top staple if it is bent.If bent staples remain, a staple jam will occur again..
8. Return the lever to its original position.
9. Reinstall the staple box. Push the staple box in until it clicks into place.
10. While pushing the staple unit release lever to the left, rotate the staple unit to face down.
11. Close the front cover.
Make a test print in staple sort mode to ensurethat stapling is performed properly.
Finisher — 75

Misfeed in the finisher
When a misfeed occurs in the finisher, remove the misfed paper following the procedure below.
1. Remove the misfed paper from the output area. Be careful not to tear the misfed paper during removal.
2. Open the finisher top cover. Move the tab in the direction of the arrow as shown in the illustration to open the top cover..
3. Remove the misfed paper.
Be careful not to tear the misfed paper during removal. After removing the paper, press down on the top cover to close it.
4. Release the latch to open the finisher compiler.
5. Raise the paper guide and remove the misfed paper.
Do not remove paper from the stapler compiler.
6. Close the finisher compiler.
Top cover
Paper guide
Finisher — 76

Troubleshooting finisher problems
Check the list below before calling for service.
Problem Check Cause or solution or
Stapling position is not correct.
Stapling position not set correctly? Check the stapling position setting.
The finisher does not operate.
Are any finisher covers open? Close all covers.
Message indicating need to remove paper from the stapler compiler displayed?
Open the finisher and remove all paper from the stapler compiler.
Stapling cannot be performed.
Is a [CHECK THE STAPLER UNIT] or [CHECK STAPLER POSITION OR STAPLE JAM] message displayed?
Check the staple unit.
Is a message [ADD STAPLES] displayed? Replace the staple cartridge.
Different size paper included? Stapling cannot be performed on to different size paper.
Stapled sets are not stacked correctly or some sheets in a set are not stapled.
Paper heavily curled? Paper may be curled heavily depending on the paper type and quality. Remove paper from the paper tray or the bypass tray, turn it upside down, and load it again.
77 — Finisher

Stapling position quick reference guide for duplex output
The orientation of the printed copy and the binding position selection are all interrelated. The table below shows these relationships.
NOTES
> Stapling can only be done when the offset tray has been selected.
> If mixed paper sizes are selected for stapling jobs, stapling will be automatically cancelled.
> Transparency film, labels, envelopes and postcards cannot be stapled.
Orientation of original or original dataOutput result
Page 1 Page 2Page 1 & Page 2
Duplexed
Portrait orientation printing
Left bindingTop binding
Right binding
Left bindingTop binding
Right binding
One-position stapling Two-position stapling
One-position stapling Two-position stapling
One-position stapling
Landscape orientation printing
Two-position staplingOne-position stapling
One-position stapling
One-position staplingTwo-position stapling with left binding cannot be made.
Two-position stapling with right binding cannot be made.
Two-position stapling with top binding cannot be made.
Finisher — 78

79 — Saddle stitch finisher
SADDLE STITCH FINISHER
The saddle stitch finisher can automatically place two staples for centreline binding of prints and fold them along the centreline. An optional hole punching unit is available for installation into the finisher.
Part names
● Do not press on the saddle stitch finisher (particularly the offset tray).
● Be aware that the offset tray moves up and down during printing. Take care not to obstruct the tray.
● Check the correct configuration requirement for the installation of the saddle stitch finisher. Certainconfigurations will not work.
Specifications
Name Saddle stitch finisher
Number of trays Two
Paper output Print face down
Tray system Upper tray: offset tray, Lower tray: saddle stitch tray
Tray capacity Upper tray: Non-stapling: Max. 1,000 sheets for A4 or 8½ x 11 or smaller sizes (80 g/m2 or 20
lb), max. 500 sheets for 8½ x 13 or B4 or larger sizes (80 g/m2 or 20 lb) Stapling: Max. 30
stapled sets and max. 1,000 sheets for A4 or 8½ x 11 or smaller sizes (80 g/m2 or 20 lb), max.
30 stapled sets and max. 500 sheets for 8½ x 13 or B4 or larger sizes (80 g/m2 or 20 lb)Lower tray: Stapled print capacity is (6-10) sheets x 10 sets or (1-5) sheets x 20 sets.
Paper size Upper tray: 11 x 17, 8½ x 14, 8½ x 13, 8½ x 11, 8½ x 11R, 7¼ x 10½, 5½ x 8½R, A3, B4, A4, A4R, B5, B5R, A5R Lower tray: max. 11 x 17, 8½ x 11R, A3, B4, A4R
Paper weight Upper tray: 60 to 205 g/m2 or 16 to 54 lb
Lower tray: 64 to 80 g/m2 or 17 to 34 lb
Paper types Upper tray: plain paper, thick paper Lower tray: plain paper only
Tray full detection Provided in both trays
Offset function Upper tray only
Paper sizes for stapling 11" x 17", 8½" x 14", 8½" x 13", 8½" x 11", 8½" x 11"R, A3, B4, A4, A4R, B5, and B5R Lower tray:11" x 17", 8½" x 11"R, A3, B4, and A4R
Stapling capacity A4 or 8½" x 11" or smaller size: 50 sheets*(80 g/m2 or 20 lb)
8½" x 14" or B4 or larger size: 25 sheets*(80 g/m2 or 20 lb)
*Up to two sheets of 128 g/m2 or 34 lb paper can be included as covers
Staples Upper tray: Single staple can be placed in the top left or lower left corners or two staples can be centred on the left side
Lower tray: 120 mm (447/64") pitch from the centre of paper
Power supply Requires the installation of an optional power supply unit
Dimensions 718 mm (W) x 603 mm (D) x 1000 mm (H) (289/32" (W) x 23¾" (D) x 393/8" (H))
Weight Approx. 39 kg (86 lb)
Name Punch module
Number of holes/hole diameter Three holes: 6.5 mm or 17/64"
Specifications are subject to change without notice
Stapler compiler Paper to be stapled is stacked temporarily
Top cover Open for misfeed removal
Offset tray Output which is stapled or offset will be delivered to this tray
Stapler section Open the front cover and pull out this section to replace the staple cartridge or to remove jammed staples
Saddle stitch tray Saddle stitched output is delivered here
Front cover Open the front cover and pull out this section for staple cartridge replacement or to remove jammed staples

Supplies
B8300-SSF staple cartridges must be used for this finisher.The cartridge package contains three cartridges containing approx. 5000 staples each.
Saddle stitch finisher functions
Staple sort mode
Collated sets of prints will be stapled and delivered to the offset tray. When saddle stitching is selected, the prints will be stapled at the centre and delivered to the saddle stitch tray. The stapling positions, orientation, paper size for stapling, and stapling capacity are shown below.
● Sort mode
Sorted sets will be delivered.
● Group mode
Groups of prints or copies of the same page will be delivered.
● Offset mode
Sets will move from side to side so that each set or group will be offset from the previous set or group for easy separation.
Stapled sets will not be offset.
Stapling positions Portrait orientation Landscape orientation
Top left corner of printouts
Available paper sizes: 8½" x 11", A4 and B5
Stapling capacity: Up to 50 sheets for any sizes
Available paper sizes: 11" x 17", 8½" x 14", 8½" x 13", 8½" x 11" R, A3, B4, A4R, and B5R Stapling capacity: Up to 50 sheets for 8½" x 11"R, A4R and B5R, and up to 25 sheets for other sizes
Centre lefttwo positions of printouts
Same as above Same as above
Lower left corner of printouts
Same as above Same as above
Saddle stitch on centrefold line
Paper in the portrait direction cannot be saddle stitched.
Available paper sizes: 11" x 17", 8½" x 11"R, A3, B4, and A4R Stapling capacity: Up to 10 sheets for any sizes
PrintoutsOriginal PrintoutsOriginal
Offset mode Non-offset mode
Saddle stitch finisher — 80

● Saddle stitch function
The saddle stitch finisher can automatically place two staples for centreline binding of prints or copies and fold them along the centreline.
<Example>
● Hole punching (Punch module is installed)
If the saddle stitch finisher is equipped with a hole punch module, printed paper can be hole punched and delivered to the offset tray. Saddle stitching and hole punching cannot be selected at the same time.
<Example>
Original 1 Punch positions
Original 2 Punch positions
• Using the saddle stitch functions
Selecting staple or saddle stitch from the printer driver.
1. Select “Properties” on the printer driver setting screen and open the “Main” tab.
2. For normal edge or corner stapling, select “Left”, “Right” or “Top” under Binding Edge and “1 Staple” or “2 Staples” under “Staple”.
3. For saddle stitch selection, check the radio button of “Pamphlet Style” under the Document Style heading, then select “Tiled Pamphlet” or “2-Up pamphlet”.
4. Then select “2 Staples” in the “Staple” drop down under the “Finishing” heading.
The settings screens to the right will appear only if the devices have been set properly in the printer driver configuration. This example screen is for a Windows 98 PCL printer driver.
The combination of paper selection and other functions may not be compatible. For instance, if heavy paper, envelopes, label stock, etc. are selected, it will not be possible to select duplex, offset tray, saddle stitch, etc. For details, see printer driver help.
• Selecting hole punching
Open the “Main” tab and check “Punch” under the “Finishing” heading.
The settings screens above will appear only if the devices have been set properly in the printer driver configuration.
The combination of paper selection and other functions may not always be compatible. For instance, if heavy paper, envelopes, label stock, etc. are selected, it will not be possible to select duplex, offset tray, saddle stitch, etc. For details, see printer driver help.
81 — Saddle stitch finisher

Staple cartridge replacement and
staple jam removal
When the staple cartridge becomes empty or staples become jammed, a message will appear in the message display of the operation panel.
Follow the procedure below to replace the staple cartridge or remove jammed staples.
1. Open the front cover.
2. Pull out the stapler section.
3. Turn roller rotating knob A in the direction of the arrow to move the staple unit to the front. Turn the roller rotating knob until the triangle mark is aligned with the index.
4. Remove the empty staple box.
5. Remove the empty staple cartridge.
Press the lock button to unlock the staple box cover and remove the staple cartridge.If staples remain, the staple cartridge cannot be removed
6. Insert a new staple cartridge into the staple box.
After inserting the staple cartridge, press down on the staple box cover to lock the cartridge in place. When reinstalling the staple box, push it in until it clicks into place. Do not remove the tape from the cartridge before inserting the staple cartridge into the box.
7. Remove the tape from the staple cartridge by pulling it straight.
8. Insert the staple box. When reinstalling the staple box, push it in until it clicks into place.
9. Push the stapler section back into the finisher. Close the front cover.
Make a test print in staple sort mode to ensurethat stapling is performed properly
Roller rotating knob A
Staple unit
Saddle stitch finisher — 82

Staple jam removal
1. Unlatch the saddle stitch finisher and slide it away from the printer.
2. Open the front cover.
3. Turn roller rotating knob C as shown in the illustration until the blue indication is seen.
4. Remove the paper from the stapler compiler.
5. If saddle stitch was selected, open the saddle stitch section cover.
6. Remove the misfed paper. Be careful not to tear the misfed paper during removal.
7. Close the saddle stitch section cover.
8. Open the front cover and pull out the stapler unit.
9. Turn roller rotating knob A in the direction of the arrow to move the staple unit to the front. Turn the roller rotating knob until the triangle mark is aligned with the index.
Roller rotating knob A
Staple unit
Saddle stitch finisher — 83

10. Remove the staple box.
11. Raise the lever at the end of the staple box. Remove the top staple if it is bent. If bent staples remain, a staple jam will occur again.
12. Return the lever to its original position.
13. Reinstall the staple box. Push the staple box in until it clicks into place.
14. Push the stapler section back into the finisher.
15. Close the front cover.
16. Push the saddle stitch finisher back against the printer.
Make a test print in the staple sort mode to ensure that stapling is performed properly.
Disposal of hole punch scrap
1. Unlatch the saddle stitch finisher and slide it away from the printer.
2. Pull out the punch scrap collecting container and empty it.
3. Return the punch scrap collecting container to its original position.
4. Push the saddle stitch finisher back against the printer.
Saddle stitch finisher — 84

Misfeed in the saddle stitch finisher
When a misfeed occurs in the saddle stitch finisher, remove the misfed paper following the procedure below.
1. Unlatch the saddle stitch finisher and slide it away from the printer.
2. Remove the misfed paper from the main unit. After removing the misfed paper, open and close the duplex module to reset the jam indicator..
3. If misfed paper is not found in step 1, open the top cover.
4. While pulling and turning roller rotating knob B, remove the misfed paper. If the misfed paper is released by turning roller rotating knob B, remove it taking care not to tear the paper.
5. Close the front cover.
6. If saddle stitch was selected, open the front cover.
7. Remove the misfed paper from the stapler compiler. Be careful not to tear the misfed paper during removal.
8. Open the saddle stitch section cover.
9. Remove the misfed paper.Be careful not to tear the misfed paper during removal.
Saddle stitch finisher — 85

10. Turn roller rotating knob in the direction of the arrow.
11. Remove any misfed paper from the saddle stitch tray. Be careful not to tear the misfed paper during removal.
12. Close the saddle stitch section cover.
13. Close the front cover.
14. Push the saddle stitch finisher back against the printer.
Troubleshooting (saddle stitch finisher problems)
Check the list below before calling for service.
Problem Check Solution or cause
Stapling position is not correct (including saddle stitch).
Stapling position not set properly? Check the stapling position setting.
The saddle stitch finisher does not operate.
Are any saddle stitch finisher covers open? Close all covers.
Message indicating need to remove paper from the stapler compiler displayed?
Remove all remaining paper from the stapler compiler.
Stapling cannot be performed (including saddle stitch).
Message requesting check for the staple unit displayed?
Remove jammed staples.
Message requesting adding staples displayed? Replace the staple cartridgeCheck that a staple cartridge has been installed.
Different size paper included? Stapling cannot be performed on to different size paper.
Stapled sets are not stacked correctly or some sheets in a set are not stapled.
Paper heavily curled? Paper may be curled heavily depending on the paper type and quality. Remove paper from the paper tray or the bypass tray, turn it upside down, and load it again.
Cannot be punched.* Message requesting check for punch module displayed?
Dispose of punch scraps.
* When a hole punch module is installed
Saddle stitch finisher — 86

Stapling position quick reference guide for duplex output
The orientation of the original data and binding position selection are all interrelated.The table below shows these relationships.
Orientation of original or original dataOutput result
Page 1 Page 2 Page 1 & Page 2Duplexed
One-position stapling Two-position stapling
One-position stapling Two-position stapling
One-position stapling Two-position stapling
Two-position staplingOne-position stapling
One-position stapling
One-position staplingLeft binding with two-position stapling cannot be made.
Right binding with two-position stapling cannot be made.
Top binding with two-position stapling cannot be made.
Two-position stapling along the shorter edge cannot be made.
Two-position stapling along the shorter edge cannot be made.
Two-position stapling along the shorter edge cannot be made.
Right binding
Right binding
Top bindingTop binding
Left bindingLeft binding
Portrait orientation printingLandscape orientation printing
87 — Saddle stitch finisher

Relationship between print image and saddle stitch
The orientation of the data and binding position selection are all interrelated. The table below shows these relationships.
● Transparency film, labels , envelopes and postcards cannot be stapled.
● If mixed paper sizes are selected for stapling jobs, stapling will be automatically cancelled.
Same as above
Orientation of original or original data Output result
Page 1
Page 3
Page 2
Page 4
Page 1 & Page 2Duplexed
Page 3 & Page 4Duplexed
Right binding
Left binding
Portrait orientation printingLandscape orientation printing
Page 1
Page 3
Page 2
Page 4
Page 1 & Page 2Duplexed
Page 3 & Page 4Duplexed
Saddle stitch finisher — 88

PRINTER SPECIFICATIONS
Acoustic Noise Emission (measurement according to ISO7779)
Emission Concentration (measurement according to RAL UZ62)
428 mm x 593 mm x 567 mm x 654 mm ,
(1655/64" x 2323/64" x 2221/64" x 253/4")
Weight: Approx. 50kg (111lb) (including a multi-purpose drawer)
Type Desktop
Print system Electrophotographic system
Exposure system Semiconductor laser diode system
Developer system Magnetic brush development
Paper feed system Paper trays
Fusing system Heat roller
CPU 64 bit RISC, 200 MHz
Memory capacity (standard) 32MB
DIMM slots for additional memory One (64 MB to 256 MB memory can be mounted).
Page description language PCL6, PCL5e, PS3
Resident fonts Outline: 46 (including Line printer font) PostScript: 136
Parallel interface IEEE-1284 compatible parallel interface (P1284B connector)
Network interface 10 Base T/100 Base TX
Warm up time Approx. 95 seconds
Continuous print speed (A4 or 8½" x 11" paper) 45 cpm/ppm (A4 size, 8½ " x 11")
Resolution 600 dpi, 1200 dpi equivalent with smoothing technology
Print colour Black
Printing orientation Portrait/landscape
Power supply Rated local AC voltage ±10%, 50/60 Hz(For power supply requirements, see the name plate of the main unit.)
Power consumption Max. 1.53 kW
Operating environments Temperature: 15°C to 30°C (59°F to 86°F) Humidity: 20 to 80 per cent
Printing mode Standby mode
Sound power level LwA 6.7 B 4.8 B
Sound pressure level LpA Bystander positions 53 dB(A) 33 dB(A)
Ozone 0.02 mg/m3 or less
Dust 0.075 mg/m3 or less
Styrene 0.07 mg/m3 or less
428 mm
654 mm567 mm
593 mm
Dimensions
Printer specifications — 89

List of principal printer driver functions
Output tray selection
Mail bin
Staple
Offset
Punch
Resident font
Download font
Watermark7
Overlay
Job retention1
Paper size
Custom paper size
Source selection
Different first page
Transparency inserts
Resolution
Halftone
Graphic mode
Smoothing
Toner save
Photo enhancement
Negative image
Mirror image
Zoom
Fit to page
PCL5e/PCL6
1-999
Yes
Yes
Yes
Left/top/right
2/4/6/8
Fixed
Yes
Yes
Yes
Yes
Yes
Yes
Yes
Yes
Yes
Yes
Yes
Yes
Yes
Yes
Yes
Yes
Yes
Yes
Yes
Yes
Yes
46 fonts
Bitmap TrueType, Graphic
Yes
Yes
Yes
Yes
1 size
Yes
Yes
Yes
600/300 dpi
N/A
Yes
Yes
Yes
Yes7
N/A
N/A
N/A
Yes
PS
1-999
Yes
Yes
Yes
Left/top/right
2/4/6/8
Fixed
Yes
136 fonts
Bitmap Type1 TrueType
Yes
Yes
Yes
Yes
1 size
Yes
Yes
Yes
600 dpi
Yes
N/A
Yes
Yes
Yes
Yes
Horizontal/vertical
N/A
Yes
PPD (Windows)
1-999
Yes
Yes
N/A
Long/short
2/42 3
Fixed
Yes (always)
136 font5
Bitmap Type1 TrueType
Yes
N/A
N/A
Yes
3 sizes2 4
Yes
N/A
N/A
600 dpi
Yes
N/A
Yes
Yes
N/A
Yes
Horizontal
Yes
N/A
PPD (Macintosh)
1-999
Yes
Yes
N/A
Long/short
2/4/6/9/16
Selectable
Yes
35 fonts
N/A
Yes
N/A
Yes
Yes
N/A
Yes
Yes
Yes
600 dpi
N/A
N/A
Yes
Yes
N/A
Yes
Horizontal/vertical
Yes
N/A
1 In the models without a hard disk drive, an optional hard disk drive must be installed .2 Not supported in the Windows NT 4.0 environment.3 2/4/6/9/16 is supported in the Windows 2000 environment.4 Only one size is supported in the Windows 2000 environment.5 Only 35 fonts are supported in the Windows NT 4.0 environment.6 This function is limited for PPD.7 PCL6 only
Driver selections
Copies
Orientation
Duplex print
Saddle stitch
Binding edge
N-up
N-up direction
N-up border line
General
PaperPaper output
FontG
raphicO
thers
90 — Printer specifications

List of combination of peripheral devices
The table below shows the possible system configurations.Some devices require the installation of other units (B) to be functional and some cannot be installed together (A).
O = ( A) and ( B) must be installed together.
O1= ( A) requires installation of one of the ( B) units.
X = Cannot be installed together.
2 If the multi-purpose drawer is installed, the power supply unit is not needed.
Mul
ti-p
urpo
se d
raw
er
Sta
nd/3
x 5
00 s
heet
pap
er d
raw
er
Sta
nd/M
PD a
nd 2
000
shee
t pap
er d
raw
er
Dup
lex
mod
ule/
bypa
ss tr
ay
Dup
lex
mod
ule
Sad
dle
stit
ch fi
nish
er
Fini
sher
Mai
l-bin
sta
cker
Exit
tray
Upp
er e
xit t
ray
exte
nsio
n
Punc
h un
it
Mul
ti-f
unct
ion
cont
rolle
r boa
rd
Prin
t ser
ver c
ard
Pow
er s
uppl
y un
it
Har
d di
sk d
rive
Related to paper feed unit
Multi-purpose drawer — X X X XStand/3 x 500 sheet paper drawer X — X OStand/MPD and 2000 sheet paper drawer X X — O
Duplex module/bypass tray 2 O1 — X X O
Duplex module2 O1 — O
Output units
Saddle stitch finisher X O1 X O — X X O
Finisher O1 X — X X O
Mail-bin stacker O1 X — O
Exit tray O1 X — X
Upper exit tray extension X X —Punch unit X O1 X O O X X — O
Related to extension of functions and others
Power supply unit —Hard disk drive —Multi-function controller board O1 —
Print server card —
B
A
91 — Printer specifications

NOTICE PAGE PRINTING
A notice page will be printed when the current print job cannot be done due to a system limitation and an explanation of the limitation is too lengthy to be shown in the message display. A notice page will describe the limitation and other possibilities to run the job.
A notice page will be printed in the following cases:
> When sufficient memory is not available to store the print data. This may happen even if the amount of data for the job is not large when the memory becomes full with data of other jobs.
> When a print job is sent to the printer and the number of print hold jobs has reached the maximum of 100 jobs.
> When different paper sizes have been selected for printing within a print job and one or more of the sizes cannot be delivered to the selected exit tray or to the stapler compiler. In these cases printed paper will be delivered partly to the specified destination (tray or compiler) and partly to another exit tray.
> When a function has been selected for printing but has been disabled by a key operator program. (Duplex module is disabled, stapler is disabled, punch is disabled, specified exit tray is disabled, etc.)
> An invalid account number is entered when the auditing mode has been set.
Disabling of notice page printing
Notice page printing can be disabled using a key operator program.
Notice page printing — 92

PRINT AREA
The print area of this product is shown below.
PCL symbol set
Dimension in mm
Paper size A B C D E
A3 297 420 4 289 4
B4 257 364 4 242 4
A4 210 297 4 202 4
B5 182 257 4 168 4
A5 148 210 4 140 4
Japanese postcard 100 148 4 92 4
Tabloid 279 432 4 271 4
Legal 216 356 4 208 4
Foolscap 216 330 4 208 4
Letter 216 279 4 208 4
Executive 184 267 4 183 4
Invoice 140 216 4 132 4
Com-10 (envelope) 105 241 4 97 4
C5 (envelope) 162 229 4 154 4
Monarch (envelope) 98 191 4 90 4
DL (envelope) 110 220 4 102 4
ISO B5 (envelope) 176 250 4 168 4
No. Symbol set No. Symbol set
1 Roman-8 19 Math-8
2 ISO 8859-1 Latin 1 20 PS Math
3 PC-8 21 Pi Font
4 PC-8 Danish/Norwegian 22 ISO 8859-2 Latin 2
5 PC-850 23 ISO 8859-9 Latin5
6 ISO 6 ASCII 24 ISO 8859-10 Latin 6
7 Legal 25 PC-852
8 ISO 21 German 26 PC-775
9 ISO 17 Spanish 27 PC Turkish
10 ISO 69 French 28 MC Text
11 ISO 15 Italian 29 Windows 3.1 Latin 1
12 ISO 60 Norwegian v1 30 Windows 3.1 Latin 2
13 ISO 4 United Kingdom 31 Windows 3.1 Latin 5
14 ISO 11 Swedish 32 Windows Baltic (not 3.1)
15 PC1004 (OS/2) 33 Windows 3.0 Latin 1
16 DeskTop 34 Symbol
17 PS Text 35 Wingdings
18 Microsoft Publishing ● These symbol sets are trademarks or registered trademarks of their respective owners.
CC
E
E
B
DA
Paper size
Printable area
If a printer driver for Windows or Macintosh is used for printing, the printable area will be smaller. The actual printable area depends on the printer driver to be used.
93 — Print area

Oki System Companies
Oki Systems (UK) Limited 550 Dundee Road Slough Trading Estate Slough, Berkshire SL1 4LE Tel: 44 (0) 1753 819819 Fax: 44 (0) 1753 819899
www.oki.co.uk
Oki Systèmes (France) S.A. 44-50 Av. du Général de Gaulle 94240 L’Hay les Roses Tel: 01 46 15 80 00 Fax: 01 46 15 80 60 www.oki.fr Oki Systems (Deutschland) GmbH Hansaallee 187 40549 Düsseldorf Tel: +49 (0) 211 52 66-0 Fax: +49 (0) 211 59 33-45 www.oki.de Oki Systems (Holland) b.v. Postbus 690 2130 AR Hoofddorp Fax: 020 - 6531301 Helpdesk: 900-2025285 www.oki.nl OKI Systems (Italia) S.p.A. c.c. “Il Girasole” - Lotto 3.05/B 20084 Lacchiarella (MI) Tel. 02900261 Fax: 029007549 www.oki.it Oki Systems (Iberica), S.A. Paseo de la Habana, 176 28036 - Madrid Tel: 91-3431620 Fax: 91-3431624
www.oki.es
Russia 101000, Russia, Moscow Bolshoy Zlatoustinsky per. d. 1 str. 6 [email protected] www.oki.ru Okidata Oki Data Americas, Inc., 2000 Bishops Gate Blvd., Mt. Laurel, NJ 08054-4620 Tel: 856 235-2600 FAX: 856 222-5320 www.okidata.com Oki Data Corporation 4-11-22 Shibaura Minato-ku Tokyo 108 Japan